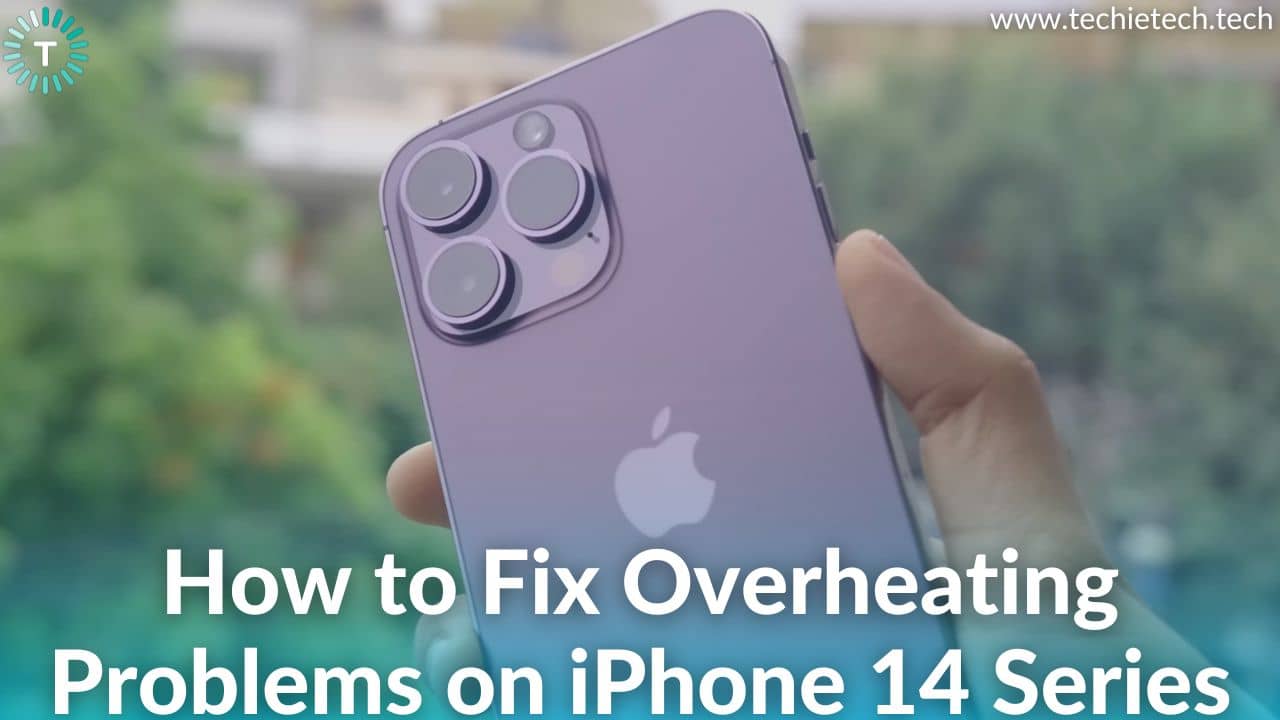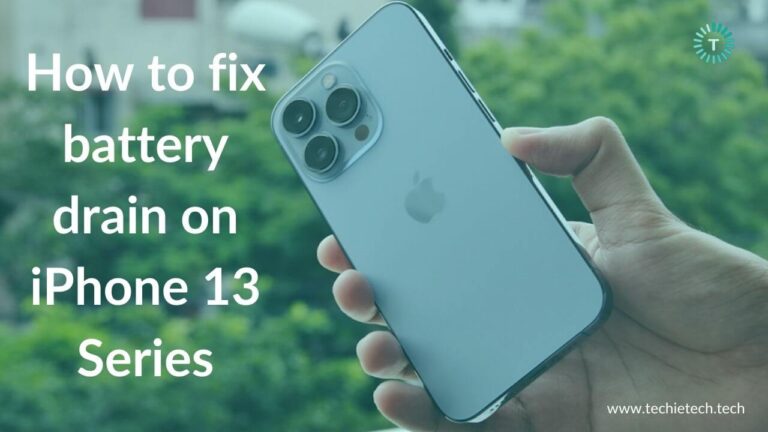Is your iPhone 14 overheating with minimal usage? Are you facing overheating issues on your iPhone 14 Pro while charging? Does your iPhone 14 Pro Max overheats when you use certain apps? Is your iPhone 14 Plus overheating out of nowhere? If your answer to all these questions is YES, we can understand your frustration. Luckily, you’ve landed in the right place, so don’t worry a little. The iPhone overheating problem is one of the most common and annoying problems that haunt smartphone users from time to time. Doesn’t matter whether you have an Apple iPhone or Android smartphone, both are prone to overheating issues. Even some of the latest flagship Apple devices including the iPhone 13 Pro Max and MacBooks have been reported for overheating problems. Even though the overheating problem is very common in smartphones, you shouldn’t ignore it as it can have a big impact on the overall battery health of your iPhone.
So, if you have got your hands on the 2022 iPhone and wondering why is my brand new iPhone 14 overheating, well you’re not alone. Many users around the globe have reported overheating issues on iPhone 14 Pro as well as iPhone 14 Pro Max. Some have claimed that their iPhone 14 is overheating while charging, while some say that iPhone 14 is overheating and won’t turn on. Honestly, the reasons behind the iPhone 14 overheating problem could be numerous, but the following are some of the prominent ones.
Possible reasons why your iPhone 14, 14 Plus, 14 Pro, and 14 Pro Max are overheating
We have listed some of the most common reasons why is your iPhone 14 overheating:
- Battery-draining or misbehaving apps
- Keeping your iPhone’s brightness high all the time
- Streaming high-quality videos on data
- Using your phone in direct sunlight or a hot environment
- Use of non-certified or cheap charging accessories
- Charging and using your device at the same time
- Continuous use of mobile data and location services (driving with maps on)
- iOS bugs and glitches
- Playing resource-intensive games or using AR apps at a stretch
- Use of low-quality phone cases that lack heat dissipation feature
- Unknown hardware or battery-related issue
Normal circumstances when your iPhone 14 Series might get warm
Remember, there are occasions when your iPhone 14 series might get warm, which is quite normal. Therefore, before you jump to a conclusion saying that your brand-new iPhone 14 is faulty because it’s overheating, there’s something you need to understand. We have listed some circumstances when your iPhone 14 might get warm, make sure to check them.
Apple says that in any of the following circumstances your iPhone may get warmer, which is not a matter of concern:
- While charging your iPhone via a wireless charger
- Use of AR apps, watching high-quality videos, playing graphics-intensive games, editing videos, and more
- When you first set up your iPhone i.e. transferring data and installing apps
- While restoring your iPhone from a backup
Now that you are aware of possible reasons behind an overheating iPhone 14 and normal conditions when your device might get warm, let’s jump right into the solutions.
Here are the top 20 ways to fix iPhone 14 overheating issues
All the methods listed below have been tested by teams internally and have worked effectively to fix overheating issues on iPhone 14 series. In addition, thousands of iPhone 14 users have suggested similar solutions after testing, so, it is safe to say that all of them are useful for you. Make sure to try all of them until the issue is resolved.
Method 1: Avoid using the phone in direct sunlight or a hot environment
Is your iPhone 14 overheating or getting warmer than usual when you’re using it outside on a hot sunny day? Apple suggests that iPhone or any other smartphone works best when used between 32 to 95 degrees Fahrenheit (0 to 35 degrees Celsius). How your iPhone performs mostly depends on where you’re using it (in low or high-temperature conditions).
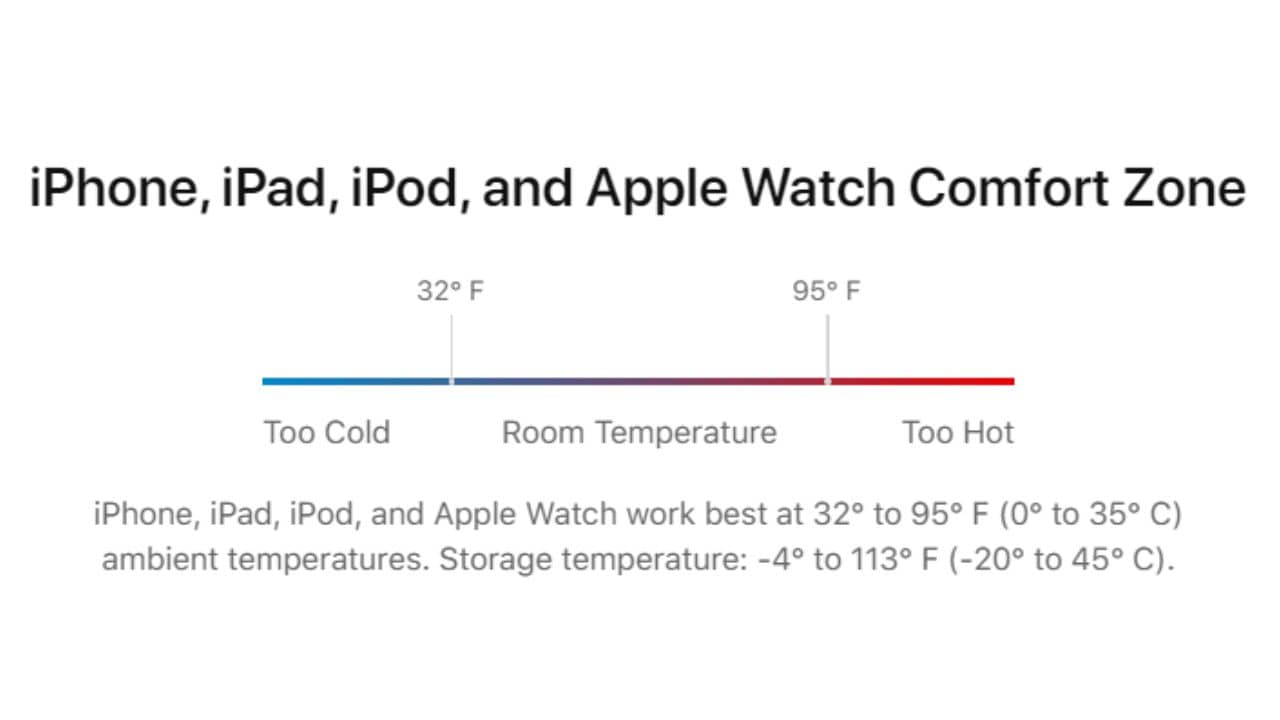
So, it is no surprise that your iPhone 14 Pro is heating up when it is exposed to direct sunlight or when you leave it in your car on a sunny afternoon. Therefore, we recommend you put your phone to rest at times to cool it down. Also, if you are annoyed due to overheating problems on iPhone 14 series in the summer, it is best that you don’t use your phone outside much or reduce the brightness.
Also read: 20 facts about iPhone we bet you didn’t know
Method 2: Use the right case with a better heat dissipation design
As we write, there are hundreds if not thousands of iPhone 14 cases available online. But, not all of them are right for your needs and lifestyle, especially when your new iPhone 14 Pro Max is getting hot now and then. As a user, you must understand that a poorly designed protective case for iPhone 14 and iPhone 14 Plus can cause serious heating issues when you’re gaming, or binge-watching Netflix. Generally, these cases lack proper heat dissipation design as a result the generated heat gets trapped, preventing your phone from cooling down. As a result, you end up experiencing iPhone 14 Plus overheating issues.
Therefore, we suggest you get a case that dissipates heat well and prevents iPhone 14 Pro Max from overheating problems. You can check out our roundup to choose some of the best cases for iPhone 14, 14 Plus, 14 Pro, and 14 Pro Max.
Method 3: Use the right charging accessories
Is your iPhone 14 Pro overheating while charging? Or is your iPhone 14 Pro Max getting hot while charging? If the answer is yes, you need to check whether you’re using the right charger or charging cable. Since Apple doesn’t ship charging adapters, it is important to select charging accessories wisely. We always recommend getting an official charging adapter or an MFi-certified charger. These chargers are compatible with your iPhones and
deliver optimized charging speeds. That’s not all, MFi-certified chargers are handy when it comes to delivering protection against overcurrent, overvoltage, short-circuit, and more. So, no mishaps!
On the contrary, using cheap or non-certified charging accessories is one of the prominent reasons your iPhone 14 is overheating when plugged in. Non-certified charging accessories trigger additional problems such as battery drain issues on iPhone 14 series and slow or no charging issues.
That’s why we advise you to choose Apple or MFi-certified charging accessories. That said, faulty charging cables with exposed wires or frayed connectors are also likely to cause iPhone 14 overheating or not charging problems on iPhone 14. If you figured out that the cable is faulty, make sure to replace it with Apple’s offering. You can also check out our
Lighting cable recommendations.
Also read: Best iPhone 14 Pro & 14 Pro Max Chargers in 2023: Fast Chargers, MagSafe, & more
Method 4: Avoid using your phone when it is charging
Not just you, but I was also used to using my smartphone while it used to charge. But soon I noticed overheating problem on it. Getting rid of that habit helped me resolve the overheating issue on my previous Android phone. Although you are an iPhone user, you might be doing the same. Don’t you?
Well, if you are habituated to using your device when it is charging and complaining about overheating issues, we advise you to give up this habit. Yes, if you want to get rid of an issue where iPhone 14 Pro Max gets hot when charging. You might not be aware, but overusing your iPhone while it is charging can cause heating issues. The iPhone 14 Pro’s overheating problem even gets worse when you are watching movies, playing games, or when you are talking to someone on a video call. Yes, you can feel the heat but the real problem kicks in inside. When you use your iPhone 14 while it is charging, the battery gets overheated. As a result, it might damage the battery altogether in the long run. Therefore, if you are serious about resolving iPhone 14 overheating problems, strictly restrict yourself from using it when it is charging.
In case, your iPhone 14 gets a temperature warning when you’re using it while charging, immediately unplug your charger, remove the case, and turn off your iPhone. Also, we advise you to allow your iPhone some time to cool down before you start using it.
Also read: Our Top Picks for the Best Chargers for iPhone 14 and iPhone 14 Plus in 2023
Method 5: Reboot your iPhone
Are wondering why your iPhone 14 overheats so much or feel like your iPhone 14 Plus is overheating with minimal usage? If the answer is yes, we recommend rebooting your iPhone. It might sound weird to most of you, but restarting can help fix multiple issues related to an iPhone. Rebooting has helped my friend fix glitches and software issues on his iPhone 12 as well. So why don’t you try it? In addition to resolving iPhone 14 overheating issues, restarting helps resolve battery drain problems, slow wireless charging issues, and more.
Restarting your iPhone once a week can make a huge difference in improving its battery life and performance.
Here’s how to reboot the iPhone 14 series:
Step 1: Firstly, press and hold the Volume Up/Volume Down key and the Side button simultaneously,
Step 2: Next, swipe the slider left to right to turn off your iPhone,
Step 3: Wait for a minute, then press and hold the Side button until you see the Apple logo.
Also read: Common iOS 16 Problems & How to fix them
Method 6: Update iOS
Have you ever noticed your iPhone 14 or 14 Pro overheating with minimal usage? If, you have recently noticed this issue, make sure to check whether you’ve installed the latest stable version of
iOS on your iPhone. It is worth mentioning that initial versions of new iOS updates can have some bugs or glitches. However, Apple does a good job of pushing regular updates by addressing and possibly fixing such issues. That’s why, if you are facing abnormal heating issues on iPhone 14 Pro and 14 Pro Max, make sure you’ve installed a stable version of iOS 16.
Here’s how to check for software updates on your iPhone 14:
Step 1: Go to Settings > tap General,
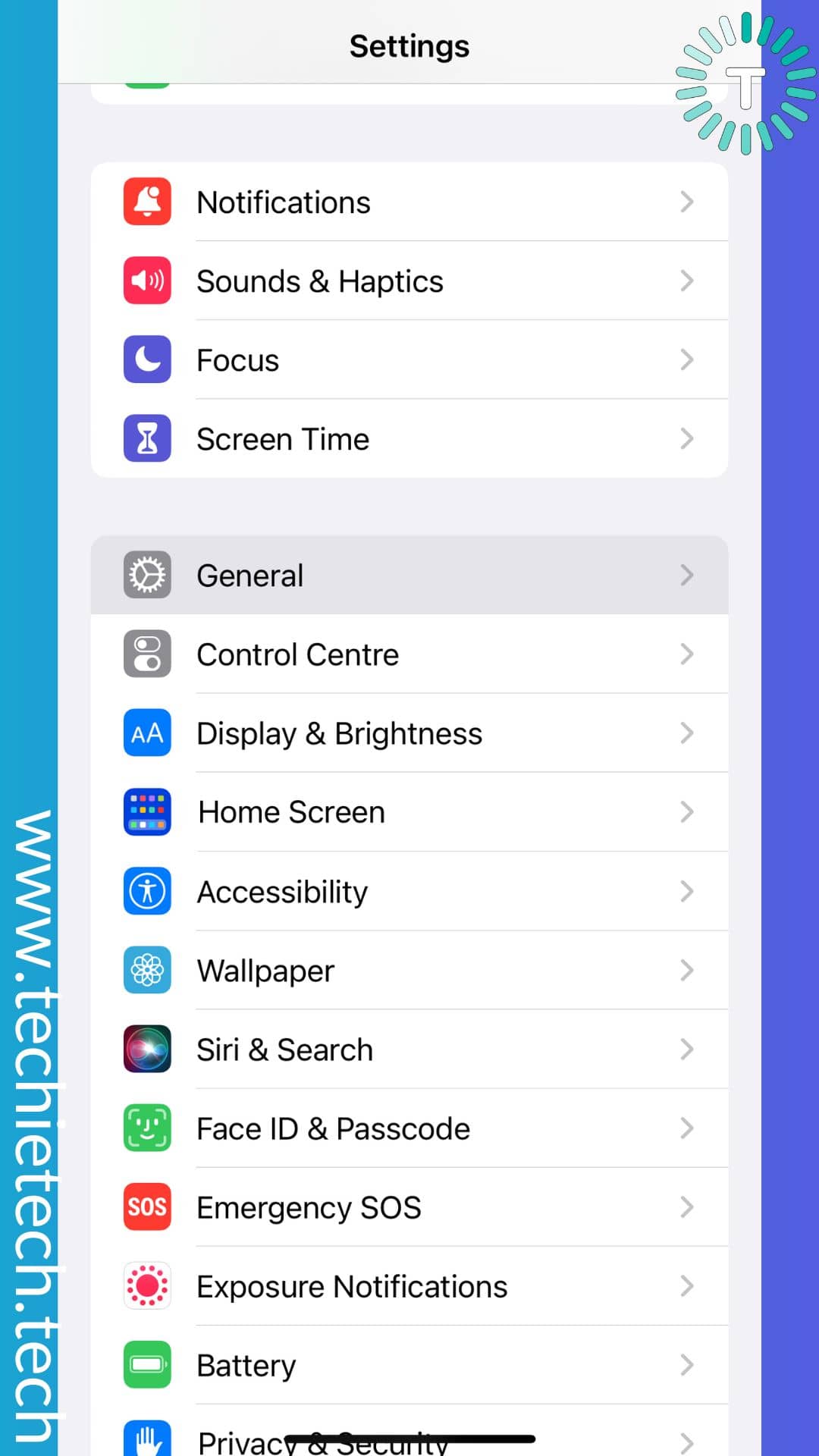
Step 2: Tap on the Software Update,
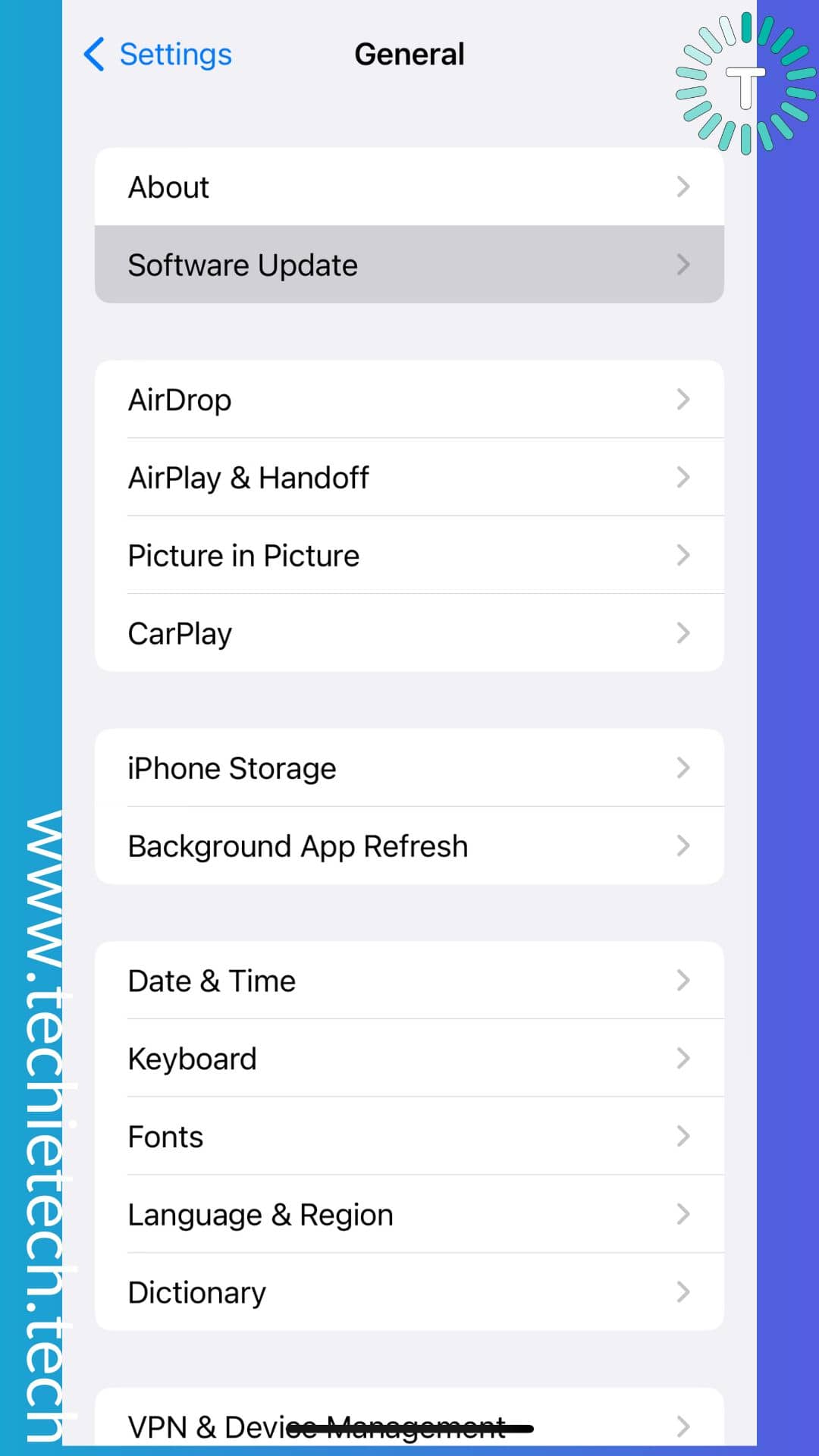
Step 4: If any updates are available, tap Download and Install them.
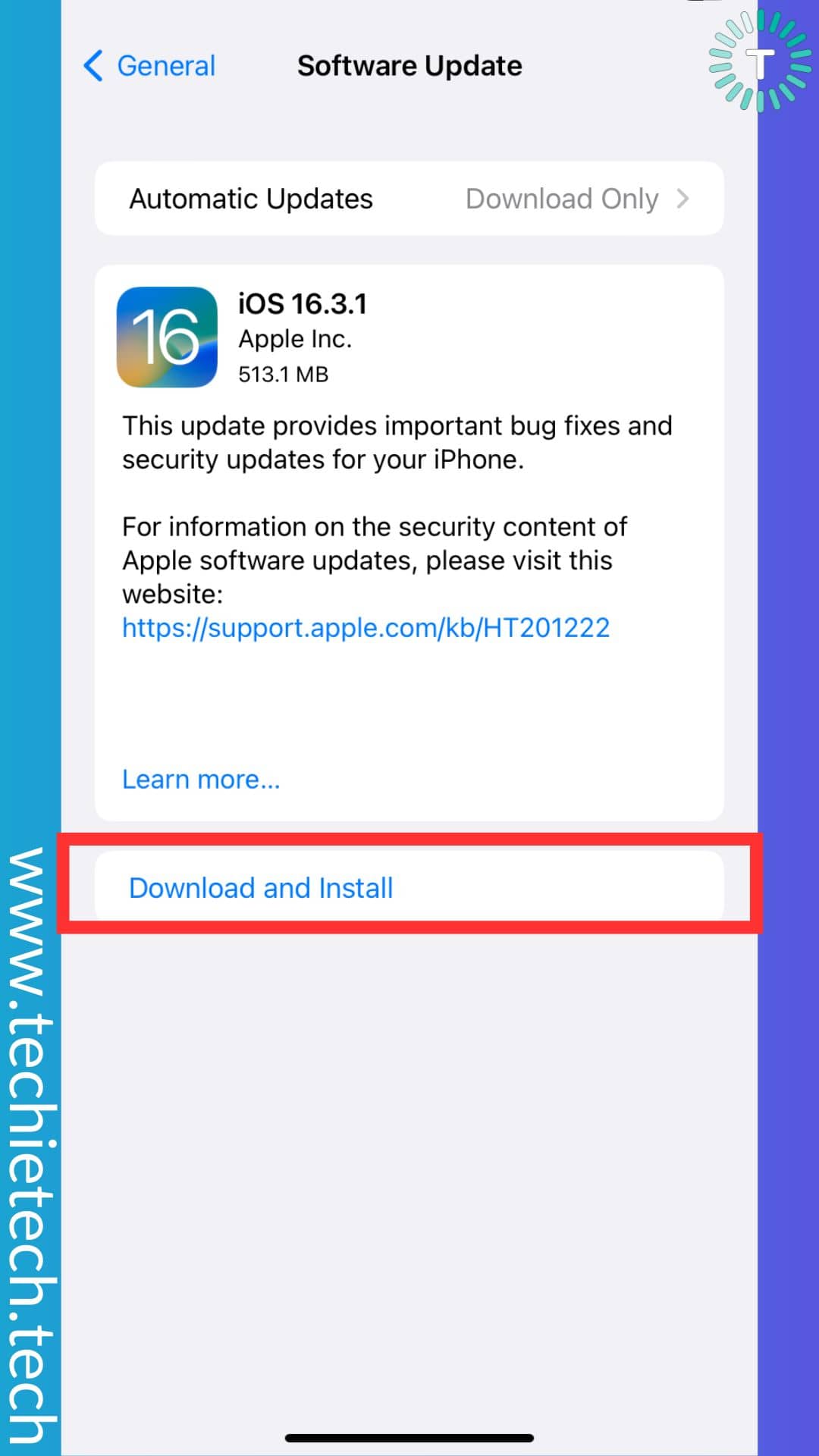
After you are done installing the latest iOS version, make sure to check if you are still facing overheating problems on your iPhone 14 series. If you do, move on to the other methods listed below. Let’s not forget that updating iOS is also handy in fixing iPhone 14 Wi-Fi issues.
Also read: How to fix an iPhone not working after an Update problem
Method 7: Try using low-power mode
If your iPhone 14 Plus is getting extremely hot or draining a lot of battery very frequently, it’s best in your interest to use the Low Power Mode on your iPhone. Switching to low-power mode usually disables or limits many features such as background app refresh, auto-lock, email fetch, auto
iCloud uploads, and more. As a result, there will be less power consumption which can prolong your battery life by up to 2 to 3 hours of battery life. While it can be handy in preventing overheating problems on iPhone 14 Pro/14 Pro Max.
Here’s how to enable Low Power Mode on the iPhone 14 series:
Note: The battery icon turns yellow when Low Power Mode is enabled.
Step 1: Go to Settings,
Step 2: Then, tap on Battery,
Step 3: Lastly, turn ON the slider beside the Low Power Mode option and you’re done. When enabled, the color of the battery icon should turn yellow.
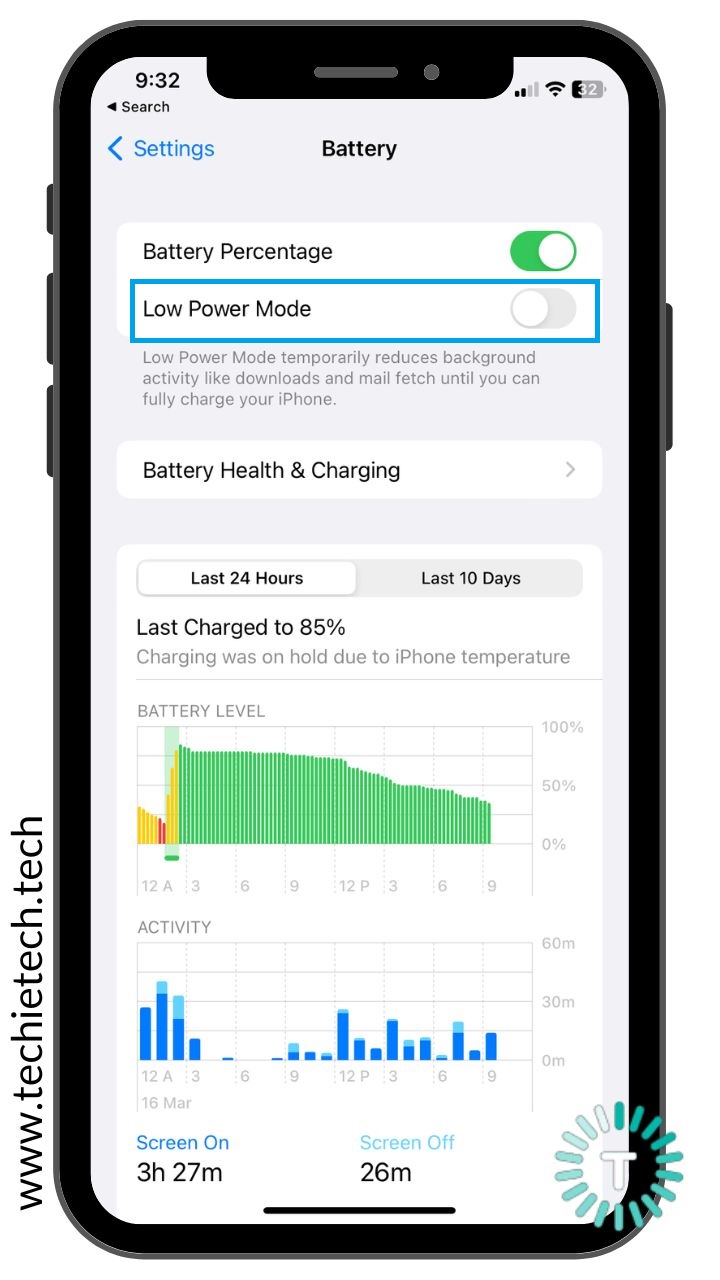
Note: By default, when your iPhone hits 20%, it will ask you to enable low power mode. This feature will be automatically turned off after your battery reaches 80%.
Alternatively, you can disable the low-power mode from the Control Centre/Also read: Best Wireless & MagSafe chargers for iPhone 14 Series in 2023
Method 8: Lower your screen brightness
Many of you use your iPhone at a high brightness level. It is understandable to use an overly bright display when you are out on a sunny day. Plus, the display is gorgeous to look at in any lighting conditions. But, most of you tend to forget to reduce the brightness level, even when you’re indoors. You may not pay attention, but the use of an overly bright display is one of the reasons why your iPhone 14 Pro is abnormally heating up.
Even though the display looks gorgeous when it is set to maximum brightness, you should be cautious as it’s bad for the battery life and battery health too. You might end up experiencing overnight battery drain problems on iPhone 14 Plus, and other models as well.
Therefore, we advise you to switch to a lower brightness level (somewhere around 40-60%) in ambient lighting to prevent overheating issues on iPhone 14 Pro Max.
Also Read: How to fix battery drain on iPhone 13?
Method 9: Restrict apps running in the background
If a bright display isn’t causing overheating issues on your iPhone 14, make sure to pay attention to the background refresh feature. When turned on, this feature allows apps to run in the background and ensures you give notifications. However, social media apps or even games that run in the background use mobile data to deliver notifications, which can drain the battery. And, we all know extra power consumption can lead to overheating issues. Therefore, if you are facing overheating problem on iPhone 14, try disabling the Background App Refresh feature and check if it makes any difference.
Here’s how to disable Background App Refresh on all iPhone 14 models:
Step 1: Head to Settings > General,
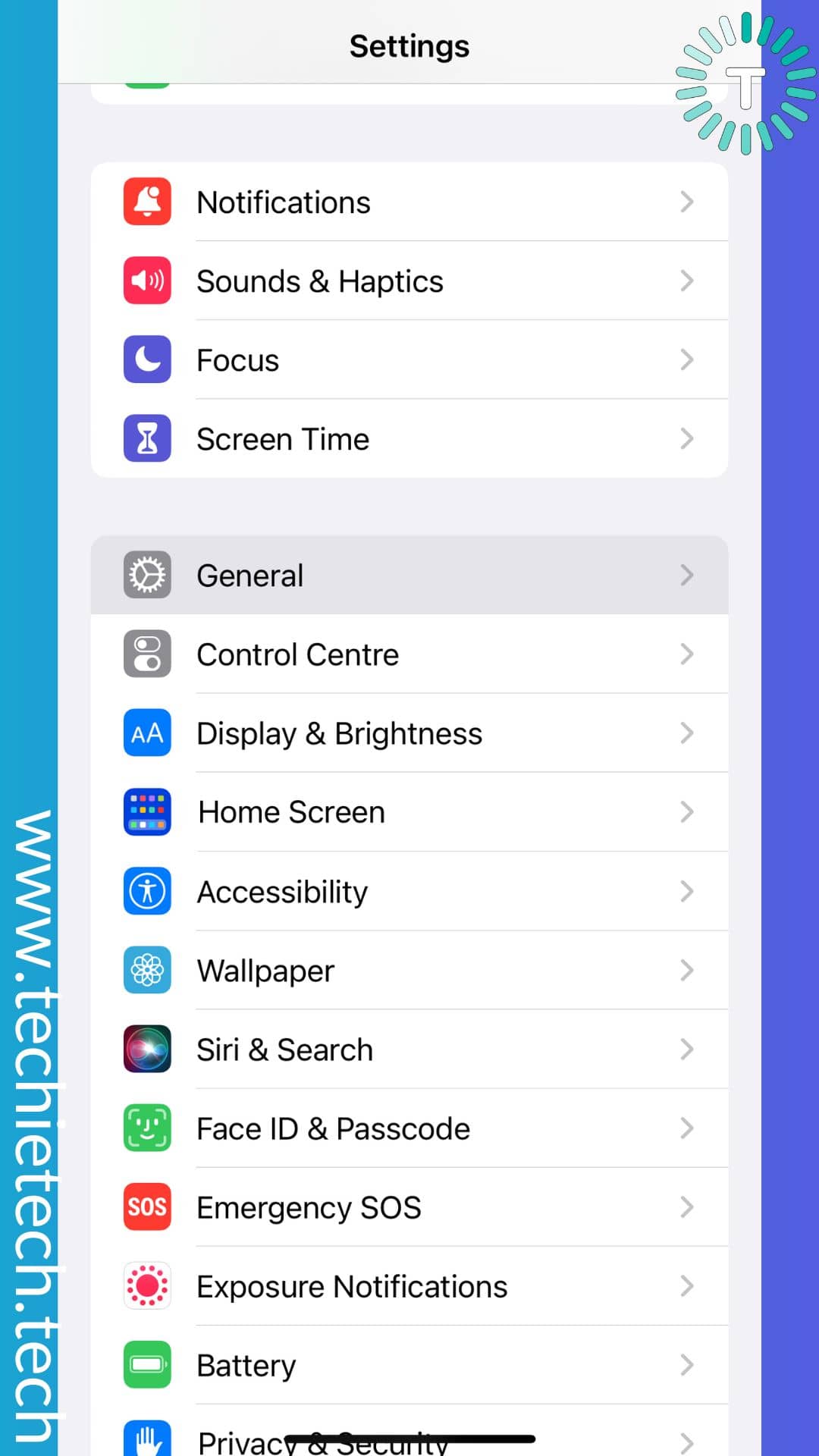
Step 2: Tap on Background App Refresh, > Step 3: On the next screen, You now have two options, you can either disable the feature entirely by tapping on Background App Refresh and choosing ‘OFF’ or you can individually toggle OFF the feature for the listed apps.
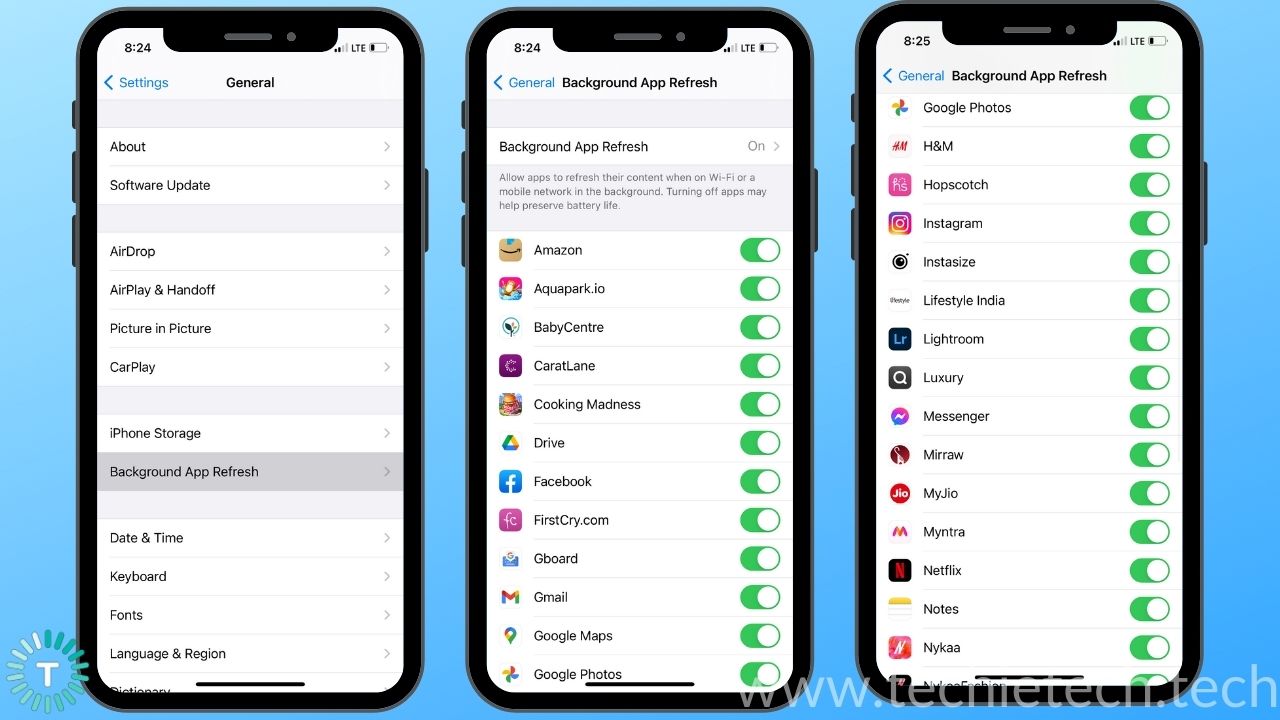
Quick Tip: If your iPhone 14 Pro and 14 Pro Max are heating up without any reason, we recommend you disable Background App Refresh for all social media apps and games such as Facebook, Instagram, WhatsApp, PUBG, Candy Crush, Call of Duty, etc. Plus, you can do the same with online shopping apps like Amazon, BestBuy, or eBay. However, you might miss important notifications or messages until you open them.
Also Read: How to fix Wi-Fi not working on iPhone 13?
Method 10: Use Wi-Fi over mobile data
Is your iPhone 14 Pro overheating while using mobile data? We recommend using Wi-Fi instead of mobile data. Why? Well, when you are on mobile data with a poor network signal, the signal reception and transmission power automatically increase to receive better signals putting stress on the system, and eventually heating your iPhone 14.
That’s not all, when you are using video calling apps or watching online movies, system resources like display, camera, and mobile data/Wi-Fi are in continuous use. More processes mean more heat is likely to get generated. And, the fact that you can’t control these processes, it is best to use Wi-Fi to avoid unnecessary stress on the system. Our team has tried it and found it to be helpful to prevent overheating issues on iPhone 14 Pro series.
Quick Tip: Always turn OFF Wi-Fi when it is not in use, else it could also act as a trigger for overheating issues on your iPhone 14 Plus.
Also read: How to set up eSIM on iPhone [Step-by-Step Guide]
Method 11: Turn off connectivity services (if they’re unavailable)
Do you keep all the connectivity features like 5G, Wi-Fi, Bluetooth, and location services enabled even when you’re not using them or when they’re unavailable? Well, it could be one of many reasons why you experiencing excessive heating on your iPhone 14 Plus. To help you understand more, let me give you an example. Imagine you are in a basement or an area with relatively poor network coverage like a country farm. What do you think your device will do? When these settings are enabled, your iPhone constantly searches for signals in the background, eventually stressing the system hardware i.e. network antennas. And, this leads to iPhone 14 Pro overheating issues. Therefore, to avoid such a situation, we always recommend keeping these settings turned off when they are not in use. If possible, you can also enable Airplane mode to prevent abnormal heating on your iPhone 14 Plus.
Also read: iPhone 14 not charging? Best 15 Ways to fix charging issues on iPhone 14 series
Method 12: Switch to 4G instead of 5G
It might sound stupid to switch to 4G instead of using 5G, but there’s a reason why we have suggested this as a solution to fix iPhone 14 Pro Max overheating problem. Let me explain it to you. The truth is 5G can be more CPU and hardware intensive and uses 10% more battery (than 4G LTE) due to high power consumption, as a result, more heat is generated. Another explanation for this can be 5G coverage is limited in some areas so when you use 5G where the network coverage is poor, your iPhone will search for better signals eventually putting load on the network antennas. However, that’s not the case with 4G, it is relatively old technology and has better coverage in most parts of the world now. So, you will have better signals, less load on the system hardware, and relatively fewer heating issues in comparison to 5G.
Remember, switching to 4G won’t make your iPhone overheating-proof, but it certainly helps curb heat to some extent.
Also Read: How to fix 5G not working on iPhone 13 series
Method 13: Force quit some apps when it’s overheating
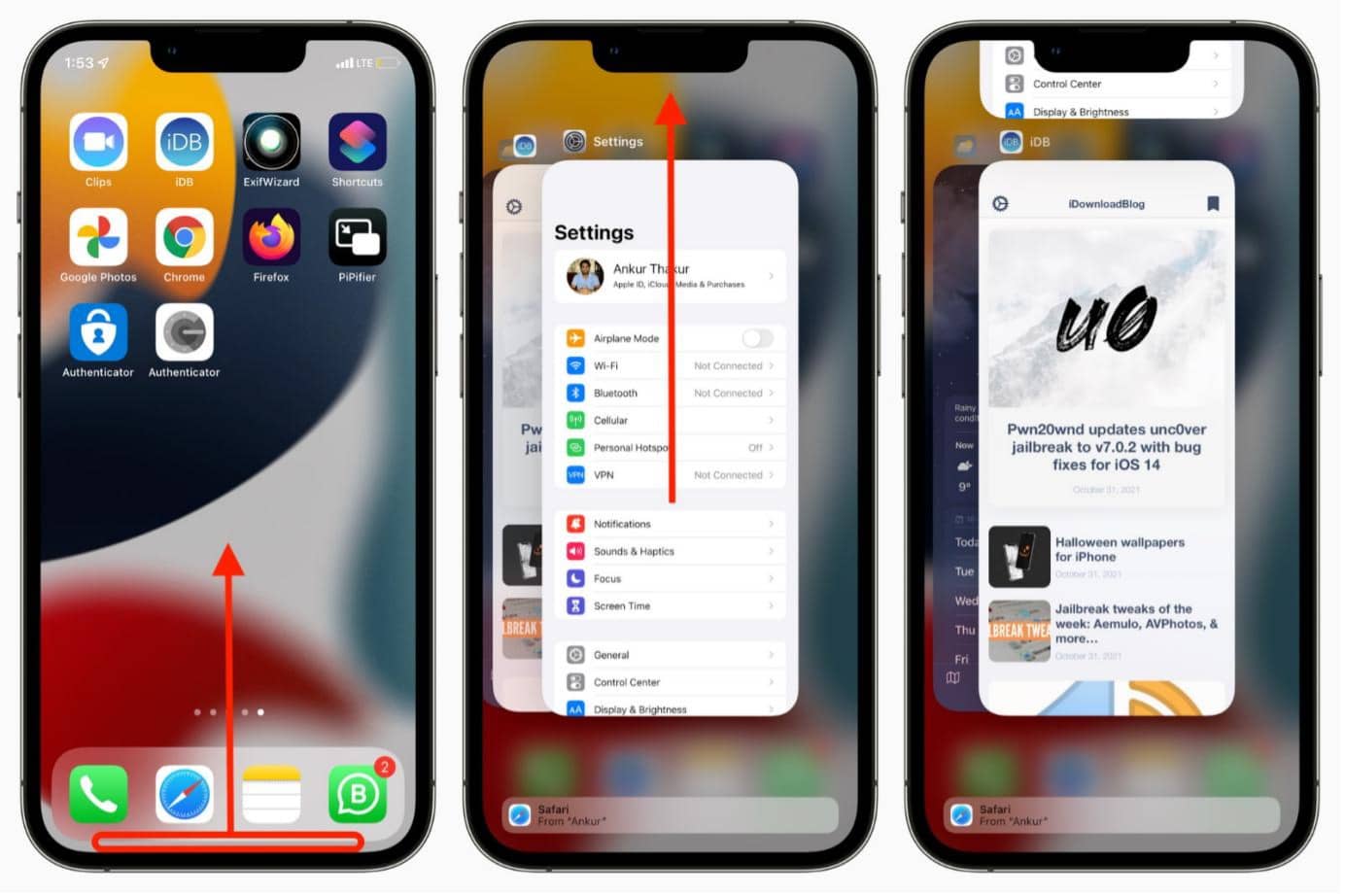
If you are habituated to leaving all the apps open for days or even months on your iPhone, it could lead to iPhone 14 Pro Max overheating issues. It is important to understand that the way you use your iPhone plays a vital role in shaping its overall health and performance. Let me explain why am I saying this. Well, when unoptimized apps or resource-intensive apps including Photoshop, video editor, Google Photos, and games like Call of Duty/PUBG apps are opened in the background, it can cause unnecessary battery drain which ultimately triggers overheating issues on iOS 16 or iOS 17. Therefore, if your iPhone 14 Pro is heating up with minimal usage, we recommend you force quit the apps that you are not using. This easy trick will curb the burden on the system and ensure cooling down your brand-new overheating iPhone 14.
To force quit apps on your iPhone, swipe up on the Home Screen and pause in the middle of the display. Then, use a swipe-up gesture on each app card to force quit.
Method 14: Keep an eye on misbehaving apps
Are wondering can an iPhone overheat because of an app? Well, the answer is YES. Sometimes, an app might misbehave or not work properly because some of its elements might be corrupted, as a result, it can drain a lot of battery than usual. So, if you recently started experiencing overheating issues on your iPhone 14 Pro Max after installing a particular app, let me tell you the app could be the real culprit. This is found in a lot of games which are unoptimized for some devices.
You can confirm the same from your iPhone settings too.
Step 1: Go to Settings,
Step 2: Tap Privacy,
Step 3: Scroll through and tap Analytics & Improvements,
Step 4: Lastly, tap Analytics Data.
Once you are on the Analytics Data screen, you will see information about everything that has been crashing on your iPhone. If you spot the app in the list over and over again, you need to understand that the app is faulty, and you should choose to do any of the following:
- If you want to retain the app, make sure to update or reinstall it
- If not, uninstall the app and look for an alternative that comes with similar features.
Also read: Best iPhone 13 Apps
Method 15: Check for apps that drain the battery
Is your iPhone 14 Pro getting too hot when browsing a particular app? If yes, here’s something you need to know. Normally, if an app is consuming a lot of battery, it can be stressful for the CPU. This could lead to
excessive battery drain and overheating issues on iPhone 14 series. To fix this, you’ll need to spot the battery-draining app and get rid of it soon as possible.
You can go to Settings > Battery, and look for the battery consumption report of every app. If you found out that any specific app excessively draws the battery and causes iPhone 14 Plus overheating issues, make sure to uninstall it. Some iPhone apps including ChatGPT, Instagram, Facebook, Amazon Shopping app, etc. have been reported for causing overheating or battery drain on a number of occasions.
Also read: Here’s How to Fix iOS 16 Battery Drain Issues – 15 Tried & Tested Ways
Method 16: Make sure to update your apps (whenever there’s a new update)
Outdated apps can be problematic as they can freeze, crashes unexpectedly, act weirdly at times, or just consume more battery in the background. Looking at you Facebook and Google Photos. These weird app behaviors can slow down your iPhone eventually triggering the overheating problem on your iPhone 14. Therefore, if your iPhone overheats for no reason or while using an app, make sure to check for app updates in the App Store. That said, we also advise you to check for recent app reviews in the App Store to get an idea of whether the new app update is buggy or not. If everything seems all right and you make up your mind to update the app, make sure to follow the step-by-step instructions given below.
Here’s how to update the app from the App Store:
Step 1: Go to the App Store
Step 2: Tap on the Today tab from the bottom of the screen
Step 3: Tap on the user profile from the top-right corner, now you’ll see account details
Step 4: Next, scroll down to the Available updates
Step 5: You can now update individual apps, or tap on Update All to update all the apps at once.
Alternatively, you can follow the steps given below to update the app relatively quickly:
Step 1: Press and hold the App Store icon
Step 2: Tap Updates from the quick action menu
Step 3: You can choose to update a particular app or all the apps at once
Also read: Common iPhone 14 Series Problems and Easy Fixes
Method 17: Reset all the settings
Are you still wondering why my iPhone 14 Pro Max keeps getting hot? If yes, you can reset all the settings of your iPhone to fix the overheating problem. When you execute this method the default iPhone settings will be restored, possibly fixing iPhone 14 Pro Max overheating on
iOS 16 or iOS 17. If are worried about your data, let me tell you resetting the settings won’t remove any photos, videos, documents, or emails from your iPhone.Therefore, you don’t have to back up your iPhone.
That said, the saved Wi-Fi passwords, previously connected Bluetooth devices, VPN details, APNs, and other settings including Bluetooth and Network will be reset to default.
Note: If you often forget your Wi-Fi passwords, make sure to note it down safely before you reset all the settings.
Step 1: Head to Settings,
Step 2: Tap General,
Step 3: Scroll down to tap Reset, then tap Reset All Settings,
Step 4: When prompted, enter your iPhone’s passcode,
Step 5: Tap Confirm to reset all settings on your iPhone.
In most cases, resetting iPhone’s settings resolves overheating issues, battery drain problems, Wi-Fi issues, and more. If it didn’t help fix iPhone 14 overheating problem on iOS 16 or later, make sure to try other methods.
Also read: iPhone 14 battery drain issue? Here’s how to fix it
Method 18: Factory Reset iPhone
If none of the above methods helped you fix iPhone 14 Plus overheating problem, we recommend you factory reset it. Remember, executing this method will erase all the data that’s stored on your iPhone including
photos, videos, apps, documents, and more. In addition, you’ll be logged out from all your email accounts.
Disclaimer: Please make sure to back up your iPhone to prevent any data loss.
Step 1: Head to Settings > Tap General
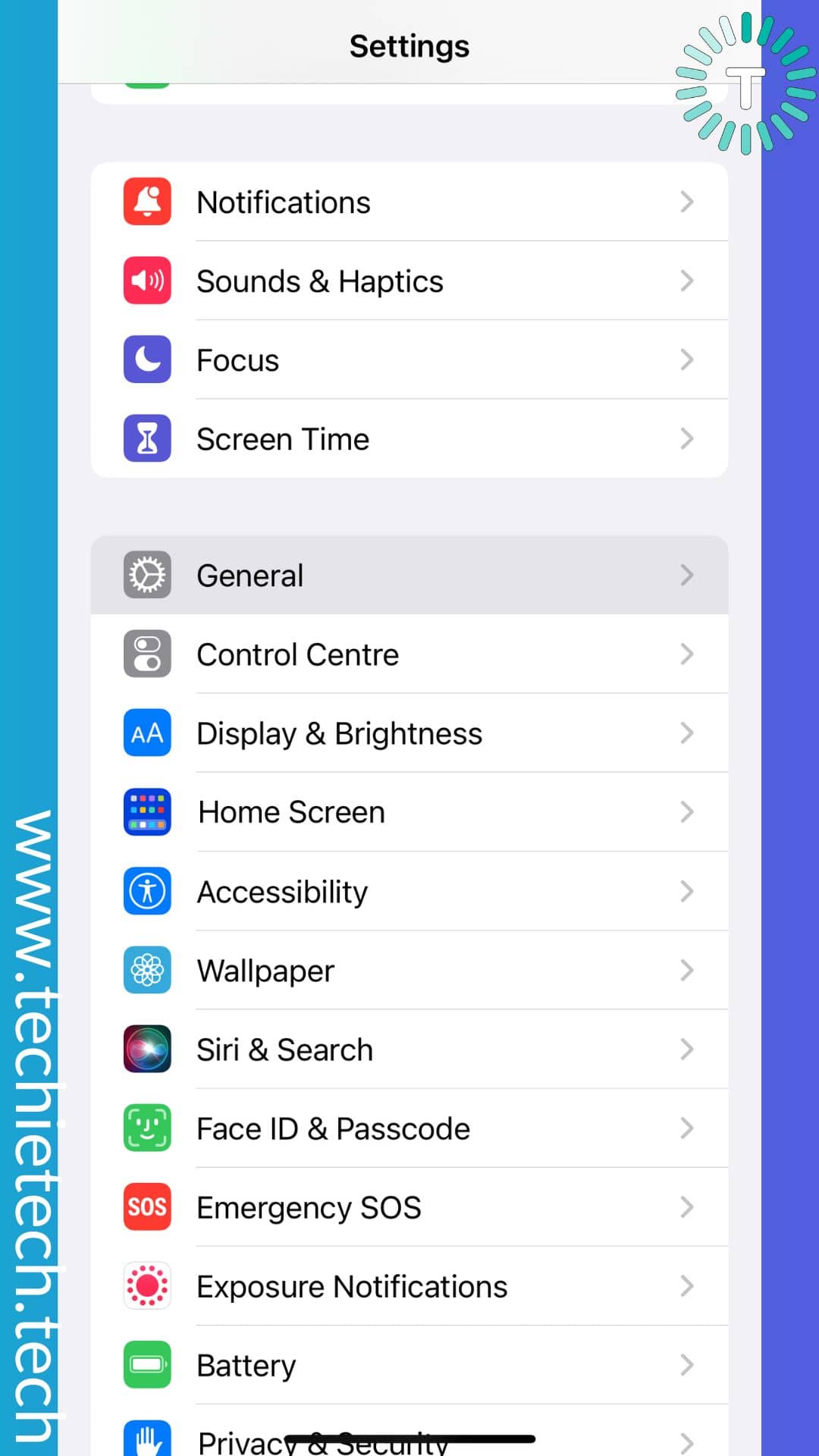
Step 2: Then, scroll down and tap the Transfer or Reset option,
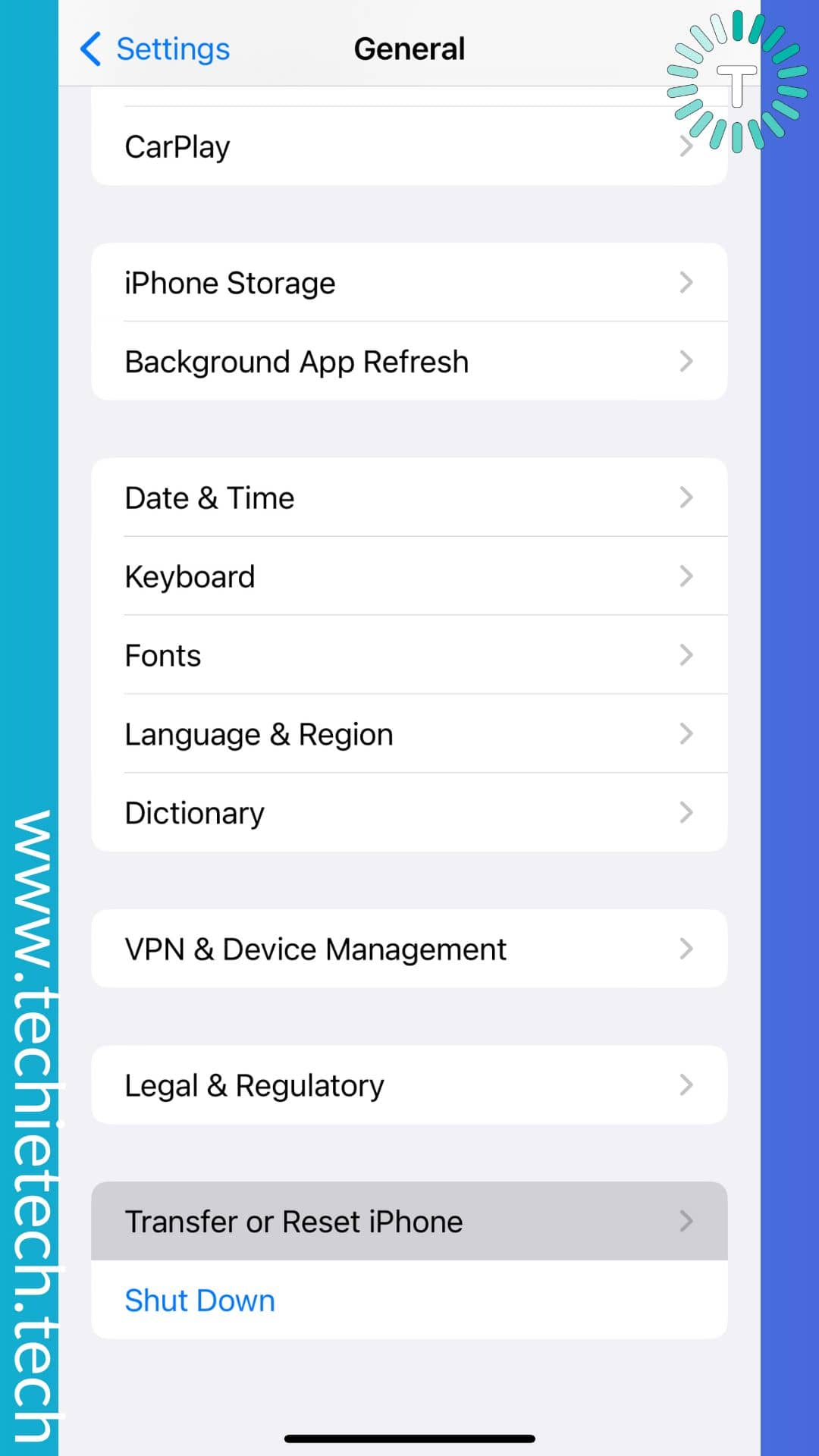
Step 3: Next, tap Erase All Content and Settings,
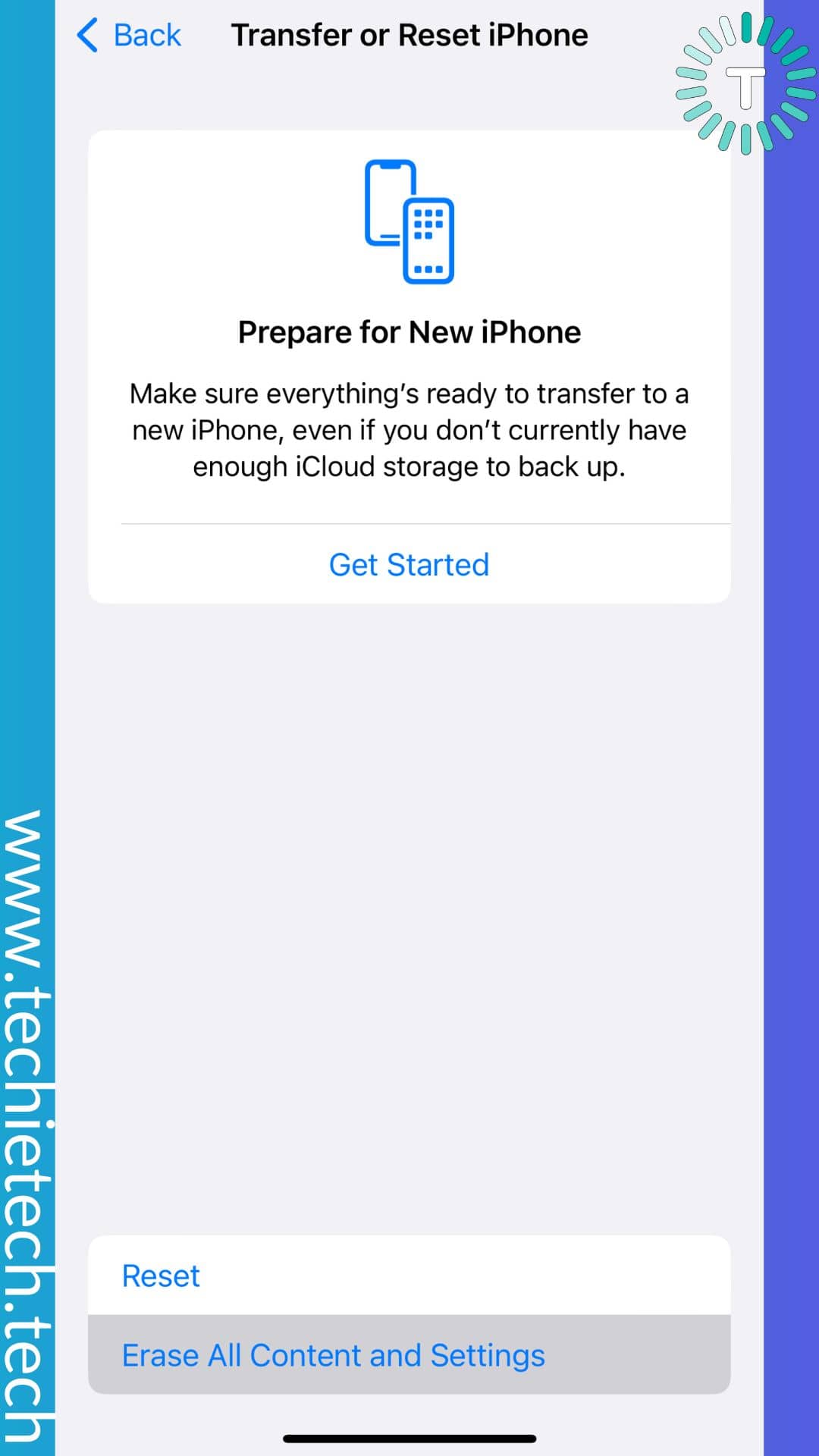
Step 4: On the next screen (Erase this iPhone), tap on Continue
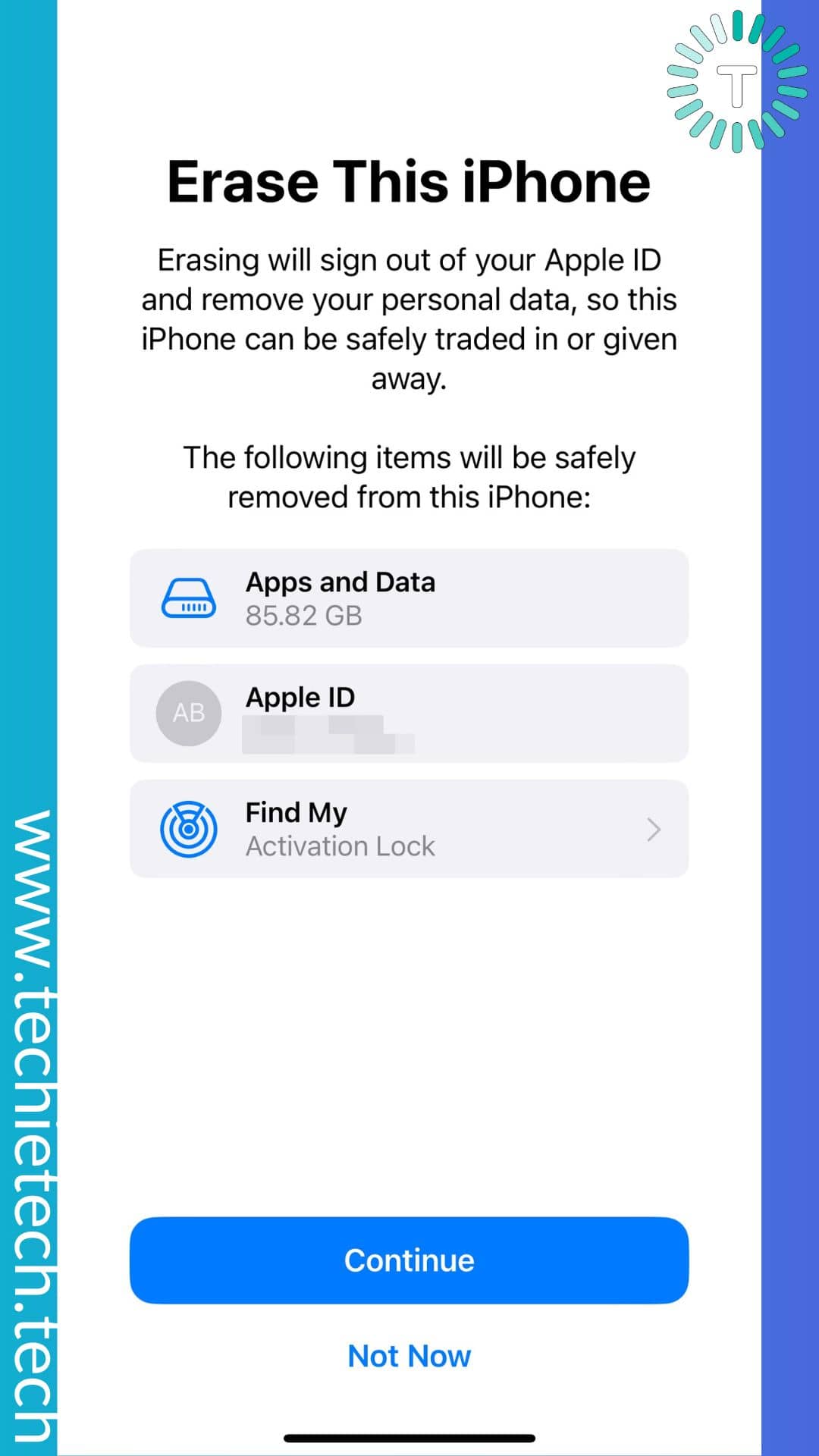
Once you are done, a pop-up will appear asking you to back up your data or erase it there and then. If you choose to erase, the device will take a few minutes to restart your device after the process is finished.
Now you can check whether the overheating problem on your iPhone 14 series is fixed or not. If you are unlucky, you’ll have to take a challenging route. The only option left for you at this point will be DFU restoring your iPhone. So, make sure to try it before heading out to the store.
Also read: How to enable Advanced Encryption for iCloud Backup (End-to-End iCloud Encryption)
Method 19: DFU restore your iPhone
If you tried all the steps mentioned above but didn’t find any luck solving iPhone 14 Pro overheating while charging issue, the only option left to try is the DFU (Device Firmware Update) Restore. It is the most effective and one of the deepest types of restore which will reinstall the firmware on your iPhone 14 series.
Remember, it is a relatively complicated process from a user’s point of view, that’s why we don’t recommend you jump on this method directly. If you want to know more about DFU restore, please head to our guide on how to put an iPhone in DFU mode.
Disclaimer: DFU Restore erases all your iPhone data. Therefore, make sure to back up your iPhone 14 series.
Note: Before you proceed, make sure you have installed the latest version of iTunes on your computer (Windows) or running macOS Catalina or later.
Here’s how to put your iPhone 14 series into DFU Mode:
Step 1: First, turn ON your iPhone,
Step 2: Next, connect your iPhone to a laptop or computer using the original Lightning cable,
Step 3: Open Finder if you are using macOS Catalina 10.15 or newer. If you are using a Mac running macOS Mojave (or earlier) or a Windows PC, open iTunes,
Step 4: Now, quickly press and release the Volume Up key,
Step 5: Then, quickly press and release the Volume Down key,
Step 6: Next, hold the Side button (Power button) until the screen goes black, then, release it,
Step 7: Now, hold the Side button (Power button) and Volume down key simultaneously,
Step 8: After 5 secs, release the Side button and continue to hold the Volume Down key until your iPhone appears in iTunes or Finder,
Step 9: If you noticed that your iPhone display has turned black, you’ve successfully entered the DFU mode.
While performing the above steps, make sure:
- Nothing is displayed on the screen when your iPhone is in the DFU Mode.
- You need to retry the above steps if you see the Apple logo or you get the message- “connect your device to iTunes.”
To exit the DFU mode, you must force restart your iPhone 14. For this, Quickly press the Volume Up button, followed by the Volume Down button, and finally, hold down the Side button until your iPhone reboots.
Method 20: Contact Apple Support
If none of the methods helped fix iPhone 14 overheating problem, there might be some issues with the internal hardware. In such cases, we always recommend you get in touch with Apple Support and visit the nearest Apple Store to get your iPhone checked. If you don’t want to wait around, it is best that you make an appointment at Apple’s store Genius Bar. We don’t recommend our readers visit a shady third-party repair center, it might result in further damage to your iPhone.
How to quickly cool down iPhone 14, 14 Plus, 14 Pro, and 14 Pro Max
If your iPhone 14 is too hot or you are getting a temperature warning on iPhone 14 Pro Max, make sure to do the following things immediately:
- Quickly power OFF your iPhone, remove the case, and let it cool down
- If you are getting a temperature warning on your iPhone 14 when it is plugged in, unplug the charger immediately
- If your iPhone 14 Pro is overheating while gaming and has a case installed, remove the case as soon as possible. This allows trapped heat to get out quickly.
- Keep your iPhone away from direct sunlight like in the shade.
- Allow your iPhone some time to cool down before you start using it again.
Quick Tips to Avoid the overheating problem on iPhone 14, 14 Plus, 14 Pro, and 14 Pro Max
It is best to prevent overheating problems on iPhone 14 models than looking for solutions afterward. Therefore, we have listed some of the best tried and tested tips and tricks that will prevent abnormal heating issues and ensure better health of your beloved iPhone. Keep reading!
Tip #1: Refrain from keeping your iPhone inside the car or nearby a window on a hot sunny day.
Tip #2: Always use MFi-certified or official charging accessories.
Tip #3: Buy a high-quality iPhone 14 case with a better heat dissipation design.
Tip #4: Remove unnecessary extra widgets from Lock Screen as well as Home Screen.
Tip #5: Avoid using your iPhone for resource-intensive things when it is charging.
Tip #6: Avoid playing resource-intensive games or watching online videos for a long time.
Tip #7: If possible, use Wi-Fi instead of mobile data.
Tip #8: Turn OFF features such as 5G, Bluetooth, Wi-Fi, Location, and more, when they’re unavailable or not in use.
Tip #9: Use your iPhone at an adequate brightness.
Tip #10: Keep all the apps updated
Tip #11: Always ensure that your iPhone is running on the latest stable iOS version available.
Tip #12: Avoid Beta Software updates
We have also mentioned a few tips that will further ensure there’s less battery drain on iPhone 14. It is worth knowing that when a device is overheating, the device’s battery drains far more quickly.
So, following these tips will reduce the iPhone 14 overheating side effects:
Tip #1: Turn OFF the Always-ON display.
Tip #2: Turn OFF Dynamic/Live Wallpapers.
Tip #3: Always close power-consuming apps when you’re not using them.
That’s all for now in this troubleshooting guide to fix overheating problems on iPhone 14, 14 Plus, 14 Pro, and 14 Pro Max. If you are having Wi-Fi issues on the iPhone 14 series, make sure to