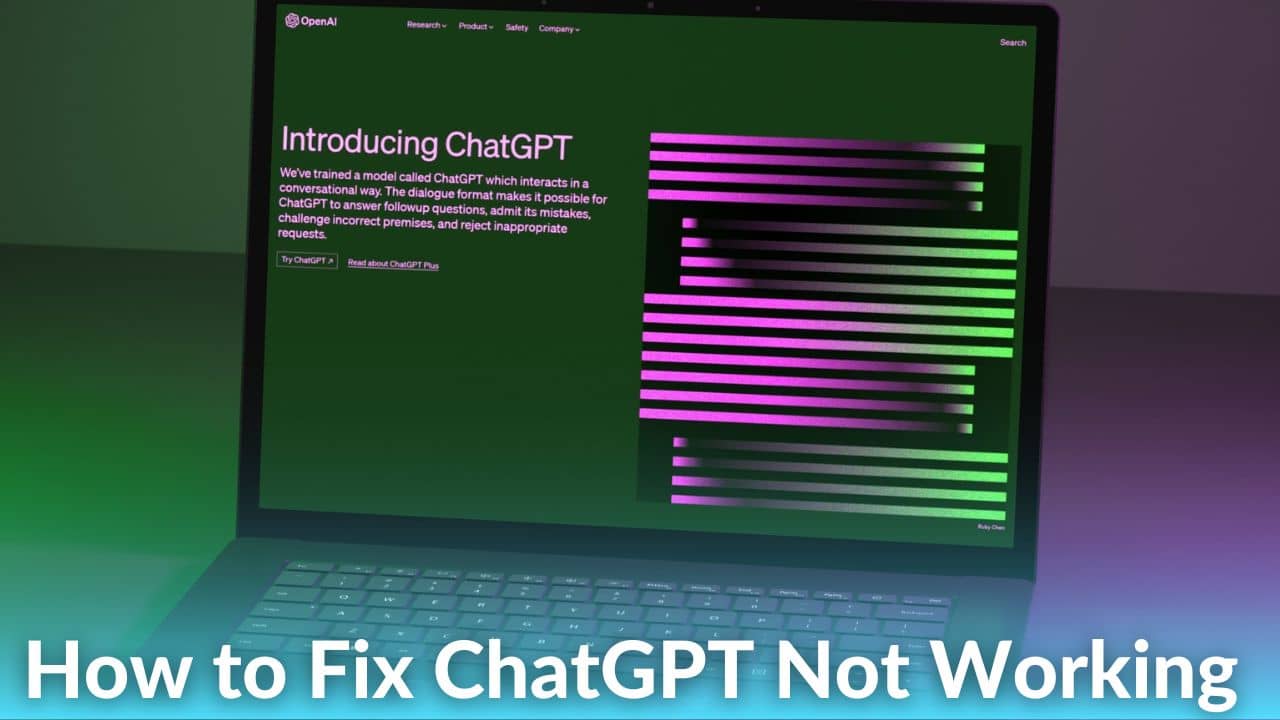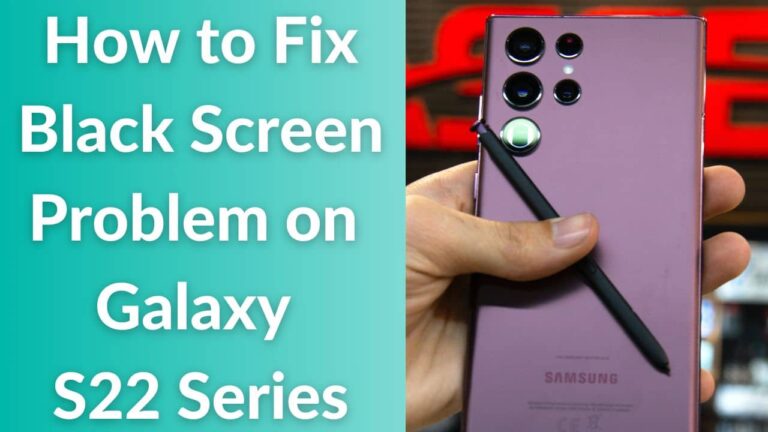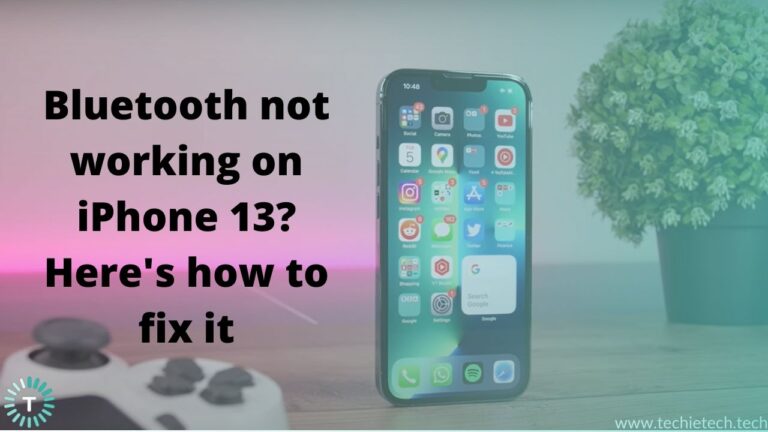ChatGPT quickly became an internet sensation as soon as it was launched. It topped the top 50 global rank of the most visited website with 672 million visits in January. In just under 2 months! Furthermore, the numbers are increasing day by day. This ChatBot from OpenAI can write essays, help brainstorm ideas, generate YouTube video scripts, and even code and research for you. There are a lot of things that ChatGPT can do. Thousands of people have eased their workflow with the help of this AI app. But, what if ChatGPT is not working? Since the traffic is increasing exponentially on the ChatGPT website, downtimes have been more frequent than ever and, users are seen asking “Why is my ChatGPT not working” across different forums.
While researching, we also came across several reports on Reddit, Twitter, and several public forums where unfortunate users have complained about ChatGPT not working on their PC or smartphones. Many users have claimed that ChatGPT throws error codes ‘1020’ or ‘429’ at times.
Now that you are here, we assume you must have Googled “ChatGPT down” or “OpenAI ChatGPT not working”. First of all, don’t worry. It is a common problem that has been reported by many users, but the good news is that we are here to help. With hours of research and trying different solutions to fix ChatGPT issues, we have come up with this guide that talks about possible error codes and solutions to fix ChatGPT not working problem.
But, before we head to the solutions to fix ChatGPT not working on iPhone or Android, let’s discuss the possible error codes that you may encounter while using ChatGPT.
Most Reported ChatGPT Error Codes and What They Mean
ChatGPT Error Code 429
If you are getting error code 429 in ChatGPT, it means you have made too many requests in a short interval of time. In other words, it can be said that you have exceeded the maximum allowed number of requests on ChatGPT for the time being.
All that said, you should make requests at a reasonable interval of time to prevent ChatGPT 429 errors.
There was an Error Generating a Response
If you see this error message on ChatGPT, it simply means that ChatGPT is failing to come up with a response for your prompt. It could be due to various reasons including internet issues or inactivity on site for too long (it could be running in the background). On top of that, it is also triggered sometimes when you ask a question to ChatGPT that requires a lengthy response.
ChatGPT Login Error
Were you recently unable to log in on ChatGPT? If yes, it could be due to entering incorrect credentials for your OpenAI account. Besides, login error on ChatGPT is also caused by expired cookies that are stored in your browser from which you are trying to access the AI chatbot.
To fix this ChatGPT error, you need to enter the correct credentials for your account or try clearing ChatGPT website cookies from your browser. We have discussed the same in method #5, make sure to follow the instructions accurately.
ChatGPT is at Capacity Right Now
Are wondering why ChatGPT is not working on my iPhone and throwing the ‘ChatGPT is at capacity right now’ error? Well, it happens because the server of ChatGPT is unable to handle further requests due to the maximum number of traffic on the platform. So, what should you do? We recommend waiting. There is no other option than that, frankly.
If you have a deadline then you can get the ChatGPT Plus plan for $20 a month.
ChatGPT Internal Server Error
Is ChatGPT sign-up not working on your PC and showing an internal server error? Yes? Don’t worry neither your device nor your network is at fault here. Instead, this error is a server-side error. So, if you are getting this error message and you can’t log in or sign up, you have to wait until the issue is resolved by the company.
Chat.openai.com is Down
Are you getting the ‘chat.openai.com is down’ error while accessing ChatGPT? If so, you need to understand that this error message indicates that the site is overloaded due to extremely high demand. In addition, it could be possible that the service could be down due to maintenance requirements. Again, in this case, as well, you will have to wait for some time until the service is restored.
ChatGPT Error Code 1020
If ChatGPT is not working and throws an infamous 1020 error code, it means you are blocked from accessing the website. You can try refreshing the website or use a
different web browser to fix the issue. You can also try using a VPN.
ChatGPT Network Error on Long Responses
By just reading the error name, you can assume that this ChatGPT error is related to the network. The network error message is generally seen on ChatGPT when your device fails to establish a responsive connection with the AI chatbot. This could be due to internet issues, firewall issues, and other unknown network issues that could be hindering ChatGPT’s smooth functioning.
If you ever come across these issues, toggle the Airplane mode on your device or try logging into ChatGPT after you reset network settings. Also, make sure your internet connection speed is good.
ChatGPT Error in Body Stream
If ChatGPT is not working on your work computer or laptop and throws an ‘error in body stream’ message, it means that the AI chatbot is unable to process or request. In simple terms, it can’t create an answer for your request. Generally, these issues are caused by some bug or glitch, but there is always a possibility of it happening because of a server-side issue. Therefore, to fix these issues you can either log out of ChatGPT and log back in, or hard refresh the site to check if the issue gets resolved.
Having all that said, if you come across any of the error messages or issues listed here, you can try all of the following troubleshooting methods to fix ChatGPT not working on your mobile, PC, or even iPhone.
So, without wasting further time, let’s jump right into the list of possible fixes.
Disclaimer: Proceed at your own risk, TechieTechTech will not be responsible if anything goes wrong with your device.
List of best ways to fix ChatGPT not working problem
Method #1: Check your internet connectivity speed
If you are wondering why is my ChatGPT not working today, the first thing you should consider checking is your internet speed. It might sound obvious to most of you, but some of us forget checking internet connection when ChatGPT is not working on our mobile. To remind you ChatGPT requires a stable internet connection to function properly, else you might see network errors when you are using the OpenAI chatbot. So, if you are encountering slow internet speeds on mobile data, it is always handy to switch to a Wi-Fi network to fix the ChatGPT not working problem. Just in case you don’t have Wi-Fi in your place, we recommend using ChatGPT on your mobile browser near a window or an open area for better internet speeds.
If the ChatGPT not working issues are fixed, congratulations. For those who are still wondering how to fix ChatGPT not working, we recommend trying other troubleshooting methods listed below.
Also read: Best AI Apps for Android to Download in 2023
Method #2: Check if ChatGPT servers are down
Is your internet speed fine but still can’t access ChatGPT? If yes, you should check the ChaGPT’s server status and confirm whether the ChatGPT is down. Many web services including social media apps like FaceBook, WhatsApp, etc. require timely maintenance which results in such kinds of problems. That’s not all, if ChatGPT is down, it could be due to some bug or glitch at their end as well. You can also confirm the same by searching user reports on Twitter with the hashtag “#ChatGPT.” We also recommend using the sort to latest feature to access the most recent tweets related to the ChatGPT not working issues. and sorting the tweets
So, if you are wondering how to fix ChatGPT not working on iPhone when the server is down, the short answer is – there isn’t any solution to this problem. Rather, it is best to stay patient and wait for ChatGPT to fix their server issues. We also recommend checking Reddit or Twitter to see if you are the only one who is facing ChatGPT login not working problem. Sometimes, some server issues are limited to certain geographical areas. In such cases, you can use a VPN to access ChatGPT.
In the past, we have used Down Detector, an online platform that gives you real-time information about the status of websites and online services. We recommend you use it to check the ChatGPT server status as well.
Here’s how to whether ChatGPT is down using Down Detector:
Step 1: Visit www.downdetector.com
Step 2: Search “OpenAI”
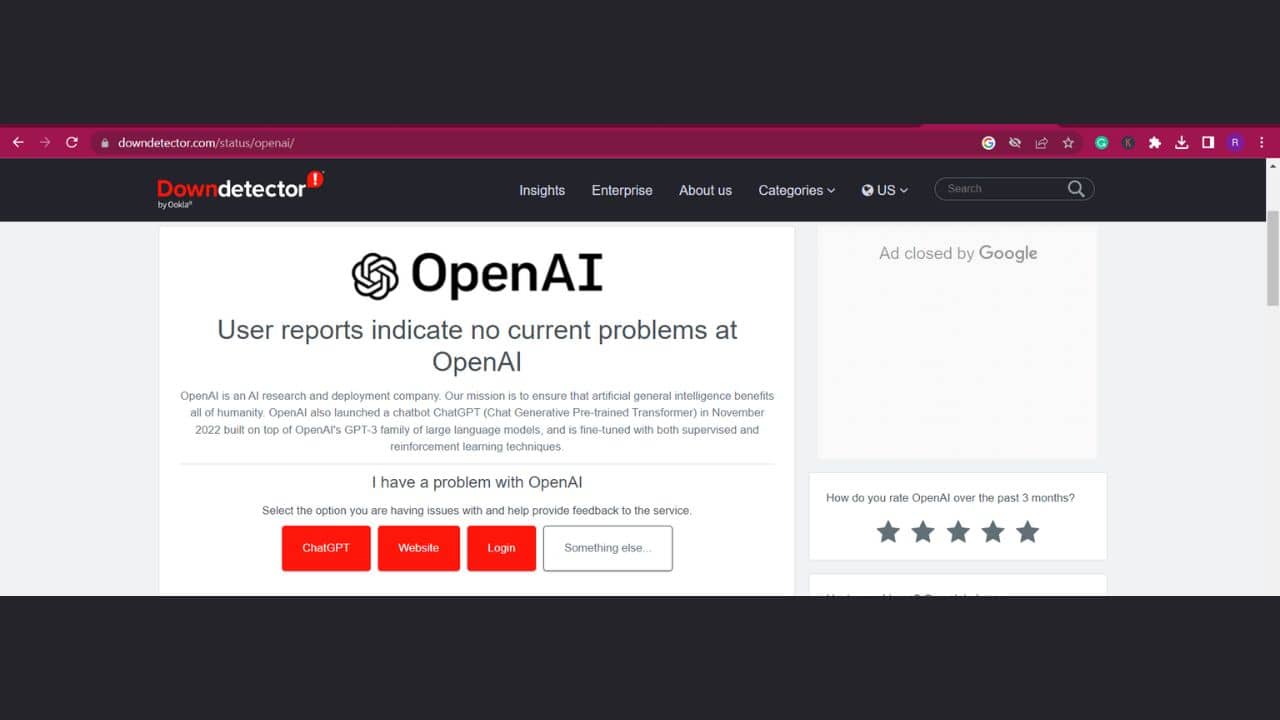
If there’s a possible outage, you’ll see spikes in the reports page and there’s nothing you can do except wait for things to get resolved. Everyone is facing the issue and you are not the only one whose ChatGPT is not working on your PC.
Alternatively, you can also visit the official OpenAI status website to check possible outages. Here you’ll see server status in different colors: Green indicates ‘No Outage,’ Yellow indicates ‘Partial Outage,’ and Red indicates ‘Major Outage.’ You can also tap on ‘Subscribe to Updates’ to get instant notifications on ChatGPT outages and service status, all you have to do is enter your phone number and email.
If you found out that there’s no issue with the server and still your ChatGPT is not working on your PC, we recommend checking whether the ChatGPT is banned in your country. Recently, the Italian government has banned the AT app over data privacy concerns.
Also read: How to Setup Passkeys for Gmail [on Web, Android, and iPhone]
Method #3: Give ChatGPT some time to recover
Is ChatGPT enter button not working for you? We recommend taking out some time before you give another command to the chatbot. Though, it may sound stupid to wait when you’re working on something important, trust me it is worth the wait. Sometimes the OpenAI system gets overwhelmed when you are trying to generate responses one after another, without any gap in between. In such cases, you might see the error-generating response on ChatGPT. Besides, it could be due to exhausted limits as well. Therefore, allowing some time between giving commands has shown positive results in fixing ChatGPT’s not working problem for many. If you want to skip the wait, we recommend trying ChatGPT Plus as it gives you priority access to the chatbot. Putting it simply, next time you experience ChatGPT sends button not working, make sure to wait for some time before you try again.
Also read: How to Enable Voice Isolation on iPhone to Improve Call Quality
Method #4: Log out and Log back in
Wondering why is Open AI ChatGPT not working after leaving it running in the background for some time. This is because the ChagGPT’s login session is only valid for a short time. And, if you leave it running in the background when you’re busy with other stuff, your session will be terminated and you will be left with the impression that the ChatGPT website is not working. Please note that you will need an OpenAI account to be able to use the ChatGPT, so you might have to log out and log back in again.
Here’s how to log out and log back into an OpenAI account:
Step 1: From the ChatGPT screen, tap on the three dots beside your Account name placed at the bottom left corner of the screen.
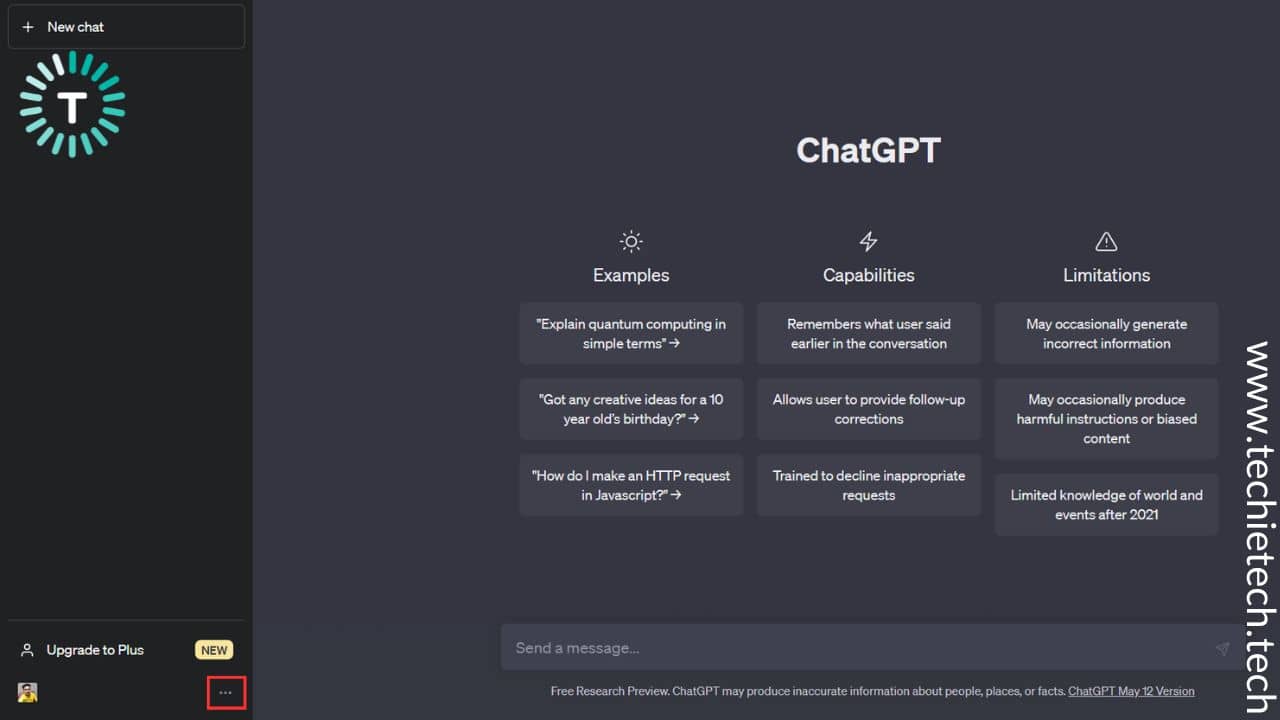 Step 2: From the several options, tap on the Logout option.
Step 2: From the several options, tap on the Logout option.
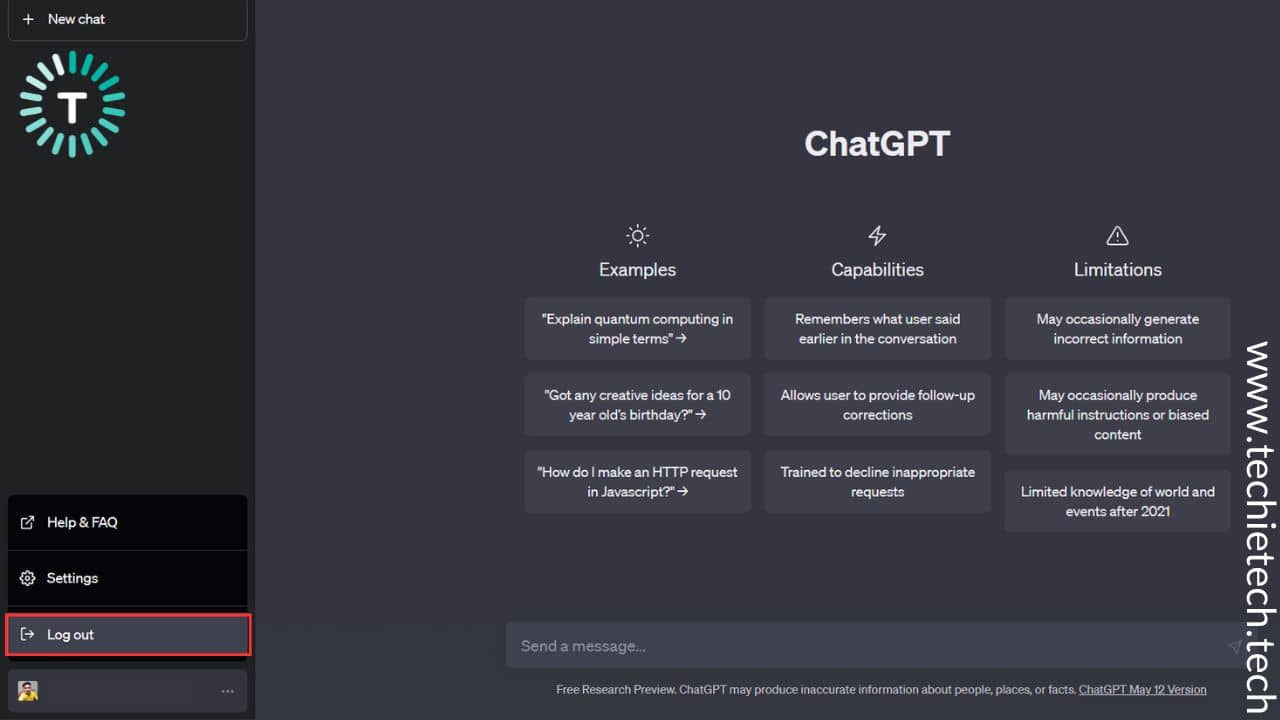
Step 3: Once you are logged out, now enter the right credentials “Your email” and “Password”
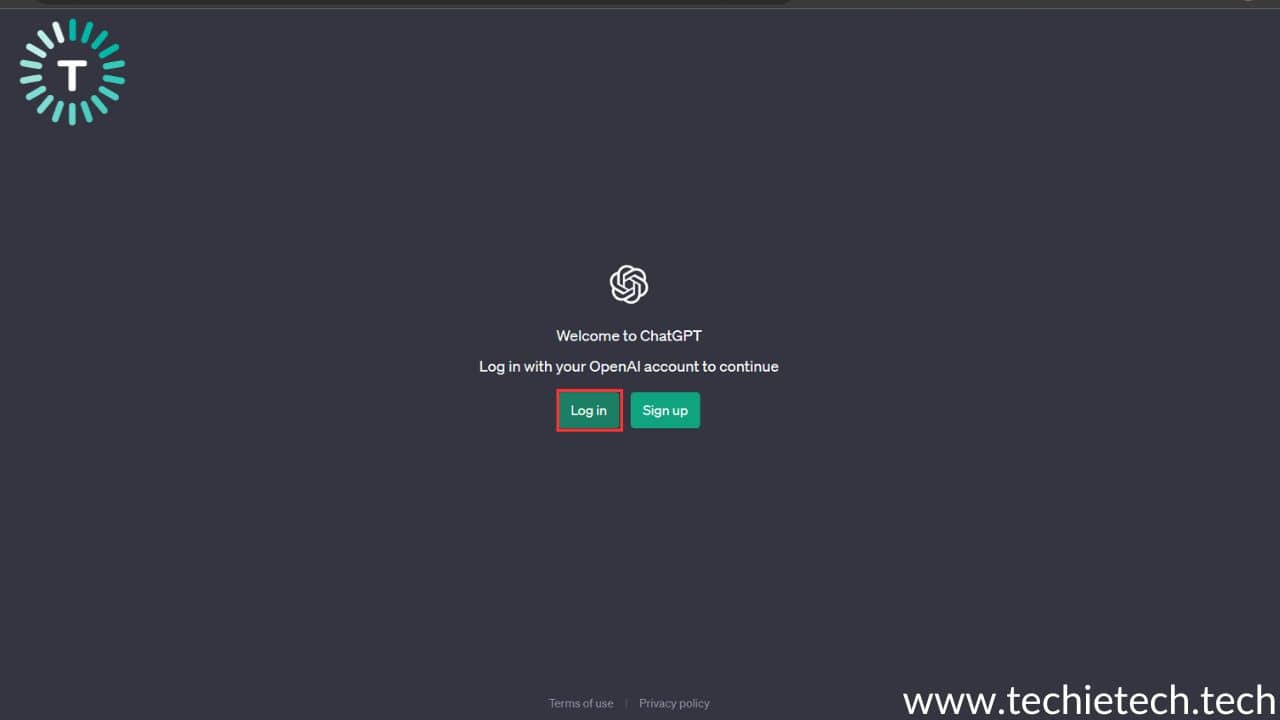
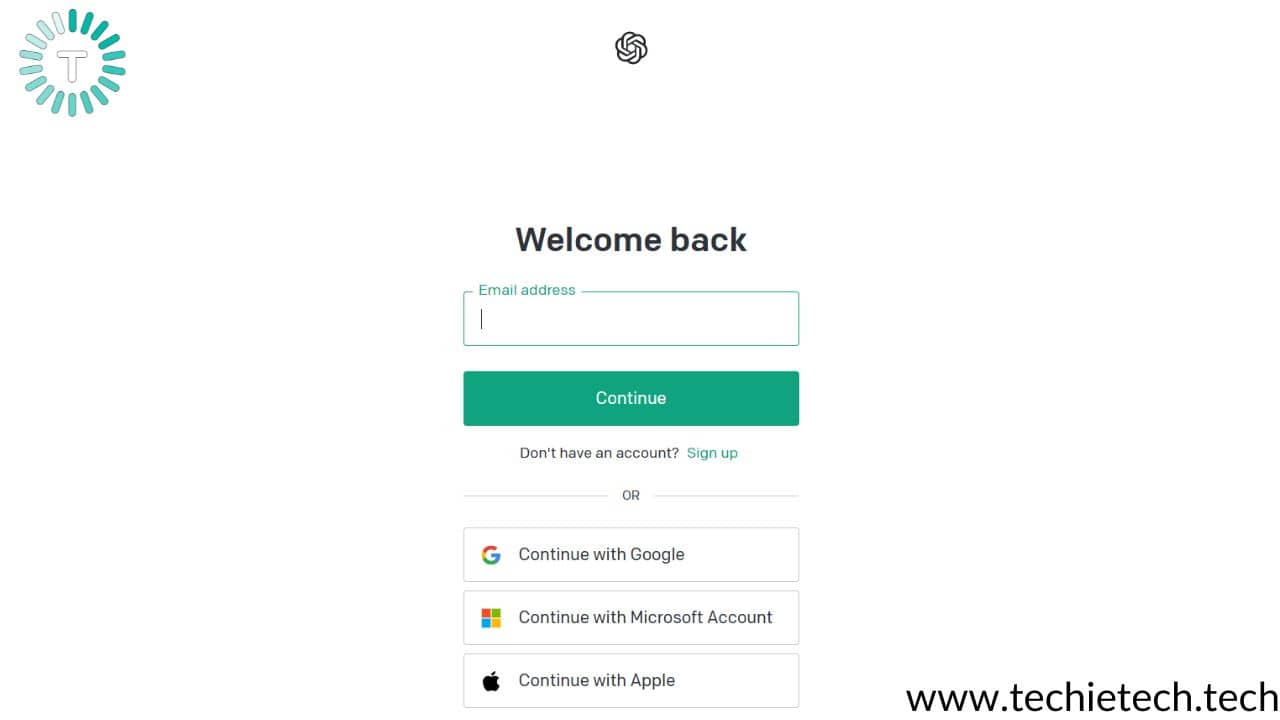
Step 4: Click/Tap on Login and you are done.
Now, check whether the ChatGPT website not working issue is fixed or not.
Note: If the ChatGPT Log in button is not working, make sure to reload the website by using these key combinations on Windows (Ctrl+Shift+R) and Mac (Command+Shift+R). You can simply reload the website on Android and iPhone by tapping the reload button from your browser. By doing this you will be able to fix the ChatGPT login not working issue on PC, Mac, Android, and iPhone.
Also read: How to Improve Gaming Performance on Android – Top 18 Ways
Method #5: Clear your browser’s cache
Though it is unlikely, possibilities are there that your browser cache is corrupted which is why ChatGPT is not working in Chrome or Safari. Although there is an option to use a different browser altogether, resetting your browser settings and cache doesn’t take that much time. So, rather than wondering why ChatGPT is not working for me, we recommend resetting the browser’s settings and cache. Please note that all logged-in sessions will be terminated, you will be logged out from every account that you’ve previously used in the browser. And, history will also be deleted, therefore, proceed accordingly.
For the uninitiated, we have listed step-by-step instructions on how to clear the web browser’s cache, have a look:
Step 1: Open your primary web browser in which ChatGPT is not working,
Step 2: While on the browser (works with most browsers) use the keyboard shortcut – Ctrl+Shift+Delete. If you are using Safari on Mac, use the keyboard shortcut – Cmd+Shift+Delete.
Sep 3: Now you’ll be redirected to the Privacy and Settings page and a pop-up will open asking you to clear browser cache, history, and other data,
Step 4: Simply, checkmark the Cached Image and Files and tap Clear now.
If you are using Chrome, Edge, and other browsers (other than Safari) on an Android phone, iPhone, or iPad, please follow the instructions given below:
Step 1: Open the browser (here we have used Chrome)
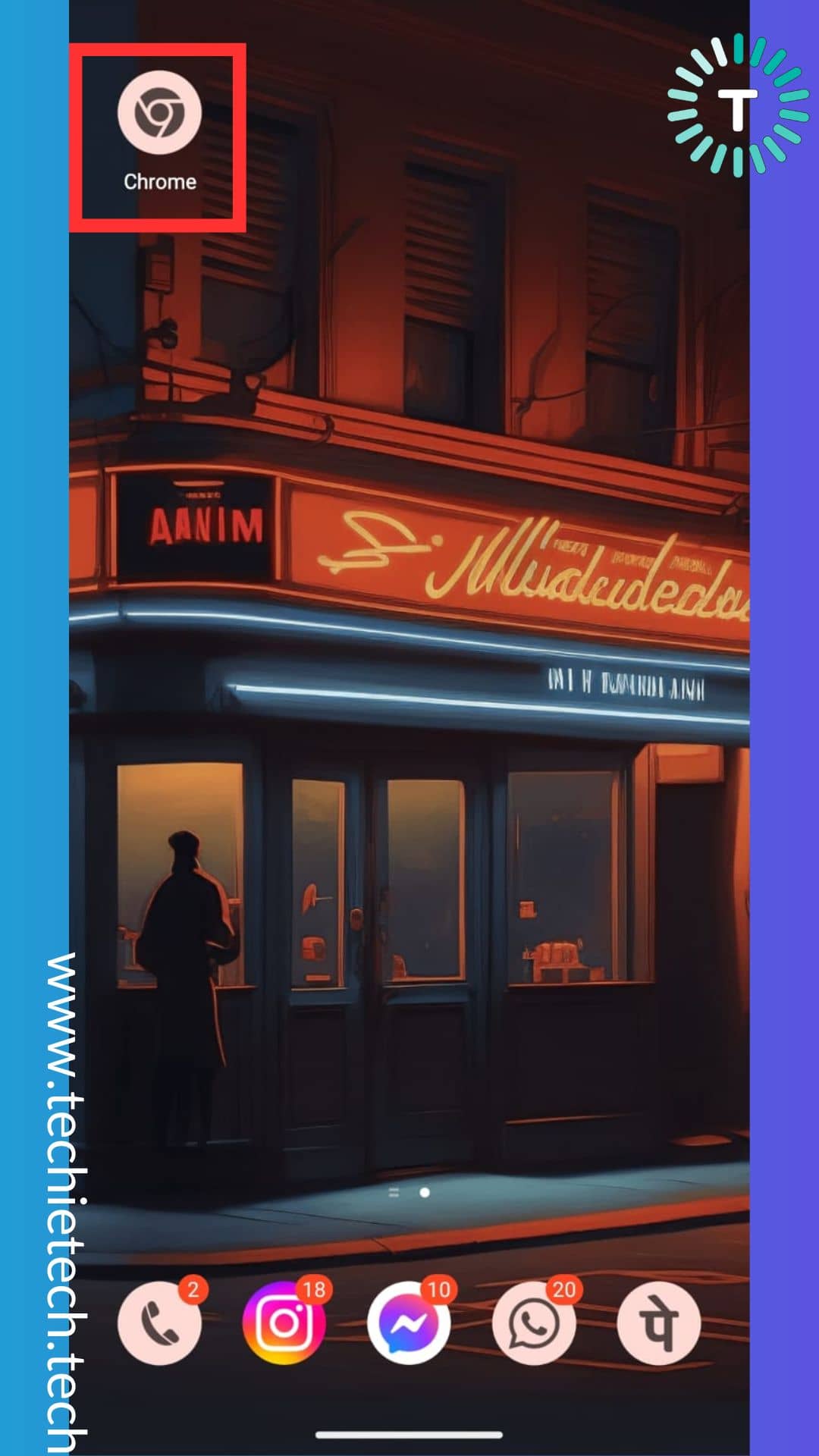 Step 2: Tap on three vertical dots seen on the top right of the screen,
Step 2: Tap on three vertical dots seen on the top right of the screen,
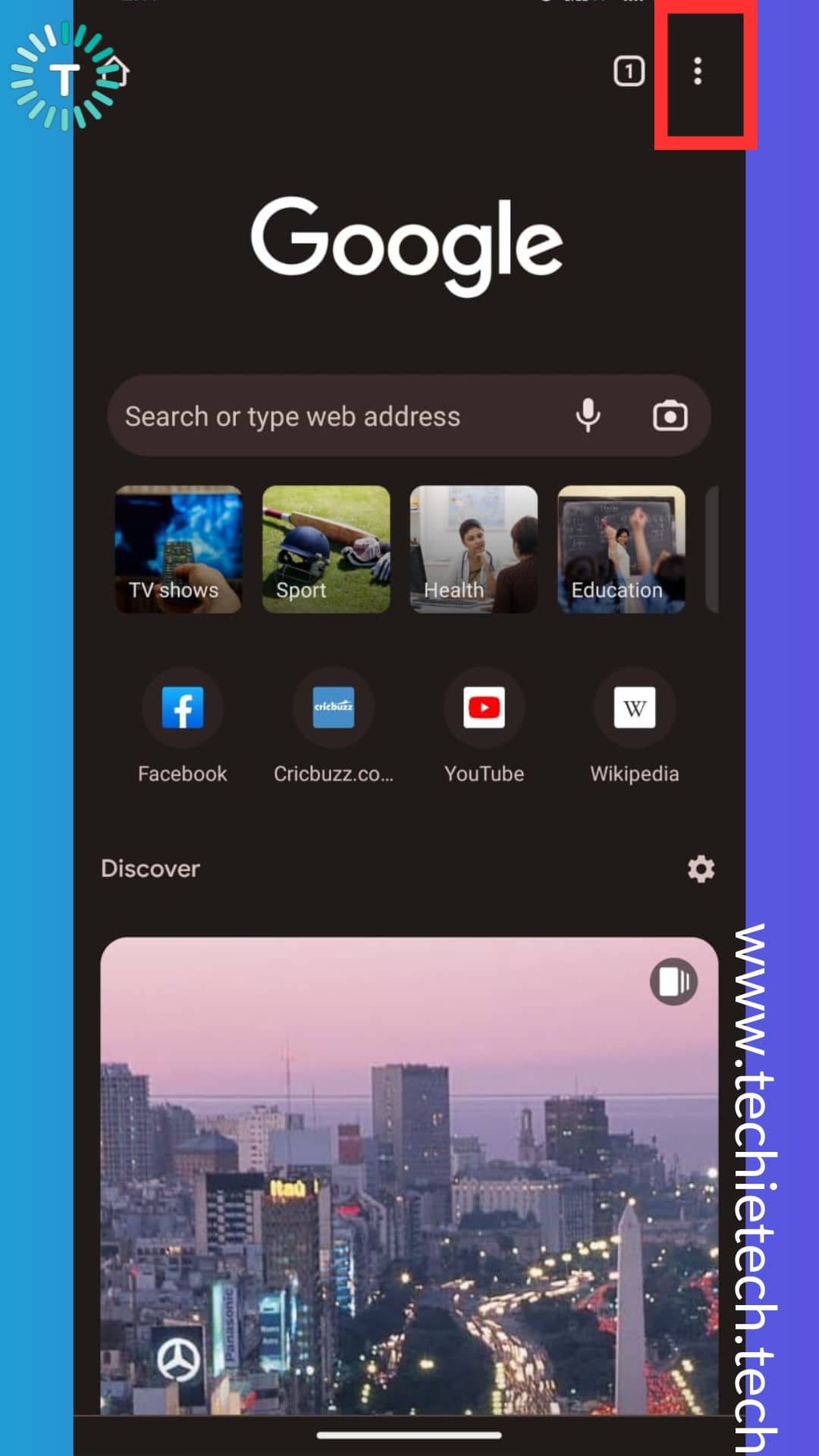
Step 3: Tap on Settings,
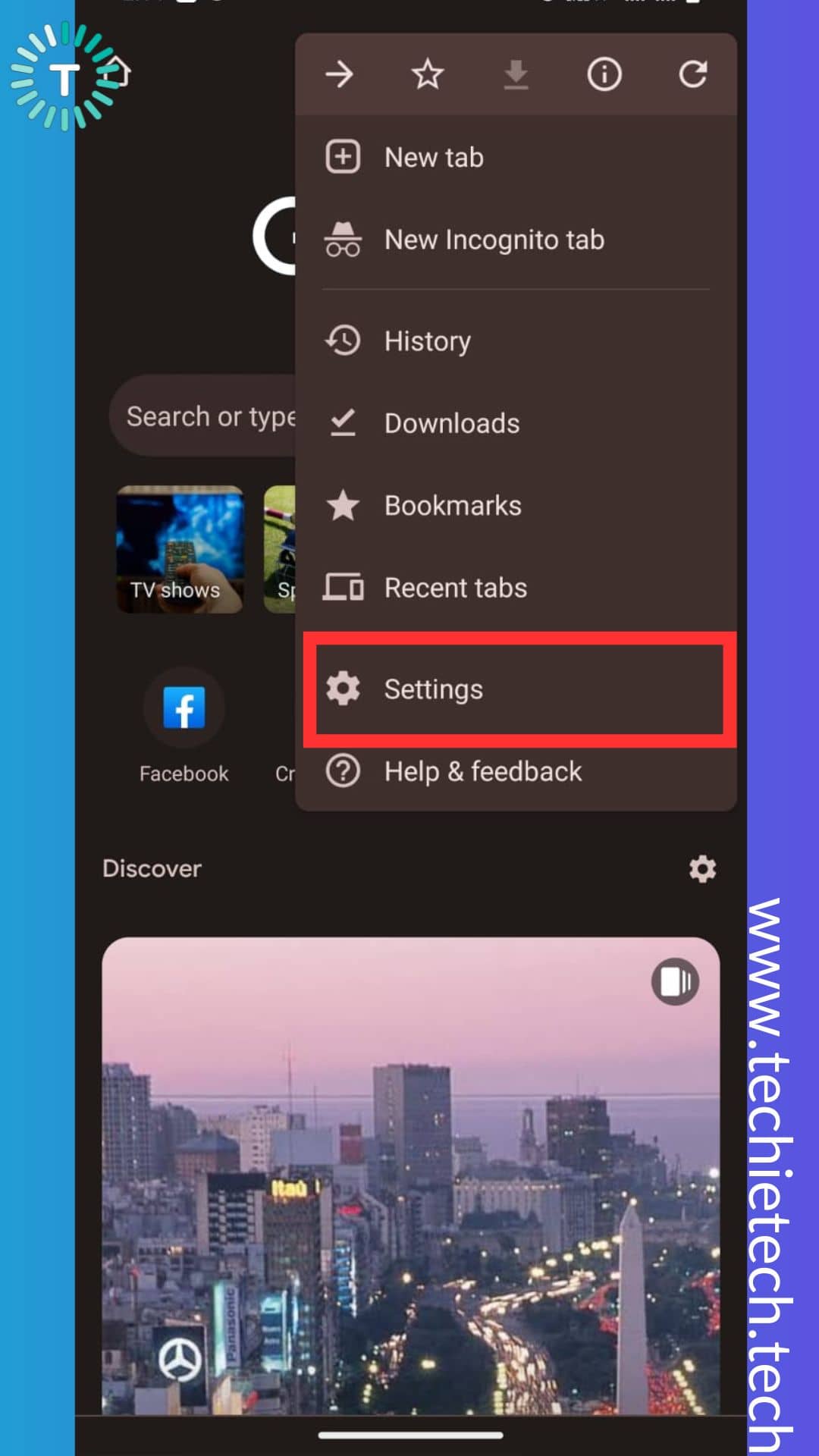
Step 4: Tap on Privacy and Security (only Privacy for iPhone or iPad),
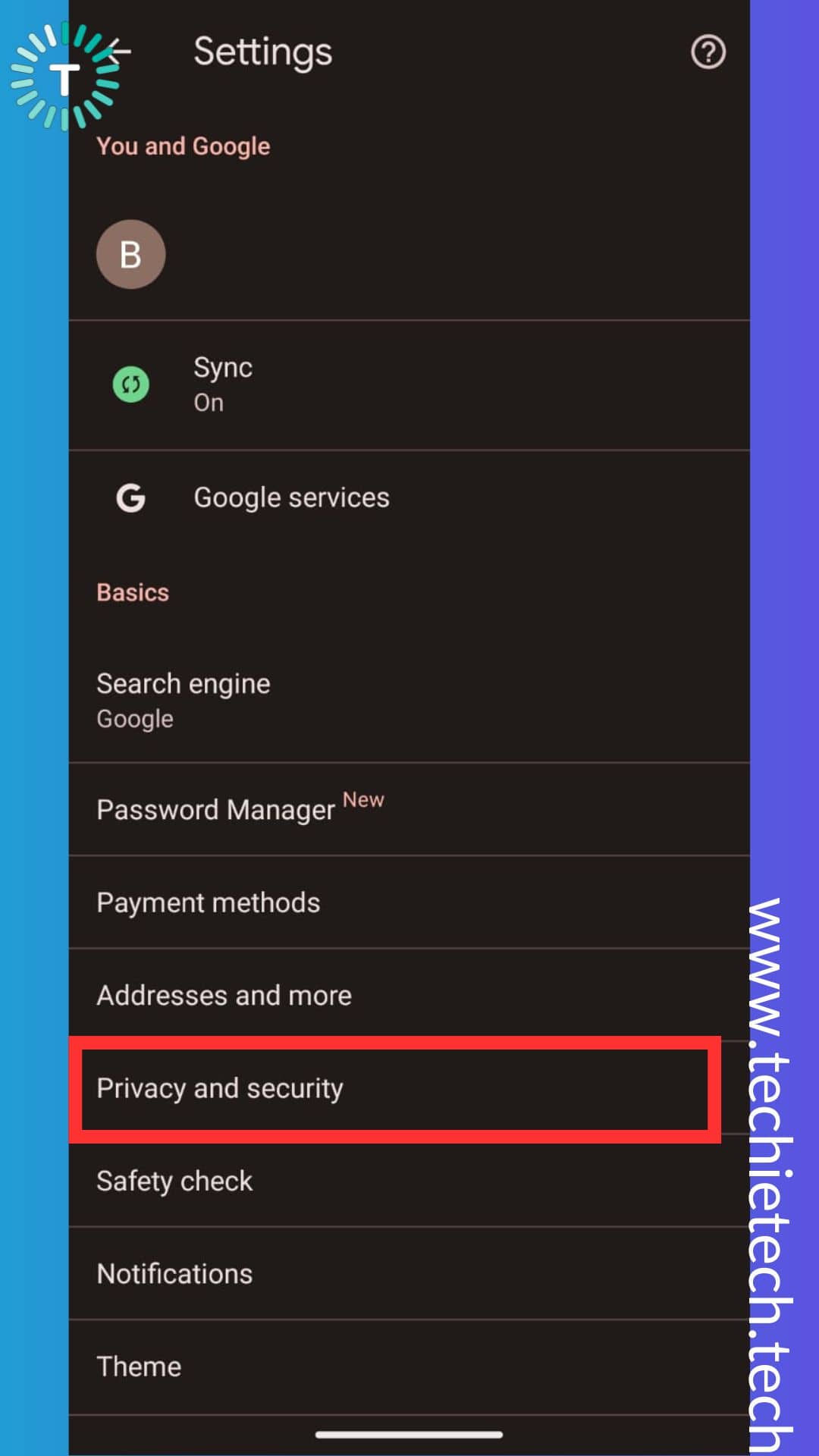
Step 5: Tap on Clear Browsing Data,
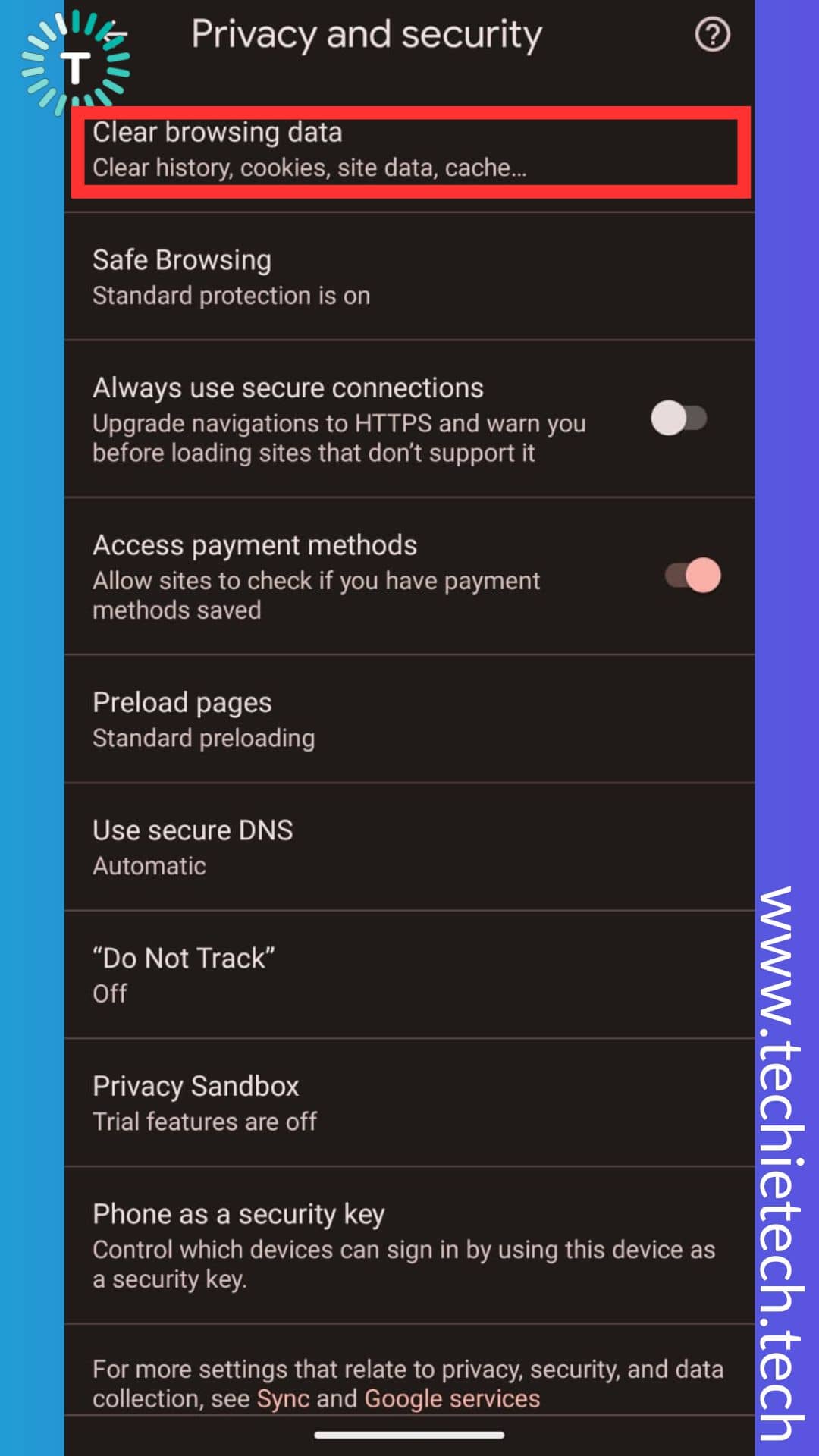
Step 6: Now choose Cached Image and Files and tap on the Clear Data button.
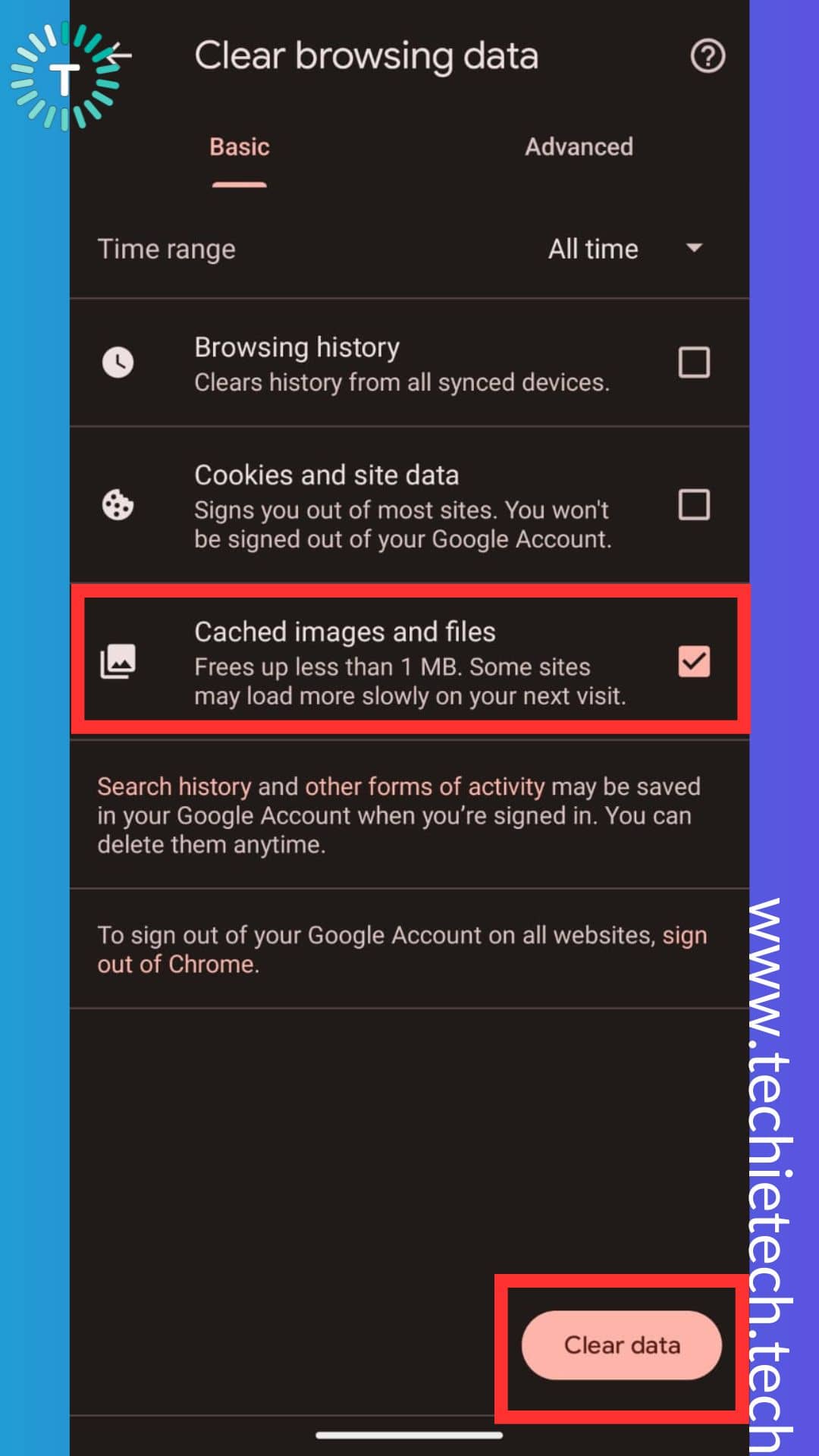
If you are using Safari on iPhone or iPad, make sure to follow the given instructions:
Step 1: Go to Settings,
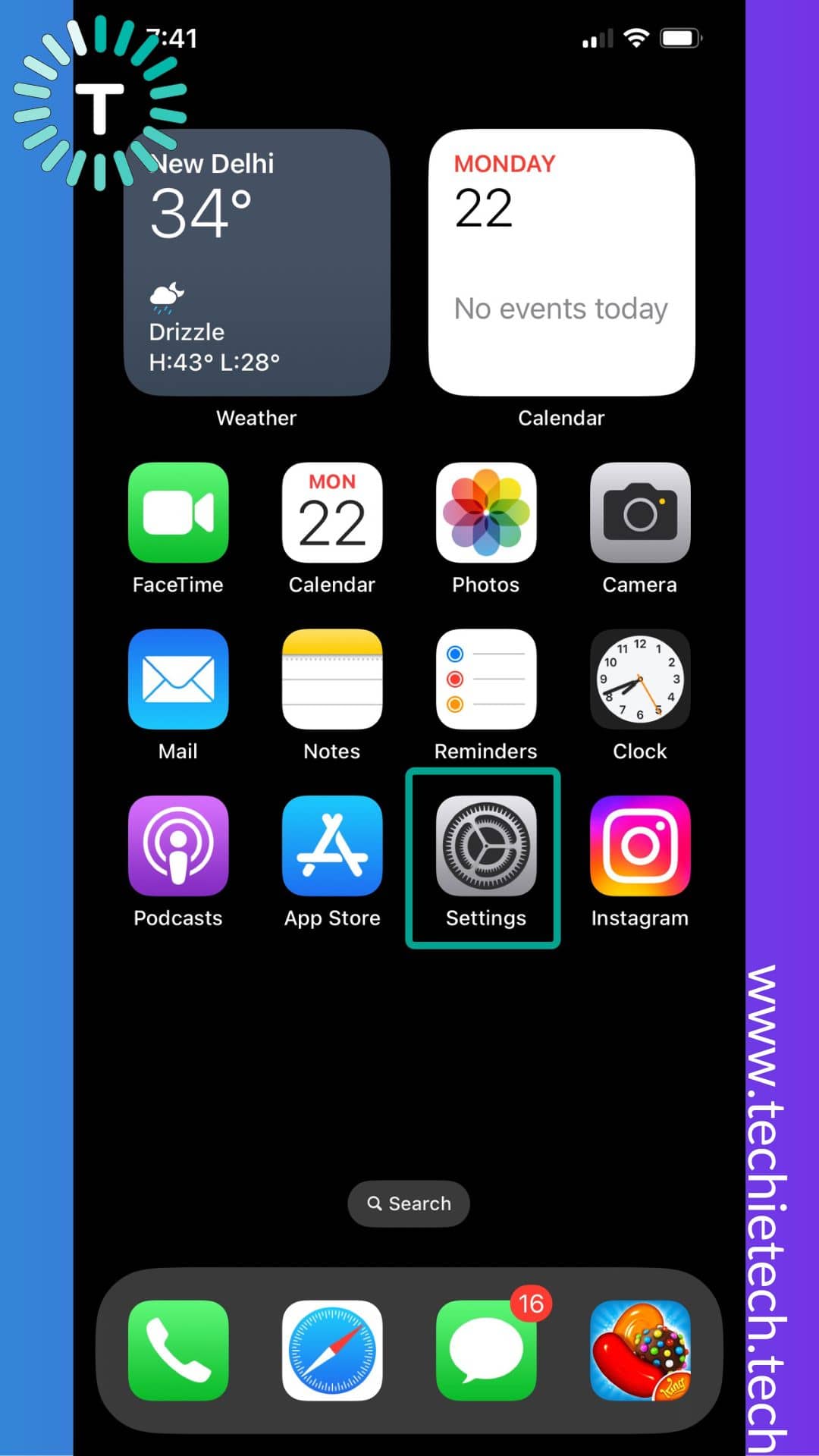 Step 2: Find Safari, and tap on it,
Step 2: Find Safari, and tap on it,
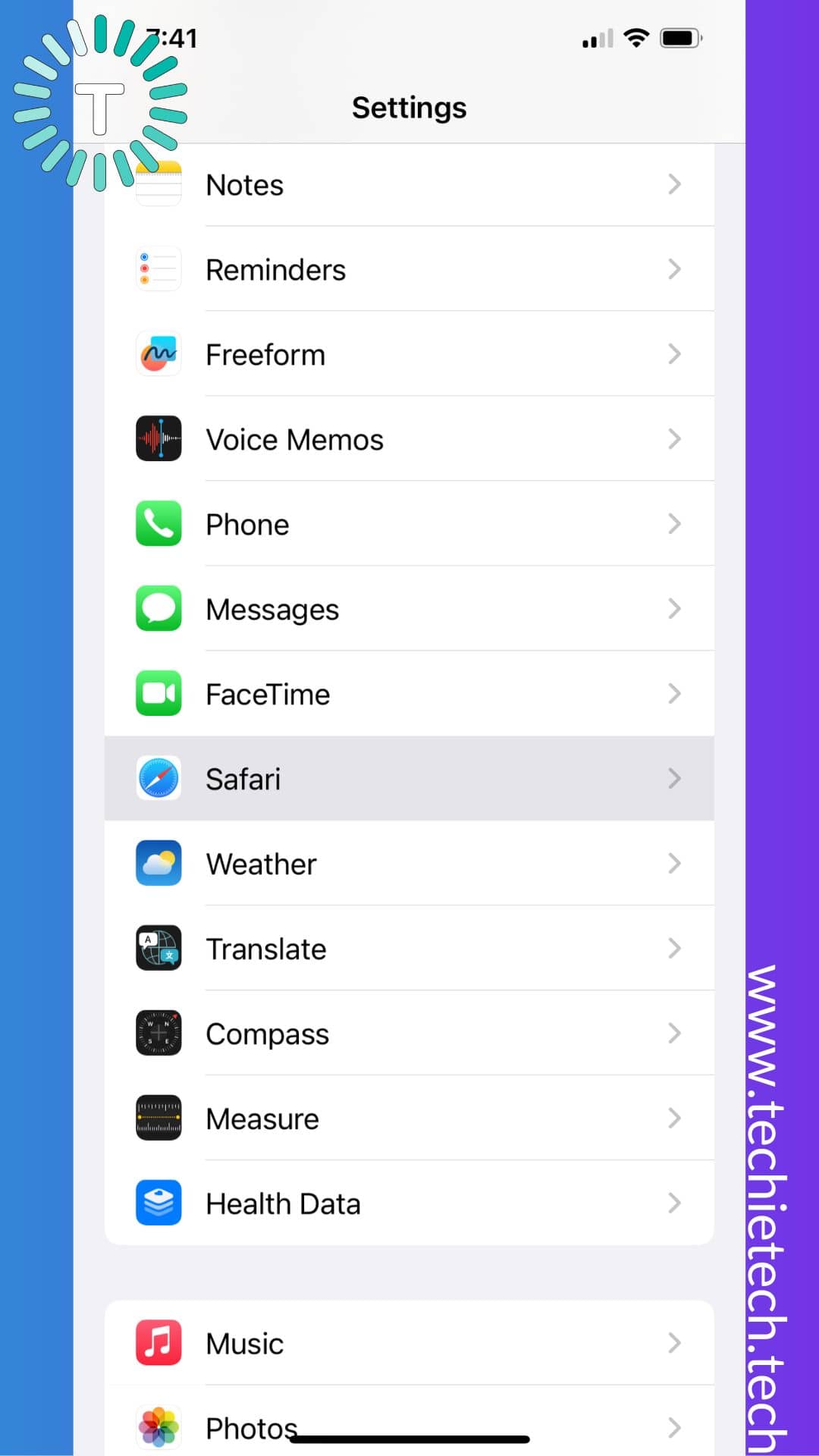
Step 3: In the next screen, scroll down and tap on Clear History and Website Data.
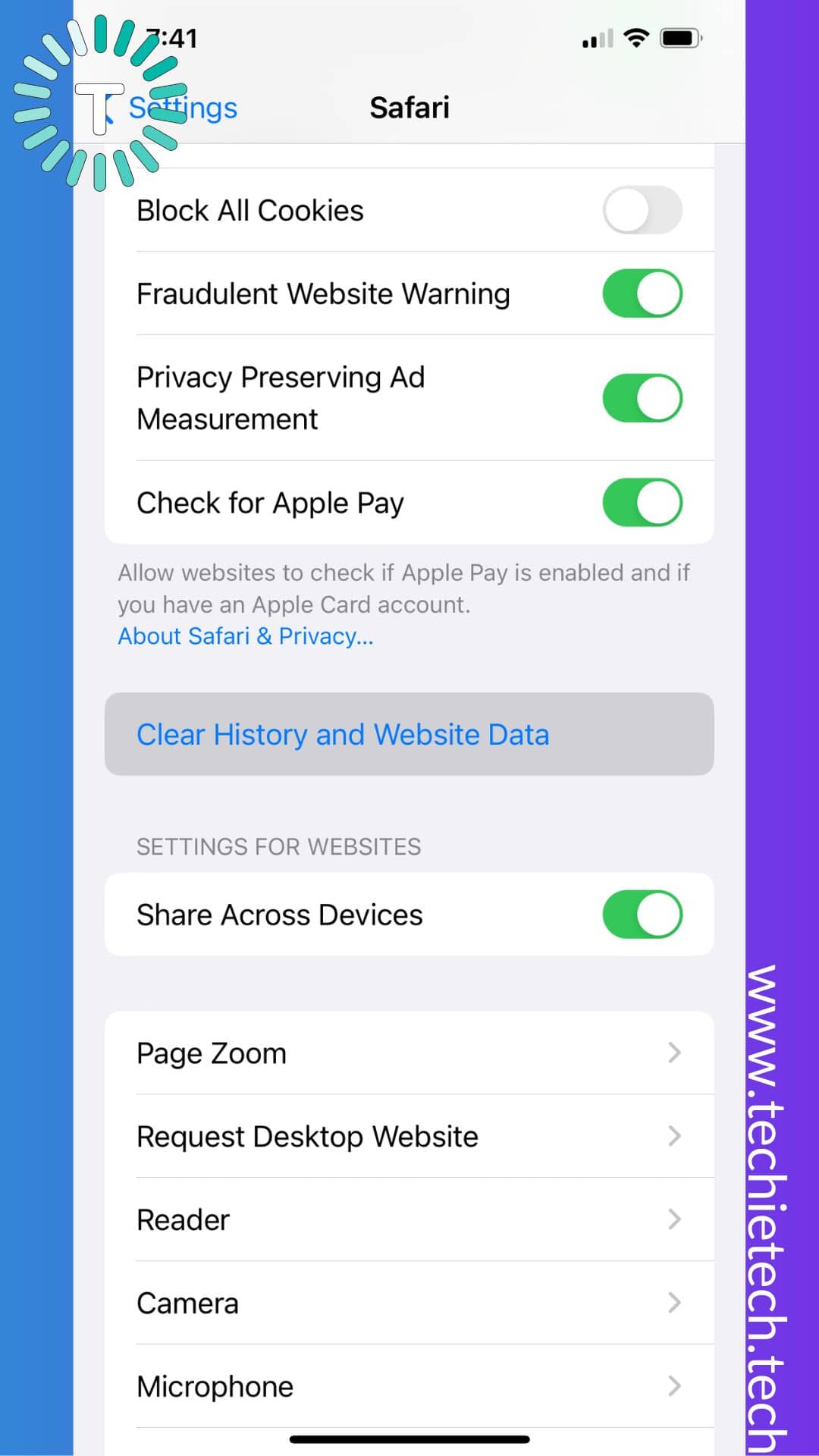
Step 4: Tap on Clear History and Data.
Alternate method clear browser’s cookies and cache from Windows PC:
Step 1: Go to Control Panel
Step 2: Click on Network and Internet
Step 3: Click on Internet Options
Step 4: On the next screen, click on the Delete option under the browsing history
Method #6: Clear cookies of the ChatGPT website
If you are getting error code 1020 (Access Denied) error even though the OpenAI status looks fine, you should try clearing ChatGPT cookies. Not only does this method helps you fix ChatGPT not working issue but is equally handy in resolving login or sign-up errors effectively.
Here’s how to clear cookies to fix the ChatGPT login button not working problem:
Step 1: Open chat.openai.com, and click on the padlock icon beside the URL address bar.
![]() Step 2: From the list of options, tap on Cookies and Site Data,
Step 2: From the list of options, tap on Cookies and Site Data,
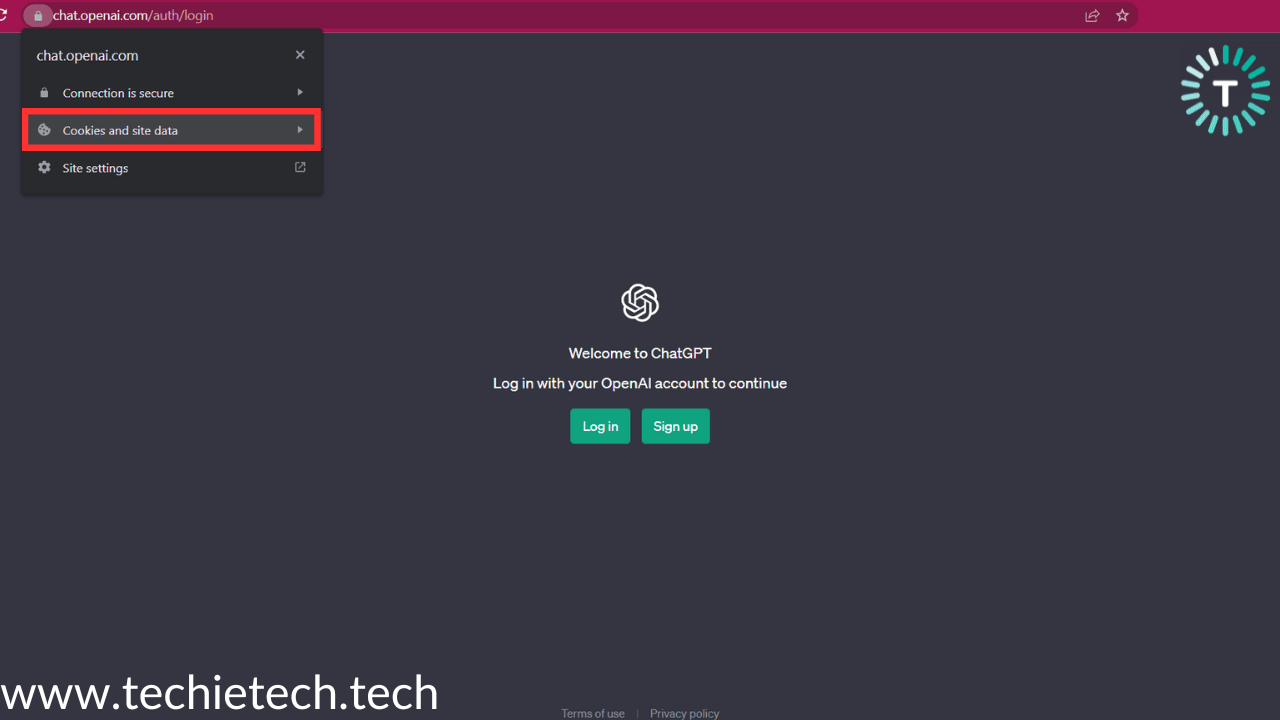
Step 3: Now click on the bin icon beside the ‘Manage cookies and site data’ option,
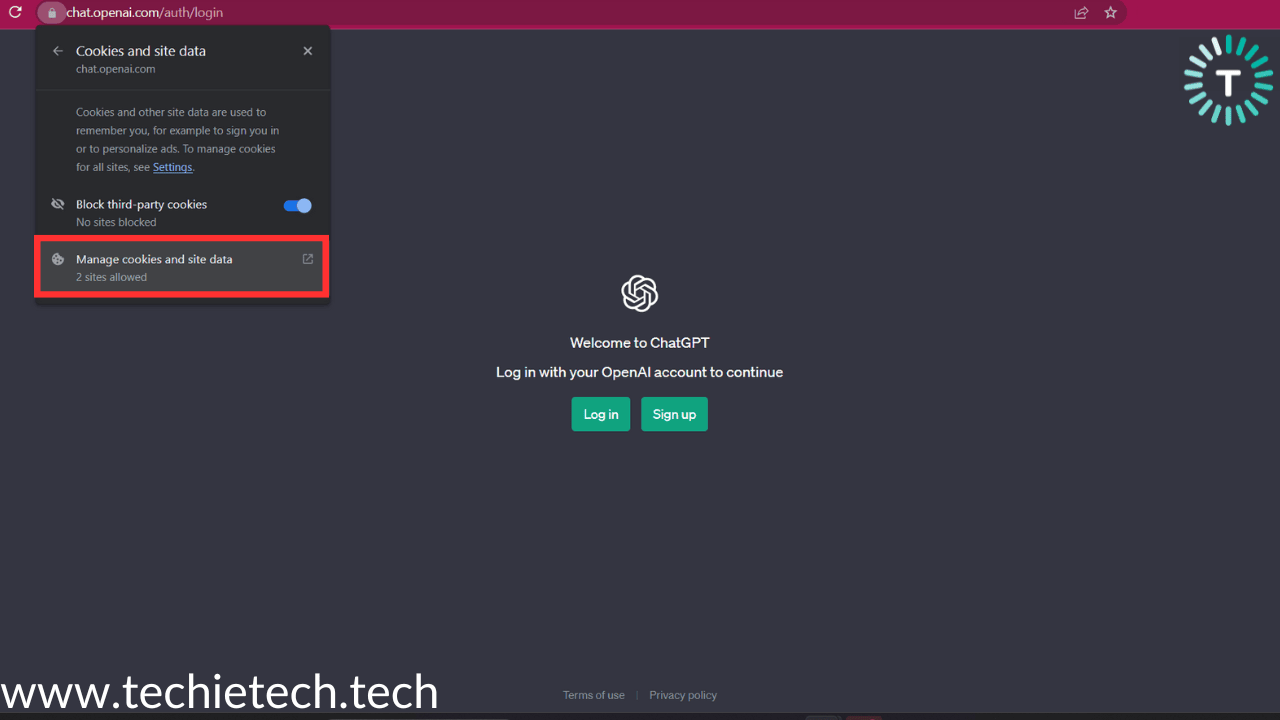
Step 4: Now confirm the action by clicking the bin icon to clear cookies and site data as seen in the pop-up below.
![]()
Note: The steps are similar for all Chromium-based browsers like Microsoft Edge, Arc, Brave, Sidekick & more.
Once you’ve successfully executed the above steps, make sure to ‘Reload’ the website (on Android, iPhone, and iPad). If you are using Windows or Mac, use keyboard shortcuts – Ctrl+Shift+R (on Windows) and Cmd+Shift+R (on Mac).
By now, the ChatGPT login not working or sign-up not working issues should be resolved. If you are among some unlucky users still encountering OpenAI ChatGPT not working issues, we recommend trying the methods below.
Also read: How to fix WhatsApp call stuck on connecting on iPhone and Android
Method #7: Enable/Disable VPN
If ChatGPT is not working on your PC or smartphone, we recommend checking whether VPN is running in the background. Sometimes it is possible that a Chrome extension like an email finder or VPN extension interferes with the OpenAI’s website. So, if you have enabled VPN on your PC and complaining about ChatGPT not working problem, make sure to disable it.
In contrast, if ChatGPT is not working when VPN is turned off, try to turn it on and check whether you can access the AI app. This method works most of the time in the region where ChatGPT is banned these days.
Also read: Which VPN extension should we use for our Chrome browser?
Method #8: Try incognito mode or a different browser
If the ChatGPT website is not working on your primary browser or normal mode, you can either switch to the incognito mode or try out a different browser altogether. Another possibility is that you might be using any malicious extensions or your primary browser could be using any blocking scripts causing ChatGPT not working error. So, if you use incognito mode or a new browser there are chances that these issues will not bother you again.
You can use Incognito mode on most browsers by clicking the three-dot menu option at the top right of the browser screen and then tapping/clicking on ‘New Incognito Tab.’
Method #9: Flush DNS
Still, wondering how to fix ChatGPT not working on Windows even after trying the above methods? If the answer is YES, we recommend trying the Flush DNS method. Flush DNS is a method of clearing any IP addresses or other DNS records from your device’s cache. It has been proven to be an effective solution to resolve security, connectivity, and other issues. To remind you, executing this method can help resolve ChatGPT 1020 errors as well.
Now, let’s jump onto the steps of flushing DNS:
For Windows:
Step 1: Search Command Prompt from the Start Menu, and click on ‘Run as Administrator,’
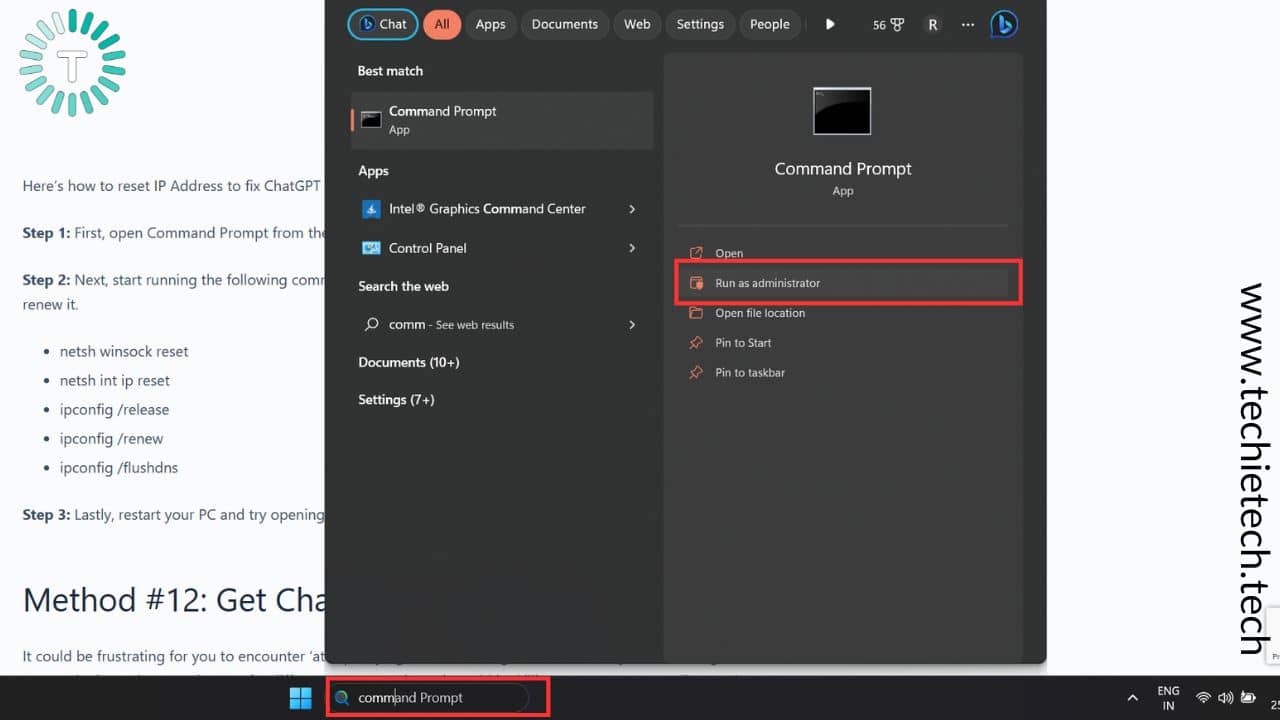
Step 2: Run ‘ipconfig /flushdns’ command and DNS will be reset. After that make sure to restart your PC,
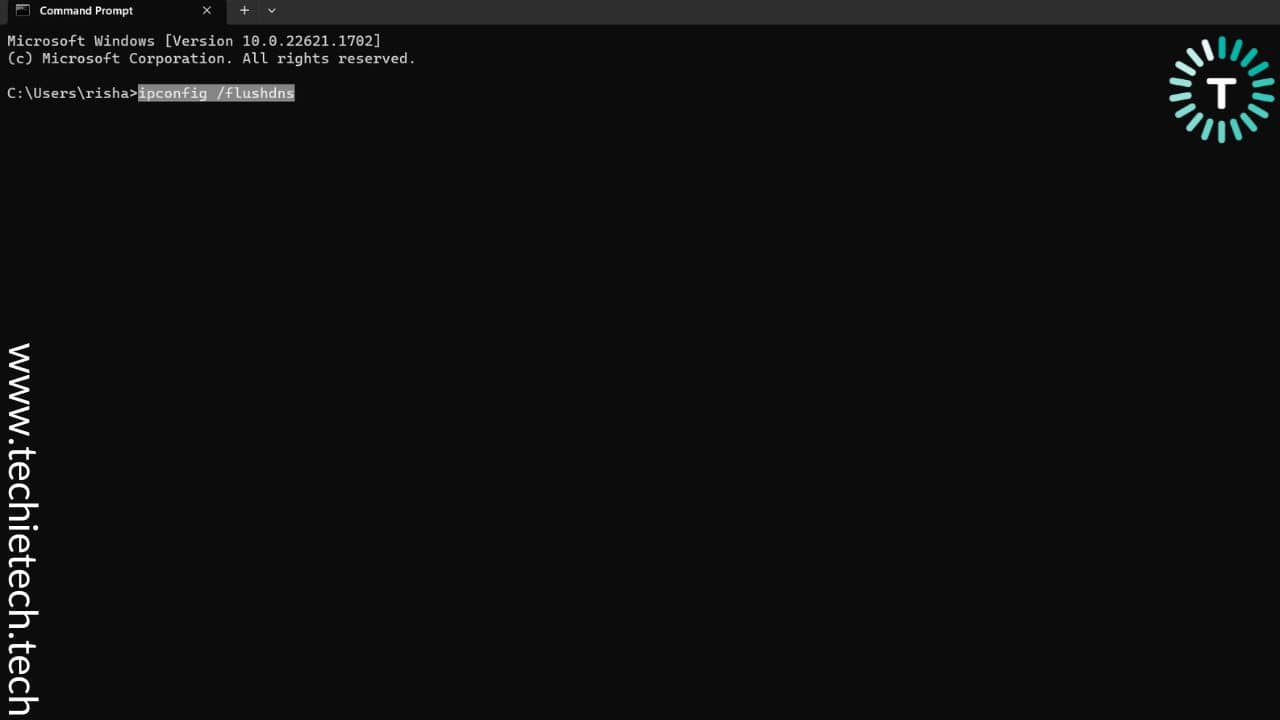
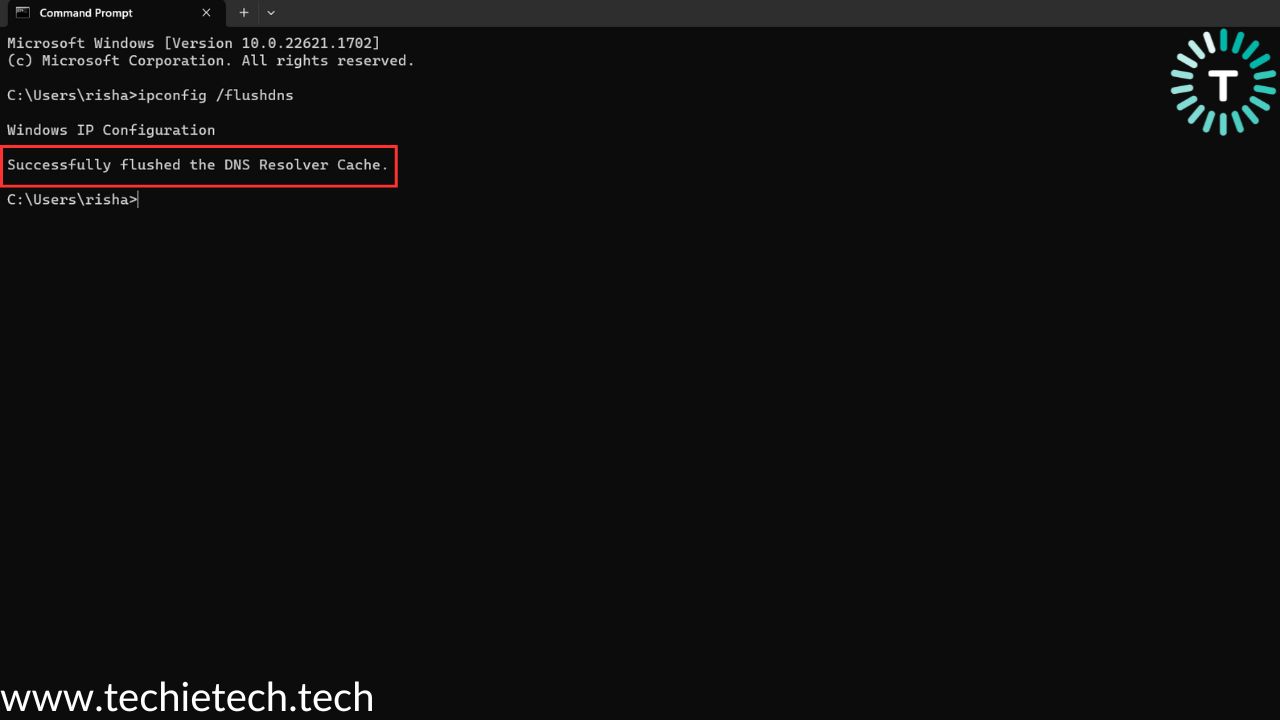
For macOS Monterary & macOS Ventura:
Step 1: Using Spotlight, Launch the ‘Terminal’ app directly from the Home screen,
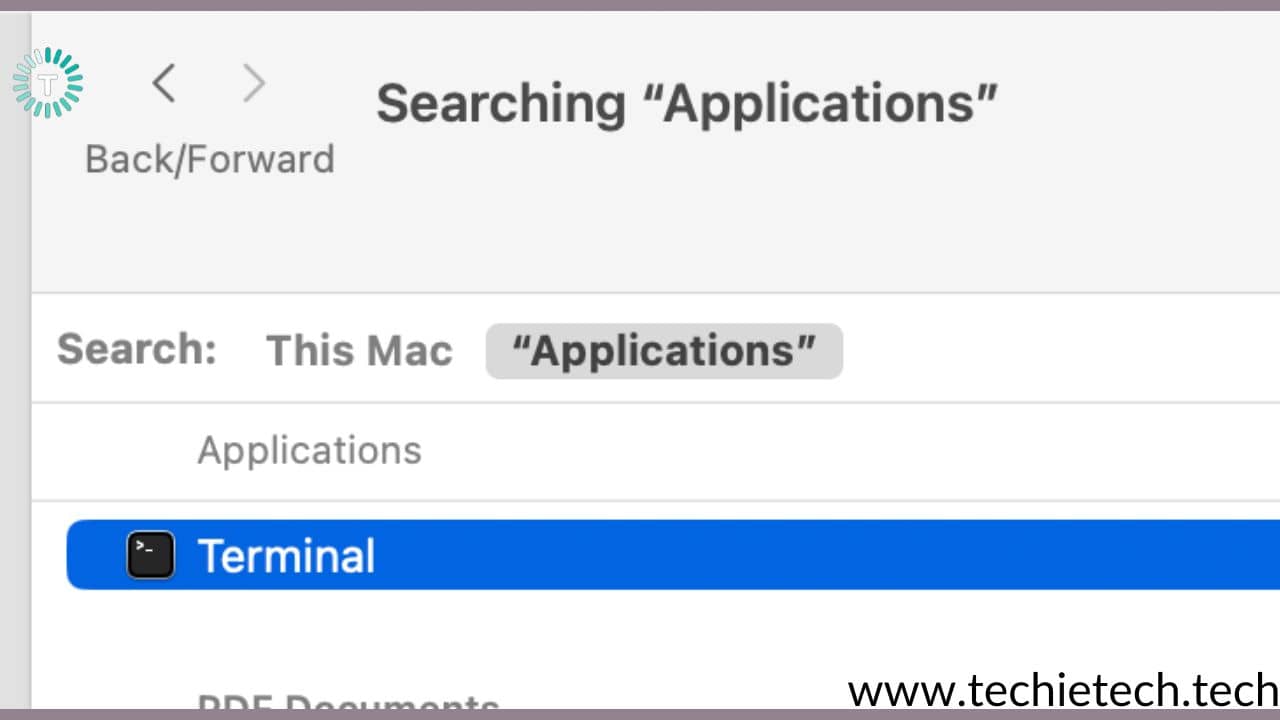 Step 2: Now enter the command ‘sudo dscacheutil -flushcache; sudo killall -HUP mDNSRespondery’ and execute it using your Mac’s system administrator password (not Apple ID password)
Step 2: Now enter the command ‘sudo dscacheutil -flushcache; sudo killall -HUP mDNSRespondery’ and execute it using your Mac’s system administrator password (not Apple ID password)
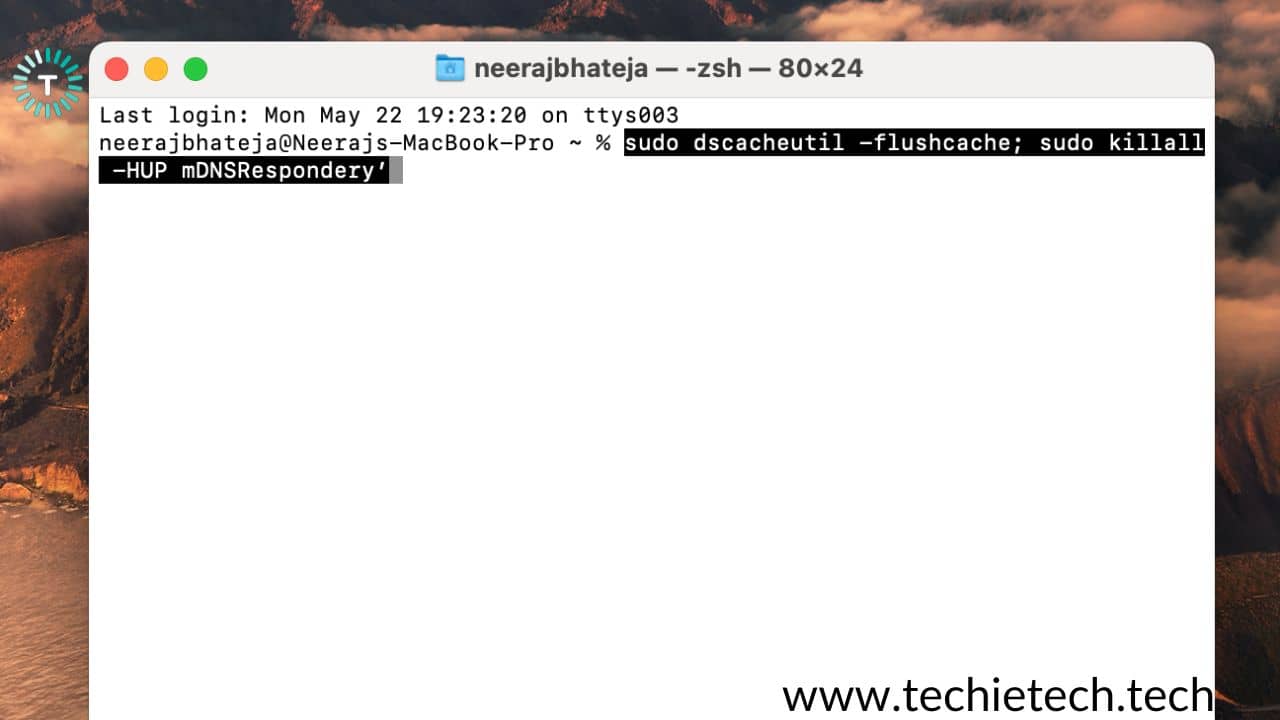
Step 3: Then, hit the ‘return key’ and enter the Administrator password again,
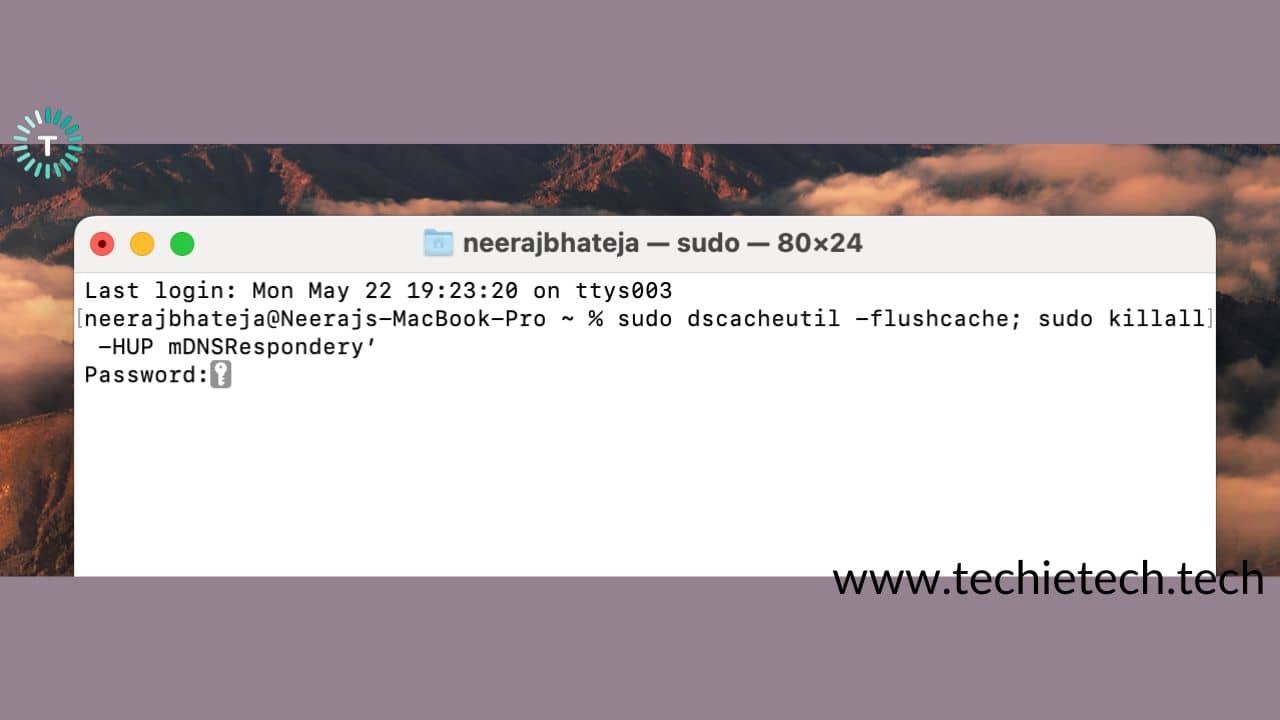
Step 4: You won’t see any message after you hit the return key, but the DNS will be successfully flushed,
Step 5: Lastly, ‘Quit’ Terminal app.
Note: For security reasons Terminal will not show passwords, but type them anyway.
For Android users using Chrome, Edge, Firefox, or Opera:
If you use Chrome as your primary browser on Android, here’s how to flush DNS using a hidden URL:
Step 1: Open Chrome and type in ‘chrome://net-internals/#dns’ in the URL bar,
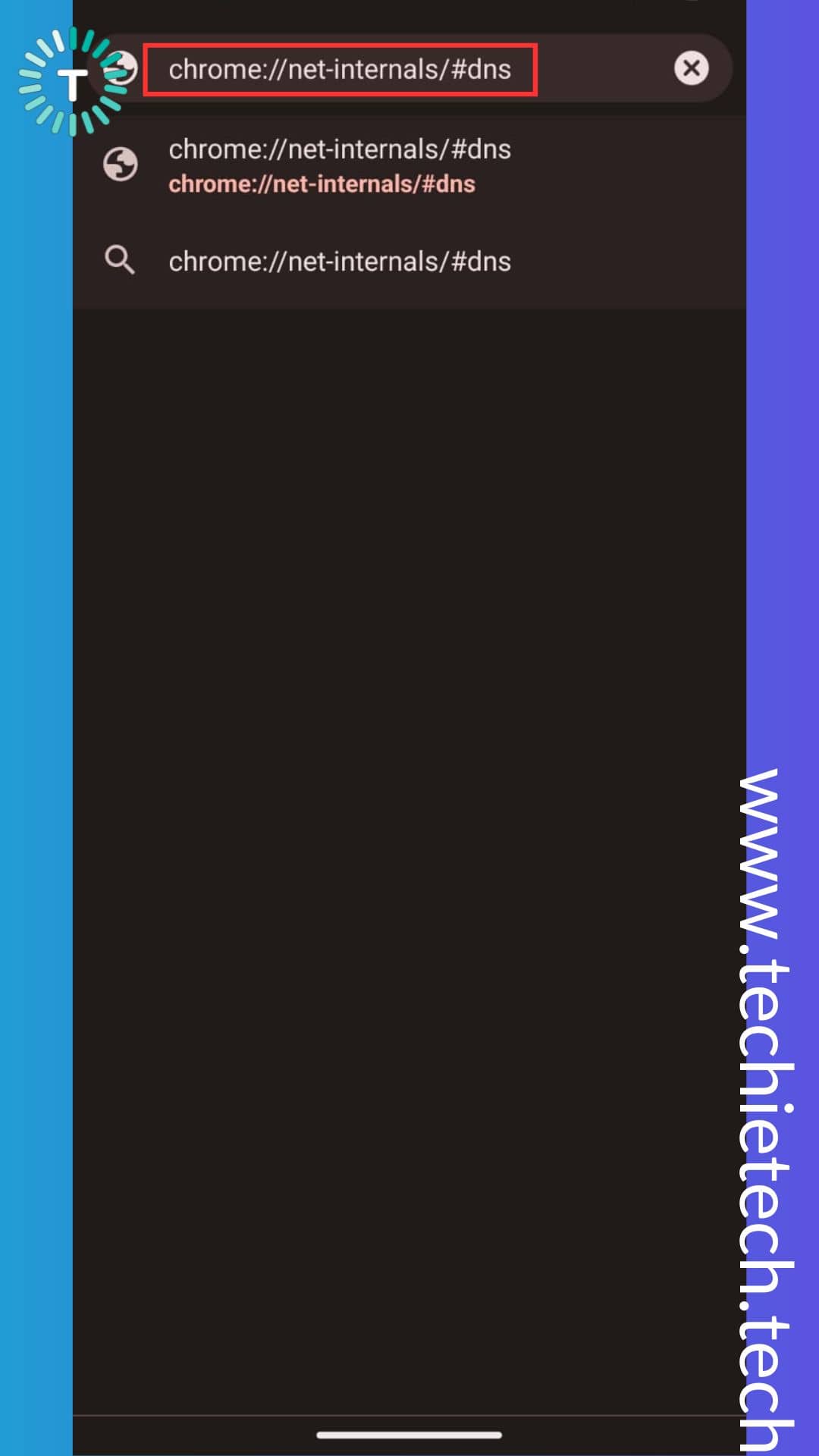
Step 2: Tap on Enter or OK keyboard o your Android keyboard,
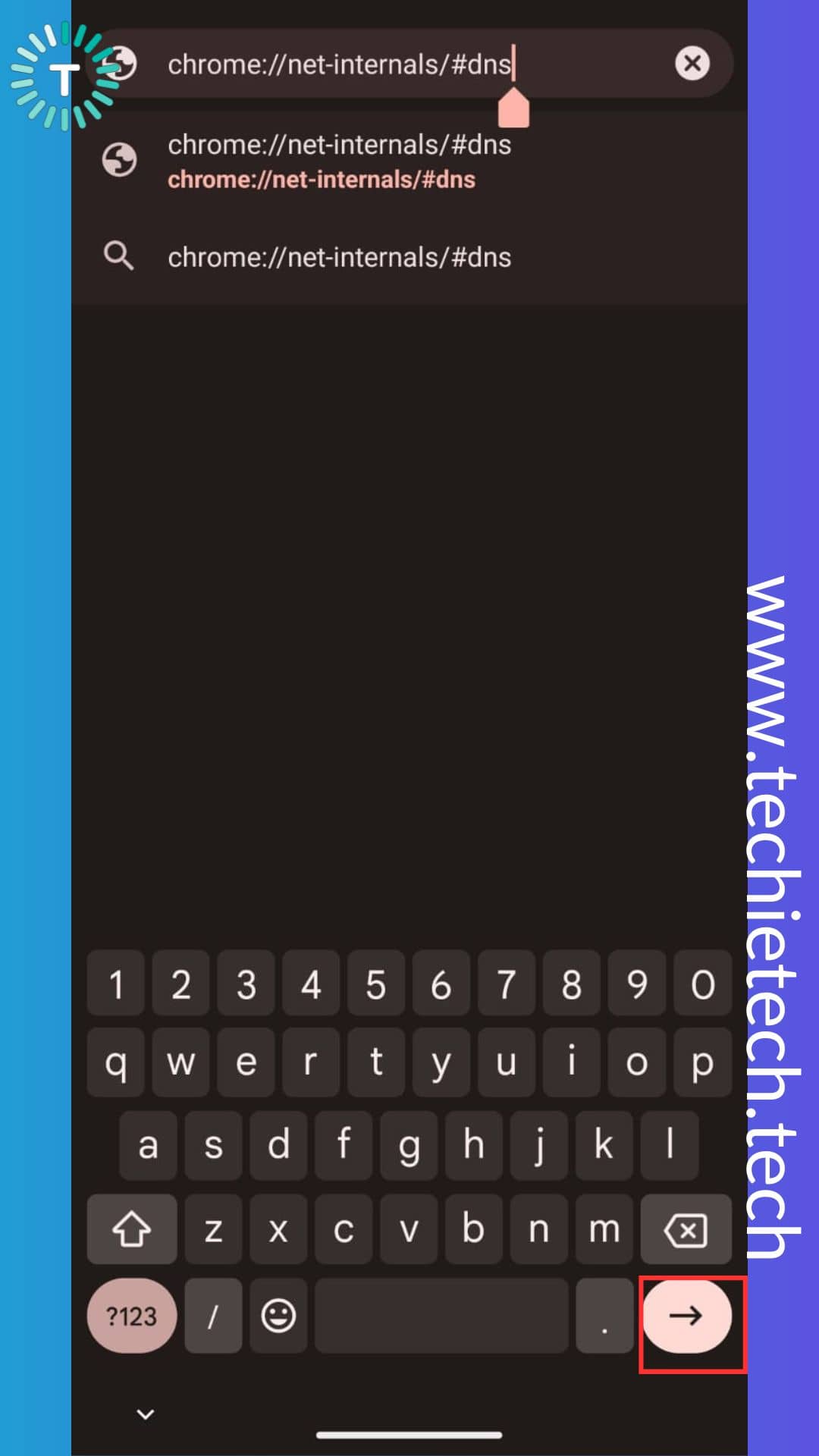
Step 3: Now you’ll see the DNS lookup page, now find ‘Clear host cache’ and tap on it to flush DNS from your Android device.
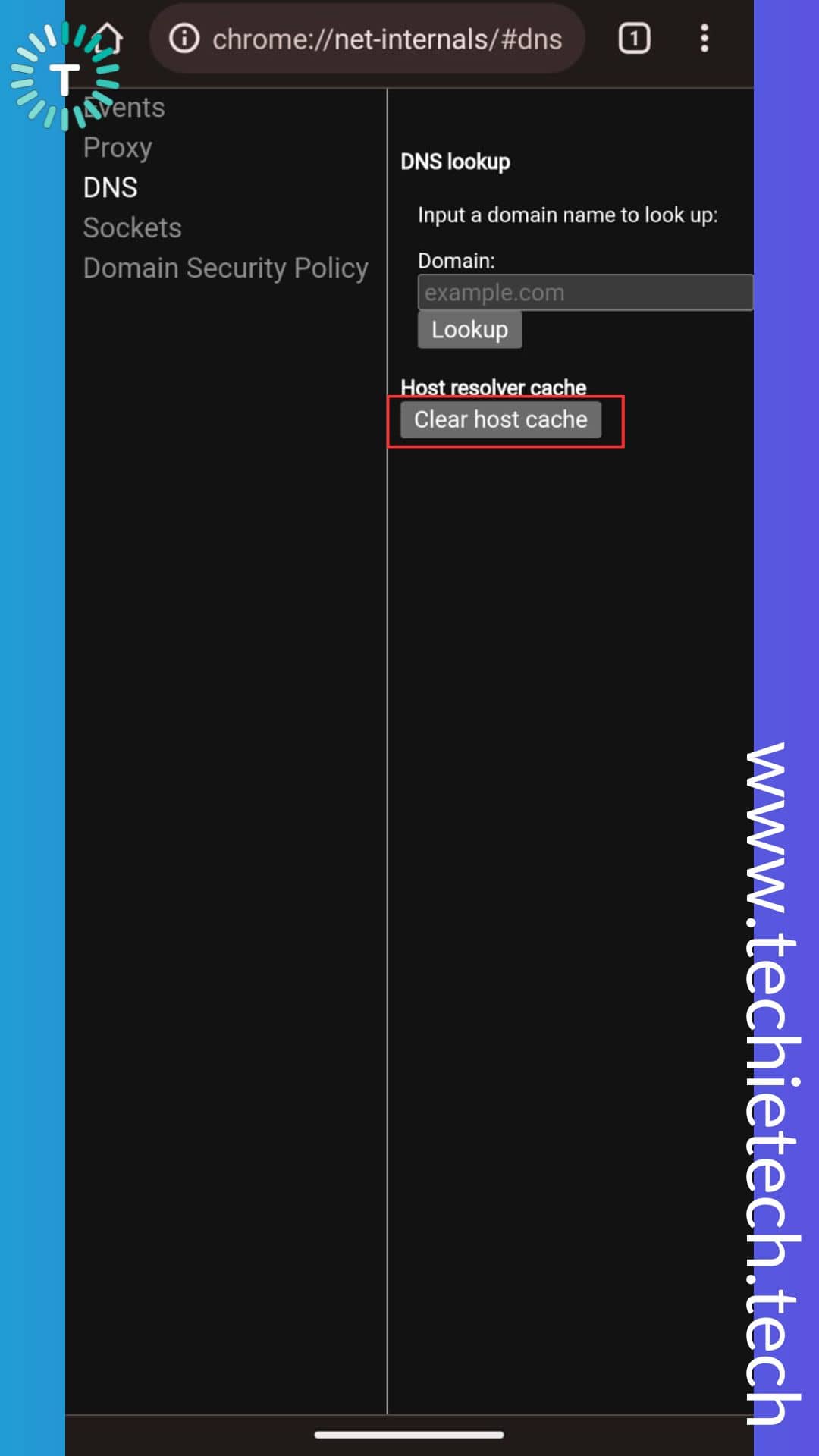
While Chrome is largely used in Mobile devices, we have about it. If your primary browser is different, please input the following commands and follow the instructions to flush DNS accordingly.
- Microsoft Edge: Type in ‘edge://net-internals/#dns’ > Clear Host Cache
- Mozilla Firefox: Type in ‘about:networking’ > DNS > Clear DNS Cache
- Opera: Type in ‘opera://net-internals/#dns’ > Clear Host Cache
For iPhone/iPad:
There are multiple ways how to flush DNS on iPhone and iPad, but the most effective method to do so is by executing Reset Network Settings. We have covered a separate guide on how to reset network settings on your iPhone, click here to read.
If you can fix the issue where ChatGPT is not working on your PC or iPhone by executing this method, congrats. If the ChatGPT website is still not working for you after flushing DNS, you should consider changing the DNS server. Keep reading.
Also read: How to Fix ‘Not Registered on Network’ Error on Samsung Phones
Method #10: Change DNS Server
At times, you might be experiencing ChatGPT Plus not working due to misconfigured DNS server. It might also be the reason behind ChatGPT error code 1020. Therefore changing your DNS server to Google or Cloudflare could be handy in resolving ChatGPT not working issue effectively.
Here’s how to change the DNS server on your Windows PC:
Step 1: Head to Windows Settings > Network and Internet
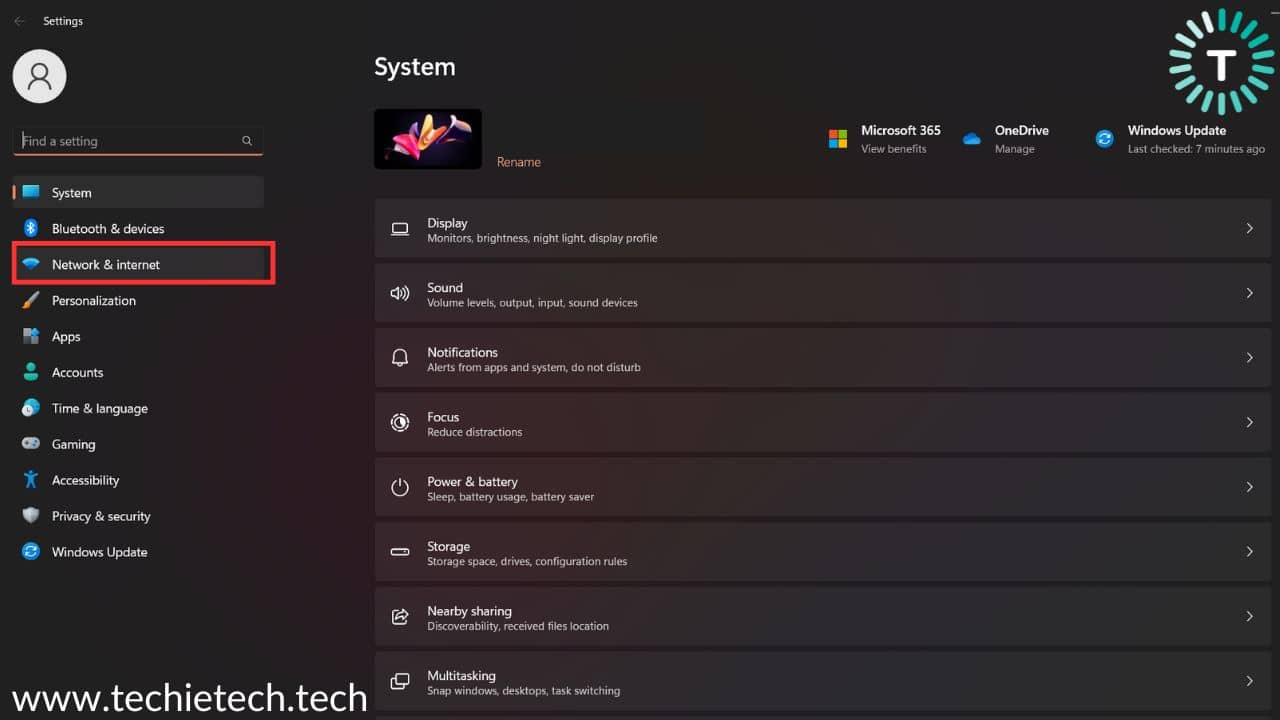
Step 2: Now, click on Properties (beside Wi-Fi)
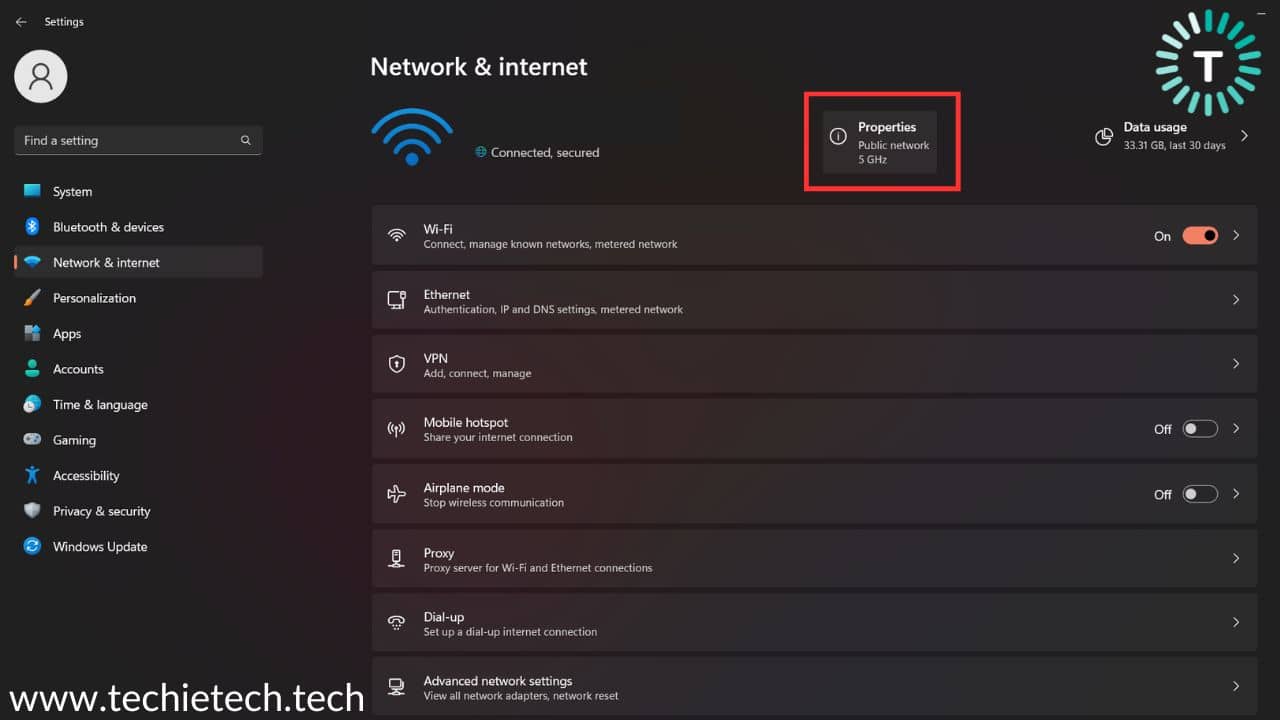
Step 3: Then, Click ‘Edit’ beside the ‘DNS server assignment’
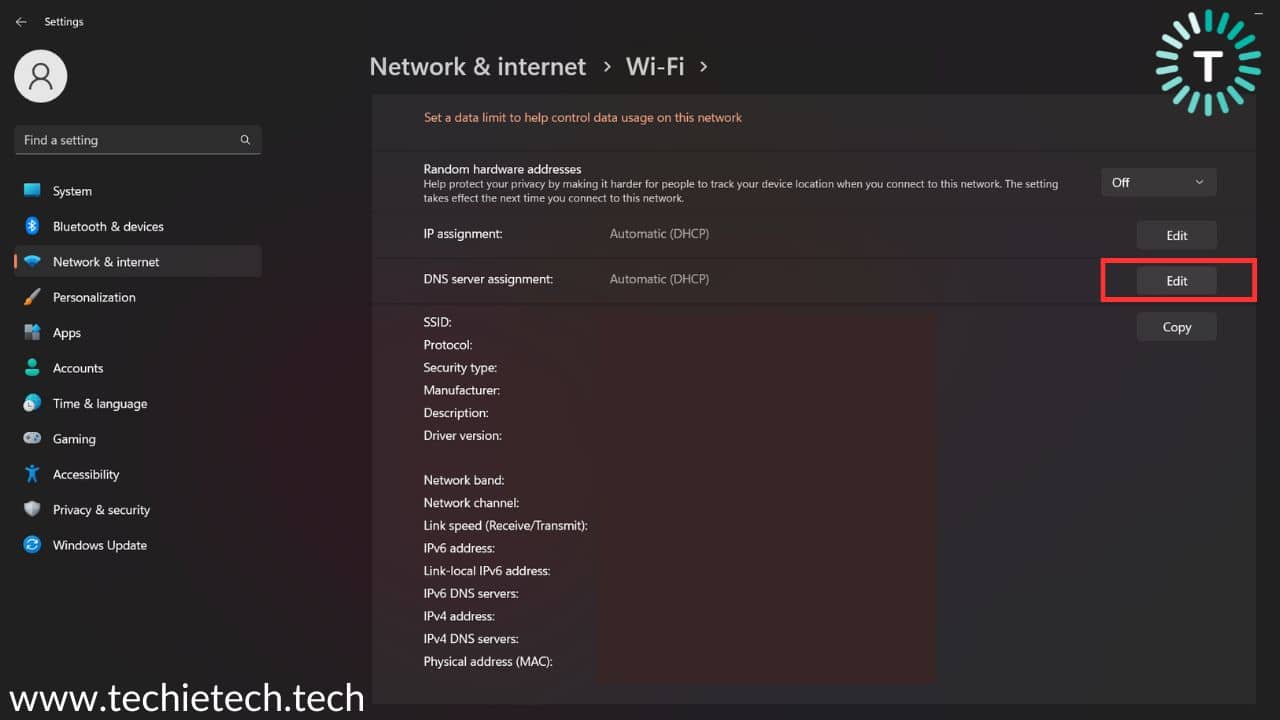
Step 4: Change the DNS server to Manual
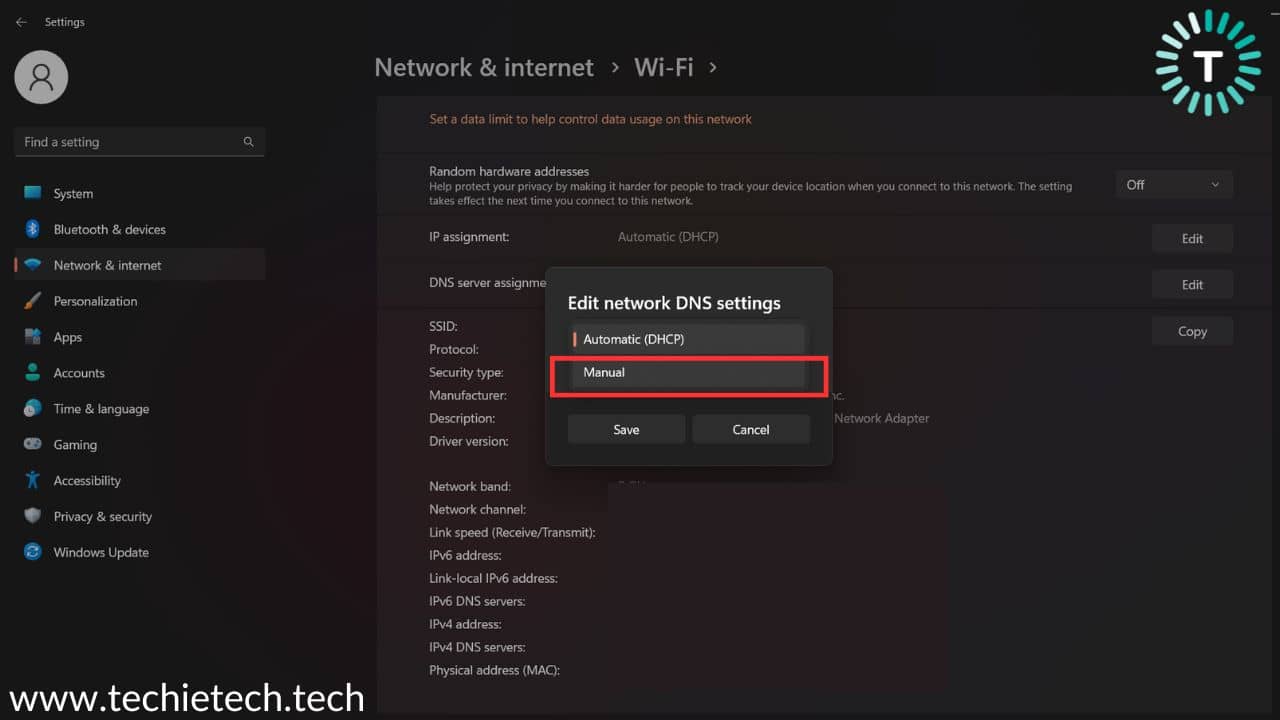
Step 5: Now, enter the Google DNS (Preferred DNS – 8.8.8.8 and Alternative DNS – 8.8.4.4)
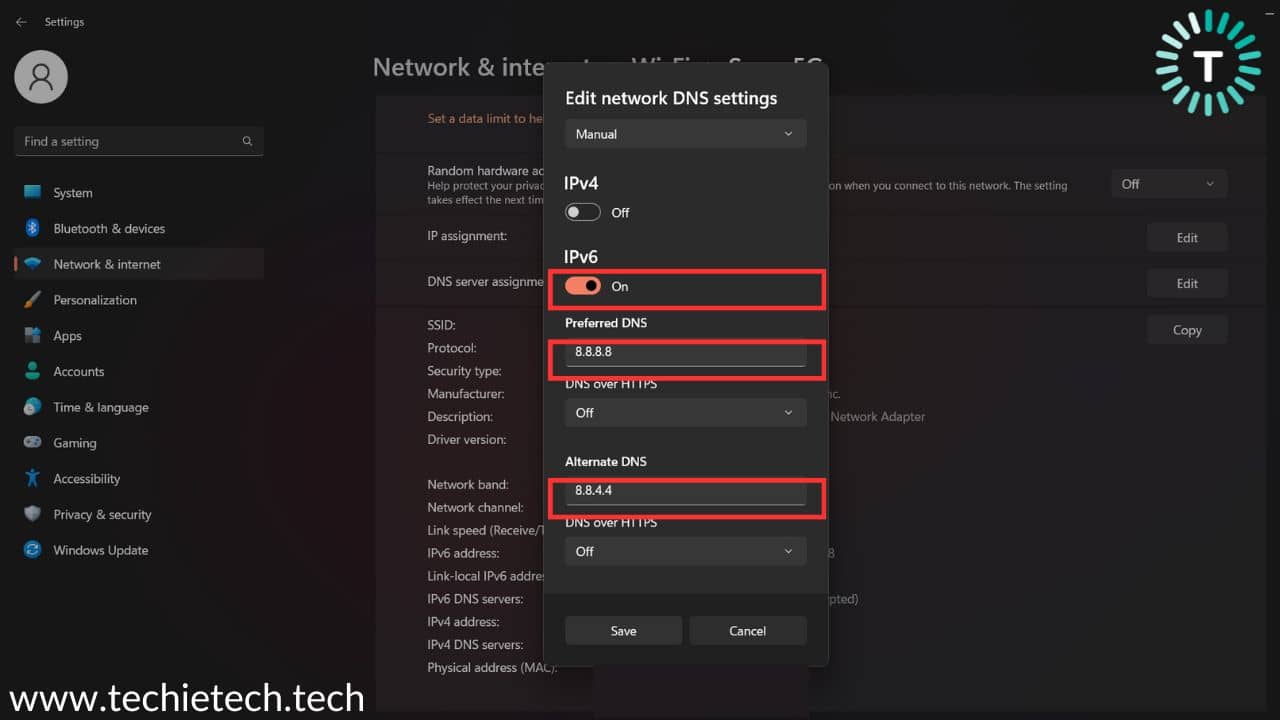
Step 6: Lastly, click on ‘Save’ and you’re done.
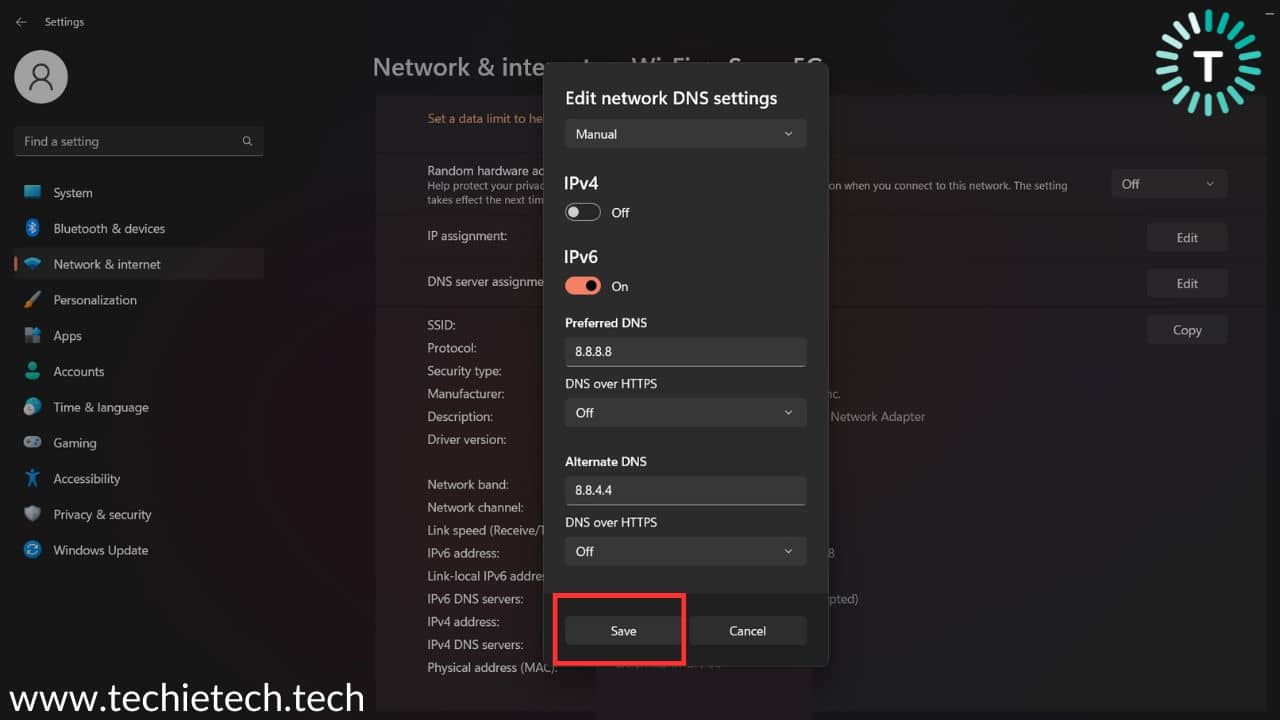
Here’s how to change DNS Server on your Mac:
Step 1: Click on the Apple Logo and choose System Settings
Step 2: Click Network in the Sidebar > Click Details next to the connected Wi-Fi network
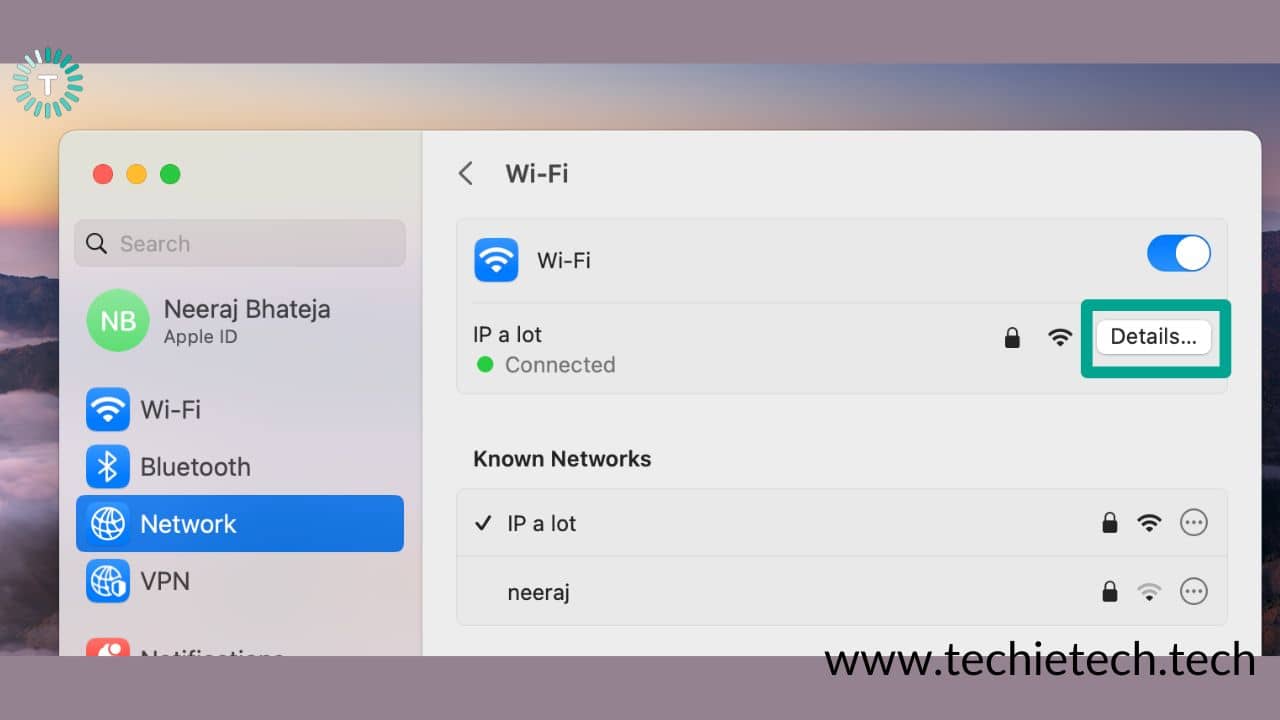
Step 3: Select DNS from the left side > Click the plus button (+)
![]()
Step 4: Now, you can type the IP address of the DNS server you’d like to use. For example, you can use Google’s public DNS server (8.8.8.8 or 8.8.4.4). Alternatively, you can try using OpenDNS’s public servers (208.67.222.222 and 208.67.220.220) or Cloudflare’s server (1.1.1.1)
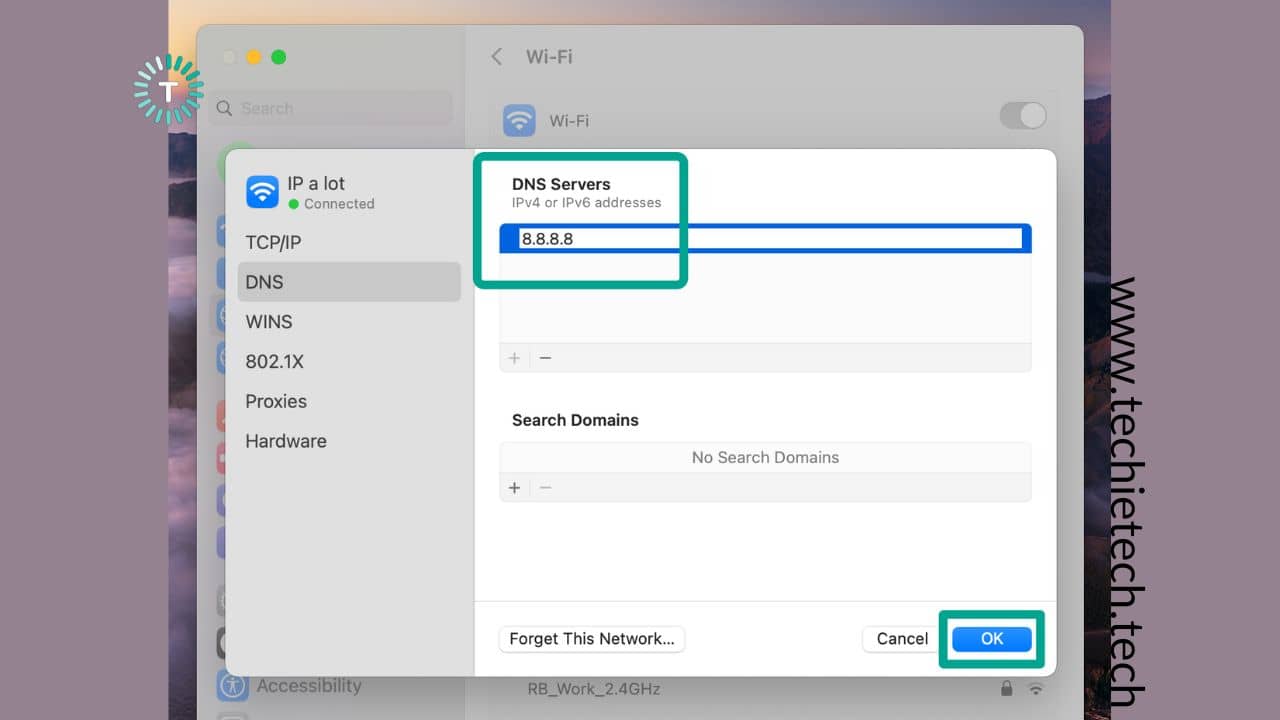
Step 5: Lastly you’ll be asked administrator password to confirm
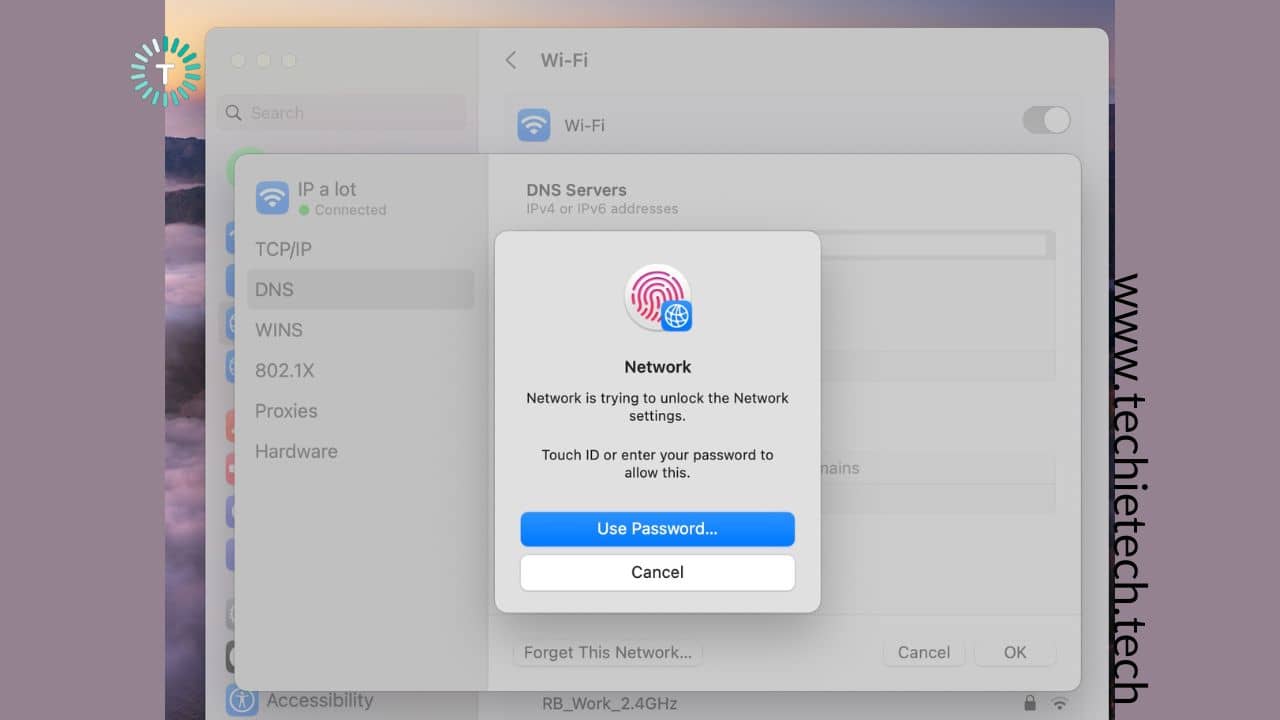
Once you’ve edited the DNS server, make sure to Restart the PC and check whether ChatGPT not working issue on your PC is resolved or not.
If you are still experiencing issues where you can’t reset the ChatGPT password or having trouble because ChatGPT history is not working, we recommend trying the alternate method listed as under.
Also read: How to Enable Samsung’s Pause USB Power Delivery Feature
Method #11: Reset IP Address
If ChatGPT is not working on your Windows PC, resetting the IP address can be handy for you. Doing this might help you fix ChatGPT error 1020 and gives you the access to world’s most popular AI chatbot at present.
Here’s how to reset IP Address to fix ChatGPT not working on PC:
Step 1: First, open Command Prompt from the Start Menu and Run it as Administrator,
Step 2: Next, start running the following commands one after another, and it should reset your IP address and automatically renew it.
- netsh winsock reset
- netsh int ip reset
- ipconfig /release
- ipconfig /renew
- ipconfig /flushdns
Step 3: Lastly, restart your PC and try opening ChatGP and see if the login or signup issue is fixed or not.
Method #12: Get ChatGPT+ Subscription
It could be frustrating for you to encounter ‘at capacity right now” message on ChatGPT. If you are among such users who are extremely dependent on ChatGPT for different purposes, the wait could be killing you. However, to allow such users access to the platform, ChatGPT has introduced a ChatGPT Plus subscription. It is a paid subscription (costs $20 per month) which ensures that you can use it whenever you want, without having to worry about traffic congestion on the website. Putting it simply if the ChatGPT website is not working for you due to heavy traffic, the only way to get access is the ChatGPT Plus subscription.
Note: Please subscribe only if it matters to you the most unless you can wait and try again to get free access.
Also read: How to connect Apple TV to a Monitor
Method #13: Try a ChatGPT alternative
After doing all this, if you still can’t use ChatGPT or if it is still down for you, there are plenty of ChatGPT alternative apps out there to try out. The first two that come to my mind are Google’s Bard, Bing Chat, and Chat Sonic. Most of these ChatGPT alternatives give you the choice of searching through the internet to get a detailed query by citing sources alongside the generated response.
If you want detailed coverage of ChatGPT-like services, you can check our rundown of the best AI apps for Android in 2023.
That’s all for now in this troubleshooting guide where we have mentioned tried and tested solutions on how to fix ChatGPT not working issue effectively. Do let us know which of the listed method helped you fix ChatGPT not working on mobile or PC.
Banner Image Source: Unsplash