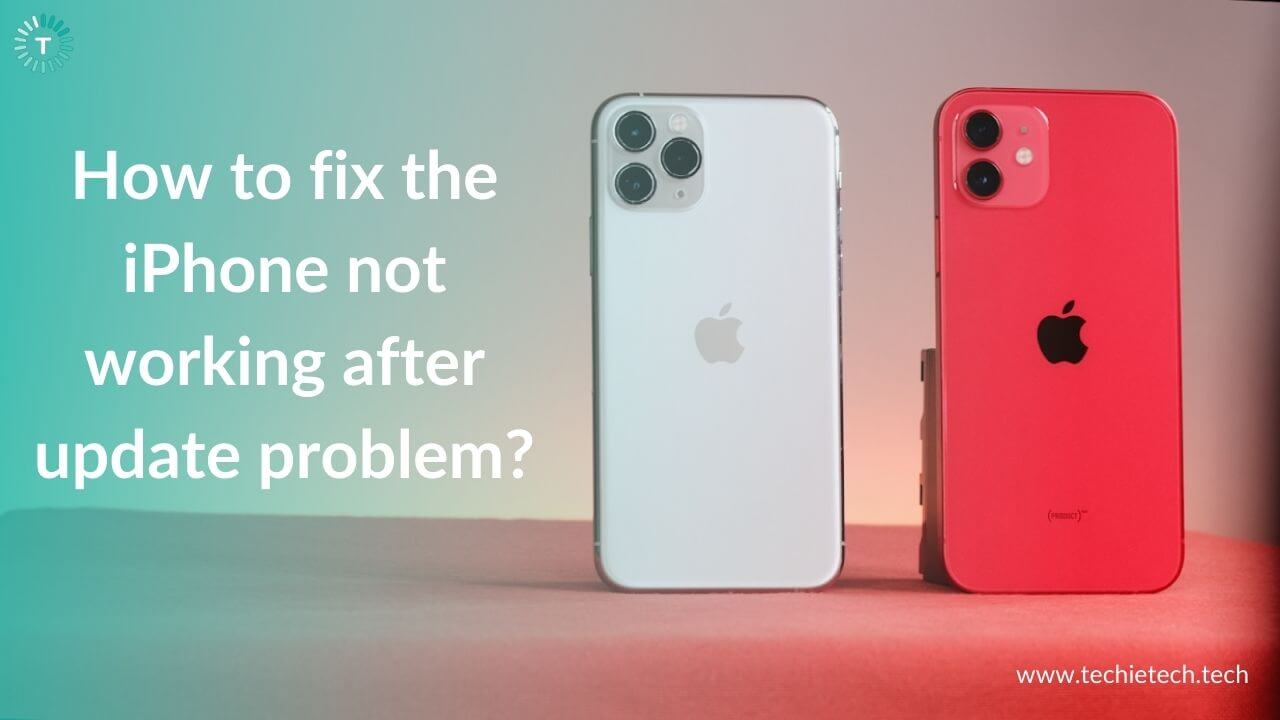Generally, software updates are meant to fix glitches and improve the overall performance of your iPhone. However, there can be instances when you face issues like frequent crashes, unresponsive behavior, some apps not working properly, or sluggish performance on your iPhone after you’ve updated iOS. These issues can ruin the overall experience rather than improve performance on your device. If you’re facing similar problems on your iPhone after an update, you’ve landed at the right place.
To help you, we’ve come up with our troubleshooting guide on how to fix the iPhone not working after an update problem. We’ve mentioned 15 productive ways to fix the iPhone issues that you might face after updating iOS. So, whether your iPhone is not working after iOS 16 or iOS 17, crashes or freezes at random, or has become too slow after an update, this guide will help you fix them. Also, if the camera, Bluetooth, or the Wi-Fi is not working on your iPhone or the apps are not working on your iPhone after the update, we’ve also addressed those issues in this article. Besides, you’ll also find some useful tips and tricks that will improve the overall performance and help you make the most out of your iPhone.
You can follow this guide for any iPhone, starting from the older iPhone 8 and 8 Plus, iPhone XR, XS Max, to the latest iPhone 13, 13 Mini, as well as 13 Pro models. Besides, if your iPhone 6s, 7, or 7 Plus is not working after an update, the steps mentioned below will work for them as well.
Why is my iPhone acting up after an update?
Some of the most common reasons why your iPhone is acting weird or your iPhone has stopped working after an update include:
- Some bugs or glitches in the update might cause your iPhone to crash or freeze.
- Your iPhone’s internal memory is low.
- The update might have automatically changed/modified your iPhone’s current settings.
- Outdated apps that aren’t compatible or optimized with the latest version of iOS.
- If an app remains suspended in the background during an update, it may throw some performance issues after the update.
Disclaimer: Proceed at your own risk, TechieTechTech will not be responsible if anything goes wrong with your device.
15 Ways to fix the iPhone not working after update problem
1. Restart iPhone
If your iPhone is not working properly after an update, you must try rebooting your device. This is one of the easiest and most effective methods to fix a variety of issues, including battery and performance-related problems on any iPhone, right from the older iPhone 7 to the latest iPhone 13 Pro Max. A reboot will help fix minor glitches and bugs that might be interfering with the normal functioning of your iPhone. Besides, it will give a fresh start to your phone, without deleting your data. This is a go-to technique of many users, whenever anything goes wrong with their device. This simple hack works like a savior in many situations. Therefore, make sure that you do not skip this step.
Also, rebooting at regular intervals (once a week is good) helps to improve the battery life and performance of your iPhone. Therefore, if you’re really serious about improving the overall performance of your iPhone XR or any other model, make a habit of restarting your phone at regular intervals.
Here’s how to restart iPhone X or later models:
- Press the Volume Up/Volume Down button and the Side button at the same time.
- Swipe the slider left to right to turn OFF your iPhone.
- Wait for about a minute. Now, restart your iPhone by holding the Side button until you see the Apple logo.
Here’s how to restart iPhone 6, 7, 8, or iPhone SE (2nd gen) models:
- Press the Side button until you see the power off slider.
- Drag the slider and wait for 30 seconds to allow your iPhone to turn OFF completely.
- Now, press and hold the side button until you see the Apple logo.
If your iPhone screen has frozen or became unresponsive, you may need to perform a force restart. Also, if your iPhone won’t turn on after an update, you can force restart your device. Here’s how to do that depending on your iPhone model.
To Force Restart iPhone 8 or later models, follow these steps:
1. Press and release the volume up button.
2. Press and release the volume down button.
3. Press and hold the sleep/wake button.
4. Keep holding until you see the Apple logo.
For iPhone 6s or earlier, hold the sleep/wake and home buttons until you see the Apple logo.
For iPhone 7 and 7 Plus, press and hold the sleep/wake and volume down buttons until you see the Apple logo.
Also Read: How to fix iPhone 12 overheating after updating to iOS 15 problems?
2. iPhone won’t turn ON? Charge your iPhone
If your iPhone won’t turn On after an update, even if you’ve done a force restart, it can be possible that your device is completely out of charge. Therefore, you must plug in an original or MFi certified Lightning cable into your iPhone and let it charge for about an hour. After a few minutes, you must see the charging screen. In case you don’t see that, make sure you’ve plugged in the charger properly and there’s no debris in the charging port. In case your iPhone doesn’t turn up, you may need to try a different power source, adapter, or cable.
Also read: Best Fast Chargers for iPhone 13 Pro and 13 Pro Max
3. Can’t make calls from your iPhone after an update?
There can be instances when you’re unable to make a call from your iPhone after updating iOS or an iPhone-update messed up your phone. If this happens to be your case, here are two simple and productive ways that can help you.
1. Toggle Airplane Mode
If you’re unable to make calls from your iPhone after an update, you can toggle the Airplane mode to fix such issues. Doing this will clear out minor network errors and reset the connection. When the phone is in Airplane mode, it will turn off any network connections including Bluetooth and Wi-Fi. This quick and easy hack has proven to be effective in situations when there’s no network and you’re unable to make calls on your iPhone.
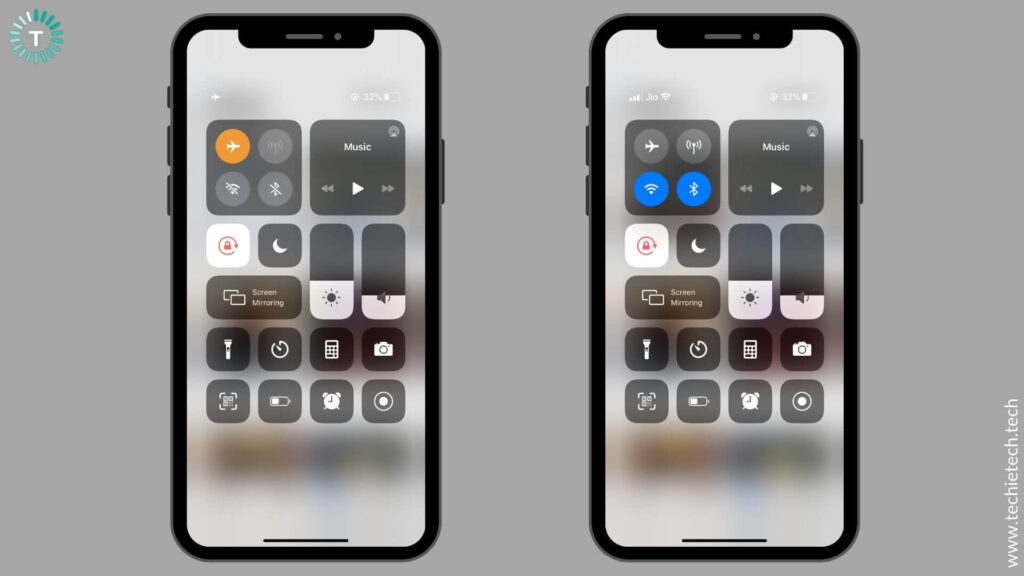
To toggle Airplane mode, head to the Control Center, locate for, and tap the Airplane Mode icon. Wait for 5-10 seconds, then tap the icon again.
2. Ensure there’s proper network coverage
If you’re unable to make a call or your iPhone is saying “Call Failed”, you must make sure that you’re in an area with the proper cellular network coverage. If you’re in an area with a poor or no network, you won’t be able to make a call. In such situations, you may feel that something has gone wrong with your iPhone after the update. However, in this case, it’s the poor or no network rather than the iPhone that’s giving you the trouble. This problem can be due to some temporary network issues. To verify, ask someone who’s on the same network to check if they are also facing the same issue. If the concern is mutual, you’ll have to wait for some time and check back again. Otherwise, you may need to move to a different area with better network coverage.
Also, it can be possible that the Phone app is not working properly on your iPhone, that’s why you’re unable to make a call. If you notice that the Phone app freezes, crashes randomly, and becomes unresponsive at times, you must head to our troubleshooting guide on how to fix the Phone app on the iPhone.
In case your iPhone is showing No service, move to step 4.
Also Read: How to fix wireless charging problems on an iPhone?
4. No Service on your iPhone?
If you’re facing the no-service issue on your iPhone after an update, you must check if you’re in an area with the proper network coverage (just like we’ve mentioned in the above step). Also, you may need to toggle Airplane mode on your iPhone or give it a restart. These are some of the ways to fix the No Service error on your iPhone. We’ve mentioned in detail, how to fix the No Service issue on your iPhone in our other troubleshooting guide. If you’re stuck with the no-service issue on your iPhone after you’ve updated to iOS 15, make sure to go through our detailed guide. It will help you fix this issue on any iPhone, starting from the older iPhone 7 to the iPhone 13 series.
5. Reset Network Settings on iPhone
If your iPhone stopped working after an update or your iPhone 12, iPhone 13, or iPhone 14 series do not work after an update, you can try resetting the network settings on your device. It can be possible that your iPhone has run into connection issues after you’ve updated iOS. Doing this will clear any conflicting data that’s responsible for hampering the normal functioning of your iPhone.
Please note that if you reset network settings on your iPhone, it will clear your saved Wi-Fi networks and passwords. Fortunately, these should automatically restore themselves if you’ve synchronized your Keychain with iCloud.
Make sure you’ve noted your VPN information somewhere, as it will also be reset during this process.
Here’s how to reset network settings on your iPhone:
1. Head to Settings > General
2. Scroll down and tap Reset
3. Now, tap Reset Network Settings
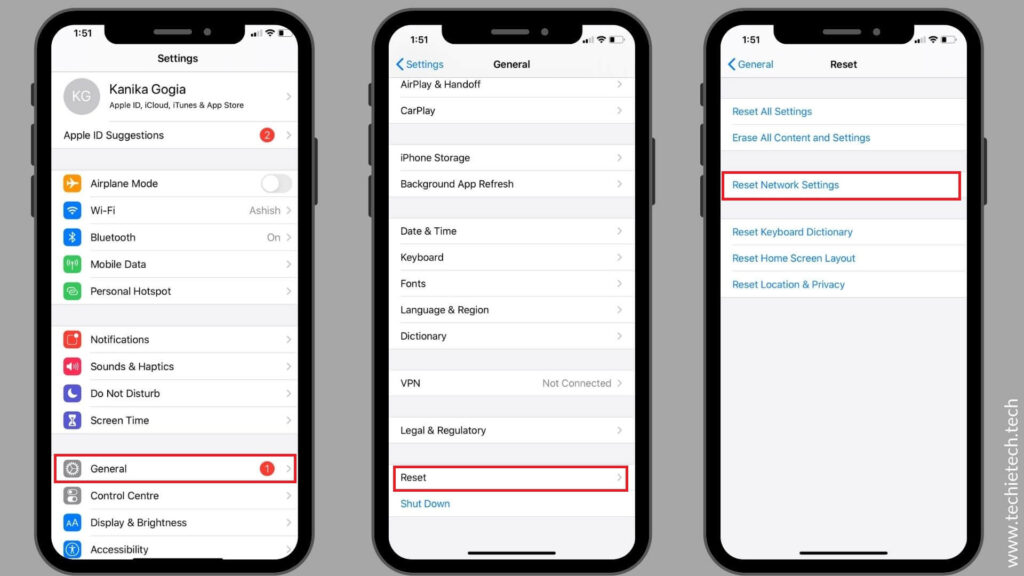
4. If prompted, enter your iPhone’s passcode
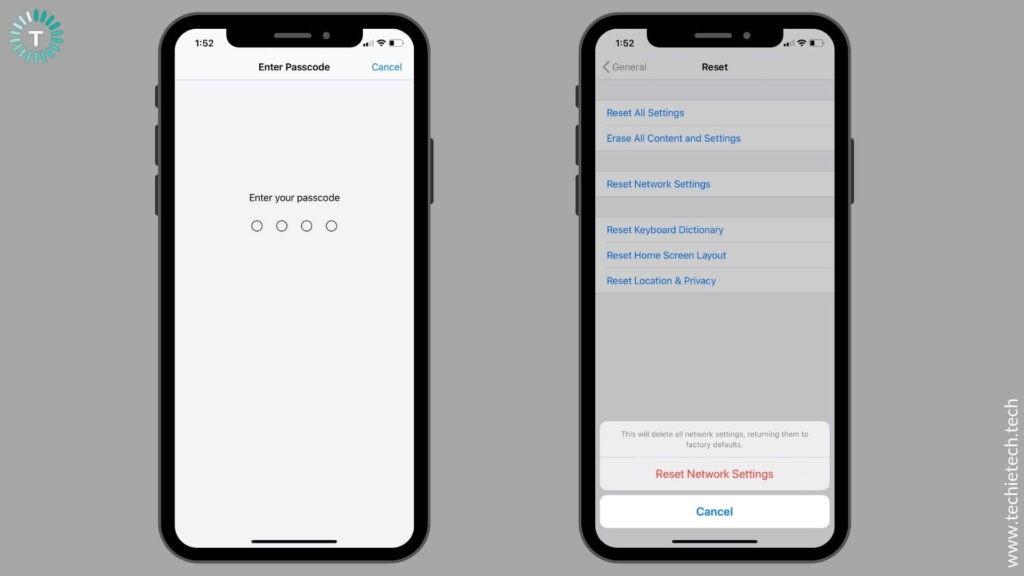
5. Tap Reset Network Settings to confirm your decision.
Upon successful completion, your phone will restart on its own and load up the default network settings. Now, check if it has helped you fix the iPhone not working after the update problem or not.
Also Read: How to Reset Network Settings on an iPhone? (Step by Step Guide)
6. Update or Install the apps again
If some of the apps are not working on your iPhone after the update, you must check and install pending app updates. There can be some in-app errors that are interfering with the normal functioning of apps after the iOS update. This can be due to the outdated apps on your iPhone that are not compatible with the latest version of iOS. Updating apps will refresh the system and also improves the performance, which in turn will allow apps to work properly with the newer version of iOS.
To check for app updates, follow the steps mentioned below:
- Head to the App Store and tap on the Today tab
- Tap on the user profile present in the top-right corner.
- This will bring your Account details
- Scroll down to the Available Updates section
- If you see an update option next to the app that’s not working properly on your iPhone, tap Update.
- To update all apps on your iPhone simultaneously, tap Update All.
If no updates are available or the app is still not working properly, you may need to delete and install those malfunctioning or non-responsive apps on your iPhone.
Also Read: How to fix WhatsApp not working on an iPhone?
7. Check and manage internal memory
If your iPhone has become too slow after an update or an iPhone update has messed up your phone, you must check and manage the internal memory on your device. Some iOS updates have files in complex formats or big sizes, and this can take up a lot of memory on your iPhone. Things should be fine if you’ve got enough space on your iPhone. However, if you’ve got a lot of apps, videos, and photos on your iPhone, there are high chances for your iPhone to run out of space. This can be a reason why your iPhone freezes, crashes unexpectedly, or becomes too slow after an update. To fix such issues, you must manage the internal memory.
You can try these moves to free up space on your iPhone.
- Delete unnecessary data and apps on your iPhone. You can start by deleting old photos, unnecessary videos, inbox messages, and other data. Also, you must spot the unused apps on your iPhone and uninstall them. For this, press and hold the app until a quick menu appears, and then select the Delete App option.
- You must also close the background apps on your iPhone. These are the recently used apps that have not been closed and keep running in the background. As a result, they take up space in the internal memory of your iPhone. You must close these background apps to free up space and improve the performance of your iPhone.
8. Battery drain after updating to iOS 15?
Many users have reported a noticeable battery drain on their iPhones after they’ve updated to iOS 15. If you’re also facing the same issue, follow the steps mentioned below:
- If you’ve just updated to iOS 15, iOS 16, or iOS 17 you must give your iPhone some time (around 48 hours) to adapt to the new version of iOS. Once you’ve updated the software on your iPhone, your device will integrate the new system and also re-index the data. Besides, all apps on your iPhone will also update their systems to adapt to the new iOS. This will consume power on your iPhone. Therefore, you must give 48 hours to your iPhone to finish up these processes.
- Reboot your iPhone to wipe off any software glitches.
- You must spot the battery-draining apps on your iPhone. They are one of the most common reasons for the iPhone battery drain. Head to Settings > Battery and you’ll see the battery consumption by different apps. Now, identify and quit the apps that are using the most battery life, and ultimately cause abnormal battery drain on your iPhone.
For detailed solutions on how to fix iPhone 13 battery drain issues, make sure to check out our troubleshooting guide.
Also read: How to improve the battery health of your iPhone – Tried & tested methods
9. Is Bluetooth or Wi-Fi not working on your iPhone after the update?
If you can’t connect Bluetooth devices on your iPhone after you’ve updated to iOS 15, here are some ways to fix it.
- Toggle Bluetooth. Head to Settings > Bluetooth and turn the slider OFF. Wait for a few seconds and turn it ON again.
- Forget that Bluetooth device by heading to Settings > Bluetooth. Now, look for the Bluetooth connection that’s giving you the trouble and tap on the info icon. Now tap Forget This Device.
- If this doesn’t help, you can try resetting the network settings on your iPhone. For this, go to Settings > General > Reset > Reset Network Settings. This will also wipe off your Wi-Fi information. So, make sure you’ve noted the passwords.
- Reset your iPhone to its default settings via Settings > General > Reset > Reset All Settings.
If you’re facing trouble with the Wi-Fi connections after you’ve updated to iOS 15, you can try the same moves that we’ve mentioned above. Besides, you can also unplug the router from the power source and plug it in again after a few minutes.
For detailed information on how to fix Wi-Fi-related issues on an iPhone, make sure to check out our troubleshooting guide.
10. Not receiving message notifications or text delays?
Some users who’ve recently updated to iOS 14 reported that they don’t receive notifications for text messages or if you just can’t see the notification banner when your iPhone is locked. If you’re also facing the same issue, upgrade to iOS 14.4 or above. This version includes fixes for bugs that are affecting the delivery of your messages. Besides, make a habit to force quit the Messages app once you’re done using it. We’re not talking about exiting the app. Swipe up from the bottom, pause in the middle of the screen, and swipe up the Messages app to force quit it.
Also, when you’re typing a message and notice slow registers on the screen or text delays, it’s time to upgrade to the iOS 14.4 version.
11. iPhone camera not working after an update?
There can be instances when your iPhone camera is not working properly after an update. This includes getting a black screen, delay in opening, blurred photos, unable to use the iPhone camera with a specific app, or the iPhone camera keeps crashing at random. If this happens to be your case, you must close and relaunch the camera app, check your internal storage, or reboot your iPhone.
These are some of the general ways to fix the iPhone camera not working after an update issue.
For more solutions, head to our troubleshooting guide on how to fix iPhone camera not working problems. Whether you’re getting blurred photos, flash is not working, or if you just can’t find the camera app on your iPhone, our detailed guide will help you fix any type of issue that you’re facing with your iPhone’s camera after the update.
12. Reset All Settings on iPhone
If your iPhone is still not working properly after the update or you’re facing iOS 15.1 issues, you must reset all settings on your iOS device. Moreover, when you’re facing battery or performance-related issues on your iPhone after updating iOS on your device, you can reset all settings to get rid of such problems. This process will reset the wallpaper, clear out your Wi-Fi passwords, and restore other settings to their defaults.
It’s worth mentioning that the process of resetting all settings will not delete any files or data on your iPhone. Therefore, you don’t need to backup your data in this process. It will reset your iPhone, without erasing any data or apps on your device.
Here are the steps to reset all setting on your iPhone:
1. Go to Settings > General
2. Scroll down and tap on the Reset option.
3. Select Reset All Settings
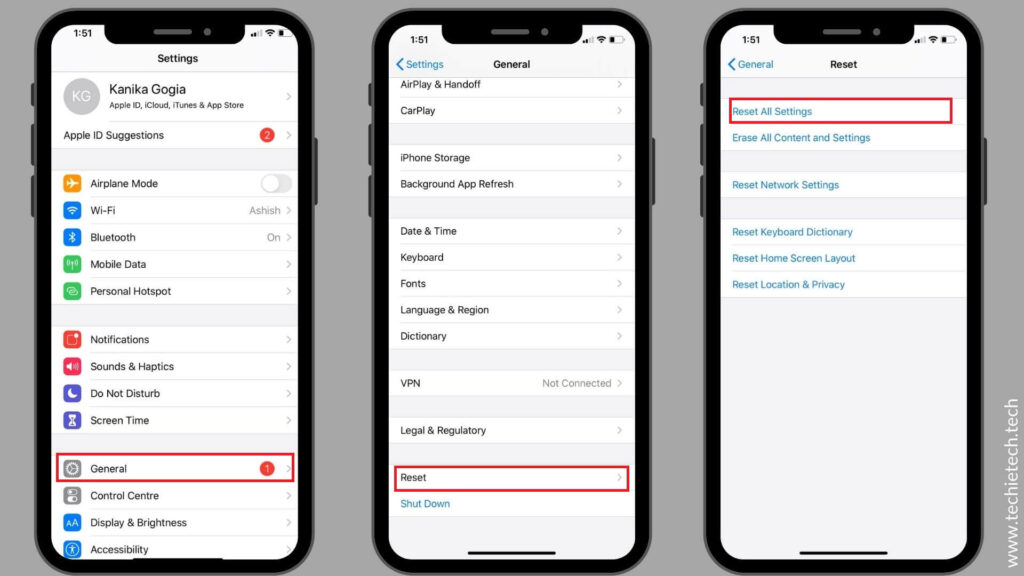
4. Now you’ll be asked to enter your passcode.
5. Confirm your decision and proceed.
Once you’ve reset all settings, check if your iPhone is working properly or not.
Also Read: How to fix 5G not working on iPhones?
13. Factory Reset your iPhone
If your iPhone keeps crashing or freezes too often after you’ve updated iOS, you can perform a factory reset on your iPhone. Don’t jump directly to this method. Make sure you’ve first reset all settings on your iPhone. If that doesn’t help, you can move to this step. When you factory reset your iPhone, it will load default settings on your device, giving a fresh start to the device. This process also refreshes the RAM on your iPhone.
Please note that this method will permanently delete all the stored data, including apps, saved passwords, and restore your iPhone to the factory settings. Therefore, make sure to back up important data beforehand. If you want to efficiently back up your data, make sure to check out our guide on how to back up any iPhone guide. We’ve listed four methods, in detail that will help backup your iPhone data without any issues.
Follow the steps mentioned below to erase all the data from your iPhone 11:
1. Go to Settings > General on your iPhone
2. Tap on the Reset option available at the bottom of your screen.
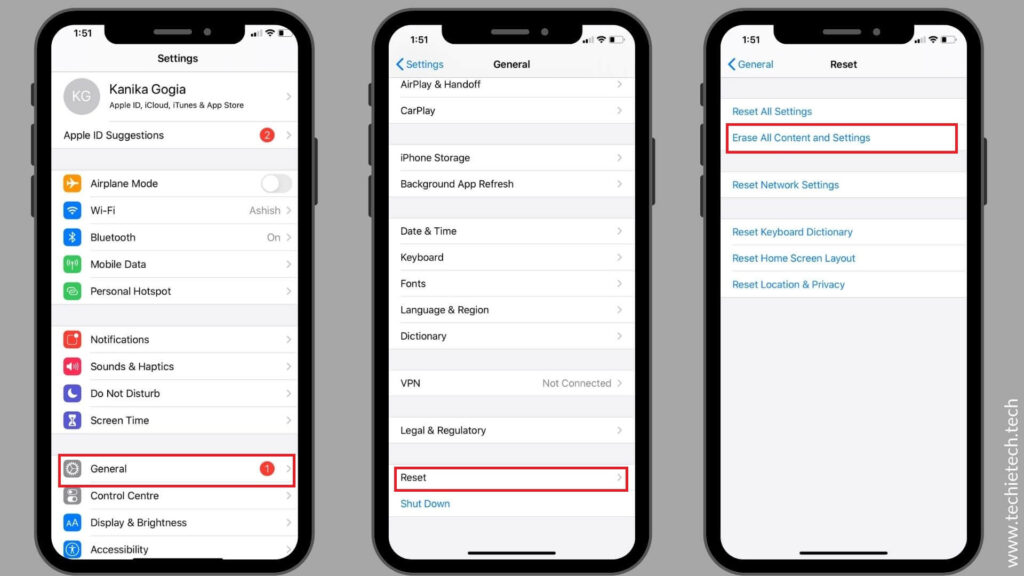
3. Select Erase All Content and Settings option.
4. A pop-up will appear asking if you want to back up the data or erase it right now.
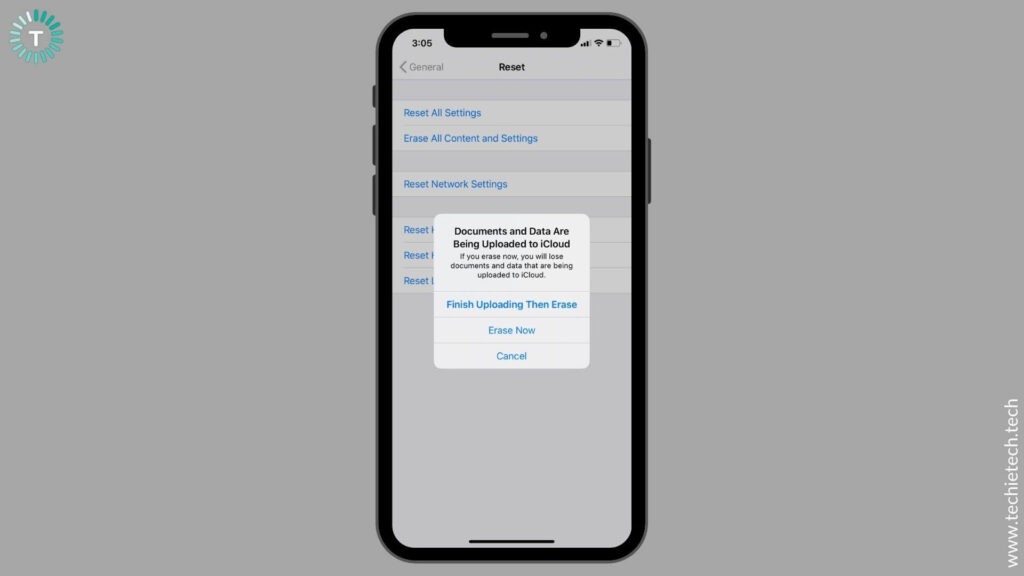
5. Confirm your decision and it will make the Erase iPhone option available on the screen.
6. Confirm the reset of your iPhone to the factory settings. The process would take a few minutes to complete.
Once you’re done with the process, your iPhone should now work properly.
Also Read: iOS 15 vs iOs 14
14. DFU Restore your iPhone
If nothing has helped you fix the iPhone not working properly after an update problem, you can resort to the last method of putting your iPhone in DFU mode. We recommend you to keep this method for the last and perform it only after you’ve tried all the methods. DFU Restore is the deepest type of restore that can be done on any iOS device. Doing this will erase all the data and resets the iPhone.
It’s worth mentioning that as this method will wipe off all data, make sure that you’ve backed up your iPhone data before you proceed with the steps mentioned below.
The steps to put an iPhone into DFU Mode are subject to the model that you’re using. Also, this process is strictly not recommended for water-damaged iPhones.
Follow the steps mentioned below to put your iPhone 8 or above models into DFU Mode:
- Connect your iPhone to a laptop or computer using a USB cable
- Open iTunes (on PCs and Macs running on Mojave 10.14 or earlier versions) or open Finder (Macs running on Catalina 10.15 or newer versions)
- Press and release the Volume Up key
- Quickly Press and release the Volume Down key
- Press and hold the Side button, until the screen goes black.
- Continue to hold the Side key, then press and hold the Volume down key
- Hold both keys simultaneously for five seconds
- Now, release the side key while continuing to hold the Volume down key until your iPhone appears in iTunes or Finder.
- Once your iPhone appears in the iTunes/Finder and you see a black screen on your iPhone, it means it has successfully entered the DFU mode.
- Now, click Restore and follow the on-screen prompts for DFU restore.
While you are performing the above steps, make sure:
- Nothing gets displayed on your iPhone when it’s in the DFU Mode.
- If you see the Apple logo on your iPhone, you must retry the process.
- If you get a message on the display telling you to connect your device to iTunes, retry the process.
To exit the DFU mode, you need to force restart your iPhone.
If you’ve got an older iPhone 6s, 7, or 7 Plus, 8 Plus, the steps to put that model into DFU mode are different. Make sure to check our detailed guide on how to put any iPhone model into DFU mode.
15. Contact Apple
If you’ve tried everything and your iPhone still doesn’t work after an update, there’s a high possibility that something’s wrong with the internal components of your device. It can be possible that your iPhone has suffered a liquid or any other kind of damage. In such cases, the best is to head straight to the Apple store and get your iPhone diagnosed. Make sure that you don’t fall for any cheaper alternatives as they can put your iPhone at risk.
Also Read: How to fix overheating problems on iPhone?
That was all from our side on how to fix the iPhone not working properly after an update problem. We hope this troubleshooting guide has helped you fix those frustrating issues and resume normal performance on your iPhone.
Which trick worked for you? Share your thoughts in the comments section below.