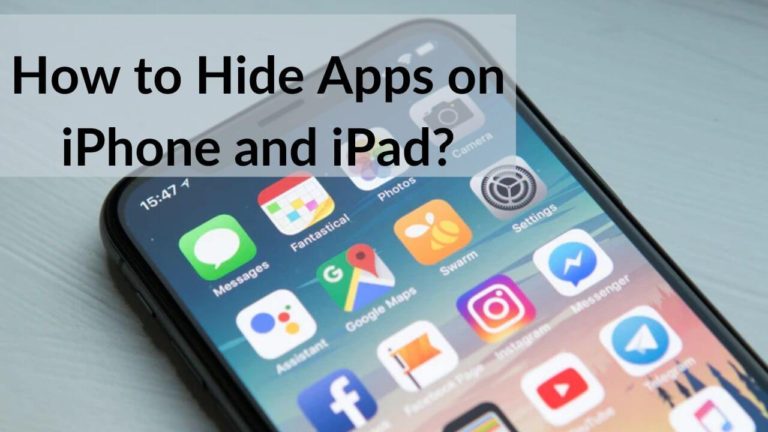Is Bluetooth not working on your iPhone 14? Or are you wondering what to do when your iPhone’s Bluetooth won’t work? If yes, you’re not the only one who is encountering such Bluetooth issues on iPhone 14 series. Many users have reported that they are facing issues connecting Bluetooth devices on the iPhone 14 Pro models. The problem doesn’t end here as several users have also made claims that their iPhone 14 Pro won’t connect to car Bluetooth, or Bluetooth connection drops intermittently on iPhone 14 Plus running on iOS 16. We understand how frustrating it can be to experience Bluetooth connectivity issues on premium devices like iPhone 14. But, don’t worry, Bluetooth not working on iPhone 14 models is a common problem and can be fixed in minutes. In other words, you don’t have to be a tech wizard to fix iPhone 14 Pro and iPhone 14 Pro Max not connecting or pairing problems with Bluetooth accessories.
After hours of research and internal testing, we have come up with some of the most effective tried and tested methods to fix Bluetooth not working on the iPhone 14 Series. Therefore, you don’t have to worry about missing out on listening to your favorite artists during a long car journey or using AirPods on a run or a video call.
Before we jump onto the solutions, we’d like to discuss the possible reasons why you are facing Bluetooth connection issues on the iPhone 14 lineup.
Why Bluetooth is not working on your iPhone 14
1. Broken Bluetooth devices
If you have been cursing your iPhone 14 for a while due to pairing and connecting issues with Bluetooth devices, well you don’t have to. It is possible that your iPhone is not at fault. Instead, the Bluetooth device that you are trying to connect with your iPhone could be the real culprit. This is why we stress, checking the Bluetooth accessory before you jump on to try the troubleshooting methods for iPhone.
2. iOS bugs
No doubt, iOS updates can be extremely handy in fixing several issues on your iPhones. However, we can’t deny the fact that a new update, especially the Beta updates, can bring in several bugs that could cause Bluetooth problems on iPhone 14. Normally, iOS bugs result in
overheating problems, battery drain issues, 5G problems, and more. Therefore, we can’t rule out the problem of iPhone 14 not finding nearby Bluetooth devices or connecting to it.
3. Outdated software
Although a buggy update can trigger Bluetooth connection problems on iPhone 14, you should aim to keep your device up-to-date. As soon as a stable iOS update is released by Apple, you should ensure that it is downloaded and installed properly. Updating your iPhone with the latest iOS update fixes significant bugs and glitches while adding new features to your iPhone.
Disclaimer: Proceed at your own risk, TechieTechTech will not be responsible if anything goes wrong with your device.
Top 15 tried & tested ways to fix Bluetooth not working on iPhone 14, 14 Plus, 14 Pro, and 14 Pro Max
Method #1: Ensure Bluetooth is turned on
Before you start trying different methods to fix Bluetooth not working problems on iPhone 14, you must ensure that the Bluetooth is turned on. It might sound silly, but it is the most common scenario. In case the Bluetooth is off, you will be left with a false impression that the iPhone’s Bluetooth is not working. It should be noted that if you haven’t turned on Bluetooth your iPhone 14 Plus won’t pair with the car’s Bluetooth or any other Bluetooth device like wireless earbuds, smartwatches, etc. Now that you know, let’s jump into the steps to enable Bluetooth, if you haven’t already.
Here’s how to turn on Bluetooth on iPhone 14 series:
Step 1: Head to Settings,
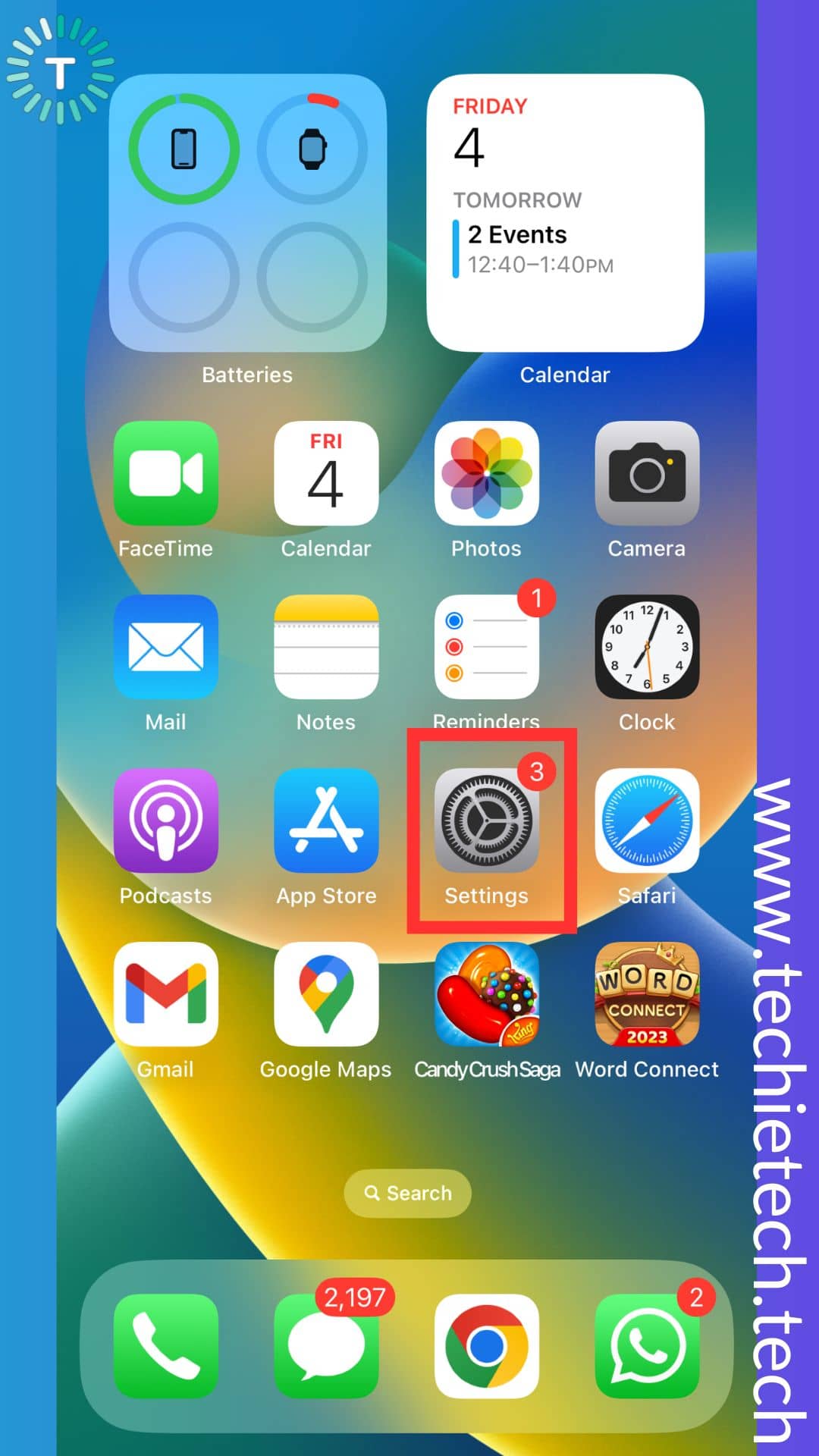
Step 2: Tap Bluetooth,
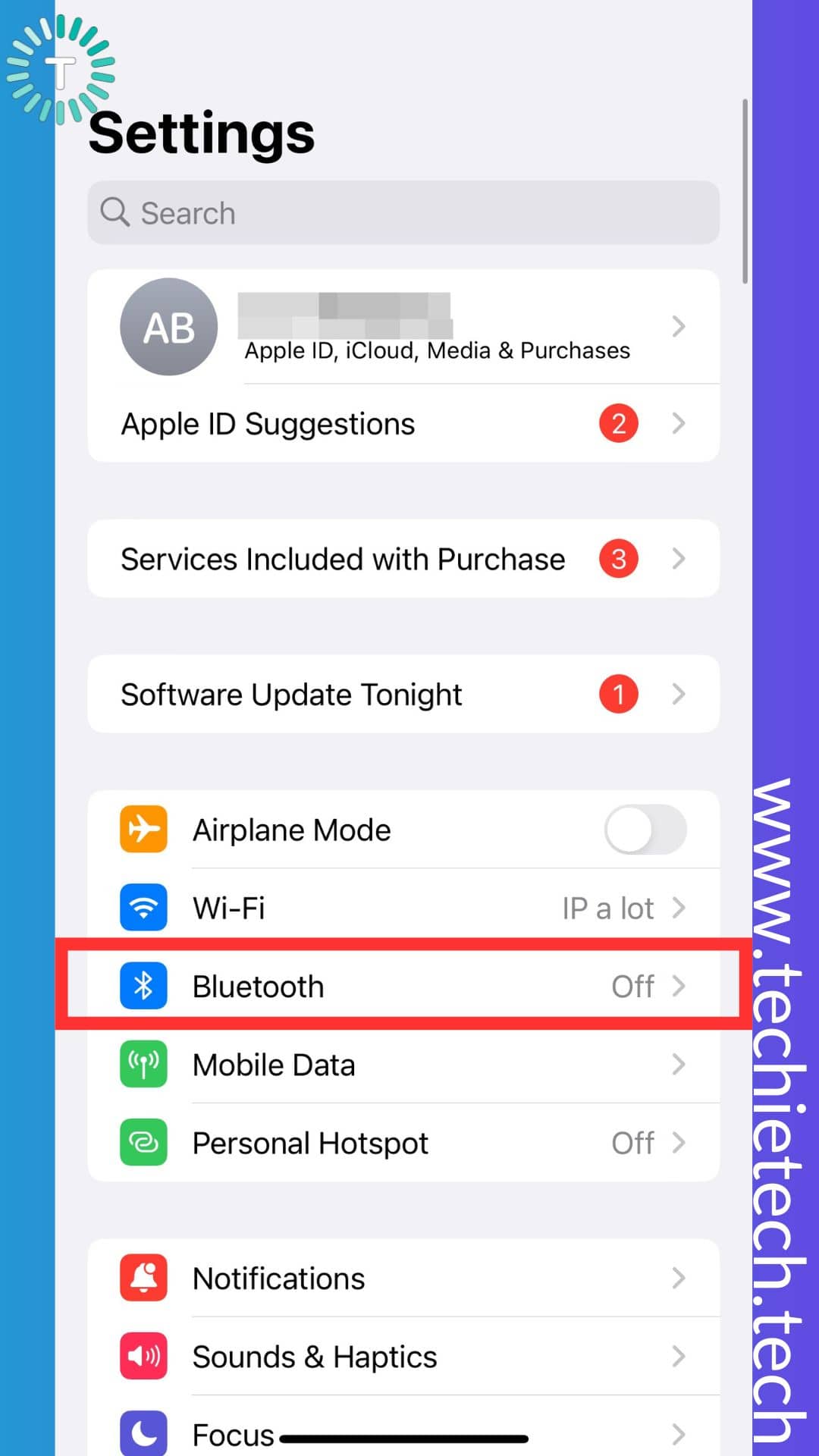
Step 3: If you see a grayed-out toggle next to Bluetooth, it means Bluetooth is OFF. You can simply toggle it to turn it ON.
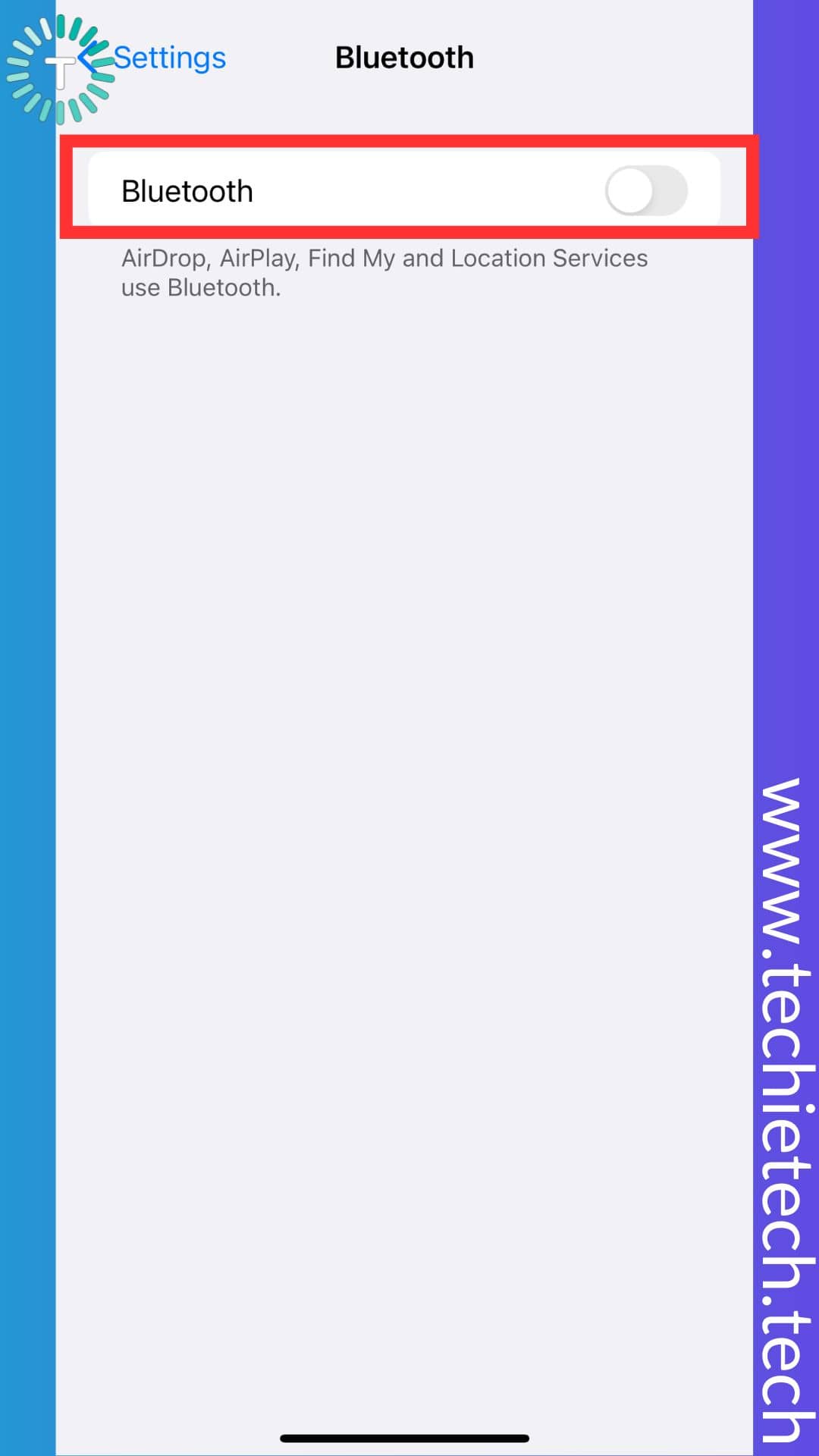
Once you have ensured that Bluetooth is enabled on your iPhone, it’s time to try pairing the device again.
Also read: Top 10 Solutions to Fix iPhone Stuck on Verifying Update – Supported iOS 17
Method #2: Restart your iPhone 14
Restarting is one of the easiest tricks that can fix Bluetooth not connecting or not pairing on iPhone 14 Pro and Pro Max. For the uninitiated, restarting helps clear the cache and refresh the system memory ensuring that your device doesn’t run into any sort of glitch, bug, or crash. This allows your iPhone to run more smoothly. So, what’s wrong with trying, right? Who knows doing this might fix Bluetooth not working issue on iPhone 14 Pro and iPhone 14 Pro Max.
Here’s how to restart your iPhone 14 series:
Step 1: First, press and hold the Power button,
Step 2: Once the power off slider appears, swipe it from left to right to turn off the device,
Step 3: Wait for at least 10 or more seconds to ensure that your iPhone is completely shut down,
Step 4: To restart your device, press and hold the power button until the Apple logo appears on the screen.
If restarting helped fix the issue where iPhone 14 won’t connect to car Bluetooth, you need to understand that some bug or glitch could be causing the issue. If you are unable to fix the Bluetooth connection issues on iPhone 14 models, we urge you to try all other methods one after another.
Also read: Best iPhone Camera Accessories
Method #3: Toggle Bluetooth on your iPhone 14
You can also try to turn the Bluetooth off and on to see if it helps resolve iPhone 14 Plus not discovering Bluetooth devices. If the Bluetooth not connecting issue is caused by a software bug, it should be resolved following this method. There are two different ways to toggle Bluetooth on your iPhone.
Method 1: From Control Center
Here’s how to toggle Bluetooth on iPhone 14 models from Control Center:
Step 1: First, swipe down from the top-right corner of the screen to access the control center,
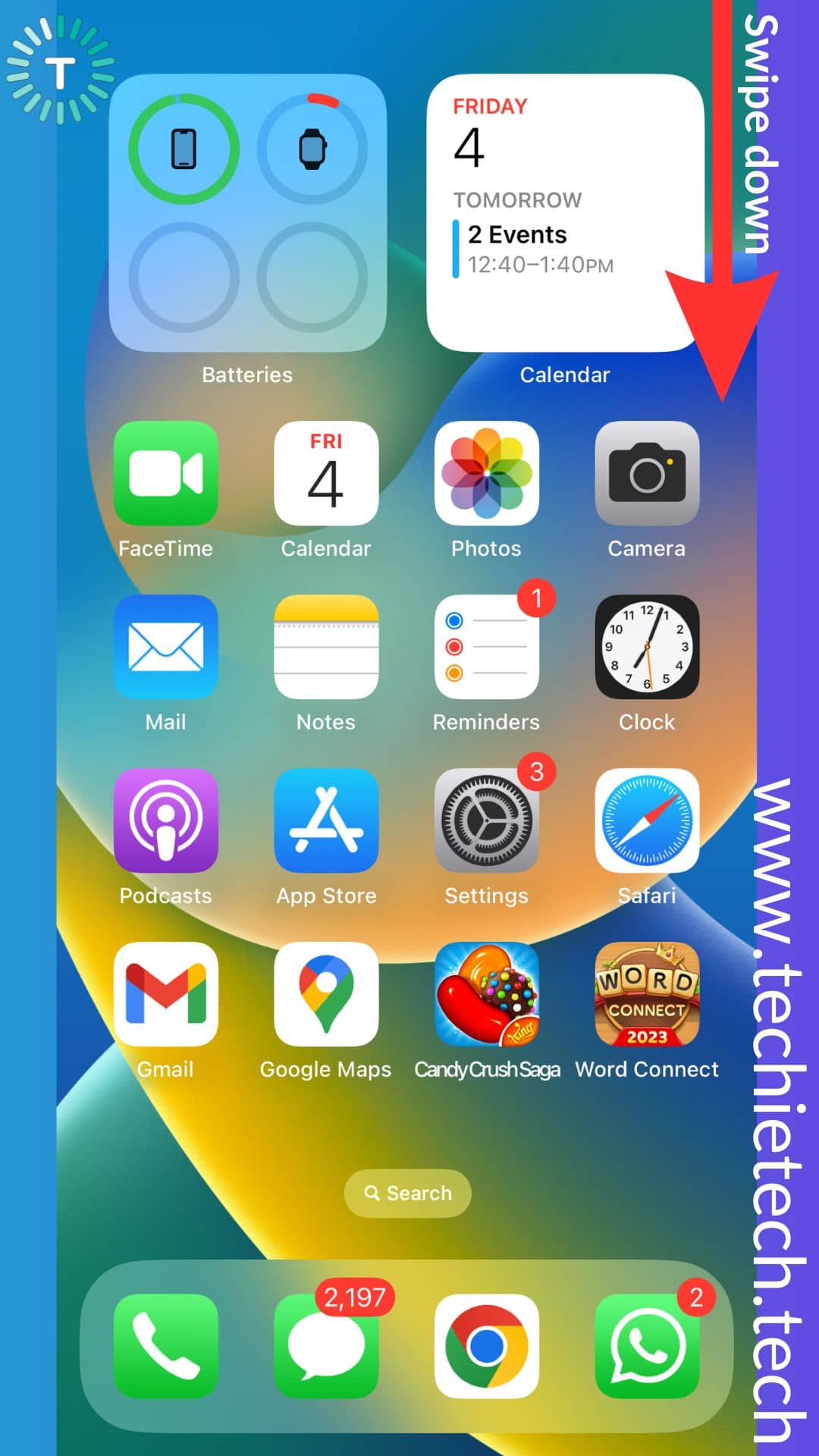
Step 2: Now, turn the Bluetooth off by tapping the Bluetooth icon,
![]()
Step 3: Finally, turn on the Bluetooth by tapping the Bluetooth icon again after waiting for ten seconds,
![]()
Method 2: From the Settings menu of the iPhone
Step 1: Go to Settings,
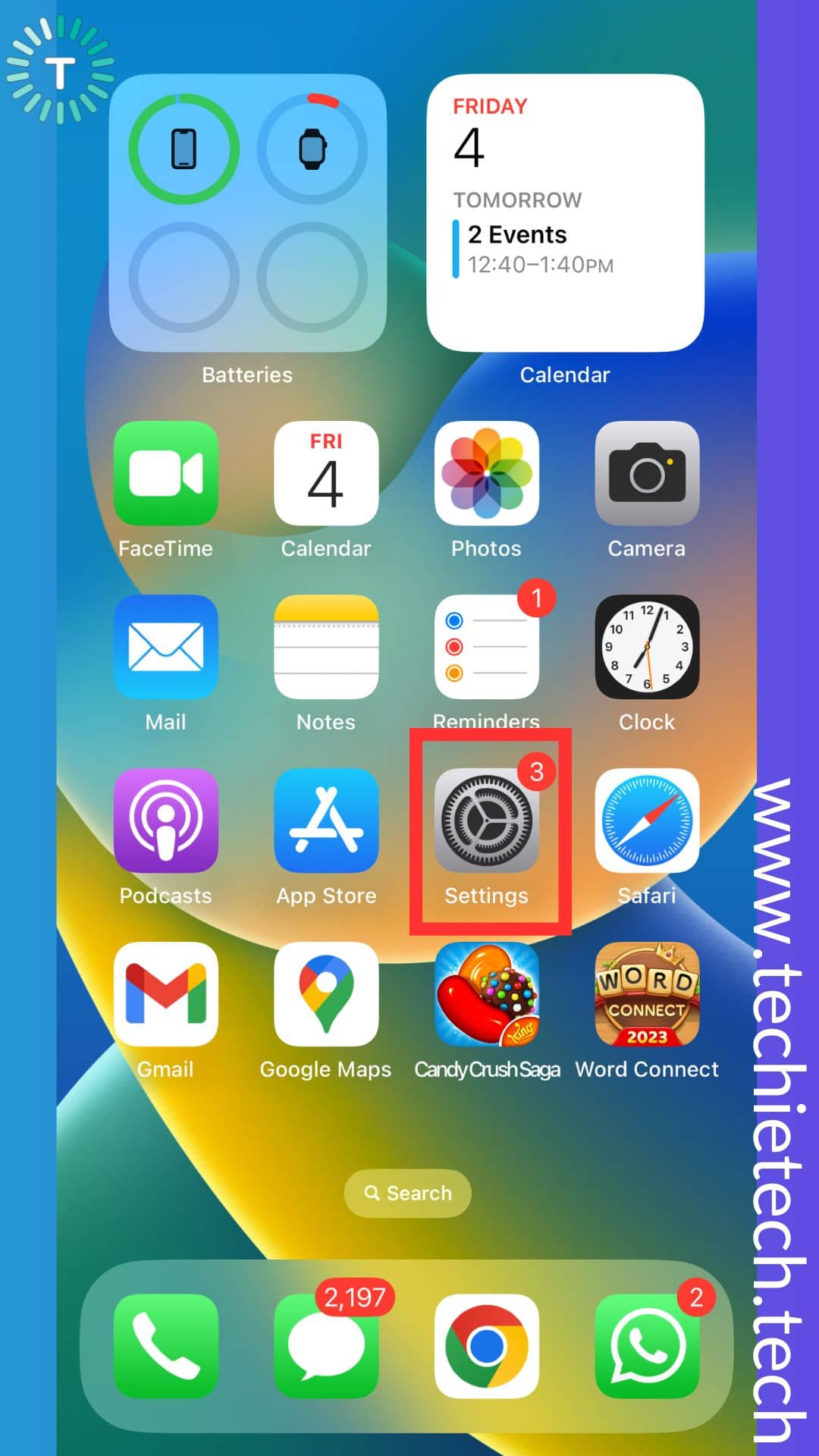
Step 2: Then, tap on Bluetooth,
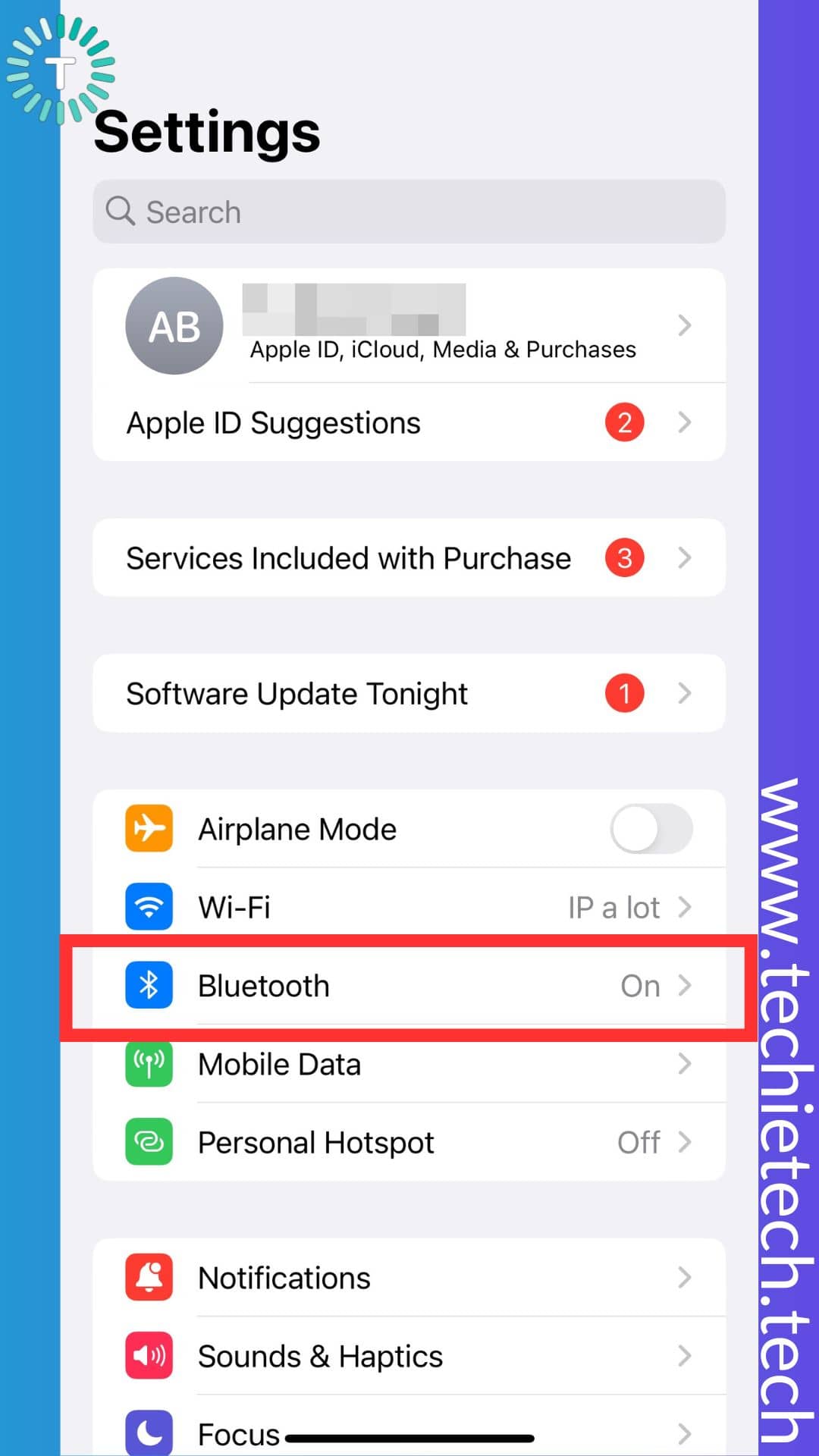
Step 3: Now, toggle the switch to turn off Bluetooth,
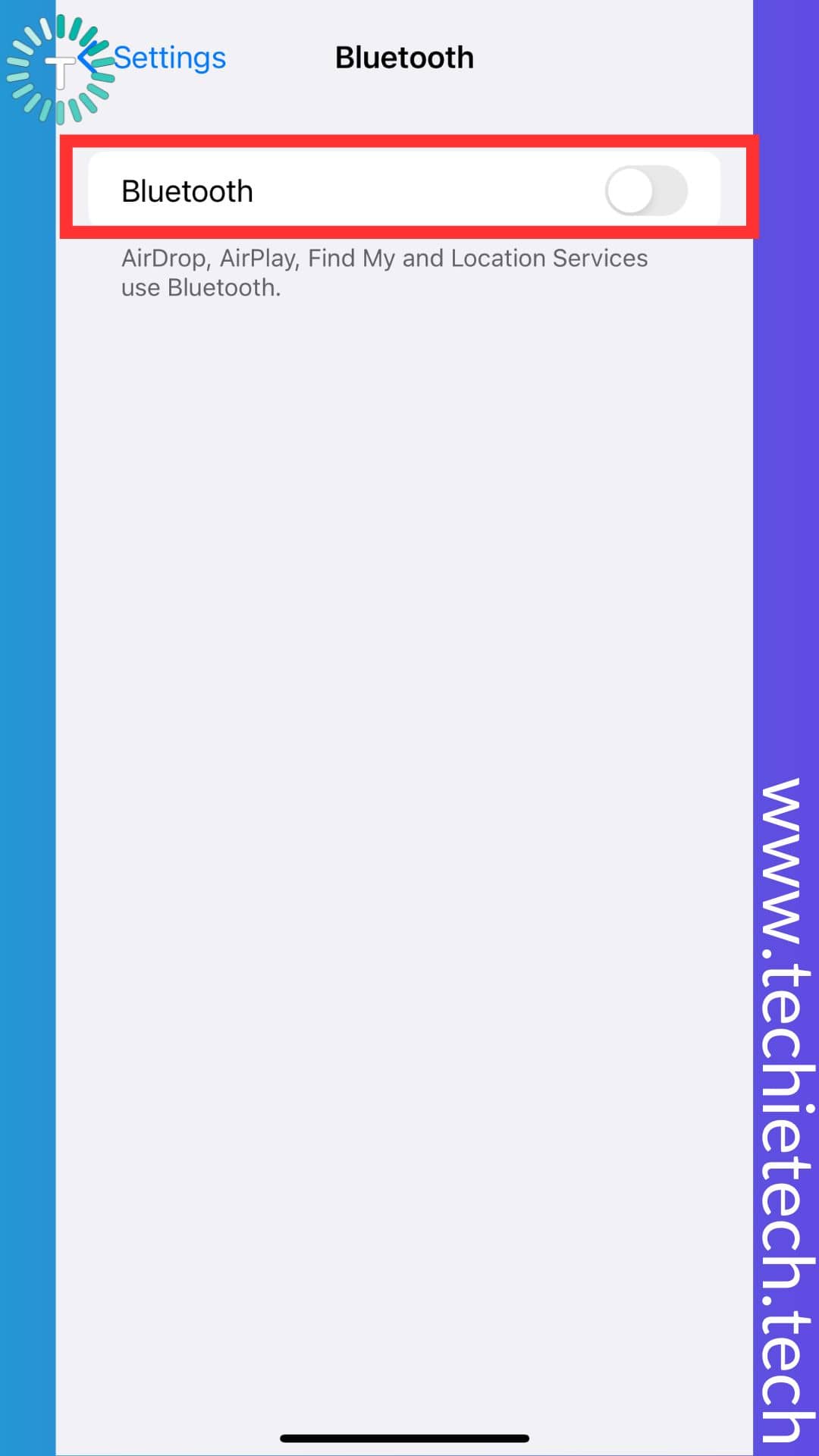
Step 4: Lastly, wait for a few seconds and toggle the switch to turn on the Bluetooth.
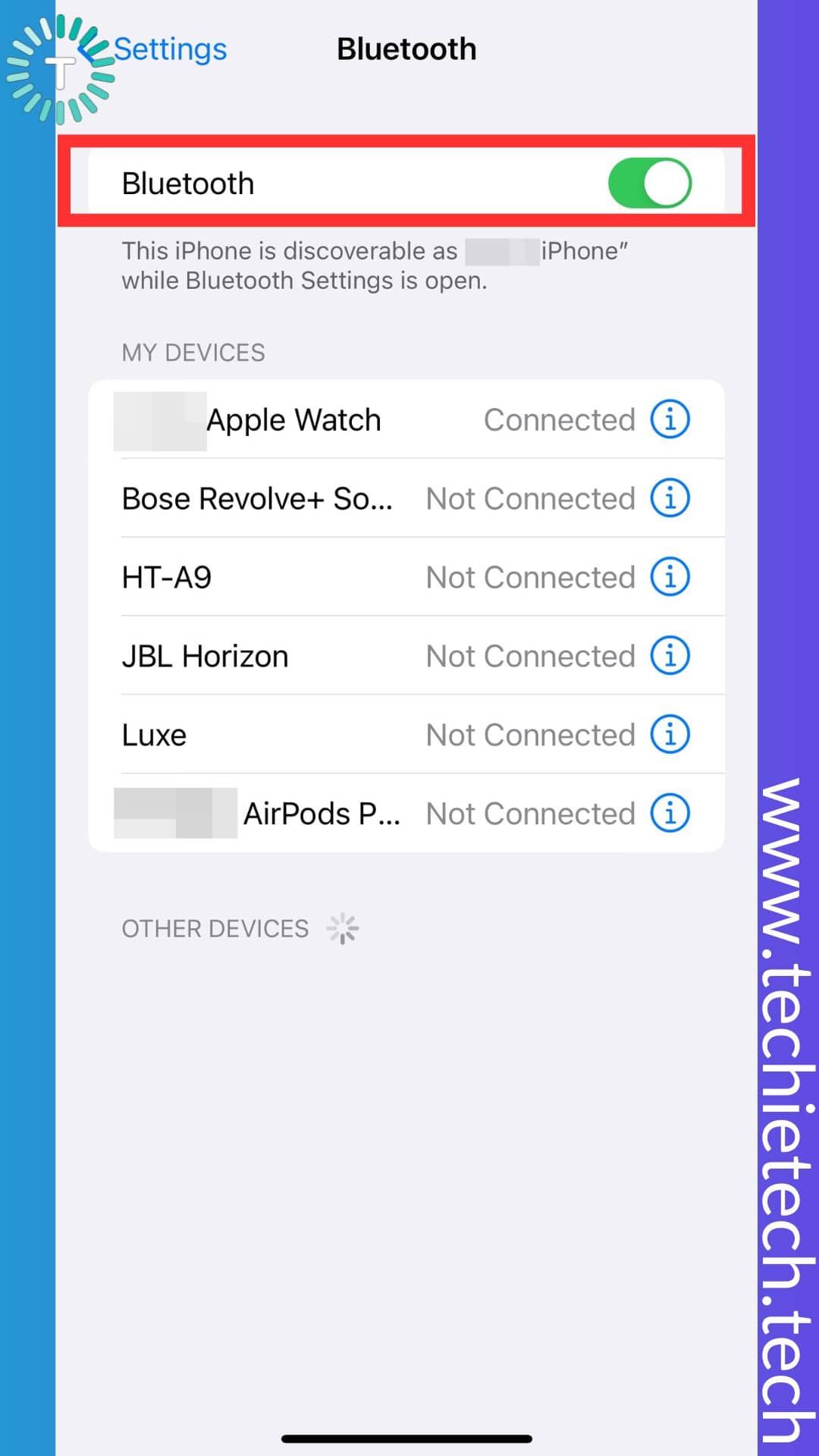
Now, try to use Bluetooth as usual, if it doesn’t throw any problems, congrats. If you are still struggling because iPhone 14 Pro isn’t finding Bluetooth devices, move on to other solutions.
Also read: 20 Ways to Fix Overheating Problems on iPhone 14 Series
Method #4: Restart the Bluetooth device
It is also possible that the Bluetooth device you’re trying to pair with your iPhone 14 Plus could be the real culprit. Sometimes Bluetooth gadgets behave weirdly and refuse to show up or connect with your iPhone. To resolve this issue, you should restart the Bluetooth device just like on the iPhone 14. You can simply turn off the Bluetooth device and turn it on after a few seconds. Now, check if your iPhone 14 Pro can discover the Bluetooth device or not.
If it does, you must understand that some issue with the Bluetooth device was causing the connectivity or pairing issue with iPhone 14. Now, you’ve got a cute little trick to fix all sorts of Bluetooth issues with your iPhone. If the Bluetooth connection issue on iPhone 14 Pro Max persists, keep trying the following methods.
Also read: iPhone camera keeps refocusing? Here are 15 ways to fix it
Method #5: Forget and re-pair the Bluetooth device
If toggling didn’t help fix Bluetooth not working issues on your iPhone 14 Pro, you might need to forget the device and re-pair with your iPhone. This will erase the Bluetooth device’s pairing history from your iPhone allowing you to start fresh. Here’s how to do it:
Step 1: Head to the Settings of your iPhone,
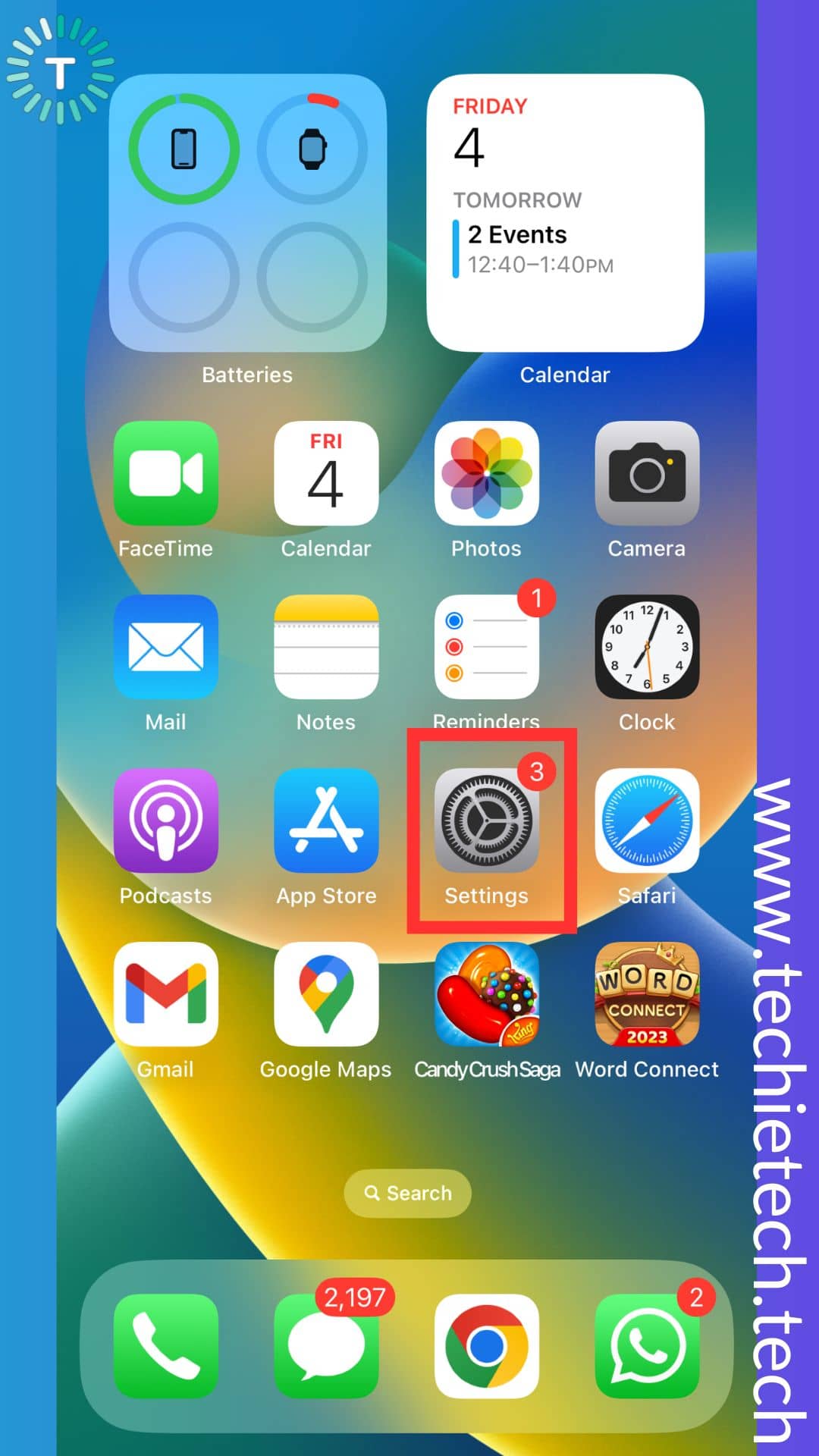
Step 2: Tap Bluetooth,
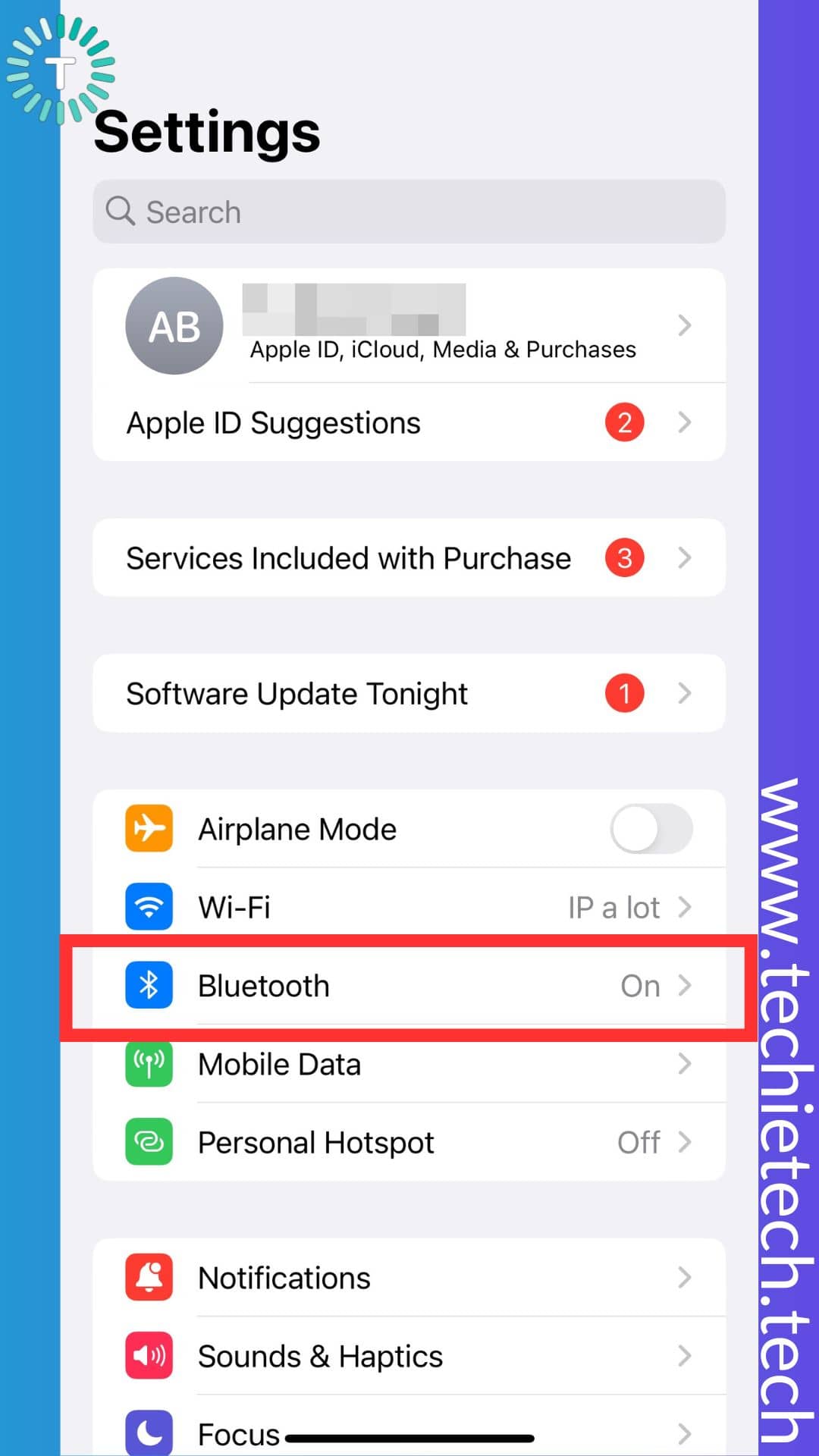
Step 3: Search for the Bluetooth device you’re having trouble with and tap on the info icon (i) next to it,
![]()
Step 4: Then, tap Forget This Device,
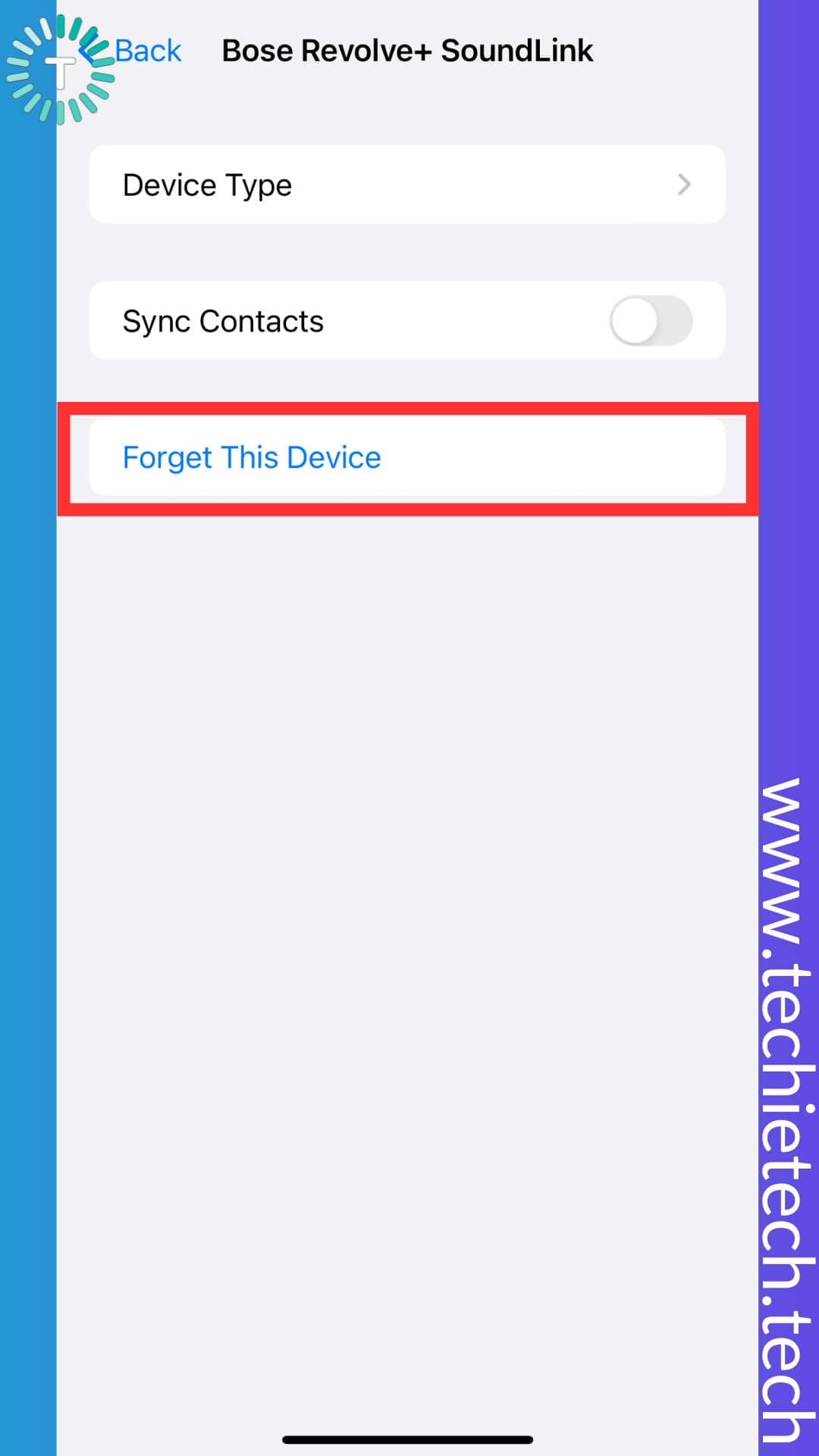
Step 5: Lastly, confirm the option by tapping Forget Device.
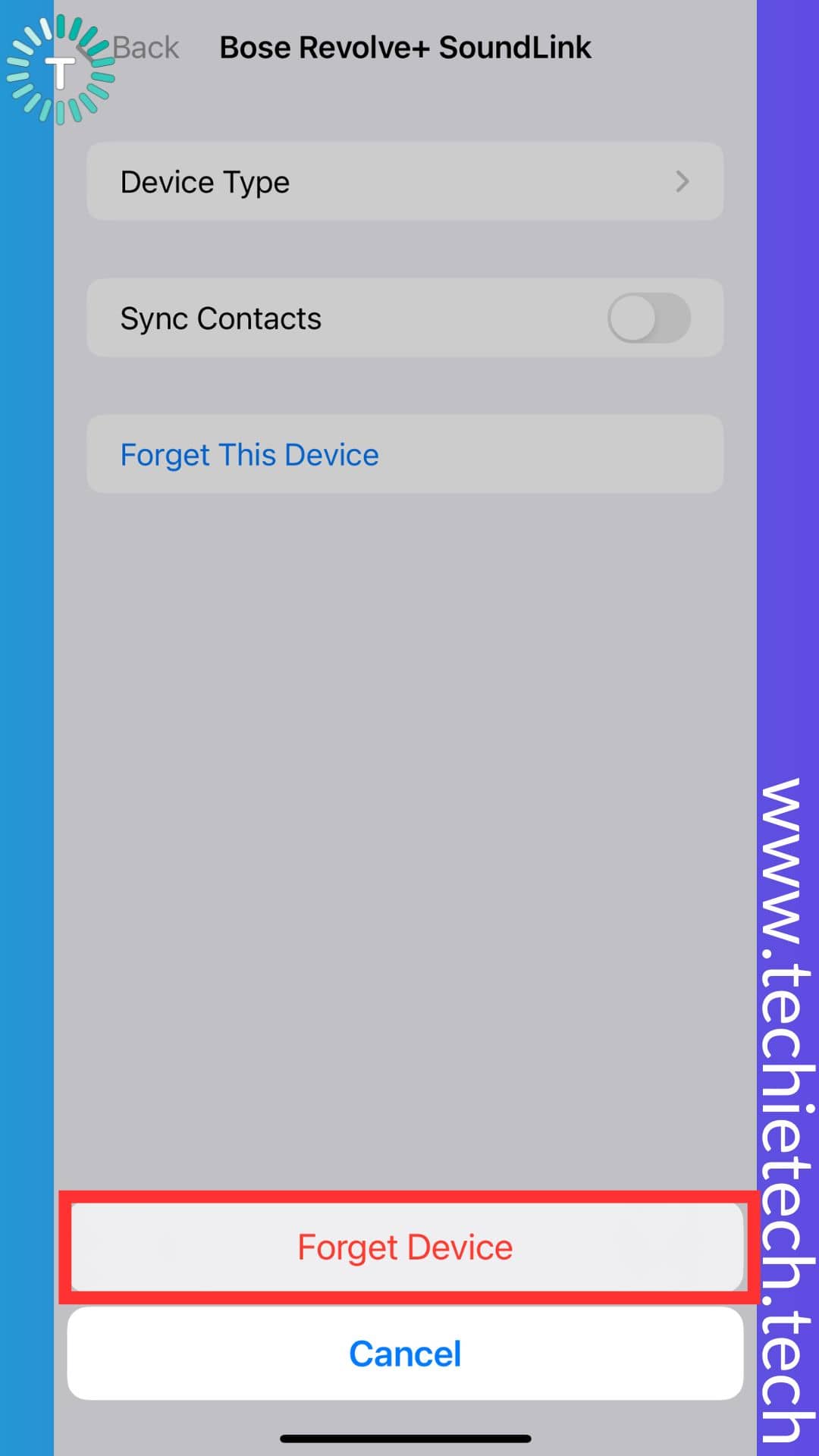
Now that the Bluetooth device is forgotten, it is time to repair it. You should look for instructions in the Bluetooth device’s manual to keep it in pairing mode. Once it is in pairing mode, make sure to follow the step-by-step instructions given as under.
Step 6: On the Bluetooth Settings page, wait for the Bluetooth device to appear in the list of available devices,
Step 7: Then, tap on the name of the Bluetooth device and confirm the selection to pair it with your iPhone.
Now check if the issue of iPhone 14 Pro not connecting to Bluetooth devices is resolved or not.
Also read: Best Gaming Accessories for iPhone to Bring Out the Gamer in You
Method #6: Toggle Airplane Mode
Are you still scratching your head thinking why your iPhone 14 won’t connect to car Bluetooth? If yes, make sure to toggle the Airplane mode on your iPhone 14 series. Why? Well, doing this allows your iPhone to refresh all the
network services and eliminate any network error that could be causing Bluetooth problems on iPhone 14 Pro models. You can toggle AirPlane mode in two different ways:
Method 1: From the Control Center of your iPhone
Step 1: To open the Control Center, swipe down from the top right corner of your iPhone 14 series,
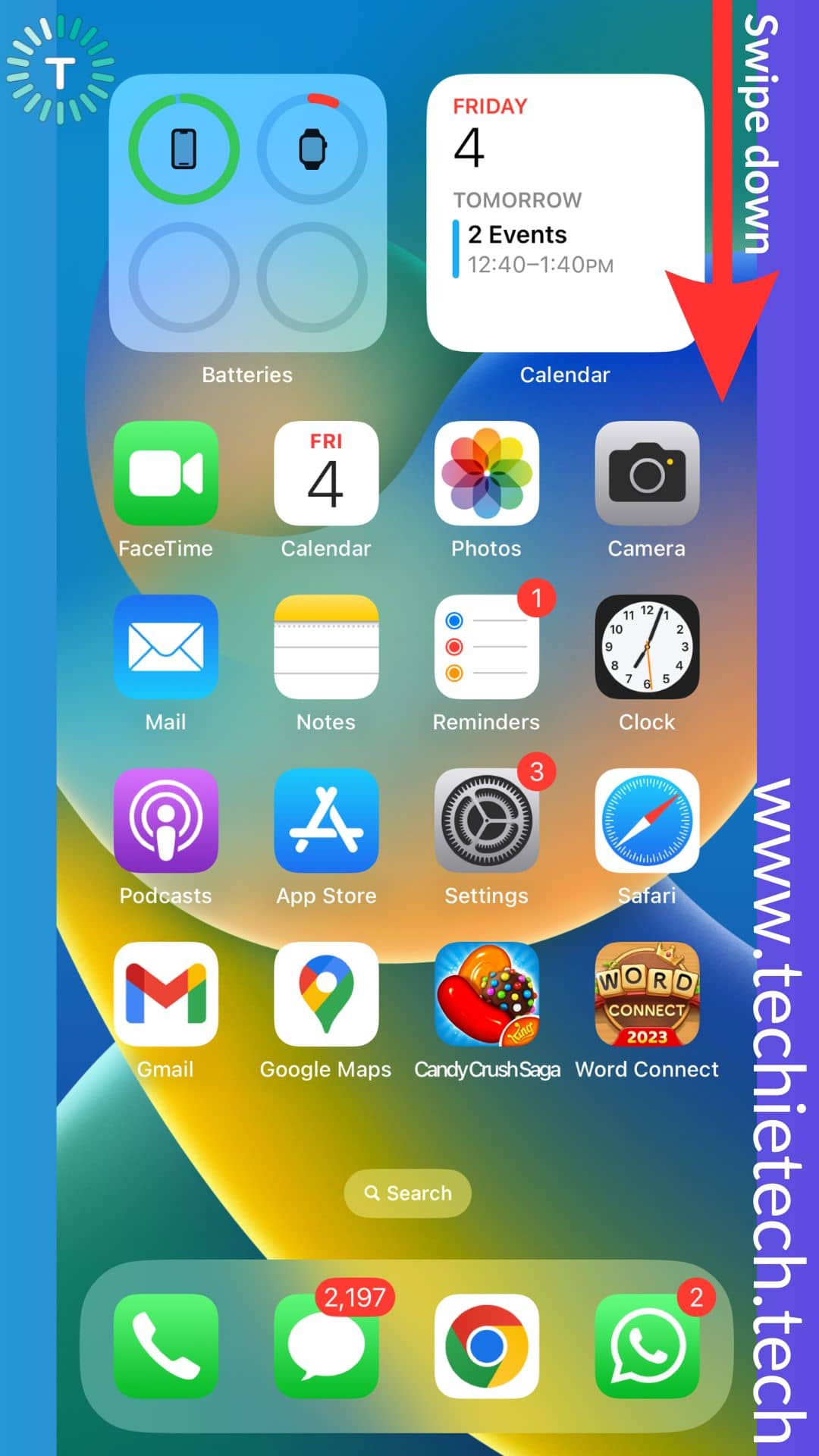
Step 2: Tap on the AirPlane icon at the top left corner to turn it ON,
![]()
Step 3: Wait for a few seconds and tap the AirPlane icon again to turn it OFF.
![]()
Method 2: From the iPhone Settings
Step 1: Head to Settings,
Step 2: Tap on AirPlane mode,
Step 3: Now, toggle ON the switch beside the AirPlane mode to enable it,
Step 4: After a few seconds, toggle OFF the switch to disable it.
Also read: How to Create, Delete, and Switch Profiles in Safari on iPhone (iOS 17)
Method #7: Reset the Bluetooth device
Couldn’t fix Bluetooth not working issue on iPhone 14 series just yet? Resetting the culprit Bluetooth gadget might resolve the problem. Try resetting the undiscoverable Bluetooth device. Doing this might resolve the problem where iPhone 14 Pro Max is unable to find Bluetooth nearby devices. It should be noted that the resetting processes of Bluetooth devices are different for each device. Since we are talking about iPhone, let’s take an example of AirPods and mention the resetting process for you.
Step 1: First, press and hold the setup button at the back until you see a flashing amber status light that turns white after a few seconds,
Step 2: Next, reconnect the AirPods to your iPhone.
Note: If you are having an issue with any other Bluetooth accessory, make sure to read the resetting instructions given in the user manual. Usually, there’s a tiny reset button or hole that can be pressed using a pin to reset the device.
Also read: How to Speed up your iPhone?
Method #8: Make sure that the Bluetooth device is fully charged
Wondering why your iPhone 14 Pro can’t find Bluetooth devices? Well, a discharged Bluetooth device isn’t discoverable on iPhone 14’s Bluetooth menu. Therefore, you should ensure that the Bluetooth accessory is fully charged or plugged into a power source (in the case of a low battery. If it has a rechargeable battery, make sure to check if it needs to be replaced. Many low-power Bluetooth devices like mini speakers, and semi-smart devices run into battery calibration issues. In such cases, these devices show a different battery level than the actual battery level. Their batteries need to be calibrated and the devices need to be reset to use them with devices.
Don’t miss: 20 facts about iPhone we bet you didn’t know
Method #9: Forget Bluetooth devices from other devices
Are you able to pair a Bluetooth device with other smartphones and not with the iPhone 14? We recommend unpairing it from any other devices. Some Bluetooth devices have limitations on how many devices they can get paired with simultaneously. If you have a Bluetooth speaker connected already, your iPhone 14 Pro Max won’t connect to car Bluetooth. So, to fix the Bluetooth connectivity issue on iPhone 14 models, you should unpair or forget the Bluetooth accessory. Once you’re done forgetting the Bluetooth device from another device, try pairing it with your iPhone 14 series. Hopefully, you should be able to easily pair the iPhone 14 series to your car’s Bluetooth.
Still scratching your head about why your iPhone 14 Bluetooth keeps disconnecting? Keep reading.
Also read: The 10 Best iPhone 14 Alternatives You Can Buy in 2023
Method #10: Try pairing your iPhone to another Bluetooth device or vice versa
We understand how frustrating it is to encounter Bluetooth issues on iPhone 14 series, especially when you are out for a long trip in a car. But there’s a possibility that the Bluetooth device itself could be faulty. Hence, you must double-check it. To do so, you should try pairing other Bluetooth accessories to your iPhone 14 Plus. If it shows up and is discoverable on your iPhone 14 Pro, you must understand that the primary Bluetooth device is faulty. You can try pairing it with another device like an Android smartphone or laptop or another iPhone. This will help you understand the nature of the problem.
If the problem of iPhone 14 Pro not finding Bluetooth devices isn’t fixed by now, please continue with other troubleshooting methods.
Also read: 5 Best Ways to Delete Duplicate Photos on iPhone
Method #11: Update Bluetooth Device Firmware
If your Bluetooth accessory has its own firmware, you should check for any pending updates. If there are any, make sure to install them before connecting to iPhone 14.
Note: To update the firmware, you can refer to the user manual provided by the manufacturer of the Bluetooth device. Or a simpler method is to search for the exact model number of the product and add the term “firmware update” to the query.
Method #12: Reset network settings
Resetting the network settings is the next effective method to fix Bluetooth not working on iPhone 14 Pro. It is possible that misconfigured or corrupted network settings might be causing Bluetooth connection issues on your iPhone 14 series. In order to fix this, you can reset the network settings on your iPhone. It is worth mentioning that all settings and saved data related to
Bluetooth devices, Wi-Fi networks, APNs, and VPN (Virtual Private Network) settings on your iPhone will be erased when you reset network settings. However, all your photos, videos, documents, contacts, etc. will stay intact and won’t be deleted during the process.
Note: Please write down your Wi-Fi passwords somewhere safe as you have to re-enter them after your iPhone restarts.
Here’s how to reset network settings on your iPhone:
Step 1: Go to Settings > General,
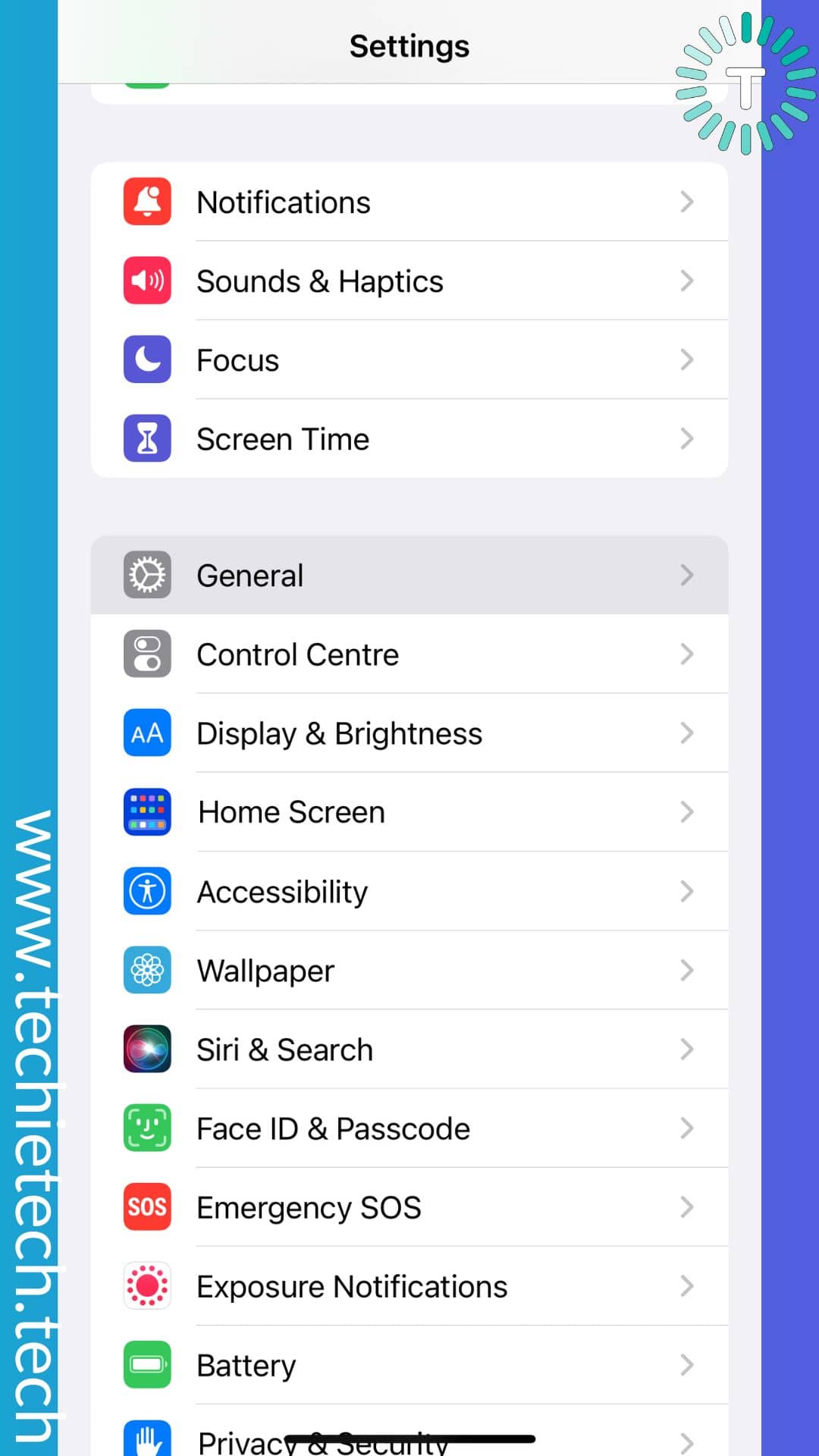
Step 2: Then, tap Reset,
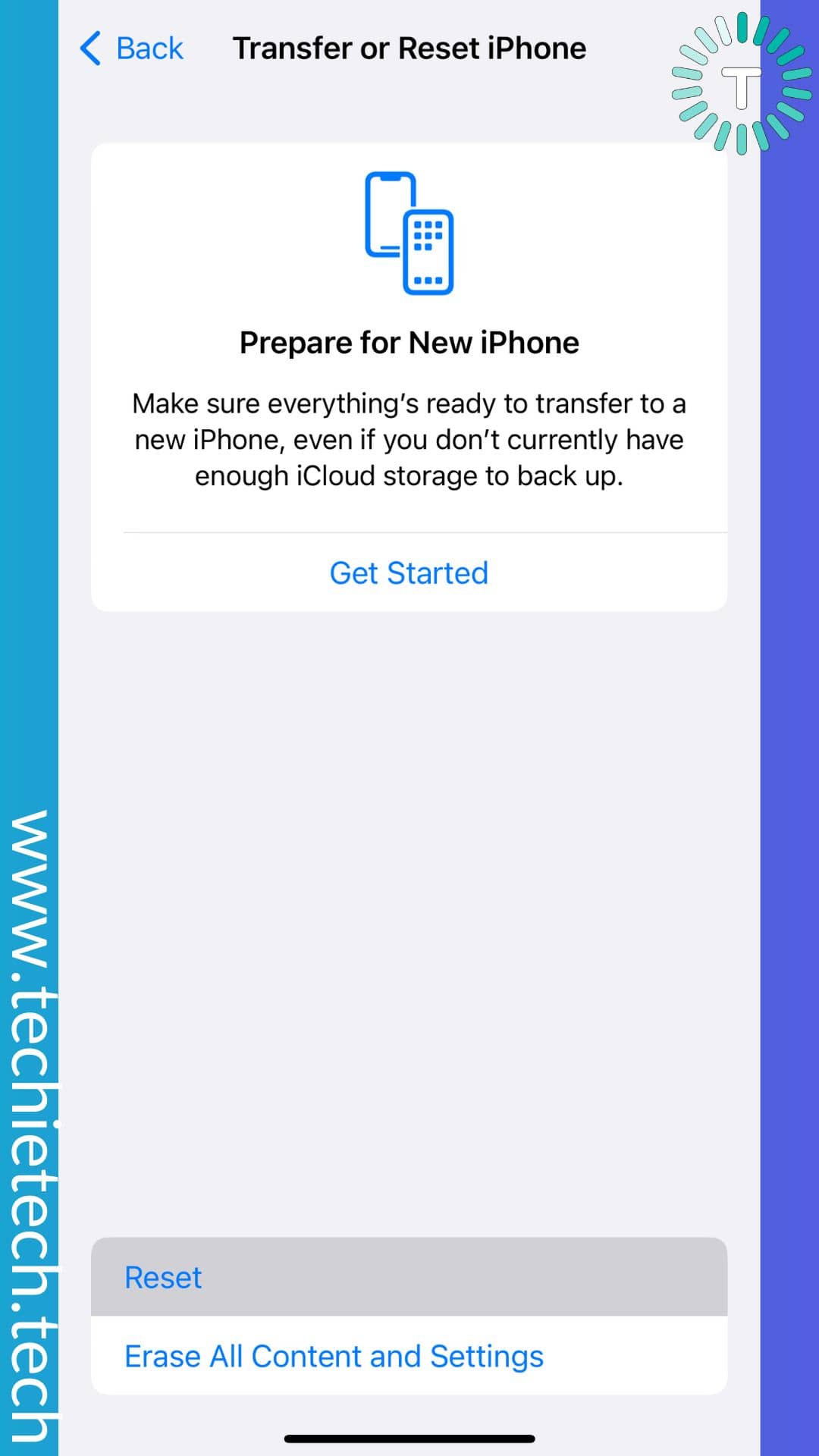
Step 3: Now, tap Reset Network Settings,
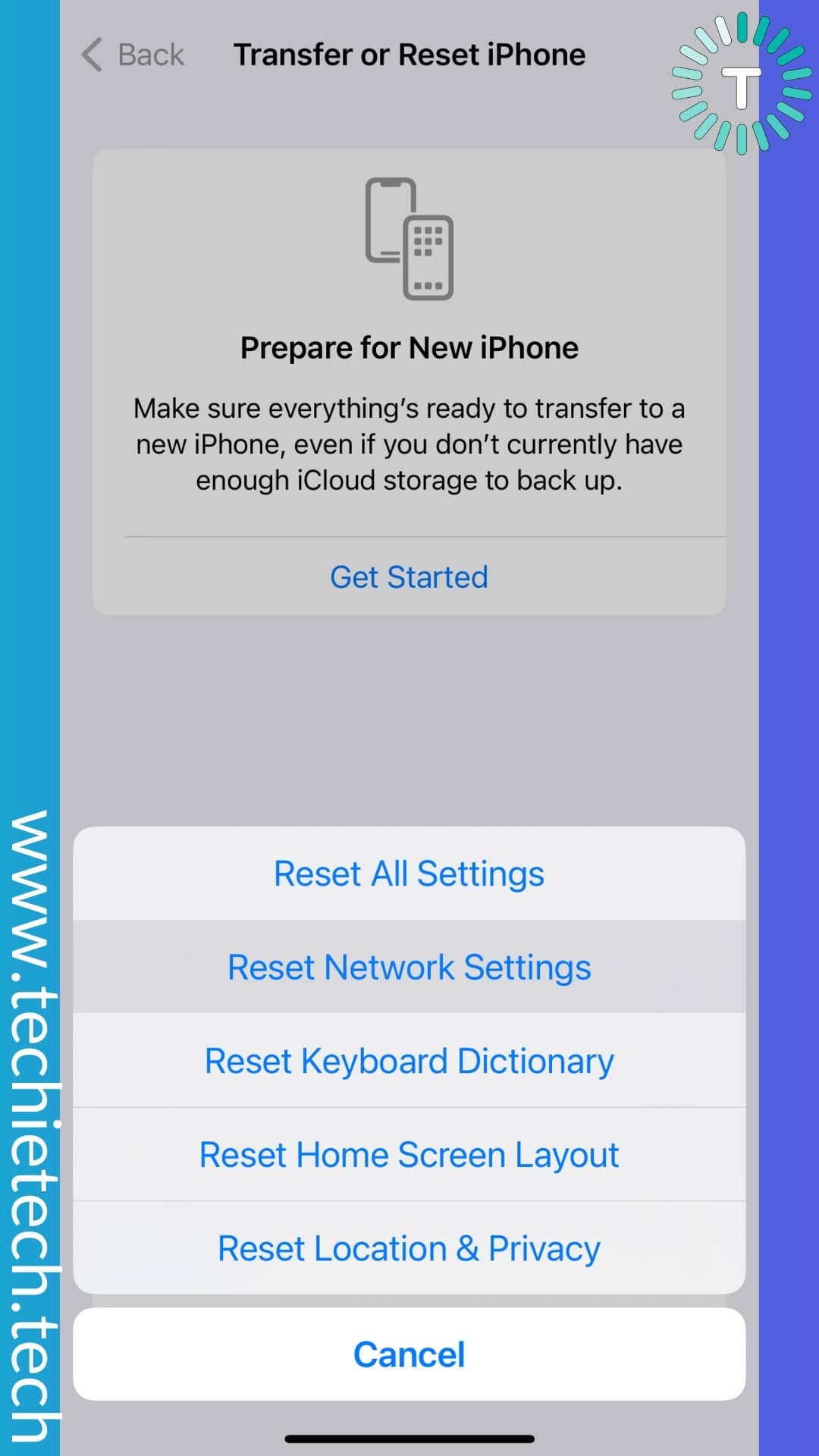
Step 4: If prompted, enter your iPhone’s passcode,
Step 5: Tap Reset Network Settings to confirm your decision.
Once you have reset all the settings on your iPhone, try pairing a Bluetooth device such as an AirPods or Bluetooth speakers.
Also read: How to Fix Wi-Fi Not Working Issue on iPhone 14 Series [16 Ways]
Method #13: Update iOS
If resetting network settings didn’t help you fix Bluetooth not working on iOS 16 on iPhone 14 Pro Max, it is time to update your iPhone to the latest iOS. For the uninitiated, the iOS update not only improves the performance of the iPhone but also fixes minor to major software issues that you might be experiencing on your iPhone. Therefore, it is a wise decision to download and install the latest iOS update to fix Bluetooth issues on iPhone 14 Pro.
Here’s how to update your iPhone 14 series to the latest iOS version:
Step 1: Go to Settings > General,
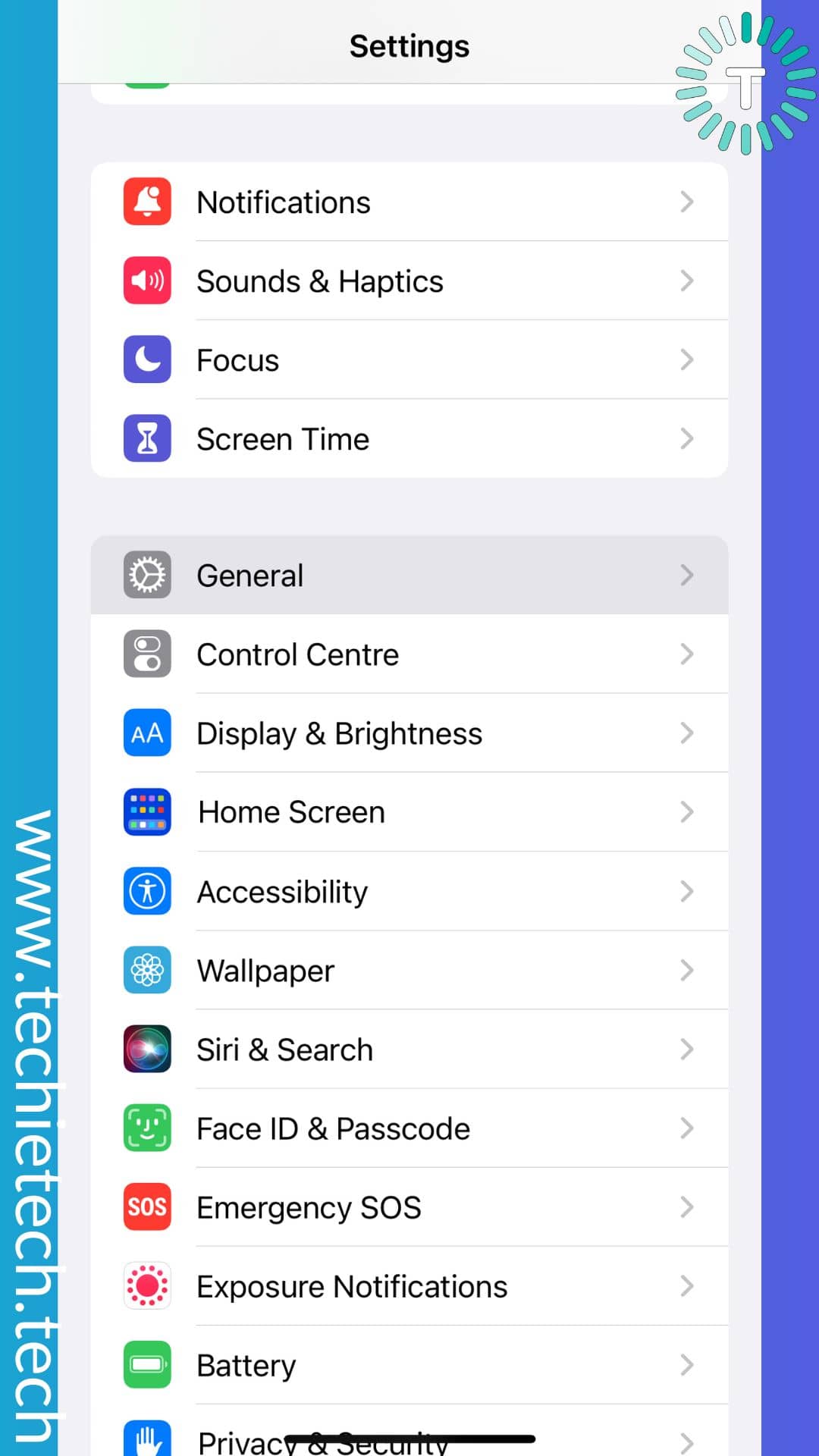
Step 2: Tap on Software Update,
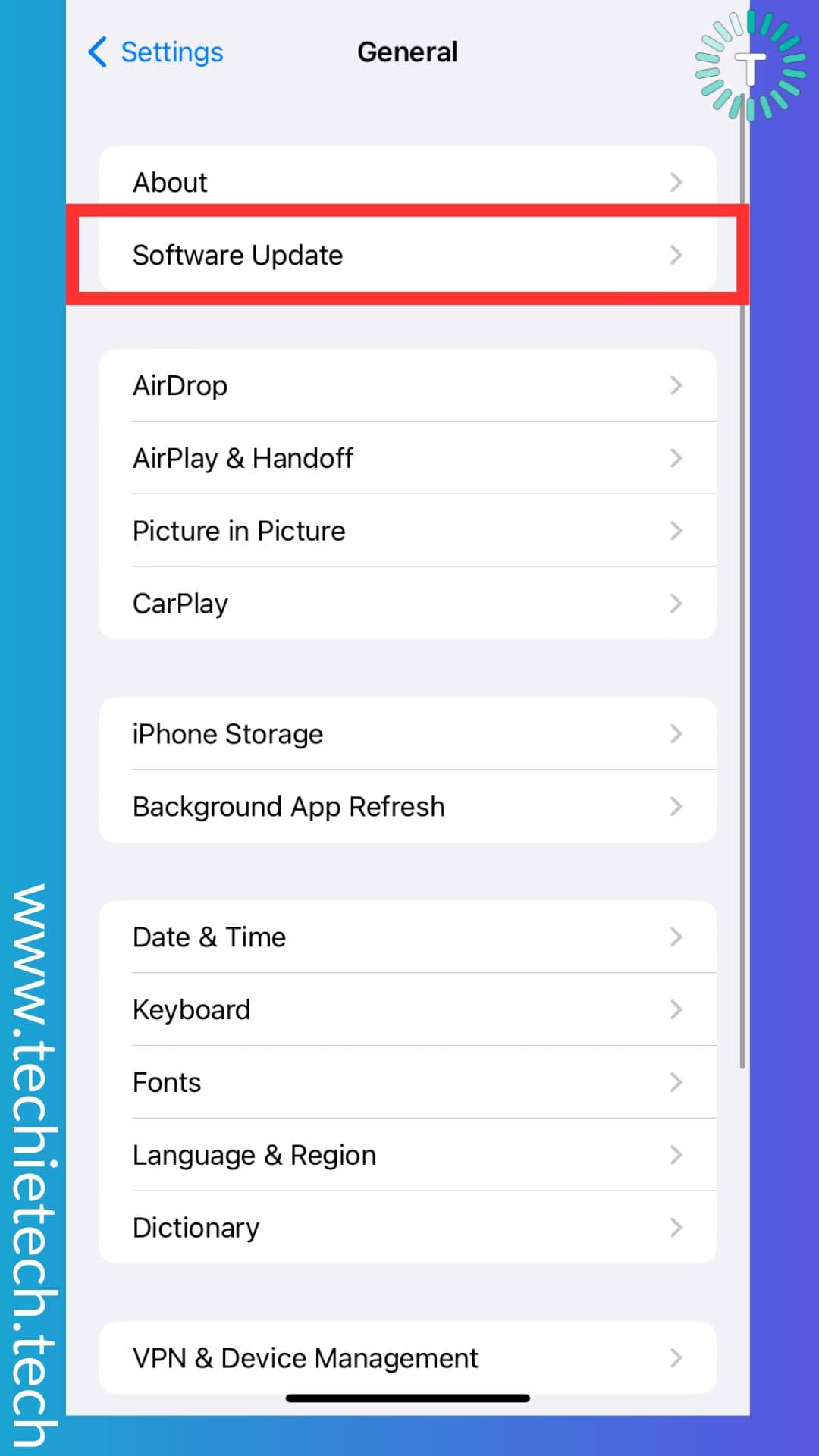
Step 3: If any updates are available, make sure to Download and Install it. If prompted, enter your passcode.
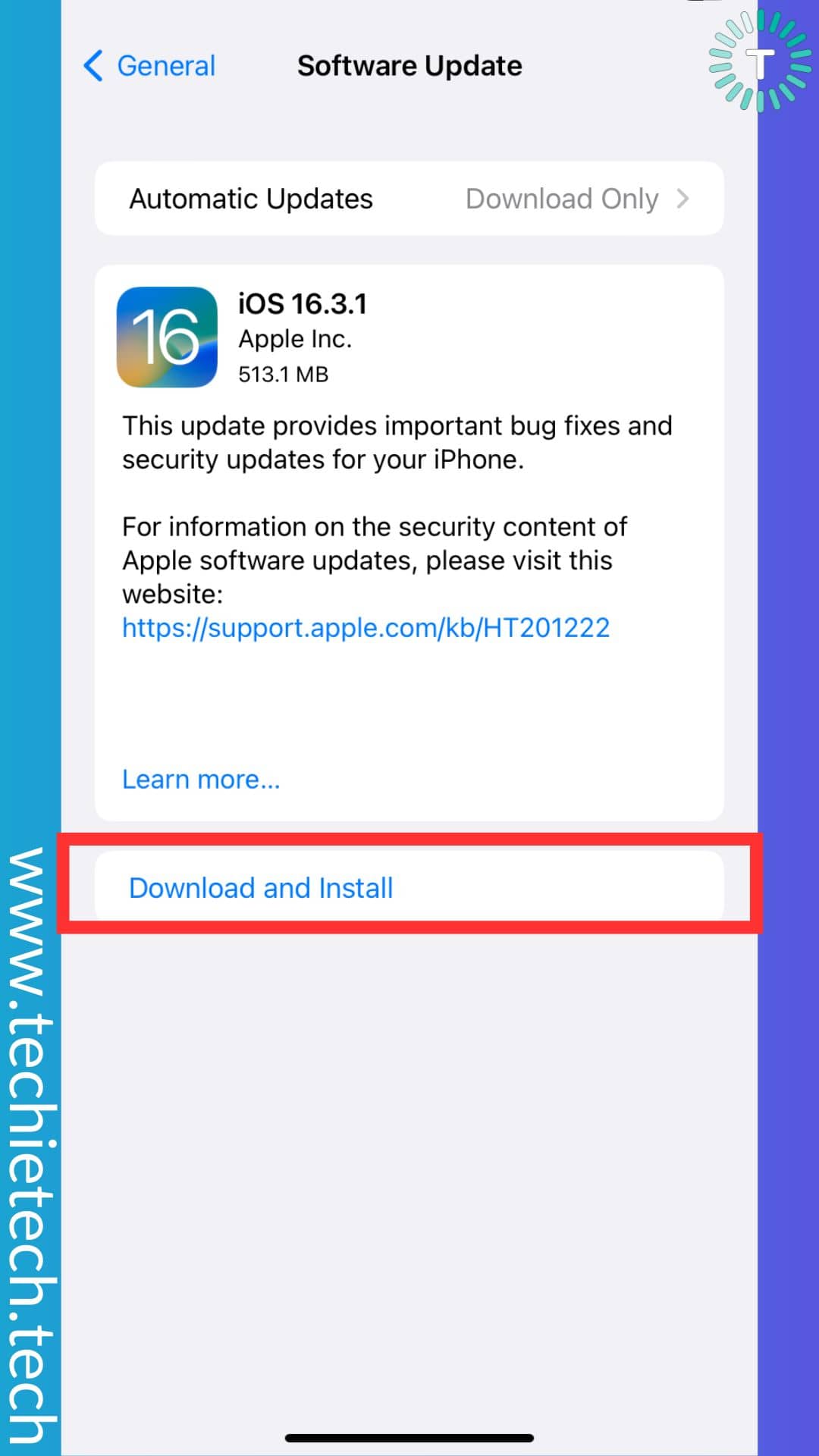
Quick tip: It is recommended to plug in your iPhone while you’re updating it.
Also read: How to Fix iPhone Stuck on Preparing Update? – iOS 16 Support
Method #14: Reset your iPhone
Factory resetting is usually the last resort when it comes to fixing iPhone 14 Plus Bluetooth not discovering devices problem. In most cases resetting your iPhone 14 series usually fixes all sorts of problems you might be facing. Therefore we recommend you try this method if iPhone 14 Plus’s Bluetooth won’t work. Since, this process involves deleting all the user data including photos, videos, contacts, documents, etc., we recommend you
back up your data before you proceed.
Here’s how to reset your iPhone:
Step 1: Go to Settings > Tap General,
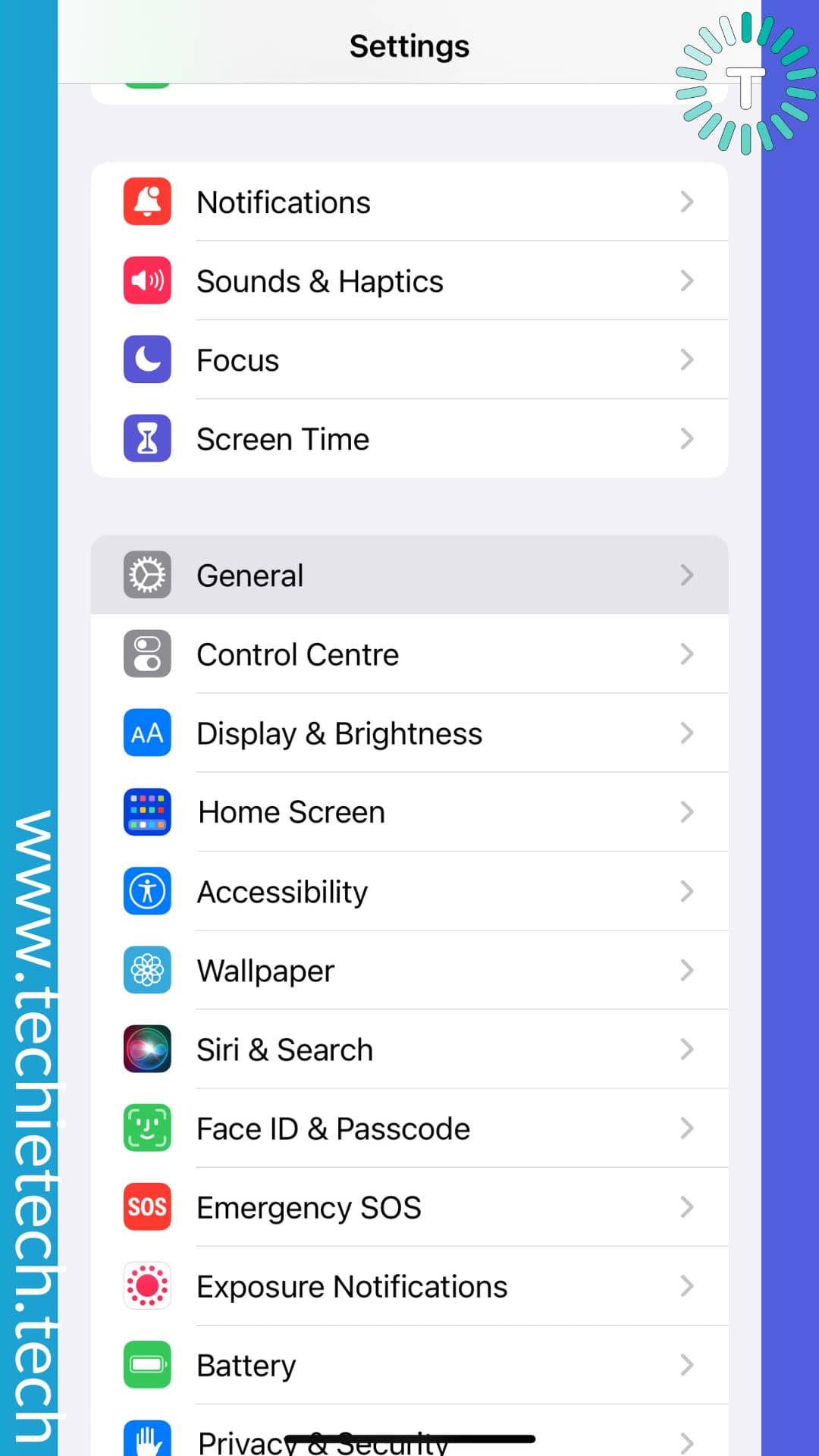
Step 2: Then, scroll down and tap on Transfer or Reset iPhone,
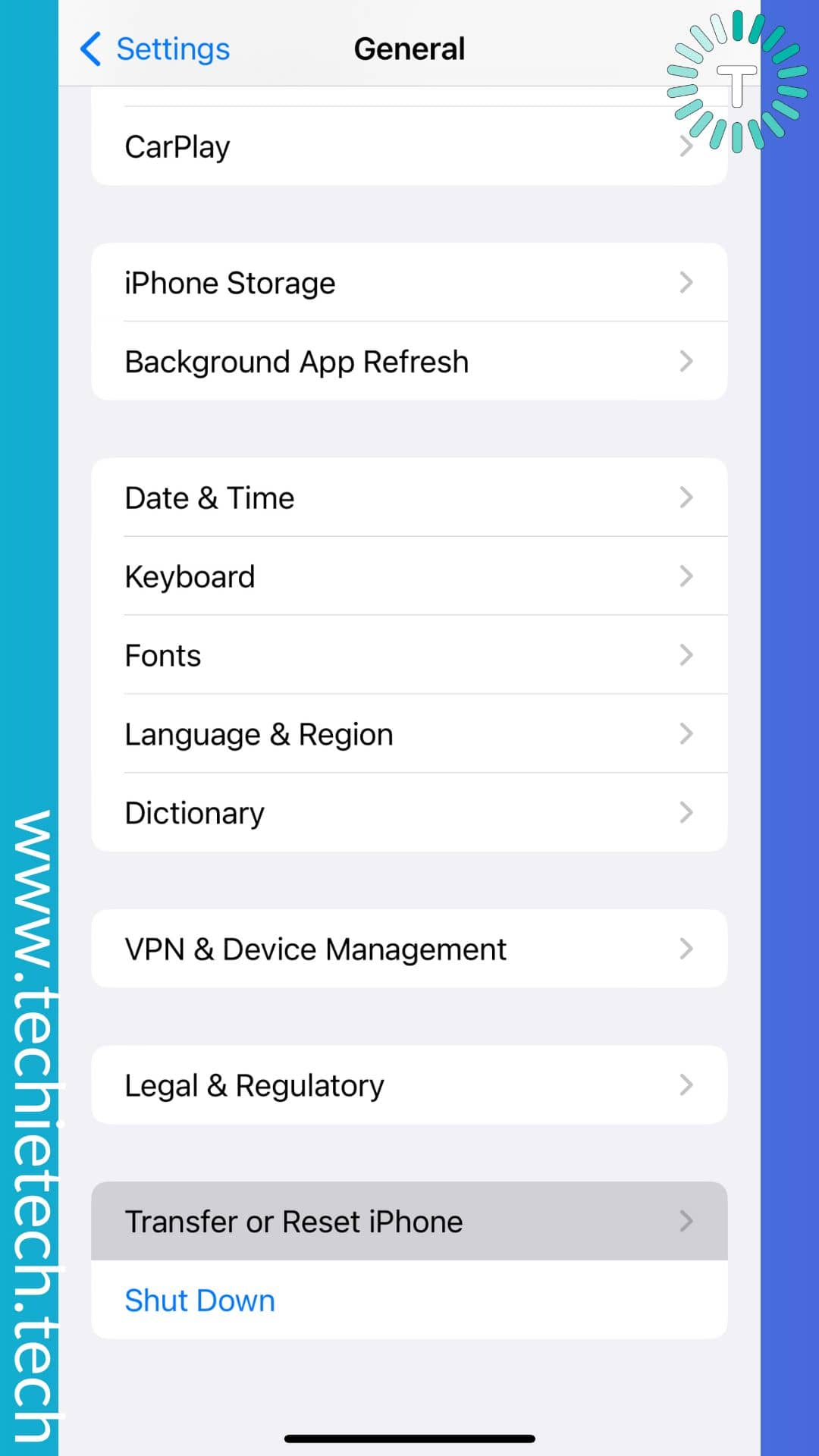
Step 3: Next, tap on “Erase All Content and Settings,”
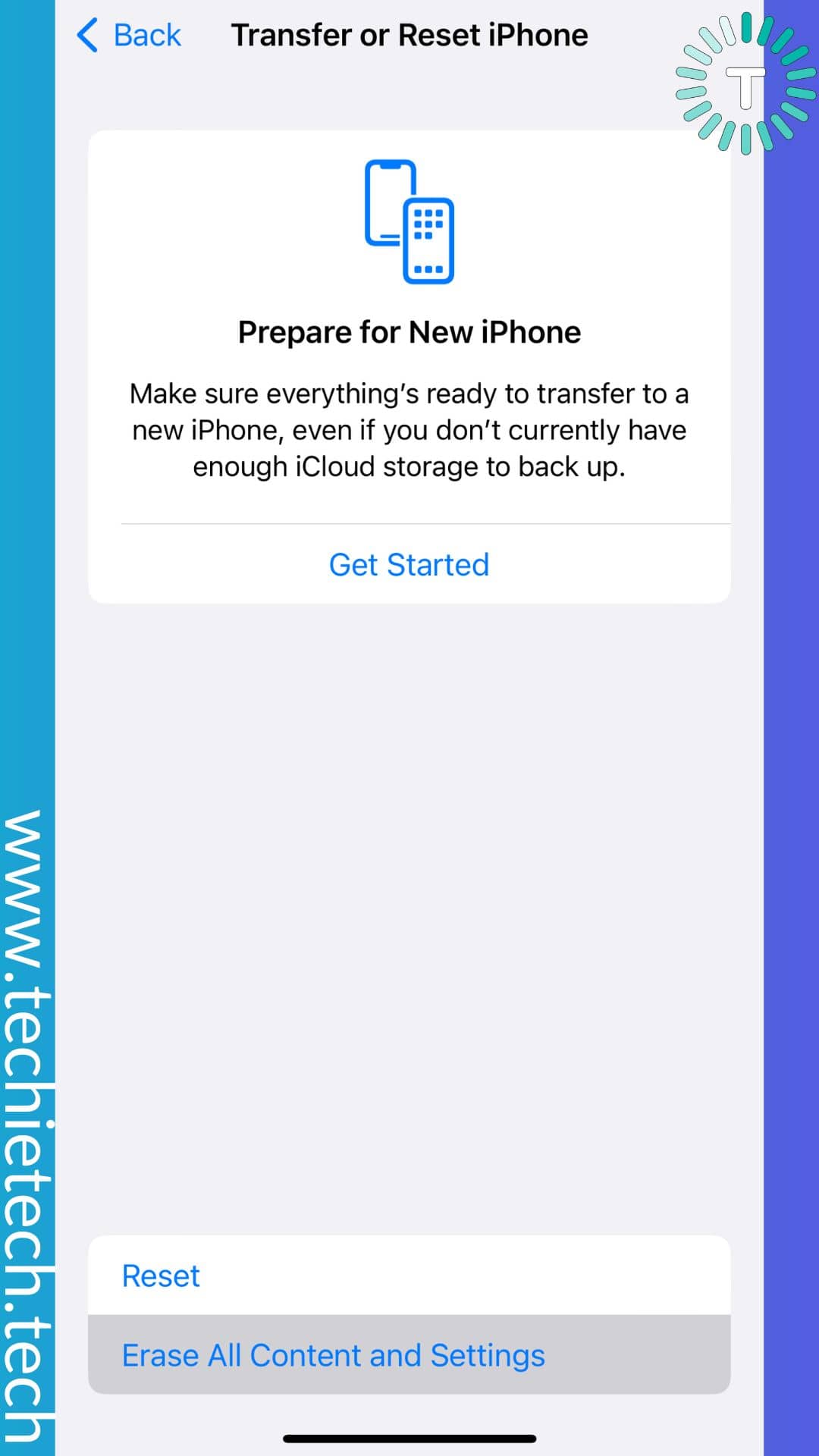
Step 4: Now, tap Continue,
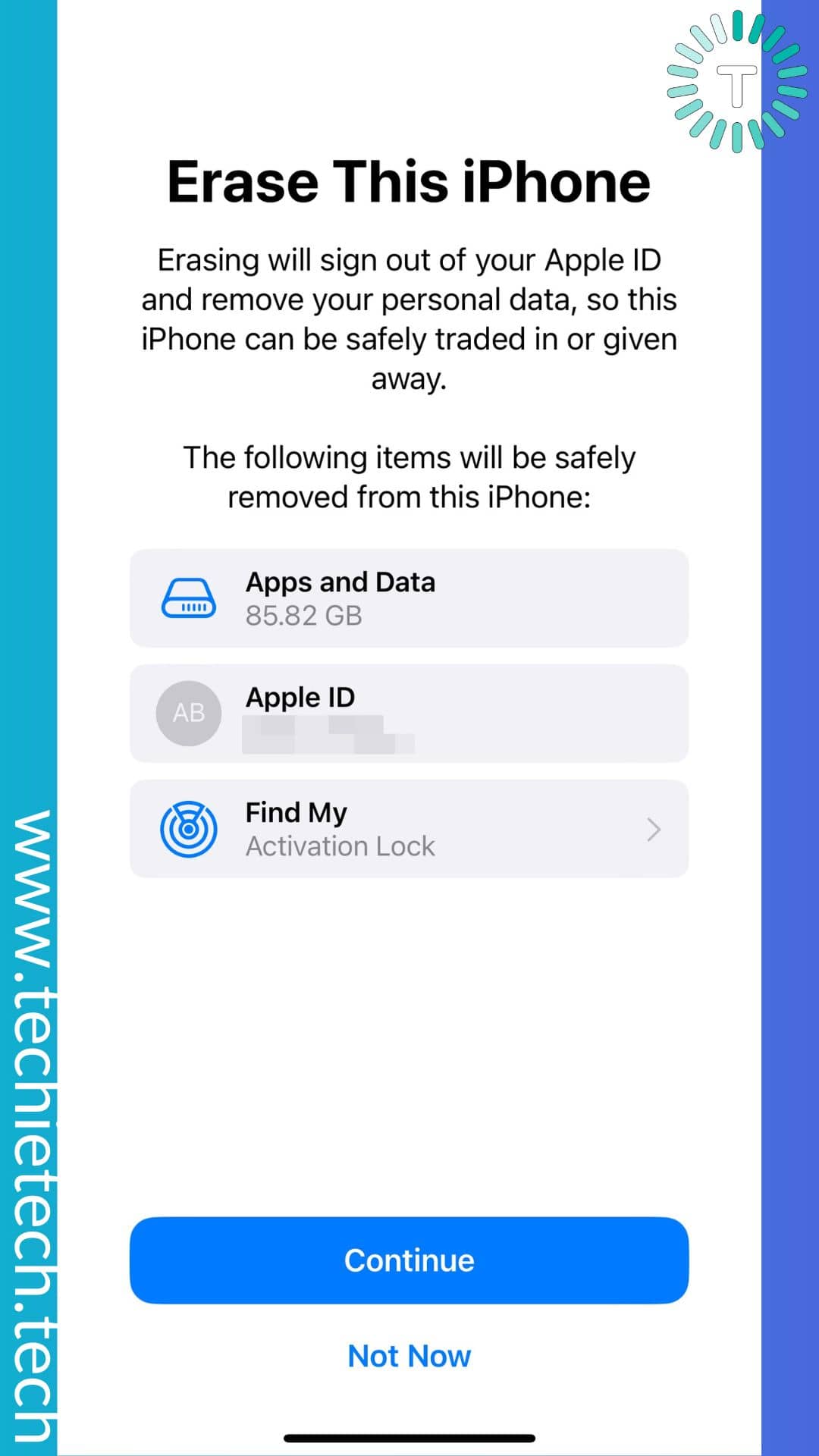
Step 5: Lastly, you’ll be prompted to enter your Passcode to confirm.
This process will take a while and we suggest you charge your iPhone during this process. If you are still unable to resolve the issue where iPhone 14 Plus is not connecting to Bluetooth devices, we recommend contacting Apple Support.
Also read: How to put any iPhone model in DFU Mode?
Method #15: Contact Apple
If none of the above methods helped fix iPhone 14 Bluetooth not working issues, we recommend contacting Apple Support. After understanding the Bluetooth issues you’re facing on the iPhone 14 Pro, you might be asked to visit the nearest Apple Store. Your device will be checked by professionals and hopefully, Bluetooth issues on your iPhone 14 will be resolved. It is also a wise decision to make an appointment at Apple’s Store Genius Bar so that you don’t have to wait around. Also, we recommend you stay away from cheap alternatives as it might further aggravate the issue.
Also read: Common iOS 16 Problems & How to fix them
FAQs related to iPhone 14 Bluetooth not working issues
a) Why is my iPhone 14 not finding Bluetooth devices?
If you are wondering why the iPhone 14 Bluetooth not discovering nearby devices, there could be several reasons behind it. The most prominent cause could be a faulty Bluetooth accessory,
iOS bugs, or misconfigured network settings. Although it may sound quite overwhelming to you, you can easily manage these issues to fix iPhone 14 Plus not finding Bluetooth devices problem.
b) How do I turn on Bluetooth on my iPhone 14 Pro and 14 Pro Max?
Enabling Bluetooth on iPhone 14 is super easy. There are two ways you can turn on Bluetooth on the iPhone 14 series. Here are the step-by-step instructions given below.
Method 1: From the Control Center of the iPhone
Step 1: Swipe down from the top right corner of the screen to open the Control Center on iPhone,
Step 2: Now, tap the Bluetooth icon to turn it on (if it is off).
Method 2: From the iPhone Settings
Step 1: Go to Settings,
Step 2: Tap on Bluetooth,
Step 3: At last, toggle the switch next to Bluetooth to turn it on.
c) Why won’t my new iPhone connect to the Bluetooth in my car?
First of all, make sure that Bluetooth is enabled on your iPhone. Plus, you need to ensure that you’ve removed or unpaired other devices connected to the car’s Bluetooth. After that, you need to connect your iPhone to the car’s Bluetooth and see if it works. You’ll have to scan for your iPhone using your car’s Bluetooth menu. If your iPhone 14 won’t connect to car Bluetooth even after doing that, make sure to restart your iPhone and reset network settings to fix the problem.
Well, we have come to the end of the troubleshooting guide on how to fix Bluetooth not working on the iPhone 14 series. We hope that the aforementioned steps come in handy resolving all other Bluetooth issues on iPhone 14 Pro models. We would love to hear which method was useful for you. If your Apple Watch is tracking steps inaccurately, we urge you to check our guide to fix the same.
Banner Image Source: Unsplash