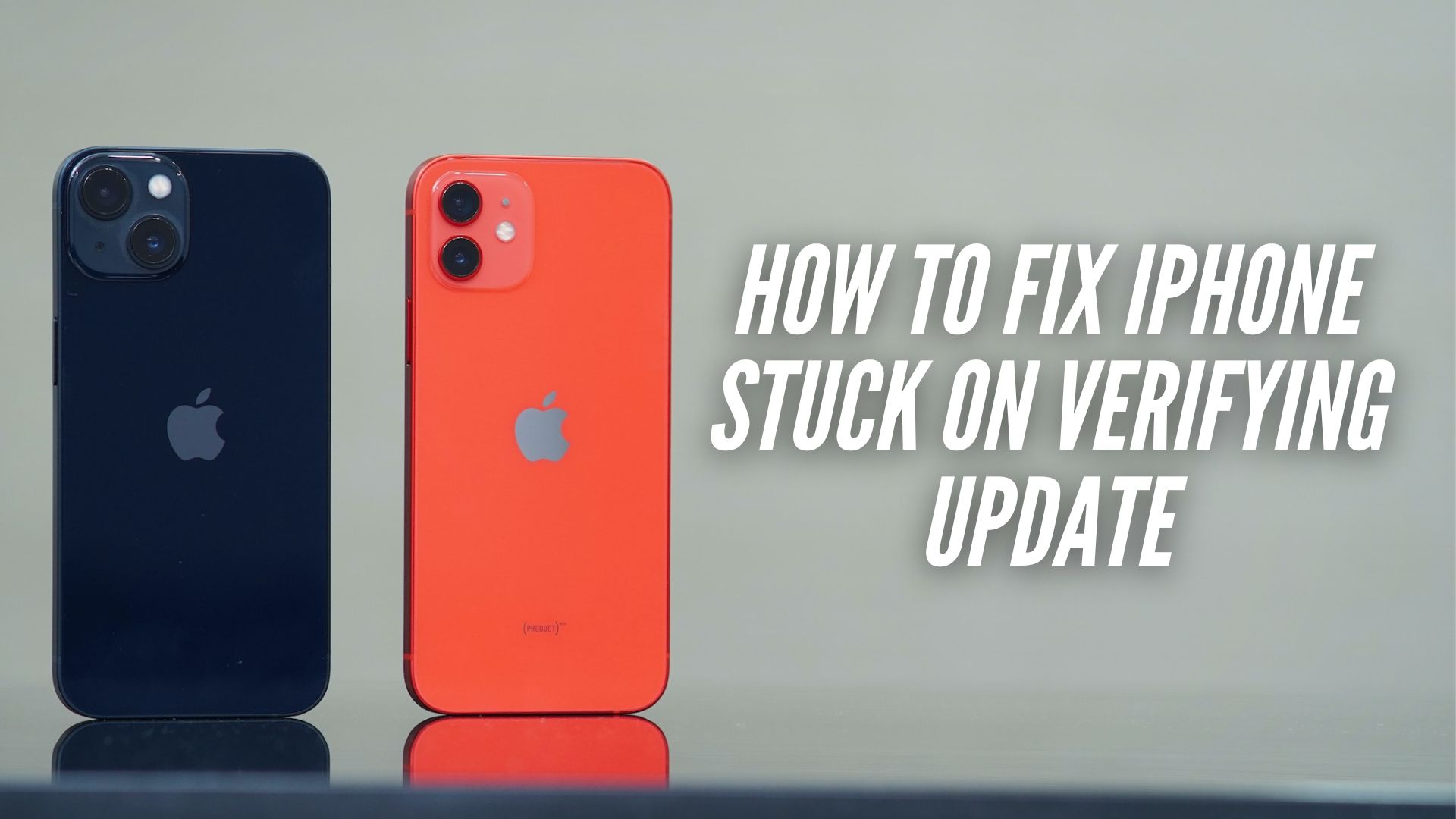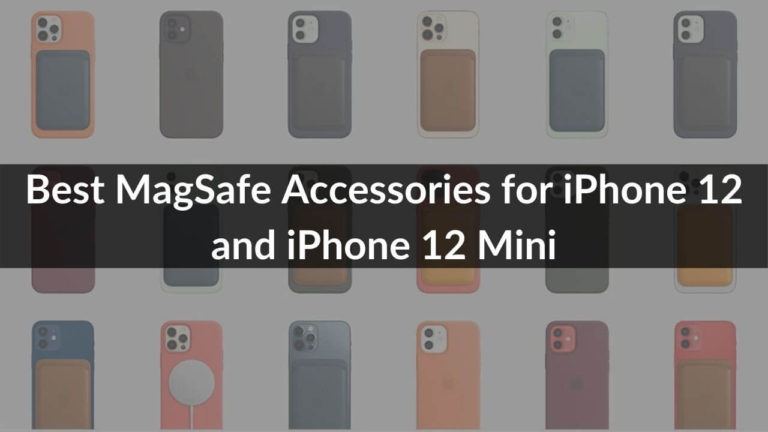Every iPhone user knows the excitement of updating their device to the latest iOS version. However, this excitement can quickly turn into frustration when your iPhone gets stuck on the “Verifying Update” screen. This issue is common and can occur on any iPhone model, including the latest iPhone 14 and any iOS version, such as iOS 17, 16.6, or 16.5.
But don’t worry; we have compiled a list of the top 10 solutions to help you fix this “iPhone 12 stuck on verifying update” issue.
Why is my iPhone stuck on the Verifying update screen?
There could be several reasons why your iPhone is stuck on the “Verifying Update” screen. It could be due to insufficient storage space, software glitches, or a bad internet connection. Sometimes, the issue could be more complex, requiring a more advanced solution like using an iOS system repair tool such as ReiBoot – iOS system repair.
What should you do before starting to fix your iPhone?
Before you start fixing your iPhone, there are a few things you should do:
- Ensure you have adequate storage space. The update process requires extra space to download and install the update files.
- Keep your iPhone fully charged or connected to a power source to prevent it from shutting down during the update process.
- Connect to a reliable Wi-Fi network to ensure a smooth download and installation process.
- Most importantly, back up your iPhone data using iTunes or iCloud. This is crucial as you might lose your data during the fixing process.
How to fix iPhone stuck on verifying update?
There are several ways to fix an iPhone stuck on the verifying update screen. Here are the top 10 solutions:
Solution 1: Lock and then wake up your iPhone
This is the simplest solution for iPhone stuck on verifying update on lock screen. Press the power button to lock your iPhone, then press it again to wake it up. This might help your iPhone to continue with the update process.
Solution 2: Use Tenorshare ReiBoot without Data Loss
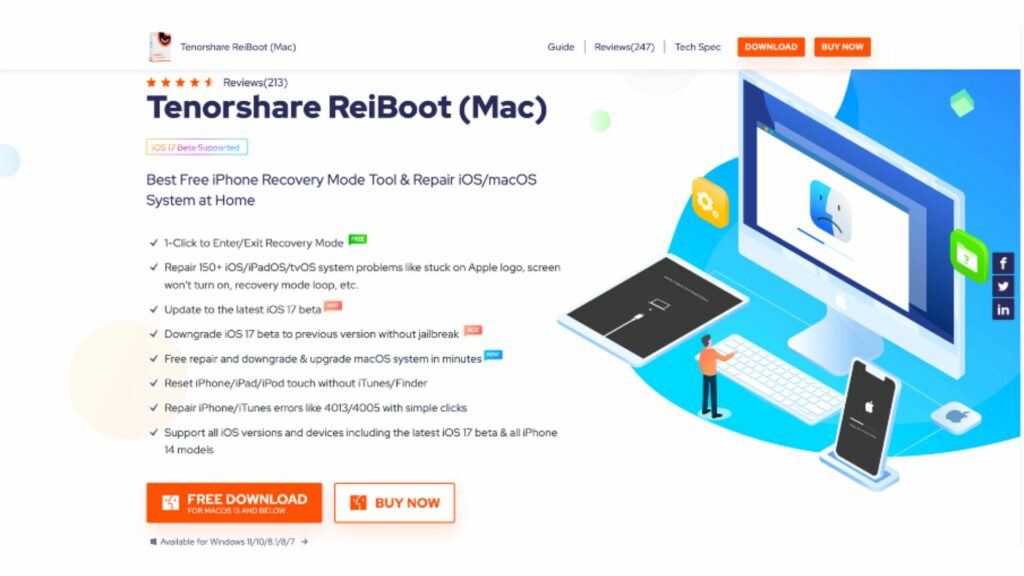
Tenorshare ReiBoot is a powerful tool that can fix all kinds of iPhone stuck issues, including iPhone X/11/12/13/14 stuck on verifying update (iOS 17). Here are the steps to use ReiBoot:
Step 1: Download and install Tenorshare ReiBoot on your computer.
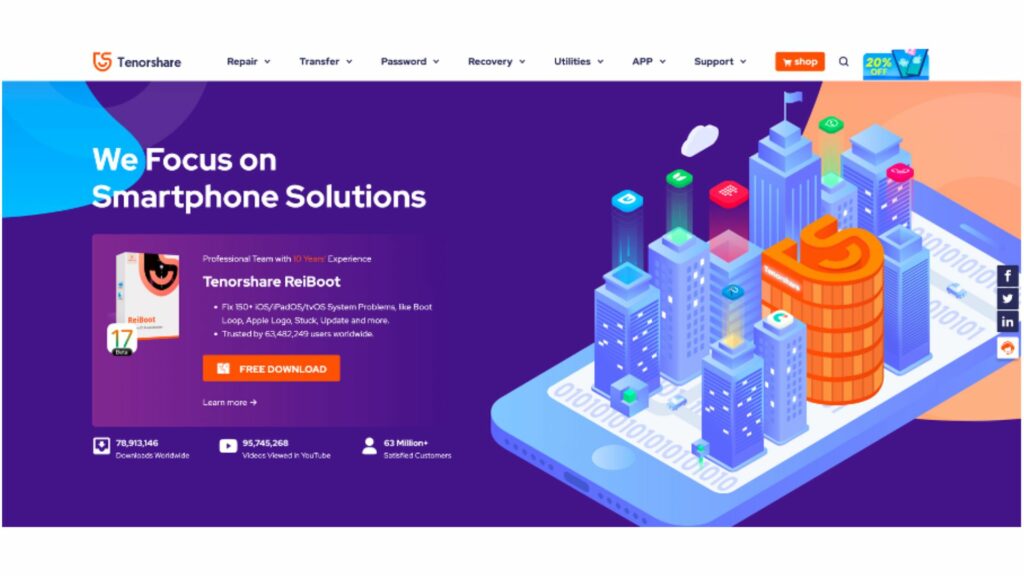
Step 2: Connect your iPhone to your computer using a USB cable.

Step 3: Launch ReiBoot, and from the main interface, select the “Repair Operating System” option.
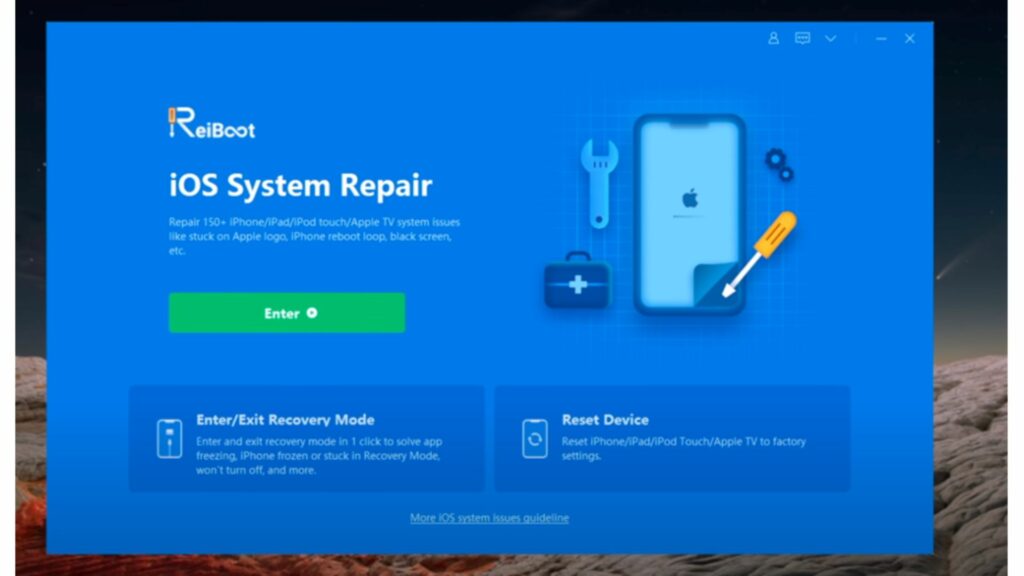
Step 4: On the next screen, click on “Fix Now” to proceed.
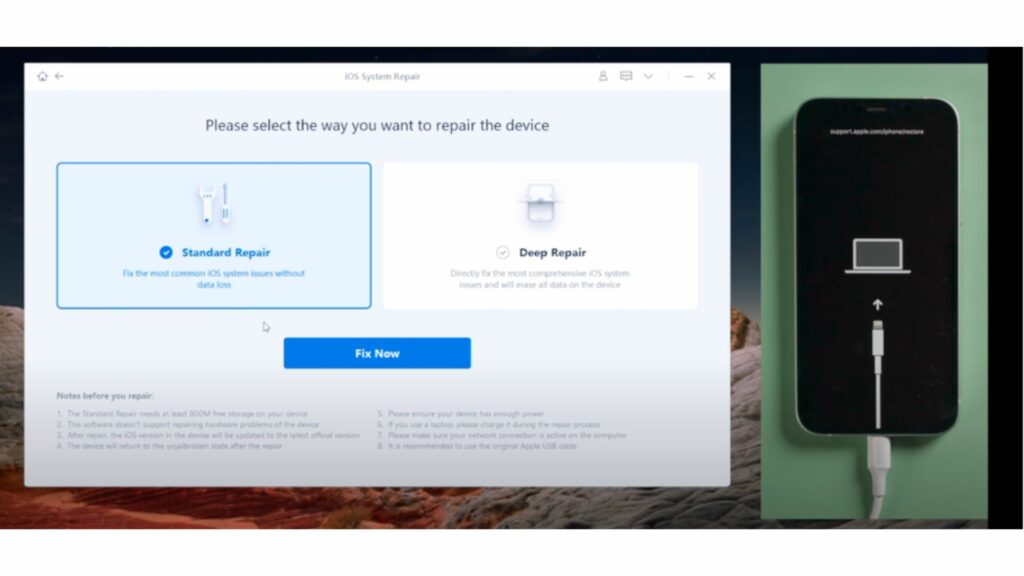
Step 5: ReiBoot will prompt you to download the firmware package. Click on “Download” and wait for the download to complete.
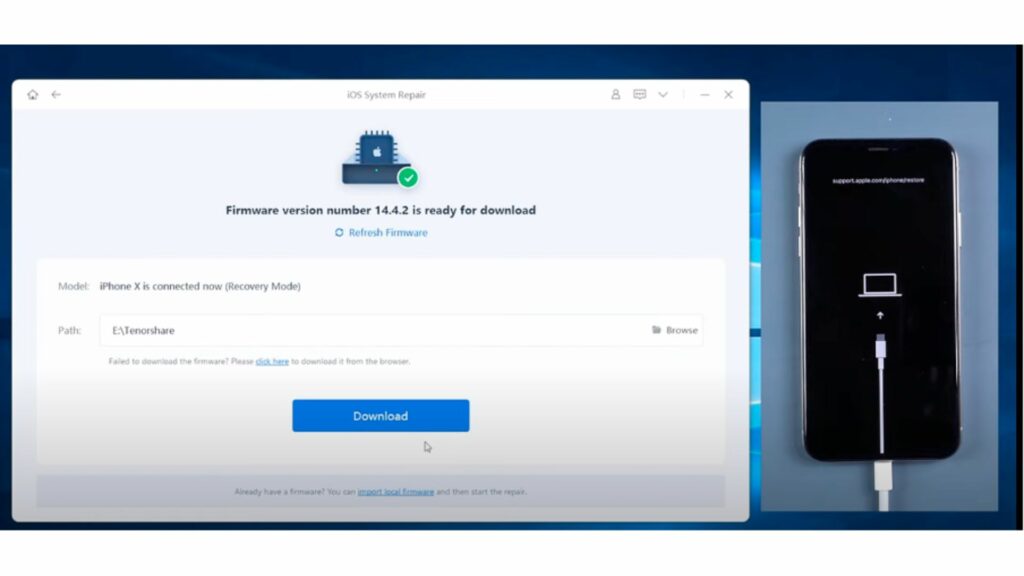
Step 6: Once the firmware package is downloaded, click on “Start Repair”. ReiBoot will start repairing your iPhone. The process may take a few minutes.
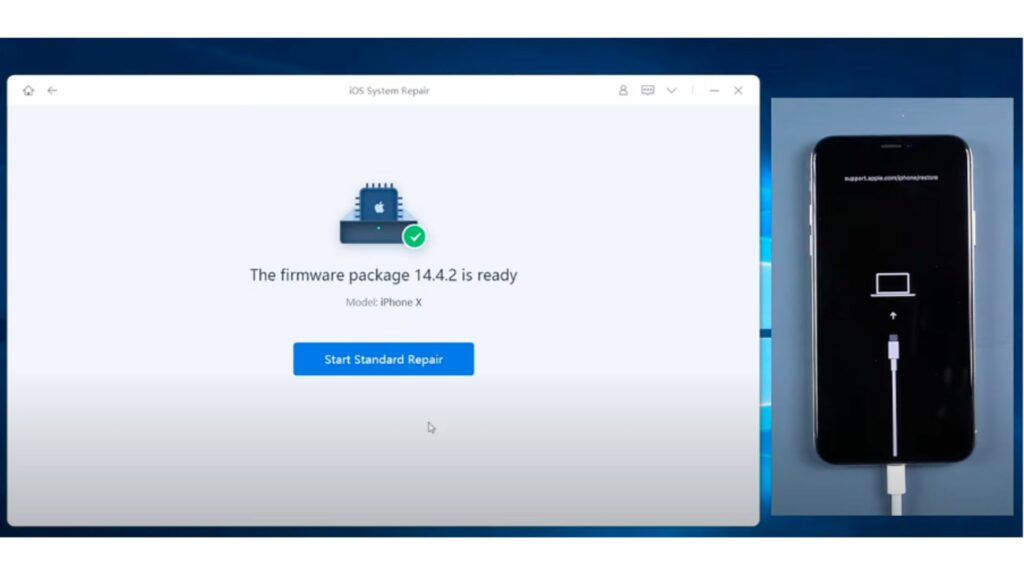
Step 7: Once the repair process is complete, your iPhone will restart and should now be able to complete the update process without getting stuck.
Remember to keep your iPhone connected to your computer throughout the entire process. You can also watch this video for a detailed guide on how to use ReiBoot.
Solution 3: Activate and deactivate airplane mode
Activating and then deactivating airplane mode can help reset the network settings, which might help in the update process.
Step 1: Swipe up from the bottom of your screen (or down from the top right corner on iPhone X and newer models) to open the Control Center.
Step 2: Tap on the airplane icon to turn on airplane mode. You’ll know it’s on when the icon turns orange.
Step 3: Wait for about 30 seconds, then tap the airplane icon again to turn off airplane mode.
Solution 4: Force Restart your iPhone
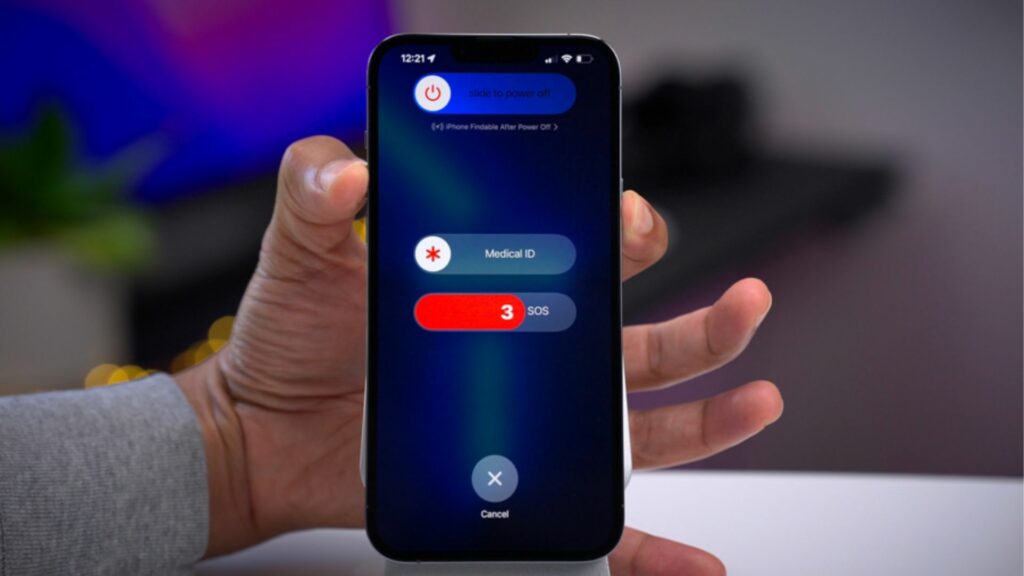
Force restarting your iPhone can help clear any temporary software glitches that might be causing the issue.
For iPhone 6 series and older models:
Step 1: Press and hold the Home button and the Power button simultaneously.
Step 2: Keep holding both buttons until you see the Apple logo.
For iPhone 7 series:
Step 1: Press and hold the Volume Down button and the Power button simultaneously.
Step 2: Keep holding both buttons until you see the Apple logo.
For iPhone 8 and newer series:
Step 1: Quickly press and release the Volume Up button.
Step 2: Quickly press and release the Volume Down button.
Step 3: Press and hold the Side button until you see the Apple logo.
Solution 5: Put your iPhone into Recovery Mode/DFU mode
This is a more advanced solution that can help fix any software issues on your iPhone. The steps to enter Recovery Mode or DFU mode vary depending on your iPhone model. You can find detailed steps on Apple’s official website or various tech websites.
Solution 6: Reset Network Settings on iPhone
This can help fix any network-related issues that might be causing the update process to get stuck.
Step 1: Open the Settings app on your iPhone.
Step 2: Tap on “General.”
Step 3: Scroll down and tap on “Reset.”
Step 4: Tap on “Reset Network Settings.” You might need to enter your passcode to confirm.
Solution 7: Remove the iOS update and then download it again
If the update file is corrupted, you might need to delete it and download it again.
Step 1: Open the Settings app on your iPhone.
Step 2: Tap on “General.”
Step 3: Tap on “iPhone Storage.”
Step 4: Find the iOS update in the list of apps and tap on it.
Step 5: Tap on “Delete Update” and confirm.
Step 6: Go back to “General” > “Software Update” to download and install the update again.
Solution 8: Restore your iPhone via iTunes or Finder
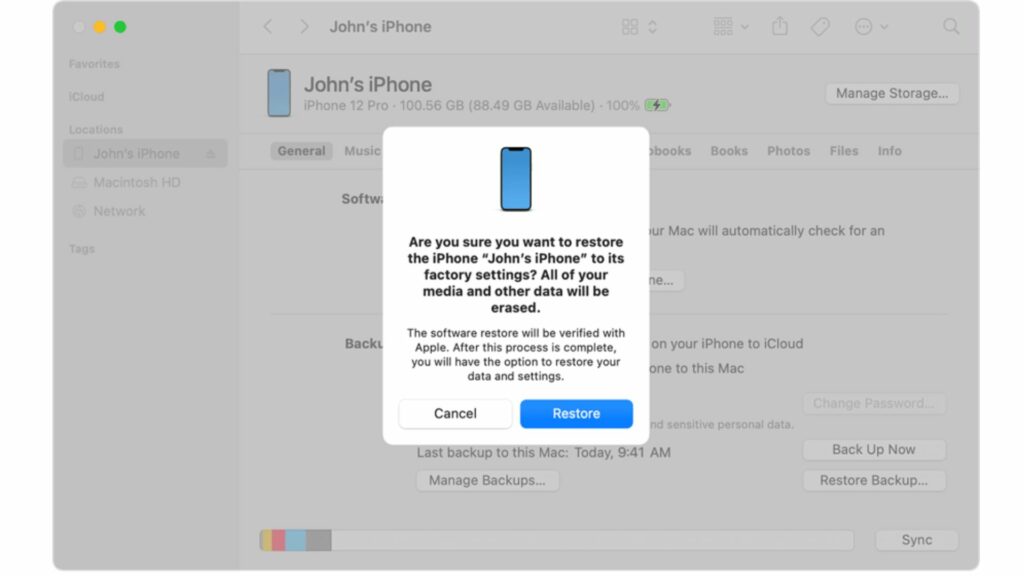
This is another advanced solution that can help fix any software issues on your iPhone. Please note that this will erase all data on your iPhone, so make sure you have a backup before proceeding.
Step 1: Connect your iPhone to your computer and open iTunes or Finder.
Step 2: Select your iPhone when it appears in iTunes or Finder.
Step 3: In the Summary panel, click on “Restore iPhone.”
Step 4: Click “Restore” to confirm and wait for the process to complete.
Solution 9: Update the iOS version
You can also try updating your iPhone to the latest iOS version using Tenorshare ReiBoot. The steps are similar to Solution 2.
Solution 10: Contact Apple Support

If none of the above methods work, it might be a hardware issue. In this case, you should contact Apple Support or visit an Apple Store. You can contact Apple Support through the Apple website, the Apple Support app, or by calling the Apple Support phone number for your country.
For more detailed steps on how to fix iPhone stuck on verifying update, you can check this guide: How to Fix iPhone Stuck on Verifying Update iOS 16.
Conclusion
In conclusion, while it can be frustrating when your iPhone stuck on verifying update and won’t turn off, there are several solutions you can try. Among these, using Tenorshare ReiBoot is the most effective and reliable method. It can fix all kinds of iPhone stuck issues without any data loss.
Hot FAQ
1. Why does the new iPhone update get stuck?
One of the most common reasons for the new iPhone 13 stuck on verifying update on lock screen is a bad internet connection. If the connection is slow or unstable, the installation process might get stuck. Additionally, your device might be running out of storage, especially if you have recently restored some data from your recovery.
2. How long does verifying update take on iPhone?
The verifying update stuck iPhone 14 process usually takes a few minutes. However, it can take longer, depending on your internet connection and the size of the update. If it takes more than 15-20 minutes, there might be an issue, and you should try the solutions mentioned above.