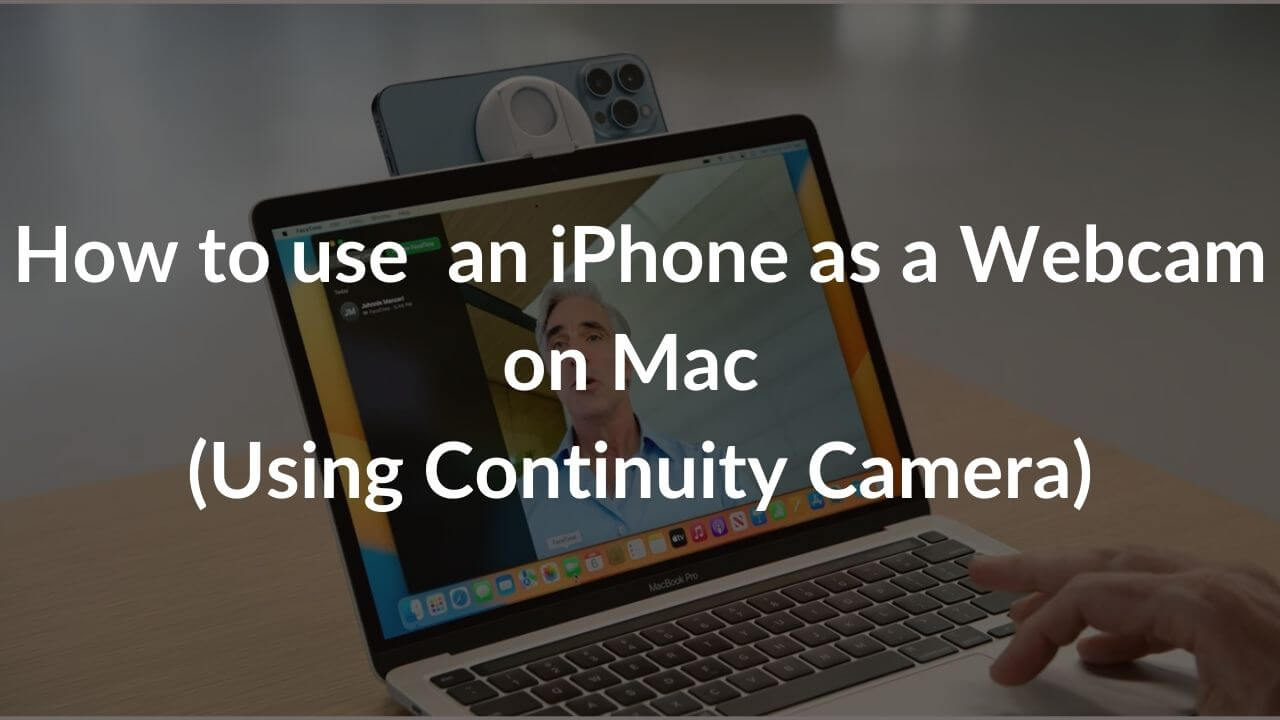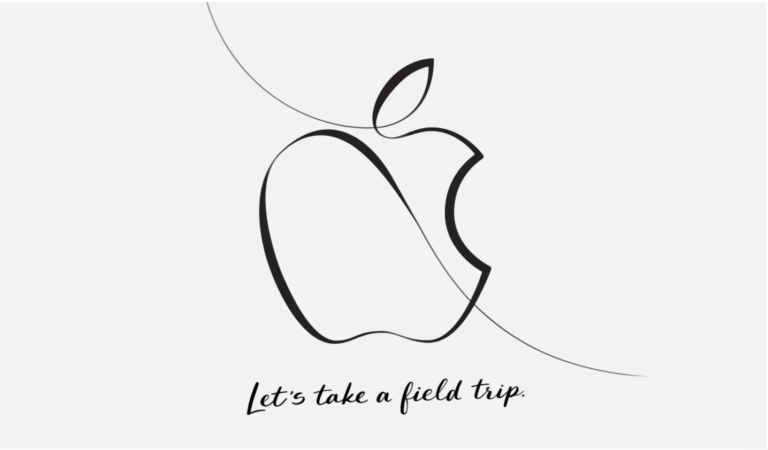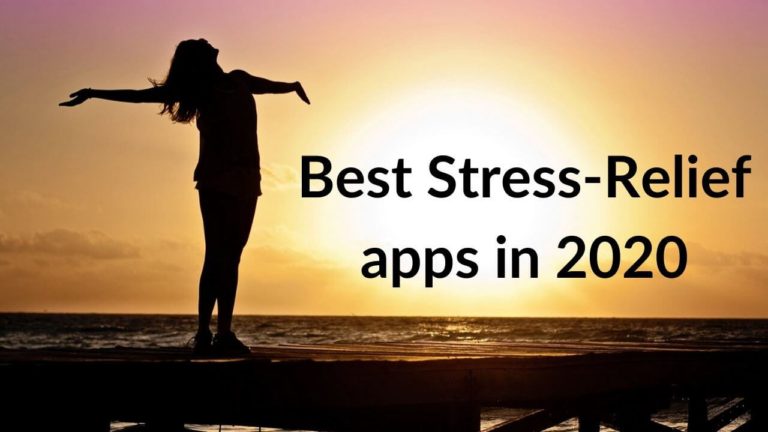Unveiled at WWDC 2022, iOS 16, iPadOS 16, and macOS Ventura brought some worthy upgrades for their users. The all-new engaging Lock Screen on iOS 16, the Collaboration feature on iPadOS 16, and the Stage Manager on macOS Ventura are some of the notable additions for Apple users. Moreover, these 2022 software updates also allow users to edit an iMessage or recall a sent message on their compatible devices. In addition to these exciting features, Apple has brought some impressive Continuity features with an aim to tie its devices together in a seamless manner. The Cupertino tech giant has introduced a new feature, Continuity Camera that allows you to use an iPhone as a webcam for Mac that too without any wires!
Just like other Continuity tools, this feature works instantly, flawlessly, and seamlessly on macOS Ventura and iOS 16. Apple is also working with Belkin to introduce mounts that help you attach your iPhone securely at an ideal height on your Mac. Make sure to look out for our upcoming roundup on the best webcam mounts for the iPhone.
In this article, we’ll walk you through Continuity Camera on macOS Ventura and iOS 16 and everything else you should know about how to use an iPhone as a webcam for your Mac.
Disclaimer: macOS Ventura and iOS 16 are currently in Developer Beta, with the free Public Beta arriving in July. The final release of iOS 16 is in September 2022, followed by macOS Ventura by the end of 2022. Therefore, this feature & tutorial are subject to change.
Continuity Camera on macOS Ventura and iOS 16
What is a Continuity Camera in Apple devices?
Announced at WWDC 2022, Continuity Camera is an interesting addition that allows you to use a compatible iPhone (iPhone XR or later running iOS 16) as a wireless webcam for your Mac. The rear camera system of your iPhone will work as a system camera to deliver superb iPhone camera quality right onto your MacBook Air, MacBook Pro, iMac, Mac Studio, or even Mac mini.
With macOS Ventura, your Mac can automatically recognize and use an iPhone when it’s nearby without having to wake your iPhone or tweak any settings.
The Continuity Camera brings all the FaceTime-supported features like Center Stage, Portrait mode, and the new Studio Light effect. Besides
FaceTime, you can use Continuity Camera on other macOS-supported video conferencing apps like Zoom, Teams, Webex, and more.
Based on Apple’s Continuity feature, the Cupertino tech giant has also introduced a “Hand-off” feature in FaceTime. It automatically detects the nearby Apple devices and allows you to seamlessly transition the ongoing iPhone call to an iPad or Mac without having to hang up and call again. For example, you can answer a FaceTime call on your iPhone and then switch to your Mac so that your entire family can talk to your granny. On the flip side, you can also switch your Mac calls to an iPhone for a more portable experience.
Also Read: Best USB-C Hubs and Adapters for M2 MacBook Air
Pre-requisites to using iPhone as a webcam on Mac using Continuity feature
Here are a few important things that you must keep in mind while using the Continuity Camera on macOS Ventura.
- Your Mac and iPhone must be running on macOS Ventura and iOS 16 respectively.
- You need to have an iPhone XR or later to use your iPhone as a webcam on a Mac.
- Both your Mac and iPhone must be paired to the same Apple ID.
- For a wired connection, connect your iPhone to your Mac using the original or MFi-certified cable.
- For a wireless connection, your iPhone and Mac need to be in close proximity with Bluetooth and Wi-Fi enabled on both devices.
- If you want to use Center Stage and Desk View, you need an iPhone 11 or a newer model.
- To use the new Studio Light feature, you would need an iPhone 12 or a newer model.
Also Read: All you need to know about M2 MacBook Air
How to use an iPhone as a webcam on a Mac? (Steps to use Continuity Camera)
1. Mount or attach your iPhone to your MacBook’s lid, Mac Studio, or any external display that you’ve paired with your Mac mini.
2. Launch FaceTime, Zoom, or any macOS-compatible video calling app of your choice.
3. First, the app is launched with your Mac’s built-in camera.
4. If your Mac and iPhone are eligible to use the Continuity feature, you’ll see an onboarding dialogue box (the first time when you use your Mac’s camera on macOS Ventura). After that, the Continuity Camera and Microphone devices will be available in all apps.
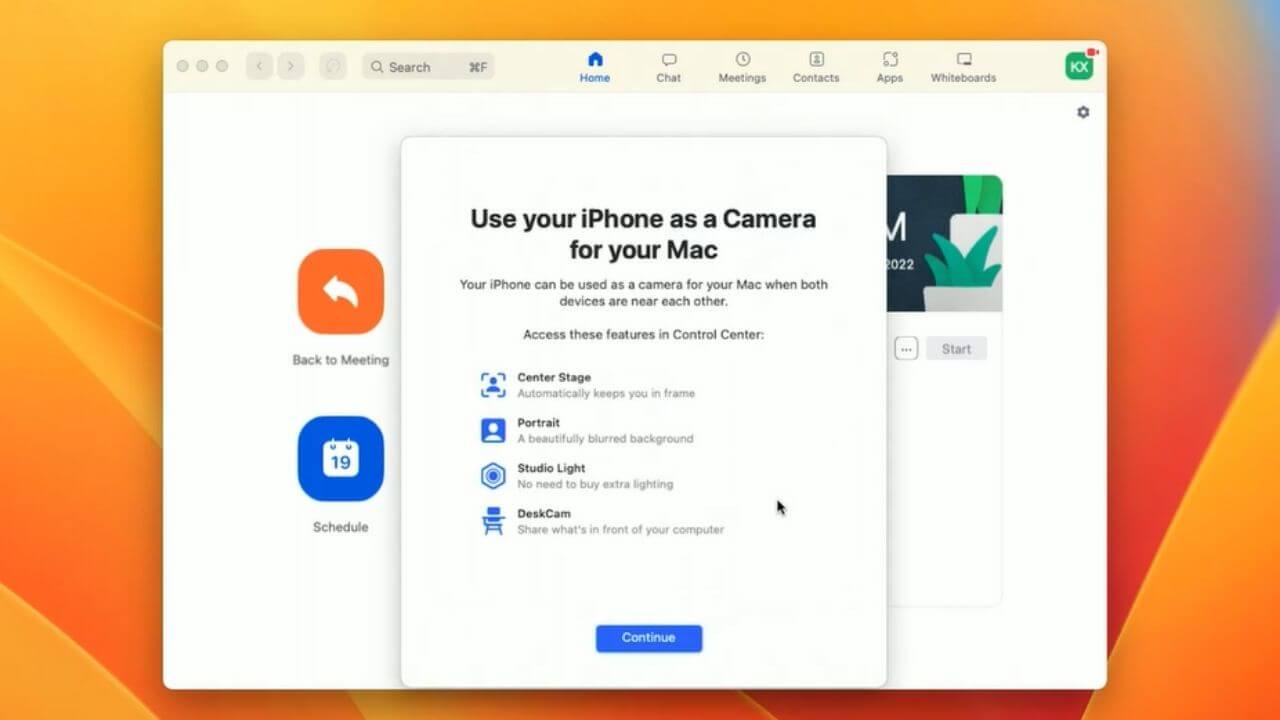
5. Now, click on the Video option (which could be named differently based on the app that you’re using) in the Menu bar.
6. Select your iPhone’s name and your Mac will seamlessly start using your iPhone’s rear camera as the system camera.
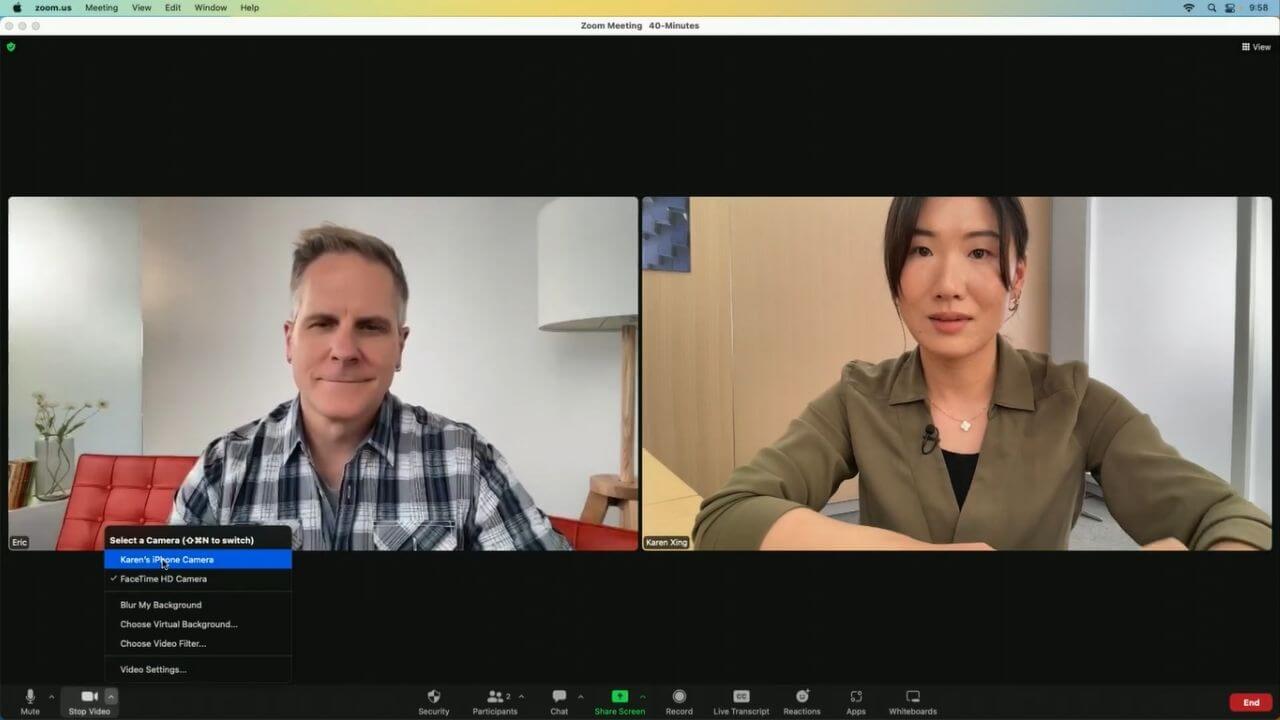
7. You can use the video effects like Portrait, Center Stage, and others from the Control Center.
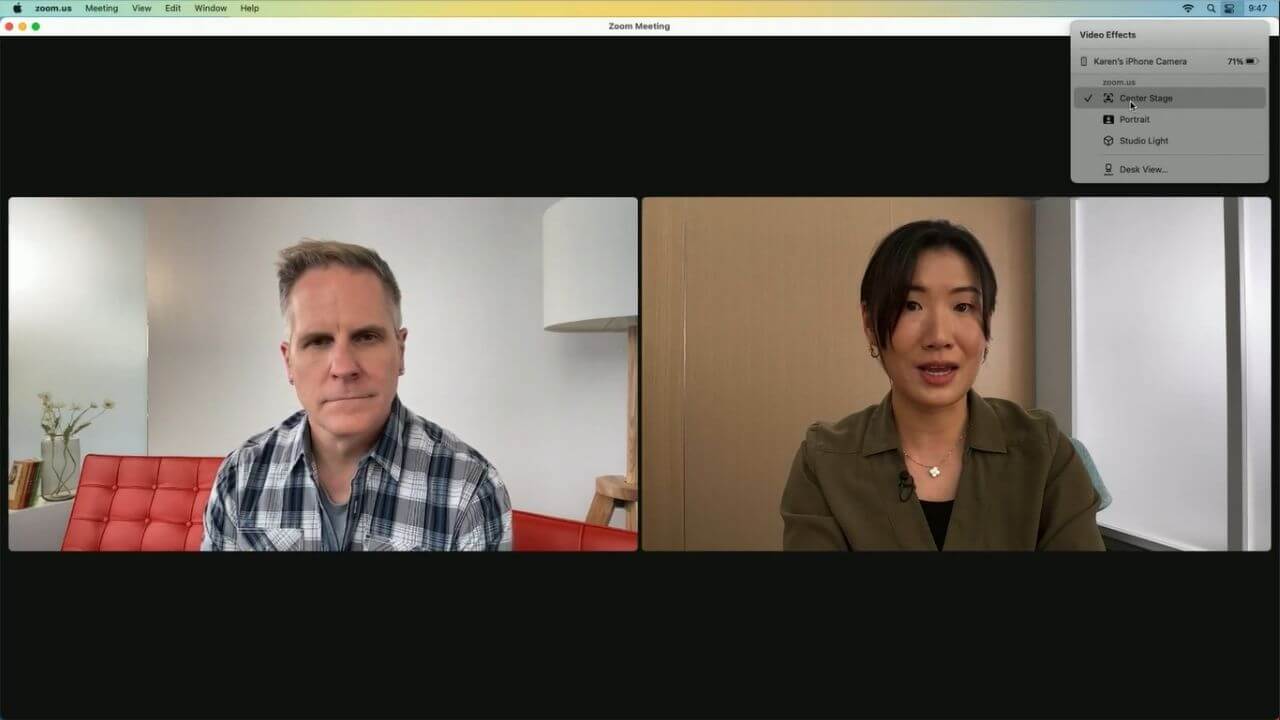
8. If you wish to use your iPhone’s microphone, tap Audio, and select your iPhone’s name.
Also Read: M1 vs M2: Should you upgrade?
Advantages of the Continuity Camera on macOS Ventura and iOS 16
Continuity Camera on macOS Ventura brings several advantages that aren’t possible with a regular webcam. First, when you use your iPhone as a webcam on your Mac using Continuity Camera, it brings the stunning iPhone camera quality & experience right onto your MacBook. You can use various video effects (which can be accessed from the Control Center) to make your video conferences more exciting than ever. For instance, you can use the Portrait mode to blur your background during those work-related Zoom calls. Next, there’s a Center Stage feature that keeps you in the frame even when you’re walking around while delivering an important office presentation or helping your students with their maths problems.
Moreover, when you use an iPhone 12 or newer models, you can use the new Studio Light feature to look your best on-screen. It’s a new system video effect that dims the background and illuminates your face so that you’re always ready for an important video call, even if you’re in a tough lighting environment (for example, sitting near a window). Not to forget, you can use any combination of video effects for the best-in-class video calling experience on your Mac.
The most exclusive and exciting feature of the Continuity Camera on macOS Ventura is the Desk View. When you use your iPhone as a webcam on a Mac, the Desk View features let you collaborate with your teammates, do an assignment with your friend, or share DIY videos by showing them what’s on your desk. You can do all of this while keeping yourself in the picture. Yes, you’ve heard it right. The Desk View feature works as an overhead camera system without involving any complicated equipment. To do this, your iPhone will do some very powerful image processing to split the ultra-wide view into two, showing your face and your desk at the same time. This is a mind-boggling tech, right!
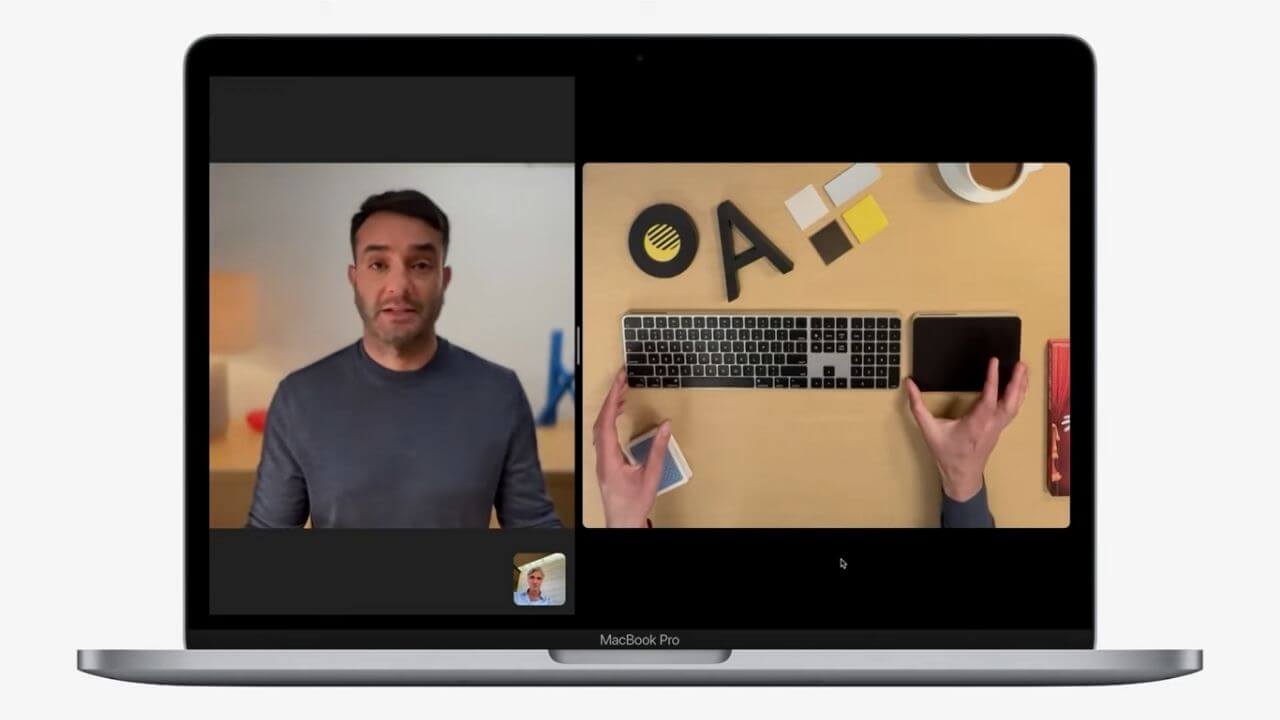
When you’re using the Desk View, it’s recommended to pair it with the Center Stage effect for a better view. It’s worth mentioning that the Desk View feature is available only when you use an iPhone 11, 12, or 13 Series (and of course, the upcoming iPhone 14 Series) as a webcam on your Mac. The Desk View feature works amazing for items that are flat and not suitable for showing objects with a good height. In such a case, rather than a real top view, you’ll see the side of the object that’s facing the iPhone. Having said that, it’s still an impressive addition by Apple and works great for showing flat objects.
Lastly, the Continuity Camera on macOS Ventura and iOS 16 is a great addition for Mac Studio and Mac mini users who occasionally need a webcam for video conferences. With the ability to use the iPhone as a webcam on Mac, they don’t have to buy a dedicated webcam for occasional use.
Also Read: Best Docking Stations for M2 MacBook Air
What do you think about Continuity Camera on macOS Ventura? Do you plan to use your iPhone as a webcam for your Mac? Do share your thoughts in the comments section below.
Don’t miss our troubleshooting guide on how to fix MacBook not turning ON problems.
Image Credits: Apple