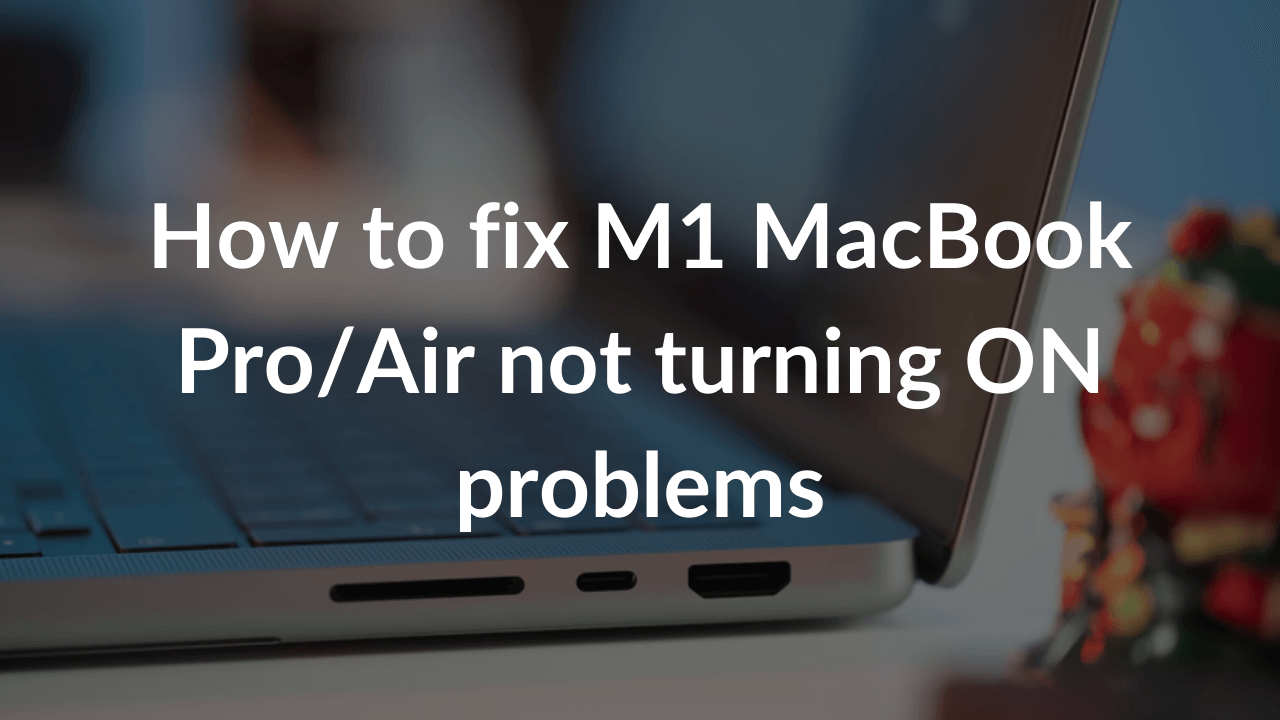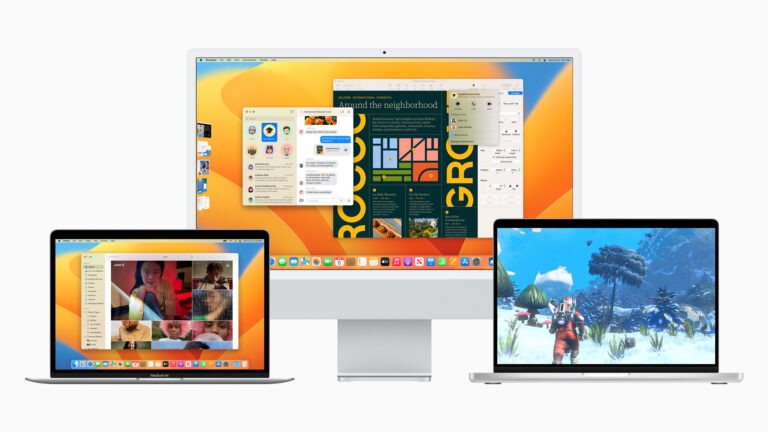Is your M1 MacBook Pro not turning on? Does your M1 MacBook Air show a blank screen during its start-up? Is your Apple Silicon MacBook Pro refusing to boot up? Are you looking for ways on how to fix an M1 Mac that won’t turn ON?
If the answer to any of the above questions is yes or if you’re facing similar issues on your Apple Silicon Macs, you’ve landed at the right place.
We completely understand that it’s very frustrating to deal with a MacBook that won’t respond to the power button. Therefore, we’ve come up with our troubleshooting guide on how to fix an
M1 MacBook Pro or M1 MacBook Air that’s not turning On. In this article, we’ll walk you through 11 productive, tried and tested ways to fix such issues.
In addition to the above problems, you can follow this guide to fix other issues including:
- Your Apple Silicon Mac does not respond to the Power button
- The M1 MacBook Pro not turning on but is charging
- You’re unable to wake your M1 MacBook Air from sleep
- Your M1 MacBook Pro won’t turn On after battery drain
Besides, there can be instances when your M1 MacBook Air shows a black screen when you turn it On or your M1 MacBook Pro starts at the Apple logo or Progress Bar. We’ve also addressed these issues in our troubleshooting guide.
So, without any further ado, let’s get started with our guide on how to fix an M1 MacBook Pro or Air that won’t turn On.
Please note that the steps mentioned below are suitable for the 14-inch as well as 16-inch MacBook Pro 2021 models.
Disclaimer: Proceed at your own risk, TechieTechTech will not be responsible if anything goes wrong with your device.
How to fix M1 MacBook Pro or MacBook Air not turning ON problems?
1. Check if your M1 MacBook has power
If your M1 MacBook Pro isn’t turning ON or your M1 MacBook Air won’t boot, the first thing that you must do is check if your Mac has power. This may sound obvious, but it’s a good idea to verify that your MacBook has power. There can be instances when your Mac’s battery is completely depleted and that’s the reason why your M1 MacBook Air won’t turn ON. To be on the safer side, we would advise you to put your MacBook to charge via the official power cable and adapter.
If your M1 Macbook Pro won’t charge or turn ON when it’s connected to a power adapter, move to the next step.
Also Read: How to fix MacBook Pro battery drain issues
2. Is your MacBook charging?
You might come across situations when your M1 MacBook Air won’t charge or turn ON with the power adapter connected. If this happens to be your case, here is what you should do.
1. Check your power cable and adapter
- First, make sure that you’ve plugged in the charger properly in the charging port and the power outlet. To avoid any issues, disconnect the charger, and plug it again into your M1 MacBook.
- Also, make sure that you’re using either the original charger (adapter + removal plug + cable) that you got with your MacBook or the one that you’ve bought from the Apple store or some authorized resellers.
- It’s important to check the charging cable for any signs of damage like bends, breakage, or exposed wires. Also, check if your adapter or removable plug looks burnt out or discolored in any way.
- If your power adapter gets warm. Click here to fix it.
- You must also check if your MacBook’s charging port i.e. USB-C Thunderbolt port is damaged or broken. In such cases, we would recommend you to seek Apple’s support and get the charging port fixed. Don’t look for cheaper alternatives as they can put your machine at risk.
- It can be possible that the cable or power adapter has some internal damage. Therefore, it’s a good idea to try a different charger. If you’re now able to charge your MacBook Pro, it’s evident that the previous charger was the culprit. In such a case, replace faulty accessories with the original or certified ones.
Also Read: How to fix MacBook Pro and MacBook Air not charging issues
2. Check the power outlet
If your M1 MacBook Air won’t charge and turn ON, you must check the power outlet. Sometimes, a damaged or broken power source could be the underlying cause of the charging issues. In addition, fluctuations in the power supply could result in no or slow charging on your MacBook. Therefore, the best is to switch to a wall power outlet.
3. Disconnect all external peripherals
If you want to fix an M1 MacBook Pro that won’t turn ON, you must disconnect all the external peripherals like a printer, USB-C adapters, external SSDs, hard drives, external monitors, docking stations, and other accessories. We’re saying this because sometimes, the issues can be with externally powered devices that you’ve connected to your MacBook. To avoid any complications, you must unplug all the external devices and check if it has helped you fix M1 MacBook Pro not turning ON problem.
4. Check your Mac’s display
Many users have reported that their M1 MacBook Pro shows a black screen when they turn the machine ON. Some similar problems were also reported like the M1 MacBook Air gets stuck at a black screen after you hit the power button or the M1 MacBook Pro seems to be turned ON but nothing appears on the display.
If this happens to be your case, here’s what to do. First, you must try to start up from macOS Recovery mode. For this, press and hold the power button for about 10 seconds. You should now see the startup options window with a gear icon labeled Options. In case you don’t see the startup options, you must release the power button and try it again after 10-15 seconds. In case the issue persists, you must contact Apple support.
The next method to fix this issue is to repair your startup disk. To know this process in detail, move to the next section of this article.
It’s worth mentioning that apart from the black screen, your MacBook might also be stuck at the Progress Bar or Apple logo during the startup process. We’ve talked about these issues in detail, in the next section.
Also Read: How to fix Touch Bar not working on MacBook Pro issues
5. Power Cycle your M1 MacBook Pro/Air
If there are no power connection problems but your M1 MacBook Air isn’t turning ON, you can perform a power cycling. A power cycle is done to force the MacBook to reboot to reinitialize its configuration parameters or recover from an unresponsive state. It’s particularly done in situations when your MacBook (or any other electronic machine) freezes, stops responding, crashes, or hangs continuously.
Therefore, if your M1 Mac isn’t turning ON or your M1 MacBook Pro won’t turn ON despite having a stable power connection, you can do a power cycle. For this, hold the Power button for about 10 seconds. Then, unplug the power cable for 10 seconds and then replug it. Finally, start your M1 Mac as usual.
If power cycling doesn’t help and you’re looking for ways to fix an M1 MacBook Pro that won’t start, move to the below steps.
Also read: Best Ultrawide Monitors You Could buy for your MacBook Pro (M1 & M2)
6. Boot your Mac in Safe Mode
If you’re still unable to fix an M1 MacBook Air that doesn’t turn ON or your M1 MacBook Pro won’t start-up, you can try to boot your Mac in Safe mode. Starting your MacBook in safe mode is done to determine if the issues that you’re experiencing are caused by apps/software that loads as your Mac starts up. Safe mode will prevent the loading of certain software/apps as your MacBook starts up. The list includes system extensions not required by macOS, login items, and fonts not installed by macOS. In addition, the safe mode does a quick check-up of the startup disk and also deletes some system caches which are created again when needed.
Here’s how to boot your M1 Macs in Safe mode:
- Shut down your MacBook.
- Turn ON your Mac and press & hold the power button until you see the startup options window.
- Now, select your startup disk, press & hold the Shift key, and click “Continue in Safe Mode”.
- Finally, log in to your Mac. You might be asked to log in again.
If you’re able to turn ON your M1 MacBook Pro or Air models in safe mode, it can be possible that some recently installed app or software is giving you trouble. To be on the safer side, you must uninstall the apps that you don’t need. Also, it’s a great idea to keep your macOS and all the apps updated to their latest version.
If your M1 MacBook Pro won’t turn ON even in safe mode, keep reading for more solutions.
Also Read: How to fix TouchID not working on MacBook
7. Run Disk Utility in Recovery Mode
There can be instances when your M1 MacBook Pro is starting but macOS isn’t booting up. This could be due to a corrupted drive. Fortunately, you can fix this by running Disk Utility in Recovery mode. It will check and repair errors in the file system and partition structure on the Mac disk. Therefore, to fix an M1 MacBook Air that won’t boot up, you can run Disk Utility in Recovery mode by following these steps:
How to run Disk Utility in Recovery Mode:
- On your M1 Macs, press and hold the Power button until you see the startup options. Now, select Options > Continue to enter Recovery mode
- Once your Mac is in Recovery mode, you’ll get access to Utilities.
- Click on the Disk Utility option.
- Locate and select your Mac’s drive.
- Click First Aid. If there are issues with your disk, Disk Utility will find them and repair them automatically. Besides, you could also see a message saying if you want to repair the errors, in such a case, hit the Repair Disk option.
This process would help you repair a corrupted drive which could be the underlying cause of why your M1 MacBook Pro isn’t booting up.
To know this process in detail, head to the Apple support page.
Also read: Best Ultrawide Monitor for Productivity [Buying Guide]
8. Run Apple Diagnostics
It is possible that there are some hardware issues due to which your M1 MacBook Air throws an error during start-up or your M1 MacBook Pro often gets stuck at a black screen. If you’ve somehow managed to turn ON your M1 Mac, you must check for hardware issues so that you don’t face these problems again. To verify, you can use the Apple Diagnostic tool to determine the faulty hardware component. Besides, this tool will help you with solutions and help you contact Apple support for assistance.
Before you move to the process, you must prepare your Mac. Here’s how to do it:
- Shut down your MacBook.
- Disconnect the charger and all the external devices like USB-C adapter, mouse, docking station, and other accessories.
- Place your Mac on a flat, hard, and stable surface with good ventilation.
How to run Apple Diagnostics on M1 MacBook Pro and MacBook Air?
- On your M1 Macs, press and hold the Power button. You’ll see startup options. Select the gear icon labeled Options.
- Press Command(⌘)-D on your keyboard.
- Apple Diagnostics will show a progress bar indicating it’s checking your MacBook.
- The process might take 2-3 minutes. If any issues are found, Apple Diagnostics will suggest solutions and show reference codes. Before you continue, note down these reference codes.
- Now, you can choose from the following options:
- To repeat the test, press Command-R.
- To restart your device, press R or click Restart.
- To shut down. Press S or click Shut down.
- To get more information on service and support options, press Command-G or click Get Started.
If you select the last option, you’ll be asked to choose your country or region. If you want to send your serial number and reference codes to Apple, click ”Agree to send”. Now, follow the onscreen service and support instructions. Once completed, you can either restart or shut down your device. Alternatively, you can also take your Mac to the service center with the reference codes that you noted in step 4.
Also Read: Best USB-C Adapters for 13-inch M1 MacBook Pro and MacBook Air
9. Revive your Mac using Configurator 2
If your M1 MacBook Pro won’t turn ON even after the First Aid, it can be due to some serious startup disk issues or firmware problems. There can be rare situations such as a power failure during macOS update and as a result, your machine has become unresponsive. To fix such issues, you may need to revive or restore your Apple Silicon Mac using Apple Configurator 2.
For reference, Configurator 2 is a macOS app that makes it easier to make use of an iPhone, iPad, iPod Touch, and Apple devices in your business or school. Using this app, you can quickly and easily configure a large number of devices that are connected to your Mac. You can update software, install apps, configure profiles, export device information, and do much more with the Apple Configurator 2.
Apple recommends that you must first go for a revival. If that fails or if you can’t start up your Mac from startup volume or the recoveryOS, then go for the restore option and erase the internal flash storage.
Before we proceed to the steps, let’s take a moment and understand what a revive and restore does to your Apple Silicon Macs. Talking about the revival or “revive”, it updates the firmware and updates recoveryOS to its latest version. This process won’t make any changes in the startup volume, user’s data volume, or any other volumes. The date may be retained, if recoverable.
Coming to the restore option, in addition to updating the firmware and recoveryOS to its latest version, it also erases and installs the latest version of macOS on the internal storage. Once the process is done, the data on internal volumes is unrecoverable. Therefore, you must move to this method only after reviving was unsuccessful or you can’t start the Mac from startup volume or recoveryOS.
To revive or restore your Apple Silicon MacBook, you would need the following:
- Another Mac running macOS Catalina 10.15.6 or later.
- A stable internet connection.
- The latest version of the Apple Configurator app. You can download it from here.
- A USB-C to USB-C or USB-C to USB-A cable to connect the two Macs. Also, make sure that the cables support both power and data. Don’t go for Thunderbolt 3 cables as they aren’t supported.
How to Revive or Restore an Apple Silicon MacBook Pro and Air models?
The process to revive or restore an M1 Mac consists of four main steps. Let’s have a look at them.
STEP 1: Connect the two Macs
1. Connect your M1 MacBook Pro or Air into the power source and turn it ON.
2. Plug-in the USB-C cable and connect the two Mac computers.
3. Launch Apple Configurator 2
STEP 2: Prepare your M1 MacBook Pro/Air
1. Press the power button and hold the following keys simultaneously for about 10 seconds:
- The right Shift key
- The left Option key
- The left Control key
2. After 10 seconds, release the three keys but continue to hold down the power button until you see a DFU icon in Apple Configurator 2 on the first Mac.
STEP 3: Revive the firmware and install the latest version of recoveryOS
1. On the first Mac’s Apple Configurator 2 window, select the DFU icon of the Mac that you want to revive.
2. Then, do one of the following:
- Go to Actions > Advanced > Revive Device, and click Revive.
- Control-click the selected DFU icon, select Advanced > Revive Device and click Revive.
3. Wait until the process is done. The Apple logo will appear and disappear on the second Mac during the process.
4. Upon successful completion, your Mac will reboot. (If the process is unsuccessful, move to the STEP 4 to Restore your Mac)
5. Quit the Configurator app on the first Mac and unplug any cables or adapters.
STEP 4: Restore the firmware
1. On the first Mac’s Apple Configurator 2 window, select the DFU icon of the Mac that you want to revive.
2. Then, do one of the following:
- Go to Actions > Restore Device, and click Restore.
- Control-click the selected DFU icon, select Actions > Restore, and click Restore.
3. Wait until the process is done. The Apple logo will appear and disappear on the second Mac during the process.
4. Upon successful completion, your Mac will reboot.
5. Once you’re done with the process, you’ll see the macOS Setup Assistant on the second Mac computer. In case you don’t see the macOS Setup Assistant, repeat the restore process.
6. Quit Apple Configurator 2 app on the first Mac and unplug any cables or adapters.
Also Read: Best External Hard Drives for MacBook Pro and MacBook Air
10. Reinstall macOS in Recovery Mode
If your M1 MacBook Pro still won’t turn ON or your M1 MacBook Air doesn’t boot after you’ve tried the above steps, there’s a fair chance that your system is heavily corrupted. In such situations, you may need to reinstall macOS to fix an M1 MacBook Air that won’t start or turn ON.
Here’s how to reinstall macOS in Recovery Mode on M1 MacBook:
- On your M1 MacBook Pro or Air, press and hold the Power button until you see the startup options. Now, select Options > Continue to enter Recovery Mode.
- If you’re prompted to select a user, select the one for which you know the password, click Next, and enter the administrator password.
- Now, from the utilities window in macOS Recovery, select the Reinstall macOS option.
- Click Continue and follow the onscreen instructions.
During the above process, make sure to follow these guidelines:
- If the installer asks to unlock your disk, you need to enter the same password that you use to log in to your MacBook.
- In case the installer doesn’t see your disk or it says that it can’t install on your machine, you might need to erase your disk before moving further.
- If you’re given a choice between installing on Macintosh HD or Macintosh HD – Data, choose Macintosh HD.
- While the installation is in process, don’t put your Mac to Sleep or close its lid.
- It can be possible that your MacBook restarts and shows a progress bar several times. Also, the screen might be empty for several minutes at a time.
Don’t miss: Best Docking Station for 14 and 16-inch MacBook Pro
11. Contact Apple Support
If you’ve tried everything, but nothing has helped to fix an M1 MacBook Pro that doesn’t turn ON or your M1 MacBook Air doesn’t boot at all, you must head to the Apple store. You can make an appointment at the Genius Bar to cut down the waiting time. We would recommend you to stay away from cheaper, third-party alternatives as they can leave your Mac beyond repair.
What to do if your M1 MacBook Air/Pro starts up but shows a blank screen/ Apple logo/ Progress Bar?
There can be instances when your M1 MacBook Pro won’t turn ON and shows a black screen or your M1 MacBook Air starts at an Apple logo or Progress Bar. If this happens to be your case, here’s what to do.
Step 1: Try to start up from macOS Recovery
Fix an M1 MacBook Pro/Air that won’t turn ON and stuck at a blank screen
The first method to fix an M1 MacBook Pro that is stuck at a blank screen (black, grey, green) is to start it up from macOS Recovery mode. For this, press and hold the power button for about 10 seconds. You should now see the startup options window with a gear icon labeled Options. In case you don’t see the startup options, release the power button and try it again after 10-15 seconds. In case the issue persists, you must contact Apple support.
Fix an M1 MacBook Pro/Air that starts at an Apple Logo or Progress Bar
If your M1 MacBook Pro starts at an Apple Logo or Progress Bar, press and hold the power button for 10 seconds until your machine turns OFF. Then, turn your MacBook ON. If the issue persists, press and hold the power button until your MacBook is turned OFF. Unplug all the accessories, including external monitors, printers, cables, drives, and others. Once you’re done with this, start your MacBook and check if boots up as normal or not. If the issue persists, move to the next step and repair your startup disk.
Step 2: Repair your startup disk
The next step to fix the M1 MacBook Air that won’t turn ON and shows a black screen is to repair the startup disk. If your MacBook has successfully started up from macOS Recovery, you’ll see a Disk Utility option in the utilities window.
If Disk Utility found no errors, you must reinstall macOS. On the other hand, if Disk Utility has found and repaired errors, you must restart your MacBook. In case the issue persists after restarting, you’ll have to reinstall macOS.
Also Read: Best Monitors for MacBook Pro and MacBook Air
That was all for our guide on how to fix an M1 MacBook Pro or M1 MacBook Air that doesn’t turn ON. We hope, by now, your M1 MacBook is up and works perfectly fine. Do let us know which hack worked for you, in the comments section below. Also, if you’re facing any other issues on your M1 Macs, do share with us, we’ll soon come up with a troubleshooting guide on the same.
Don’t miss our roundups on the best accessories for 14-inch and 16-inch MacBook Pro 2021.