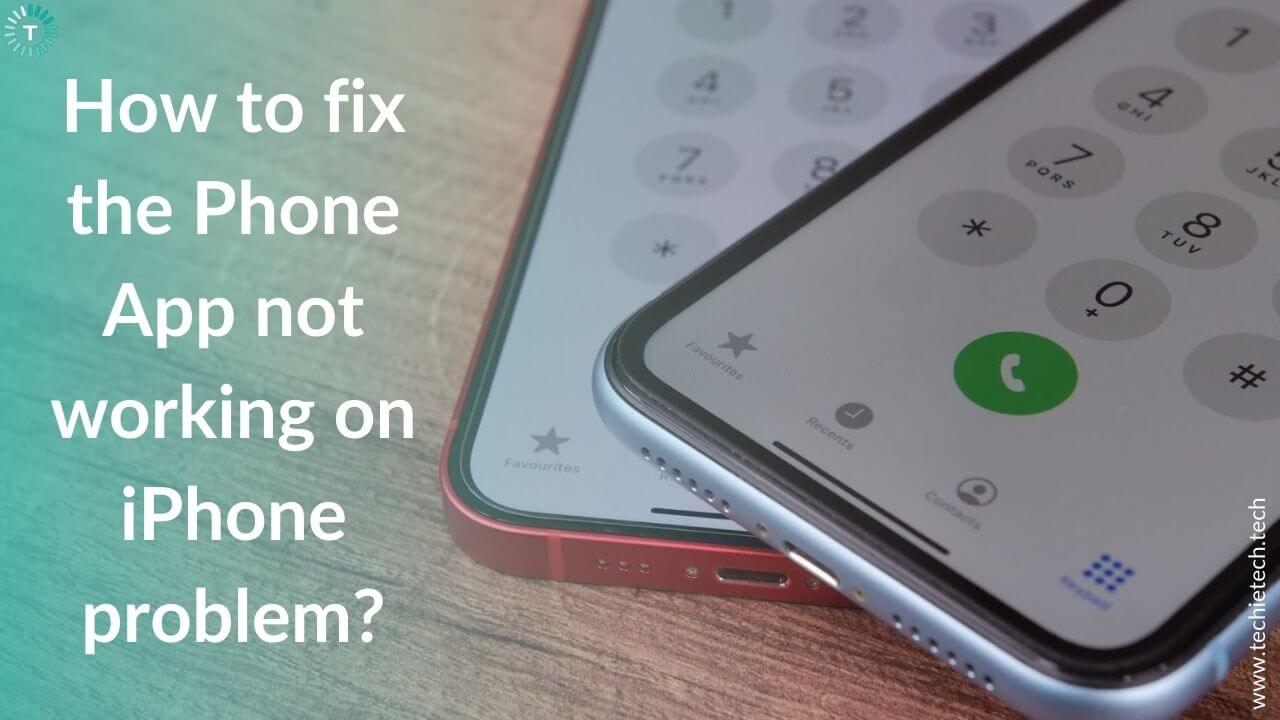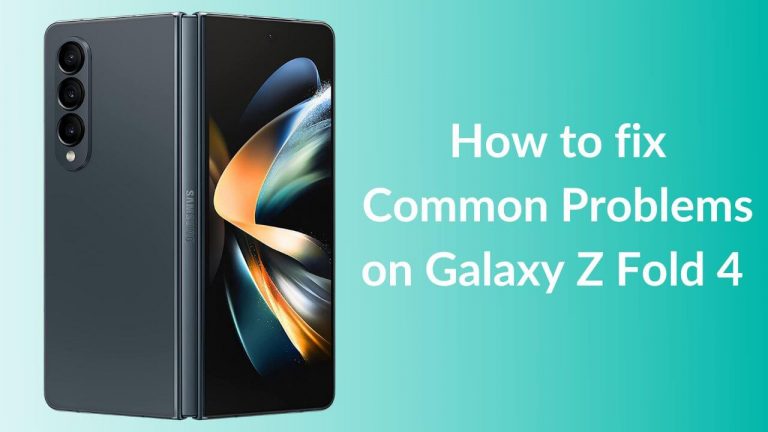The Phone app is one of the most essential apps on your iPhone that lets you make and receive calls from people across the globe. Usually, there should be no problems in accessing the Phone app and its features. However, like other apps on your iPhone, the Phone app may also throw some unexpected errors like showing a blank screen or crashing randomly. These irritating issues can prevent you from making or receiving calls, which destroys the ultimate aim of a phone. If you’re facing similar issues on your iPhone, you’ve landed at the right place.
Today, we’ve come up with our troubleshooting guide on how to fix the Phone app problems on your iPhone. So, whether the Phone app is not working on iOS 14, won’t open on your iPhone, shows a blank screen every time you open the app, becomes unresponsive, or misbehaves randomly, this guide will help you fix them. Also, if the Phone app freezes or crashes frequently on your iPhone, the mentioned steps will help you fix that issue as well.
You can follow this guide to fix the Phone app not working or loading issues on any iPhone, starting from iPhone 8 and 8 Plus, iPhone XR, XS Max, to the latest iPhone 12, 12 Mini, as well as 12 Pro models. Got an older iPhone model, like iPhone 6, 6S, 7, or 7 Plus? Don’t worry, the steps mentioned below will work for them as well.
Why is the Phone App not working on my iPhone?
Some of the most common reasons for why the Phone app won’t open, work properly, become unresponsive, or freezes at random includes:
- Network related problems
- Using an older version of iOS
- Lack of network carrier support
- Not rebooting your iPhone for a long time
- Software bugs or glitches
- Activating/deactivating incorrect settings on your iPhone
Now that we’ve got an idea for why the Phone app is causing issues on your iPhone, let’s jump to the list of solutions to fix those frustrating problems.
Disclaimer: Proceed at your own risk, TechieTechTech will not be responsible if anything goes wrong with your device.
14 Ways to Fix Phone App not working on iPhone
1. Quit and Relaunch the Phone App
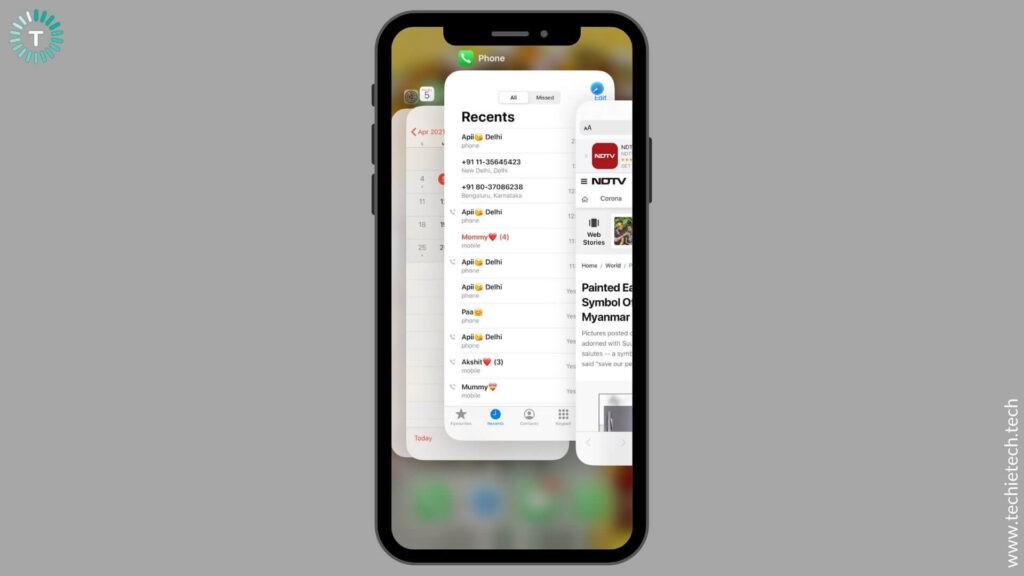
If the Phone app is not working properly, becomes unresponsive, or freezes unexpectedly, you must force quit and relaunch the app. It can be possible that some minor app glitches are causing problems with the Phone app on your iPhone. Fortunately, these problems can be easily fixed by closing and reopening the app.
To close the Phone app on iPhone X or later models, head to the Home Screen, Swipe Up and pause in the middle. Now, swipe up on the Phone app icon to close it.
To close the Phone app on iPhone SE, iPhone 8, or earlier models, press the Home button twice, and you’ll see the recently opened apps. Swipe up on the Phone app preview to close it.
Wait for a few seconds. Now, open the Phone app to check if it’s working properly on your iPhone.
2. Check your Network coverage area
If you’re trying to call someone but the Phone app on your iPhone is saying “Call Failed”, you must make sure that you’re in an area with ample cellular network coverage. There can be instances when there’s a poor network or no service on your iPhone. In such cases, you won’t be able to make a call and you may feel that the Phone app is not responding or working properly on your iPhone. However, in this case, it’s the poor or no network rather than the Phone app that’s giving you the trouble. This can be due to some temporary network issues. Ask someone who’s on the same network to check if they are also facing the same issue. If the concern is mutual, it’s better to wait for some time and check back again. Otherwise, move to a different area with the proper network coverage.
If there’s proper network coverage at your place and the Phone app is still not working properly on your iPhone, move to the other steps mentioned below.
3. Toggle Airplane Mode
If you’re unable to make a call or there’s no signal on your iPhone, you can toggle the Airplane Mode trick to clear out minor network errors. Doing this will reset the connection. When you put your iPhone in the Airplane mode, it will turn off any network connections including Bluetooth and Wi-Fi. This super-easy and quick hack has proven to be effective in situations when there’s no network and the Phone app is not working on your iPhone.
Follow either of these steps to toggle Airplane mode on your iPhone or iPad.
1. Swipe down from the top-right of your screen to access the Control Center. Now, look for and tap the Airplane Mode icon. Wait for 5-10 seconds, then tap the icon again.
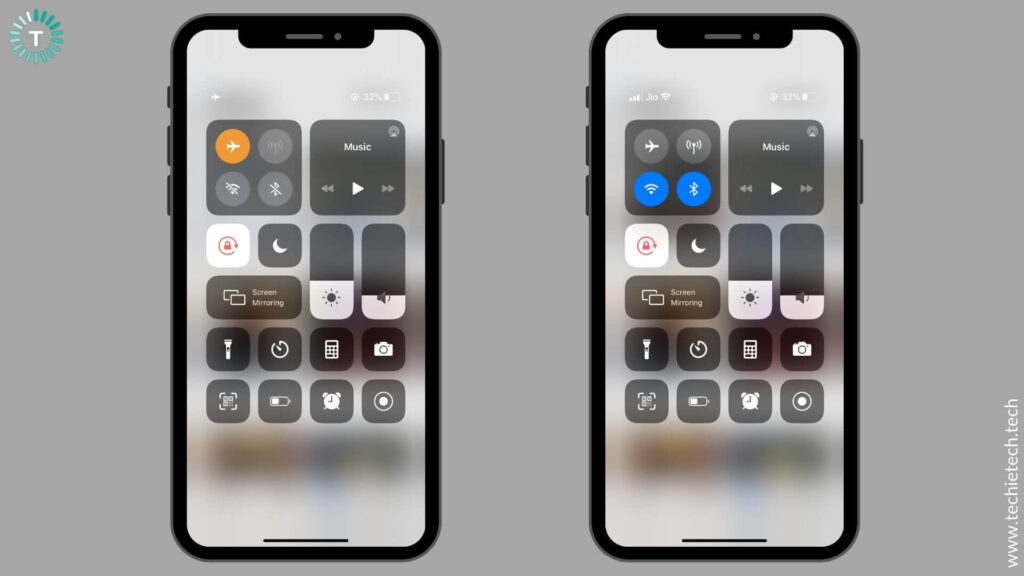
2. Head to Settings > Airplane Mode (the very first option) and turn the slider ON. Wait for 5 seconds, then turn the slider OFF.
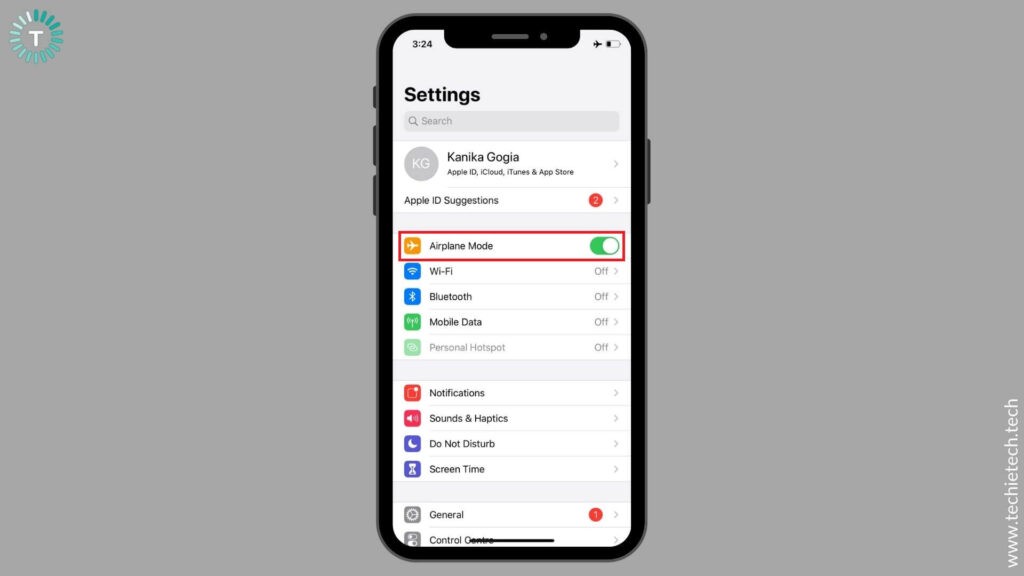
Wait for about 30 seconds to allow your iPhone to re-establish the network signal. Now, check if this has fixed the Phone app not working problem on your iPhone.
4. Reboot your iPhone
If the Phone app freezes or becomes unresponsive on your iPhone, you can try rebooting the device. This old-school yet effective method can help you fix those minor issues that accumulate over time and interfere with your iPhone or the apps. It will also fix the software issues that are interfering with the network services on your iPhone. It’s a quick and super-easy hack for situations when the Phone app stops working or crashes too often. When you restart your iPhone, it will also clear the internal memory (RAM) of your iPhone, giving a clean and fresh start to the device.
It’s a good idea to restart your iPhone at regular intervals (once a week or two) to ensure smooth performance on your device.
Once your iPhone is booted up, open the Phone app and check if it’s working properly not.
Also read: How to fix WhatsApp not working on iPhone
5. Check nearby Bluetooth devices
If you’re unable to hear the phone calls on your iPhone, you must check if you’ve connected a Bluetooth device like your Apple AirPods, speaker, or headphones to your iPhone. If this happens to be your case, you won’t be able to hear phone calls on your iPhone, rather they will be diverted to the Bluetooth device that has been connected to your phone. To fix such problems with the Phone app on your iPhone, you must disconnect the Bluetooth device or turn OFF the Bluetooth on your iPhone. You can also switch the Bluetooth connection to the iPhone’s earpiece by tapping on the Speaker icon during the call. Once you’ve done this, you should be able to hear phone calls on your iPhone.
In case you feel that the other person is unable to hear you, it can be possible that you’ve mistakenly enabled the Mute option. In such a case, the other person won’t be able to hear anything from your side. Therefore, make sure to check the Mute option on the Phone app.
6. Turn ON Mobile Data
If the Phone App doesn’t work properly on iOS 13 or iOS 14, and you’re unable to make or receive calls on your iPhone, you can try enabling mobile data.
Follow either of the methods to turn ON Mobile Data on your iPhone:
1. Swipe down from the top-right of your screen to access the Control Center. Now, look for and tap the Mobile Data icon (it should turn green). If Mobile you’ve already enabled Mobile Data, wait for 5-10 seconds, then tap the icon again.
2. Go to Settings > Mobile Data and turn the slider ON for Mobile Data.
If Mobile you’ve already enabled Mobile Data, turn it OFF, wait for about 5 seconds, then turn the slider ON.
7. Disable DND
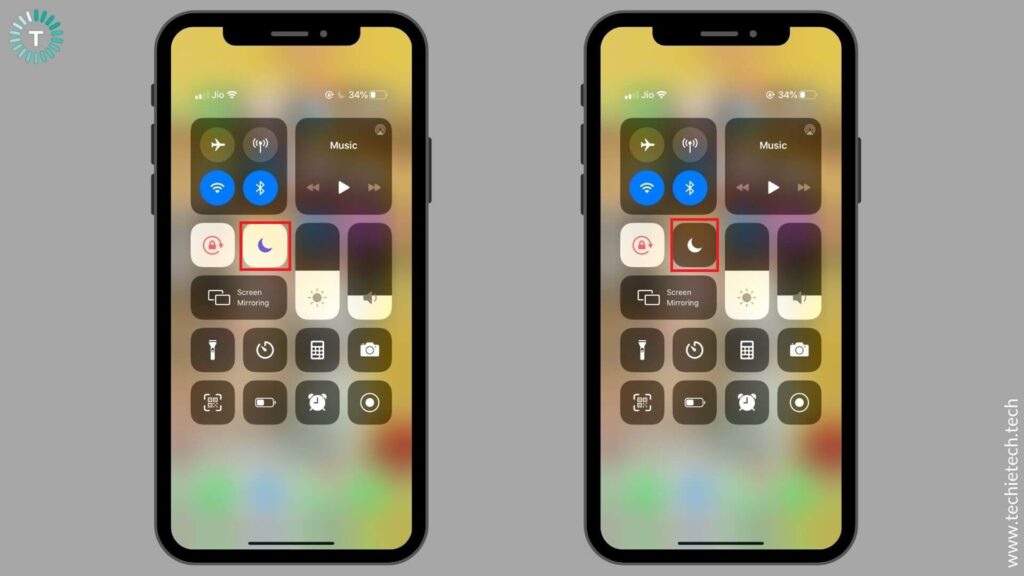
If the Phone app on your iPhone freezes, becomes unresponsive, or doesn’t work properly, you must check the Do Not Disturb settings on your iPhone. If you’ve enabled DND mode on your iPhone, you may not be able to hear your iPhone ring during incoming calls. To be on the safer side, head to the control center, and check if you’ve turned ON the DND mode (half moon-like icon). If it’s turned ON, tap the icon again to turn it OFF. You must also head to Settings > Do Not Disturb and see if you’ve scheduled DND mode. If you’ve done so, your iPhone will automatically go into the DND mode between the specified timings. Make sure to turn OFF DND mode completely. This will enable you to hear your incoming calls and fix the Phone app freezing issue too.
8. Verify your Bill Payment Status
It can be possible that you’ve forgotten to pay your bill and the network carrier has disabled the call facility on your iPhone. This is quite normal and can happen with anyone, especially if you use multiple SIM cards. Therefore, if the Phone app is not working on your iPhone, verify that there is no pending bill and you’ve got enough credits to make the call. You can contact customer support from another phone or visit the store to check your account status.
For prepaid users, make sure you’ve got a functional mobile network plan.
Also read: 5G not working on iPhone 12? Here’s how to fix it
9. Check Roaming plans
If you’re traveling to another state or country, and you notice that you’re unable to make a call from the Phone app on your iPhone, make sure you’ve enabled roaming on your phone. If you’ve enabled roaming and still the Phone app won’t allow you to make a call from your iPhone, you must contact your network carrier. There can be instances that the network provider has forgotten to activate the roaming plan for you automatically. Besides, it can be possible that there’s some issue with the current plan that you’ve opted for. Contact customer support to know the exact reason and fix the Phone app not allowing you to make calls issue on your iPhone.
10. Check your SIM Card
It is possible that the SIM card is not inserted properly in your iPhone and that’s why the Phone app is not working on your iPhone XR or any other model. To fix such issues, use the SIM ejector tool to open the SIM tray. Take out the SIM card and wipe it with a soft and dry cloth. Place the SIM card properly into the tray. Now, put the SIM tray back into your iPhone.
Here comes another important aspect here. If you swap your SIM card quite frequently, it may have been worn out and might need to be replaced. Therefore, it’s a good idea to take out the SIM card and check for visible signs of damage. If it needs replacement, head to the nearest branch and get a new SIM card.
11. Update your iPhone
If the Phone app won’t open, shows a blank screen, or becomes unresponsive at random, you must check if your iPhone 12 is running the latest version of iOS. If you’re using an older version, it might cause issues in the proper working of various apps (including the Phone app) and other performance-related issues. Apple regularly releases iOS updates that bring new features and also fix bugs & glitches that are interfering with the normal functioning of your iPhone. Updating iOS can effectively fix the Phone app problems on iOS 13. Therefore, it’s a smart idea to make sure that your iPhone is running the latest version of iOS.
- Head to Settings > General
- Tap on the Software Update.
- If any update is available, install it.
Also read: iOS 13 vs iOS 14
12. Reset Network Settings
If the Phone app won’t open or crashes too often on your iPhone, you can try resetting the network settings on your device. When you reset network settings, it may clear any conflicting data that’s responsible for the Phone app freezing or not working on your iPhone. Therefore, it will fix most of the network issues on your iPhone. Also, it’s an effective hack to fix Wi-Fi not working problems on your iPhone. It’s worth mentioning that if you reset network settings on your iPhone, it will reset VPN and APN settings, cellular settings, as well as the saved Wi-Fi networks and passwords.
Here’s how to reset network settings on your iPhone:
1. Head to Settings > General
2. Scroll down and tap Reset
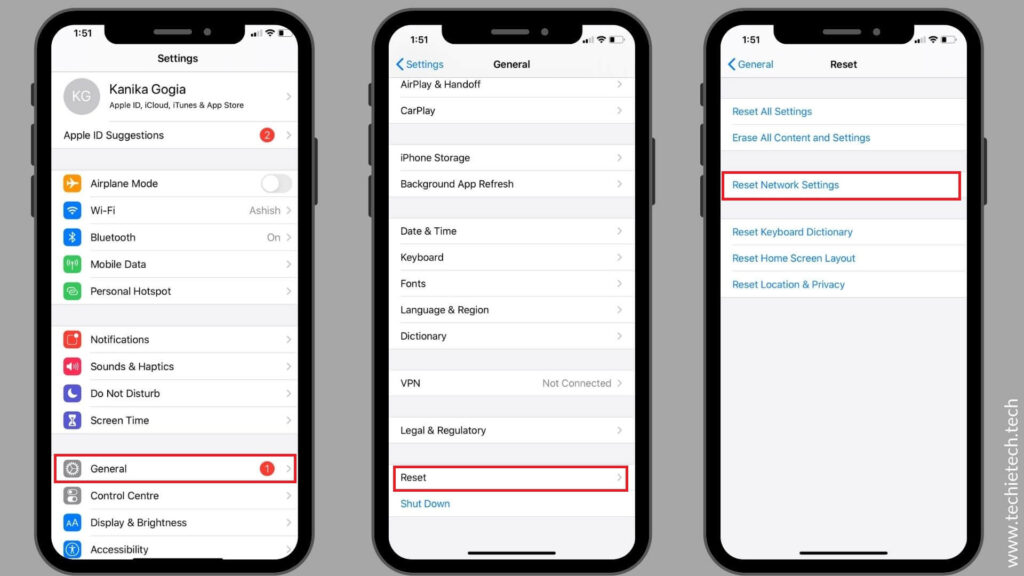
3. Now, tap Reset Network Settings
4. If prompted, enter your iPhone’s passcode
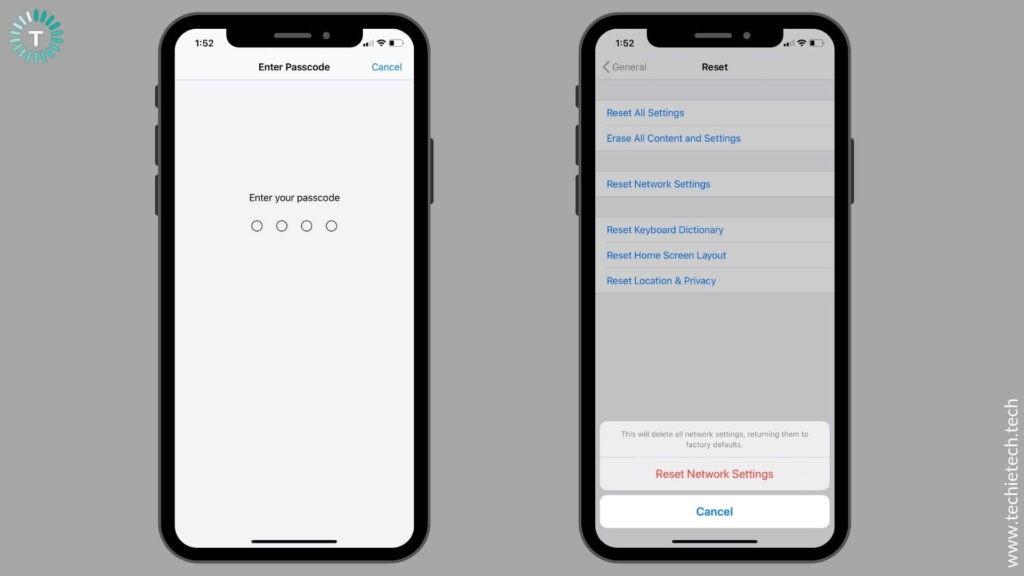
5. Tap Reset Network Settings to confirm your decision.
Upon successful completion, your phone will restart on its own and load up the default network settings. Now, check if it has helped you fix Phone app related issues on your iPhone or not.
Also read: How to fix iPhone Camera not working issues?
13. Reset All Settings on your iPhone
If you’re still not able to fix the Phone app not opening, not working, or other similar issues, you must reset all settings on your iOS device. This process will reset all your preferred settings like it will reset the wallpaper, clear out your Wi-Fi passwords, and restore other settings to their defaults. Please note that the process of resetting all settings will not delete any files or data on your iPhone. Therefore, there’s no need to backup your data in this process. It will reset your iPhone, without erasing any data or apps on your device.
Here are the steps to reset your iPhone settings:
1. Go to Settings > General
2. Scroll down and tap on the Reset option.
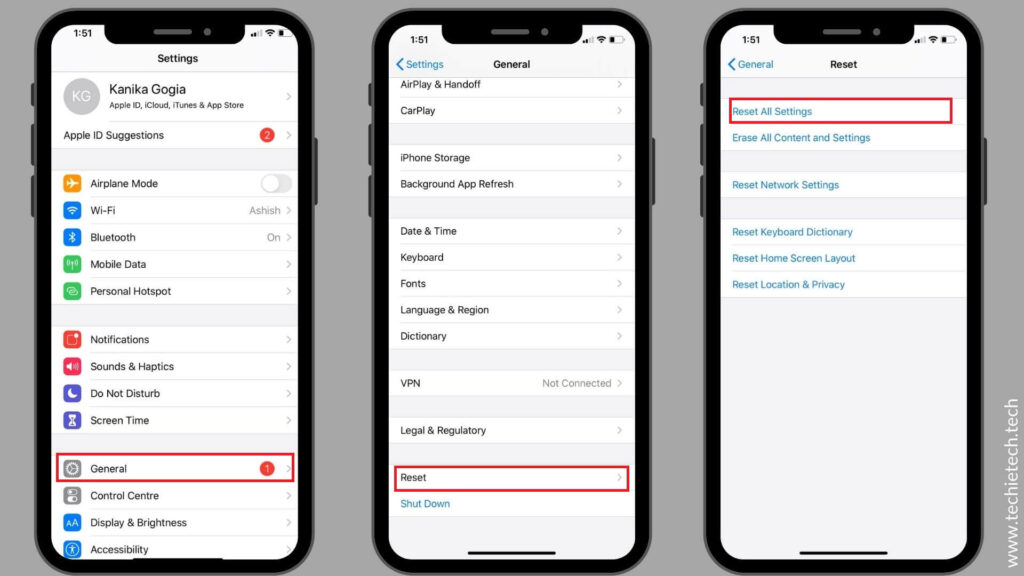
3. Select Reset All Settings
4. Now you’ll be asked to enter your passcode.
5. Confirm your decision and proceed.
14. Factory Reset your iPhone
If you’ve tried all the methods, but nothing has helped you fix the Phone app problems on your iPhone, you can move to the last resort of factory resetting your iPhone. Don’t jump directly to this method. You must keep this method for the last and perform it only after you’ve tried all the methods. When you factory reset your iPhone, it will load default settings on your device. It will restart the device and refresh the RAM. It’s a savior in situations when your device screen has frozen and refuses to wake up.
It’s worth mentioning that this method will permanently delete all the stored data, including apps, saved passwords, and restore your iPhone to the factory settings. Therefore, you must back up important data beforehand. We’ve mentioned all this in detail in our how-to back up any iPhone guide. It’s a step-by-step guide, enlisting four ways to effectively back up your iPhone data.
Follow the steps mentioned below to erase all the data from your iPhone 11:
1. On your iPhone, head to Settings > General
2. Scroll down, and tap on the Reset option available at the bottom of your screen.
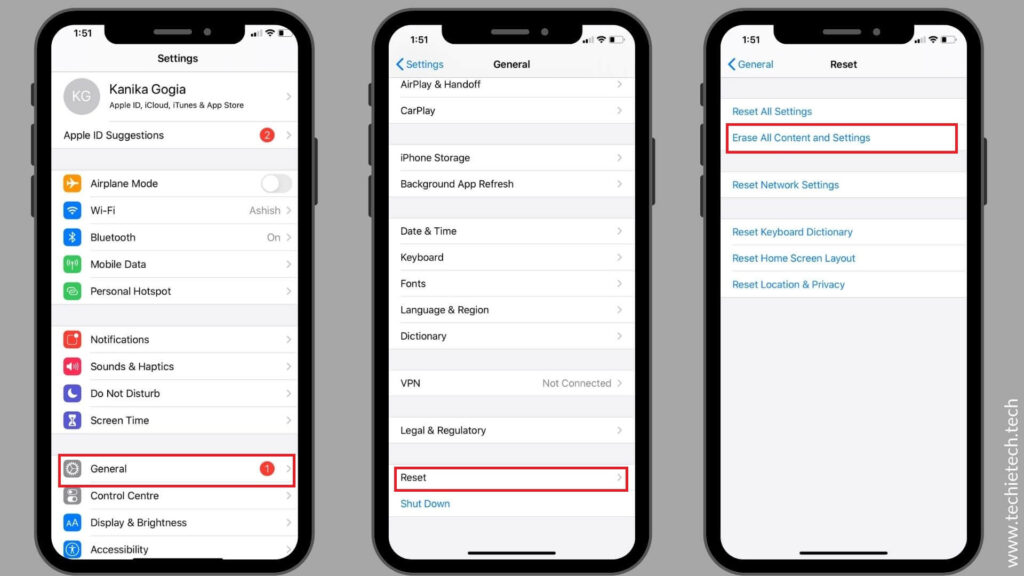
3. Select Erase All Content and Settings option.
4. You’ll see a pop-up asking if you want to back up the data or erase it right away.
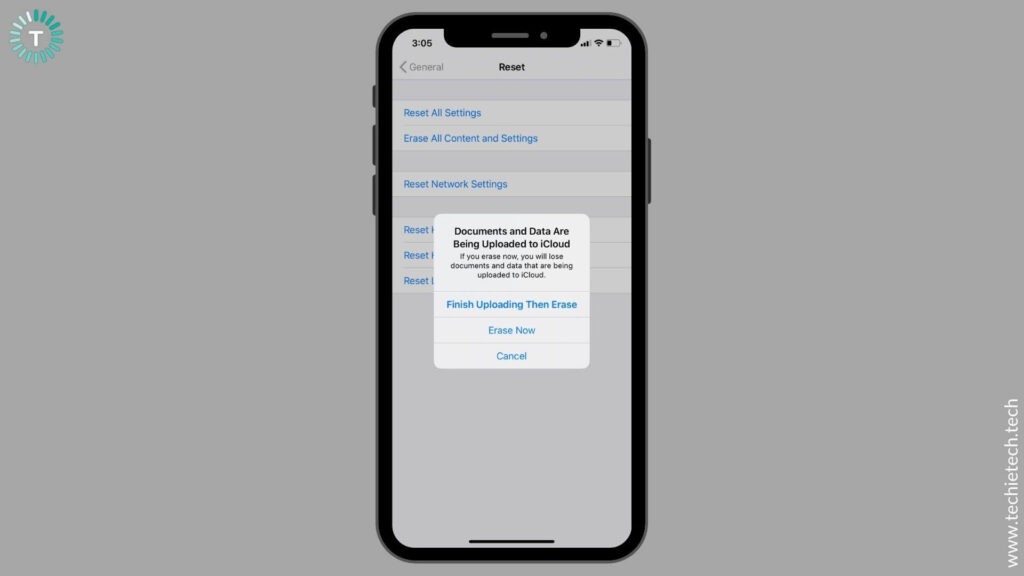
5. Confirm your decision and it will make the Erase iPhone option available on the screen.
6. Confirm the reset of your iPhone to the factory settings. The process would take a few minutes to complete.
Once you’re done with the process, the Phone app should work properly on your iPhone.
Don’t miss our 21 Tips on how to improve Battery Health on iPhone.
That was all from our side on how to fix the Phone app not working on the iPhone issue. We hope this troubleshooting guide has helped you fix the Phone app-related issues on your iPhone. If you’re facing any other issue on your iPhone or iPad, do let us know in the comments section below and we’ll soon come up with our recommendations on the same.