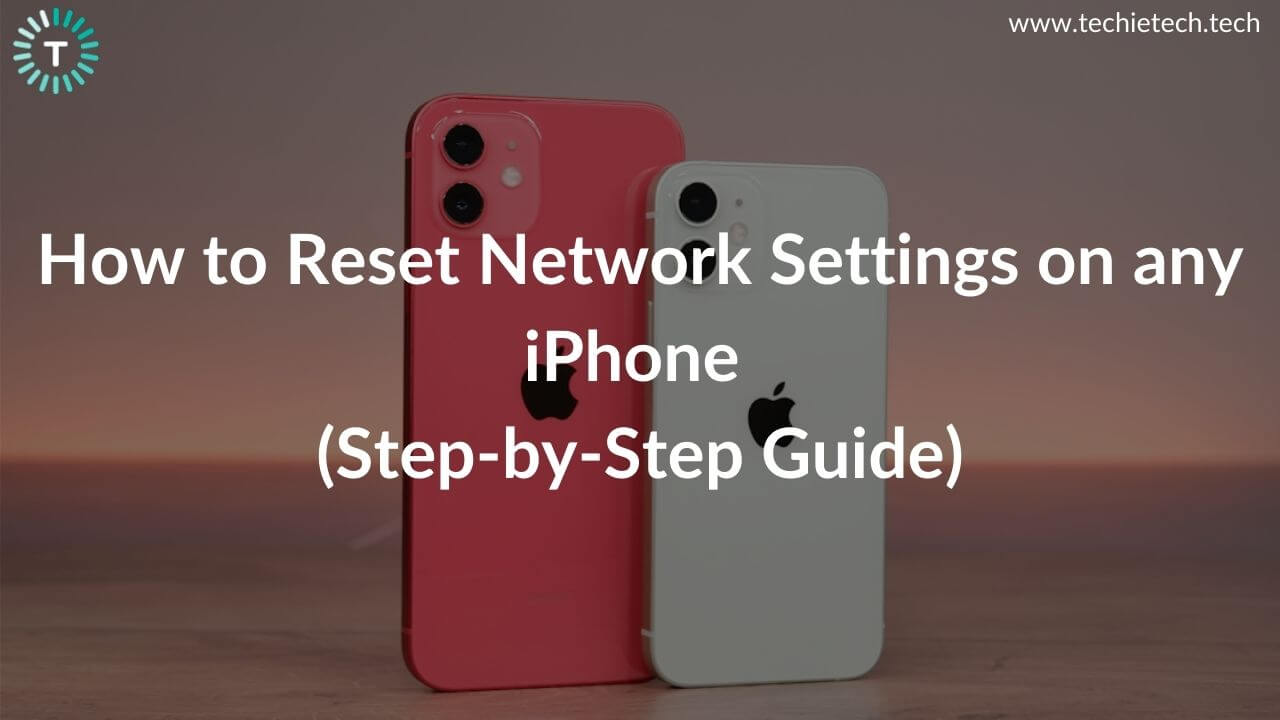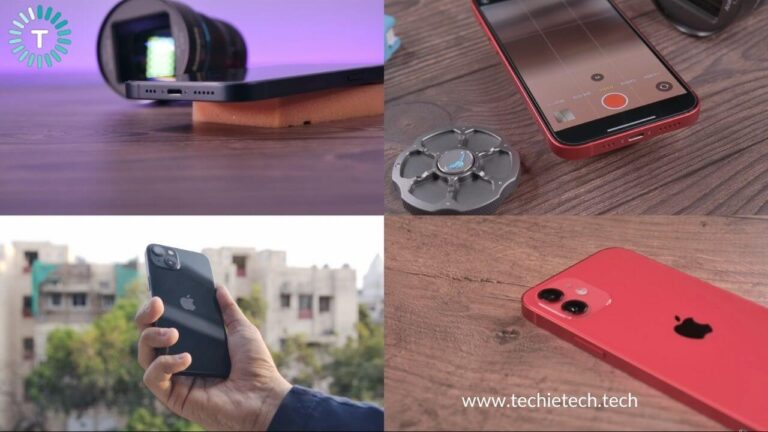One of the most effective ways to fix Wi-Fi not working, bad connectivity, No Service problem, or any other network-related issues is to reset network settings on your iPhone. Also, this method is useful in cases when your iPhone is connected to Mobile Data or Wi-Fi, but you’re unable to access the internet.
In this step-by-step guide, we’ve mentioned everything that a user must know about resetting network settings on any iPhone. Therefore, whether you’re worried about losing your personal data or are thinking about what will exactly happen when you reset network settings on your iPhone, you’ll get answers to all your questions.
So, without any further ado, let’s get started with our guide on how to reset network settings on any iPhone.
What will happen if you reset network settings on your iPhone?
When you reset network settings on your iPhone, all the internet and network-related information will be erased from your device. This includes server settings, Wi-Fi networks, connected Bluetooth devices, VPN settings, APNs, and other information. In addition, the device name that appears in General > Settings > About is also changed to “iPhone”.
After the reset, your iPhone will reconnect to the network provider, and you’ll need to reconfigure the VPN and Wi-Fi settings manually.
Also Read: How to fix Wi-Fi not working on iPhone problem
Will I lose anything if I reset network settings on my iPhone?
Many users would have a question in their minds that will they lose anything if they reset network settings on iPhone 13, 12, or any other model. In addition, it’s quite obvious to wonder if there’s any need to backup up your important data before resetting the network settings.
Firstly, the process of Reset Network Settings is different from a Factory Reset, which automatically deletes everything from your iPhone, including media, contacts, email accounts, downloaded apps, and more. Fortunately, when you reset network settings,
it won’t delete your personal data and files. This process will reset network-related information on your iPhone. Therefore, there’s no need to backup your iPhone data if you want to reset network settings on your iPhone.
It’s worth mentioning that you must note down the saved Wi-Fi passwords and VPN information as they will also be reset during the process, and you would have to enter them again.
What to try before you reset network settings on your iPhone?
There can be instances when Wi-Fi isn’t working on your iPhone 13, your iPhone 12 doesn’t connect to Mobile Data, or your iPhone 11 shows no service. In such cases, you can try out some simpler methods before you resort to the process of resetting network settings on your iPhone.
Here are some steps that you must try before you reset network settings on your iPhone:
1. Toggle Airplane Mode
If your iPhone 12 won’t connect to a Wi-Fi network, your iPhone 11 throws a No Service error, or you’re facing Wi-Fi connection
issues on your iPhone 13 Pro Max, just must toggle Airplane mode. It’s a quick and super-easy method to fix a variety of network problems on any iPhone. In addition, this quick hack has proven to be super-effective in fixing other network problems like not being unable to use 5G networks on iPhone 13 Pro Max.
Here are two methods to toggle Airplane mode on your iPhone:
1. Open Control Center, tap Airplane mode. Wait for a few seconds (4-5) and tap Airplane mode again.
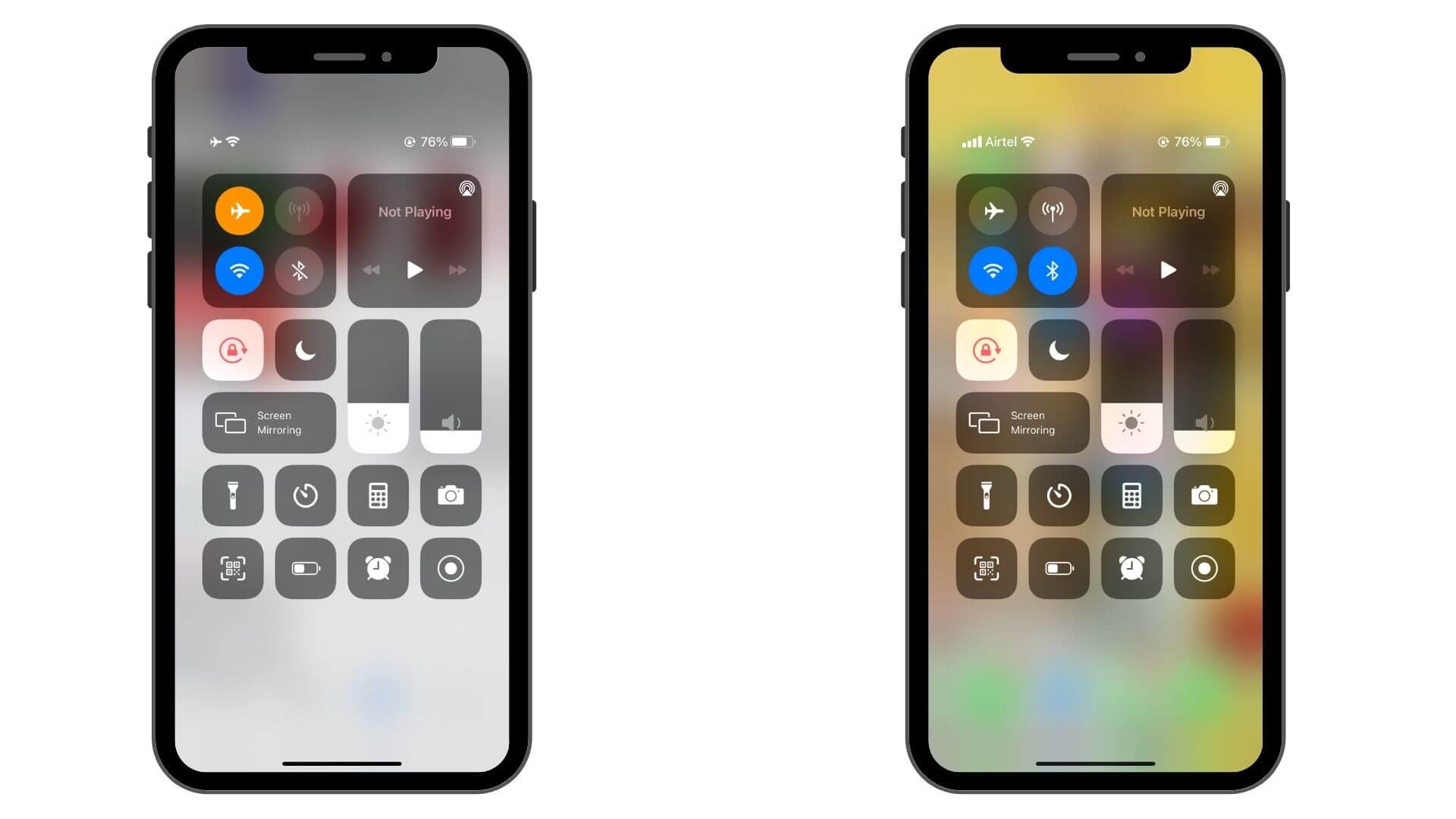
2. Open Settings > Airplane mode. Turn the slider ON, wait for 4-5 seconds and turn it OFF.
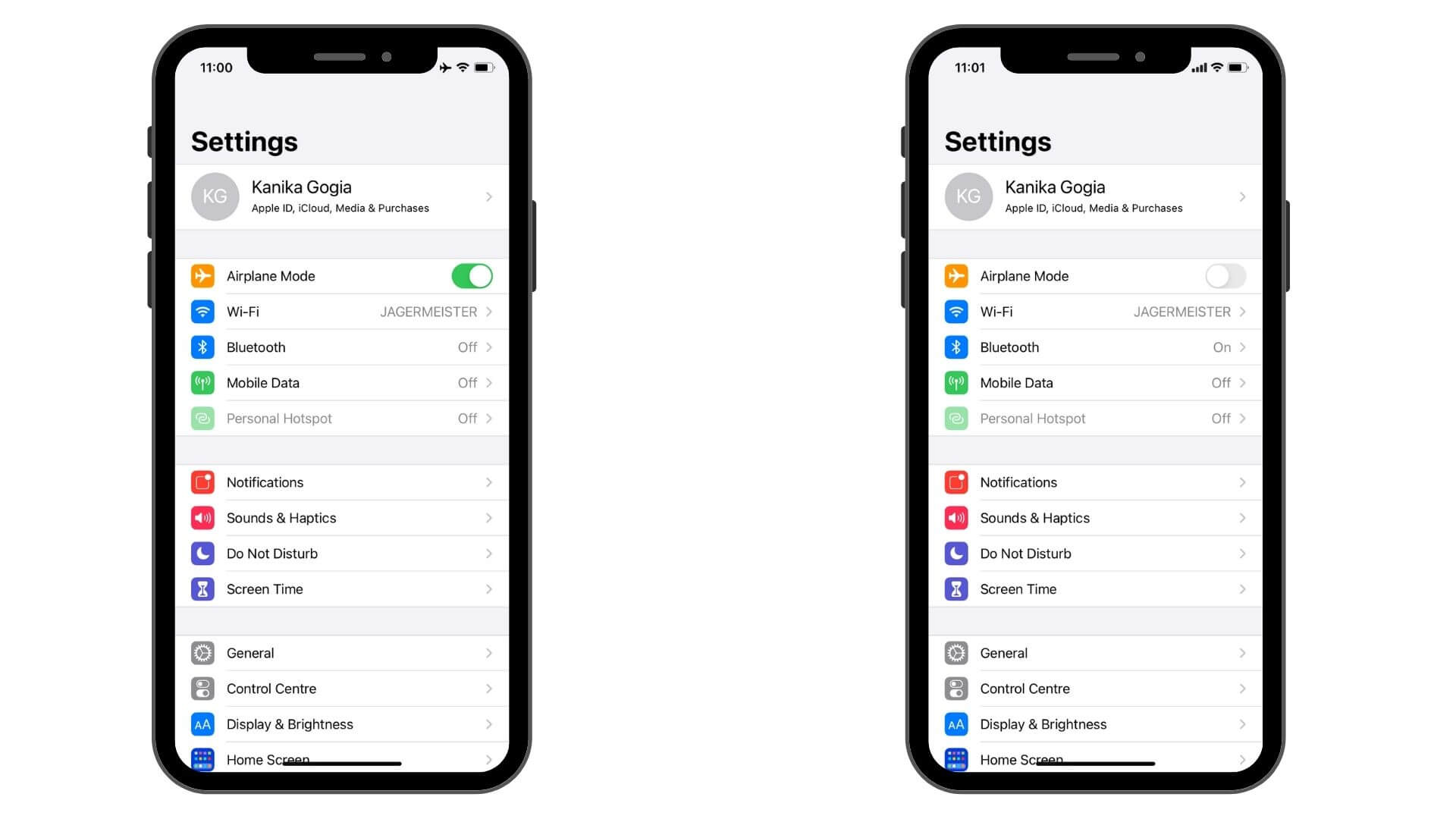
2. Restart your iPhone
If toggling the Airplane mode didn’t help, you can restart your iPhone to fix network-related issues. This will help you fix those minor issues & glitches that accumulate over time and interfere with your iPhone. When you restart your iPhone, it will also clear the internal memory (RAM) and give a fresh start to the device.
Once you’ve rebooted your iPhone, check if can use the internet or connect to a Wi-Fi network.
How to restart an iPhone?
1. The first step is dependent upon the iPhone model that you’re using.
- On iPhone X or later, press and hold the Power button or the Volume button until the power off slider appears.
- On iPhone 6, 7, 8, or SE (2nd gen), press and hold the Power button until the power off slider appears.
- On iPhone SE, 5, or earlier, press and hold the top button until the power off slider appears.
2. Drag the slider, then wait for about 30 seconds for your device to turn OFF.
3. To turn your iPhone ON, press the Power (Side or Top) button until you see the Apple logo.
3. Forget and Re-connect to the Wi-Fi
If you’re unable to connect to a Wi-Fi network on your iPhone or you repeatedly get an incorrect password error on your iPhone even if you’ve entered the correct one, you must forget and re-connect to that Wi-Fi network. This will
remove the saved information on your iPhone that might be interfering with the authentication. In addition, the process will refresh your device’s Wi-Fi and re-establish the connection between your iPhone and the wireless network.
Before you proceed to the below steps, make sure to remember the Wi-Fi password. You would have to enter that again to re-establish the connection.
1. Head to Settings > Wi-Fi
2. You see a list of all the Wi-Fi networks that you’ve added to your iPhone.
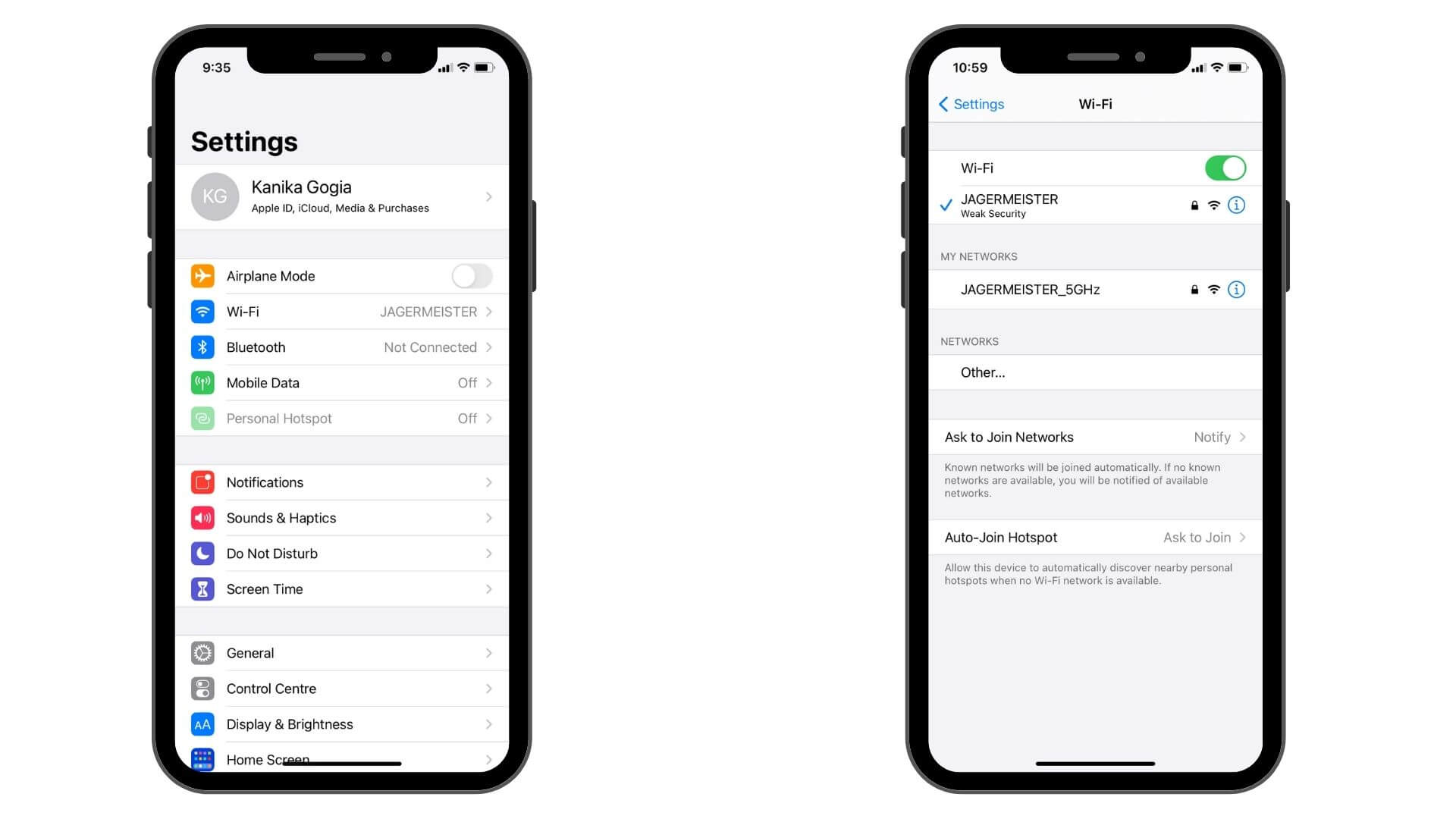
3. Locate the name of the Wi-Fi network you’re having trouble with.
4. Tap the small i-icon present next to the Wi-Fi network.
5. Select Forget This Network
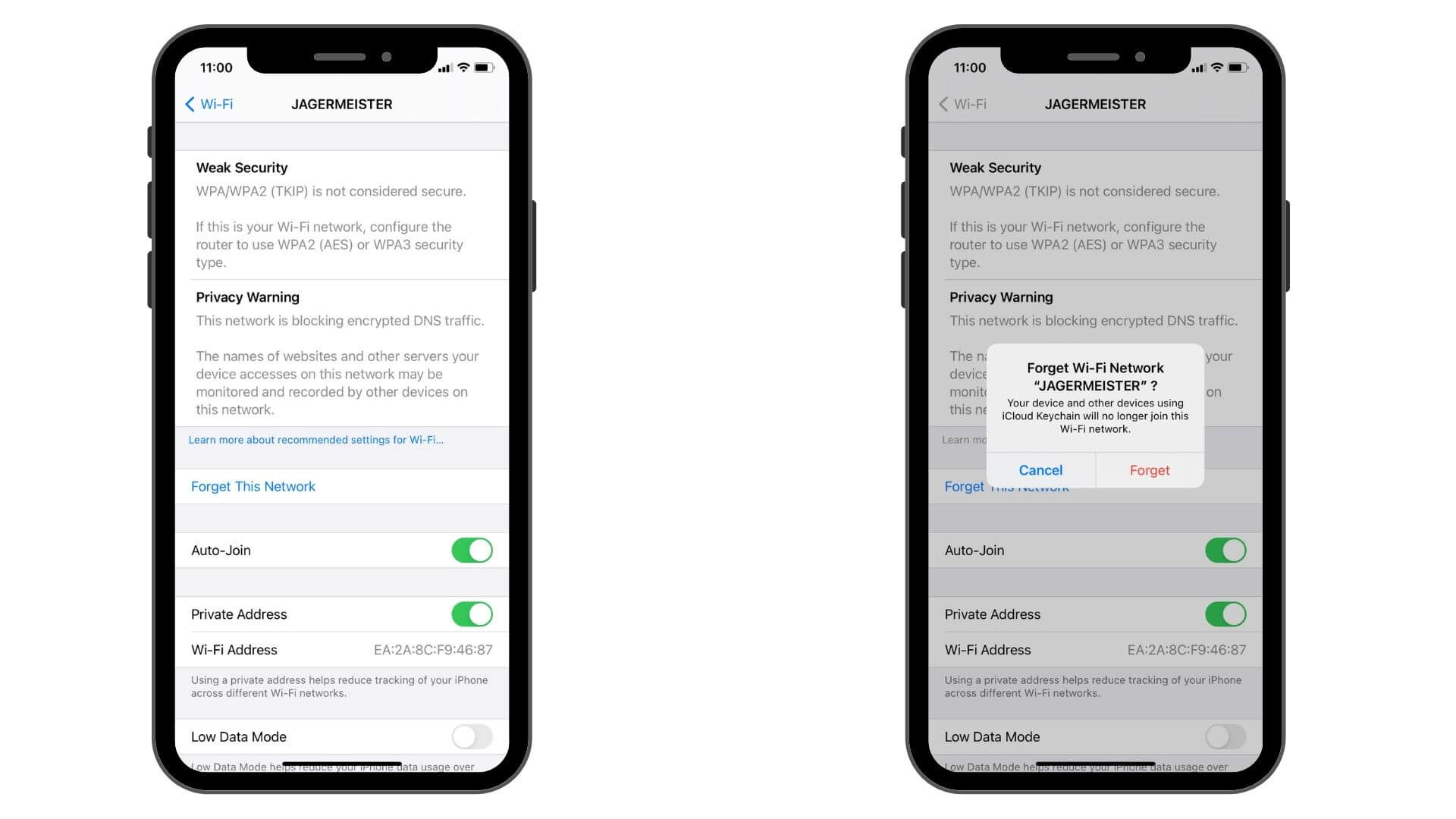
6. You will see a prompt asking to confirm the Forget network action.
5. Now, Toggle Wi-Fi On/Off.
6. Reconnect to the same Wi-Fi network.
Also Read: How to fix No Service problem on iPhone
When should you reset network settings on your iPhone?
You can reset network settings on your iPhone when you’re facing internet and network-related problems on your device. Let’s say you’ve tried everything, including restart, iOS update, and are still facing no service issues on your iPhone. In such cases, you can try to reset network settings on your iPhone. Moreover, there can be instances when your iPhone won’t connect to the internet or your iPhone can’t connect to a Wi-Fi network automatically. If this happens to be your case, resetting network settings on any iPhone is one of the best ways to fix network and internet connectivity problems.
Also Read: How to fix 5G not working on iPhone problem
How to reset network settings on an iPhone?
Steps to reset network settings on any iPhone:
1. On your iPhone, open Settings > General
2. Scroll down and tap Reset
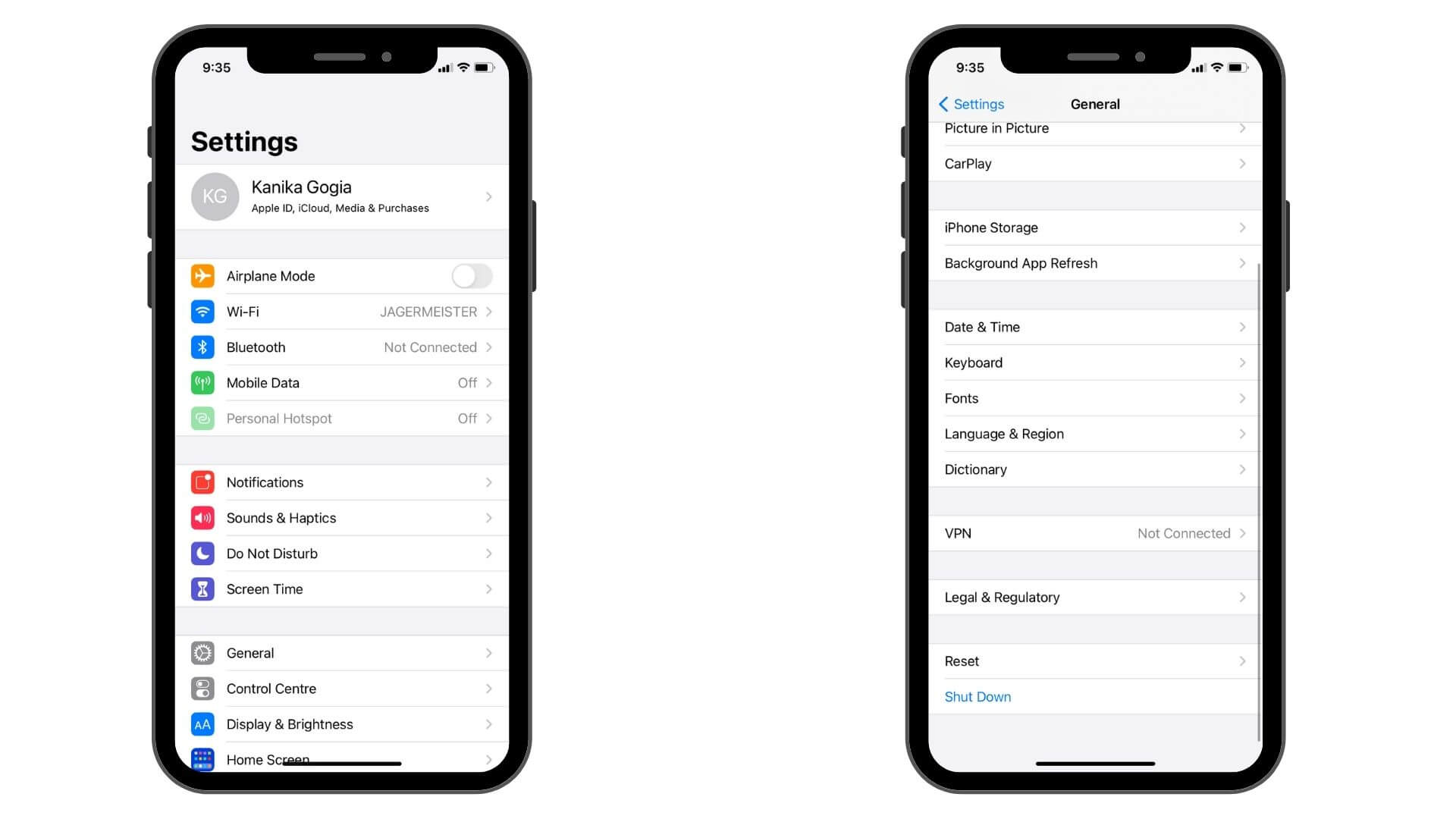
3. Now, tap Reset Network Settings
4. If prompted, enter your iPhone’s passcode
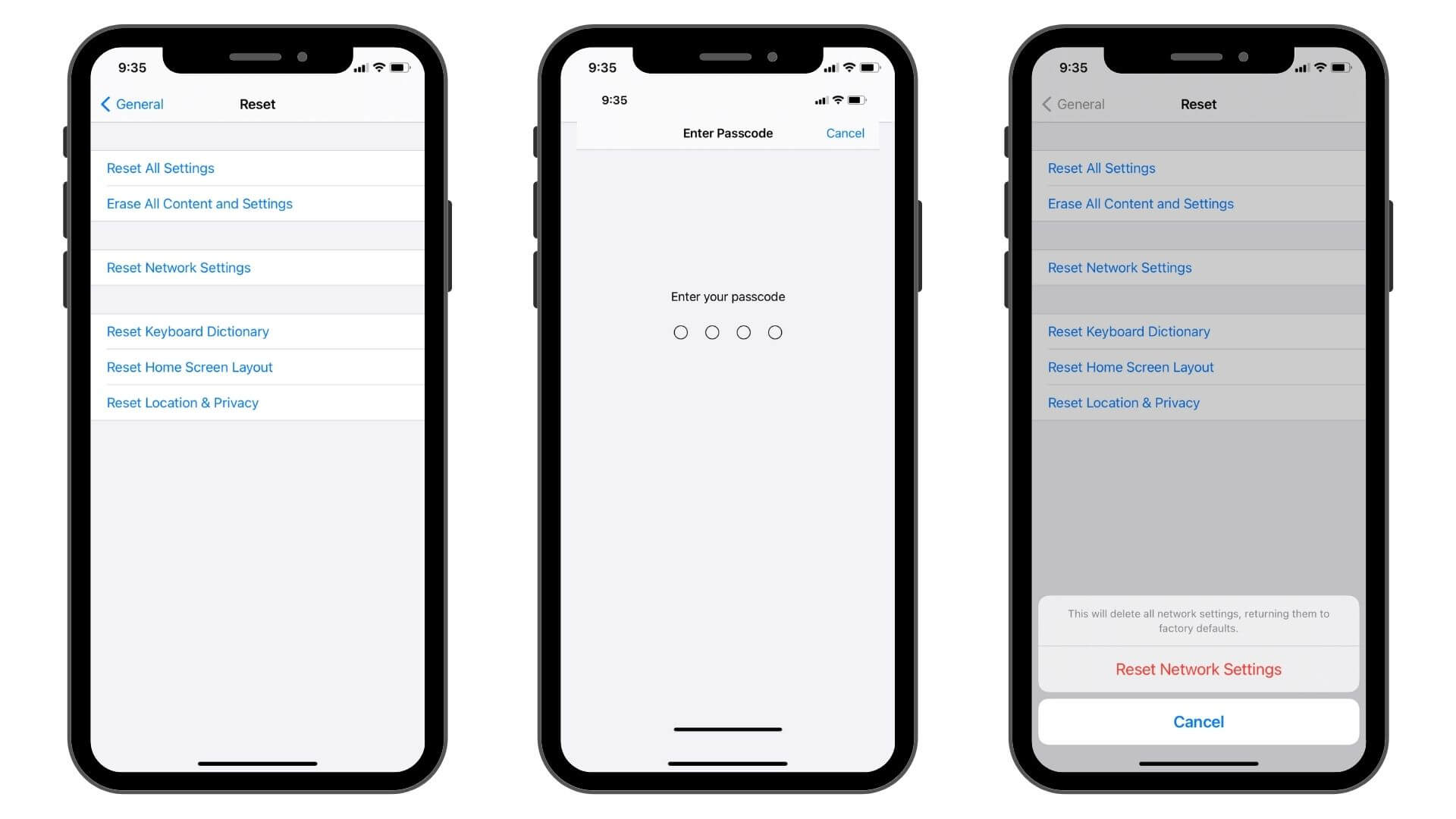
5. Tap Reset Network Settings to confirm your decision
Your iPhone will then restart on its own and load up the default network settings. Once the process is completed, you’ll be able to enjoy a fresh start on the network. Now, you can connect your iPhone to mobile data and Wi-Fi networks.
Also Read: Common iPhone 13 Pro and 13 Pro Max Problems and Solutions
That was all from our side on how to reset network settings on any iPhone. We hope this step-by-step guide has given you a clear idea about what happens when you reset network settings and has helped you fix network-related problems on your iPhone.