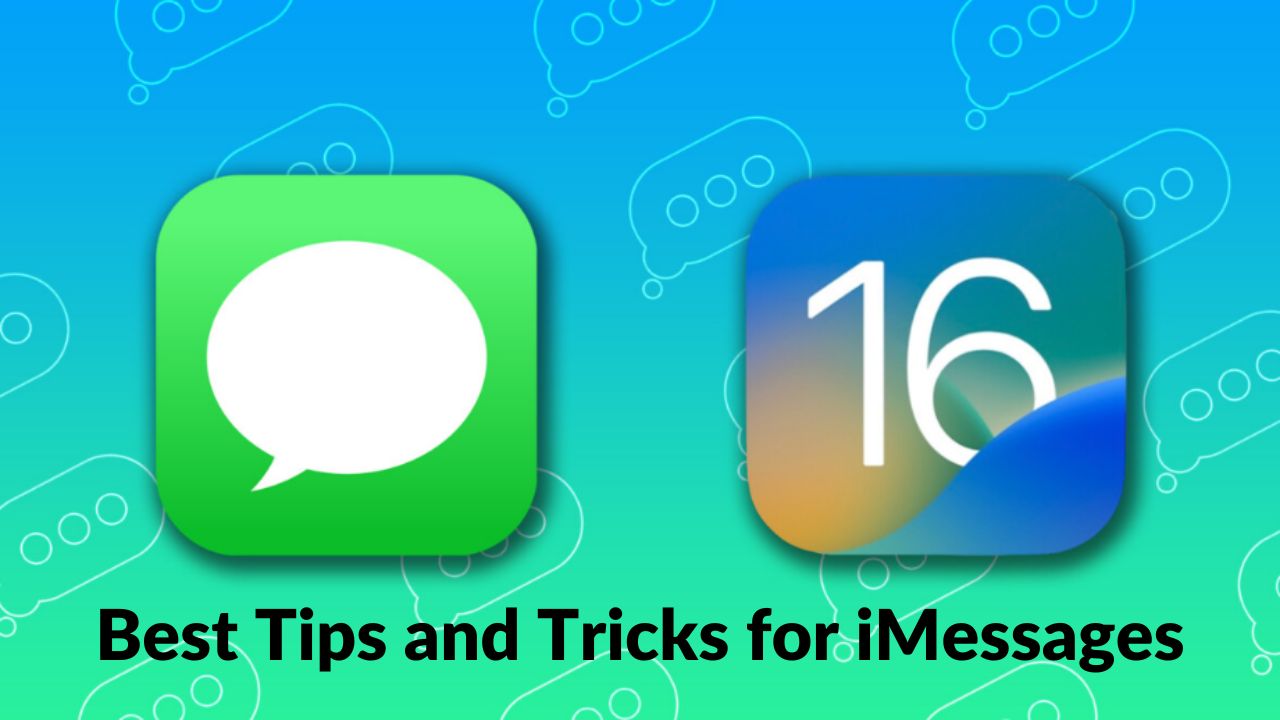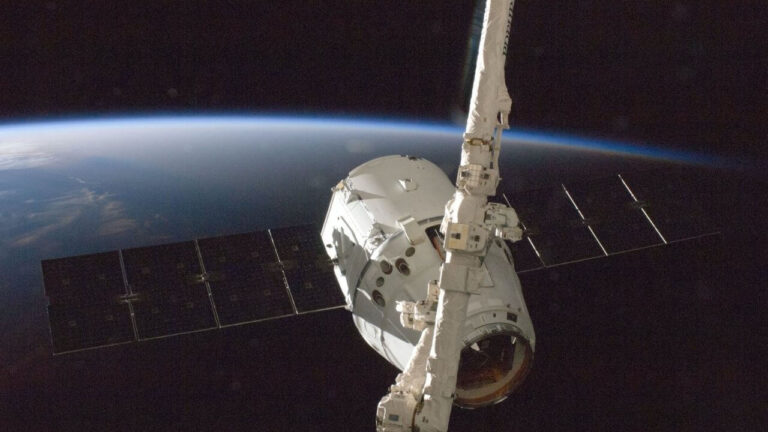Apple’s secure and instant messaging app known as iMessage has been around since 2011. While the market is flooded with a plethora of feature-rich messaging apps like WhatsApp, Signal, and Telegram, iMessage still manages to remain the favorite of many users. Over the years, Apple has added new features to iMessages, but most of the users aren’t aware of them. iMessage is not just restricted to sending plain texts and images but you can do a ton of things to up your message game.
In this article, we will share with you these 20 amazing iMessage tips and tricks that we think everyone should be aware of. These iMessage tips and tricks include the classic features as well as new iOS 16 features that Apple included recently. For example, did you know how to send effects with a message? Or how to hide or share your location within the iMessage app? If the answer is no then don’t worry we’ve got you covered. From the basic settings and customizations to fun tricks, we’ve collated the most useful tips for iMessages that you can use on your iPhone, iPad & Mac.
1. Edit and Undo sent messages
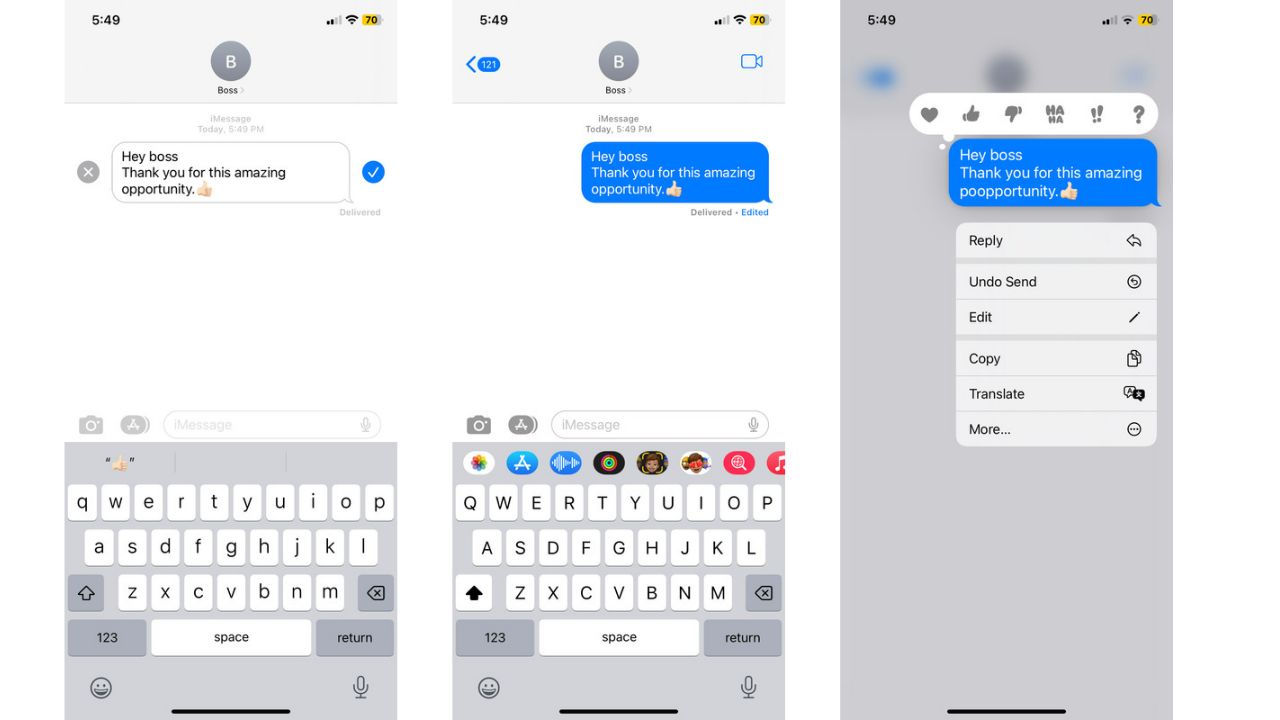
If you sent something and had a typo or did not express yourself completely you can now edit messages on iMessage. With this very
useful feature on iOS 16, you can save yourself from some embarrassment. While the recipient won’t be able to see the contents of the original message after you have edited or unsend it, they can still see that changes were made.
Follow the steps below to edit iMessage texts on your iPhone:
- Tap and Hold the specific message that you want to edit.
- You can choose Edit from the context menu where you can make any desired changes.
- After that, you can either tap on the blue tick icon to confirm your edit, or the cross icon to cancel.
You can edit any text on iMessage 5 times in a 15-minute window. However, if sent something by mistake, long press on the message and press Undo Send. The text will be removed from the conversation but the recipient will be notified that you removed something from the chat. You can Undo a sent message within 2 minutes of sending it.
Also read: Best 15 Ways to fix Charging issues iPhone 14 series
2. Hide read receipts and notifications/ alerts for new messages
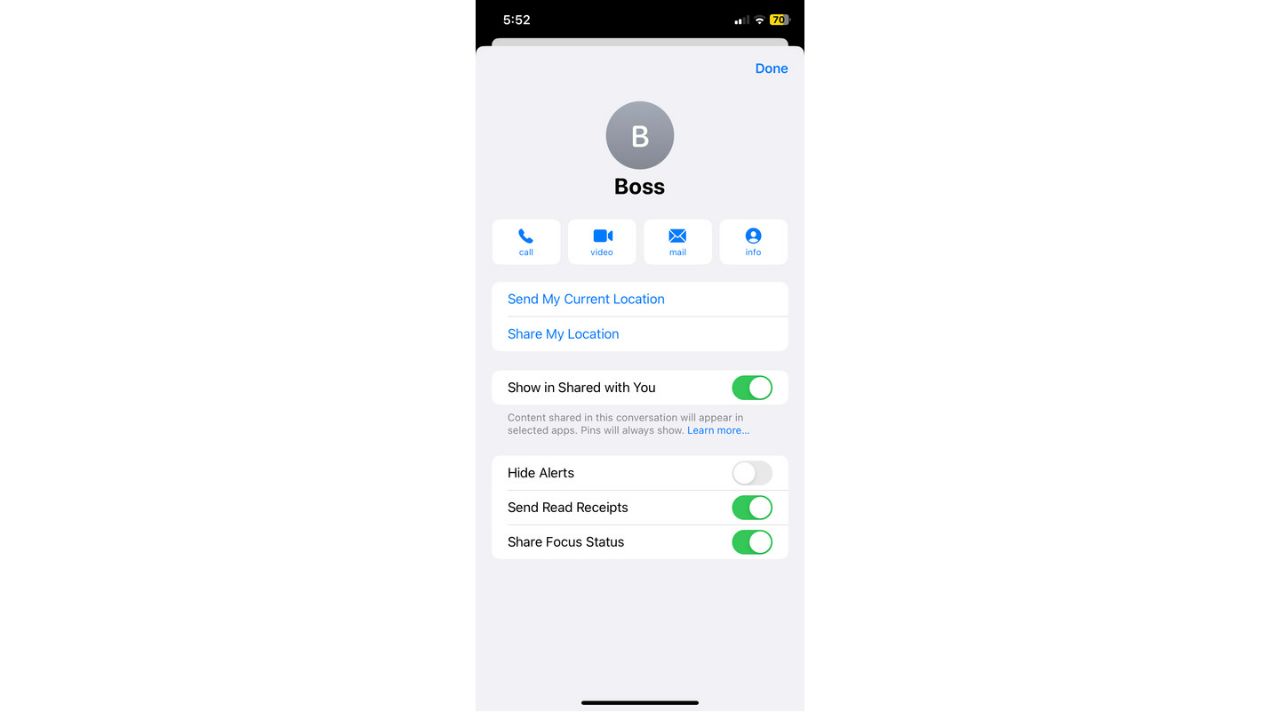
Sometimes you don’t want the other person to know that you’ve read their messages, or don’t want to get distracted by notifications. There is a simple iMessage trick for this which you probably have used in other apps like
WhatsApp. In iMessage, you can Hide Read Receipts for all or any specific person as well.
If you want to Hide read receipts for all chats:
- Open the Settings app and tap Messages
- Turn off Send Read Receipts from the Menu.
To Hide read receipts for any individual conversation:
- Open the Messages app and go to iMessage chat.
- Type the person’s number or name from the top.
- Tap (i) info and turn off Send Read Receipts.
Also read: How to Fix iOS 16 Battery Drain Problem on All Compatible iPhones (Top 15 Ways)
3. Give your message a bold heading
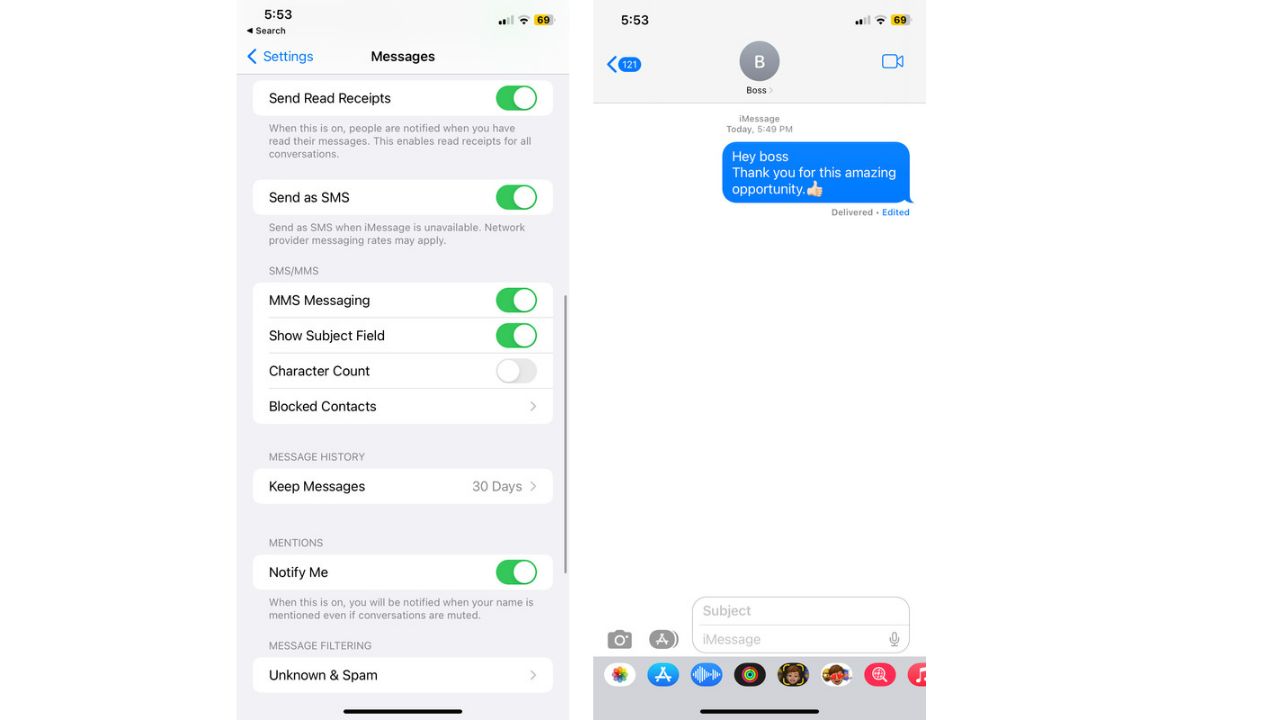
If you are writing an important message and want it to stand out in bold letters, this iMessage trick is for you. Unlike WhatsApp, iMessage does not allow you to format text in bold, italic, etc. But with the new iOS update, you can send messages with bold headings.
Follow the steps to make a bold heading in iMessage:
- Go to your iPhone Settings app and tap Messages.
- Enable the Show Subject Field toggle.
- Open the Messages app and open any conversation. You will see a Subject field over the iMessage typing box.
- Anything you write in the Subject box will be delivered in bold letters.
Do not forget to write something in the standard iMessage typing field as well otherwise, the text inside the subject box will be delivered in regular letters.
Also read: How to fix Battery Drain issues on iPhone 14 Series
4. Use SharePlay inside iMessage
Apple has already pushed its SharePlay technology to FaceTime, and now it’s arrived in iMessage as well. The philosophy behind this is you can easily share activities with your friends whether it be watching videos, listening to music, or
playing games with your loved ones through iMessage.
For starters, you need an app that supports SharePlay, which is available on certain apps like Apple Music, Disney Plus Hoststar, Spotify, etc. A quick web search will give you an updated list of all the apps that support SharePlay.
Follow the below-mentioned steps to use SharePlay inside iMessage:
- Tap the share button in any app that supports SharePlay, then Tap More and select SharePlay from the Menu.
- Pick any contact of your wish, and you’ll be able to select Messages or Facetime.
- After that hit the send button and you can discuss with your friends that media as the app runs alongside iMessage.
Also read: How to Fix Wi-Fi Not Working Issues on iPhone 14 Series
5. Bring back deleted messages
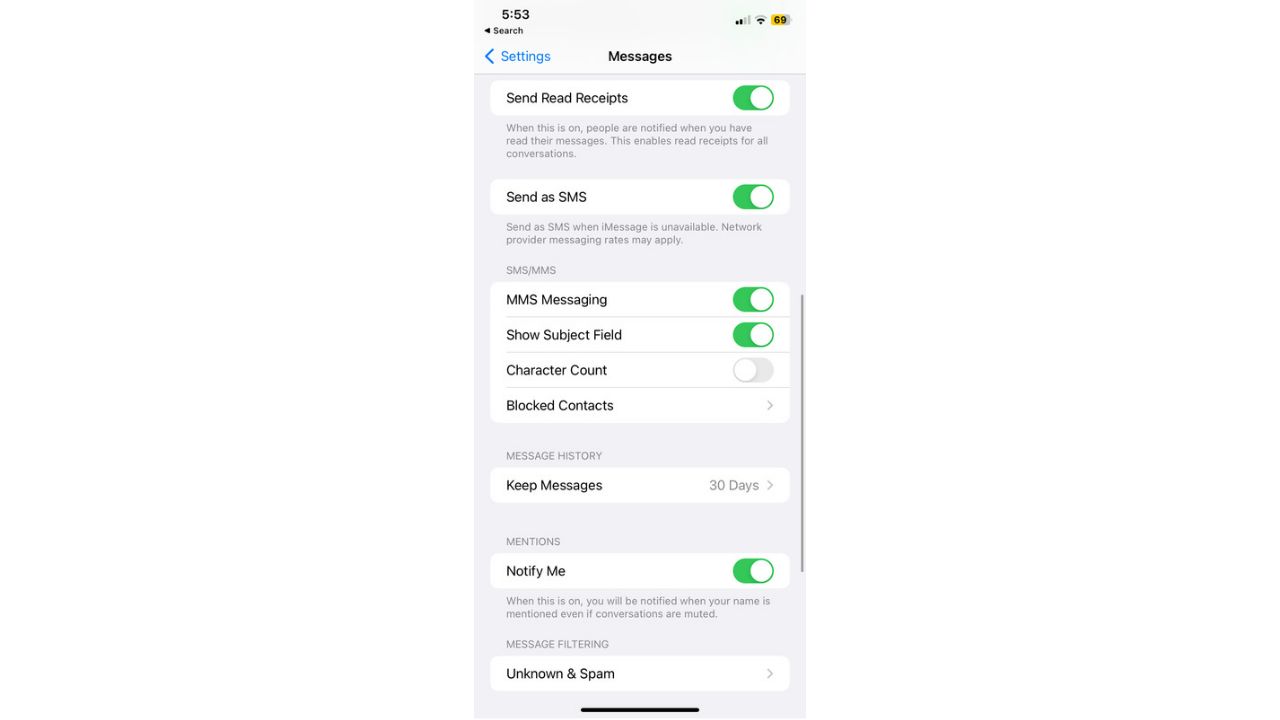
If you’ve mistakenly deleted a message and want it back, don’t worry we got your back. Your iPhone stores deleted messages for a certain amount of time. To set that up you have to follow the steps mentioned below:
- Go to Settings App and tap Messages.
- From the menu toggle on the Notify Me option.
- Then set the duration for which you want to keep the messages on your device.
To restore deleted messages from iMessages tap Filters at the upper left corner and select recently deleted. Tap any message or conversation thread that you wish to bring back then tap Recover. After that, you can see that message in your chats.
Also read: How to fix Wi-Fi not working on iPhone 14 Series
6. Send low-quality images to save data
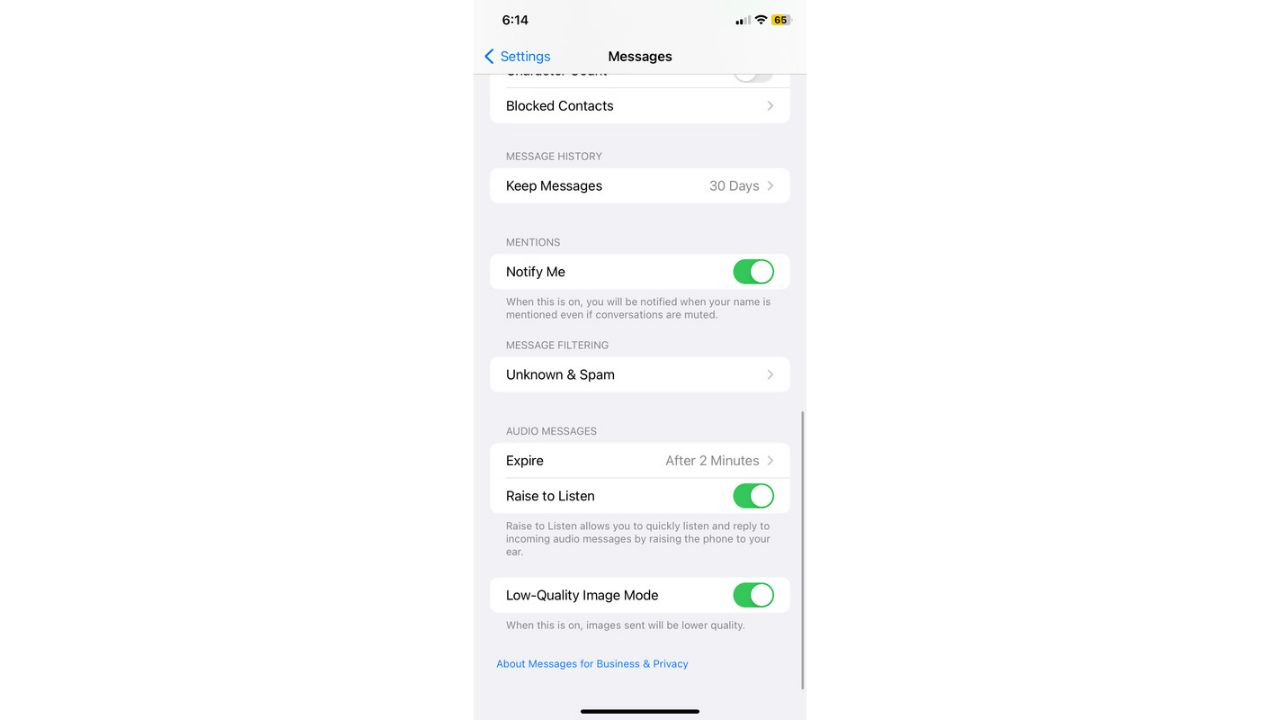
When you are in an unexpected battery drain or slow internet speed, you can send low-quality images. This not only saves you data but sends the images faster than expected in case of emergencies or when you just want to send memes. So the next time you face similar issues, follow the below-mentioned iMessage trick for iOS 16 to send low-quality images quickly:
- Go over to the Settings app and then open Messages.
- Scroll down to the bottom you’ll see a toggle right next to Low-Quality Images turn that on.
Also read: How to set up a Recovery Contact to an iCloud Account on your iPhone/Mac
7. Handwrite a message in iMessage
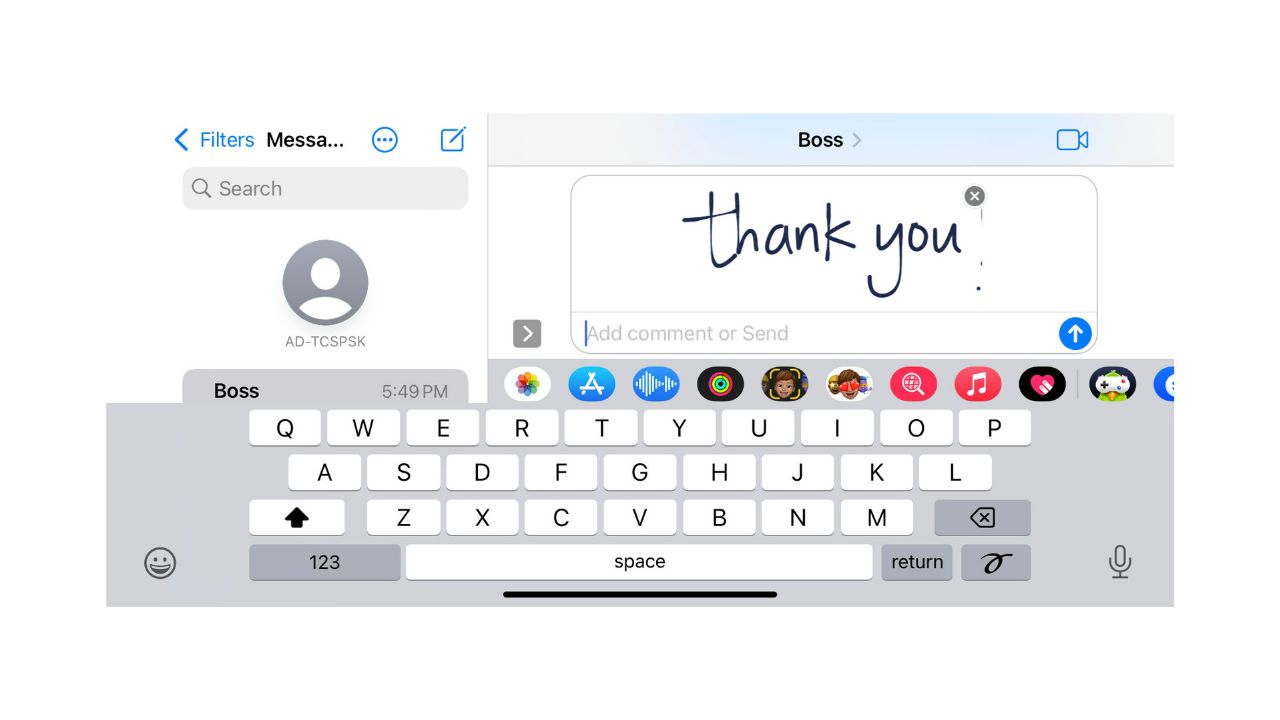
If you’re old school and want to add a personal touch to your messages this is one of the best iMessage tricks for iOS 16 for you. To send a handwritten note through iMessages follow the steps below:
- Rotate your phone and switch it to landscape mode.
- Tap on the Handwriting icon on your keyboard.
- Write your messages using Apple Pencil or one finger.
- Tap Done and Send it to your friends and family.
Also read: Best Accessories for iPhone 14 Series in 2023
8. Use Animojis/ Memojis to enhance your iMessage experience
Animojis and Memojis can elevate your iMessage experience. So if you’re willing to spice up a conversation, you should never give them a miss. If you’ve used Snapchat they are very similar to Bitmojis. There are new expressive poses that exist for all custom Memojis. As long as you have “Memoji Stickers” enabled in your keyboard settings, these options will be available in your “Frequently Used”.
You can also assign any Memoji sticker as a contact picture to any of your friends. To do this iMessage trick follow the steps mentioned below:
- Open Messages and select the contact that you wish to change.
- Choose Info, then Edit to tap the profile image and choose the Memoji you want.
- However, if you want to change your iMessage photo, Go to Settings, Tap Messages, then to go Share Name and Photo. Here you’ll be able to add different Memojis/ Animoji poses to your profile picture.
Also read: Common iPhone 14 Series Problems and Easy Fixes
9. Share your Digital Keys
Starting with iOS 16, you can safely share your digital keys whether it be for a car, home, or office. The keys are stored in your iPhone’s Wallet via Messages and other platforms like Mail and WhatsApp. To be able to share your Digital Keys in iMessages you just need to copy the keys and paste them into the chat. The recipient will be able to use the keys that you shared.
Also read: Best End-to-End Encrypted Messaging Apps for Android Smartphones and Tablets
10. Send a Message with the Effects
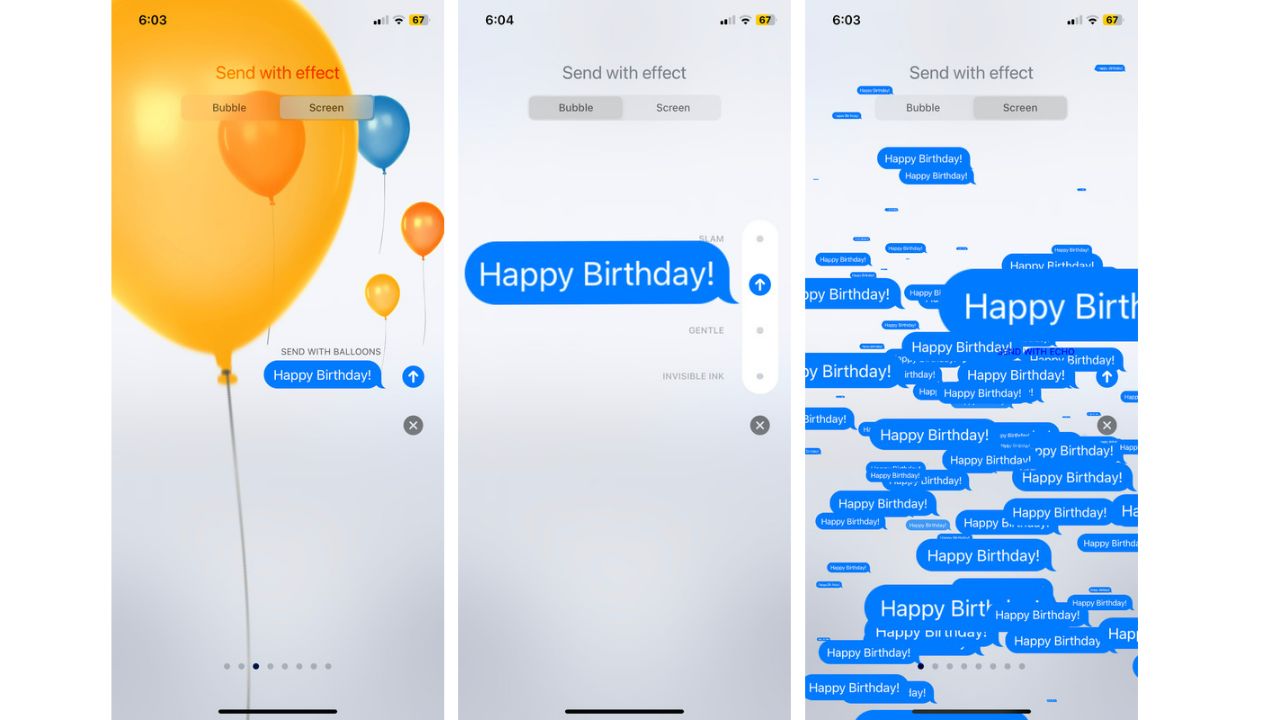
iMessage is an entertaining messaging platform because of its various message delivery effects. There is a hidden iMessage trick that lets users change the way text appears for the recipient of that iMessage. To add the iMessage effects on the screen, follow the steps below:
- Open the Messages app on your phone and type in your message.
- Press and Hold the Send button to bring up the Effects menu.
- You can choose a Bubble Effect by which the effect is only displayed on a particular message. The Screen Effect on the other hand is displayed on the entire screen.
- Tap Send.
Here is a cheat sheet of messages that will appear as effects for the recipient.
- Pew pew- Color Laser Light show
- Happy Birthday – Floating Balloons
- Congratulations/Selamat- Rain of Confetti
- Happy New Year- Rush of Fireworks
- Happy Chinese New Year- Red and Gold Explosions
You can also enable bubble effects in iMessage by long-pressing the send button after typing the message. There will be different bubble effects like invisible ink, slam loud, and a tiny bubble that slips into place.
Also read: How to Add Emergency Contact on iPhone and Access It from Lock Screen (Step-by-Step guide)
11. Mark Messages as Unread
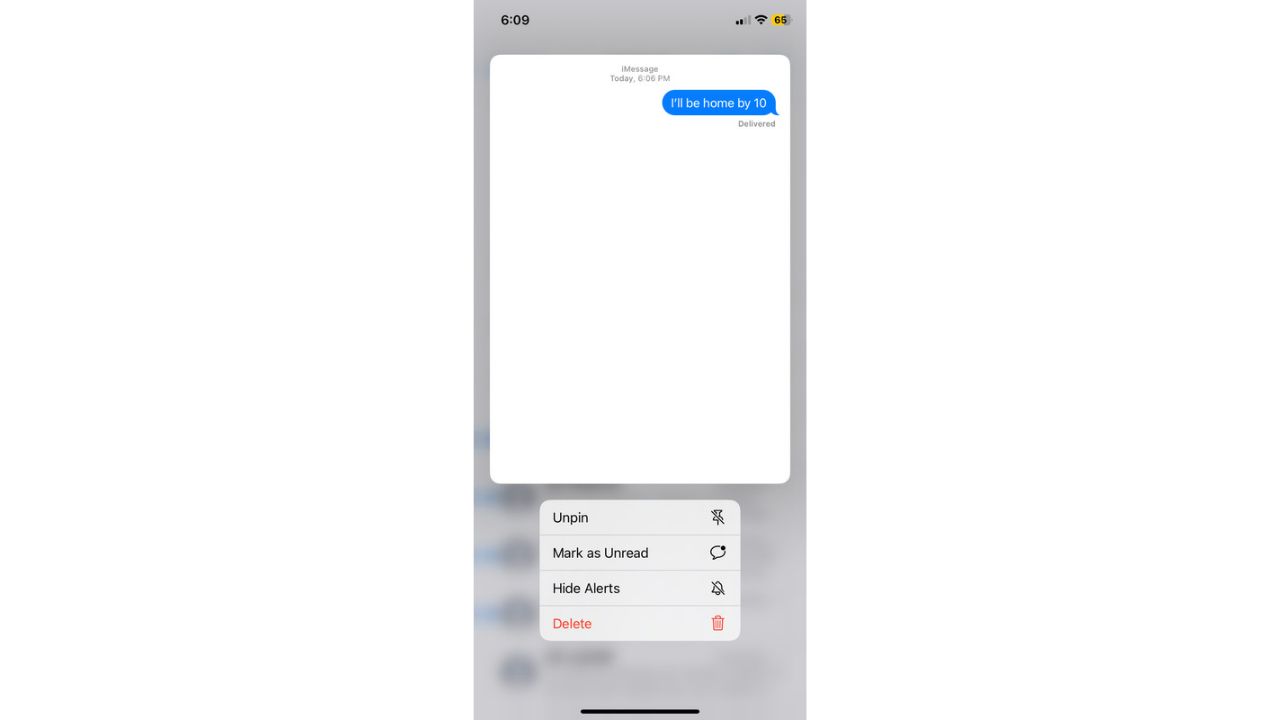
Marking messages as Unread comes in very handy when you’re busy and want to come back to that message later on. This iMessage trick will help you mark any important conversation as Unread. Also, keep in mind when you mark a Message Unread you only mark it at your end and the other person can see if you’ve read the message or not. If you want to skip reading the message and mark it as read you can do that too.
The iMessage trick to Mark Messages as Read and Unread is mentioned below:
- Go to Messages and swipe right on the conversation from the list view.
- Long press on the conversation and you can mark it as Unread.
- You can also long press on a text and mark it as Unread.
Also read: Top 15 Trip Planning Apps for a Smooth Journey in 2023
12. Backup iMessages through iCloud
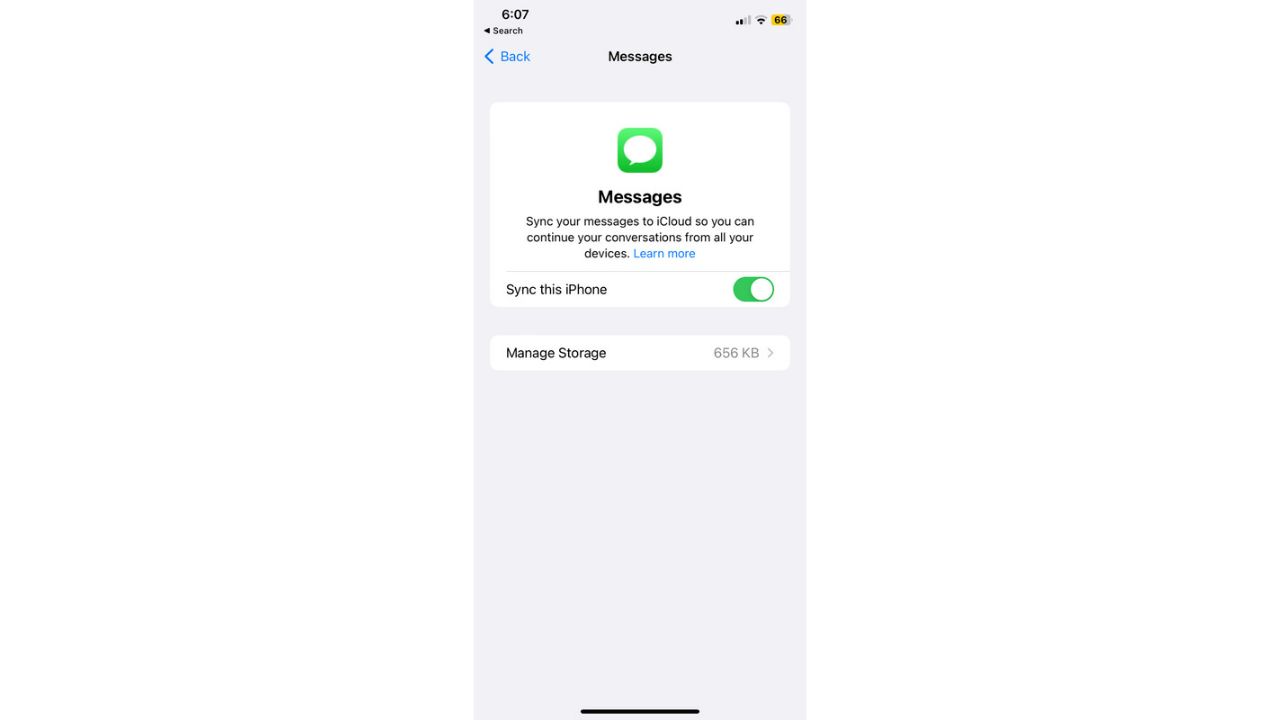
Having a constant backup of your iMessage conversations and synced across all your Apple devices will always come in handy and, Apple uses iCloud to back up and sync your iMessage conversations. The iMessage trick to save your conversations through iCloud is mentioned below:
- Go to Settings and go to iCloud.
- Login with your passcode or Apple ID credentials.
- You will see a list of apps that can backup data in your iCloud, find the Messages toggle there and turn that green.
Keep in mind, if you delete a conversation from one device, it will be deleted from all synced devices.
Also read: Best PDF Editing Apps for iPad in 2023
13. Send money through Apple Pay
You can send and receive money using Apple Pay within an iMessage conversation. This iMessage trick for iOS 16 helps in saving time, so you don’t have to switch between apps for a transaction. With Apple Pay inside iMessages, you can use it to split the dinner bill with your friends or pay rent. The tip for iMessages to use Apple Pay in a conversation is mentioned below:
- First, you have to set up Apple Pay Cash and link a Debit/Credit card to your account.
- Find the Apple Pay app from the iMessage app list that is just above your keyboard.
- Download the app and use Apple Pay from iMessages itself.
You’ll also notice if you send someone a message that contains a dollar amount, a number will be underlined, which means you (or the recipient) can tap it and launch Apple Pay and the amount will already be filled out there.
Also read: 15 Best Meditation Apps to Help Reduce Anxiety [iOS & Android]
14. Pin/ Unpin Conversations
Most people like to keep their loved ones highlighted. If you have people that you chat with frequently and don’t like to scroll down again and again this is the best iMessage trick for you. This includes a setting that lets users pin conversations of their choice. You can pin a maximum of 9 conversations in iMessages for easy access.
So, if you’re a regular user with tons of messages, pinning the most important conversations is a very convenient option. To pin a conversation on iMessage, follow the steps below:
- Open the Messages app and long-press on any conversation which you want to pin.
- Tap the Pin icon to pin it.
- This conversation will stick and always appear at the top of your screen.
- 4. To Unpin: Long-press on the pinned chat and tap Unpin.
You can also Pin media in any conversation, to do that you just have to Long press the media and select pin. You can also swipe right on the thread and tap on the yellow Pin button to pin any conversation. Now, you can easily see that media in the profile of the person you’re texting with.
Also read: The 43 Best Lock Screen Widgets for your iPhone [iOS 16]
15. Use Siri to Automatically Send Messages
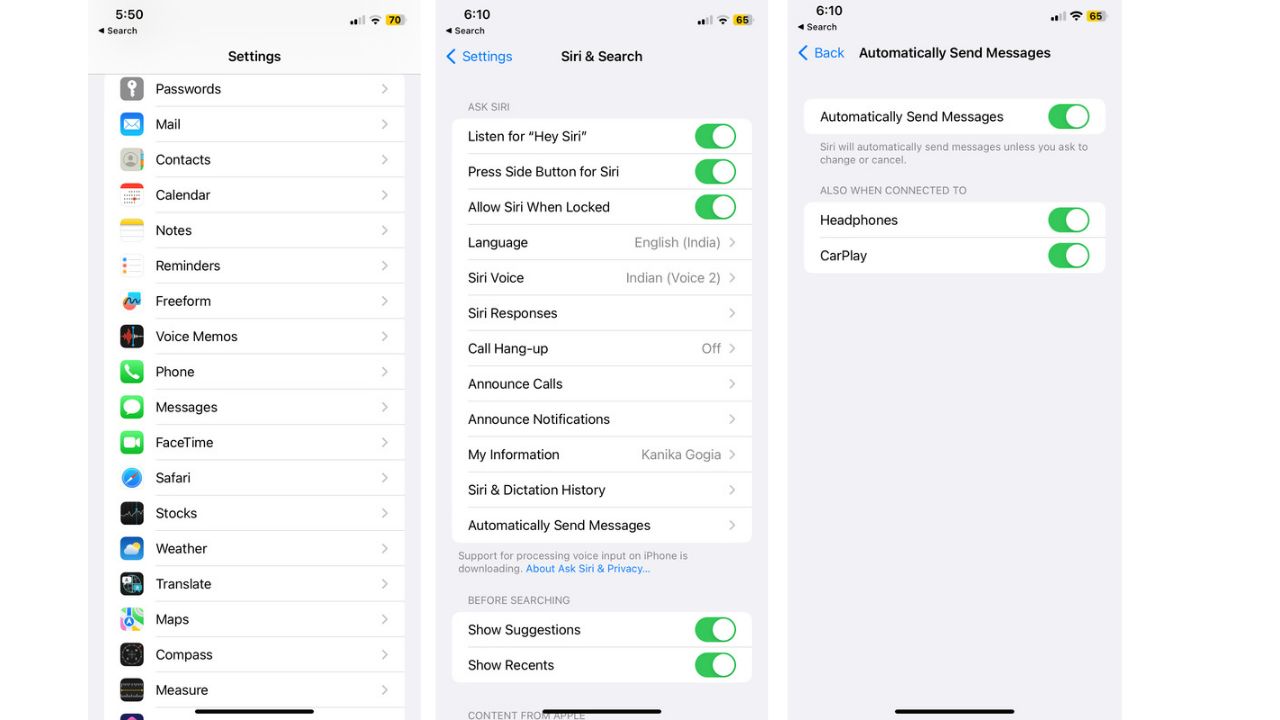
You could use Siri before to compose a new message but it always required confirmation to send it. With iOS 16, you can skip the confirmation and make Siri send the message immediately after you dictate it. This feature is disabled by default but you can turn it on by using the below-mentioned trick for iMessages on iOS 16
- Go to Settings and then tap on Siri & Search.
- Scroll down to the last and tap on Automatically Send Messages.
- After tapping that you have to toggle on the Automatically Send Message button along with Headphones, and CarPlay.
Siri may still ask if you want to cancel or send it, but it will automatically be sent it if you don’t say anything within 5 seconds.
Also read: Best Productivity Apps for iPhone and Android in 2023
16. Customize iMessage App Drawer
App Drawer is a pretty straightforward way to access your favorite apps and games directly from the bar above your text box in iMessage. However, you can easily manage it smartly to keep the clutter away and modify it accordingly to your needs. Thankfully iOS 16 enables you to customize the iMessage App Drawer to remove/ hide unwanted items. You can customize the iMessage app drawer by following the below-mentioned steps:
- Open any conversation on iMessage.
- Swipe left from right to access the More button and then Tap it.
- Tap on the Edit button at the top left corner of the screen here, under the Favorites section, you will see the list of apps that are included in your iMessage drawer.
Also read: How to Add Emergency Contact on iPhone and Access it from Lock Screen (Step-by-step Guide)
17. Collaborate on a Note
If you have a habit of creating notes on your iPhone and would like your friends and colleagues to review and contribute, this tip is for you. With this iMessage tip, you can easily collaborate with other people on your personal by inviting them through iMessage. Follow the steps below to collaborate on iMessage:
- Tap the Share icon on any note of your choice and select Collaborate from the share menu.
- Tap the option for Only invited people can collaborate and set the access and permissions.
- Select the person or group with which you want to share the note.
- The recipients you invited can then open it in the Notes app on their devices, and easily review or edit the shared note.
Also read: 15 Best Note-taking Apps for iPad with Apple Pencil Support for Students & Professionals
18. Use Smart Filters to keep iMessage organized
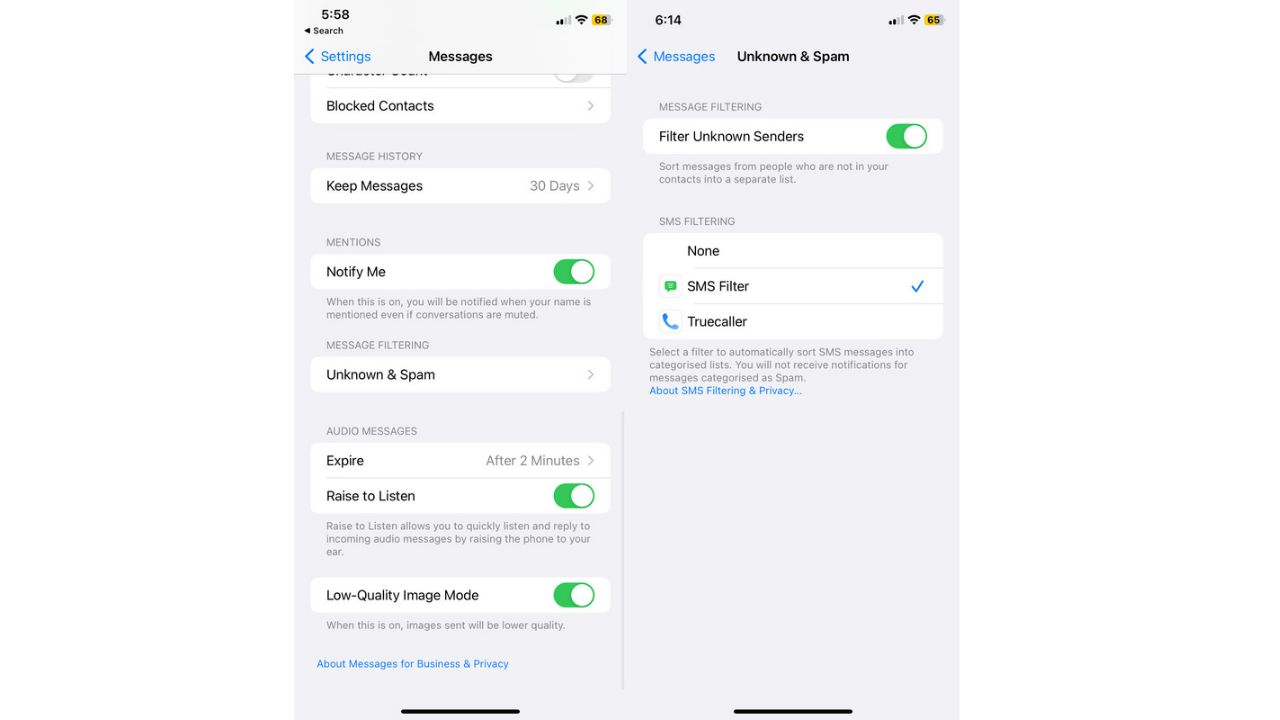
If your iMessage also looks like a spam folder sometimes, filtering out unknown senders can be of much help. You can clean the inbox clutter by filtering out one-time alerts and spam from unknown senders. The iMessage tip to use to organize your messages is mentioned below:
- Go to Settings and open Messages.
- Under the Message filtering section, turn on the toggle of Filter Unknown Senders.
If you still wish to have a look at all these messages then you can go to the Messages app, tap the filters link in the upper left corner and choose between the options. You can see All Messages, Known Senders, and Unkown Senders. You can also view Unread Messages this way.
Also read: How to Translate in iPhone Camera [Language, Currency & More]
19. Share your location using iMessage
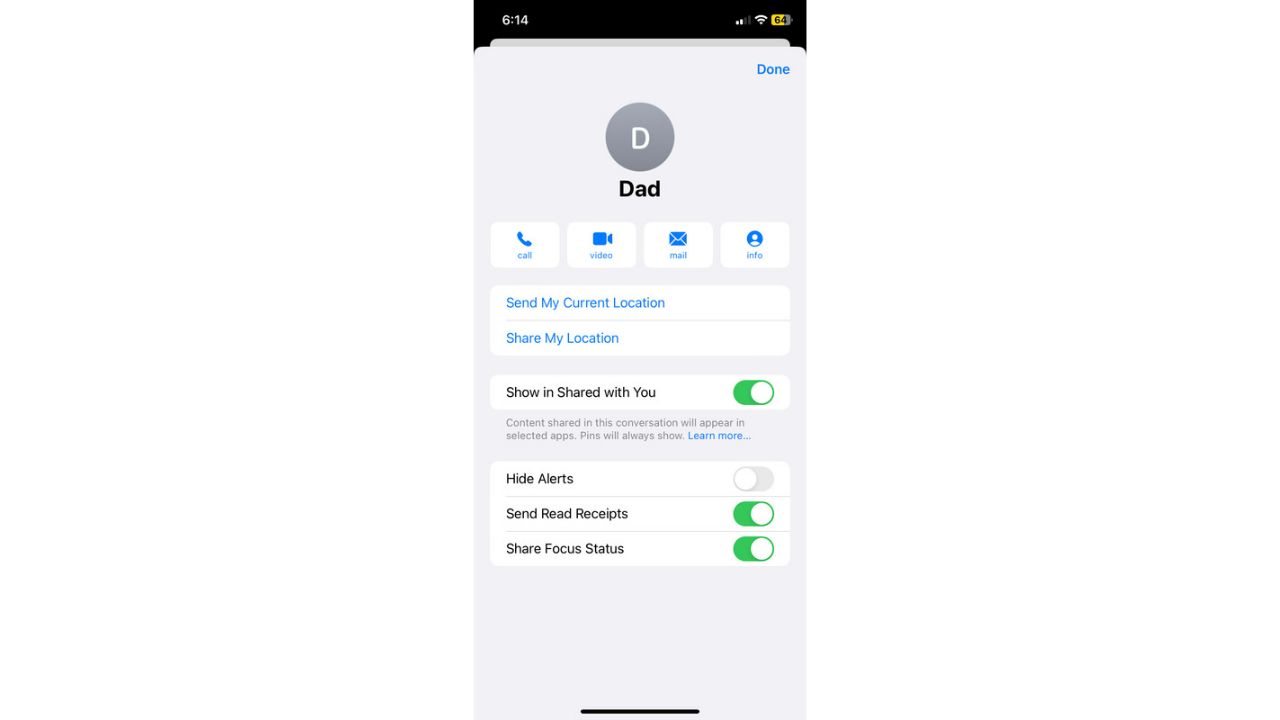
Location sharing has been a controversial topic due to privacy concerns. But sometimes sharing your location with others becomes very important. Thankfully, this iMessage trick will enable you to send locations to your friends and family privately and securely.
To share your location on iMessage, follow the steps below:
- Start the Messages app on your iPhone and open a conversation.
- Tap the contact name located at the top.
- Choose to Send My Current Location button.
- Select Allow While Using the App if you’re privacy conscious. Your location will be shared with the recipient.
You can stop sharing the location by tapping on the selected contact and then tapping Stop Sharing My Location. But if your iPhone shows a “Location Not Available” error, try to toggle it off and on or restart your iPhone.
Also read: How to Hide Photos on iPhone [Best Practices & Apps]
20. Send as SMS When iMessage is Unavailable
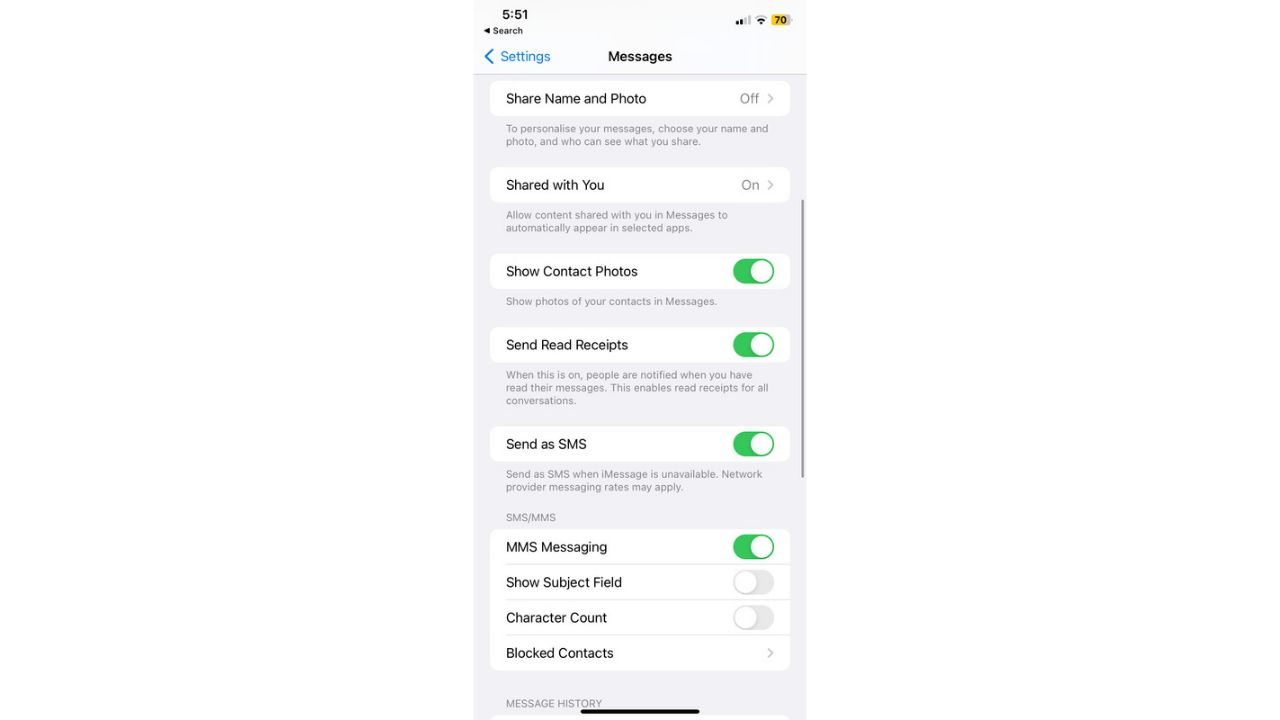
Imagine a situation where you are trying to send an iMessage to your friend but unfortunately iMessage is unavailable on your friend’s device or they are using an Android device. Here is an iMessage trick that will help you send messages as SMS so that your communication doesn’t stop. To send iMessage as an SMS follow the steps below:
- Go over to the Settings app and open Messages.
- You will a toggle right next to Send as SMS and turn that on.
There you go! These are the best tips and tricks to use iMessage like a pro. We are pretty sure that these tricks and tips will let you unlock the full potential of one of the most secure messaging apps. In case we missed anything let us know in the comments.
Also read: How to shoot 48MP ProRAW and HEIC Photos on iPhone 14 Pro and iPhone 14 Pro Max (Step-by-step Guide)