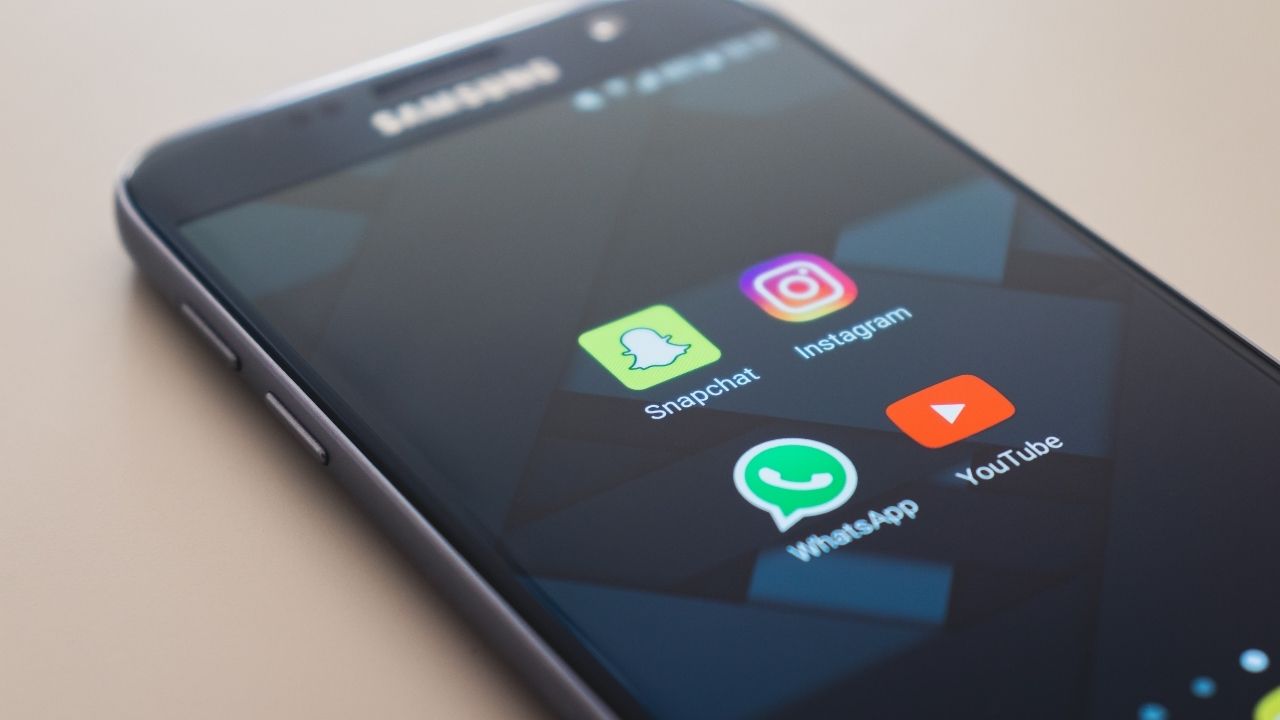Snapchat is a wonderful way to keep in touch with your pals – everyone these days likes sending innovative photographs and videos, and Snapchat is primarily responsible for the trend. However, users occasionally have difficulties signing in or have issues with Snapchat not working on Android, which may be particularly aggravating on an app like Snapchat, which makes ongoing discussions with Streaks a game. Fortunately, there’s always a solution in place for such problems! Take a look at our troubleshooting guide for the most effective solutions in order to fix Snapchat not working on Android problems.
Before we begin, let’s have a quick look at some quick FAQs. If you are facing similar issues to the ones mentioned below then we have got you covered.
Why can’t I log in to Snapchat on my Android device?
There can be quite a lot of reasons why you are unable to log in to Snapchat on your Android device. Some suggestions that might prove to be useful are:
- Make sure you’re using the correct username and password. The “User Not Found” error message may appear if the Snapchat username or password is misspelled.
- Make sure your device is connected to the Internet. If your mobile network service is poor, you can connect to Wi-Fi. Restarting your device may also assist you in resolving Internet connection issues.
- Some Snapchat users who connect to the app through a VPN (a virtual private network) may have trouble creating an account or logging in. If you’re having trouble logging in because your device is connected to a VPN, try switching to a different network and logging in again.
Why is Snapchat not loading?
Snapchat is a fun way to stay in touch with friends and family, and if it stops working, you might miss out. So, if Snapchat is up and running but isn’t loading for you, close and reopen the app. If the problems persist, try logging out and back in to your account. This will resync your local snaps with the server, which should resolve the issue. Uninstalling and reinstalling the app has also been known to work in such cases.
Why are my Snaps not sending?
There could be a variety of reasons why your Snaps aren’t sending. Your Snaps may stop sending due to a poor internet connection, but there could also be an issue with the app itself which is why we suggest you try clearing the app’s cache and data.
Why is my Snapchat showing a black screen?
A misconfigured permission can cause the Snapchat black screen. It could be due to Snapchat not having all of the necessary permissions, such as the access to camera permission. The problem can be quickly resolved by changing Snapchat’s Camera permissions. This problem can also be dealt with by clearing the app’s data and cache. However, such problems usually occur when Snapchat is not working as a whole. For more practical solutions and reliable methods, continue reading our troubleshooting guide!
Why are my Snapchat notifications not working?
If your Snapchat notifications are not working, make sure that notifications are enabled on your Snapchat app. This issue is very common if the correct permissions haven’t been granted to Snapchat. Here’s how you can do this:
- Tap your Bitmoji in the top right corner of the Snapchat app.
- In the upper left corner, tap the settings icon.
- Select Notifications from the drop-down menu.
- Make sure the option to enable notifications is turned on. Also, double-check that all of the notifications you want to receive are turned on.
Reasons for Snapchat not working on Android
1. Server outages
Sometimes, sites will be unavailable if there is a problem with the server or if it goes down for any reason. This is referred to as server downtime or server outage There is nothing you can do to get that server back up and running because the fault is with the server, not an error on your end. The best course of action is to wait and keep track of these outages. This is one of the most common reasons and is most likely to show up when you Google “Why Snapchat is not working right now”.
2. 3rd-party app issues
Third-party apps can cause conflicts with apps like Snapchat. and Snapchat stopped working as a result.
3. Outdated Snapchat app
It’s possible that your Android smartphone’s Snapchat isn’t working because the app has to be updated to the most recent version. When it comes to apps that serve a variety of platforms and devices, this is fairly frequent. There are a lot of bugs reported, and thankfully, Snapchat’s team responds quickly to fix them. Patch repairs, security updates, and UI/UX improvements are frequently included in these updates. These app updates also help you fix Snapchat crashing problems on Android devices.
4. Poor internet connection
If Snapchat or individual snaps aren’t loading, your internet connection could be the issue. An easy approach to see if this is the case is to try any other internet-connected app or to open your browser and run a quick speed test.
How to fix Snapchat not working on Android
1. Restart your device
The first thing we do when we have an issue, whether it’s with the app or with the phone, is to restart it. If you’re having problems with the Snapchat app’s tap to load feature or if Snapchat is not showing notifications, try restarting your phone to see if it helps. This is an integral step to take when dealing with an unresponsive app. Memory retention, crash prevention, smoother operation, and longer battery life are just a few of the benefits of restarting your phone at least once a week. Here’s how you can restart your Android device:
- Press the Lock and Volume Down buttons at the same time.
- Hold for at least 7 seconds.
Restart your phone and check if the problem persists, if yes then stay with us and continue reading.
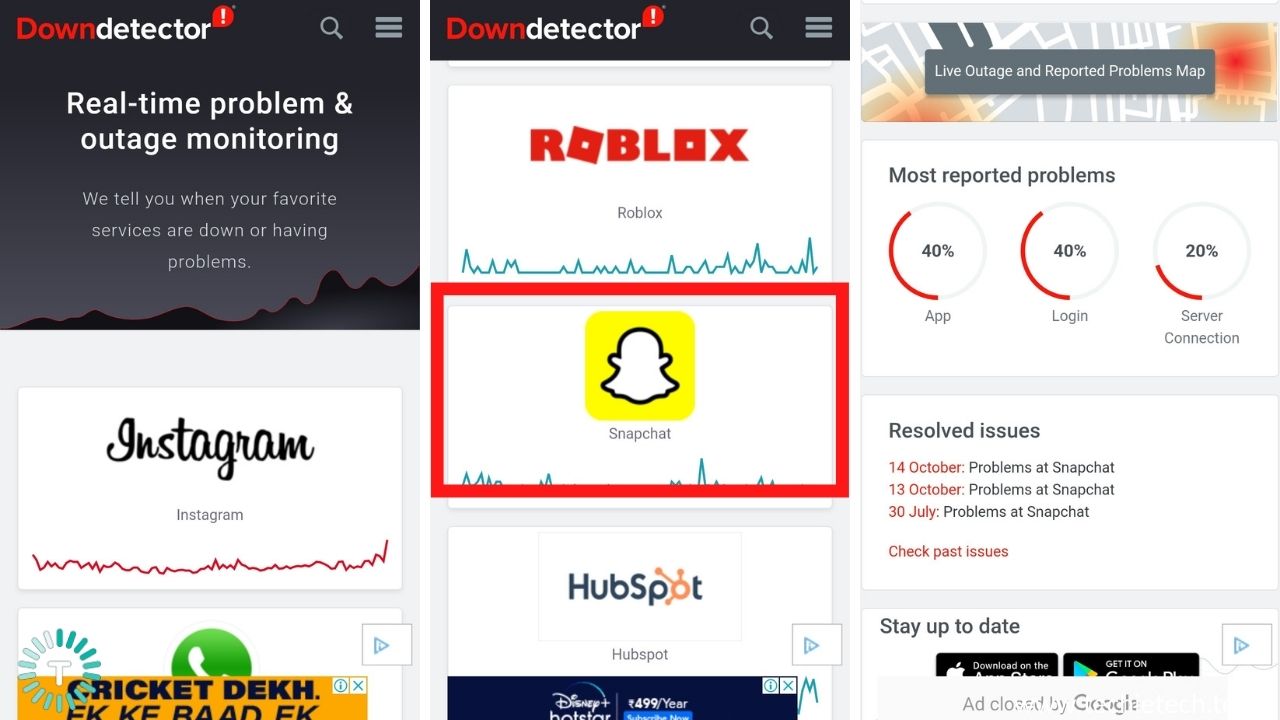
Also Read: GPS not working on Samsung Galaxy smartphones? Here are 20 ways to fix it
2. Check if Snapchat is down
If Snapchat isn’t working for you right now, it is important to check if it isn’t working for everyone, too. There are two sites where you can see if Snapchat is down. Down Detector is a website that monitors various services to see if they are down. When you visit
Down Detector’s Snapchat page, it will show you whether there are no issues with Snapchat or if there are reported issues with Snapchat. You can also look at the Live Outage Map to see whether the problem is just affecting certain areas. The official Snapchat Twitter support account is the second option. It will always contain the most up-to-date information on any Snapchat outages and how long it will take to get it back up and running.
3. Update Snapchat app
Certain bugs and issues are addressed by the app’s developers, and a fix is distributed to users via an update. So, if you’re having problems like, the microphone on your Snapchat app is not working or the video chat feature is not loading then you should always check to see if there’s a new update available. If this is the case, update the program immediately away, and the problem will most likely be rectified.
- Go to Google Play Store
- Search for Snapchat
- Select Update if available
Also Read: Google Photos not working on Android? Here are 16 ways to fix it
4. Update your smartphone
This problem might occur when the messaging app and the firmware are incompatible. In other words, if your Snapchat stopped working after you updated your device, it’s possible that your app is not compatible with the present version of your device.
To remedy this issue, check to see if an update for your device is available. Here’s how you can get started:
- To access the applications screen or app drawer, swipe up, then select Settings.
- Select Software Update from the drop-down menu at the bottom of the page.
- By clicking the button, you may manually download updates.
- If a system update is available, download and install it by following the on-screen instructions.
5. Check Snapchat app permissions
Snapchat may not have the correct permissions to function even though your internet connection is robust and works in other apps. One of the most common examples of this is when Snapchat won’t open or show a black screen. This is because the app does not have access to the device’s camera. For proper functioning of the app, Phone, Location, Storage, and other permissions may be required. You can easily verify Snapchat’s permissions from within the app itself. Here’s how to enable permissions for Snapchat on Android:
-
- To access your profile, tap on your avatar symbol.
- In the top-right corner, click the Settings cog symbol.
- Permissions should be tapped.
- If any permissions are missing, the message “Tap to enable” will appear. This will access the system settings, where you may change all of the app’s rights.
- Go to Permissions and provide Snapchat access to whatever it requires.
Also Read: Samsung Pay not working on Android? Here are 21 ways to fix it
6. Log out of Snapchat
A communication issue between the app and the Snapchat server could be the source of the Snapchat app not loading issue. The problem is usually resolved by signing out and signing back in. You can do this by following these steps:
- Open Snapchat
- Go to the top-right corner and select the Settings cog symbol
- Scroll to the bottom of the screen and tap Log Out
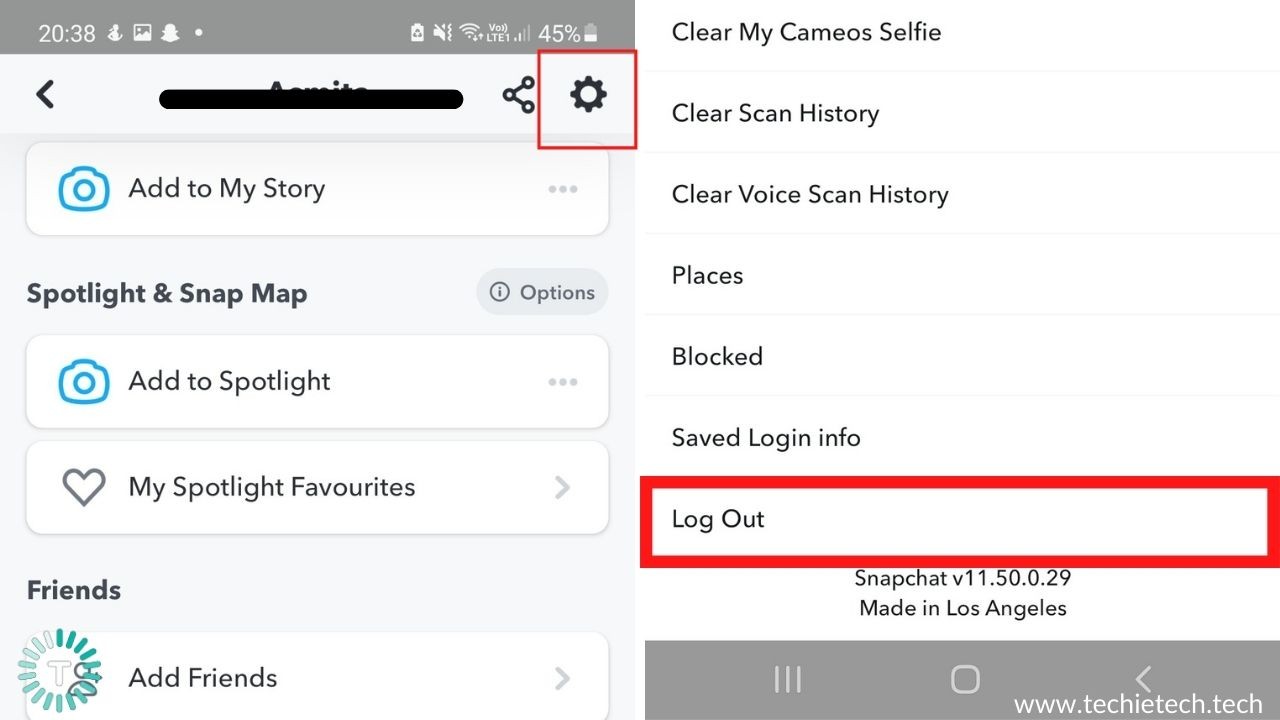
7. Clear Snapchat App Cache
It’s possible that faulty cache data or files are to blame for the Snapchat app’s problems. It is always a good idea to clean the app cache on a regular basis. It will first clean up the needless space taken up by cache files, and then it will clear away the app’s corrupt temporary files and cache.
- Go to Settings > Apps > Snapchat > Storage
- Press on Delete Cache
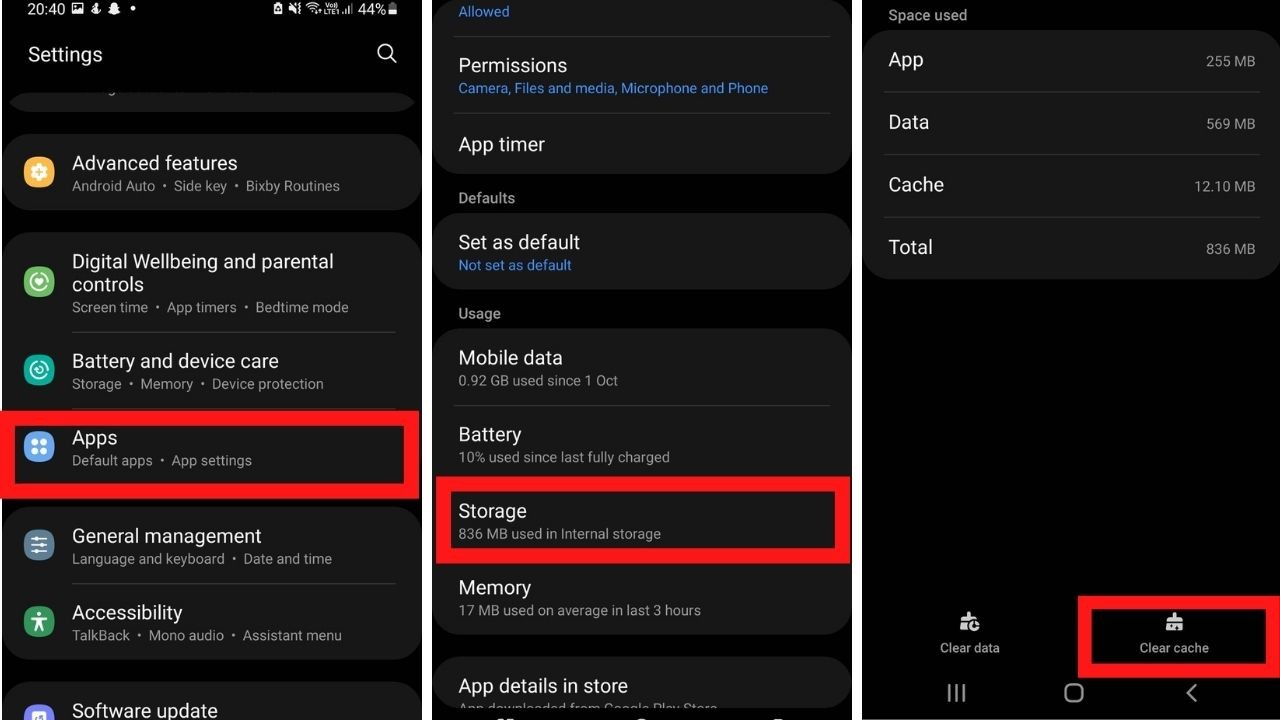
8. Clear App Data
Before you move on to this step, try clearing your Snapchat conversations too. If that doesn’t work then, clearing the app’s data can improve performance and solve a range of issues. Clearing data from the app will not remove your account or any of your account information; however, it will restore the app’s default notification and sync settings, as well as log you out. As a result, make a backup of the authentication keys before proceeding. Here’s how to delete the Snapchat app’s data on Android:
- Go to Apps > Settings.
- Tap Clear Data after selecting Snapchat
If the issue persists after clearing your data, consider shutting off your phone. If the problem persists, stay with us and attempt the next remedy.
9. Force stop Snapchat
You can force close the Snapchat application if it is stuck in an operation and not loading. Some applications, no matter how many times you close them, may continue to work in the background even after you close them. Force halting an app, on the other hand, will bring all active processes related to that app to a complete halt, which is why this approach is suggested.
To force the application to close and reopen, follow these steps:
- Open the Options menu.
- Go to the Apps section.
- Select Snapchat and click on Force Stop
Restart the application to see if the problem has been solved.
Also Read: How to fix Google Lens not working: Top 15 Ways
10. Reset system settings
To fix Snapchat not working on your mobile device, you can also reset all system settings. You can restore your phone to factory settings without losing any data by following this approach. Please note you will lose all settings and preferences for default apps, other preferences.
- Go to Settings
- Scroll down and tap System (or a similar option on your phone)
- Press Reset options
- Tap Reset all system settings
11. Reset network settings
The majority of messaging issues are frequently attributed to poor network settings. This happens regularly after a software update or when you switch SIM cards or switch between multiple networks frequently. We recommend resetting the network settings on your device to ensure that you have the correct network settings. Please be aware that all of your Wi-Fi and Bluetooth connections will be lost, and you will need to re-configure them. As a result, keep your Wi-Fi passwords handy. Here’s how to reset your Android device’s network settings:
- Open the Options menu.
- Select General Management > Reset from the drop-down menu.
- Reset network settings is the option to choose.
- Press Reset settings to confirm.
12. Switch to Mobile Data/Wi-Fi
This tap-to-load problem on Snapchat is frequently caused by a poor internet connection. Snapchat would not automatically download snaps sent to you if it couldn’t find a reliable internet connection. As a result, double-check that you have adequate network coverage and that your internet connection is operational. If you’re still having problems with your mobile data, try switching to a WiFi network to see if that helps.
13. Ensure Data saver is disabled
If you have data saver mode enabled on your smartphone, the Snapchat tap to load issue may arise. This function is enabled to save battery life & mobile data on your device, however, it may have an impact on apps like Snapchat, Facebook, Twitter & Whatsapp etc. However, if you enable this function, it limits the use of background data by apps, which could be the cause of the tap-to-load error you’re seeing on your Snapchat app. The Data Saver option is embedded into the Snapchat app, and if you’ve activated it, you can disable it in the app’s settings.
You may disable this data saver option on your phone in a variety of ways. The most basic option is to disable Data Saver by going to Settings> Connection > Data Saver.
14. Ensure sufficient storage availability
Snapchat may stop working or start lagging if your phone’s storage capacity runs out, especially if you need to save photos to the site. You can get a unit for your device if you don’t have a memory card. If you have one, you should free up some space by eliminating videos and other items that you don’t use very often. Some files and documents on your phone may have duplicates. Deleting these files and data will also free up space on your device.
15. Check if Snapchat account is locked
If your account is locked, you may not be able to use the Snapchat app. Your Snapchat account may be restricted for a variety of reasons, including the use of a third-party mobile app, modification, or plugin to log in. Your account may be locked if you add too many friends without first verifying your phone number or email address. Snapchat may lock your account if you send unsolicited messages or snaps (commonly known as spam) or interact with other users in a harsh or disrespectful manner. If your account is compromised, the messaging platform can potentially restrict access to it as a precautionary step. If you discover that your Snapchat account has been locked, contact Snapchat immediately.
Also Read: Reddit not working on Android? Here are 14 ways to fix it
16. Check for third-party apps
This problem can occur when another application interferes with the Snapchat app’s normal functioning. To fix the problem, uninstall or update the interfering application. Simply looking through your recently installed apps will reveal which app is the source of the problem. Once you’ve found the app, go through the instructions below:
- Go to the Apps section of the Settings menu.
- Remove any apps that are no longer in use or have recently been launched from the list.
- Remove any apps that are no longer in use or have been installed recently. You can also try updating those recently installed apps and see if the Snapchat videos are working or not.
- After you’ve finished installing all of the apps, restart your phone.
17. Make sure you’re not a beta user
Before releasing the final version, the app developers test it with a smaller group of users to determine sure it functions properly. The beta version is the testing version. Along with the new additions, the beta version offers features and information that are similar to the full version. You should still use the Snapchat App on your Android device. Simply said, if you signed up for the beta apps and are experiencing problems, uninstall it and reinstall the stable version. Beta applications may include additional functionality, but they are inherently unstable. You can leave the Beta program in the following ways:
- Go to the Google Play Store.
- Tap the profile icon in the top right corner.
- Go to Manage Apps & Devices and select Manage Apps & Devices.
- Locate the app you wish to fix.
- Open the app’s detail page and select it.
- Tap leave under “You’re a beta tester.”
18. Contact Snapchat support
If any of the above-said options have not worked for you, then consider contacting Snapchat Support. Here’s how you can reach out to them:
- Open the Snapchat app on your Android device
- Tap your profile/Bitmoji icon in the top left corner.
- Tap the gear icon in the top right corner.
- Scroll down to the More Information section and tap Support
19. Reinstall Snapchat
If none of the previous options works for you, you can uninstall Snapchat from your phone and reinstall it as a final resort. To uninstall, simply hold down the long-press button on the Snapchat icon and select the uninstall option. After you’ve completed the uninstallation, go to the Google Play Store and reinstall the Snapchat app to see if the Tap to load issue has been resolved.
20. Factory Reset
If your Snapchat app is still not working after you’ve tried everything else, this is your last and best choice. This is only recommended if nothing else works out. Before you begin, keep in mind that all of your data will be erased, which is why we recommend that you make a backup. Follow these steps to factory reset your Galaxy device:
- Go to Settings
- Select General Management
- Press Reset
- Select Factory reset data
- Scroll and press Reset
This brings us to the conclusion of our troubleshooting guide for Snapchat not working on Android problems. With the new Android 12, there’s a lot to look forward to, including the elimination of such issues and more new bugs. While you’re waiting, take a look at our
Spotify not working on Android? Here are top 23 ways to fix it .