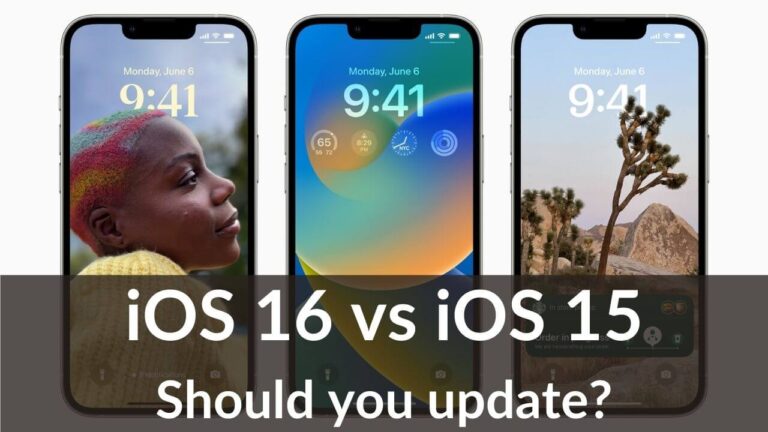With the latest iOS 16, Apple has brought one of the most impressive and useful additions to the Camera app on an iPhone. Gone are the days when you could use your iPhone camera just to click pictures and record videos. iOS 15 gave its users the liberty to scan and interact with the text inside a photo, and now, Apple has taken this feature a notch higher. The 2022 iOS 16 update brings the new translate feature to the Camera app. With this, you can translate text, convert currency, track your packages in real time, and do much more with the default camera app on your iPhone. It’s interesting to see how rapidly the technology is evolving to bridge those language and other barriers, bringing more convenience, right to our fingertips.
Currently, iOS 16 is available in public beta, with the polished version coming in a few weeks with the iPhone 14 Series. Please note that since the iOS 16 is in beta, so are its features. Apple could tweak how Translate and other iOS 16 features will work in the stable version.
How to Translate Language and Currency in iPhone Camera?
What is the Live Translation feature in iPhone Camera?
Apple has expanded one of the most loved features of iOS 15, Live Text by bringing the translate feature to the camera app. The new Live Text quick actions on iOS 16 allow you to translate text, convert currency, track packages & flights, and more in real-time, without leaving your iPhone’s camera app. Earlier, the Google Translate app had a similar feature where users can activate the camera within the app and translate text. This iOS 16 feature puts the iPhone camera app on par with Google’s Translation option.
Apple devices that allow you to use translate in the Camera app
Here’s the list of Apple devices that support language translation and currency conversion using the Camera app:
- iPhone 8 and newer models running on iOS 16
- iPad Mini 5, iPad Mini 6, and iPad 5 & above generations with iPadOS 16
- iPad Air 3 and above models with iPadOS 16
- iPad Pro 9.7, iPad Pro 10.5, iPad Pro 11 (all models), and iPad Pro 12.9 (all models) running iPadOS 16
Also Read: How to Recall a sent Message on iPhone
How to Translate Language in iPhone Camera?
The live translation feature in the iPhone camera app on iOS 16 lets you quickly translate language, banners, street signs, and more in real time. This feature is supremely handy when you’re
browsing the internet on your MacBook or any other device and come across a word or sentence written in a foreign language that you don’t understand at all. Instead of having to copy that word/sentence and use Google Translate, you can easily translate it using your iPhone’s camera. Additionally, when you’re on a trip to a different country, you can quickly translate those signboards, notices, or warnings written in the local language. If you want to translate text from a saved photo on your iPhone’s Photo app, you can easily do that with the Live Text feature.
Here’s how to translate language in iPhone Camera for free:
1. Launch the stock Camera app on your iPhone and point it toward the text that you want to translate.
2. Once the yellow frame appears around the text, tap it.
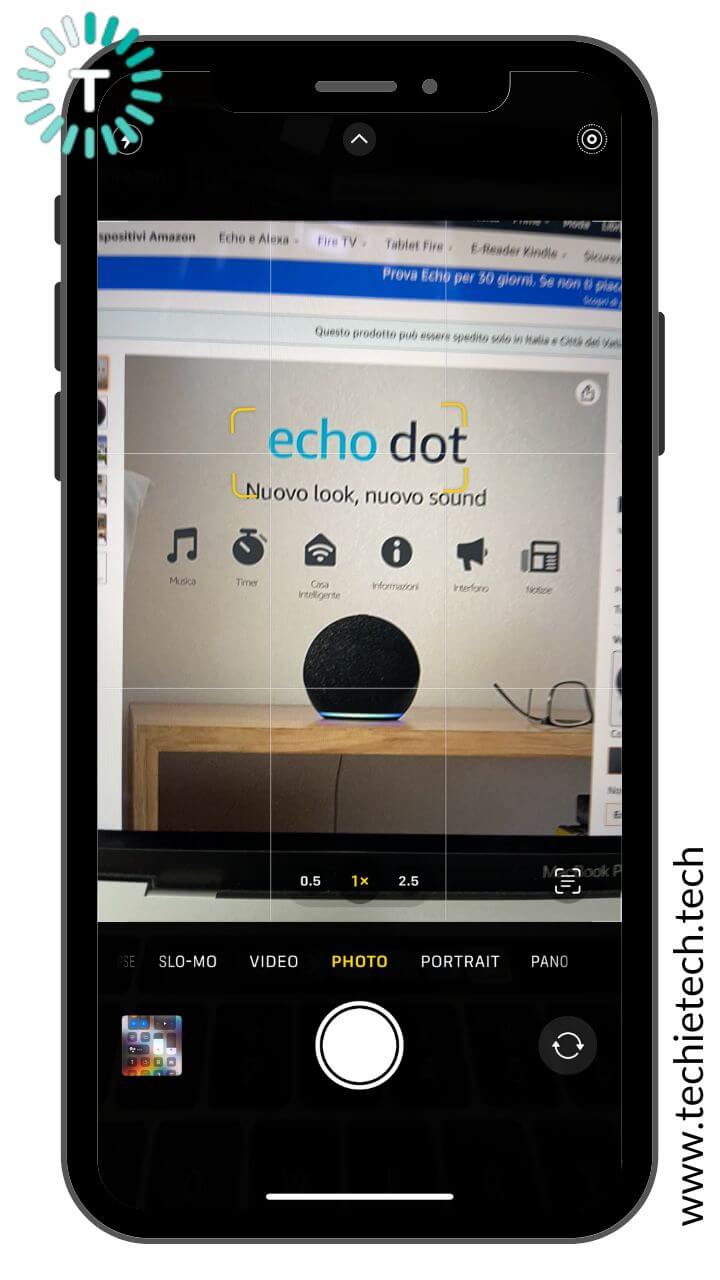
3. Tap the Live Text selection icon present on the bottom right.
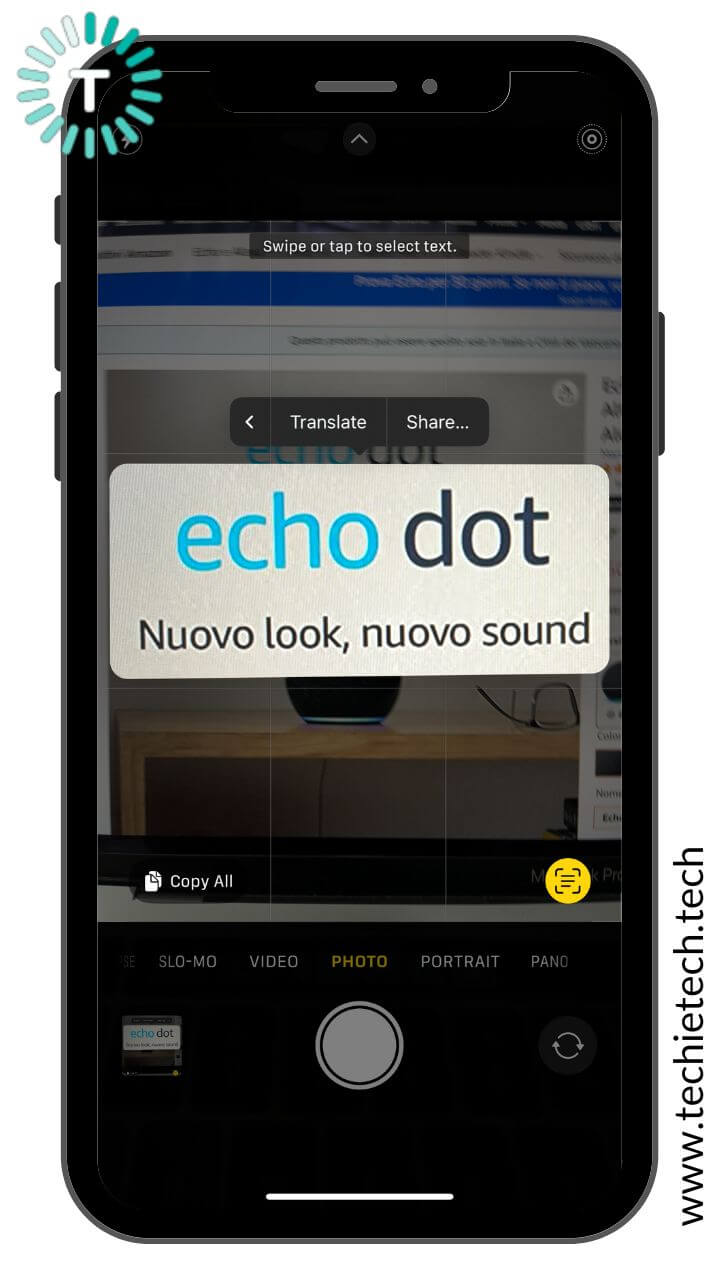
4. You can translate the entire text or even some part of it.
5. Select the text and choose the Translate option. If you can’t see the Translate option, you can tap the arrow on the quick action menu (where you see Copy. Select All, & other options).
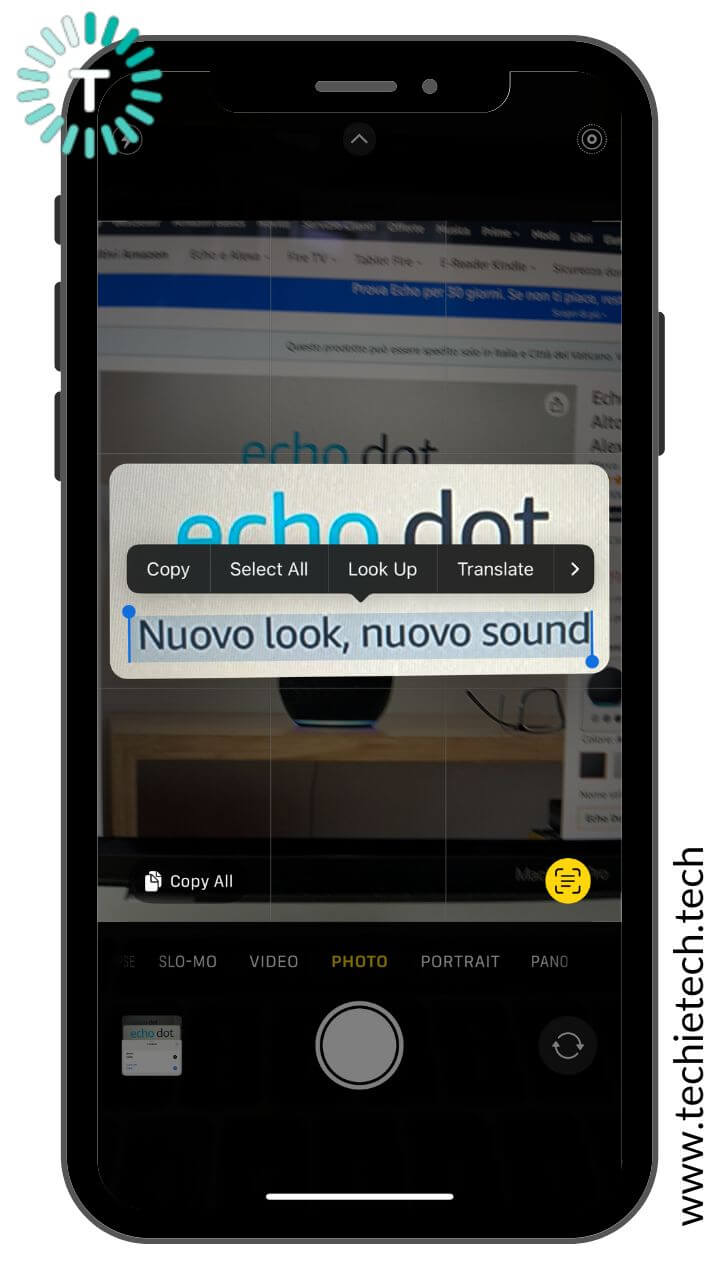
6. The selected text will be translated into the language that you’ve chosen. There’s also a Change Language option to translate text to a different language.
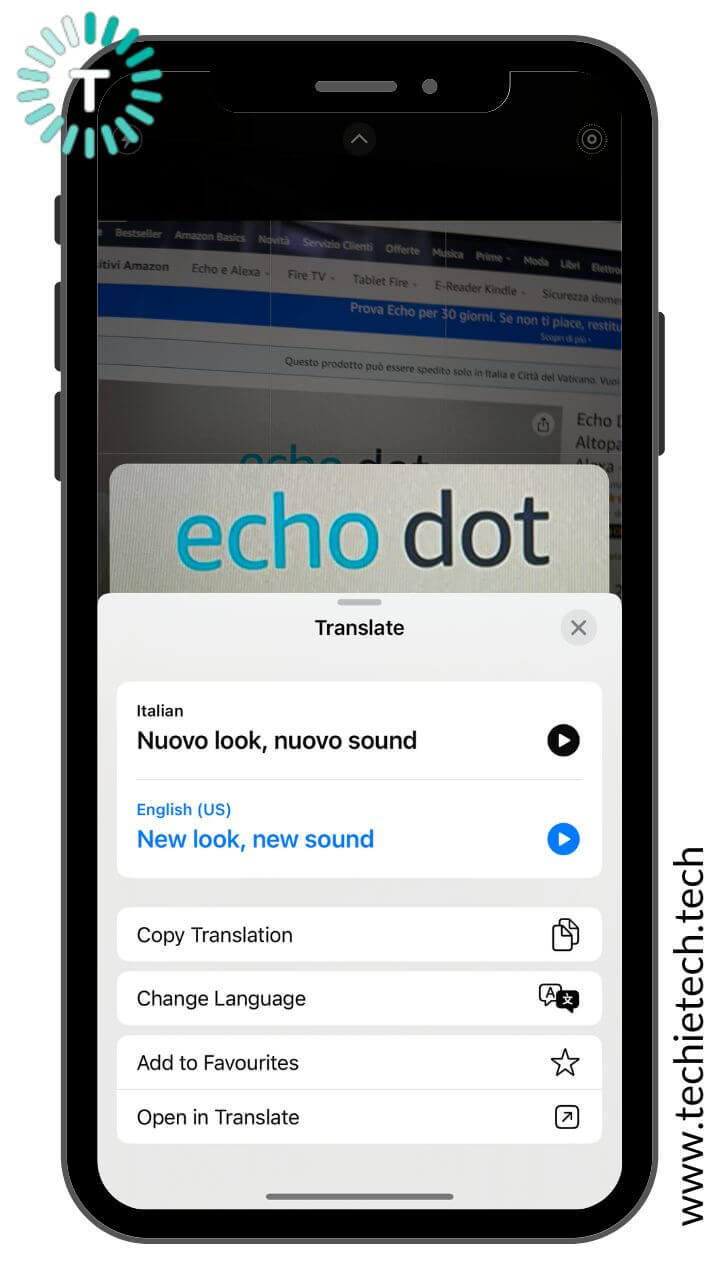
7. This feature works well for words, sentences, and well as paragraphs. You can easily translate an entire paragraph in one go.
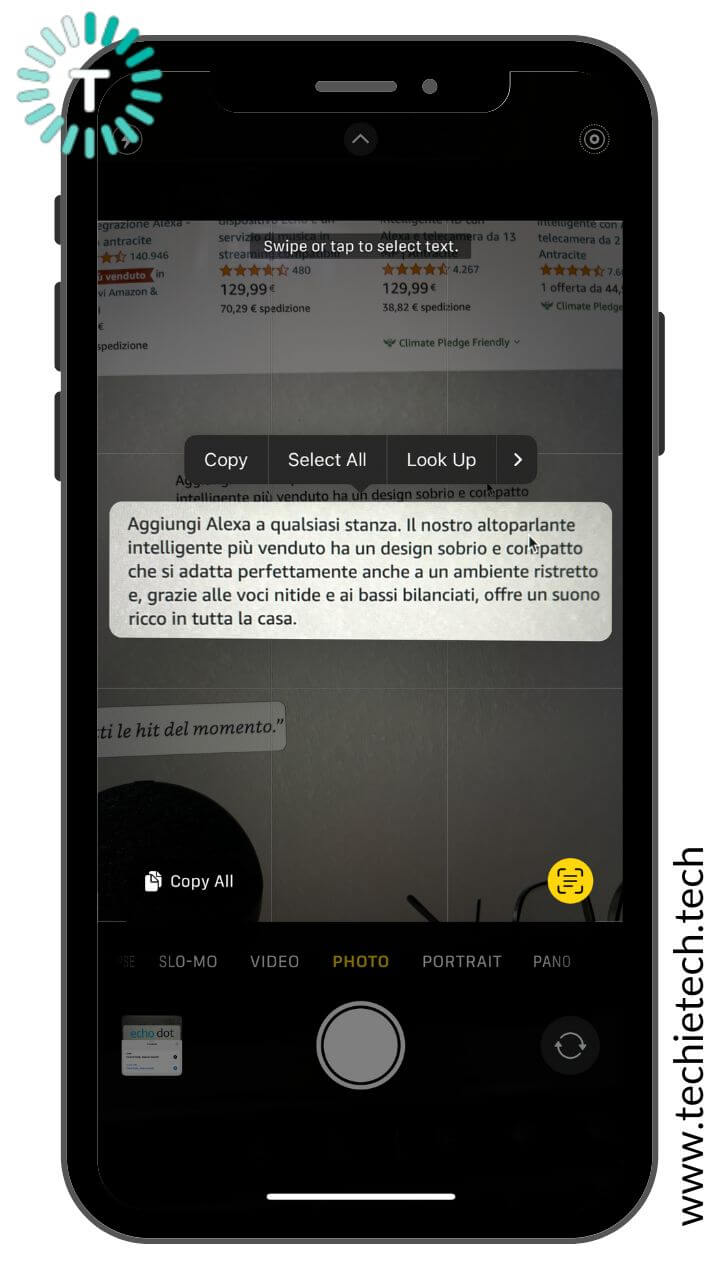
8. Besides the translated text, you’ll see a Play button to read aloud the translation.
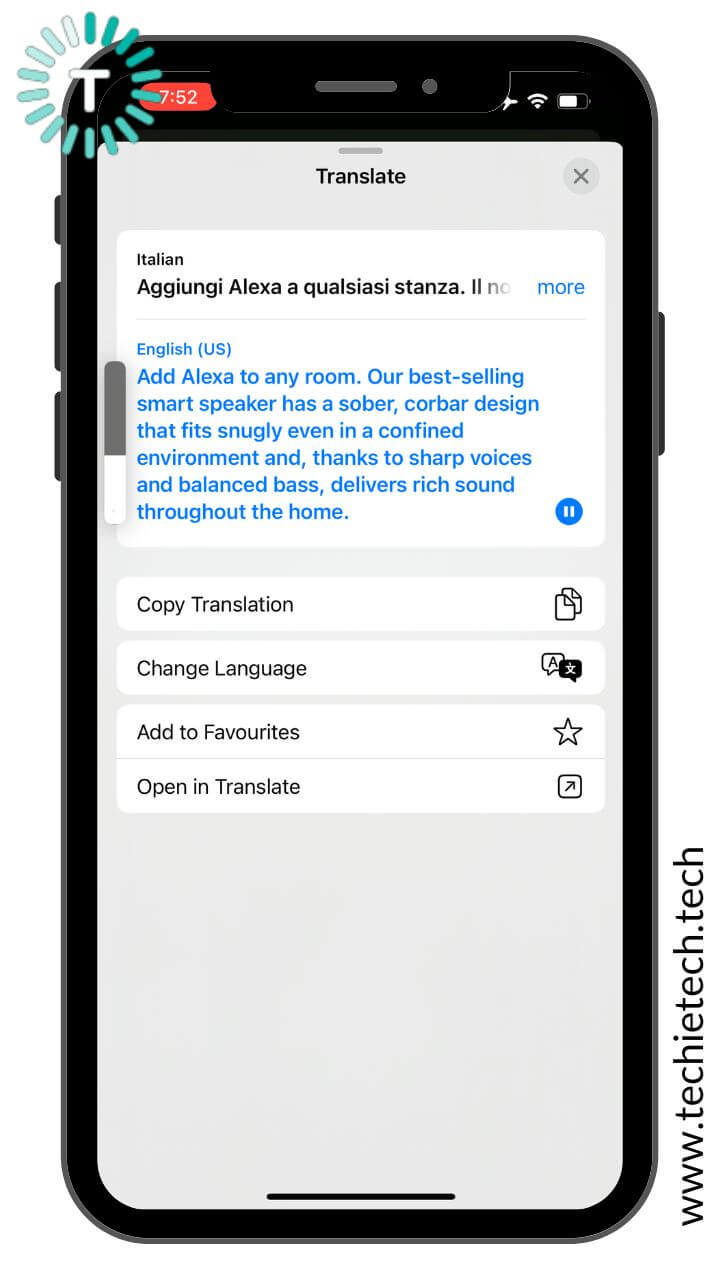
In addition to text, you can quickly translate banners, sign boards, flight information, and more in your local language using the same steps.
Also Read: How to use iPhone as a webcam on Mac using Continuity Camera
How to Translate Currency in iPhone Camera
When you visit a new country for vacation or are about to move to a different country, it’s not only the language, you’ll also have to deal with a different currency. If your family is living in another country, you’ll often have to make currency conversions when you’ve to buy something online or transfer some money to them. To make these tasks easier, Apple added the live currency conversion feature to the stock camera app on iOS 16. Therefore, next time you’re buying a gift for your sibling who lives in Spain, France, or any other country, you can easily make those live currency conversions. Additionally, when you’re buying groceries and other stuff from a local store, you can quickly translate currency on your iPhone and have an exact idea of your expenses.
Therefore, you’ll no longer need a third-party app to make currency conversions on your iPhone.
Here’s how to use your iPhone camera to make live currency translations:
1. On your iPhone running iOS 16, open the Camera and point it towards the currency that you wish to translate. Please make sure it has the numeral as well as the currency symbol.

2. Then, adjust the focus until you see a yellow selection box around the currency. If a lot of other text is written around it, you can adjust the view and remove unwanted text from the selection box.
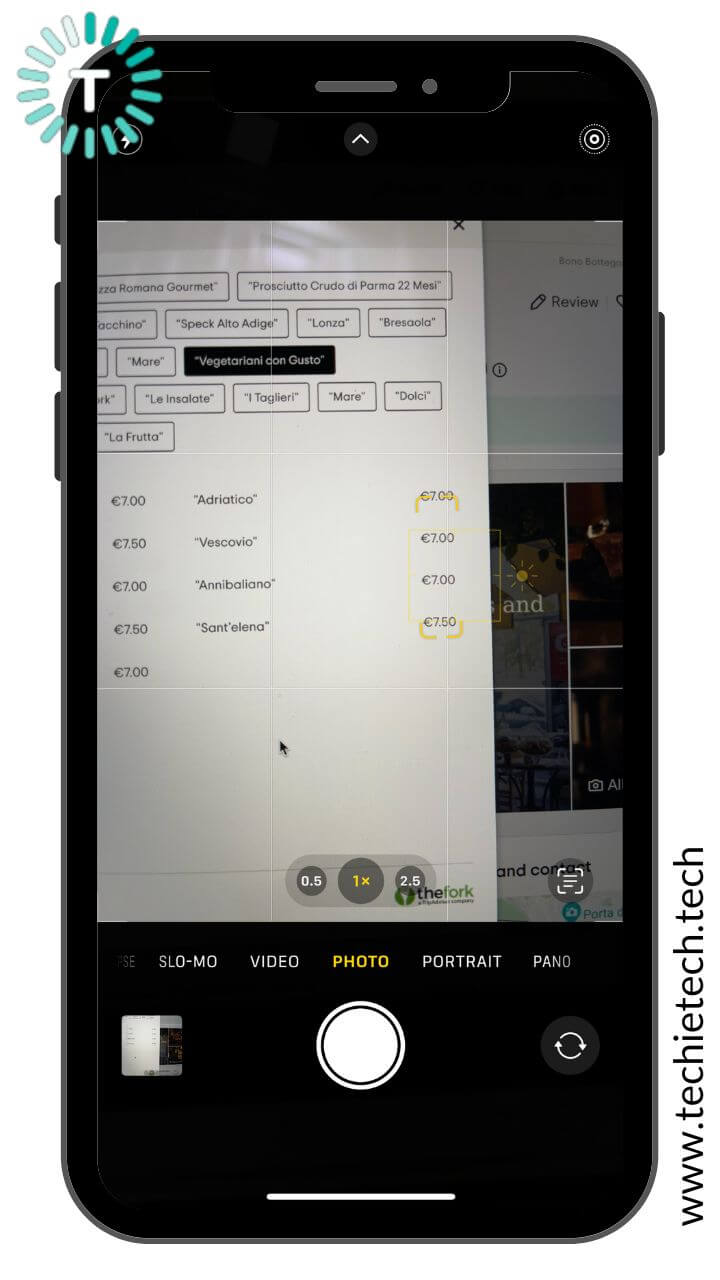
3. Tap the Live Text icon on the bottom-right corner.
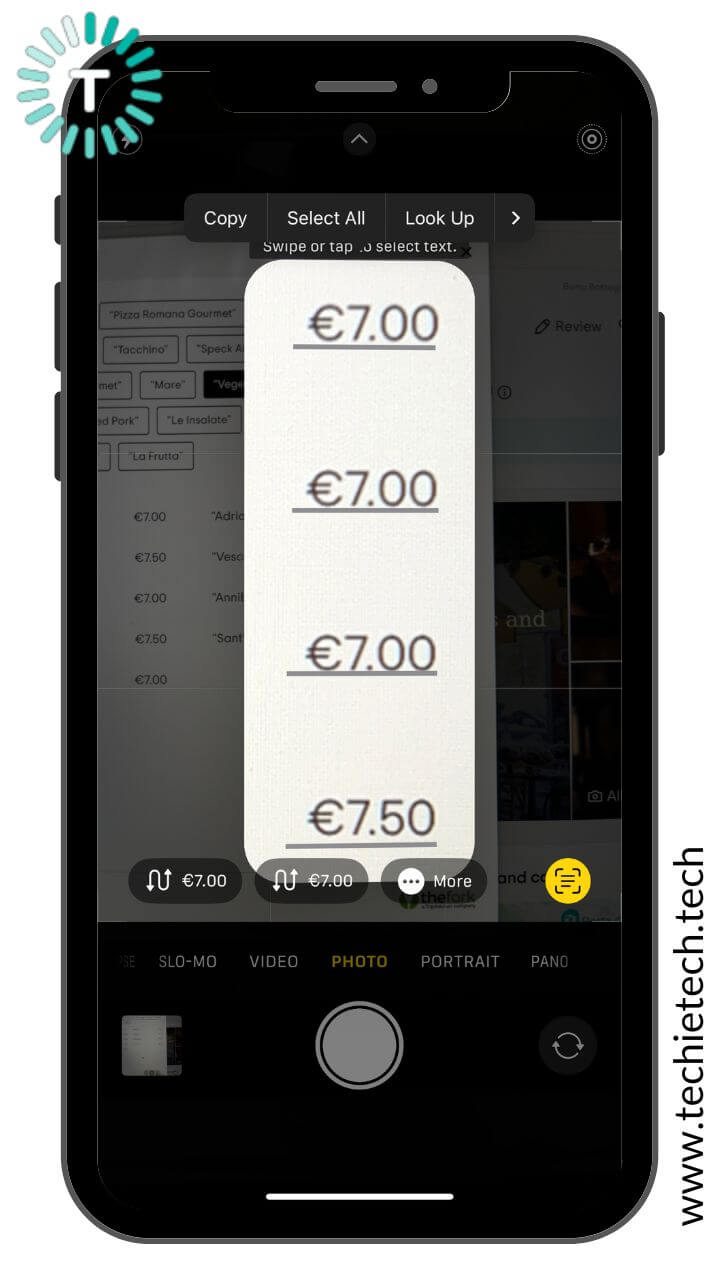
4. It’s worth mentioning that if your selected text has two or more currencies (let’s say €7 and €7.50), your iPhone will give you a Conversion option for each of them. For this, hit the More option and it will show you the scanned currencies. Therefore, you can do multiple translations in one go, rather than doing them separately.
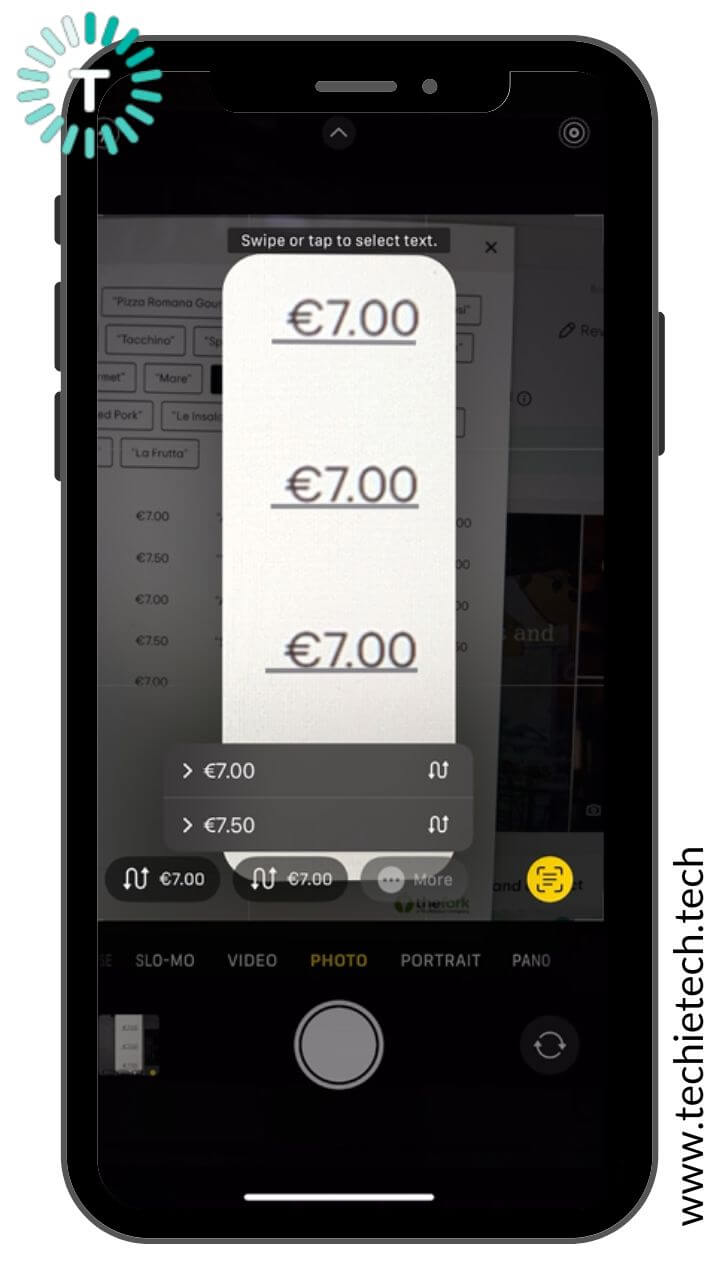
5. Then, tap the Conversion option from the bottom-left.
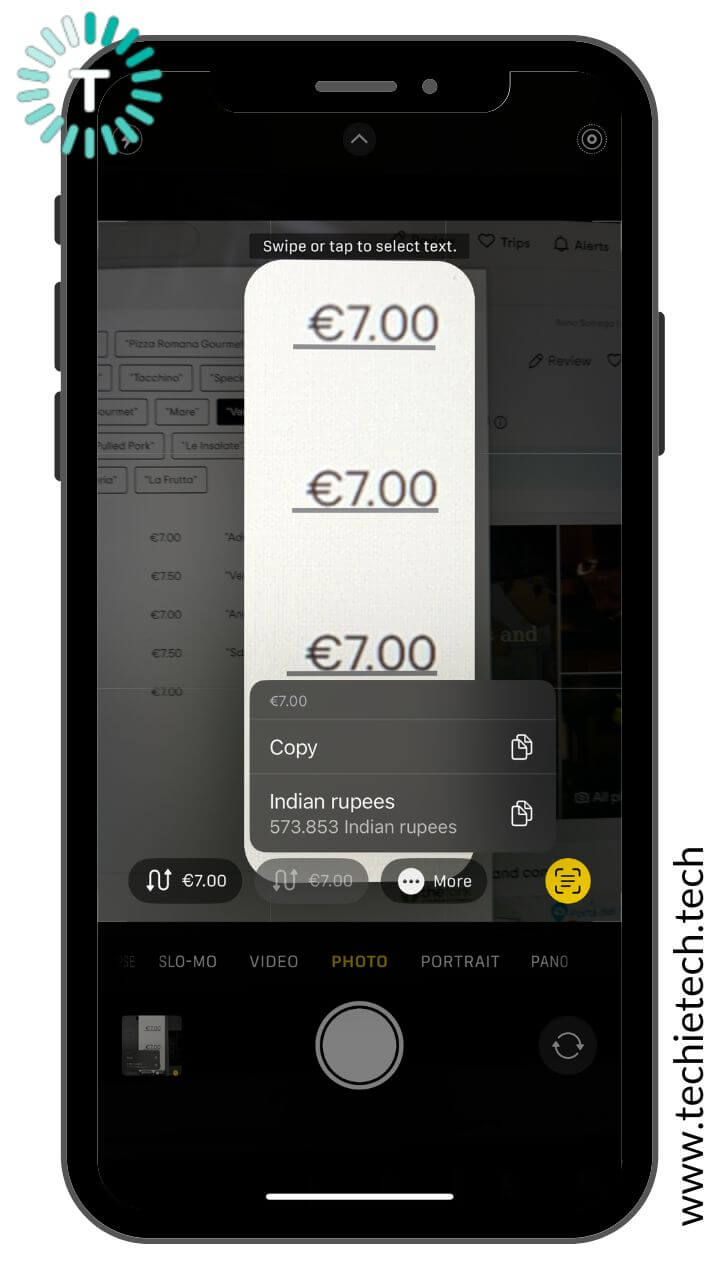
6. Your iPhone will quickly translate it to your preferred currency notation.
See, it was that easy and quick to translate currency in your iPhone’s camera. With this method, you can convert any foreign currency to your native currency in a few seconds.
Also Read: How to edit a sent Message on iPhone and iPad?
Can’t Translate Text or Currency with your iPhone?
When you want to translate text or currency with your iPhone’s camera or just want to use the Live Text feature, you must enable the Show Detected Text option on your device. If you haven’t enabled this, you might face issues using the Live Text and Translate features on your iPhone. To make sure you won’t land into any complications, it’s a nice idea to browse through the Settings and double-check that the feature is turned ON. Here’s how to do that:
1. On your iPhone, open Settings.
2. Scroll down a bit and open the Camera option.
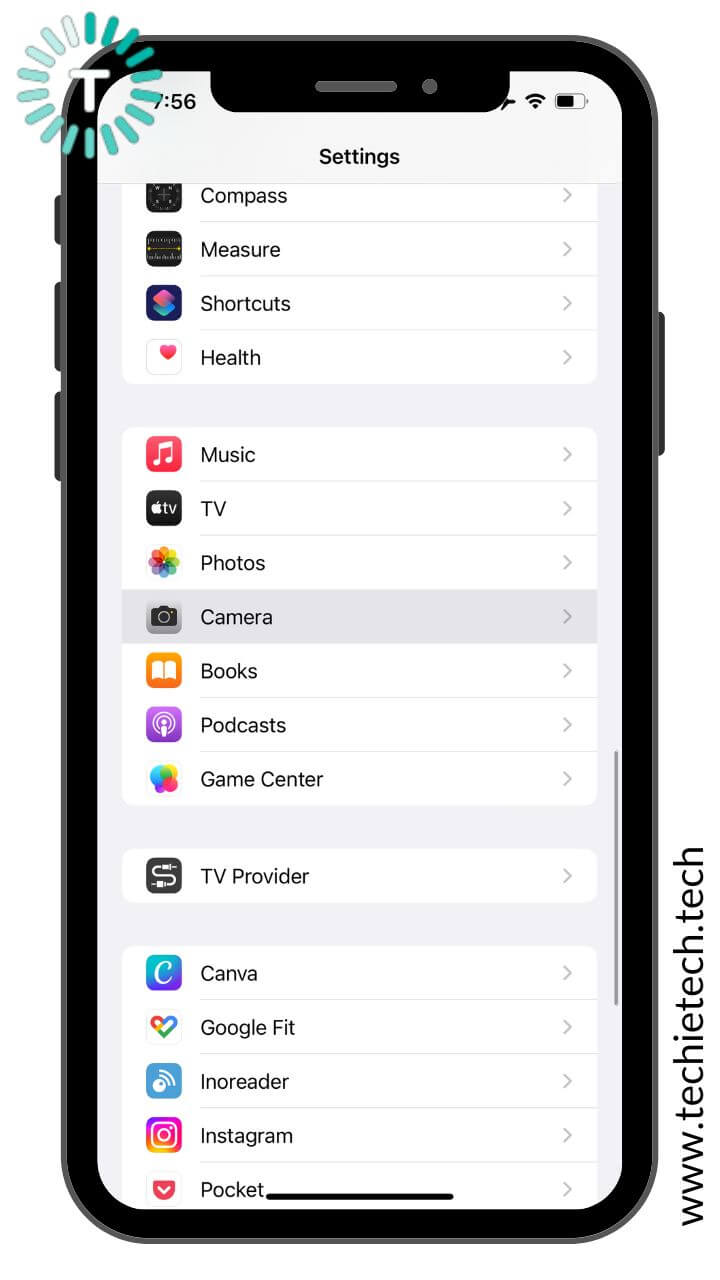
3. Then, turn ON the slider for Show Detected Text.
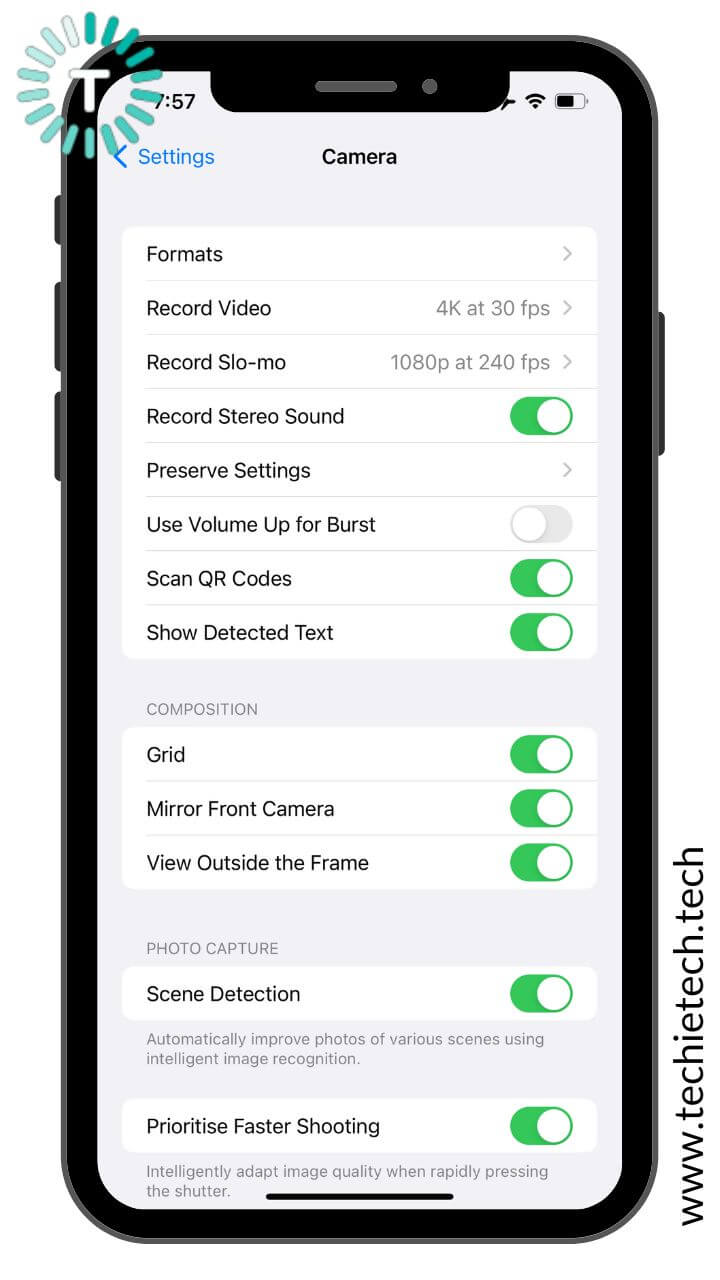
Also Read: iOS 16 vs iOS 15: Should you Update?
Did you test the Live Translation feature on your iPhone or iPad? Which is your favorite iOS 16 feature? We’ll love to hear from you in the comments section below.