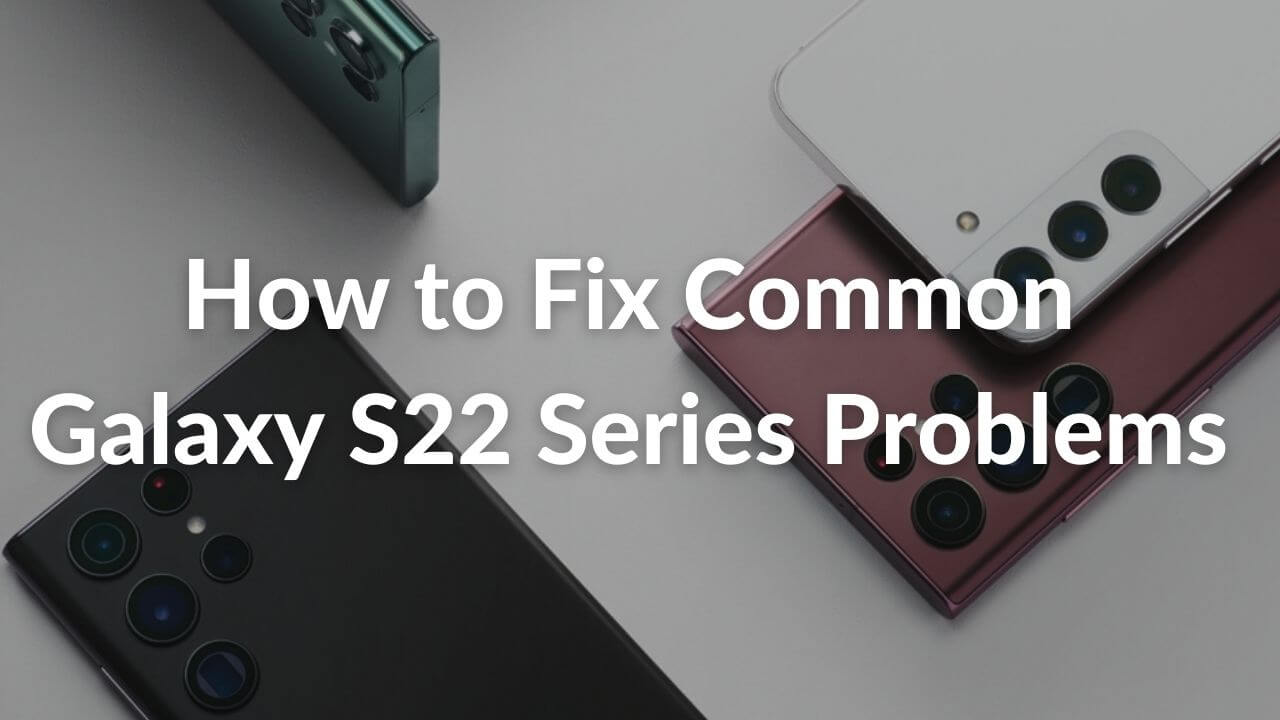Samsung unveiled the latest Android flagship at the Galaxy Unpacked event on February 9, 2022. The Galaxy S22 series includes three brilliant smartphones – the Galaxy S22, Galaxy S22 Plus, and the monstrous Galaxy S22 Ultra. The Galaxy S22 series boasts the inclusion of the latest Snapdragon 8 Gen 1/Exynos 2200 for unmatched performance, backed by a smooth 120Hz AMOLED display. As far as safety is concerned, all three Galaxy S22 series smartphones come with Gorilla Glass Victus+ protection. Did we mention that the Galaxy S22 series phones ship with 5G, Wi-Fi 6, and Wi-Fi 6e compatibility?
No doubt, the Galaxy S22, S22 Plus, and S22 Ultra are among some of the best smartphones running on the latest Android 12. However, things didn’t go well for some users as public forums were flooded by various issues hovering over all three devices under the Galaxy S22 series. Users have reported several problems like – Galaxy S22 Ultra battery drain issues, Galaxy S22 display and performance issues, overheating problems on Galaxy S22 Plus and S22 Ultra, 5G not working on Galaxy S22 series, notification issues on S22 5G and whatnot.
We understand facing such problems can be frustrating especially when you have invested $800 or more on an Android flagship from Samsung. Now that it is already happening to you, it’s best that we run after the solution to fix these common problems on Galaxy S22 smartphones.
With hours of research and past experience in troubleshooting Samsung devices, we have curated a detailed guide that includes tried and tested solutions for a number of issues you might be facing on Samsung Galaxy S22, S22 Plus, and S22 Ultra 5G. Now that you are in the right place, let’s jump right into the list of methods to fix the S22 series problems without wasting further time. Please note that we will be updating this article as we come across new Galaxy S22 problems frequently. So make sure to check again in case you face new issues other than the ones listed here.
Disclaimer: Proceed at your own risk, TechieTechTech will not be responsible if anything goes wrong with your device.
List of Samsung Galaxy S22, S22+, & S22 Ultra Problems & How to fix them
Here we have discussed various problems that users have reported on the Galaxy S22, S22 Plus, and S22 Ultra with their possible solutions that worked out for many users around the globe. So, let’s get started.
1. Overheating issues on Galaxy S22, S22 Plus, and S22 Ultra
Problems:
Undoubtedly, the overheating problem is one of the most common problems smartphone users are facing. But, it’s frustrating especially when you are experiencing it on Android flagships like Galaxy S22, S22 Plus, and S22 Ultra 5G.
Users have reported several instances where they have encountered overheating problems on Samsung’s 2022 Android flagship:
- Galaxy S22 and S22 Plus overheats while charging
- Galaxy S22 series (Snapdragon/Exynos) overheats in the car
- Galaxy S22 Ultra (Snapdragon 8 Gen 1) overheating while using a particular app
- Galaxy S22 series smartphone heats with minimal usage
- S22 Plus and S22 Ultra overheating during wireless charging
If you’re bothered with the listed instances where your Galaxy S22, S22 Plus, and S22 Ultra overheats, you need to take a look at the following reasons that might be causing these issues.
Why does the Galaxy S22/S22/S22 Ultra Overheat?
Some of the most common reasons why you are facing overheating issues on the Galaxy S22 series are listed below:
- Using your device in a hot environment or the direct exposure to sunlight
- Using Galaxy S22 series while it’s charging
- Outdated software
- Use of faulty third party applications
- Use of 5G or GPS for a long time
- Using protective cases with poor heat dissipation design
- Charging your Galaxy S22 smartphones with non-certified charging accessories
- Software bugs and glitches
- Playing heavy games and streaming high-quality videos at a stretch
- Shooting in 8K or Single-shot mode for a longer time
Now that we are aware of the reasons why your Galaxy S22, S22+, and S22 Ultra is overheating, we can move to the methods that can help prevent the heating issues on Samsung’s 2022 Android flagship.
Possible Solutions:
If you are looking to fix the Galaxy S22, S22+, and S22 Ultra overheating problem, please make sure to try the following methods.
- Every smartphone gets warm while it’s charging, but there’s a problem if it starts to overheat abnormally. So, if your Galaxy S22 overheats while charging, the first thing you need to do is unplug the charger and put your phone aside for a while. If your device overheats during non-working hours, you can simply turn it OFF and let it cool down. Even though it is not a permanent solution, it still remains the quickest method to cool down the Galaxy S22 Ultra when it overheats.
- Another reason why Galaxy S22 Plus is overheating is because of the lack of heat dissipation in the protective case. Therefore, removing the case will come in handy especially when you’re playing heavy games on the Galaxy S22 series smartphones. As a permanent fix, you can simply purchase a protective case for Galaxy S22, S22 Plus, and S22 Ultra with a better heat dissipation design.
- If you are using your Galaxy S22 Ultra in a hot environment or have placed it in the car under direct exposure to the sunlight, make sure to keep the device in the shade for at least some time.
- Refrain yourself from using uncertified or third-party chargers from less popular brands altogether. It is best that you use first-party wired/wireless chargers. You can check our roundup of the best fast chargers for your Galaxy S22 series.
- If you are using connectivity features such as 5G, Bluetooth, or GPS, make sure to turn it OFF when not used. That’s because connectivity features can run in the background without you even knowing it causing the battery to drain, at the same time increasing the temperature of the device.
As mentioned above there are various reasons why your Samsung Galaxy S22 series overheats. Therefore, we recommend you read our
detailed troubleshooting guide to fix overheating problems on Galaxy S22, S22 Plus, and S22 Ultra.
2. Battery drain problem on Galaxy S22 Ultra
Problems:
Galaxy S22 Ultra users have reported battery draining issues after a few days of usage. One user claimed that within 10 mins of idle the Galaxy S22 Ultra lost one percent of the battery. Firstly, battery drain is a common problem but the excessive battery drain is a major flaw that can be an indication of some serious issue about the battery health of Galaxy S22 Ultra. While it is possible that the battery is draining because you’ve left various apps or connectivity features running in the background. But, there could be some instances where it’s not the case and the device is at fault altogether. So, if you are among such users who are facing overnight battery drain on Galaxy S22 Ultra, there are a few things you need to understand.
Why does the Galaxy S22 Ultra battery drain fast?
There are several reasons behind the battery drain problem on Galaxy S22 Ultra, some of them are listed below:
- Unoptimized apps for the new processor/chipset
- Screen brightness is set too high
- Connectivity features like Wi-Fi, 5G, Bluetooth, NFC, etc. are left open in the background.
- App running on the background
- Use of resource-intensive apps
- The device is running on an outdated software version
- Problem with the battery itself
- Use of battery-draining apps such as Instagram, Facebook, etc.
- Continuous gaming or video shooting
Possible Solutions:
Now that we know the possible reasons why the Galaxy S22 Ultra battery is draining faster than it should, we can now look at different handy methods to prevent or fix it.
- Since both the Snapdragon 8 Gen 1 and Exynos 2200 variants are relatively new, app developers need to optimize their apps for the new chipsets. Therefore the major reason why your Samsung Galaxy S22 Ultra is overheating is because it is running an un-optimized version of almost all apps. This is the case with every new flagship smartphone as they usually sport next generation chipsets and the app developers need to catch up and optimize their apps for the same. Therefore, before you do anything, we recommend updating your apps to see if the optimizations bugs have been fixed or not.
- If the above method was not helpful to fix the battery drain issues on Galaxy S22 5G, we recommend choosing the simplest and most effective method which is restarting your device. That’s because a simple reboot can fix minor bugs or glitches that might be causing the real problem and it may fix the overnight battery drain issues on Galaxy S22 Ultra as well. Therefore, give it a try.
- If you are someone who uses the device at a higher brightness level, it’s time to stop the habit as it could be the real reason behind the battery draining fast on Galaxy S22 Plus. To prevent this, you can simply enable the adaptive brightness by going to Display Settings of your device or using the Dark Mode. As the Galaxy S22 series use OLED displays, it is easier on batteries to show darker colors.
- All three devices under the Galaxy S22 series feature plenty of connecting options ranging from Wi-Fi to 5G, to Bluetooth, NFC, and whatnot. However, using these or leaving them running in the background can put a lot of stress on the battery as they keep on searching for signals causing the battery drain on Galaxy S22 series even when idle.
- If the above methods didn’t help fix the battery drain issues on Galaxy S22 series, it’s time for you to check the apps that could be drawing your battery fast. Please note that popular social media apps such as Instagram, Facebook, etc. can be the real culprit here.
Here’s how to check the app battery usage on Galaxy S22 series:
-
- Go to Settings
- Tap on Battery
- On the next screen, select the option that says Battery Usage, there you’ll see apps ranked based on battery consumption.
You can check which app is draining a lot of battery on your Galaxy S22 and decide what you want to do with it. You can simply restrict the background usage of the app or minimize its usage over time. If the app is not important to you, we recommend uninstalling it right away.
Note: If you restrict the background data usage of an app, it won’t deliver any notifications unless you open the app. So, please do the needful.
For further details, you can refer to our guide to fix battery draining issues on Galaxy S22 and Galaxy S21 series.
3. Wired/wireless charging issues on Galaxy S22 series
Problems:
Since the Galaxy S22 series doesn’t ship with an in-box charger, users are compelled to use a third-party charger or an official charger that is sold separately. However, to save a few bucks some users (might not be you) choose cheap chargers and the charging problems start right there. It is a fact that there are several reasons behind wired/wireless charging issues on Galaxy S22 series, but the incompatible or cheap charging accessories still sit at the top.
Are you facing a problem where the Galaxy S22 Ultra isn’t charging at all? Is your Galaxy S22 series phone not charging wirelessly? Is the Galaxy S22 Plus not charging when plugged in? Do you often get temperature-rising notifications while charging your Galaxy S22 Ultra? If the answer to any of these questions is YES, we have a fix. But before we move towards the solution, we need to understand the reason behind the wired/wireless charging issues on Galaxy S22 series.
Why are the Galaxy S22, S22+, and S22 Ultra not charging (wired/wirelessly)?
No doubt, you’d start panicking when flagship phones such as Galaxy S22, S22+, and S22 Ultra stop charging right from the day you’ve purchased them. But, it is important to understand what’s causing the real problem? So, here are some of the exact reasons why your S22 series device is not charging at all, be it with a cable or while using a wireless charger.
Reasons why your Galaxy S22 series is not charging at all?
- Incompatible/cheap third-party chargers
- Dust, dirt, or debris in the charging port
- Actively using your Galaxy S22 while charging
- Damaged charging port
- Software errors
- Damaged cables
- Insufficient charging power
- Internal hardware issues
Now that we understand the reasons why your Galaxy S22 series is not charging, it’s now time to look at the solutions that can fix these issues.
Possible Solutions:
I can imagine how frustrating it can be when your device is not charging, especially when it’s happening to the successor of the best 2021 smartphone, the Galaxy S22 Ultra. So, we urge you to check out our suggestions and the mentioned solutions that can fix the charging issues on Galaxy S22 series smartphones.
- Check whether the chargers are working fine on another unit or similar device that one of your family/friends own. If it isn’t charging, the charger is at fault, please get a new and reliable S22 Ultra charger or make sure it is repaired. If the charger was successful in charging the other device, you need to figure out exactly what the issue is by following other methods. In addition, you should make sure the charging cables are also fine and they don’t have any loose connection or fraying.
- Sometimes lint and debris get inside the charging port of the Galaxy S22 smartphone, which might block the path of the charging pin resulting in the Galaxy S22 series not charging at all. So, check the charging port and clean it using a delicate brush. Please avoid using sharp objects as they may damage the charging port altogether.
- If you have a habit of using your device while it’s charging, you should know it puts a lot of stress on the battery which can result in overheating issues. Eventually, your device will get a warning about the escalated temperature and it stops charging. So, it’s best to charge your phone first and use it later on. It will help maintain battery health in the long run.
- It is also possible that sometimes the power outlet is at fault or it’s inefficient to deliver the power that is needed to charge your phone. To make sure, you can get the power outlet checked by a trained electrician. (Caution: Please don’t attempt to play around with live wires in the power outlet. If anything goes wrong, your wiring might experience a short circuit resulting in fire or you could give you an electric shock.)
- Did you notice your Galaxy S22 not charging after it’s accidentally dropped into water? If the answer is YES, make sure to keep your device aside for a few hours, precisely in front of a fan to dry out the liquid that went inside the charging port. (Caution: Please be aware that if you try charging your device right after it’s dropped into liquid, your device may experience a short circuit problem which can completely damage the phone as well as the battery.)
If you’re still experiencing charging issues on the Galaxy S22, S22 Plus, and S22 Ultra 5G, we recommend visiting the Samsung service center. There your device will be repaired under the guidance of professionals. If they are also unable to fix the Galaxy S22 Plus charging issue, you might get a brand new device.
Terms & Conditions: Your device should be under warranty and you should have all the relevant papers with you.
Also read: How to Clear Cache on Samsung Galaxy Devices
4. 5G not working issues on Galaxy S22 series
Problems:
If you own any one of the Galaxy S22 lineup devices and are unable to take advantage of 5G, your overall experience could go into vain. Yes, 5G issues on Galaxy S22 Ultra is the real deal. There are several instances that have been reported by users relating to 5G issues on Galaxy S22 series.
Common 5G-related issues on Galaxy S22, S22 Plus, and S22 Ultra
- 5G signal keeps dropping on the Galaxy S22 series
- Unable to see the 5G icon on the S22 Plus and S22 Ultra.
- 5G not working on Galaxy S22 Ultra
- Unable to access 5G speed on S22 series
If you are facing any of the above issues you need to check on a few things and try different methods to fix 5G not working on Galaxy S22, S22+, and S22 Ultra 5G.
Suggestions and Possible Solutions:
Here are a few things you need to consider when 5G is not working on Galaxy S22 series:
- Make sure that your network carrier supports 5G
- Check if your SIM if it’s working properly by inserting it into some other 5G compatible phones
- Check your carrier plan
- Make sure you’ve enabled 5G on your Galaxy S22, S22 Plus, or S22 Ultra
- Check the network coverage map, and ensure that 5G is available in the area you are living in.
If you are looking for detailed information on this, you can head to our guide on how to fix 5G not working on Galaxy S22, S22 Plus, S22 Ultra, and other Samsung Galaxy devices.
5. Performance problems in the Exynos Galaxy S22 Ultra
Problems:
Poor performance is unacceptable when you are talking about flagship Android devices like Galaxy S22 Ultra. With Exynos 2200, you’d expect top-notch performance as it is at the top when we talk about Samsung’s in-house chipset. But, things have been quite controversial as we have encountered. Several claims were made online (with video proof) that the Galaxy S22 Ultra is laggy and is not fit to be a daily driver. As far as battery performance is concerned, the S22 Ultra is at the receiving end as AdamConway (senior editor at XDADevelopers) has posted a screenshot that shows with almost 50 minutes of screen on time the Galaxy S22 battery has come down to 67%, which is surely a shocker.
Suggestions:
As the performance of the device is correlated with the installed software, it’s best that you wait for Samsung to roll out an update to resolve the battery life as well as performance issues on Galaxy S22 Ultra. At the time of writing this piece Samsung has already rolled out a software update to fix these issues, while most of them have been addressed.
Also read: How to fix common problems on Samsung Galaxy Z Fold 3 5G
6. Gesture navigation being inconsistent/laggy on the S22 series on Galaxy S22 series
Problems:
Users took to Reddit to put the problem upfront where he claimed Gesture navigation was inconsistent/laggy on the S22 series. The post was upvoted by dozens of users which is why we’re addressing it here. The users reported that the animation flickers when trying to swipe up after staying on an app for a while.
Suggestions:
A bug or software glitch is the possible reason why gesture navigation is inconsistent/laggy on your Galaxy S22, S22 Plus, or S22 Ultra 5G. For the sake of trying to resolve it, you can perform a reboot or even a factory reset on your device. Just in case it fails to fix the S22 series gesture issues, you should wait until a new update is rolled out by Samsung. It’s because all the companies often take note of the issues through their official forum and work on a fix that is rolled out on future updates. So, please don’t worry,
Samsung has been at the forefront of Android in delivering software updates, so the issue will be resolved in the upcoming days.
7. Notification issues on Galaxy S22 Ultra
Problems:
Are you among those users who are complaining about notification issues on Galaxy S22, S22 Plus, and S22 Ultra? If YES, there are possible fixes for the same. Now, you don’t have to worry if the notification doesn’t pop up or is silent in Galaxy S22 Ultra and other smartphones under the S22 lineup.
Possible Solutions:
If you are facing notification issues on Galaxy S22 Plus, S22, and S22 Ultra, there are a few things you need to try to resolve the issue.
- First of all, make sure you’ve turned off the DND (Do Not Disturb) feature on your Galaxy S22 5G. When enabled, the DND feature blocks the app from push notifications.
Here’s how to disable the DND feature on Galaxy S22 series:
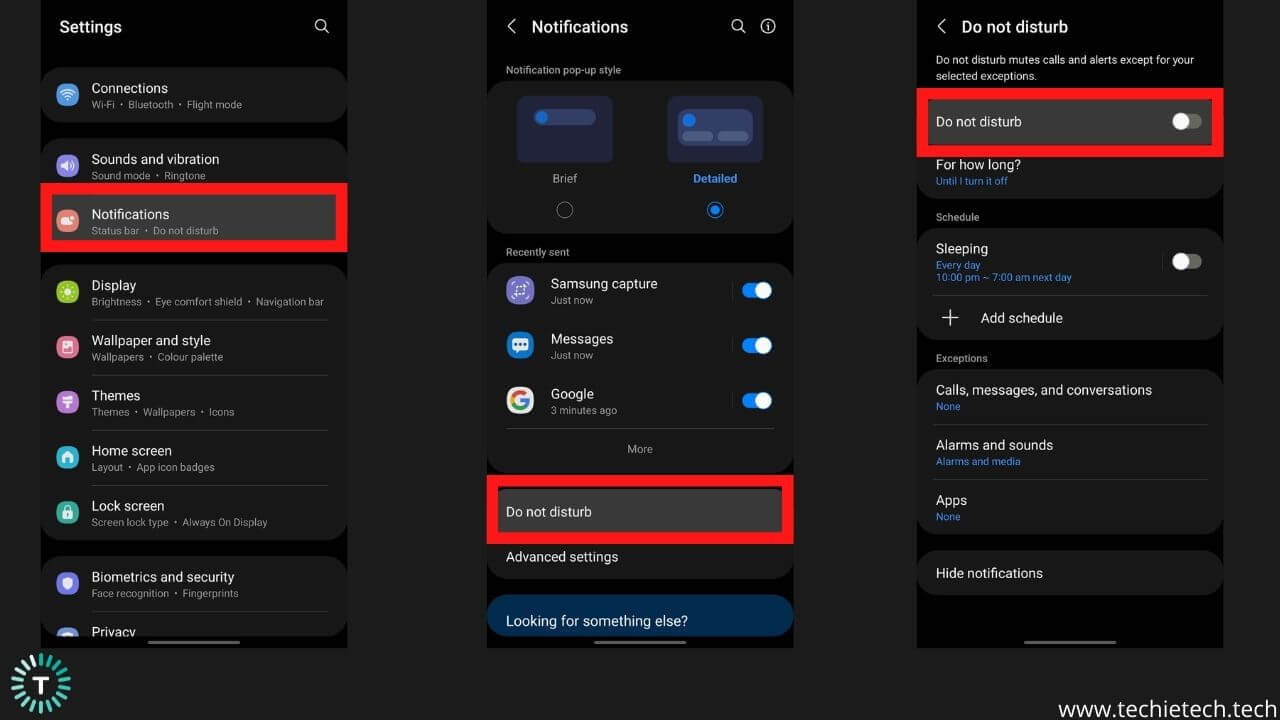
-
-
- Go to Settings
- Tap on Notifications
- Next, tap on Do not disturb and toggle the switch OFF
-
- Another useful method to fix the notification not showing on Galaxy S22 Plus status bar is to try disabling the power saving mode. As you know power-saving mode cuts down the background data usage, network usage, and several other features. Therefore, it’s important to turn OFF the power-saving mode features to resolve your question of why the Samsung Galaxy S22 is not showing notifications. Try it out, and see if the method helps.
Here’s how to disable the power saving mode:
-
- Go to Settings
- Now, tap on Battery and device care
- Next, tap on Battery
- Then, tap the Power saving mode and toggle the switch OFF
-
- If notification sound is not working on your Galaxy S22, S22 Plus, and S22 Ultra, you need to check the notification sound volume level. You can adjust the notification sound by going to Settings > Settings > Notifications > Notification sound > Volume. Now you can increase the volume by moving the volume adjustment slider to the right side.
- It is also possible that you have turned the notification off for certain apps and forgot about it. So, you need to check that by going to specific app settings and ensuring that notifications are turned off, if it isn’t, make sure to toggle the switch on.
If none of the methods are helpful, we urge you to reset all the settings of your device or try wiping the cache partition from the Android recovery mode.
Here’s how to reset all the settings on Galaxy S22 Ultra:
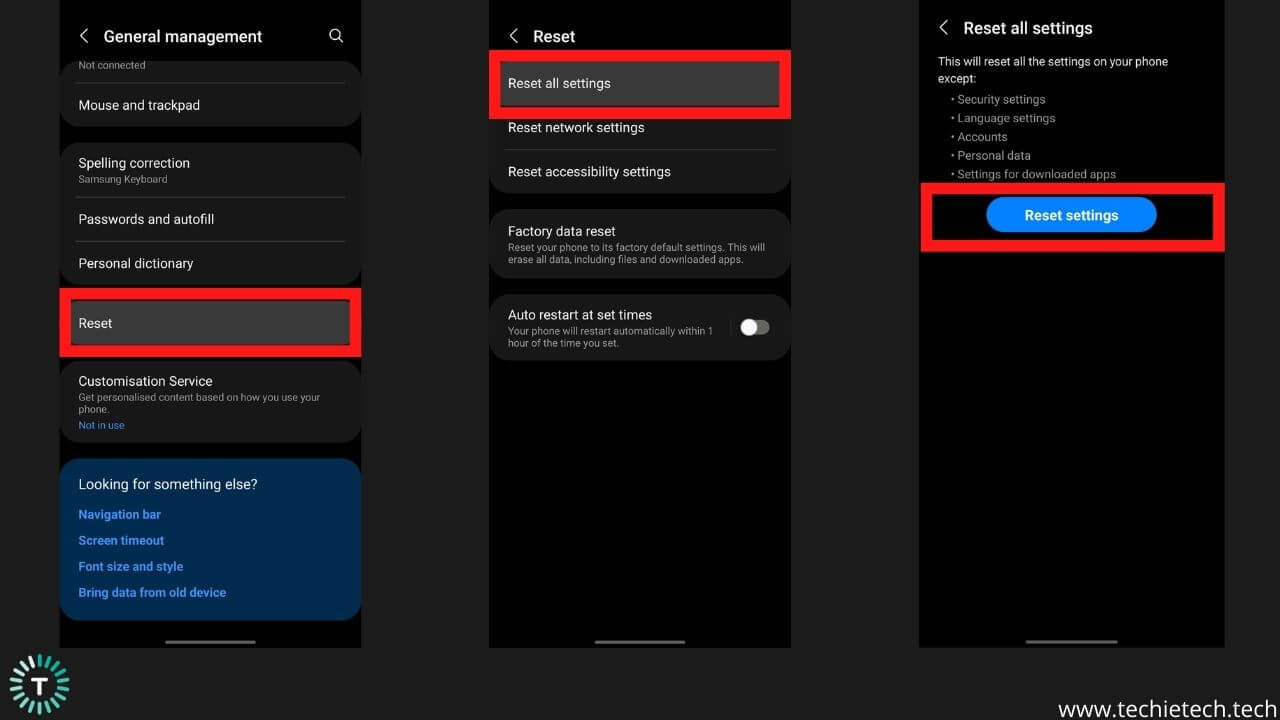
- Go to Settings
- Tap on the General Management
- Now, tap on the Reset option
- Then, tap on the Reset all settings
- If prompted, make sure to input your pin/password/biometric to confirm the selection.
Note: No data will be deleted from your device, however, all the settings will be restored to default as it was at the time of purchase.
Here’s how to wipe cache partition on Galaxy S22 series smartphones:
- Power off your device
- Then, press and hold the Volume Up key and the Power key
- Continue to hold both keys until the Android Recovery menu appear
- Next, press the Volume down key and navigate to the Wipe cache partition
- Press the Power key to select
- Press the Volume down key to highlight Yes, then press the Power key to select
- When the process is complete, the Reboot system now is highlighted
- Press the Power key to reboot your phone.
If nothing helped to fix notification issues on Galaxy S22, please factory reset your device after backing up all the data. In case you don’t know how to factory reset an Android device, make sure to follow the following steps:
- Open Settings
- Tap on General management
- Now, tap on Reset
- Then, tap on the Factory reset option
- When prompted, enter your PIN/Password/Pattern/Biometric
- Finally, tap Erase everything, and you’re done.
Also read: How to fix notifications not working on Android devices
8. Camera Failed error on Galaxy S22 Ultra
Problems:
As you know, modern smartphone cameras offer a lot to the users, thanks to the plethora of technology used to help you snap good images and videos. But, next gen hardware with buggy software causes glitches and bugs. Several users have complained about seeing the ‘warning camera failed’ error while using the front as well as the primary camera on the Galaxy S22 Ultra. While some have reported black screen on the Samsung camera app.
For your reference, we have listed some commonly faced camera problems on Galaxy S22 series:
- “Warning camera failed” error message on Galaxy S22 Ultra
- Samsung Galaxy S22 Ultra not opening at all
- Samsung camera app shows a black screen
- Samsung camera app keeps crashing on S22 series
- Camera module overheating on S22 Ultra 5G
If you come across any of the aforementioned issues related to the S22 Ultra camera, you can try various methods that we have listed in the “possible solutions” section.
Possible Solutions:
9. How to fix ‘camera failed’ on Samsung Galaxy smartphones?
- Restart the Galaxy smartphone. Several issues caused by software errors can be resolved using the reboot method.
- Check for any new system updates, if there are any, update your device as soon as possible.
- Clear the camera’s app cache and storage data
- Turn off the Smart Stay feature
If these methods couldn’t help you to fix the camera failed error on Galaxy S22 Ultra, we urge you to check our detailed guide on different ways to fix camera app not working on Samsung Galaxy smartphones.
10. Galaxy S22 Ultra screen flickering issue combined with a bold horizontal pixelated line
Problems:
Some users have reported that they are experiencing screen flickering issues on Galaxy S22 Ultra 5G. The issue seems to be impacting the retail unit with Exynos chipset. The affected users claim that they are experiencing the
screen flickering issue on S22 Ultra 5G when using the in-display fingerprint sensor. While some reported it is happening when the resolution is set to QHD+ or Natural color mode. Some claimed it emerged when a user tried playing a video on Galaxy S22 Ultra on YouTube.
Possible Solutions:
As always, Samsung has acknowledged the issue and urged users to stay calm until a software update rolls out. The company has also encouraged to change the screen mode to Vivid or resolution to FHD+ for normal usage in the meantime and has advised keeping the device updated to the latest software version.
Here’s how to change screen mode and resolution on Galaxy S22 Ultra:
For changing screen mode:
- Go to Settings
- Tap on Display
- Then, Screen mode
- Now select Vivid
For changing the screen resolutions:
- Head to Settings
- Tap on the Display
- Now, tap on the Screen Resolution
- Next, select the FHD+ from the listed options
We understand that it’s not a permanent fix but Samsung has assured us to resolve the problem through an update, so it’s worth the wait.
Also, you can try the above alternative method to fix the issue where you may come across a bold horizontal Pixelated pink line on the Galaxy S22 Ultra display while watching videos and playing games.
Also read: How to fix incoming calls not showing on Samsung Galaxy Devices
11. Android Auto not working on Galaxy S22 Ultra 5G
Problems:
If reports are to be believed, some users are facing problems with Android Auto as they are just getting a blank/black screen through a wired Android Auto connection. When it comes to navigation (Google Maps) users are not able to see their phone screen as the display goes black. It is a serious issue as Android users rely heavily on this safety feature, so issues with Android Auto with S22 Ultra users can be something to look into. However, Android Auto not working issues on S22 Ultra is fixable, so please don’t worry.
Possible Solutions:
If you are among such users who are unable to use Android Auto on Galaxy S22 Ultra, we have good news for you. The following are a few reliable methods that could come in handy in fixing the problem related to Android Auto on Galaxy S22 series smartphones.
- First, reboot the device and check if Android Auto is working fine.
- If that’s not the case, please make sure to check for updates. If there’s any make sure to update the app.
- Sometimes new updates can be buggy, so you can always try uninstalling the recent updates. Since Android Auto is pre-installed and is combined with Google Maps, you can only find it in the Settings > Apps > Android Auto. On the next screen, simply tap on the kebab menu (⋮) at the top right corner and tap on the option that says “Uninstall Updates”. Now, check if the problem related to Android Auto on Galaxy S22 Ultra is resolved. If it hasn’t, make sure to try an alternative method to fix Android Auto not working on the S22 series phone.
- Next, try the Force Stop method from the Settings app and see if it’s working.
- Go to Settings
- Tap on the Apps
- Next, tap on the Android Auto
- Now, simply tap the Force Stop button placed on the right side just below the logo of the app.
These are the possible solutions to fix the issue where Android Auto is not connected to the car or the screen goes black even if it’s connected. If nothing helps, it’s time to factory reset the device after backing up all the data. Didn’t succeed either? Please make sure to contact Samsung and get the issue resolved. It should be noted that Google has discounted the Android Auto and folded it into Google Maps. Now, you won’t find Android Auto as a standalone app on your phone.
Also read: How to fix common problems on Samsung Galaxy Z Fold 3 5G
12. Samsung eSIM transfer issues on the S22 Ultra
Are you facing Samsung eSIM transfer issues on the Galaxy S22, S22 Plus, and S22 Ultra 5G? Please don’t worry about it and follow the steps as mentioned below:
- Firstly, remove the eSIM from your old device.
- On the first setup screen, press the volume-down key for 5-seconds and then tap next. This method will allow preceding the setup process without a SIM card, however, you’ll be able to install an eSIM later on.
- Next, follow the instructions up to the point where you’d be able to get to the Home screen.
Once you’re on the home screen, you need to follow the rest of the instructions from the link that redirects you to the guide page.
Important link: Samsung eSIM to eSIM first time use guide by T-Mobile Support
13. Samsung Pay not working on Galaxy S22, S22 Plus, and S22 Ultra
If you are unable to use Samsung Pay on Galaxy S22 series, there are a few things you need to consider trying to get the issue resolved.
Possible solutions:
You can try the following methods to fix Samsung Pay not working on Galaxy S22 series. Please have a look:
-
- Restart your Samsung Galaxy S22 series smartphone
- Turn OFF and ON the Wi-Fi/Mobile data.
- Update the Samsung Pay app
- Try uninstalling and reinstalling the Samsung Pay
- Check for Software updates and install them, if there are any available for your device.
If you are unable to fix the issue by trying all the above methods, we recommend going through our guide on how to fix Samsung Pay not working on the S22 series.
Also read: How to fix Wi-Fi not working on Samsung Galaxy S22 series
14. Black screen on Galaxy S22 Ultra
Problems:
Several users reported that the display goes dark or gets completely black when they try to open any browser on their Galaxy S22 Ultra. We understand it is frustrating to deal with an issue from day one, especially when you experience it on a $1200 Android flagship from Samsung. The user claimed when they connected with Samsung, they were told to wait for a security update as it had to do with some software issues.
Possible Solutions:
As it turned out to be a software issue, one user claimed that the black screen issue on Galaxy S22 Ultra got fixed by the March 1st, 2022 Android security update rolled out by Samsung. So, if you are experiencing black screen problems on Galaxy S22 Ultra, we urge you to update your device as soon as possible. Just in case, your problem or the reasons seem different you can try to force restart the device and check if the problem is gone. You may not realize but minor bugs or glitches that cause display issues on Galaxy S22 Ultra can be fixed through a simple reboot or by purging system cache.
15. Galaxy S22 Ultra one-handed keyboard mode not working
Some users claimed that they can’t use one-handed keyboard mode on the Galaxy S22 Ultra when the keyboard pad is opened. It didn’t work in the keyboard area. Following up on this issue. A Samsung representative replied to the post that they have acknowledged the one-handed keyboard mode not working issue on Galaxy S22 Ultra and are working on resolving it by pushing an app update.
FAQs related to common problems on Galaxy S22, S22 Plus, and S22 Ultra 5G
a) Does S22 Ultra have a heating issue?
Yes, overheating issues with Galaxy S22 Ultra are reported by several users across the globe. The Galaxy S22 Ultra overheating problem can be the result of continuous exposure to hot environments, use of cheap charging accessories, prolonged use of resource-intensive apps, watching 4K or higher resolution videos at the stretch, faulty battery, and more.
You can quickly cool down the Galaxy S22 Ultra by doing the following:
- Immediately turn OFF your Galaxy S22 Ultra and let the heat dissipate
- Unplug the charger, if you’ve plugged it in
- If you’ve installed a tough case, make sure to remove it
- Put your S22 Ultra away from the sun in the shade
- Let your device cool down for some time and then turn it ON.
b) How can I make my Samsung Galaxy S22 battery last longer?
You can maximize the battery life of the Galaxy S22 by following the things we have mentioned below:
- Reduce the screen brightness level
- Use dark mode exclusively
- Disable 5G when there are poor signals
- Keep the background data enabled for selected apps that you need
- Keep an eye on power-draining apps
- Make sure to keep the device updated
- Turn OFF location services when not needed
- Disable all the additional (not usable) features
- Use standard refresh rate during normal browsing (Use only when you’re out without a charger)
c) How long does the S22 Ultra battery last?
Based on multiple real life tests by CNET, PhoneArena and GSM Arena, the average battery life of S22 Plus and S22 Ultra is approximately 18 hours, whereas the S22 lasts up to 15 and half hours.
d) How long does the S22+ and S22 Ultra take to charge?
- With a 45W charger, the Galaxy S22+ can be fully charged from 0% in 1:01 hours, while it takes an additional 2-5 minutes when you use a 25W brick.
- Using a 45W charger, you can fully charge the Galaxy S22 Ultra from 0% in 59 minutes which is 5 minutes prior as compared to a full charge delivered by a 25W charger.
e) Does the S22 have wireless charging?
Yes, the Galaxy S22 comes with a 15W wireless charging speed support. You can wirelessly charge the Galaxy S22 with full speed without a case or with a case/cover compatible with wireless charging. Also, it comes with support for wireless power sharing which enables you to charge the Galaxy Buds 2, Galaxy Watch 4/4 Classic or other compatible phones by just placing them on the back of the Galaxy S22.
Also read: Best wireless chargers for Galaxy S22 5G
f) What is the cost of screen replacement for Samsung Galaxy S22, S22 Plus, and S22 Ultra?
Even though Samsung ships all the devices under the S22 lineup with the protection of Corning Gorilla Glass Victus+, it’s still breakable. But, make sure it’s protected by all means as the screen replacement cost of the Samsung 2022 flagship can seriously burn holes in your pocket.
Here are device-wise screen replacement costs of Galaxy S22, S22 Plus, and S22 Ultra 5G:
- Galaxy S22 Ultra: $289
- Galaxy S22 Plus: $229
- Galaxy S22: $199
Disclaimer: The above reference is for screen replacement costs (in the US), it can be lower or higher based on the region you live.
With that, we have come to the end of this guide on how to fix the common problems with the Samsung Galaxy S22 series. We will be updating this guide once we are aware of any additional problems with Galaxy S22, S22 Plus, and S22 Ultra. We will update the solutions for such problems too. For now, you can simply bookmark this blog and share it with your friends who are facing any problems related to the Galaxy S22 series.