Clearing cache is still widely unknown to a lot of folks who use Samsung Galaxy devices. Essentially, the cache on your Samsung Galaxy devices is a collection of little data files that your apps and web browser use to improve efficiency. Cache files, on the other hand, might become corrupted or overloaded, resulting in performance issues. Cached data is saved by YouTube, Spotify, Google Photos, and almost every app that accesses your device’s memory. This could include video thumbnails, search history, or snippets of video saved temporarily to reduce the need to ask the user for input or get information from the internet on a regular basis. Because internet quality and speeds aren’t the same everywhere, caching can save a lot of time. But, overtime this onslaught of temporary storage can slow it down, especially if you just have a limited amount of storage or you’re running an older device.
Although the cache does not need to be cleared on a regular basis, doing so on a regular basis can be beneficial, which is why we have brought you a detailed guide to clear the cache from your Samsung Galaxy smartphone and tablet. This Samsung Galaxy cache clearing guide will work for devices running Android 9 (OneUI) or above. Read on to find out when and why this is required, but before we begin, let’s start with a round of FAQ’S!
1. Will clearing cache delete pictures?
Clearing cache does not delete any pictures on your Samsung Galaxy devices. Since clearing the cache only deletes temporary files, duplicates of your pictures may be deleted however the original pictures will remain intact. In essence, the only thing that will be deleted once the cache is cleared is the data files that were temporarily stored in your device’s memory to reduce loading times.
Also Read: How to Hide Apps on Samsung Galaxy Smartphones
2. Is clearing cache safe?
Yes, clearing the cache is considered safe by all means. Since the cache stores non-essential files, which are files that aren’t absolutely necessary for the app’s correct operations, deleting it shouldn’t have a negative impact on the app’s functionality. In fact, there are a few very rare cases where an app’s cache becomes corrupt which can necessitate the clearing of a specific app’s cache. We’ll delve on this issue going forward, so make sure you keep reading!
3. How often should you clear your cache?
We recommend that you clear your cache when you start noticing sluggish or slow behaviour on your Samsung Galaxy devices. Cache clearing is always intended to be a temporary solution, as every app you use will begin populating the storage with files once it is cleared. So, instead of making clearing cache a daily habit, it’s best to do so only when your Galaxy smartphone is lagging or every once in a while to refresh things.
Also Read: 15 Ways to Fix Wi-Fi Not Turning on Samsung Galaxy Devices
4. Does cache slow down Android?
Apps and web browsers use the cache on your phone to temporarily store data so that they don’t have to download the same information every time you use them. It speeds up the loading of apps and websites, but if the cache becomes too full, it will slow your phone down to a crawl. After you’ve cleared the cache on your Samsung Galaxy device, some apps will take slightly longer to load as they will generate new cache. This is totally normal and there’s no need to worry about anything.
Now that we are done answering some of the most commonly asked questions, let’s start by understanding the intricacies of this topic.
What does clearing cache do?
When you first run an app on your device or when you continue to use it, it downloads or generates temporary files. Images, scripts, movies, and other multimedia may be included in these files.
It isn’t just about apps. Cache data from websites is also stored on your device. This is done in order to boost performance and cut down on load times. The app or webpage can load and operate faster because the temporary files are already stored on the device.
For instance, let’s say you’re scrolling through Instagram. Now, Instagram will show you the profile pictures of every account you scroll through or visit. Let’s say someone posts all over again and the app needs to retrieve their profile picture once again. Downloading this picture again would lead to a wastage of time, data and most importantly power (battery).
The app cache comes into play here. When you initially download an image, it is saved in the cache of the app on your smartphone. If the app needs the image again, it will obtain it from the cache rather than downloading it again from Instagram’ servers.
Also Read: Twitter not working on Android? Here are 16 ways to fix it
Receiving an image or data from the local storage is far faster than getting it via the internet, resulting in a smoother user experience. It also means Instagram is consuming less of your valuable data, battery and putting less burden on your device. Sounds like a win-win situation for everyone, doesn’t it? Well, it would be if everyone had unlimited or an abundance of storage.
However this isn’t the case for everyone which is why if you have a device with a low amount of storage, then this can become a problem over time. Thus,
Android phones provide an option to manually clear the cache of an app in all your Samsung Galaxy devices so you can clear up precious storage space and improve the speed of your phone as well!
Also Read: How to Improve Gaming Performance in Android
How does clearing cache fix Samsung Galaxy Devices?
A lot of people wonder why they should clear cache on Android phones if it’s not a necessary protocol. The thing is that it’s possible that an app’s cache has gotten corrupted, and that emptying it will correct its random app crashes, bugs or unnecessary battery drain. So, if you’re running out of space or an app isn’t behaving as it should and is randomly crashing or stopping in between, you can simply clear it to free up some space. Moreover, you’ll be astonished to learn that temporary files can eat up gigabytes of your device’s storage. Facebook is the most common example. Clearing your cache might also help your phone run faster. It also saves critical storage space. It’s also possible that apps and websites will act up from time to time, in which case deleting the respective app’s or browser’s cache can help.
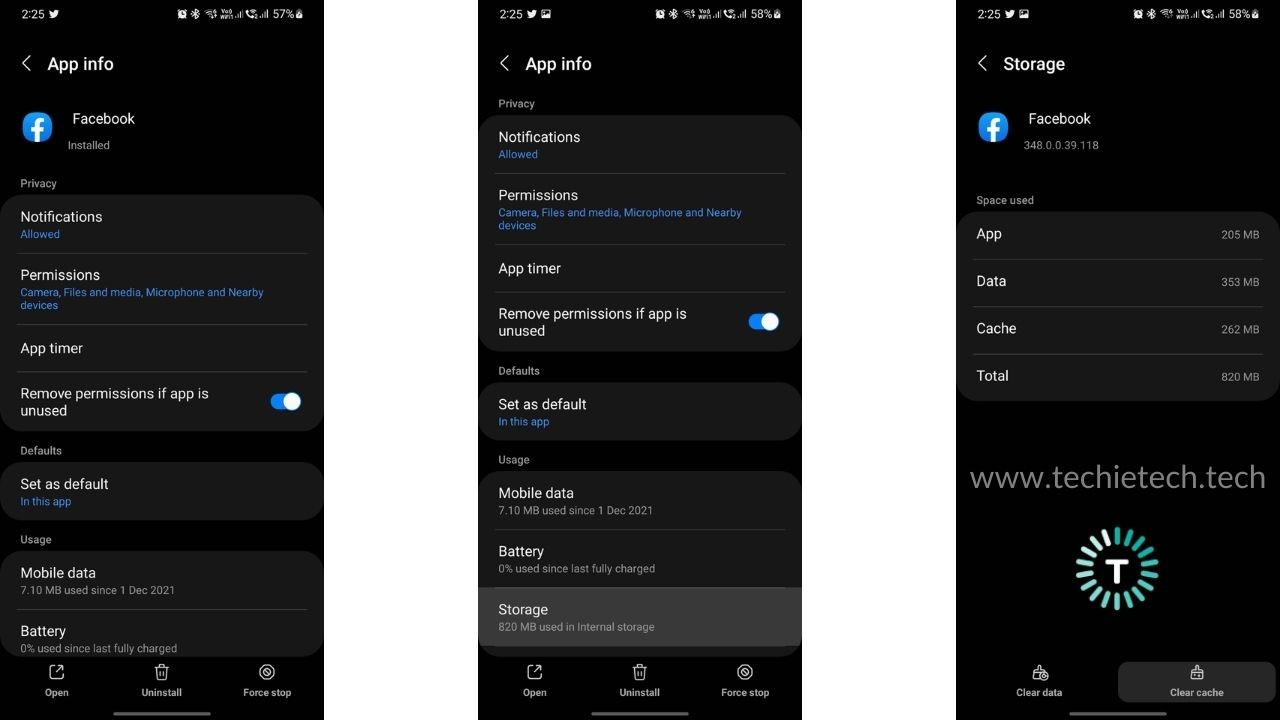
However this isn’t something you should do on a regular basis. It’ll be alright if you do it once every several months. It’s simply a matter of keeping an eye on the cache storage. So, if it begins to take up too much space or if the Samsung Galaxy smartphone appears to be slowing down, it’s time you clear up your cache.
Also Read: How to fix incoming calls not showing on Samsung Galaxy Devices – Top 15 ways
What happens after you clear the cache?
Once you clear your cache, you may be able to notice a significant increase in your Samsung Galaxy device’s speed. Moreover, if any app was crashing or simply misbehaving, clearing its cache could have resulted in the resolution of that problem. However, please keep in mind that on Android devices, clearing cache and data are two separate things. When you use Instagram, it caches information such as profiles you’ve looked at or your search history. All of the data listed above is erased when the app cache is cleaned. The application saves additional important data, such as user settings, databases, and login information under “User data”.
Clearing the data, on the other hand, removes both the cache and the data. Clearing data is the same as starting an app from scratch, as if it were the first time you installed it.
So, we don’t recommend clearing app data on a regular or even occasional basis unless you’re trying to troubleshoot it.
How do you clear cache on Samsung Galaxy devices?
Please note, these steps will work for both Samsung Galaxy smartphones and tablets. Now that we have a thorough understanding of what entails app cache and are wondering how to clear app cache on Android, this is how it’s actually done on Samsung Galaxy devices.
Here’s how you clear cache:
- On your Samsung Galaxy mobile, Go to Settings > Apps.
- A list of all installed apps will be displayed, together with the amount of space they take up.
- Tap the name of the app whose app cache you wish to remove, then scroll down tap Storage.
- Then select Clear cache to clear all the cache associated with it.
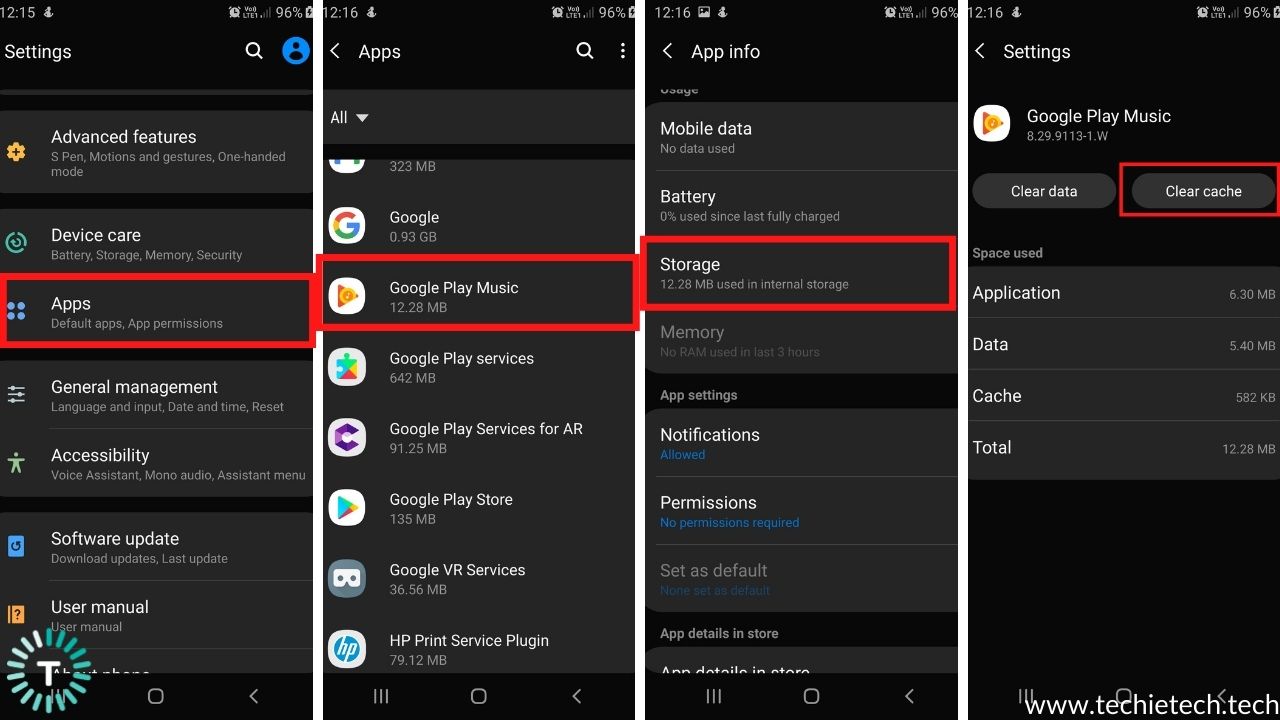
Also Read: 5G not working on Galaxy S21? Here’s how to fix it
We hope that you now have a genuine understanding of what’s cache and how you can remove it from your Samsung Galaxy devices, so if this has been useful to you, make sure you let us know!




