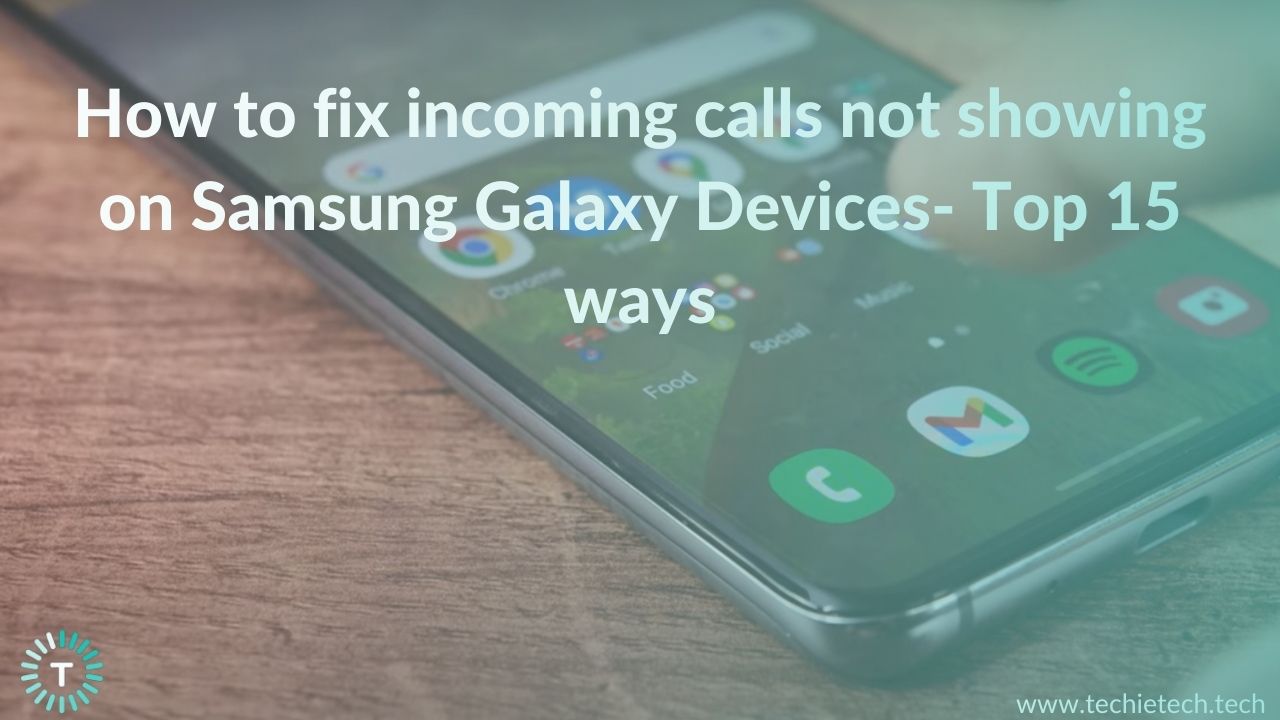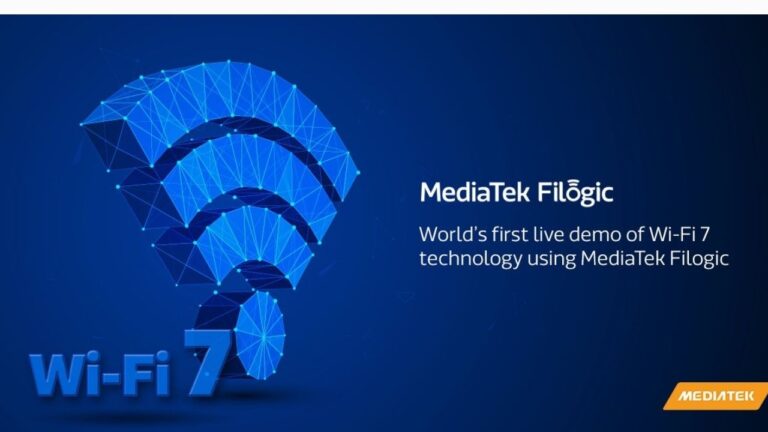In the present world, almost all of us are connected through calls. Calls, apart from texts, are the best way to stay connected with your peers, family, and friends but sometimes when your phone receives an incoming call, the screen might not turn on. Meanwhile, your phone continues to ring, but you are unable to see who is calling and then you have to launch the Phone app to see who it is! Regrettably, this is a very common problem on Android. In fact, most users complain that when they receive a call, their screen doesn’t even wake up and more often than not, doesn’t show anything at all. So if you are one of them, stick with us on our troubleshooting guide and see if you can resolve these problems! Follow us as we explore the most reasonable and practical solutions behind incoming calls not showing on Samsung Galaxy devices.
Before we proceed to the troubleshooting guide, here’s a quick round-up of some FAQs:
Why is my Phone not picking up incoming calls?
This issue plagues users very often when it comes to Samsung Galaxy smartphones. Our comprehensive troubleshooting guide covers all the reasons and solutions to this problem, but the most common reason can be that you are in an area that has low network coverage. Additionally, if your phone isn’t picking up incoming calls from a specific contact, you might want to check if that specific number is blocked or not! You can try performing a quick restart to see if you are able to receive calls or not.
How do I see incoming calls on my Android?
If your phone’s screen doesn’t turn on when it receives an incoming call, the phone will continue to ring but you won’t be able to see who is calling because the display won’t turn on. This is a very common problem with incoming phone calls on Android phones, which many users face. The most common solutions are to enable your incoming call notifications and clear your Phone app’s data and cache. You can learn to do all this and much more in our guide, so stick around and see how it can be done!
How do I get my phone to show who is calling?
To get your phone to show who is calling, you will need to enable caller ID recognition on your Samsung Galaxy device. Here’s how you can do this:
- Go to the Phone app
- Select the menu option or the three dots at the far right corner
- Tap on Settings > More Settings
- Select Show my Caller ID
- Select Show number to turn on caller ID recognition
Reasons why incoming calls are not showing on Samsung Galaxy devices
1. System Bugs
Sometimes, the Phone app on your Samsung Galaxy smartphone may have some bugs. Software flaws are common, and they can cause any system app to crash at any time. Look out for regular system OS updates as Samsung is known for pushing regular software patches.
2. Third-party apps
If you recently installed some new apps and if your incoming calls are not showing on your Galaxy S21, then the 3rd party apps are to blame. Generally, a quick look at the recently installed apps can give you a hint at which app has caused such issues. For example, if you have installed a 3rd party phone dialer app like TrueCaller there could be some conflicts and this could lead to the calling screen not showing up.
3. Corrupted system files
Apps create temporary files called cache. Sometimes, these files get corrupted, rendering them unusable. This holds true for all types of files, including program, system, and document files. Almost everyone has come across a case of app crash by corrupted files. In many cases, a simple reboot of your phone will resolve the issue, but some problems are more complex. It’s possible that corrupted operating system files are to blame if your Android smartphone starts acting strangely. As a result of corrupted Android OS files, apps may not work properly like the Phone app might start crashing, etc.
Now that we have established the reasons behind such a problem, let us dive into the solutions!
How to fix incoming calls not showing on Samsung Galaxy devices
1. Restart your device
We tend to overlook the obvious things from time to time. When your incoming calls are not showing on your Samsung Galaxy device, the first thing you should do is restart your Galaxy smartphone. Most of the time, restarting your phone will resolve any remaining glitches or problems that may have caused this problem. There are several compelling reasons to restart your phone at least once a week. All of these are worthwhile: better memory retention, app crash prevention, general stability, smoother operation, and longer battery life are all advantages of this process. Here’s how to go about it:
- Press the Lock and Volume Down buttons at the same time.
- Hold for at least 7 seconds.
- Now see if you are able to receive incoming calls on your Samsung Galaxy S20 or not.
To ensure a smooth user experience on your Galaxy smartphone, you can also schedule regular restart, which is why Auto Restart is a feature that comes standard on Samsung Galaxy smartphones. Here’s how to do it:
- Go to Settings
- Scroll and choose Device Care
- Tap at the three-dots on the right-hand side corner
- Select Auto Restart
- Here, you can select the day and time of your restart.
Also Read: Spotify not working on Android? Here are top 23 ways to fix it
2. Enable notifications
If there is a problem with incoming calls not showing, you will have to review your incoming call notification settings. Even though all phones have incoming call notifications enabled by default, a third-party app or an update can change or interfere with those settings. However, if an app or update causes it to change, here is how you change it back:
- Settings > Apps
- Look for the Phone app > notifications
- Enable incoming calls
- After this, select notification style
- If, it is on silent and minimized then change it to sound and pop up
If you’ve installed a 3rd party phone dialer app then you can also check its notifications settings to see if they are enabled or not. Make sure to enable the full notifications of your primary or default dialler app. Otherwise, it could lead to situations where your incoming calls won’t show on your Galaxy smartphones.
3. Force stop
Apps can sometimes misbehave and cause a slew of issues; to avoid this, you can always force stop a specific app. When you force stop an app, it will terminate all foreground and background processes associated with it immediately. It’s best to force stop an app only if it’s malfunctioning, such as if it keeps crashing or some of its features aren’t working, or in this case, if incoming calls are not showing on the screen but your Samsung Galaxy phone is ringing. In essence, force stopping an errant app has a good chance of resolving the issues that caused it to stop functioning in the first place. This is how it’s done:
- Go to Settings > Apps
- Select or type Phone
- Click on Force stop
- After doing this, try again and see if your incoming calls are showing or not
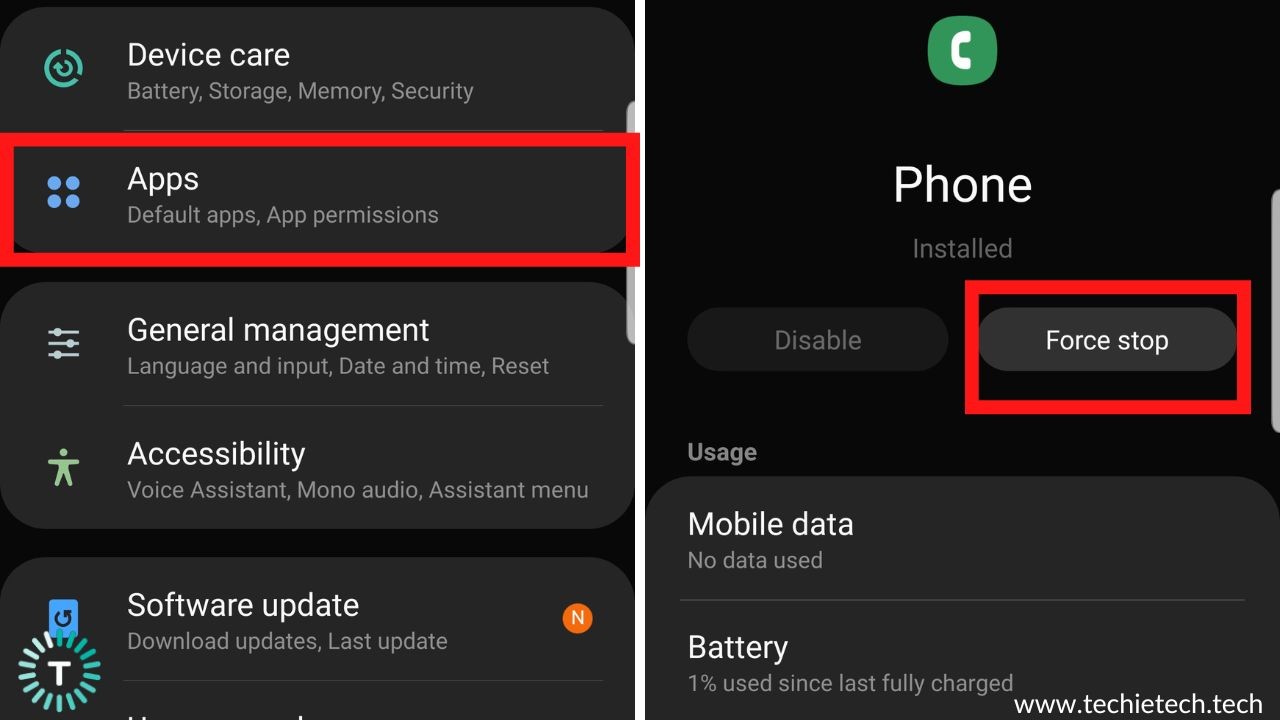
4. Clear cache
Any computer, laptop, or phone, as well as any web browser or app, stores a cache. While caching data can help with faster loading times, there are some disadvantages to doing so. This data quickly fills up memory and has the potential to get corrupted. When cached data is corrupted, it can cause connectivity issues, make your device overheat, drain battery, and slow down app loading time. So if incoming calls are not visible on your Samsung Galaxy device, try clearing the cache of the Phone app:
- Go to Settings > Apps
- Search and select Phone
- Click on Storage
- Select Clear cache
- Click on OK
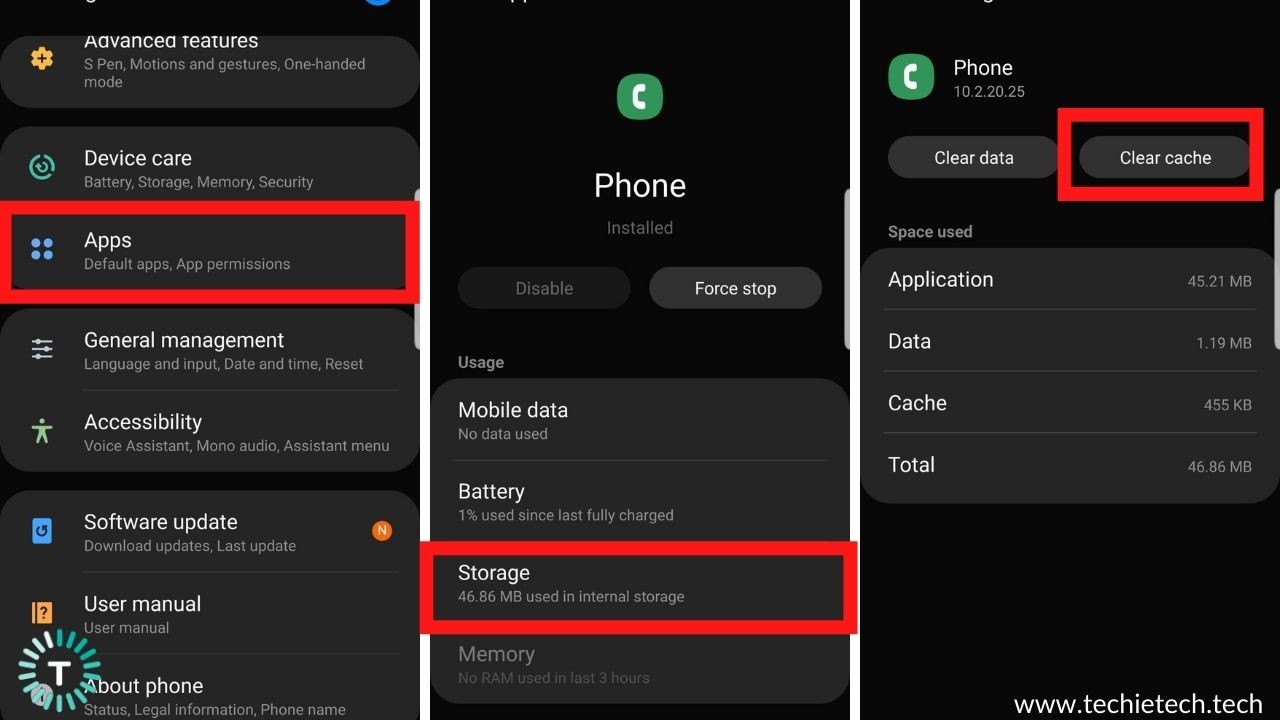
Also Read: GPS not working on Samsung Galaxy smartphones? Here are 20 ways to fix it
5. Clear data
You can also go back to the factory default settings of the Phone app. If you do this, your call logs will be deleted, so make a backup first. You can use
Smart Switch or a third-party app to do so. This solution aims to restore our app to its original factory settings. You can clear the app’s data after you’ve saved your data by:
- Open Settings > Apps
- Press More settings from the three-dot section on the upper right corner
- Select Show System Apps
- Locate the Phone App > Storage > Clear Data > Clear Cache
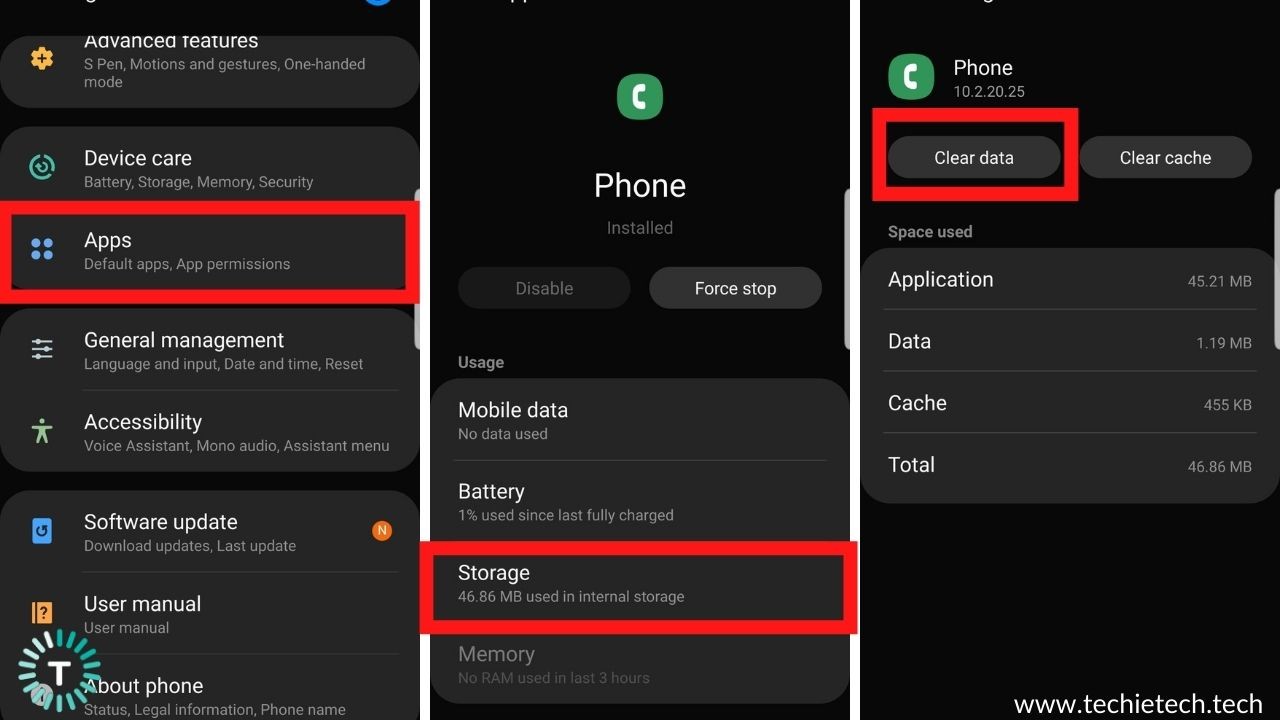
Also Read: 14 Ways to Fix Battery Drain on Galaxy Note 20/Note 20 Ultra
6. Remove call background
To add some variety to your call experience, Samsung lets you choose from a variety of fun animated call backgrounds. So, if you are having difficulties like incoming calls not showing on the lock screen, then it is time to say goodbye to these animated call backgrounds. Here’s how you can get rid of them:
- Open phone app > Select settings from the three dots at the right corner
- Select Call Background
- Delete the animated background and choose a simple one.
- After you are done, try to see if your problem with incoming calls has been fixed or not
Also read: Google Photos not working on Android? Here are 16 ways to fix it
7. Update OneUI
If there is a problem with incoming calls not showing, this problem can occur when the Phone app and the firmware are incompatible. In other words, if your incoming calls are not showing or have stopped working after you updated your Samsung Galaxy device, it’s likely that the version of the Phone app you’re using is interfering with the new update.
To solve this issue, check to see if an update for your device is available. Here’s how you can get started:
- Swipe up to get to the apps screen or app drawer, then hit Settings.
- Scroll to the bottom and select Software update.
- Manually check for updates by clicking the button.
If a system update is available, follow the on-screen prompts to download and install it.
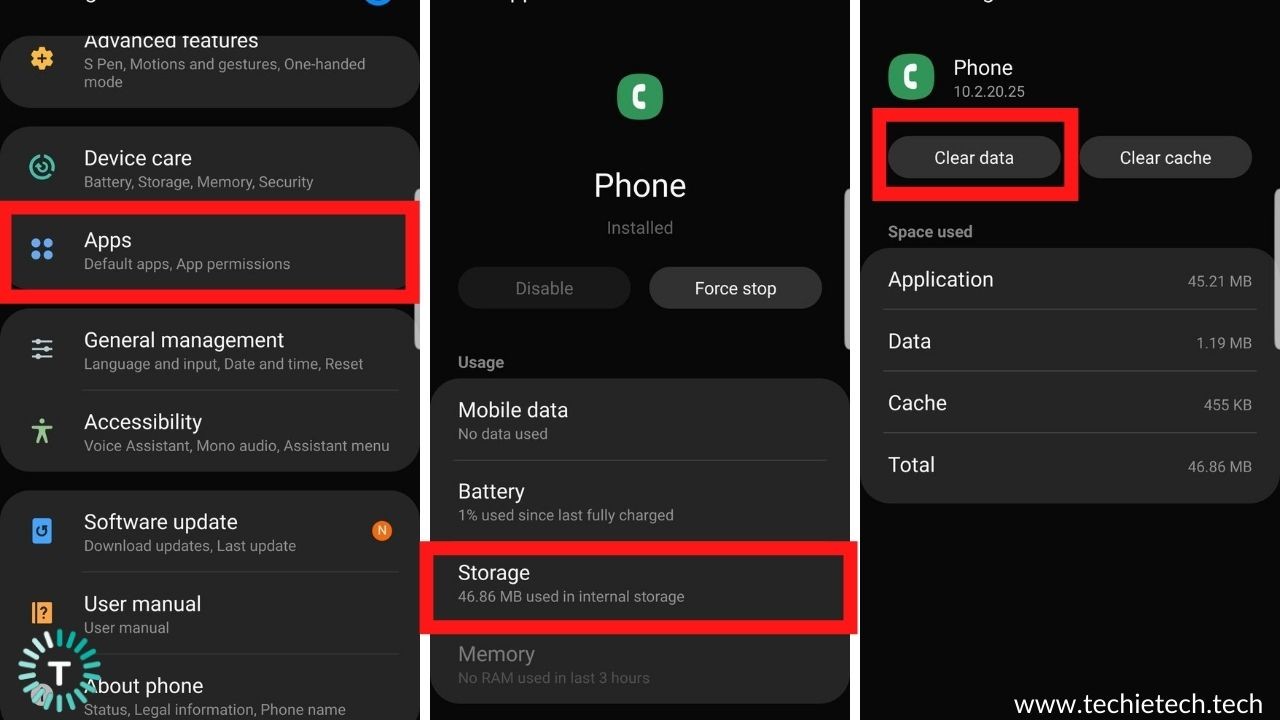
8. Change your default Phone app
The incoming call experience on your Galaxy phone may be buggy if you have disabled your Phone app from being the default app. Some third-party apps like TrueCaller might have taken their place after installation. Your incoming calls may not display on your lock screen as a result of these third-party apps. If you’re having problems with incoming calls not showing on Samsung Galaxy devices, the best thing you can do is disable them and switch to the stock Phone app. Here’s how you can do this:
- Phone > long press for App info
- Go to the Phone App
- Click on Phone to make sure that it’s used as your default app, instead
If you want to use the 3rd party dialler app as the default phone app, then make sure it has all the right permissions and notifications enabled. Otherwise, the conflict between the stock and 3rd party app could lead to issues like calls not showing or being unable to pick up incoming calls etc.
Also Read: Google Photos not working on Android? Here are 16 ways to fix it
9. Take calls with volume and side keys
If nothing seems to be working out for you, we suggest this solution as a temporary relief. If your Galaxy phone still doesn’t show incoming calls or is not showing the contact name during incoming calls, this will allow you to answer those calls without using your touchscreen.
- The volume up button can be used to answer the call
- The power key can be used to end it.
To enable this:
- Settings > Phone
- Find Answering and ending calls
- Allow Press Volume up to answer, and Power key to end calls.
Also Read: Samsung Pay not working on Android? Here are 21 ways to fix it
10. Reset preferences
All disabled apps, notification restrictions, default apps, background data restrictions, and permissions restrictions will be reset when you reset your app preferences. However, there is nothing to worry about because if you reset your app preferences, you will not lose any of your existing app data. The reason why this might work is that when we reset app preferences, they revert to their default settings and begin to function normally which can possibly fix problems like incoming calls not showing on the screen. This is how you can go about it:
- Settings > Apps > Phone
- Click on the three-dot icon on the right corner
- Select Reset App preferences
- Click Reset apps to confirm
11. Check if DND is enabled
All calls, alerts, and notifications on your mobile device are muted when you use the Do Not Disturb feature. This essentially means that when Do Not Disturb mode is enabled, you will not receive any visual notifications. You will receive notifications in the notification panel, but there will be no sound or pop-up notifications. So, if you are wondering ‘why are my incoming calls not displaying on my Samsung Galaxy phone, this could be one of the reasons why the call isn’t showing up on the screen. Follow the steps below to solve this problem:
- Swipe down the quick settings panel
- Select the Do Not Disturb icon
- If it is enabled, switch it off
Once done, restart your phone and see if this has fixed the problem.
Also Read: Twitter not working on Android? Here are 16 ways to fix it
12. Give special app access
The Phone app should be granted the necessary permissions to show content, like incoming call notifications, over other apps. If you don’t grant permission, the app’s functionality will be limited, resulting in incoming calls not being displayed on the screen. This is how you can grant display over apps access to the Phone app:
- Settings > Apps
- Scroll to advanced settings at the bottom
- Select Display over the other apps
- Choose the Phone app
13. Check Phone app in Safe Mode
Samsung Galaxy incoming call issues can occur occasionally as a result of installing an app that interferes with the operation of other apps on your device. Your phone app may crash as a result of third-party apps. If you’re having problems with the Samsung Galaxy phone app because you installed some third-party apps, the best thing you can do is disable them and see if your problem goes away. Put your phone in Safe mode to disable third-party apps. Safe Mode forces a Samsung galaxy smartphone or tablet to run the required operating system while disabling the majority of third-party apps. It’s designed to be used as a diagnostic tool for issues like connectivity and battery life or in this case to detect which app is affecting our incoming calls:
- Press and hold the Power button until you see your phone’s logo on the screen
- Press and hold the Volume Down key till you see the Safe mode appear on your screen. Try launching the phone app and see if you’re able to send and receive texts and notifications.
- If everything seems to be working well with the Phone app then that means that the issue is caused by a third-party app. Move on to the next step to see how to fix this!
14. Factory reset network settings
The majority of incoming calls not showing issues are frequently attributed to poor network configuration. This happens frequently after a software update or when you switch SIM cards. Moreover, a device requires all the correct settings in order to recieve calls and make calls which is why incorrect or corrupted network settings can interfere in the correct functioning of the Phone app which can lead to such problems. We recommend resetting the network settings on your device to ensure that you have the correct network settings. Please be aware that all of your Wi-Fi and Bluetooth connections will be lost, and you will need to re-configure them. As a result, keep your passwords handy. Here’s how to reset your Galaxy smartphone’s network settings:
- Open Settings
- Select General Management > Reset from the drop-down menu..
- Press Reset settings to confirm.
15. Reset phone
If your Samsung Galaxy device’s phone app has stopped working and you aren’t receiving incoming calls, you can also perform a soft reset to fix the problem. This method is extremely effective in resolving minor bugs. If your Samsung Galaxy phone app keeps crashing for no apparent reason, restarting the system should help. This is referred to as a soft reset.
This is done with the goal of clearing our system memory, which works similarly to a battery pull. This is usually very effective at getting rid of bugs, which could be the source of our issue. Here’s how to go about it:
- Press and hold the Power and Volume Down button for 10 seconds.
- Wait for the Maintenance Boot Mode to appear
- From here, select normal Boot.
- Please note the touchscreen does not work in this mode so you will have to use the Volume and power buttons for navigation
Also Read: Snapchat not working on Android? Here are 20 ways to fix it
Well, this marks the end of our troubleshooting guide for incoming calls not showing on Samsung Galaxy devices. As always, we are looking forward to the
Android 12 update which can hopefully resolve such issues. If any of these solutions have worked out for you, please let us know! Until then take a look at our guide on Outlook not working on Android? Here are top 21 ways to fix it