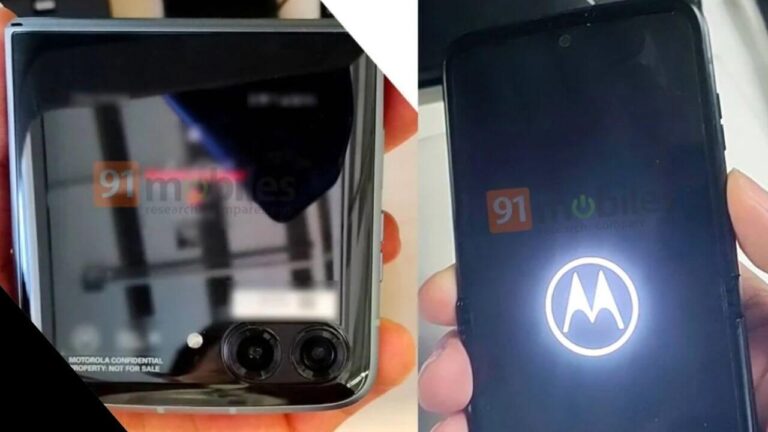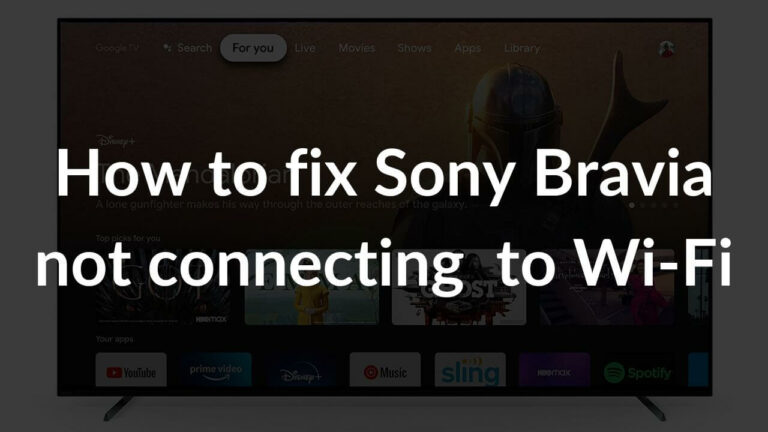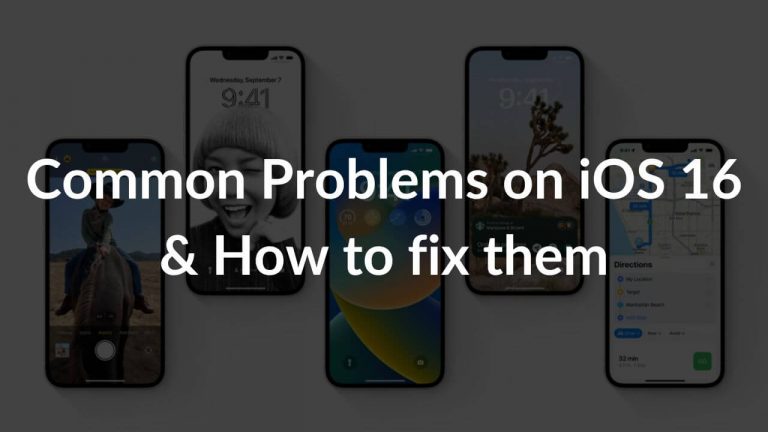Presently, smartphone brands are coming up with different models at hefty prices. Many of them, including Samsung, claims to offer “all-day-long” battery life on some devices to their users. If you’re facing battery drain issues on your Galaxy Note 10 smartphone, you’re not alone. A lot of users have reported some sort of battery drain issues on their Samsung Galaxy Note 10 Plus and Galaxy Note 10.
Honestly, with a big 3500 mAh and 4300 mAh (Note 10 & Note 10 Plus respectively) battery, anyone would want to use their smartphone to the fullest. Nonetheless, the battery drain problem shows that big brands fall short on some ground. However, brands like Samsung are known to bounce back quickly with fixes as early as possible.
Are you also among those who are facing the standby battery drain problem on the Galaxy Note 10 series smartphones? Don’t worry! We have got your back. Today, in this article, we are going to walk you through different methods that will help you prevent and fix the battery drain on Samsung Galaxy Note 10 Plus
and Note 10. So, without wasting further time, let’s get going.
Disclaimer: Proceed at your own risk, TechieTechTech will not be responsible if anything goes wrong with your device.
How to Fix Battery Drain Problem on Samsung Galaxy Note 10 Plus/Note 10
Method #1: Check the screen brightness
It’s no secret that a lower brightness level can give you good battery life. However, it is seen that many smartphone users prefer keeping the brightness level on or above 90%. Believe it or not, it is one of the main reasons why your Galaxy Note 10’s battery drains faster than usual. The display is one of the most battery-consuming components of a smartphone. And, a brighter display causes Galaxy Note 10 battery drain as compared to the display kept on lower brightness.
Additionally, you can turn on the auto-brightness feature on your phone. It turns up the brightness when you use your phone in bright daylight, and reduces it to comfortable viewing levels based on ambient lighting.
Here’s how to turn on the auto-brightness feature on Galaxy Note 10 series:
- Go to Settings
- Navigate to Display
- Tap on Auto-brightness
- Now, toggle the switch to enable Auto-brightness
So next time you question yourself about how can I fix Samsung Note 10 battery drain, make sure to check the brightness level of your device and try to keep it at an adequate level.
Also read: How to Fix ‘Not Registered on Network’ Error on Samsung Phones
Method #2: Reduce screen timeout time
Many of us keep our phone screen timeout timer set to 1 minute, 2 minutes, or some even set it to the maximum limit offered, which is 10 minutes. The display uses a Galaxy Note 10 Plus battery a lot more than you think. Keeping the display awake for longer periods without using it puts unnecessary strain on the battery of Galaxy Note 10/Note 10+. You should keep the screen timeout to the minimum to save battery as well as avoid battery drain. Here’s how to change screen timeout settings in Samsung Galaxy Note 10+ and Note 10:
- Go to Settings
- Scroll down and tap on Display
- Then, navigate to the Screen Timeout and simply click on it
- You’ll see a bunch of screen timeout options, make sure to tap on the minimum option available, which is 15 seconds.
Also read: 18 ways on How to fix Samsung S9/S9+ Battery drain problem
Method #3: Restart your device
If you are wondering why is my Samsung Note 10 battery dying so fast, the answer to your question could be due to some bug or glitch. But don’t worry, most device problems can be fixed by a quick reboot. Rebooting the device restarts the phone’s operating system, and refreshes the memory by clearing it. Guess what, it can even fix Samsung Note 10 battery draining fast issues. We suggest you do this in the first place if you encounter a Galaxy Note 10 battery drain problem. If it does not work, then you should move forward with the following methods.
Galaxy smartphones come with a great feature that allows you to schedule auto-reboot once a week, at night time. To enable this feature, you should do the following:
- Go to the Settings
- Choose Device Care
- Tap the 3-dot at the top and select Auto reboot
Remember, if you are willing to get optimum performance out of your Samsung Galaxy Note 10 and Note 10 Plus, then you should opt for rebooting at a regular interval of 3-5 days. As a bonus, Note 10 Plus battery drain problem can also be resolved.
Also read: How to Fix Battery Drain on Galaxy S21, S21+, and S21 Ultra
Method #4: Switch to dark (night) mode
Samsung’s dark mode is one of the coolest features that allows you to use your phone in low-light conditions without putting strain on your eyes. The company claims that Dark mode can increase your Samsung Note 10 Plus and Note 10’s battery life. The reason behind this is the AMOLED display. If you are not aware, AMOLED displays are made up of OLED pixels and you can control the amount of light each pixel display. Therefore, they don’t light up when they show black color. As a result, you get a wider color gamut and deeper blacks. Moreover, Dark Mode looks better and consumes less battery.
Furthermore, if you need to increase brightness levels in daylight, Dark mode won’t consume more power unlike the Light Mode. Using your phone at 100% brightness for longer periods can even cause overheating. This causes your phone’s battery to drain faster. So, to avoid this you must enable the Dark/Night Mode by doing the following.
- Go to the Settings
- Tap on the Display
- Turn on the Dark (Night) Mode
When we are talking about dark mode, let’s not forget the importance of black wallpapers. As you know, the display consumes the most amount of battery, try applying dark or black wallpapers. It will have a greater impact on your Note 10 Plus and Note 10 battery life.
Also read: 17 Best Ways to Fix Samsung S10/S10+ Battery Drain Problems
Method #5: Disable Always-On Display
The Always-On Display can be the potential reason why your Samsung Galaxy Note 10 battery drains fast. It is a feature offered by Samsung that enables you to see a small clock with dates, notifications, and battery levels when your screen is off. As you know, when the screen lights up, it tends to consume power. Every time you get a notification the display will light up, which is the main issue with this feature. Suppose, your phone gets hundreds of notifications from different apps; your display will light up a hundred times. So, to avoid unnecessary battery drain, make sure you do the following steps to disable the Always-On display feature.
As per Samsung’s claim, the Always-On display uses roughly five percent of the battery in an 8-hour workday. Though it makes a little difference, but, considering the unnecessary app notifications, this can result in a decent amount of battery drain on your Note 10 smartphone. For this go to Settings, scroll till you see the Lock screen option, then tap on disable the Always-On display. For this, you can do the following.
- Go to the Settings
- Tap on Notifications
- Scroll through the list of apps on your phone and you can either turn off irrelevant app notifications or disable always-on display entirely.
Also read: Samsung Galaxy S23 Series Not Charging? Here are 15 Ways to fix it
Method #:6 Turn on Auto Optimisation
The Galaxy Note 10 smartphones come with a really useful feature, called Auto Optimisation. It automatically optimises the device performance by shutting down unnecessary background apps, clearing the RAM, and removing temporary files. In case you’re experiencing battery drain on Note 10, you can turn this feature on by going to the
Device Care settings.
Follow these steps to turn on Auto Optimisation in your Samsung Galaxy Note 10 and Note 10 Plus:
-
- Go to Settings
- Scroll down and tap on Device Care
- In device care, find 3 dots in the upper right corner of the screen and tap on it
- After tapping, select Auto Optimisation and turn it ON, on the next screen
Auto optimization can come in handy in preventing the battery drain on Note 10 because it restricts unnecessary apps to run in the background. At the same time, it also clears the RAM (memory) automatically, to optimize multitasking performance. Give it a try, it might solve the battery drain issue for you.
Also read: How to Enable Samsung’s Pause USB Power Delivery Feature
Method #7:Turn off Connectivity features
Disabling many unused features on your Samsung Galaxy Note 10 can lead to an improvement in its battery life. Keeping the Bluetooth, Wi-Fi, NFC, GPS, and mobile hotspot features turned on most of the time negatively impacts the battery.
You might think that Wi-Fi is not working on your Galaxy device, since you are not connected to it. But, that’s not the case. Your phone might be tracking the nearest available Wi-Fi network or a background app might be using location services, causing the battery to drain. Thus, shutting down these features when they are not in use would be the best choice to avoid battery drain problems on Galaxy Note 10 Plus.
You can turn off these features by tapping on the toggle from the notification bar settings. Alternatively, you can go to Settings, navigate to Connections, and start turning off the features or adjusting their settings.
Also read: How to fix Wi-Fi Not Working Problems on Galaxy Note 10/10+
Method #8: Turn off unnecessary features
We all are aware that Samsung Note 10 and Note 10 Plus come with a variety of accessibility features. We suggest you turn off these advanced features by going to the Settings menu, then selecting Advanced features. You’ll see a bunch of lists that include features like Smart Capture, Smart Stay, Palm Swipe Capture, Direct Call, Easy Mute, and several others. Most of them need power and even access to some sensors to work. So, next time you start wondering why is the Samsung Note battery draining so fast, start turning off those features that are not of your use. Over time, you’ll start to see the difference in battery drain.
Method #9: Enable Power-saving mode
Thanks to One UI and Android 10, Galaxy smartphones come with a feature-rich battery optimization system. To take full advantage of this feature, you need to go to Settings, scroll to Device Care, and tap on Battery. Before you proceed, you need to know about the different power-saving modes.
- High Performance: It gives you a more smooth lag-free experience by maximizing brightness and resolution. Note: Not recommended for saving battery
- Optimized power-saving mode: This mode allows your device to find an ideal balance between performance and available battery life, you can use this mode for daily use.
- Medium power-saving mode: If you are a working individual and want your phone to last till the end of the day, this mode is for you.
- Maximum power-saving mode: If you don’t need to use your phone for a long time, you can put your phone in this mode. You may find some functions disabled, but you can make calls, text, and use certain apps.
- Adaptive power-saving mode: This mode allows you to save battery life based on your usage patterns.
You can opt for any one of them at your convenience.
Also read: How to Turn OFF/Disable the Keyboard Sound on Samsung Smartphones/Tablets
Method #10: Add Sleeping Apps
Have you ever come across such apps that keep sending you irrelevant notifications to buy tokens, coins, claim offers, etc.? Not only are they annoying but they are not good for your battery as they run in the background to fetch those notifications. If you’re willing to keep these apps on your phone, make sure you put them to sleep. The Galaxy Note 10 allows you to put such apps to sleep. You should try keeping apps on sleep mode to prevent certain apps from running in the background which ultimately saves battery.
Here’s how to add Sleeping apps to your Samsung Galaxy Note 10 and Note 10 Plus:
- Go to Settings
- Select Device Care and navigate to Battery
- Tap on the 3 dots on the upper right of the screen
- Tap on Settings and then navigate to Sleeping apps
Remember, you’ll not be receiving updates from the sleeping apps. However, some apps may still run in the background, even if you’ve put them to sleep. So, to prevent that, make sure to put such apps in deep sleep if they are unused. Deep sleep will never let an app run in the background unless you open them. As soon as you close the application, it automatically goes back to deep sleep again. This way you can prevent your phone’s battery from draining when it’s in standby mode.
Also read: 17 Best Ways to Fix Samsung S10/S10+ Battery Drain Problems
Method #11: Recalibrate the battery
Recalibrating the battery can be one of the ways to fix battery drain problems on Samsung Note 10 and Note 10 Plus. Sometimes, software updates or regular usage can cause your device’s battery to behave weirdly and show inaccurate readings. Have you come across a situation where the battery percentage jumps back and forth frequently? If yes, it’s because of the inaccurate battery readings. To resolve this and other battery issues, make sure to recalibrate it by following the below-mentioned steps.
Here’s how to recalibrate the battery of Galaxy Note 10 and Note 10 Plus:
- Charge your phone to 100%, and keep it plugged in for two more hours
- Now, use your device till it shuts down due to low battery
- Then, make sure you charge it again until 100% without any interruption.
Also read: 19 Ways to fix Samsung Galaxy S20/S20+/ S20 Ultra Battery Drain Problem
Method #12: Switch to a lower resolution

If you’re facing a battery drain issue on Samsung Galaxy Note 10, then we suggest you use your phone at a lower resolution. Using your Note 10 on higher resolutions requires more power. Therefore, the phone uses more power to display text and elements while gaming in high resolutions. Lowering the display resolution helps the phone save battery by minimizing the load on the GPU (Graphics Processing Unit). Here’s how to change the display resolution on Galaxy Note 10/Note 10+:
- Go to Settings
- Tap on the Display option
- Navigate to the Screen Resolution
- In the Screen Resolution settings, you’ll see the default resolution as QHD+ (2280 X 1440) or FHD+ (2280 X 1080). Now tap on the lower resolution i.e. FHD+ or HD+ (1520 X 720).
Monitor the battery performance for some time if you still notice the battery drain on Galaxy Note 10. 210 Plus, then move to the following steps.
Also read: 15 Ways to Fix Wi-Fi Not Turning on Samsung Galaxy Devices
Method #13: Check for apps that drain the battery

The battery drain is most likely a software issue. Therefore, we’ll try to find out the apps that might be causing Note 10 battery to drain or overheat. When your phone battery starts to drain excessively, that means something is wrong unless you’re performing any resource-intensive tasks. If this is the case with your Galaxy Note 10 and Note 10 Plus, you must check the Battery Usage on your device. There you will find data about the battery consumption of each app. If you’re not aware, excessive battery drain can be the reason for overheating and vice versa. It is caused by excessive CPU/GPU usage by certain apps running in the background.
If there’s an issue, you’re more likely to see orange indicators in the running apps list. No doubt, social media apps like Facebook, Whatsapp, and Instagram are the first culprit for your battery drainage. Even if you close these apps, they keep running in the background to fetch updated information, which causes excessive battery drain. To prevent the battery drain problem in Samsung Note 10 and 10 Plus, you can either check for an app update on the Google Play Store, reduce the app’s resource usage, or just minimize its usage.
Also read: 14 Ways to Fix Battery Drain on Galaxy Note 20/Note 20 Ultra
Method #14: Remove/Disable unnecessary apps
Did you know that some apps on your phone are of no use to you but still consume a lot of power? Some apps are pre-installed on your device and cannot be uninstalled. They generally run in the background and drain your Note 10’s battery even if you’re not using them. So, make a list of such apps that are not of any use by going to the Apps from the Settings.
Once you have the list, you can check the battery usage and disable/uninstall them accordingly by following the given steps.
- Go to the Settings
- Tap on the Device Maintenance
- Tap on Battery, then navigate to Battery Usage
- Check for apps with more battery usage, and tap on Uninstall if it’s of no use to you or simply Disable the app.
Also read: How to hide apps on Samsung Galaxy Note 10/10+
Method #15. Clear partition cache
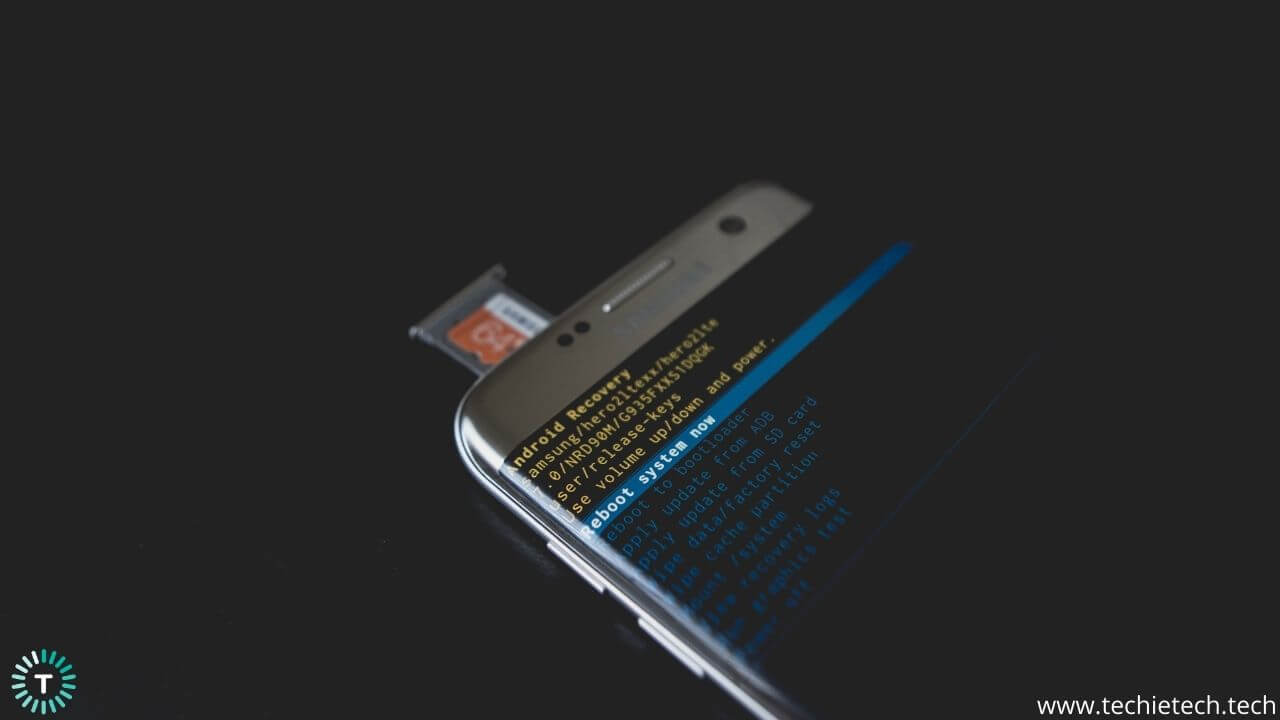
If you’re facing a battery drain issue on your Galaxy Note 10 and Note 10 Plus after a software update, then there might be some issues with the cache partition on your device. To fix this, you need to wipe off the cache partition by going to the device’s recovery mode. It removes all the temporary files (cache) on your device.
Follow the steps to wipe the cache partition on Note 10 and Note 10 Plus:
- Turn OFF the device.
- Press and hold the Volume Up and the Bixby keys, then hold the Power key at the same time.
- Once the Android logo comes up, release all three keys.
- Then, you will see the Android Recovery menu.
- Use the Volume Down button until you have selected ‘Wipe cache partition.’
- Select the ‘Wipe cache partition’ by pressing the Power button.
- Use Volume Down to highlight Yes, then press the Power button to confirm the wipe cache action.
- Wait until you see the message ‘Wipe cache complete.’
- ‘Reboot system now’ will be highlighted then Press the Power key to turn ON the device, and you’re done.
Also read: How to fix Galaxy S10 charging issues
Method #16: Update to the latest Samsung One UI 5.0 (for Galaxy Note 10 Lite users)
Didn’t find any success trying the above methods to fix battery drain issues on Galaxy Note 10 series? Well, it’s now time to update eligible Samsung smartphones with the latest One UI 5.0. You must be wondering what exactly a software update has to do with the battery drain issues on Galaxy Note 10 Lite. It’s worth mentioning that several bug fixes and security patches are introduced with a new UI update. Therefore, if you are worried about overnight battery drain after the One UI 4 update, it is best to upgrade the Samsung Note series to
Here’s how to update your Galaxy smartphone to Samsung One UI 5.0 now:
- First, head to the system Settings in your Galaxy device
- Then, scroll down and tap on Software Update.
- Now, tap on Download & Install.
- After that, the download will start automatically. You can simply follow the on-screen prompt to get things done.
Please note that the download time will depend on the size of the One UI 5.0 update and your Wi-Fi speed. On top of that, we also recommend you free up storage space before you start to download the One UI 5.0 update. FYI, the latest One UI update is approximately 2GB in size.
Note: The upgradation process can take 05 to 10 minutes time.
Method #17: Factory Data Reset
If nothing works out for you fixing Samsung Note 10 Plus battery drain problem, then move ahead with the factory data reset step. In this process, you will lose all the data on your device. So, make sure to keep a backup of the same on the cloud or offline storage like your PC. Here’s how to factory reset your device and solve Note 10 Lite battery draining fast :
- Go to the Settings and choose General Management
- Tap on the Reset option
- Then, select the Factory data reset (You’ll need to input your lock screen password/pin/biometrics to proceed with this step).
FAQs related to Note 10/ 10 Plus battery drain problem
Why is my Note 10 losing battery so fast?
If you notice excessive battery drain on Galaxy Note 10, Note Plus, or Note 10 Lite, we recommend checking out Apps’ Battery Usage in the Settings of the device. This will give you an idea of which app is the real culprit behind the Galaxy Note 10 Plus battery drain issue. Some third-party apps and social media apps especially
Facebook run in the background with access to mobile data or Wi-Fi, this leads to excessive CPU/GPU usage causing excessive overnight battery drain on Galaxy Note 10 series. Other possible reasons why Galaxy Note 10 Plus battery drains so fast are listed below, please check:
- Using the phone with high resolution
- Enabling extra features like Smart Capture, Smart Stay, Palm Swipe Capture, etc.
- Unoptimized third-party apps installed on your device
- Letting connectivity features stay on when not in use like Nearby Share, NFC, GPS, etc.
How do I stop the battery draining on Note 10?
If your Galaxy Note 10 battery is draining too fast, you should try a few methods we have mentioned below:
- Check for battery-draining third-party apps in settings and uninstall some which are not useful to you.
- Always restrict background usage of apps if your Galaxy Note 10 is encountering heavy battery drain, especially after a software update.
- Try disabling the Always-ON display, and see if it makes any difference.
- Reduce the screen timeout time and use your device at an adequate brightness level.
- Keep the software of your device always updated to the latest version. Samsung has been leading the software update game in the Android side of things lately. So, it is recommended to regularly check for so.
If you follow these tips and try the troubleshooting methods mentioned above, you’ll see a gradual improvement in the Note 10 series battery life and the battery drain problem should go away with time. Please note that these tips are also useful for users who keep on Googling why my note 10 plus battery drains so fast.
We hope our guide on how to fix the battery drain issue on your Samsung Galaxy Note 10 and Note 10 Plus helped you. You can also try these tricks to improve the battery life of the Samsung Note 10 smartphone as well. Do let us know if any of the tricks worked for you by commenting below.