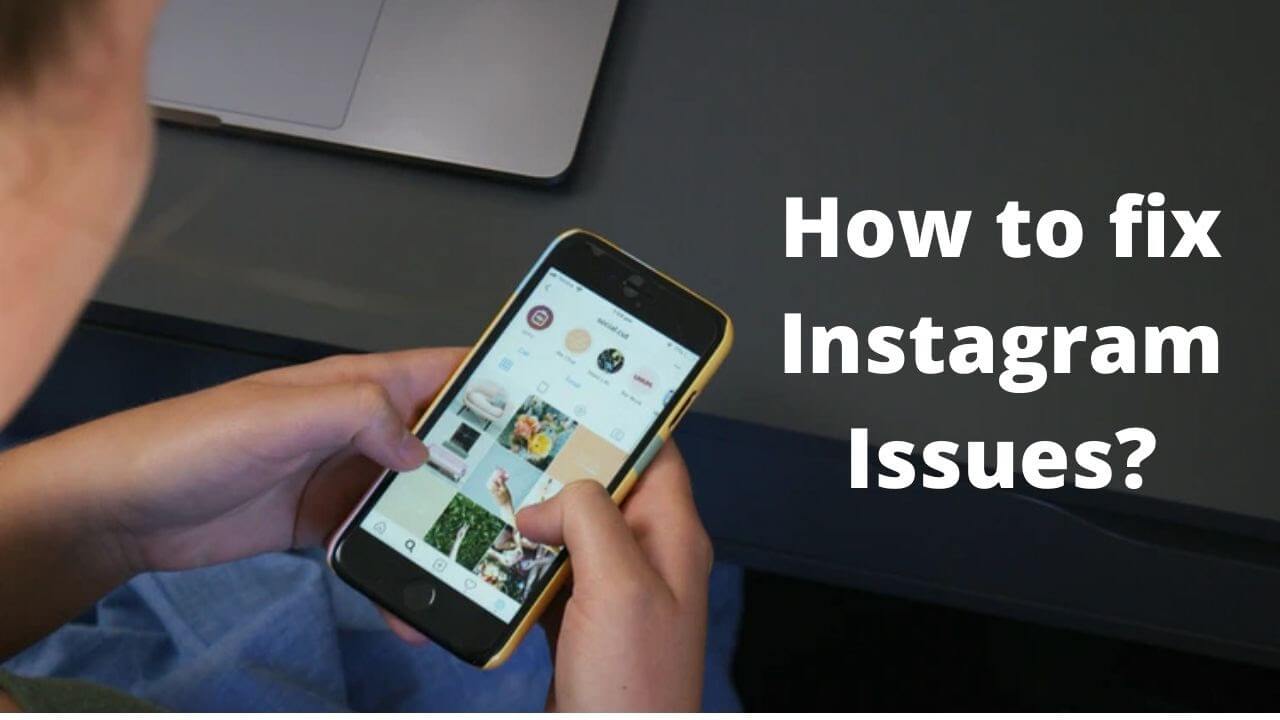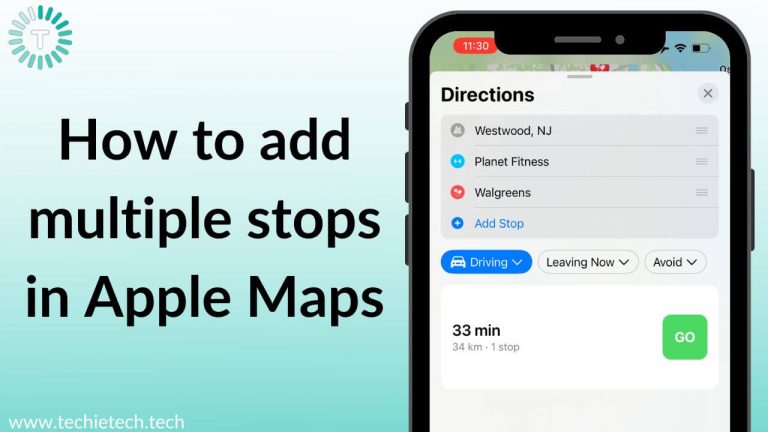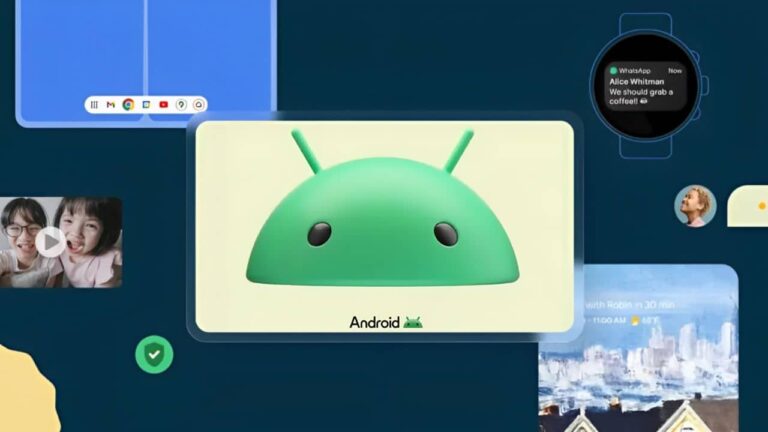Facebook-owned Instagram is one of the most used social media platforms, for sharing photos and video content. Instagram app has become an inevitable part of everyone’s life, which is used on a daily basis to stay connected with friends across the boundaries. The app works pretty well most of the time. But, sometimes the Instagram app throws an unexpected error, which can be troublesome and hits you with an unpleasant experience.
Users have reported several issues like sometimes the app stops working or loading new posts. Also, there can be situations where the Instagram app crashes more often. All these problems are apparently attributed to the software, hence fixable. If you’re facing similar issues, here’s our troubleshooting guide that will help you to fix the Instagram not loading issues. These solutions work for both iOS and Android devices.
Read on, to fix the Instagram issues.
Disclaimer: Proceed at your own risk, TechieTechTech will not be responsible if anything goes wrong with your device.
1. Clear Cache and App Data
Firstly, you should try to fix Instagram not working issues by clearing cache and app data because sometimes they can hamper the way in which an app performs. Clearing cache and app data won’t create any adverse effects and is very easy to do. You just make sure that you remember your Instagram credentials as you would have to sign back in. Doing this will clear any corrupt data that has been messing with your app.
To clear Instagram’s cache data on your iPhone, follow the steps mentioned below:
- Go to Settings > General
- Tap on the iPhone Storage option.
- You’ll get a list of the apps. Scroll down and find the Instagram app.
- Tap on the Instagram app and select Delete App.
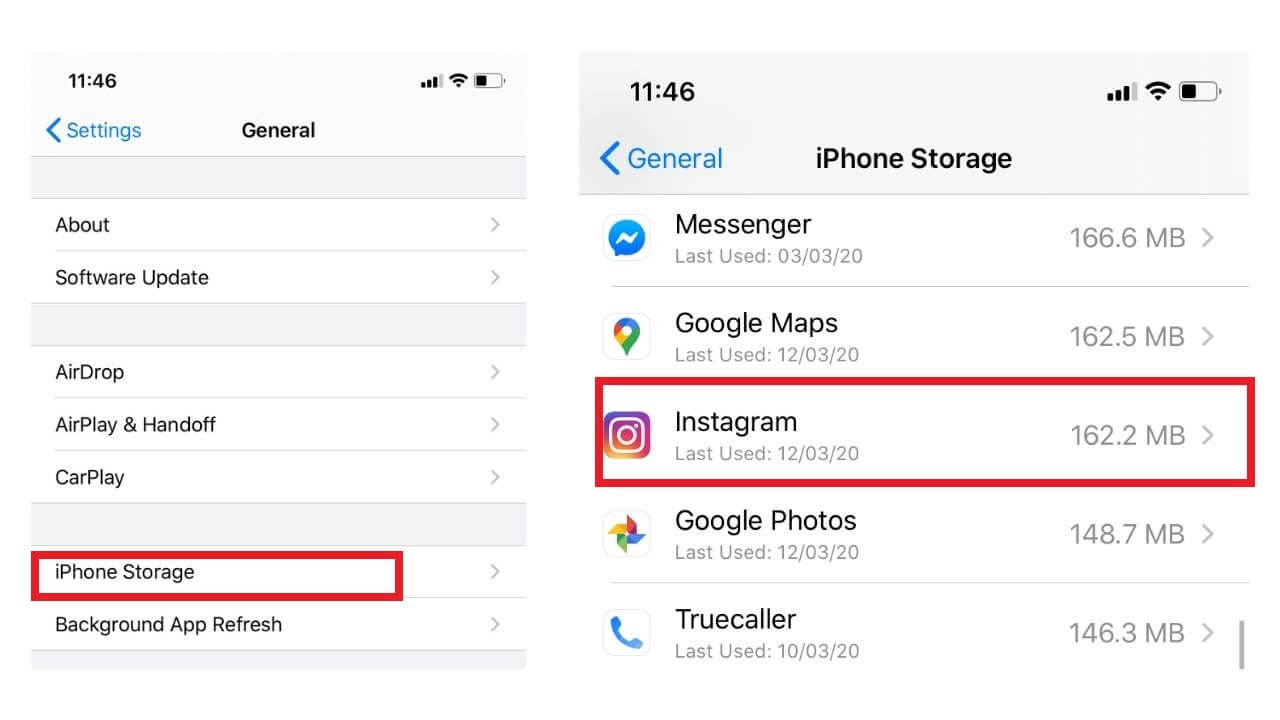
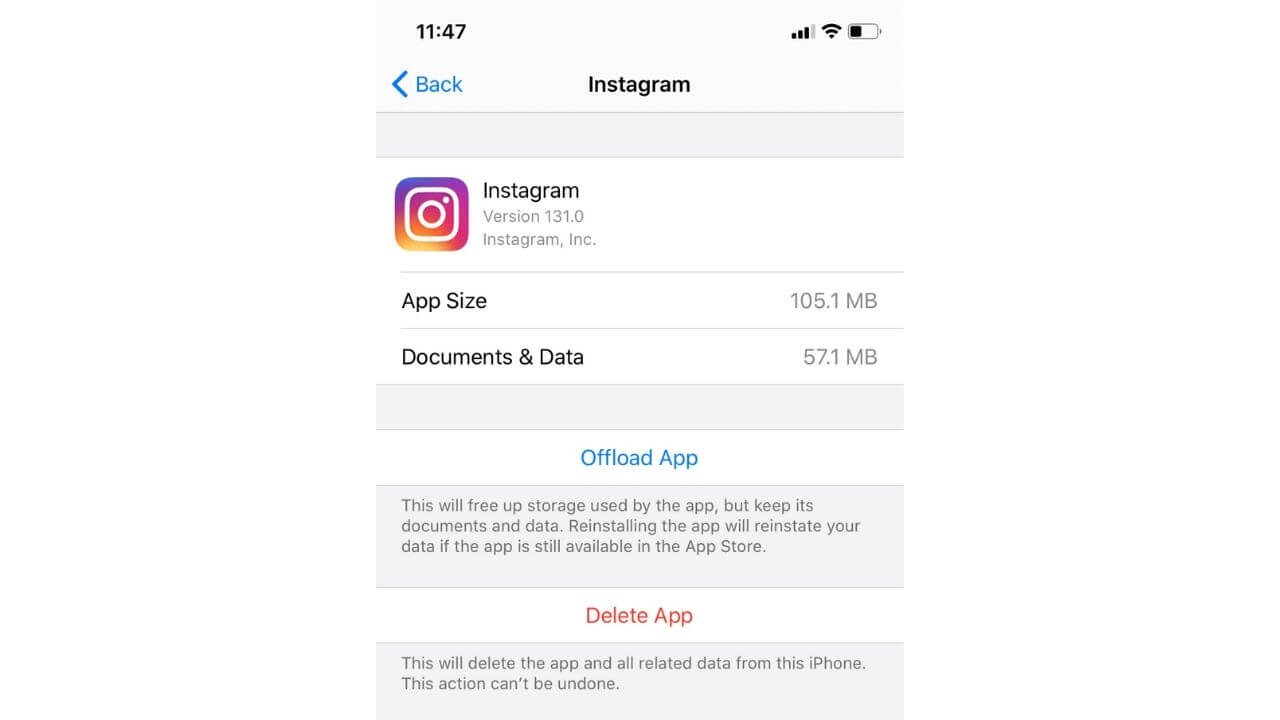
After deleting, you can re-install the Instagram app to get a clean, cached free app.
To clear Instagram’s cache and app data on your Android smartphone, follow the steps mentioned below:
- Head to Settings > Apps & notifications.
- Select Manage apps.
- Search and Open the Instagram app.
- Tap on Storage and cache
- Select both Clear Storage and Clear cache.
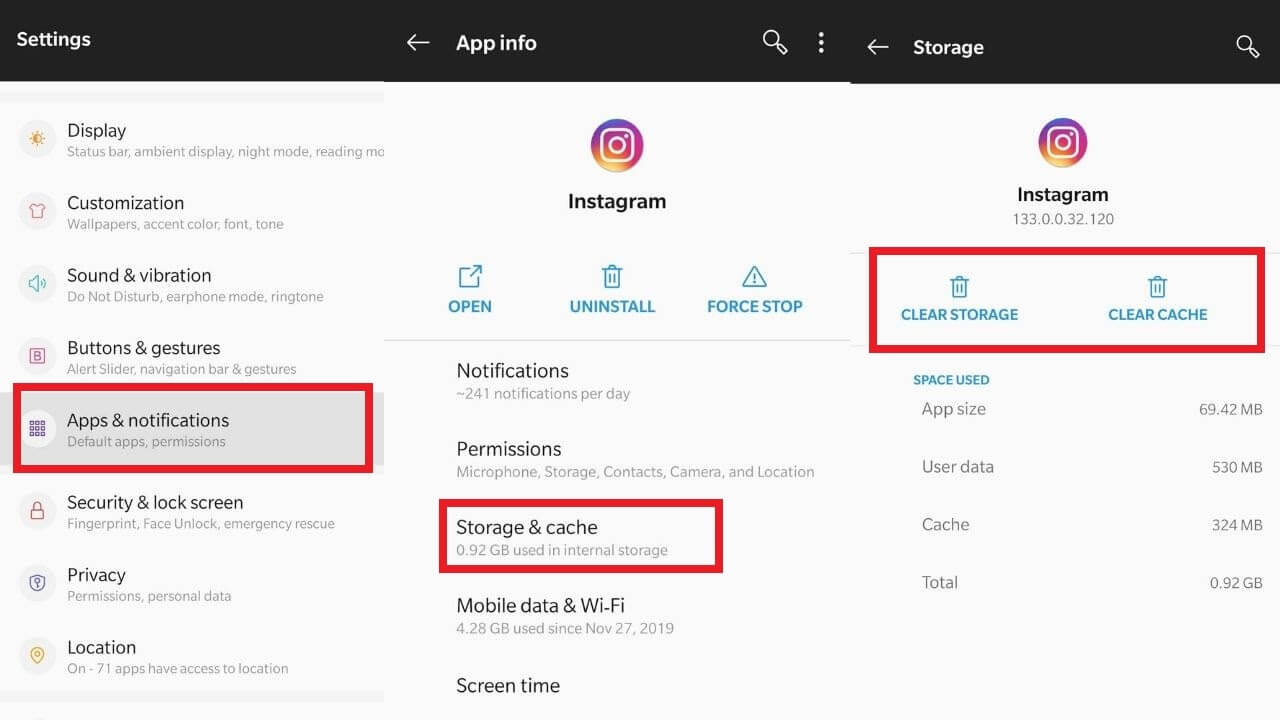
Now, sign-in to the Instagram app and check if it’s working properly.
2. Check App Permissions
You should check if you’ve given the necessary permissions for the services that you want to use with your Instagram app. If you are trying to post a photo to your Instagram story from your phone’s gallery and you’ve not given the access to your phone’s photo library, you will not be able to upload the photos.
Here’s how to check the app permissions on iPhone:
- Go to Settings.
- Scroll down and you’ll find the list of the apps that you have on your iPhone.
- Tap on Instagram.
- Make sure that you’ve enabled the necessary permissions.
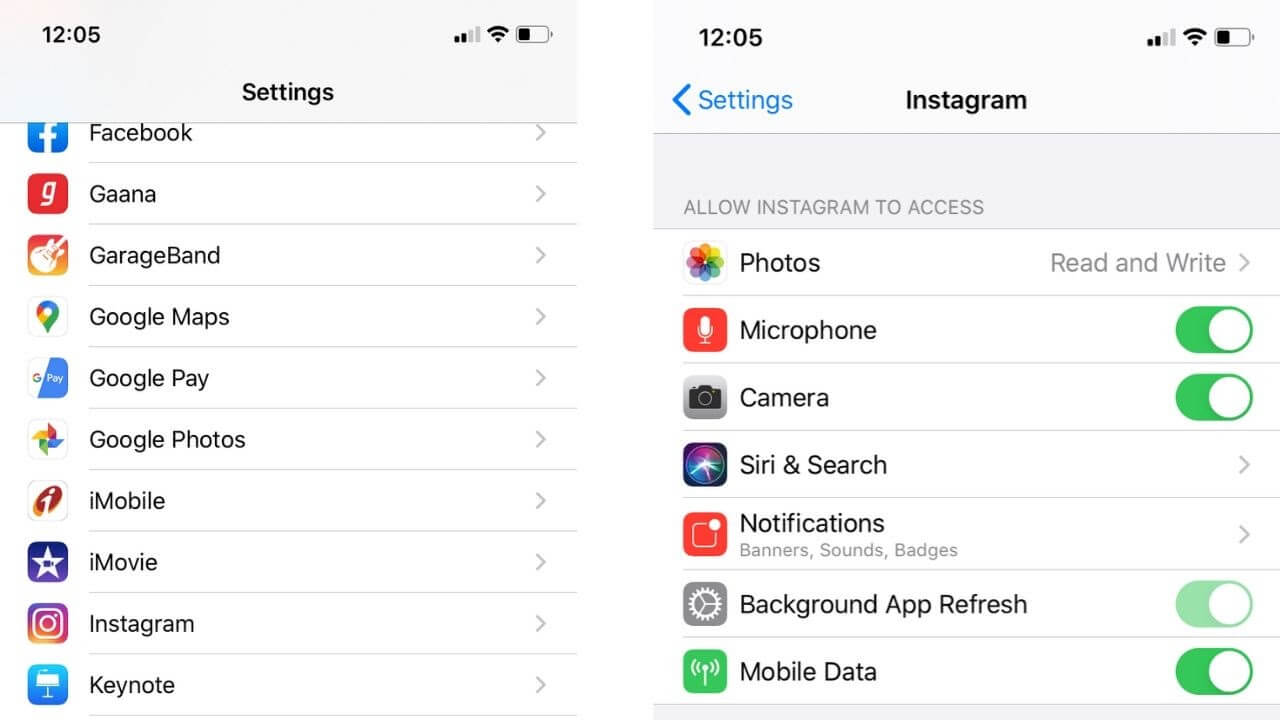
3.Reinstall Instagram
If updating the Instagram app doesn’t work, you should delete and install the app again. Sometimes, the app might be corrupted completely and therefore no longer work properly. In this case, you should delete the app from your device and reinstall it.
Follow the steps mentioned below to delete the Instagram app from your iPhone 8 or above:
- Press and hold the Instagram app icon.
- A quick action menu will appear.
- Choose the Delete App option to uninstall the Instagram app.
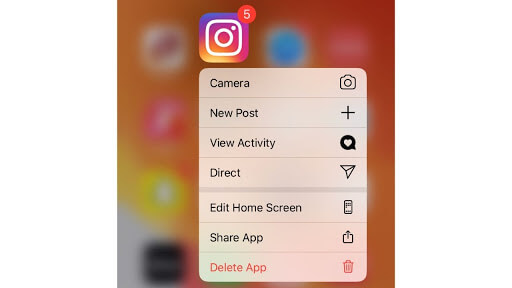
After successfully deleting the app, reboot your device and install the latest version of Instagram by heading to the App Store or Google Play Store.
4. Update Instagram
It can be possible that you’re experiencing Instagram issues because you haven’t updated the Instagram app to the latest version on your smartphone. The apps regularly release updates that contain security patches and fix software bugs too.
I am mentioning a way to update Instagram or any other app on iPhone 11, the same steps can be used for iPhone 8 and above.
- Go to the App store
- Tap on the Today tab at the bottom of your screen.
- Click on the user profile present on the top-right corner of your screen.
- This will bring your account details.
- Scroll down to the section of the available updates.
- Check if there’s an update option next to Instagram.
- Tap UPDATE.
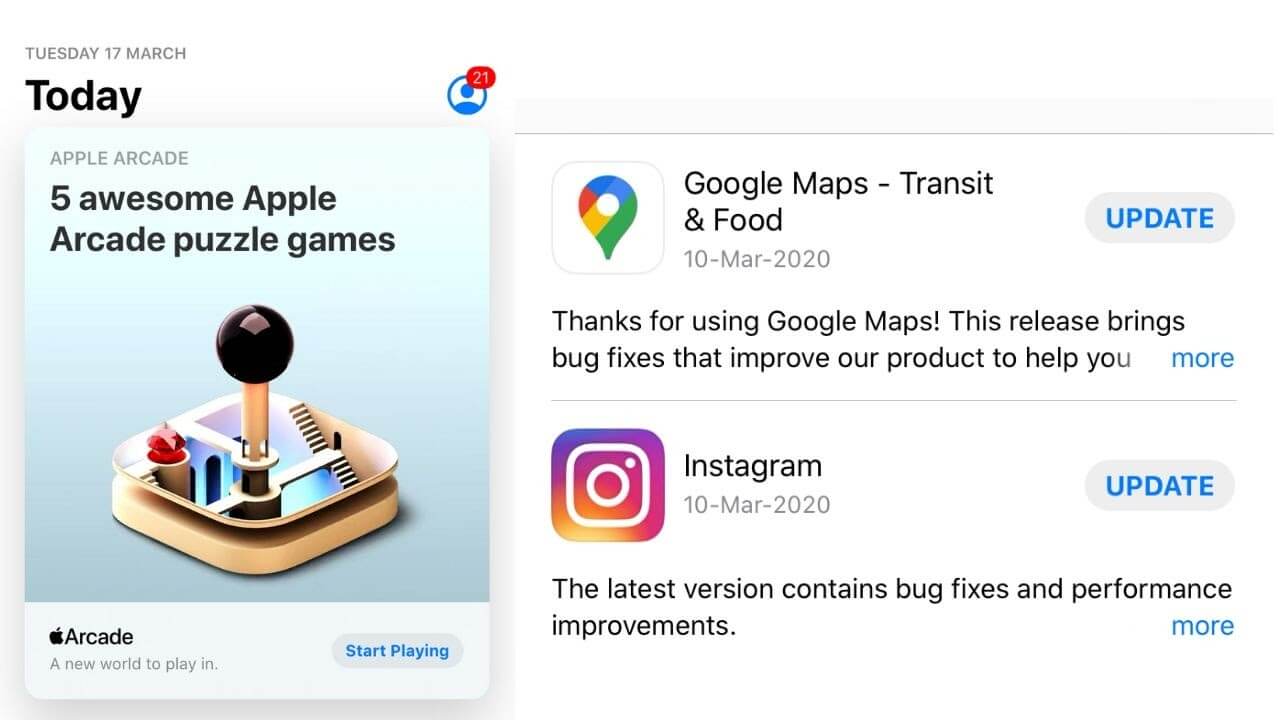
If your app is already up to date, try the other solutions mentioned below.
5. Downgrade the app (Android Only)
Some app updates come with bugs and other overheating issues. One of the most commonly found bugs is the Instagram not loading issue. So, in order to fix it, you can downgrade the Instagram app by downloading it from third-party websites.
Here’s how to downgrade the Instagram app on Android:
- Open the Play Store and
- Uninstall the Instagram app
- Check the latest version of the app by scrolling down
- Open up the web browser and search for the older version
- You can select an even download older version of the app
- Download the APK file and install the app
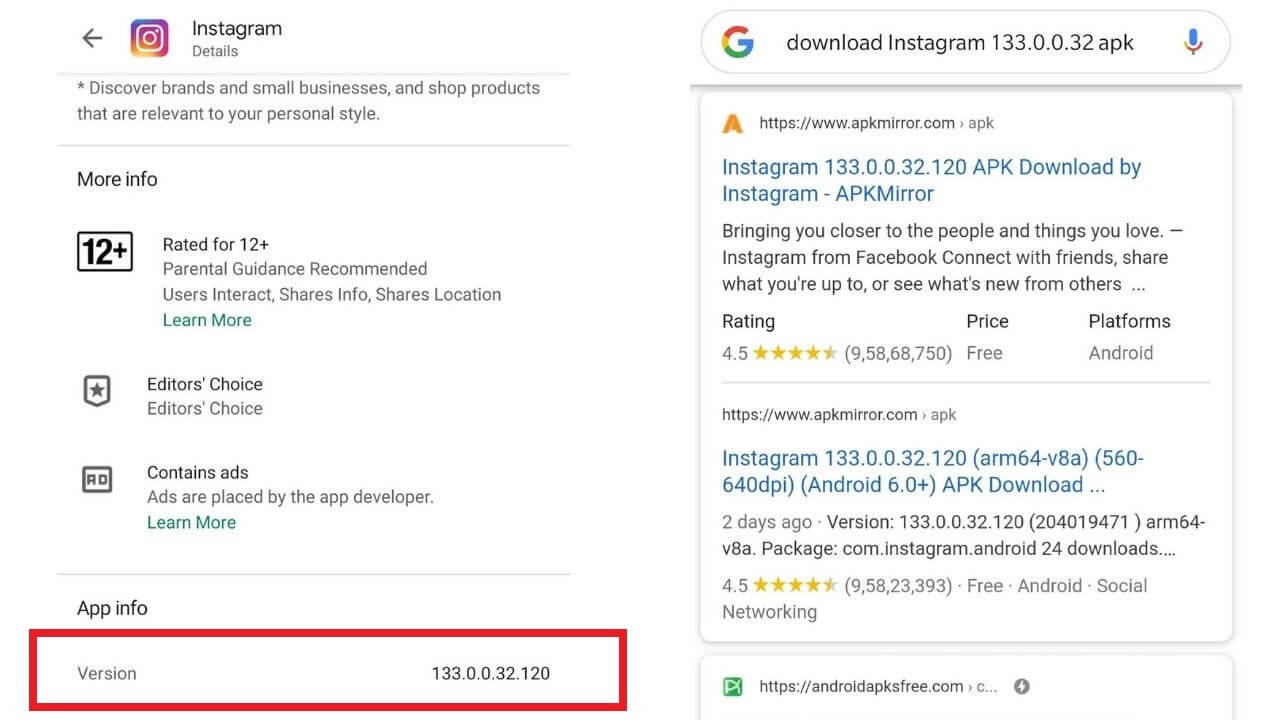
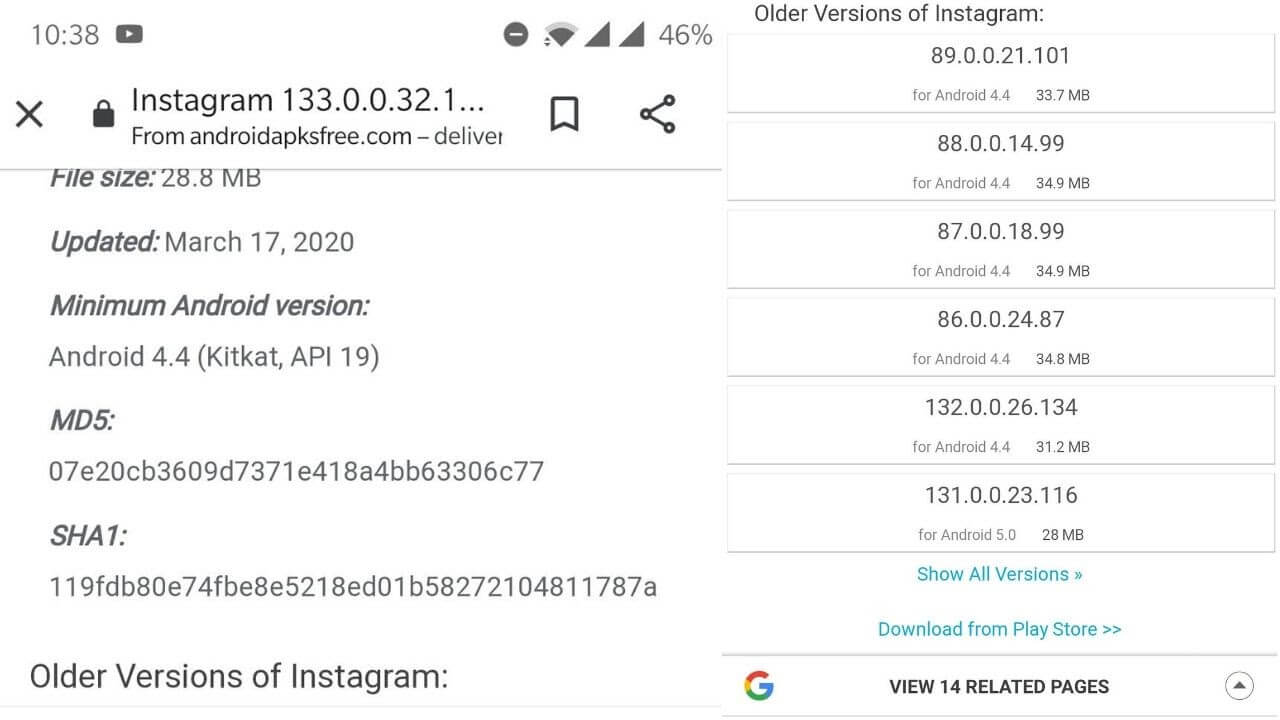
This should fix Instagram not working issue on Android.
6. Data or Network Issues
If you’re using mobile data to access the Instagram app, make sure to check your data plan. It might be possible that you’ve run out of data, that’s why Instagram is not working on your phone. Connect your phone to Wi-Fi and check if the Instagram app is working or not.
If you’re not running out of data, then there might be some network issue as well. Ask your friend who’s using a different network if he/she is able to use the Instagram app or not.
The next step is to reset the network settings on your iPhone/Android device.
Here’s how to reset network settings on your iPhone:
While doing this process, make sure:
- You remember your Wi-Fi passwords as you would need to enter them again.
- You do not touch any other settings under the Reset option.
- Go to Settings > General.
- Tap on the Reset option.
- Select Network Settings.
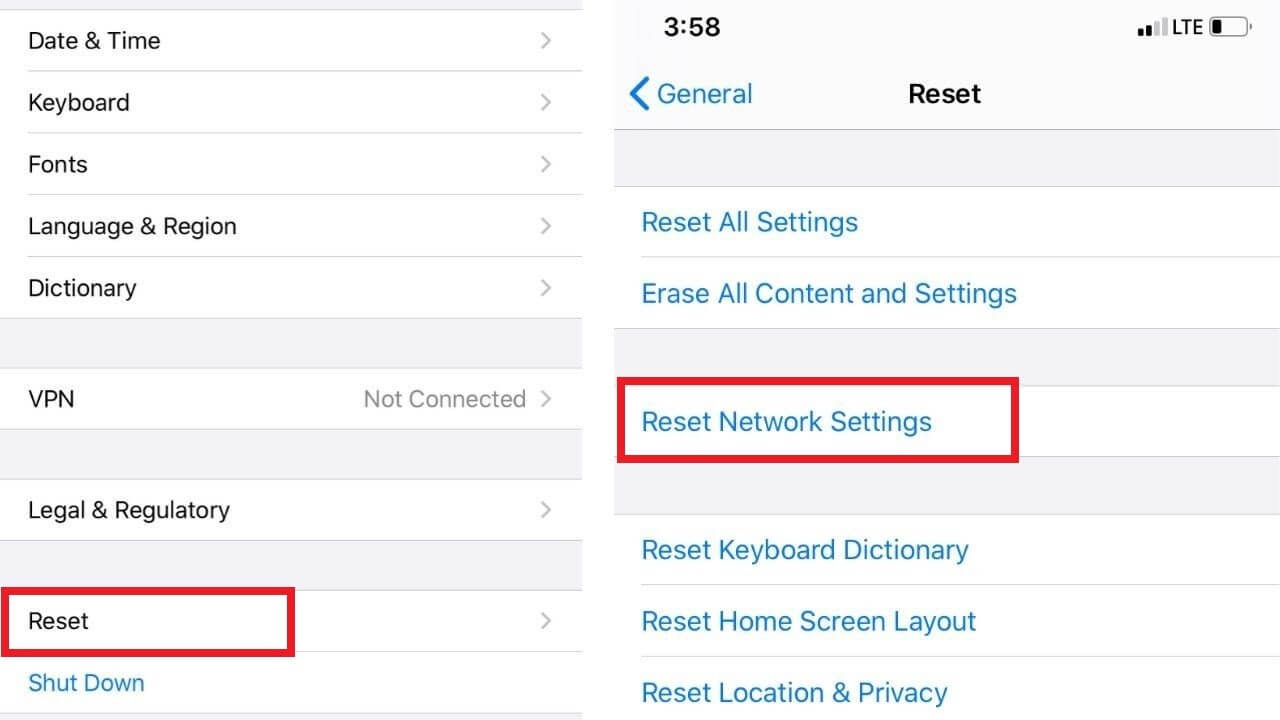
Now, login to your Instagram app and check if it’s working properly.
Here’s how to reset network settings on your Android device (OnePlus):
1. Go to Settings > System
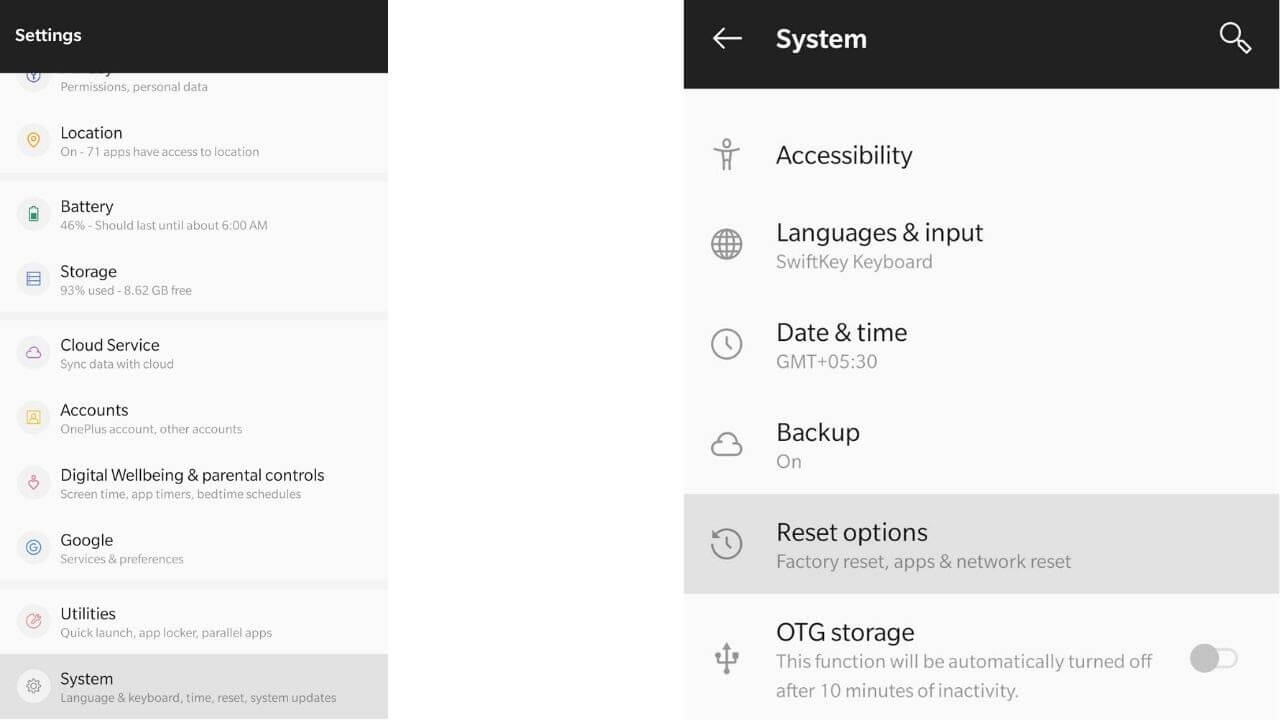
2. Tap on the Reset option
3. Select Reset Wi-Fi, mobile, & Bluetooth Settings
4.Tap on Reset Settings
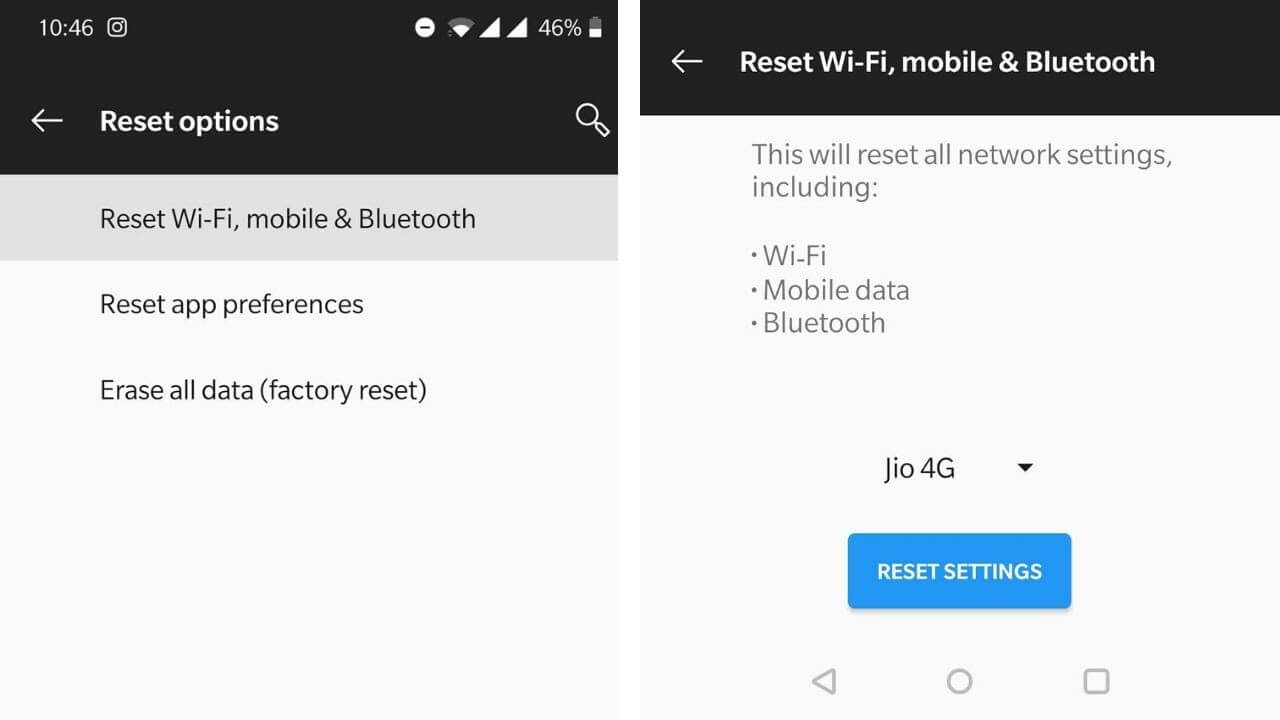
7. Restart your device
This is a simple yet effective solution for many of the tech problems. It’s a quick and easy hack for situations like if your Instagram app stops working and your phone screen freezes or if the Instagram app crashes. When you restart your smartphone, it clears any software glitches transpiring on the smartphone and on certain apps.
Also, it helps you to clear the internal memory of the smartphone, allowing a clean and fresh start.
If restarting your device doesn’t help you, move the list down for more solutions.
8. Try Opening Instagram in a Web Browser
When the Instagram app is not working properly, you should try opening Instagram in a web browser and check if it’s loading properly or not. If the app is working perfectly fine in the web browser, you can use it from there for some time. If it’s not loading properly, then the problem may not be at your end.
9. Check if Instagram Server is down
If you and many of your friends are experiencing the same issues on Instagram, you must check if the Instagram server is down. There are several websites that can tell you if the server of an online service is down or not. We are mentioning the Down Detector here. It offers you real-time problems and outage monitoring.
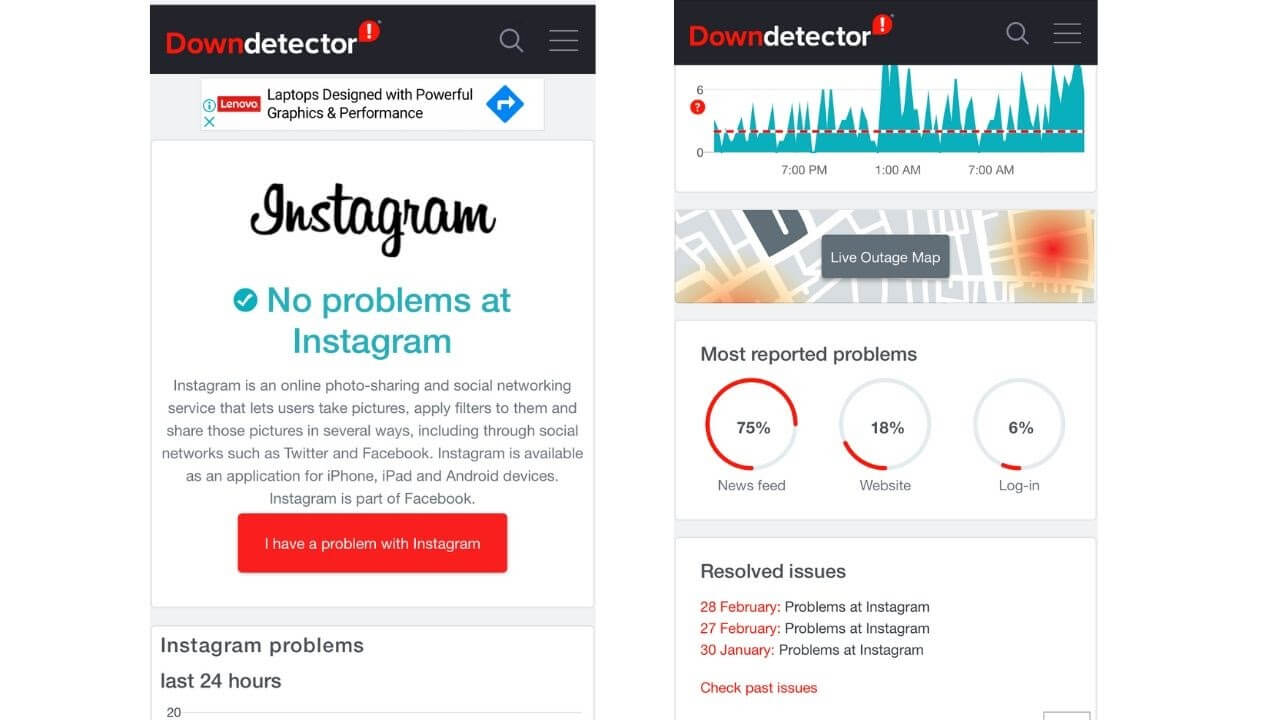
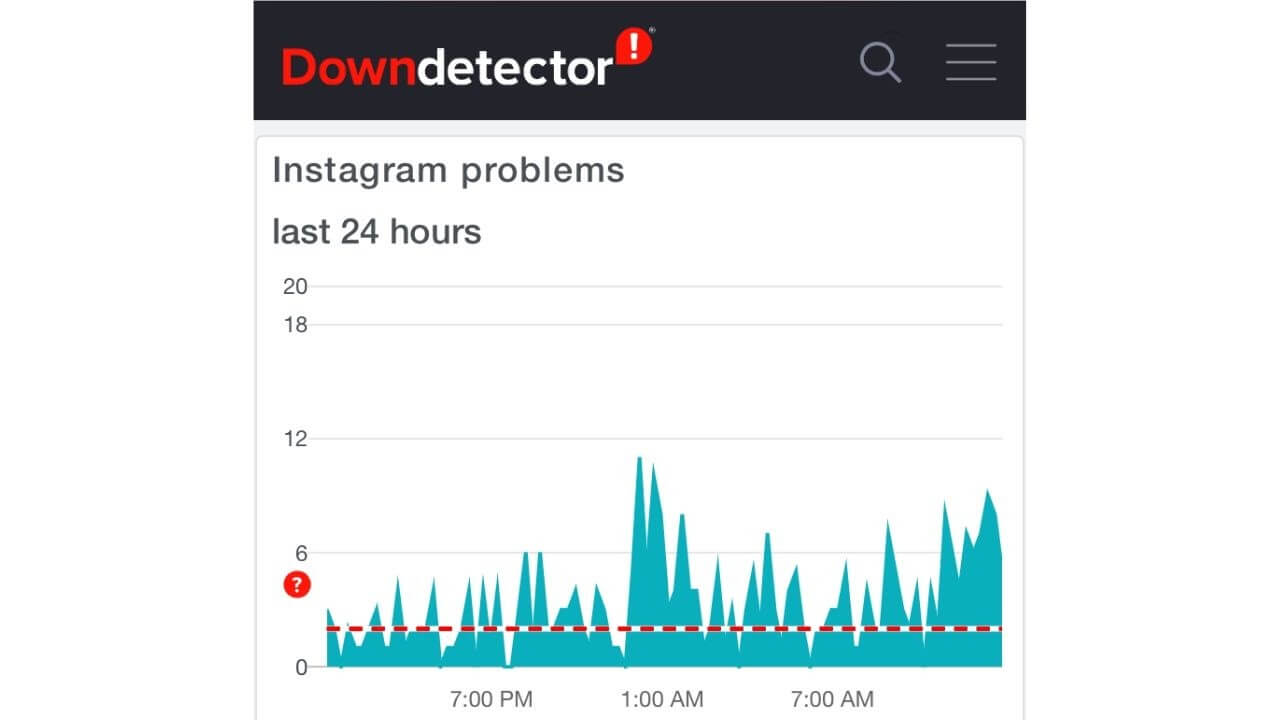
If the Instagram server is down globally, there’s nothing much you can do except to wait for the Instagram team to fix those issues.
10. Update OS on your device
If you’ve tried updating and re-installing the Instagram app, but still not able to fix the issues, you should update the OS on your smartphone. The older version on the OS might cause problems in the loading of Instagram. Moreover, Android is not popular for receiving updates on time, except if you have custom OS like MIUI or OxygenOS where updates are pushed as soon as they’re released. So, if you own an Android device, make sure to check for updates from time to time to improve the app performance on your smartphone.
You can update the OS on an Android smartphone from the Settings menu and then select the System Update option.
For updating iOS, follow the steps mentioned below:
- Go to Settings.
- Tap on the Software Update.
- If any update is available, install it.
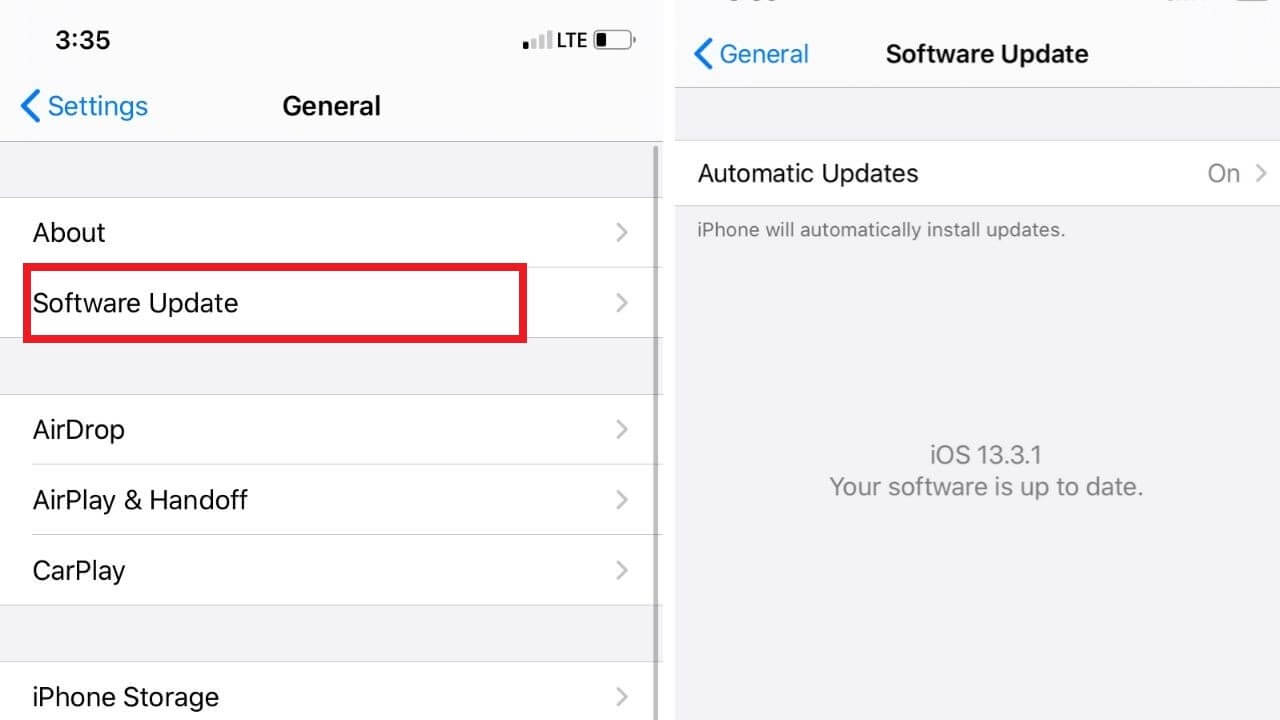
Make sure you have enough storage available on your device to download the update. Otherwise, try freeing up the storage space by moving your files to your laptop.
11. Check the list of the known issues
If you’ve tried everything and nothing has worked for you yet, then there might be a problem or bug within the Instagram app.
Here’s Instagram’s list of the known issues, you can check this link and get a fix for some of the common issues that people face with their Instagram account.
That was all for our list of solutions for Instagram issues. We hope this article will help you solve Instagram not working, loading, or crashing issues in an easy and quick way. Do let us know which method worked for you. Also, if you like this blog, do share it with your friends.