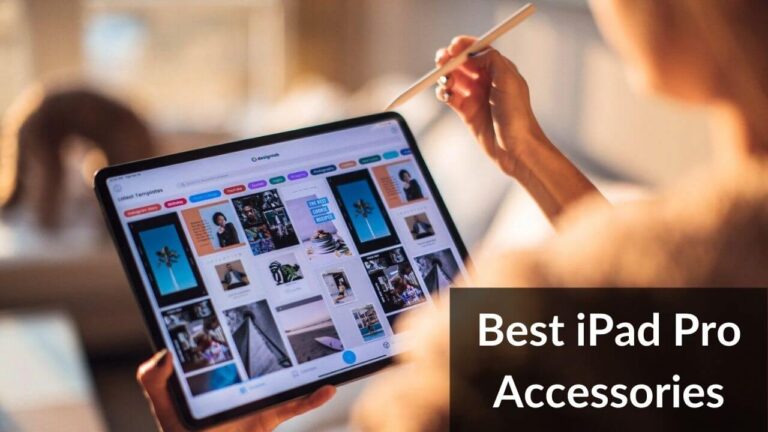The iPhone 13 is a fantastic and charming device. Leading the global best-selling smartphone list, iPhone 13 and iPhone 13 Pro Max are selling like hot cakes. After all, they are packed with everything that a user would ask for. Right from the gorgeous OLED screen and stunning cameras to 5G network support and Wi-Fi 6 compatibility, the iPhone 13 is truly premium in every sense. As soon as you unbox your iPhone 13 Pro, you’ll instantly appreciate its dazzling design and that neatly-polished rear camera system. With the regular iOS upgrades, these future-proof iPhones can deliver excellent performance for at least four to five years from now.
That said, it doesn’t mean you can’t face issues with your iPhone 13 series. Even after a few weeks of its launch, many users had reported different problems on the iPhone 13, including battery drain, Wi-Fi not working, and more. While most of them are fixed at the time of writing this guide, we often hear users complaining about the black screen of death problems on the iPhone 13.
Some users say they have to deal with an unresponsive iPhone 13 mini while others have reported iPhone 13 Pro showing a black screen with the Apple logo. If you’re also experiencing similar issues, you just landed at the right place.
After hours and hours of research & testing, we’re here with a troubleshooting guide that will help you fix the iPhone 13 black screen of death problems. That’s not all. Based on our experiences, we’ve listed some effective methods to help you prevent black screen problems on your iPhone 13 Pro Max.
Many users might think that it’s a hardware issue, but it’s not. Generally, iPhone 13 Pro black screen of death problems are due to firmware-related problems and can be fixed at your end, provided your phone hasn’t suffered any physical or liquid damage.
Before we get started with the list of solutions, let’s get to know what exactly the black screen of death is and its possible causes or you can directly jump to solutions.
Does an iPhone 13 black screen of death the same as an iPhone 13 not turning ON?
No, an iPhone 13 black screen of death problem is not as same as an iPhone 13 not turning ON. When your iPhone 13 doesn’t turn ON, it could be mainly due to a drained-out battery. In such a case, you would see a completely black and dull screen that sometimes won’t even respond to a force restart. Additionally, you won’t hear any sound when you press the power button and when you call from another number, your phone will be switched OFF. This isn’t a major issue and in most cases, you can easily fix it by charging your phone. If it happens frequently, then this
significantly affects your iPhone’s battery health in the long run.
On the flip side, the black screen issues on iPhone 13 or any other smartphone are mainly due to firmware-related problems. Additionally, fatal system error, erratic third-party apps, a fully drained battery, and hardware damage may trigger your iPhone 13 Pro screen to turn black and unresponsive. If your iPhone 13 shows a dead black screen or your iPhone 13 Pro Max shuts down completely, it can render your phone useless.
When you face the iPhone 13 Mini black screen of death problems, it’s not always a completely dark and unresponsive screen. You may also experience the following:
- When you’re iPhone is in ringing mode and you click the power button, you’ll hear that shutter or click sound, but nothing gets displayed on the screen.
- When you make a call or send a message to your iPhone from another phone, it will ring or you’ll hear the notifications, but you cannot interact with your iPhone in any way.
- Your iPhone 13 Pro boots up, shows a loading symbol, and then goes back to that completely black screen. Sometimes, this can even happen in a loop.
Why does my iPhone 13 Pro screen go black?
Based on our experience with smartphones and what we’ve heard out from other users, here are some possible reasons for the black screen of death problems on your iPhone 13, 13 Mini, 13 Pro, and 13 Pro Max.
1. Drained battery
The most common reason why your iPhone 13 screen goes black or you face an iPhone 13 Pro black screen of death problem is a drained or uncalibrated battery. In some rare cases, your device firmware might get crashed right before your iPhone shuts down. This can be troublesome as your iPhone won’t charge or respond even if you’ve connected it to a charger.
2. Software issues
Software-related issues like bugs, glitches, corrupted data, malware, system errors, etc can be responsible for the black screen of death problems on iPhone 13 Pro Max. Additionally, black screen problems may occur
after installing a new software update or downloading some online content.
3. Corrupted system files
Sometimes, the corrupted system files and settings can also cause abnormal system behavior which eventually leads to black screen problems on your iPhone 13 Mini or even iPhone 13 Pro Max. Also, a critical system error could cause your iPhone 13 Mini to shut down completely.
4. Crashed or Buggy Third-Party Apps
If your iPhone 13 Pro screen goes black while using a specific app or you’ve started facing iPhone 13 black screen of death problems after installing a particular app, there’s certainly something wrong with that app. This is due to poor coding, incompatibility, or in-app errors. Also, there can be instances when you’re updating an app but it was interrupted or not completed.
5. Low iPhone storage
Low storage is one of the most common reasons why your iPhone 13 displays a black screen with a loading symbol. Therefore, it’s recommended to always keep a check on your iPhone’s storage and
move your data to other devices in case you’re running short.
6. Hardware Problems
Lastly, hardware problems could be another reason for iPhone 13 Mini black screen of death problems. Now, this could be a manufacturing defect or an iPhone that’s exposed to some kind of liquid or damaged during a bad drop pr accident at your end. In such cases, you must contact Apple support.
Also Read: How to fix iPhone 13 not charging wirelessly?
Now that we know what causes the iPhone black screen of death problems, let’s get started with the solutions to fix them. Please note that the steps mentioned in this guide will work for all the iPhone models without the home button (iPhone X and newer models).
Disclaimer: Proceed at your own risk, TechieTechTech will not be responsible if anything goes wrong with your device.
6 Ways to fix iPhone 13 Black Screen of Death
1. Force Restart your iPhone
One of the most effective ways to fix a black iPhone 13 screen that won’t respond or a dead black screen on an iPhone 13 Mini is to do a force restart. This will wipe off software bugs and certain system errors that might be responsible for the iPhone 13 black screen of death problems. Additionally, there can be instances when your iPhone 13 shows a black screen but works. For example, your phone may vibrate or you can hear incoming calls and notifications but can’t interact with your phone. This can be an indication that your iPhone’s screen is frozen or crashed. Fortunately, these problems can be easily fixed by doing a force restart.
Here’s how to force restart the iPhone 13 models:
- Quickly press and release the Volume Up key.
- Just right after that, press and release the Volume Down key, quickly.
- Then, press and hold the Power/Side button until the Apple logo appears on the screen.
- In case you don’t see an Apple logo even if you’re holding the Power button for a while now, move to the second solution listed below.
The moment you see the Apple logo, it’s an indication that your iPhone 13 black screen of death problem is fixed. In case, your iPhone 13 Pro Max stucks on a black screen with the Apple logo, move to step 4. On the flip side, if you don’t see the Apple logo and your iPhone 13 mini continues to display a dead black screen, move to the second method.
Also Read: Common Problems on iPhone 13 and how to fix them.
2. Charge your iPhone
Sometimes, even the biggest and most complex problem requires a simple solution. That said, you must be able to figure out the logic. If your iPhone 13 displays an unresponsive black screen or your iPhone 13 mini shows a black screen and won’t turn ON problems, it can be due to a fully drained battery that’s unable to boot the system. This is quite common when you’ve got some apps that are using too much power, even if you aren’t actively using them. These apps can cause excessive battery drain which results in a complete system shutdown. Also, there can be instances when your phone was out of battery for a long time and you’ve connected it to a charger but forget to turn ON the power switch. Frankly speaking, this can happen with anybody, anytime. We are speaking from experience on this one.
So you see, a completely dead battery may cause iPhone 13 black screen of death problems.
Before you move any further, take a deep breath and relax, completely. We’re saying this because the iPhone 13 black screen of death problems that are caused by a fully drained are nothing to be worried about. Most of the time, your iPhone will respond as soon as you connect it to a charger. For this, follow the steps mentioned below.
- Take the official or MFi-certified USB-C to Lightning cable and an iPhone 13 compatible charger (and of course, certified) and put your phone to charge. Make sure the power outlet and charging accessories are in a good state and function properly.
- Leave your iPhone connected for at least 10 minutes, even if it shows the charging sign.
- Then, perform a force restart as we did in the first method.
- In case your iPhone doesn’t respond when you connect it to a charger, try using a different cable and power adapter.
If your iPhone 13 displays a black screen with the Apple logo or doesn’t respond to a force restart, it could be due to some complex software bugs or a crashed system. In such cases, move to the below steps.
Also Read: How to fix iPhone 13 not charging problems?
3. Is your iPhone overheating?
If your iPhone 13 gets too hot, it might display a black screen. Now, that’s because an iPhone or any other smartphone
works best when used between 32 to 95 degrees Fahrenheit. If your iPhone gets too hot or too cold, it might shut down completely and displays a black screen.
Your iPhone can get hot when you run multiple resource-intensive apps at once, play AR games on Mobile Data at a stretch, or use your phone while putting it at a charge. Additionally, if you’ve installed very thick or poorly-designed iPhone 13 Pro Max cases, it may trap the generated heat while you play games or use apps. This can make your iPhone too hot that it eventually shuts down. Moving further, if you leave your phone in a car on a hot sunny day, your iPhone may display a black screen or a temperature warning.
Therefore, if your iPhone 13 display turns black and is hot to touch, you must first cool it down before trying to turn it up. For this, immediately move your iPhone to a cool and dry place, leave it alone for some time, and let it cool down on its own. Once your iPhone has cooled completely, connect it to a charger, and try to turn it ON.
For detailed solutions, make sure to visit our troubleshooting guide on How to fix iPhone 13 Overheating Problems.
You can easily prevent iPhone 13 black screen problems that are caused by overheating. Make sure to use your iPhone in optimum temperatures. If you’re using your iPhone in hot environments or are shooting videos, or playing heavy games, make sure to put your iPhone at rest at regular intervals.
Also Read: Best Apps for iPhone 13 Series
4. Restore your iPhone in Recovery Mode
If the above solutions didn’t prove to be an effective iPhone 13 black screen issue fix, it’s time to restore your iPhone 13 in Recovery Mode. Sometimes, the iPhone 13 black screen of death problems can be caused by some major system errors which can’t be fixed by a force restart and requires a different approach. When you restore your iPhone in iTunes, it will wipe off those system errors and will restore iOS to its normal working state. If your iPhone 13 shows a black screen with the Apple logo or your iPhone 13 Pro often stuck at the loading screen, this hack is a must-try.
Please note that this method will require you to connect your iPhone to a Mac or Windows laptop/computer with the latest version of iTunes. So, make sure to turn ON your machine and keep it ready.
Important: When you Restore your iPhone, it will also erase all of your phone’s data and restore it to default settings. If you want to re-install iOS without erasing your iPhone’s data, you can choose the Update option in step 4 below.
First, grab your official Lightning to USB Cable and connect your iPhone to your laptop or computer. If you’re connecting your iPhone 13 to your laptop/computer for the first time, you would see a little pop-up on your phone asking you if your “Trust this computer”. Select Trust and enter your iPhone’s passcode. Then, allow iTunes to sync with your iPhone and backup files (if possible). Once you’re done with this, proceed to the below steps.
Here’s how to Restore your iPhone 13 Series in Recovery Mode:
- First, press and release the Volume Up key, quickly.
- In real quick succession, press and release the Volume Down key.
- Press and hold the Power button until you see Connect to iTunes logo on the screen. This is the Recovery Mode screen. Keep holding it as your iPhone restarts and even if you see the Apple logo. This is because we don’t just have to turn ON the iPhone, rather, we’ve to put it in recovery mode.
- Once you see either Update or Restore option on iTunes, it’s evident that your iPhone has successfully entered the Recovery Mode.
- Select Restore to reinstall and download iOS on your device. This will wipe off all your iPhone data.
- Then, follow the on-screen prompts and complete the restore process.
- Make sure not to disconnect your iPhone until the process is finished or you see a prompt to disconnect your device.
- After that, press and hold the side button until you see the Apple logo to exit the Recovery Mode.
While it’s not common, sometimes, your iPhone might get stuck in recovery mode. If you experience this issue, you can
watch this video to get out of recovery mode without any data loss.
This method should help you fix iPhone 13 showing a black screen that vibrates or iPhone 13 Pro displaying a black screen when turned ON problems. In case this doesn’t help, move to the next method.
Also Read: How to fix Wi-Fi not working on iPhone 13 Series
5. DFU Restore your iPhone
If you’ve tried all the above methods, and still your iPhone 13 displays a black screen with a spinning wheel, you can resort to the DFU (Device Firmware Update) Restore method. This process can often fix an iPhone 13 dead black screen that doesn’t respond to anything. So, buck up and feel a little motivated. DFU Restore method puts your iPhone in a state where
it can communicate with iTunes without having to activate iOS or boot loader. Therefore, if your iPhone 13 shows an unresponsive or a dead black screen due to complex software bugs like corrupted iOS or firmware crash, this process will bypass it and restore the software to its original state.
Fortunately, this method has proven to be useful even in fixing some fatal issues on an iPhone. That said, it doesn’t and shouldn’t be used for iPhones with hardware damage.
Now, you must be wondering if the DFU Restore process is so effective, why did we mention it at the end? Now, that’s because it’s a bit complex from a beginner’s point of view and is conceivably risky too. You must first understand the process and its associated risks. Once you’re ready to take responsibility for potential adverse impacts, only then move to the below steps.
Here are some important things to keep in mind before performing a DFU Restore on your iPhone.
- Don’t try this method for iPhones that have suffered physical or liquid damage as it will result in a completely damaged or unusable iPhone. You must try out the process only if you’re sure there’s no sort of such damage on your iPhone.
- DFU Restore will wipe off everything from your iPhone 13, including media, contacts, email accounts, and every other stuff. Therefore, back up your important iPhone data before you proceed with the process.
- If you see an Apple logo or a message saying “connect your device to iTunes” while you’re performing the below steps. You need to start the process again.
Here’s how to restore your iPhone 13 in DFU Mode:
- Connect your iPhone 13 to a computer or laptop. Make sure to only use the official or a certified USB-C to Lightning cable.
- If you’re using a Windows laptop/computer, launch iTunes.
- For Macs, iTunes is already embedded in the Finder.
- Once you’re there, quickly press and release the Volume Up button.
- Next, press and release the Volume Down button.
- Immediately after this, you need to hold the Side/Power button until your screen goes completely black.
- While holding the Side/Power key, press and hold the Volume down button.
- Then, wait for at least 5 seconds, and release the Side/Power button while holding the Volume Down button until your iPhone 13 appears in iTunes or Finder.
- Release the Volume Down key and carefully follow the on-screen instructions to restore your iPhone.
Once the process is completed, you need to exit the DFU mode by performing a force restart on your iPhone 13. For details, refer to
step 1 of this section.
If everything goes well, you should see that pretty lock screen waiting to be unlocked. To make sure that your iPhone 13 Pro screen is working perfectly fine, you can watch a few Instagram Reels or watch YouTube videos.
In case the iPhone 13 mini screen turns off again or you’re still stuck with iPhone 13 black screen problems, seeking Apple support is your last option.
Also Read: How to put any iPhone in DFU Mode?
6. Contact Apple support
If you still can’t find an iPhone 13 black screen fix, there can be something more severe than firmware-related bugs. Also, if your iPhone has suffered some sort of liquid or physical damage, things can be a little more complicated. In such cases, we would recommend you to head to the Apple service center and get your iPhone diagnosed. Make sure you don’t resort to any cheap, third-party repair options as they can further damage your iPhone and also void its warranty. The professionals at the Apple service center would help you fix the iPhone 13 black screen problem. In case, the problem can’t be fixed at their end too, and your device is under warranty, you might get a brand new iPhone 13.
Also Read: Best Screen Protectors for iPhone 13 and 13 Pro
How to prevent iPhone 13 Black Screen Problems?
Once you’ve fixed the iPhone 13 Pro black screen of death problems, the next thing is to try to ensure that you don’t face such issues in the future. Here are some effective methods to help you prevent black screen problems on your iPhone 13 Series. Let’s have a look.
1. Update to the latest version of iOS
Since we know that the iPhone 13 black screen issue is primarily related to software bugs and glitches, it’s a nice idea to update iOS to its latest version. Also, if you’re using an older version of iOS, it can hamper the usual functioning of your iPhone. Moreover, older iOS may not meet the system requirements of some apps and can throw performance-related issues. Therefore, to ensure the smooth functioning of your iPhone and its apps, and prevent iPhone 13 Pro Max black screen issues, you must keep your phone updated with the latest version of iOS.
Here’s how to check for and install pending software updates on your iPhone 13 Series:
1. On your iPhone, head to Settings
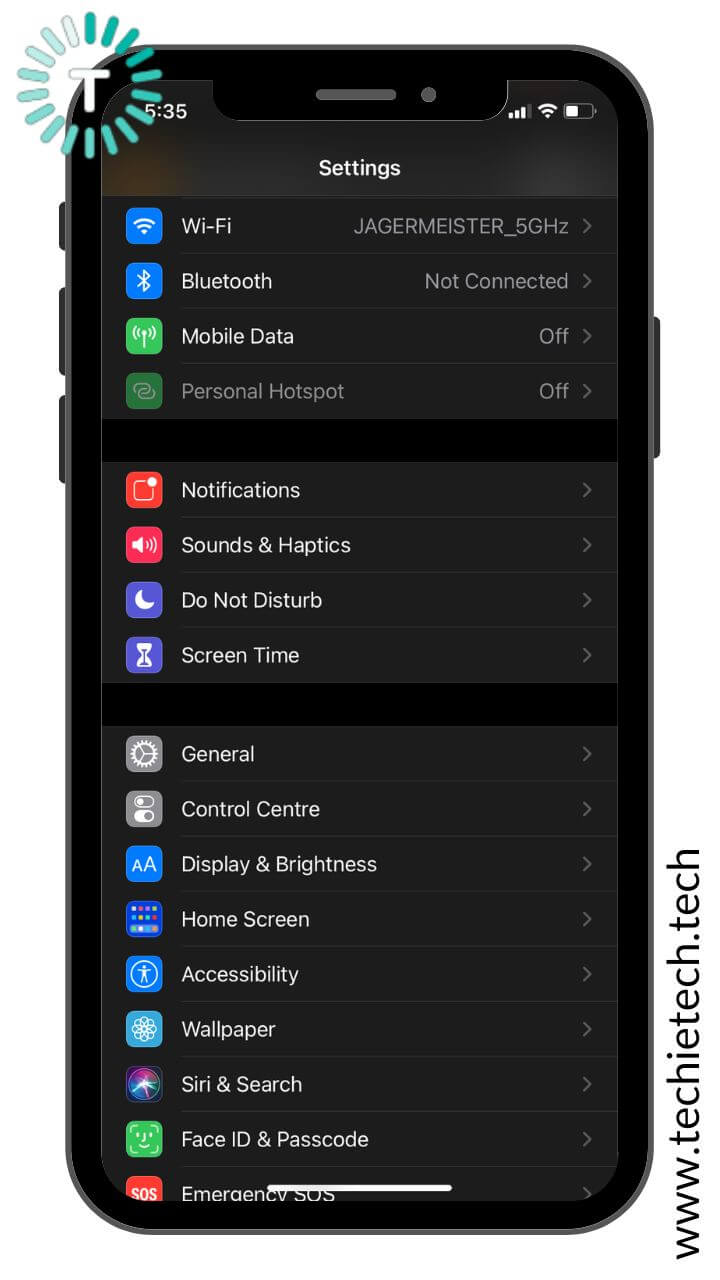
2. Tap General and select the Software Update option.
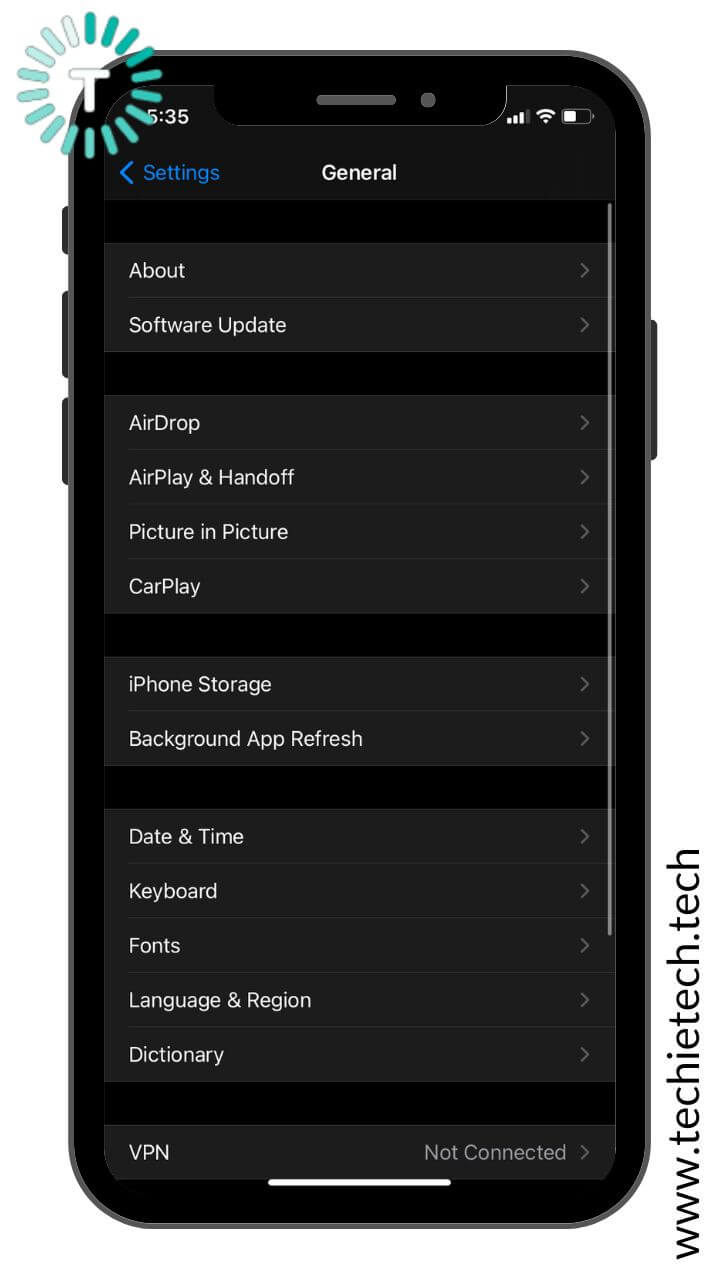
3. If an update is available, tap the Download and Install option.
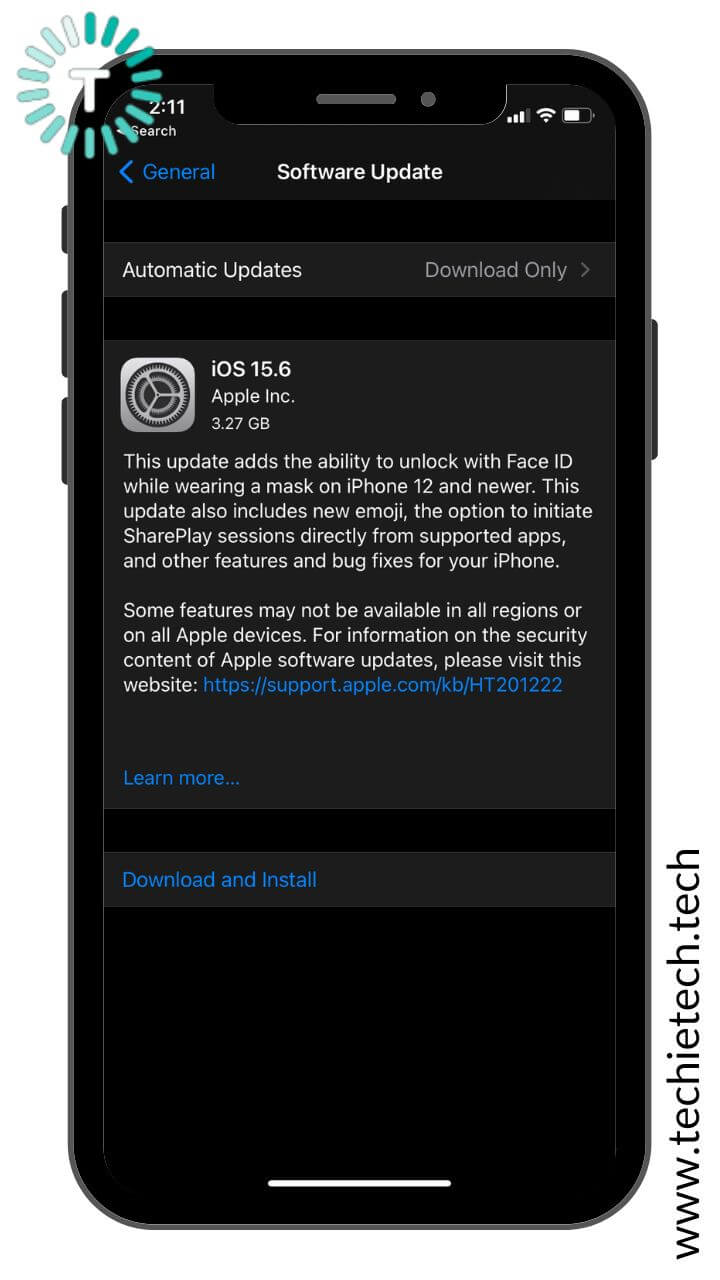
4. Once the update is downloaded, you’ll be asked to enter the lock screen passcode. After this, tap Install Now.
Also Read: iOS 16 vs iOS 15: Should you upgrade?
2. Uninstall Unverified/Problematic Apps
Did you face iPhone 13 black screen of death problems after installing a particular app or your iPhone 13 Pro Max screen suddenly stops working and shuts down while you’re using a specific app? If you can recall such situations, that app is certainly problematic. This usually happens when you download apps from unverified sources, especially while testing a new app. Therefore, to prevent the recurrence of black screen issues on your iPhone 13 Series, you must uninstall the erratic apps. You can download another app that does the same job, and make sure it’s from a verified source and developer.
Also Read: 17 ways to fix iPhone 13 Battery Drain Problems.
3. Update all apps on your iPhone
Apart from causing performance-related issues, outdated apps can also be responsible for the iPhone 13 black screen problem. These apps can hurt your iPhone’s performance and software. Therefore, you must keep all of your iPhone’s apps up to date. This will let you experience newly added features and fix in-app errors that might be responsible for iPhone 13 dead black screen issues.
Here’s how to update all apps on your iPhone 13 Series:
1. Head to App Store.
2. Hit your Account icon present at the top right corner.
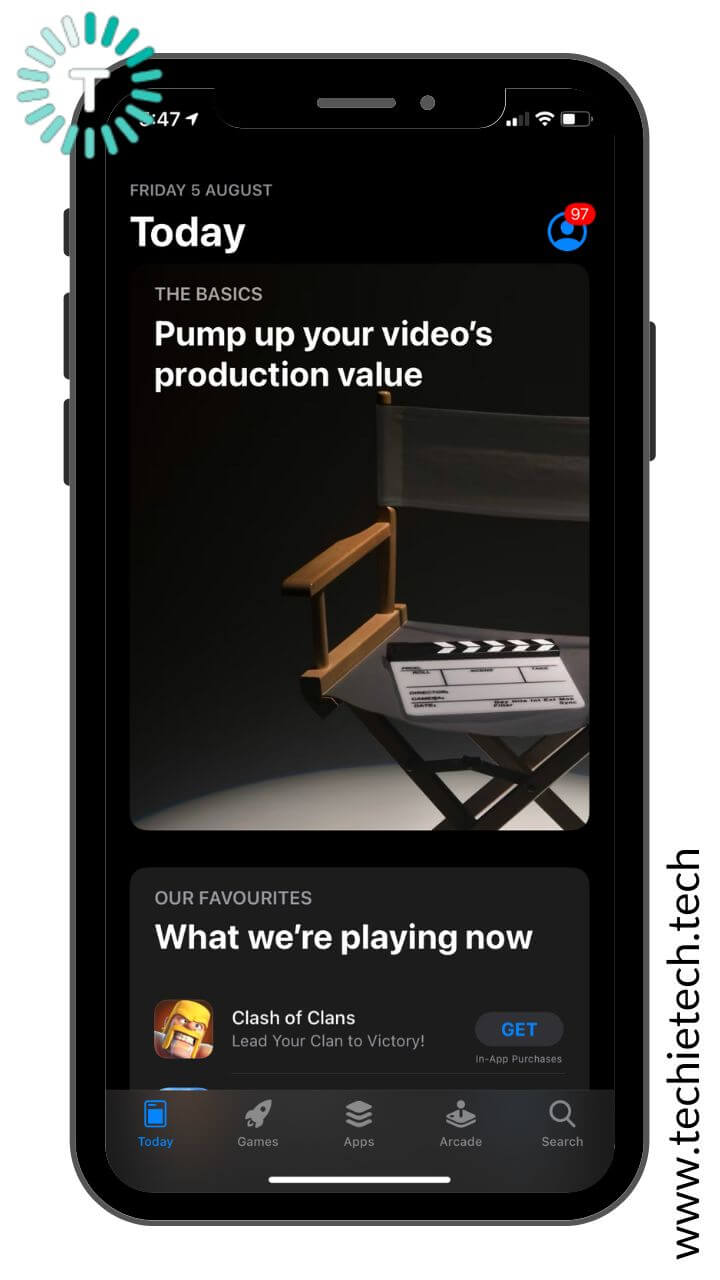
3. Scroll down to see available app updates.
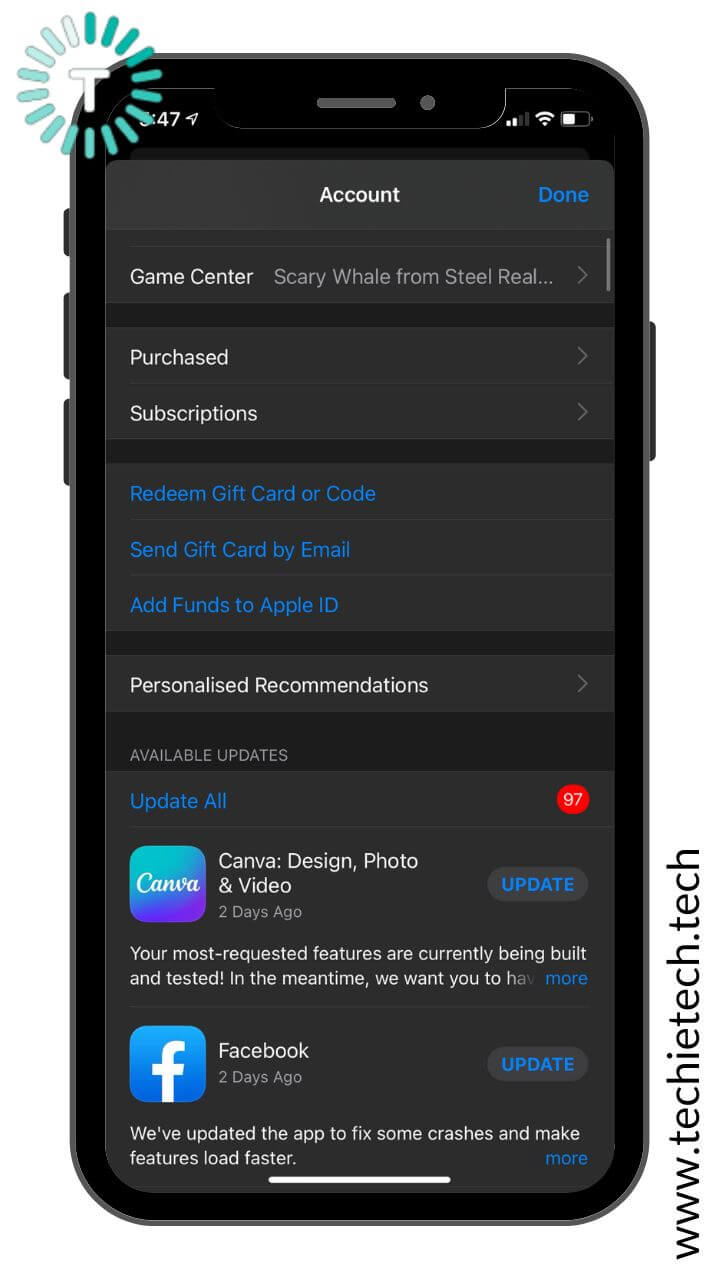
4. If you want to update all apps at once, tap the Update All option. To update one app at a time, hit the Update option next to the app that you wish to update.
Also Read: Best Apps for iPhone 13 Series
4. Optimize your iPhone’s storage
If you notice that your iPhone 13 screen often turns black when you’re low on storage, it’s a clear signal that you need to free up some memory immediately. Besides, if your iPhone’s storage is below 2GB, you must free up some memory to ensure the smooth functioning of your stock as well as third-party apps. The most common problem you can face due to low storage is trouble capturing photos and videos on your iPhone. In such a case, you feel that
something’s wrong with your iPhone’s camera, but, in reality, it’s the low storage that’s giving you the headache. So you see, how low iPhone storage can harm your iPhone’s usual performance. Therefore, to ensure optimum performance and prevent the iPhone 13 Pro black screen problem, you must optimize your phone’s storage.
To know the available space on your iPhone, head to Settings > General > iPhone Storage. You can figure out the available space from the total and used space.
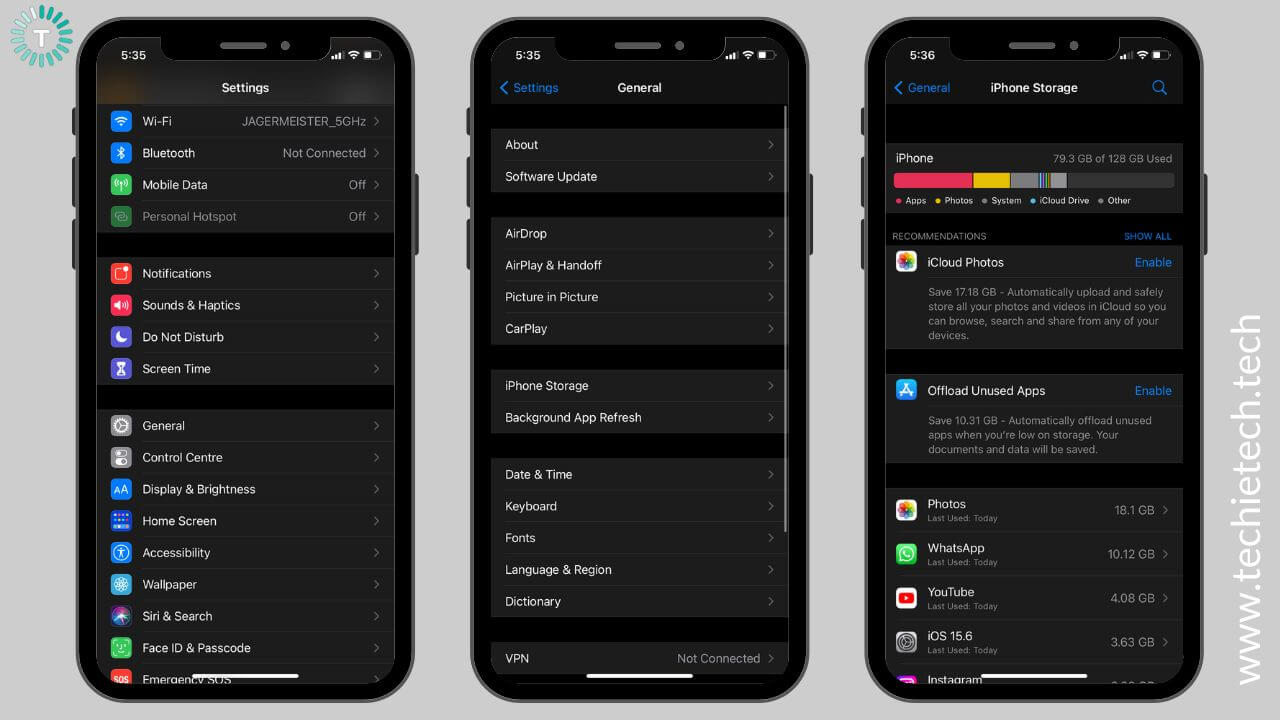
To optimize your iPhone’s storage, you can do the following:
- Delete old files, including photos, messages, videos, documents, and other data to free up unnecessary storage. Also, when these old files get accumulated or corrupted, it can impact your iPhone’s performance. Therefore, it’s a nice idea to get rid of the data that you don’t need. If you want to keep your old data, you can AirDrop some files to your other device or connect your iPhone with a Mac and save your data on an external hard drive. Make sure to clear the deleted items history from the Photos app.
- You can also uninstall or offload unnecessary apps on your iPhone. If you don’t want the app and its data, simply uninstall it. In case you want to keep its data, you can offload the app and still free up space.
Also Read: Best External Hard Drives for M2 MacBooks
5. Reset All Settings
It can be possible that you’ve changed some settings and that’s why your iPhone 13 Mini shuts down at a black screen or your iPhone 13 Pro Max display becomes unresponsive at random. In such cases, it’s recommended to restore all your iPhone’s settings to default. Now, that’s because sometimes changes in system settings may result in some clashing of settings which may end up causing a system crash. And, this may further cause iPhone 13 display not working problems even if it’s turned ON. The best way to fix such complications is to reset all settings on your iPhone. You don’t have to worry about losing any of your iPhone data as this process would only restore your iPhone’s settings to the default, and not your iPhone’s memory. So, all of your data will remain the same.
Please note that when you reset all settings on your iPhone, it will also wipe off your saved Wi-Fi networks, connected Bluetooth devices, and passwords. So, you would have to reconnect to your Wi-Fi networks and Bluetooth devices. In case they are password protected, make sure to remember their passwords as you would have to enter them again.
How to Reset All Settings on iPhone 13 Series:
1. Head Settings > General
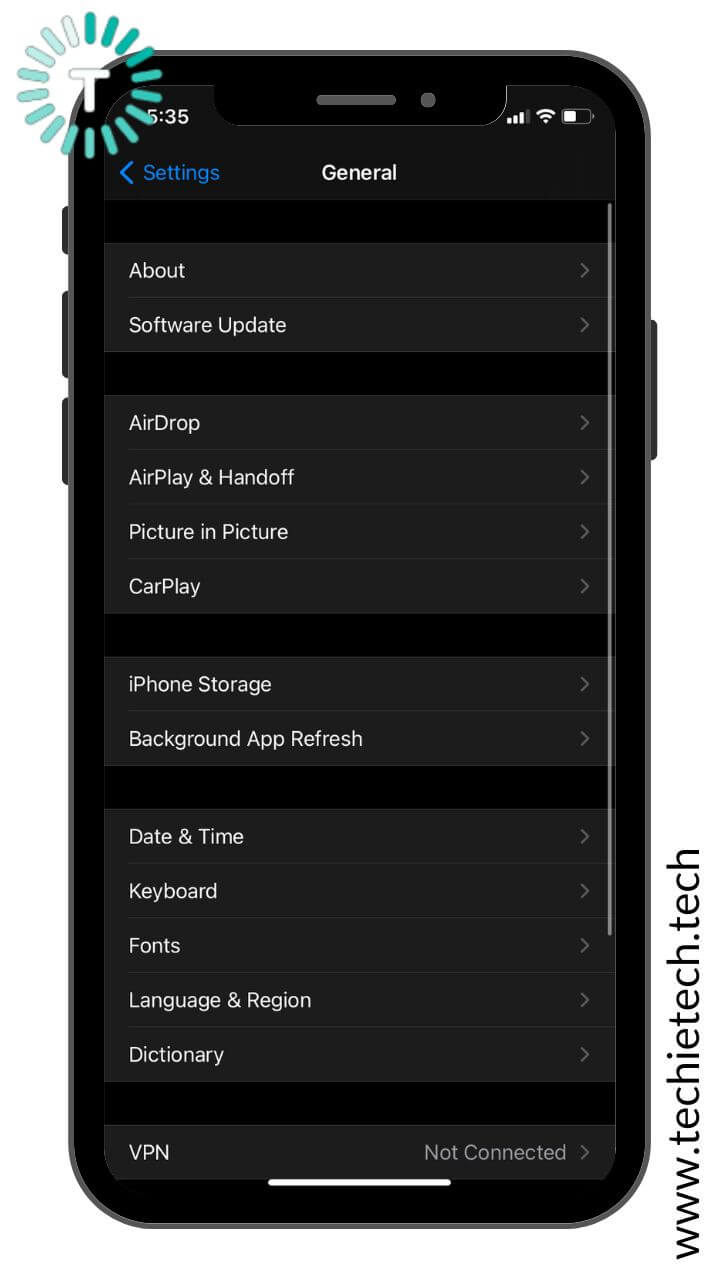
2. Scroll down and tap Reset
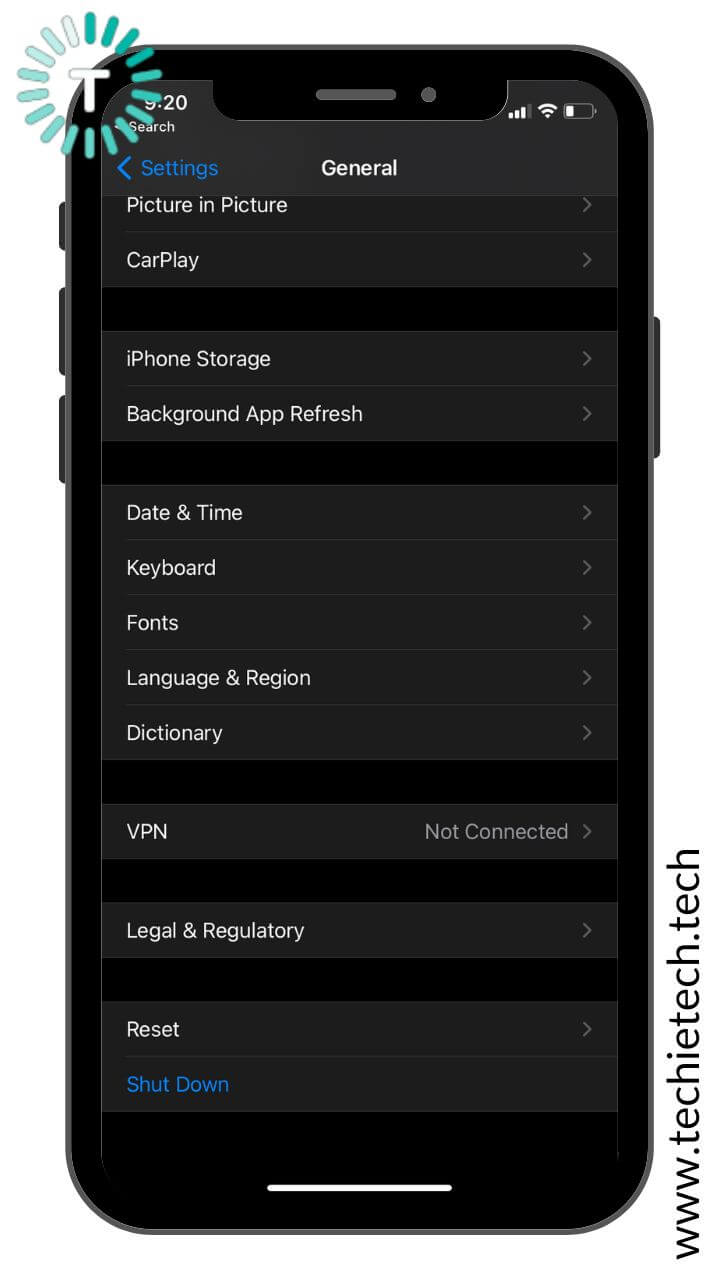
3. Tap Reset All Settings
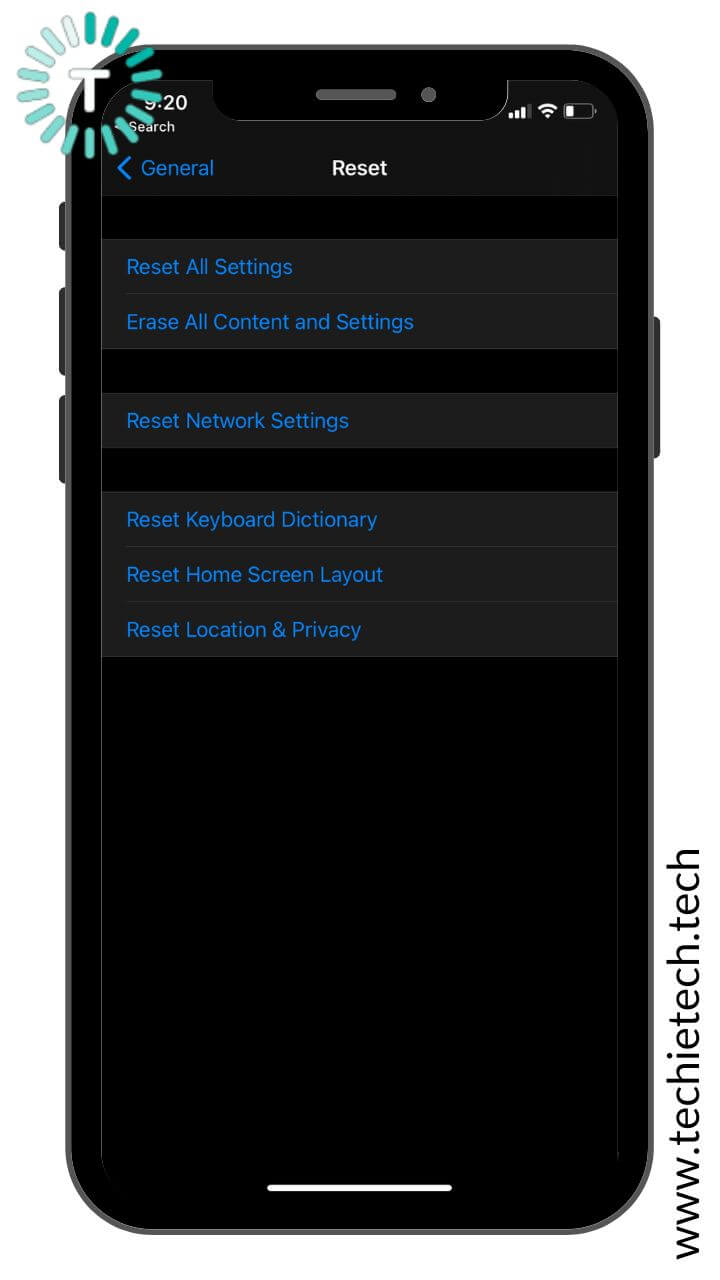
4. Enter your iPhone’s password
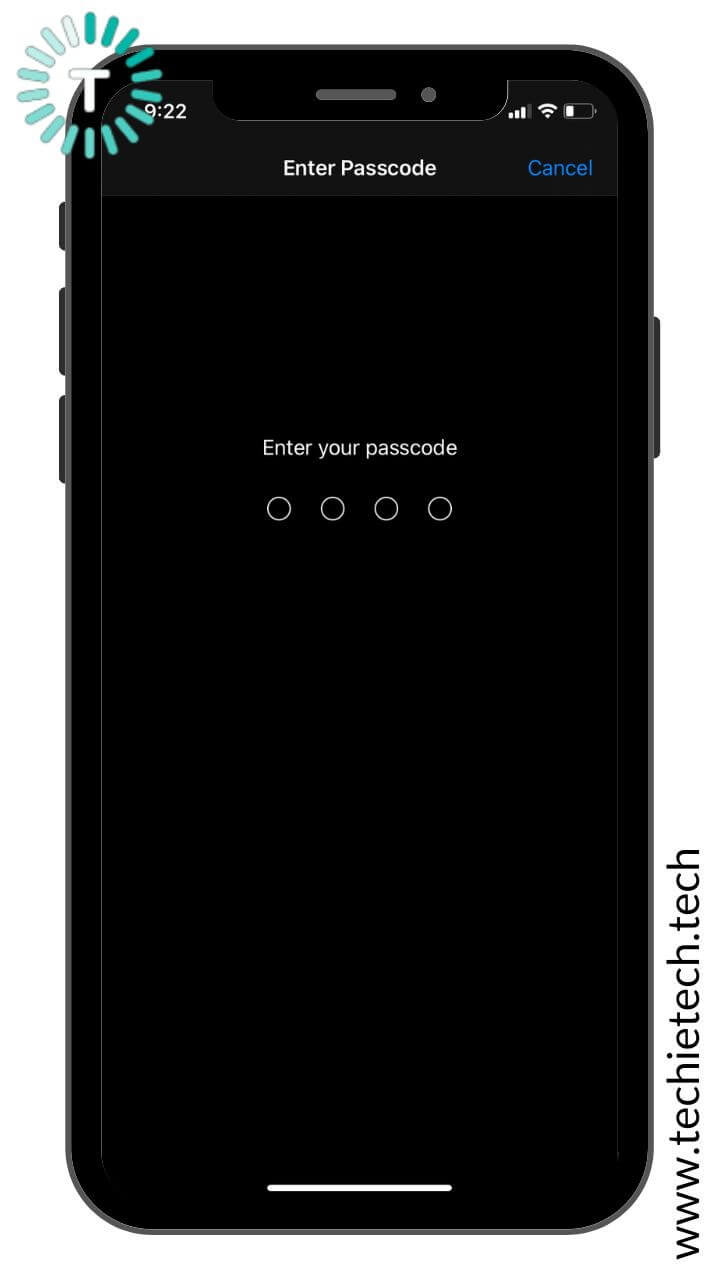
5. Then, tap the Reset All Settings to confirm your decision
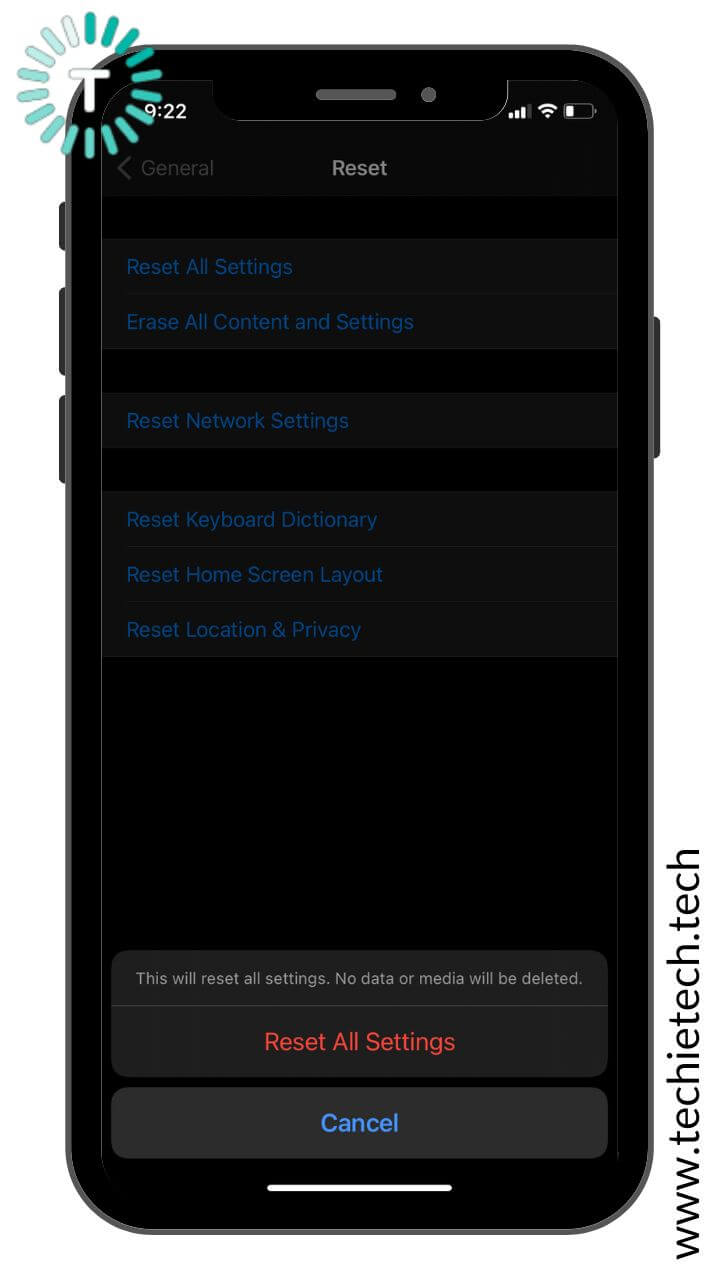
6. Factory Reset your iPhone
If black screen problems recur on your iPhone 13, it could be due to complex system bugs and malware. So, if you’ve tried all the above methods and your iPhone 13 Pro still shows you a black screen that won’t turn ON, you can resort to the last method of factory resetting your iPhone. Also, if your iPhone 13 screen turns OFF unexpectedly or your iPhone 13 Mini shows a dead black screen too often, this method can help prevent these problems.
The Factory Reset method will erase all your iPhone data, including your photos, videos, downloaded apps & their data, contacts, email accounts, and everything else. Basically, it will restore your iPhone to its original condition, the way you bought it. That said, make sure to backup your data, and especially media before you proceed to the steps mentioned below.
Not sure of how to back up your important data efficiently? Make sure to check our guide on how to backup any iPhone model.
Here’s how to Factory Reset your iPhone:
1. Open Settings > General
2. Move down and hit the Reset option.
3. Tap Erase All Content and Settings.
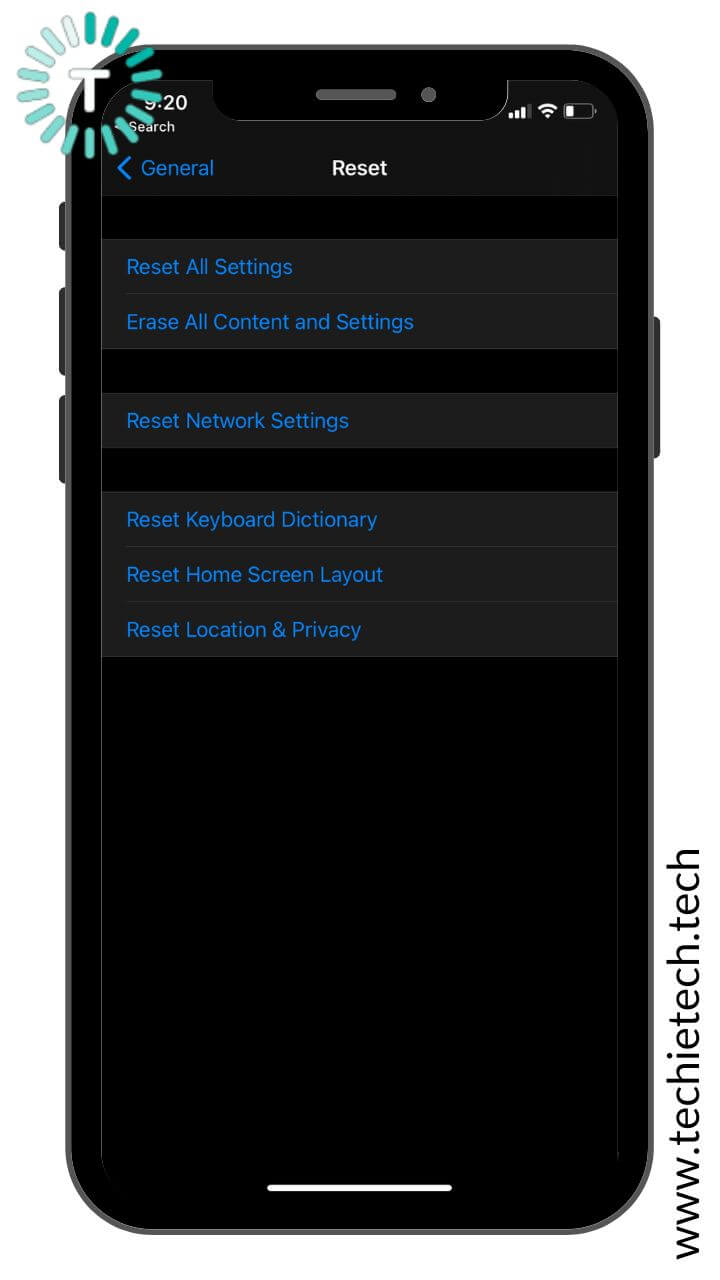
4. You can choose to back up the data or erase it right away
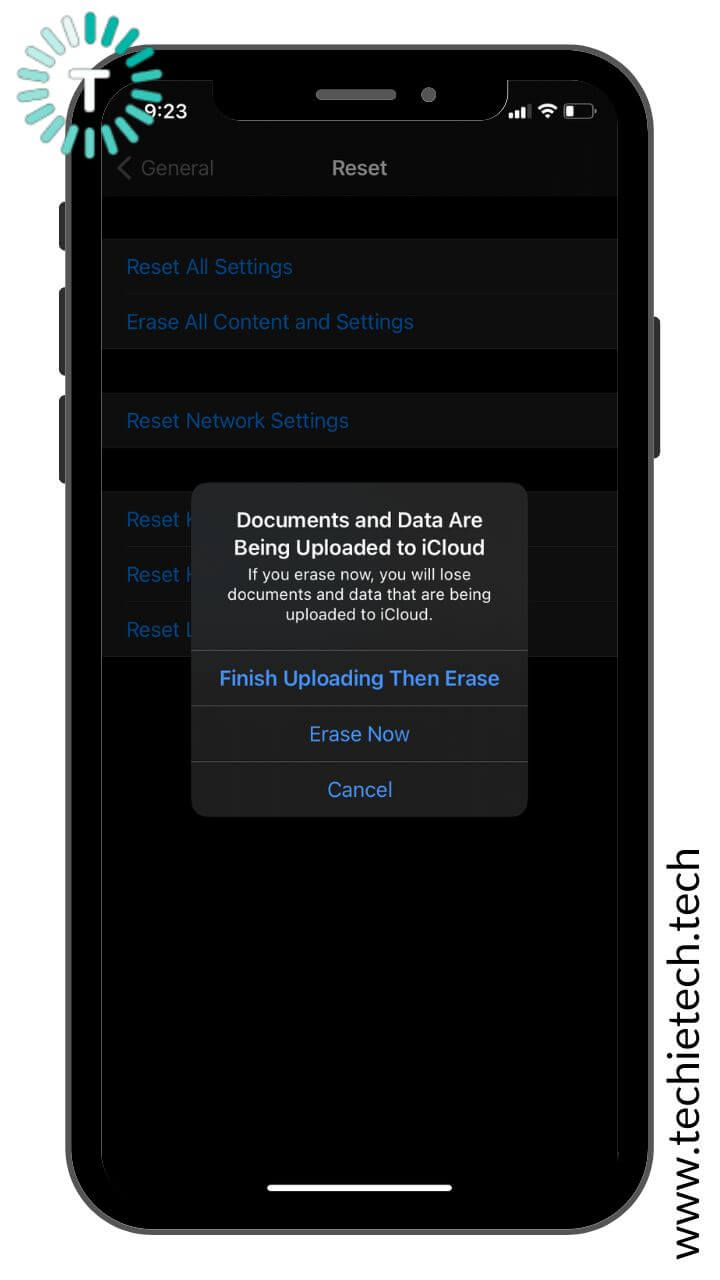
5. Once you confirm your decision, you’ll see the Erase iPhone option.
The process would take a couple of minutes and will restore your iPhone to the default factory settings. After this, you can either restore your backup or set up your iPhone as a new device.
Also Read: Best Fast Chargers for iPhone 13 Pro and 13 Pro Max
With this, we’ve come to an end of our troubleshooting guide on how to fix the black screen problem on the iPhone 13 Series. We hope this guide has helped you find a perfect iPhone 13 Mini black screen fix and your display is working properly now. If any of your family members or friends are stuck with a dead black screen on their iPhone 13 series, make sure to help them by sharing this guide.
Which trick worked for you? We’ll love to hear your experiences in the comments section.
Facing Black Screen Issues on iPhone 12? Head to our dedicated guide on how to fix the iPhone 12 Black Screen of Death Problems.