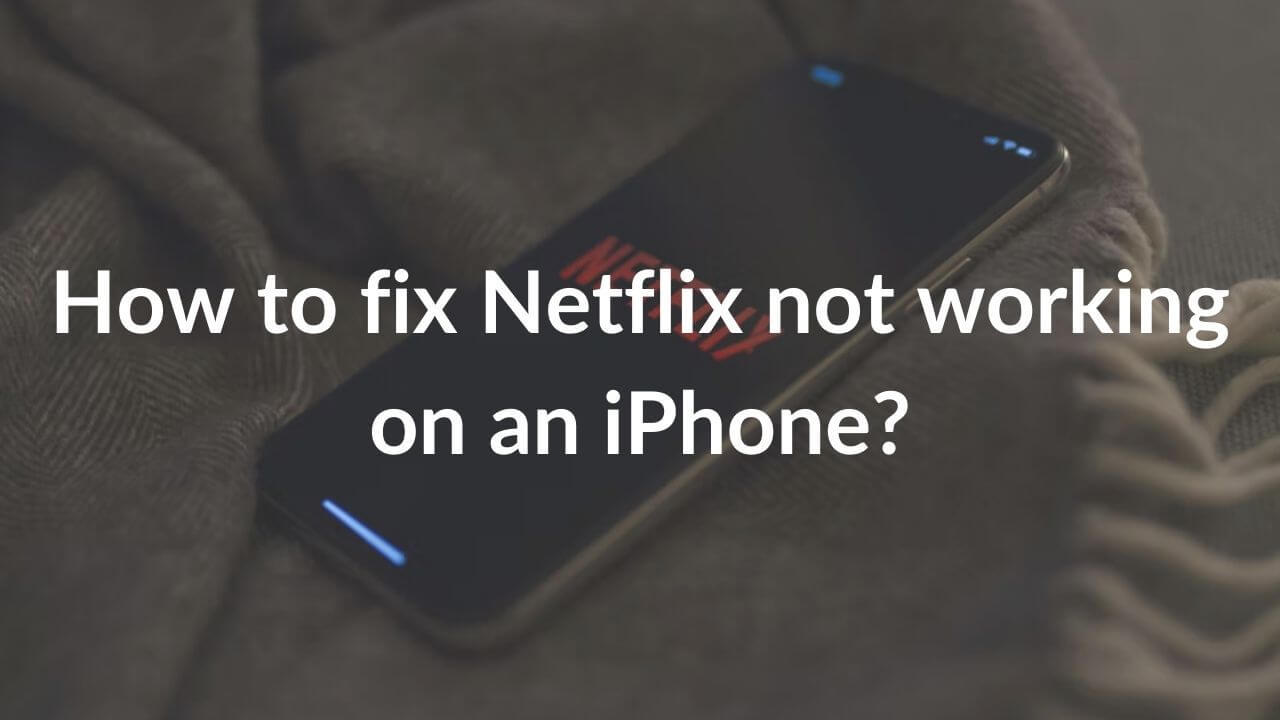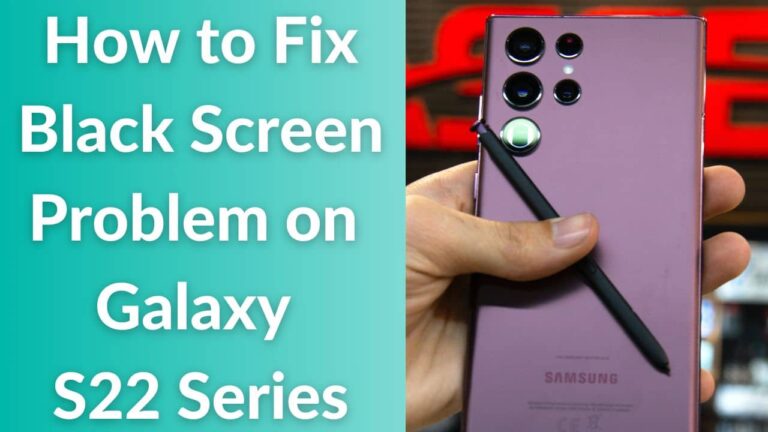Is Netflix not working on your iPhone 11? Does the Netflix app freeze too much on your iPhone 12? Are you unable to watch Netflix using Mobile Data on your iPhone? Does Netflix stop working after you update to iOS 15? Are you unable to download Netflix shows & movies on your iPhone?
If you’re facing similar issues with Netflix on your iPhone, you’ve landed at the right place. For binge-racers, it’s damn frustrating to see an error pop up on their screens when they’re in a mood to watch an amazing, just-released Netflix series. But, you need not worry as we’re here with our detailed troubleshooting guide on how to fix Netflix-related problems on an iPhone.
In this article, we’ll walk you through 18 effective methods to fix Netflix not working, not playing videos, or crashing problems. In addition, if you’re facing some specific issues like you’re unable to download Netflix movies or you just can’t use the Netflix app on your iPhone despite having an active membership, we’ve addressed such problems too.
Before we jump to the list of solutions, let’s have a quick look at the common reasons why you’re facing Netflix-related issues on your iPhone.
Why is Netflix not working on my iPhone?
Some of the most common reasons why Netflix isn’t working on your iPhone:
- Software glitches
- No or poor internet connection
- Using an outdated version of the Netflix app
- Connecting too many devices in your Netflix’s plan
- Using an older version of iOS
- Corrupted or damaged files
- Content Restrictions
- Netflix outages
- In-app errors
Whatever be the reason, this troubleshooting guide will help you fix Netflix not working, not playing videos, or crashing problems on your iPhone. The steps mentioned below will work for any iPhone, right from the older iPhone 6s to the latest iPhone 13, 13 Mini, 13 Pro, as well as the 13 Pro Max.
No more waiting, let’s get straight to our troubleshooting guide on how to fix Netflix not working on the iPhone problems.
Disclaimer: Proceed at your own risk, TechieTechTech will not be responsible if anything goes wrong with your device.
How to fix Netflix not working on my iPhone problem?
1. Check your Netflix subscription
If Netflix isn’t working on your iPhone 11 or the Netflix app can’t play movies on your iPhone 13, the first thing that you should do is check your current subscription plan. Netflix offers various plans. The Mobile/Basic plan supports one and the Premium plan supports up to 4 active screens at a time. When Netflix isn’t working on your iPhone, you must verify your Netflix subscription plan, how many devices are using your Netflix plan, and when will your plan expire. To double-check these facts, you must follow the steps mentioned below.
- Open the Netflix app on your iPhone.
- Tap three horizontal lines
- Select Account and it will bring up your Netflix account details
- Tap Plan Details
- Now, double-check information related to your current Netflix subscription.
In case your Netflix subscription has expired or your account is logged into too many devices at once, you must renew your membership or log out of other devices to watch Netflix on your iPhone.
2. Using a Public Network?
If you’re using a public network like at a hotel, cafe, or restaurant, make sure the network is set up for Netflix. You must check with the network admin to verify that Netflix isn’t blocked. In case Netflix is restricted for use on that network, you won’t be able to watch Netflix on your iPhone. To fix this, you must connect to a different Wi-Fi network or use Mobile Data.
Also Read: How to fix Instagram not working on iPhone/iPad
3. Is the Netflix app freezing on your iPhone?
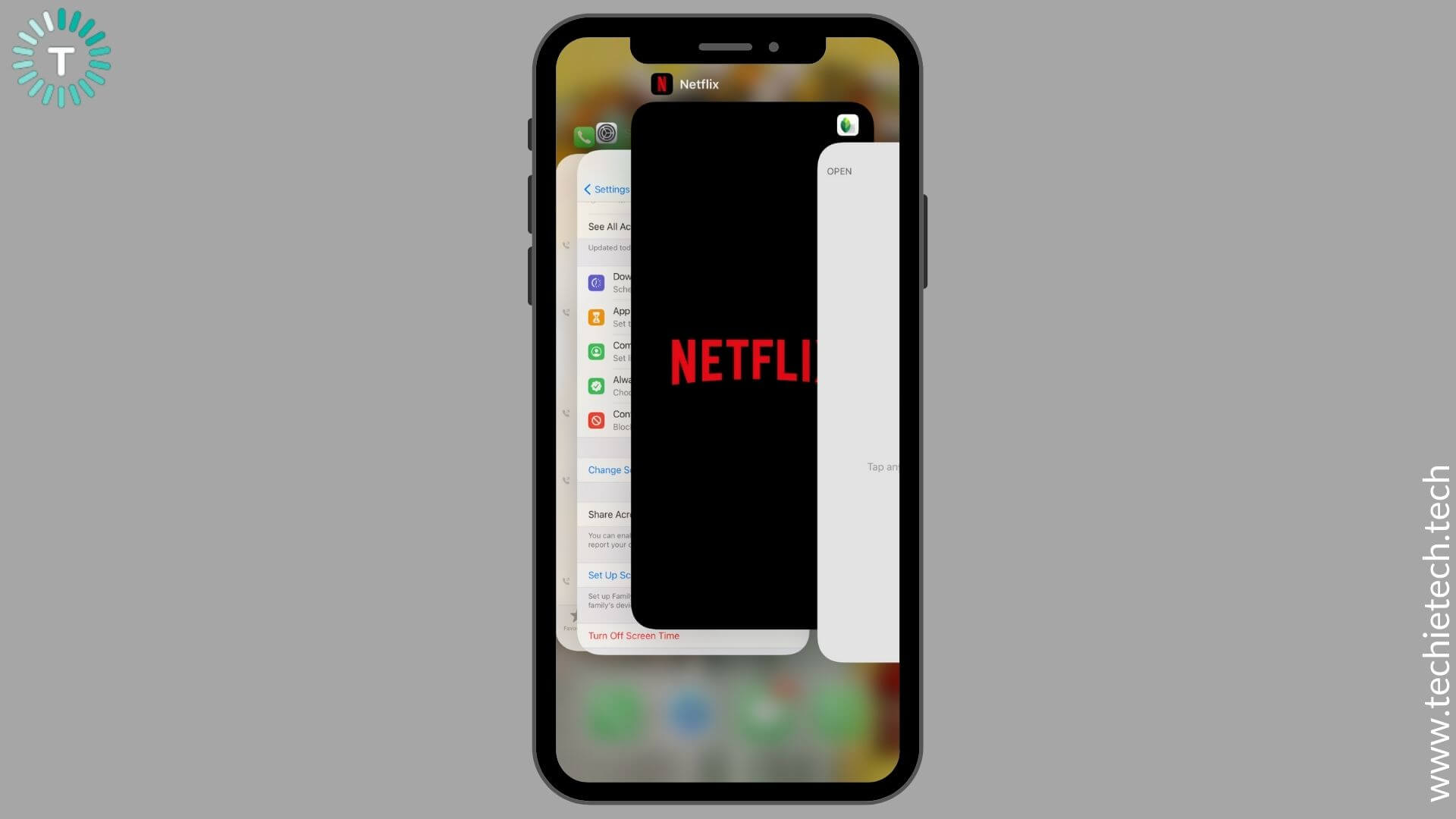
There can be instances when the Netflix app freezes at random on your iPhone 12 or becomes unresponsive on your iPhone 13 Pro. This can be due to some minor in-app glitches and software bugs. Fortunately, such issues can be easily fixed by closing and re-opening the Netflix app. Also, if the Netflix app isn’t working on your iPhone after you’ve updated the software, you must quit and relaunch the app. This is because if you’ve left an app suspended/running in the background during the update, it can crash or get corrupted after the update has been installed. In such cases, you may face issues like the Netflix app not responding, freezing at random, or not playing content on your iPhone. Therefore, to fix such issues, close all apps on your device, and reopen the Netflix app.
To close apps on iPhone X (or later models)
Go to the Home Screen, Swipe Up, and pause in the middle. Now, swipe up each app icon to close all apps on your device.
To close apps on iPhone 8 (or earlier models)
Press the Home button twice, and you’ll see the recently opened apps. Swipe up each app preview to close all apps on your device.
Wait for a few seconds and then launch the iOS Netflix app to check if it’s working.
4. Check your internet connection
To watch Netflix on your iPhone, you must have an active internet connection (Mobile Data or Wi-Fi). If the Netflix app isn’t working on your iPhone 12 or if Netflix isn’t loading on your iPhone 13, you should check your internet connection. In addition, if the Netflix app is showing a black screen or the app takes forever to load, you must check the internet connection. To verify, try opening a website. If it doesn’t load or Safari says you’re not connected to the internet, there’s some internet issue on your iPhone. If this happens to be your case, Netflix won’t work on your
iPhone 12 Pro, 13 Pro, or any other model. Here are some troubleshooting steps to fix the internet issues on your iPhone
For Mobile Data
There can be instances when Netflix is working on Wi-Fi but not on Mobile Data on your iPhone. If this happens to be your case, follow the steps mentioned below:
1. Check if you’ve enabled Mobile Data for Netflix
If Netflix isn’t working on Mobile Data on your iPhone, you must check if you’ve allowed the Netflix app for Cellular Data. In case you’ve restricted the access for Mobile Data to Netflix, you won’t be able to watch Netflix content on your iPhone. To verify, go to Settings > Mobile Data, scroll down, and locate Netflix. Make sure you’ve turned the slider ON for the Netflix app.
2. Toggle Mobile Data
If the Netflix app isn’t loading when you’re using Mobile Data on your iPhone, turn Mobile Data OFF and ON again on your device. Doing this will clear out minor network errors and bugs. To do this, open the
Control Center and tap the Mobile Data icon. Wait for 5-10 seconds, then tap the icon again. Alternatively, you can head to Settings > Mobile Data and turn the slider OFF for Mobile Data. Wait for 5-10 seconds, then turn the slider ON.
3. Check your Data Plan
It can be possible that you’ve run out of data, and that’s why you’re unable to play Netflix videos on your iPhone. To verify, try opening a website on Safari or check your data plan on your mobile carrier’s official app. If the website or the carrier app isn’t loading, you’ve likely run out of mobile data. In such cases, you must renew your data plan to fix Netflix not working issues on your iPhone.
4. Network or Data issues
If the Netflix app isn’t loading on your iPhone or you can’t open Netflix on your iOS device, there could be some data/network issues. To avoid any confusion, ask your family member or a friend who’s on the same network, and verify if he/she can use mobile data. If the concern is mutual, there could be some network or data issues. In such a case, you can either wait till the issue is fixed or switch to a Wi-Fi network (if available).
Also Read: How to fix FaceBook not working on iPhone or iPad
For Wi-Fi
If the Netflix app is not working on Wi-Fi on your iPhone or you just can’t watch your favorite Netflix series using a Wi-Fi network, there can be some issues with the Wi-Fi network and not the app. To verify, you can toggle Wi-Fi on your iPhone, restart your device, or forget and reconnect to the Wi-Fi network. These are some of the most common ways to fix Wi-Fi issues on any smartphone.
For detailed solutions, head to our troubleshooting guide on how to fix Wi-Fi not working on the iPhone problem. It will help you fix Wi-Fi problems on any iPhone as well as iPad model.
5. Update iOS
If your internet is working properly, but you still can’t use Netflix on your iPhone XR, you must update the software. This will also help you fix Netflix that keeps crashing or won’t open on iOS 15 problems. It can be possible that the older version on iOS is not able to meet the system requirements of Netflix. As a result, the Netflix app won’t load or open on your iPhone. Also, running an older version of software may cause other performance-related issues. Fortunately, Apple regularly releases software updates with bug fixes and other improvements. To be on the safer side, you must update iOS to its latest version.
- On your iPhone, open Settings > General
- Tap on the Software Update.
- If any update is available, install it.
Also Read: How to fix iPhone not working after an Update problem
6. Update the Netflix app
If the Netflix app is crashing on your iPhone 11 Pro or Netflix is freezing at random on your iPhone 12 Pro Max, you must check for pending app updates. Using an older or outdated version of the Netflix app can cause performance-related issues on your iPhone. App Developers frequently release updates with improvements, new features, and fixes to patch up in-app glitches. Therefore, updating the app can help you fix Netflix not playing video problems on your iPhone.
Here are the steps to update Netflix on iPhone:
- Go to the App store
- Tap on the Today tab present at the bottom of your screen
- Tap the user profile present on the top-right corner of your screen.
- Scroll down to the section of the available updates.
- If you find Netflix, tap UPDATE next to it.
Once you’ve updated Netflix or if the app is already up to date and you’re still facing issues, move to the other steps mentioned below.
Also Read: How to fix FaceBook not working on iPhone problem
7. Open Netflix in a web browser
When the Netflix app is not working on your iPhone 13 or crashes too often on your iPhone 13 Pro Max, you should try opening Netflix in a web browser. If Netflix is working fine in the web browser, you can use it from there for some time. In case Netflix isn’t loading properly in a web browser, move to the next step.
8. Check Netflix Server Status
There can be instances when the Netflix app isn’t working on your iPhone 13 and you’re unable to open Netflix in a web browser. In such cases, the problem might not be at your end. It can be possible that the Netflix server is down or is under maintenance. In such cases, Netflix won’t work on iPhone or any other platform. When the server is under maintenance and services are out of action, nothing can be done at your end to fix the Netflix app not working problem on your iPhone.
To verify, you can head to the Help page on the Netflix website. It will give you the latest updates on its status services. Alternatively, you can head to Downdetector which offers real-time problems and outage monitoring. Go to Downdetector.com and type Netflix in the search box. You’ll see the outage data for the past 24 hours. If the Netflix server is down, there’s nothing much you can do except wait for the team to fix the issues.
Also Read: How to fix FaceTime not working on iPhone problem
9. Can’t play content? Check your iPhone’s date & time
If you can’t play content or Netflix stops playing video on your iPhone, you must check your device’s date & time info. If your iPhone’s date & time are different from the actual date & time of your location, you may face issues with playing Netflix videos on your iPhone.
To be on the safer side, you must set your iPhone’s date & time to automatically. Here’s how to do that:
- Open Settings on your iPhone
- Tap General > Date & Time
- Turn the slider ON for Automatically.
Also Read: How to fix iPhone not charging wirelessly problem
10. Netflix won’t stream on your iPhone?
If Netflix won’t stream on your iPhone or you’re unable to watch Netflix series on iOS 15, try removing devices from Netflix Settings. As we all know different Netflix subscription plans have different limitations on the number of screens on which you can watch content simultaneously. If you’ve shared your Netflix password with your friends and family, it can be possible that your account has exceeded the maximum number of screens that are permitted to stream content at a time. In such cases, you can try removing some devices from the Netflix settings.
To do this, follow the steps mentioned below:
- Head to Safari and sign into Netflix.
- Tap on the Profile Menu or More icon.
- Select your account.
- Select Manage Download devices
- Now, select Remove Device for any device that you want to remove.
Once you’ve done this, check if Netflix is working properly on your iPhone or not.
11. Disable App Restrictions on your iPhone
If Netflix isn’t streaming content on your iPhone, make sure to check Content Restrictions on your device. Enabling content restrictions can restrict certain apps and content types on your iPhone. In addition, the apps and services on your iPhone may become limited or completely hidden. Therefore, if Netflix isn’t working on your iPhone 11 or you just can’t find the Netflix app on your iPhone 12, make sure to disable restrictions on your device.
Here’s how to disable Content restrictions on iOS 12 and above:
1. Head to Settings > Screen Time
2. Tap Content and Privacy Restrictions
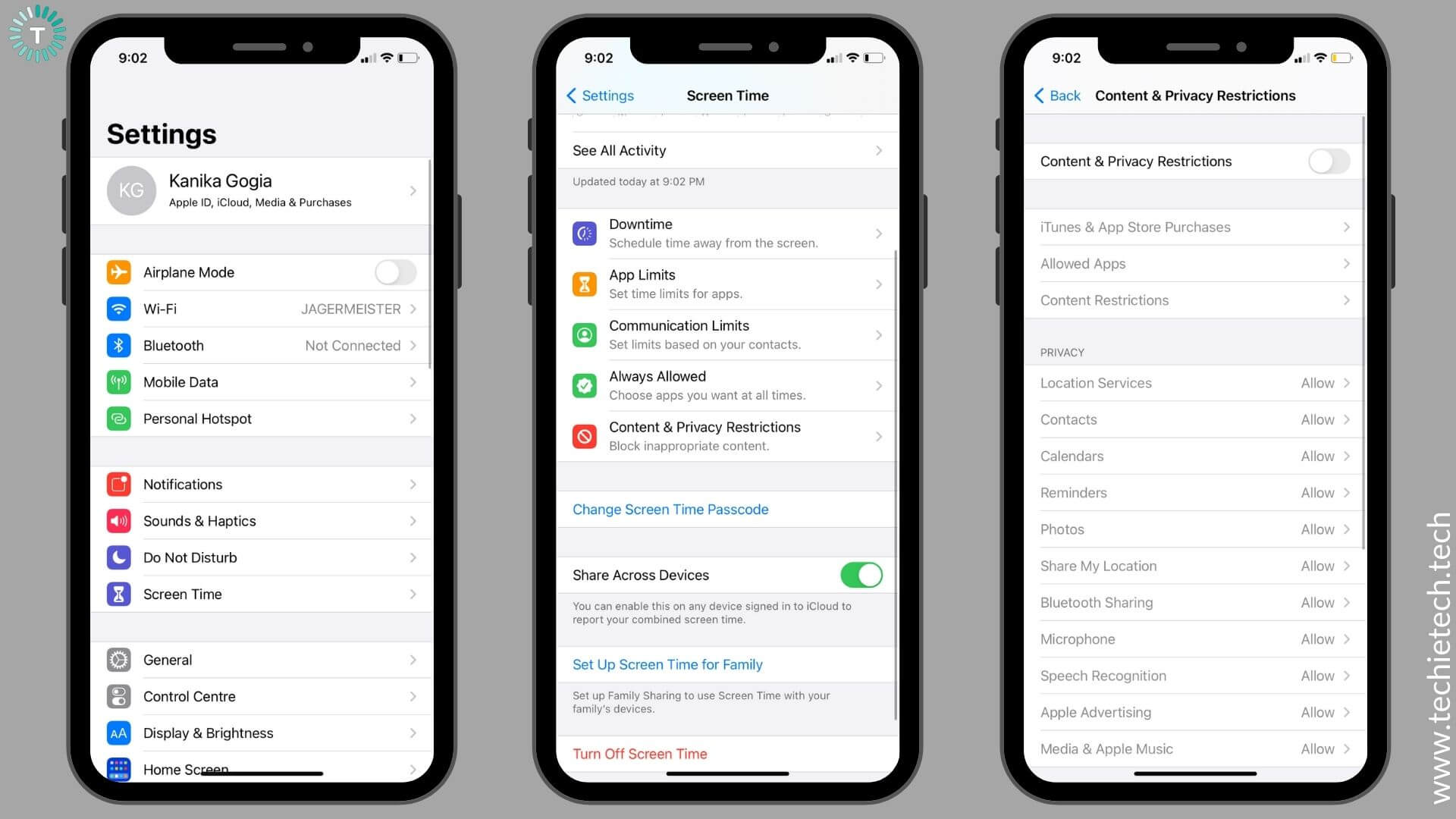
3. Turn the slider OFF for Content & Privacy Restrictions
4. Now, close the Netflix app and launch it again.
Also Read: How to fix YouTube not working on iPhone problem
12. Restart your iPhone
If the Netflix app freezes too much, stops playing video, becomes unresponsive, or crashes unexpectedly on your iPhone 13, you can try rebooting the device. This super-easy hack will efficiently fix those minor issues that accumulate over time and interfere with your iPhone or apps. When you restart your iPhone, it will also clear the internal memory (RAM) and give a clean and fresh start to the device. You should restart your iPhone and then check if Netflix is working properly or not.
There can be instances when the Netflix app has become unresponsive and your iPhone screen has frozen or doesn’t respond. In such cases, you must perform a force restart. Here’s how to do it.
How to Force Restart iPhone 8 or later models:
- Quickly press and release the Volume Uup button.
- Now, Quickly press and release the Volume down button.
- Press and hold the Power/Side button.
- Continue to hold the button until you see the Apple logo.
For iPhone 6s or earlier, you must hold the Power/Side and home buttons until you see the Apple logo.
For iPhone 7 and 7 Plus, simultaneously press and hold the Power/Side and Volume down buttons until the Apple logo appears.
Pro tip: For smooth functioning of your iPhone and the apps, you must restart your device at regular intervals (once a week or two is good).
Once your iPhone is booted up, launch the Netflix app, and check if your problem is fixed.
Also Read: How to fix iMessage not working on iPhone
13. Reset Netflix on your iPhone
When you’re unable to play any Netflix videos on your iPhone or the Netflix app isn’t working after the iOS 15 update, you can reset the Netflix app to fix such issues. In addition, if you’re facing specific Netflix errors like 1011 and 1012, it’s a good idea to reset Netflix on your iPhone. Doing this will refresh any outdated Netflix information stored on your iPhone. It’s worth mentioning that when you reset the Netflix app on your iPhone, it will also remove the content that you’ve downloaded to your device.
How to Reset the Netflix app on an iPhone:
- Open Settings on your iPhone.
- Scroll down and locate the Netflix app.
- Select Netflix and turn the slider ON for Reset.
- Now, go to the Home Screen and launch the Netflix app again.
- In case you don’t find the Reset option, do this:
- Go to the Home Screen on your iPhone.
- For iPhone X and later models, Swipe Up, and pause in the middle.
- For iPhone 8 and earlier models, Press the Home button twice to recently opened apps.
- Swipe up the Netflix app icon to close it.
- Now, try Netflix again.
14. Disable VPN, Proxy, or Unblocker software
It’s worth knowing that Netflix allows its users to watch shows and movies through a VPN. However, VPN, Proxy, and unblocker apps & services may cause issues or change the shows & movies that are available to watch. Therefore, if you’re using VPN, Proxy, or unblocker apps & services on your iPhone, you must disable them to fix Netflix not working problems on
iOS devices.
- Firstly, close Netflix, turn OFF that app/service and try Netflix again.
- To disable VPN on your iPhone, go to Settings > General > VPN. You’ll see the installed VPN details. Now, tap on the (i) button and hit Delete.
- Reset the Network settings on your iPhone. (For this, move to step 16)
- Now, restore your router or modem to your internet provider’s default settings. (You can ask your ISP or device’s manufacturer for help)
Also Read: How to fix WhatsApp not working on iPhone
15. Delete and Reinstall the Netflix app
There can be instances when the Netflix app has corrupted completely, and therefore no longer work properly. And, that’s the reason why you’re unable to watch Netflix content on your iPhone. Therefore, if you’ve updated the Netflix app but it still crashes, freezes, or doesn’t work properly on iPhone 11, 12 Mini, or any other iOS device, you must delete and reinstall the app. This will start everything afresh. Re-installing the app is one of the best ways to fix the Netflix app that crashes too much on your iPhone.
Follow the steps mentioned below to delete the Netflix app:
1. On your home screen, press and hold the Netflix app icon.
2. This will bring a quick action menu.
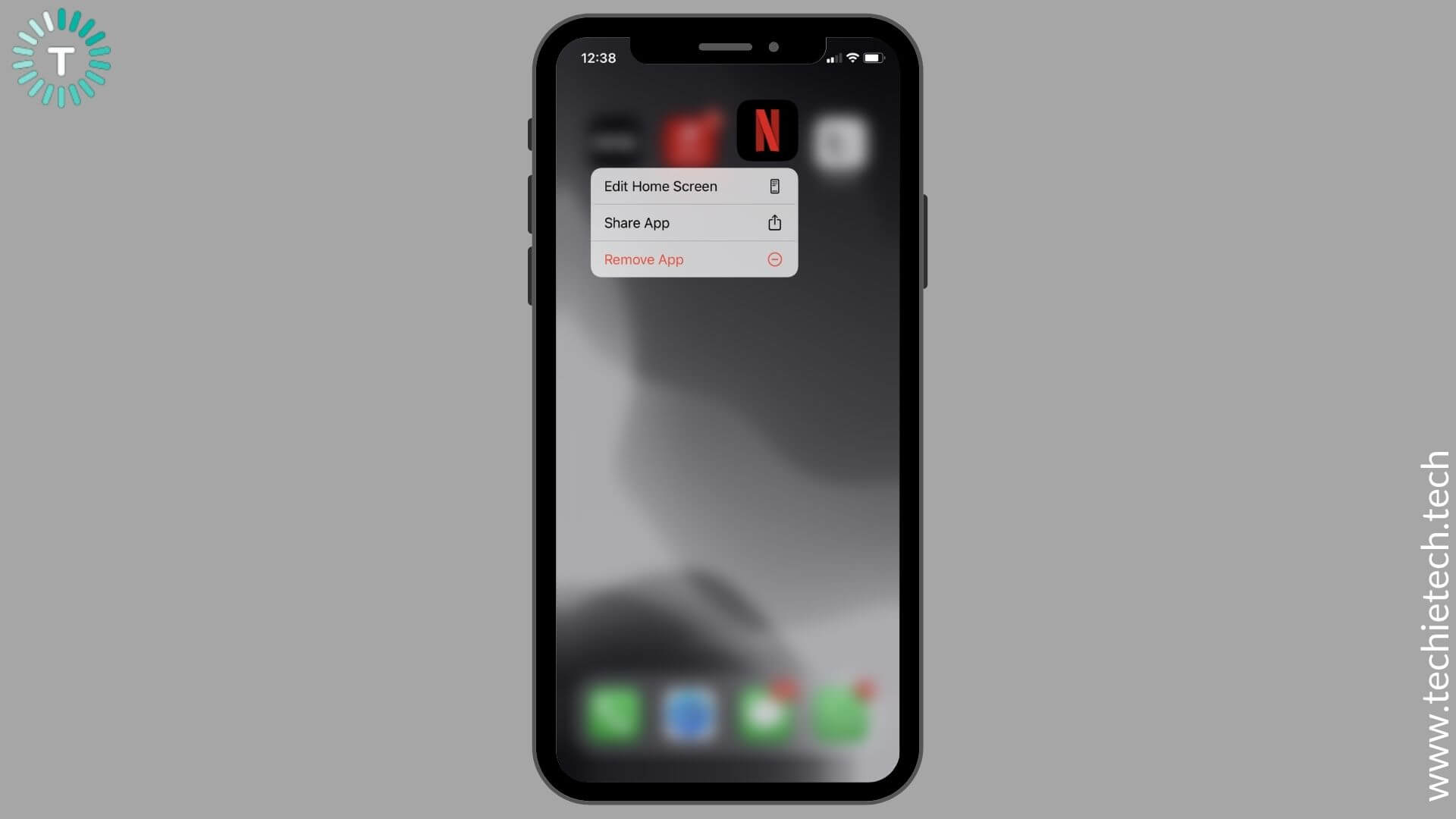
3. Choose the Remove App option to uninstall Netflix.
Once you’ve deleted the app, you must restart your device, and then head to the App Store to install the latest version of the Netflix app.
16. Reset Network Settings
If Netflix isn’t working on your iPhone 11 or the Netflix app keeps crashing on your iOS device, it can be due to some connection issues. In such cases, you can try resetting the network settings to fix Netflix not working problems on your iPhone. When you reset network settings on your iPhone, it will wipe off any conflicting data that’s interfering with your devices’ normal functioning.
This process will also clear your saved Wi-Fi networks and passwords, which should automatically restore themselves if you’ve synchronized your Keychain with iCloud. However, you must note down the VPN information somewhere, as it will also be reset during this process.
Here’s how to reset network settings on your iPhone:
1. Open Settings > General
2. Scroll down and tap Reset
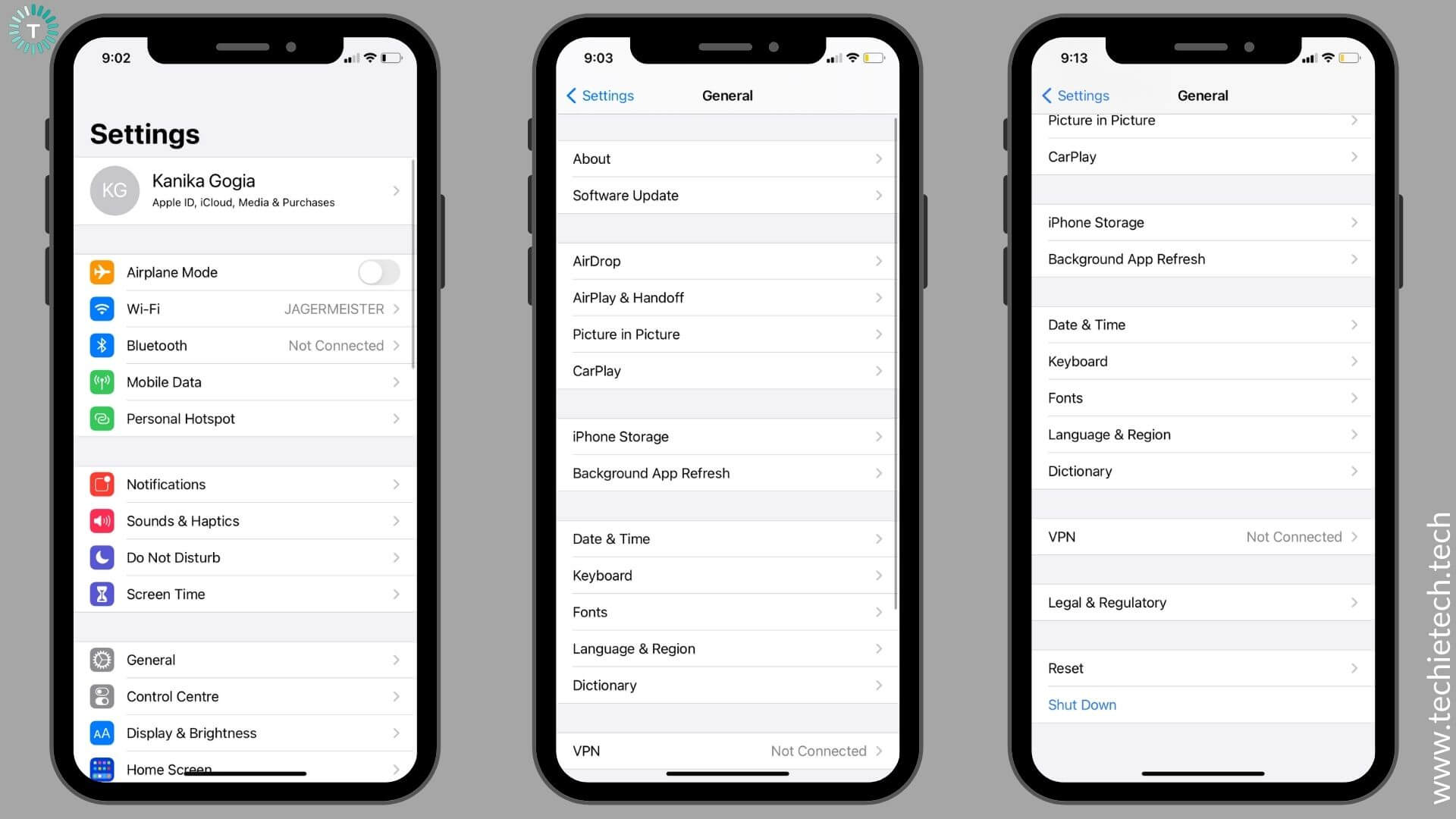
3. Tap Reset Network Settings
4. If asked, enter your device’s passcode
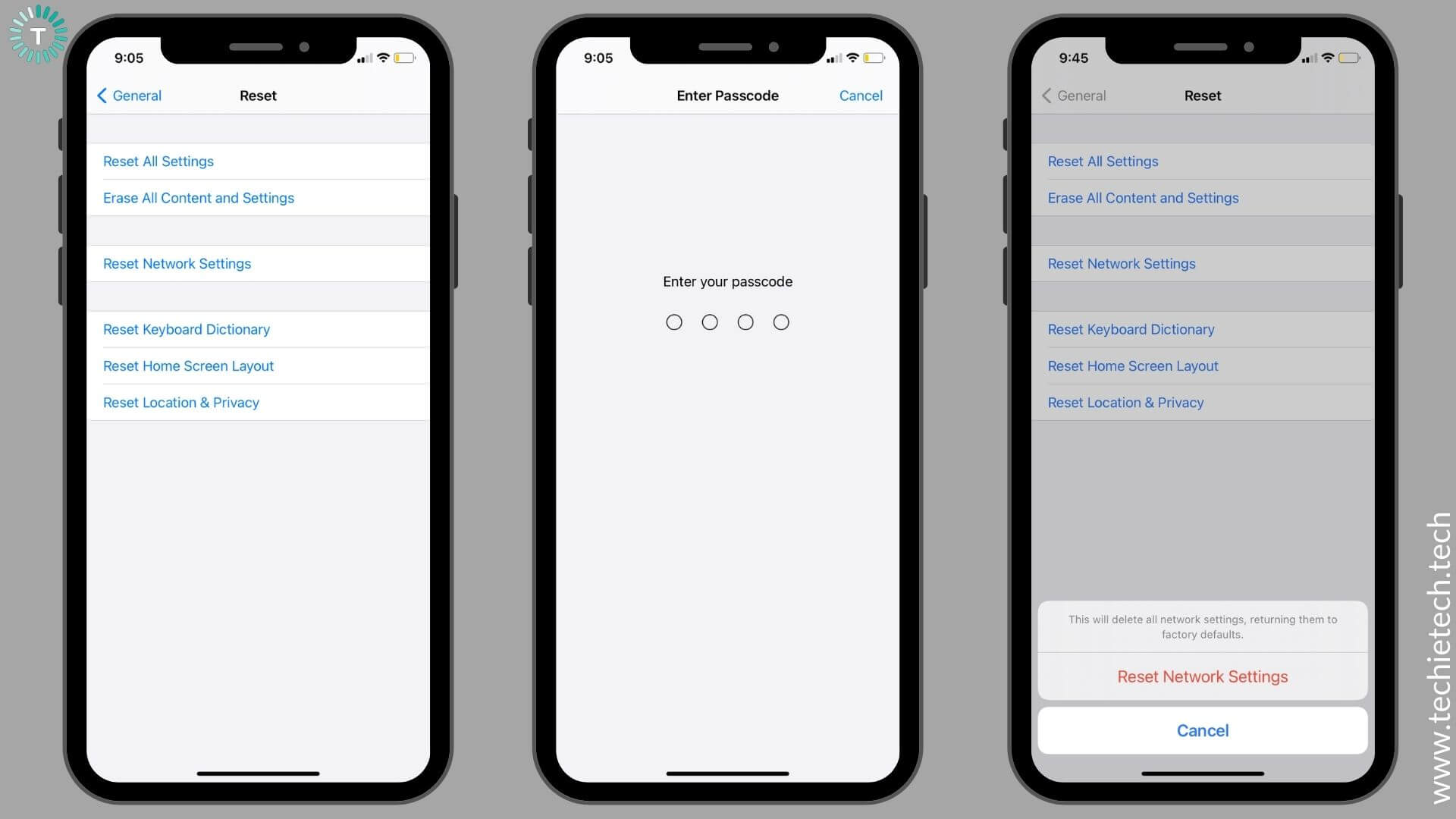
5. Now, tap Reset Network Settings to confirm your decision
Once you’re done with the process, your iPhone will restart on its own and load up the default network settings. Now, launch the Netflix app and check if it’s working properly or not.
Also Read: How to Reset Network Settings on iPhone (Step by Step Guide)
17. Reset All Settings
If the Netflix app isn’t working on iOS 15 or you’re unable to stream Netflix on your iPhone after you’ve updated iOS, you must reset all settings on your device. Software updates automatically override your iPhone settings, and this could result in some conflicts with the apps present on your iPhone.
Therefore, if an app like Netflix, WhatsApp, or FaceBook is not working after an update, you can reset all settings. Doing this will reset the wallpaper, clear out your Wi-Fi passwords, and restore other settings to their defaults. Fortunately, this process will not delete any media or files on your device. Therefore, there’s no need to backup any data. When you reset all settings on your iPhone, it will erase all the settings and details related to websites, Wi-Fi networks, and Bluetooth connections. Therefore, make sure to note down the Wi-Fi password as you would have to enter that again.
Here’s how to reset all settings on your iPhone:
1. Head to Settings > General
2. Scroll to the bottom and tap Reset
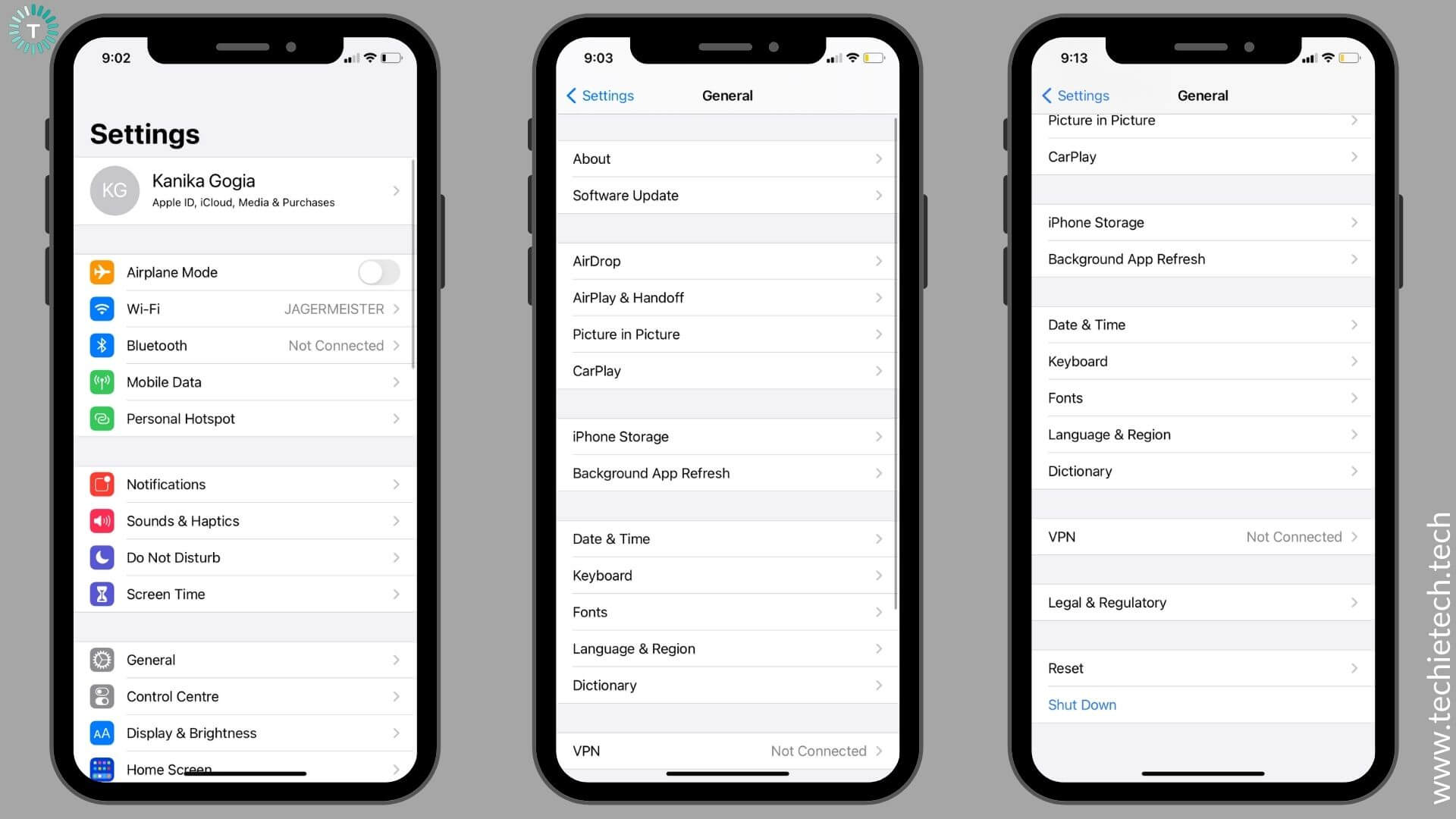
3. Tap Reset All Settings
4. Enter your device’s passcode
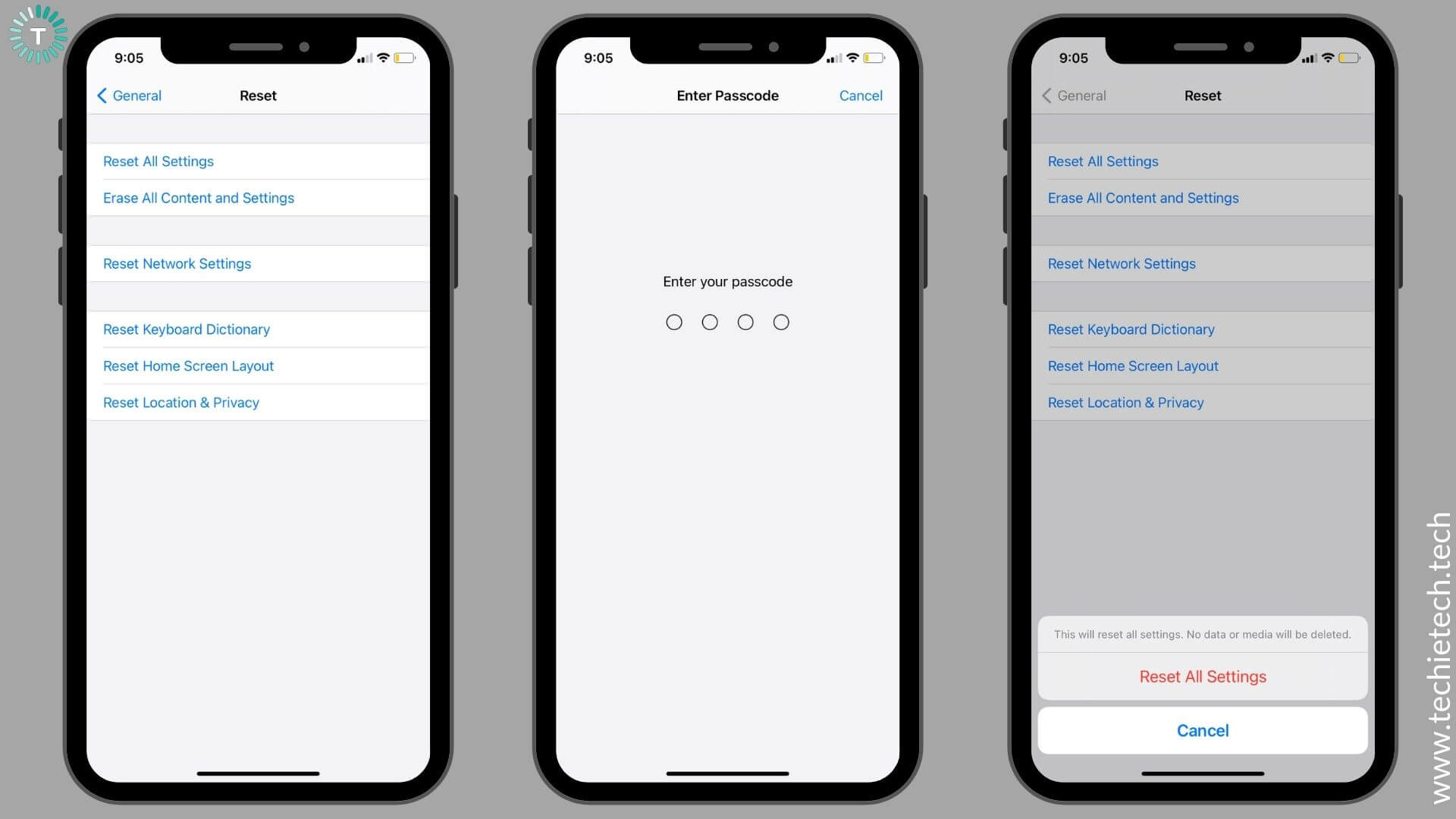
5. Confirm your decision to reset all settings on your iPhone
Once you’ve reset all settings, it should help you fix Netflix not working on iPhone problems.
18. Contact your Internet Service Provider
If you’ve tried all the steps that we’ve mentioned above and nothing has helped you fix Netflix not working on the iPhone problem, you must contact your internet service provider. They can help you determine if there’s some internet connectivity issue in your area, something’s wrong with your current internet plan, or if your router isn’t set up properly.
Also Read: How to fix 5G not working on iPhone
Some commonly faced Netflix problems on iPhone
1. Can’t download Netflix on my iPhone?
If you get an error saying “This item is no longer available” while downloading the Netflix app on your iPhone, make sure your device is running on the latest version of iOS. To be on the safer side, head to Settings > General > Software Update. If any update is available, download and install it.
On the other hand, if you have already downloaded the Netflix app from the Apple ID on some other device (let’s say your iPad) and are now trying to install the Netflix app using the same Apple ID on your iPhone, you might get an error. In such a case, you can access the Netflix app under the Purchased section in the App Store. Here’s how to do that:
- Go to the App Store and tap the Profile icon on the top-right corner.
- Tap Purchased
- Now, Select Not on this iPhone.
- Scroll down until you see the Netflix app
- Now, tap on the cloud icon to download it on your iPhone.
2. Netflix says “Account already in use”
If you get a message saying “Your Netflix Account is in use on another device”, “Too many people are using your account right now”, or “Your Netflix Account is in use on too many devices”, here’s how to fix that.
If you’ve shared your Netflix password with your friends or family, it can be possible that they’re using Netflix at the same time you’re trying to watch. In such cases, you may get an “Account already in use” error and as a result, you won’t be able to watch Netflix on your iPhone. To fix this, you can try removing some devices from the Netflix settings by following these steps:
- Open Safari and sign into Netflix.
- Tap on the Profile Menu or More icon.
- Select your Account.
- Choose Manage Download devices
- Select Remove Device for any device that you want to remove.
Once you’ve done this, re-launch the Netflix app to see if the error is fixed.
Also Read: How to fix overheating issues on any iPhone
3. Can’t download anything from Netflix on my iPhone?
There can be instances when you’re unable to download anything from Netflix or you just can’t watch downloaded content on your iPhone. If this happens to be your case, make sure to read these carefully.
Netflix allows its users to download their favorite shows & movies and enjoy them offline anytime. However, there are certain limitations. Firstly, not all content on Netflix is downloadable. Secondly, if Netflix removes some titles from its library, you won’t be able to view them even if you’ve downloaded them on your device. Thirdly, you can have up to 100 active downloads at a time on as many devices that are included in your membership plan. That means even if your plan includes four screens, you can download a total of 100 titles on four devices collectively. Lastly, if you cancel your membership, the downloaded content will be removed from your devices. If you renew your membership in the future, you’ll have to download the titles again.
Once you’re clear about all the points that we’ve mentioned above, you can follow these steps to download Netflix content on your iPhone:
- Open the Netflix app and tap Downloads. If you don’t see Downloads, tap the Menu icon and select My Downloads.
- Now, you can see what you can download on your device.
- Select a movie or show and go to its description page.
- Tap Download.
- For TV shows, you’ll see a download option next to each available episode.
- To save your Mobile Data and avoid unnecessary battery drain, you can download content over Wi-Fi.
In case you don’t see an option to download TV shows and movies, you’re probably using an outdated version of the Netflix app. To avoid any complications, update your Netflix app.
4. Has your Netflix download expired?
If Netflix says the download has expired or this title can no longer be watched offline, here’s what to do. It’s worth knowing that
some titles will expire 48 hours after you first press play. You can watch a downloaded title as many times as you want before it expires. Netflix will show you titles that are expiring in less than 7 days and how many hours you have left on the Downloads page.
If your Netflix download has expired, you’ll have to renew it. Here’s how to do that:
- First, you need to set your iPhone’s Date & Time to Automatically.
- Open the Netflix app and tap Downloads. If you don’t see Downloads, tap the Menu icon and select My Downloads.
- Now, select edit and tap the X icon to remove the download.
- Find that title again, go to its description page, and tap download.
Please note that some titles can be renewed only a certain number of times. Also, you can’t renew all the titles at once.
Also Read: How to fix wireless charging problems on an iPhone
5. Is Netflix not working on Chromecast?
If Netflix isn’t working on Chromecast, here are five ways to fix it:
- Make sure you have a stable internet connection. To fix internet issues on your iPhone, head to step 4 of the first section.
- Chromecast needs to be on the same Wi-Fi network as your iPhone. If your home network has 2.4 GHz and 5 GHz connection types. Make sure your devices are connected to 5.0 GHz.
- If your Chromecast’s name has some special characters or emojis, delete them.
- Make sure your iPhone is running on the latest version of iOS
- If the above steps don’t work, reset the Netflix app (refer to step 13 of the first section) and try again.
That was all from our side on how to fix Netflix not working problems on iPhone. We hope this troubleshooting guide has helped you fix Netflix-related issues on your iPhone and you’re back to binge-watch your favorite shows & movies.
Don’t miss our tips to improve the battery health of an iPhone.