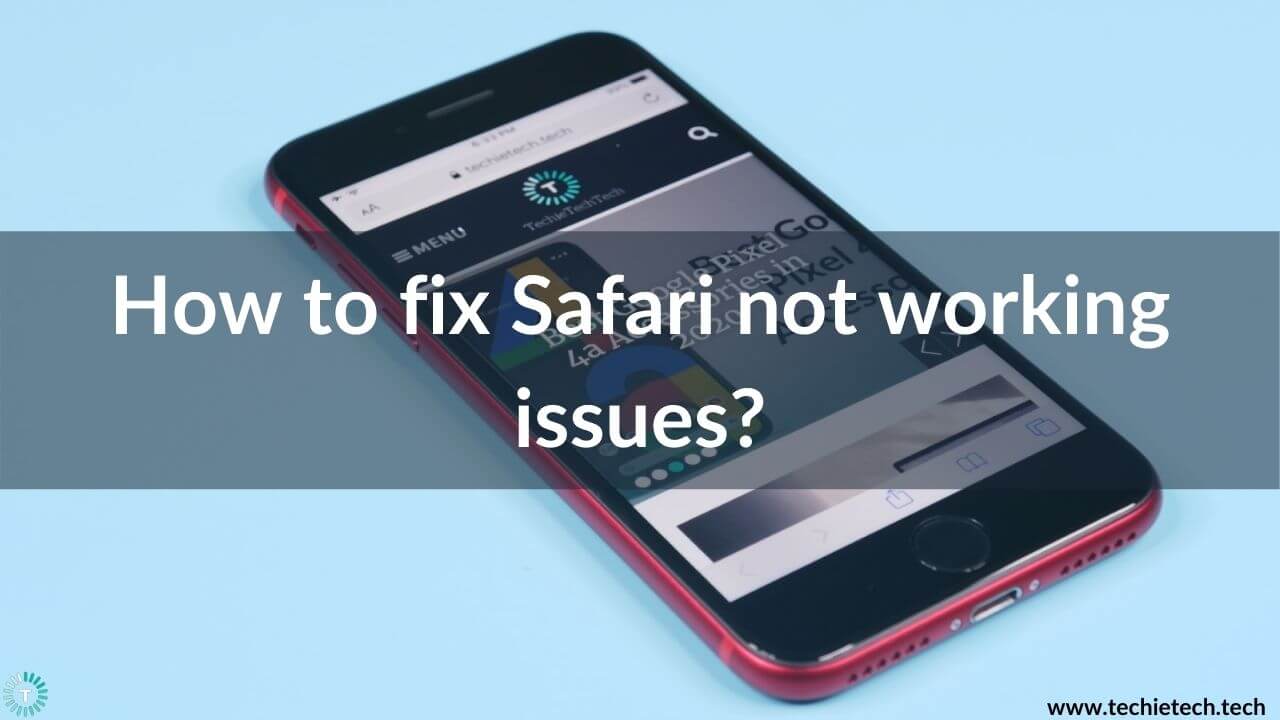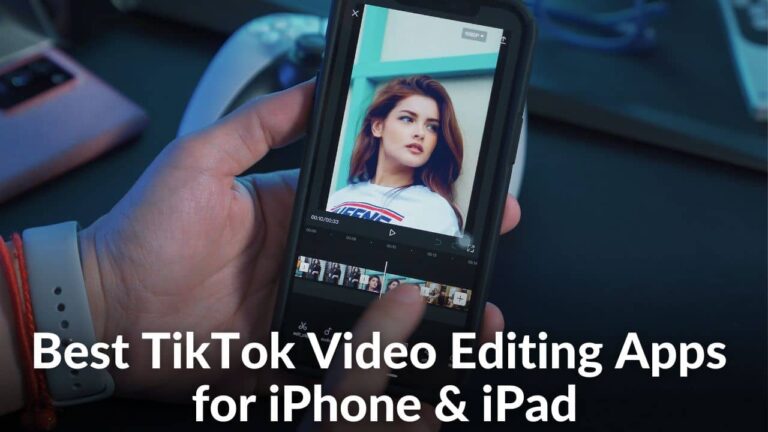Safari is the go-to web browser for many iPhone and iPad users. Although the latest iOS 14 allows you to change the default web browser and mail app on the iPhone, Safari remains the most favored web browser for a majority of iPhone users. This is because of its powerful built-in privacy features, enhanced system integration, less power consumption, and other useful features.
Having said it, it’s equally important to know that like any other app, Safari may also behave unexpectedly sometimes. Many iOS users have reported Safari not working issues on their iPhones. Sometimes, the Safari app becomes unresponsive, loads slowly, or shuts down unexpectedly.
If you too are facing trouble in accessing Safari on your iPhone, here’s our troubleshooting guide that will help you fix Safari not working, not opening a page, or crashing issues. You can follow this guide to fix Safari problems on any iPhone model, including the older
iPhone 8 Plus and iPhone XR to the latest iPhone 12, 12 Mini, 12 Pro, and 12 Pro Max. Plus, if you’ve got an iPhone 7, 7 Plus, or any other older model, the mentioned steps will work for them too.
Before we start with the list of solutions, let’s get to know some possible reasons why Safari is not working on your iPhone.
Why is Safari not working on my iPhone?
Some of the most common reasons when Safari is unable to load a page, crashes unexpectedly, freezes randomly, or lags include:
- Poor network connection
- Incorrect network settings
- Software glitches
- Running an older version of iOS.
- Excessive data in the cache
Now, when we know the common reasons for Safari not responding or working properly on your iPhone, let’s get started with the list of solutions.
Disclaimer: Proceed at your own risk, TechieTechTech will not be responsible if anything goes wrong with your device.
11 ways to fix Safari not working on iPhone
1. Relaunch Safari
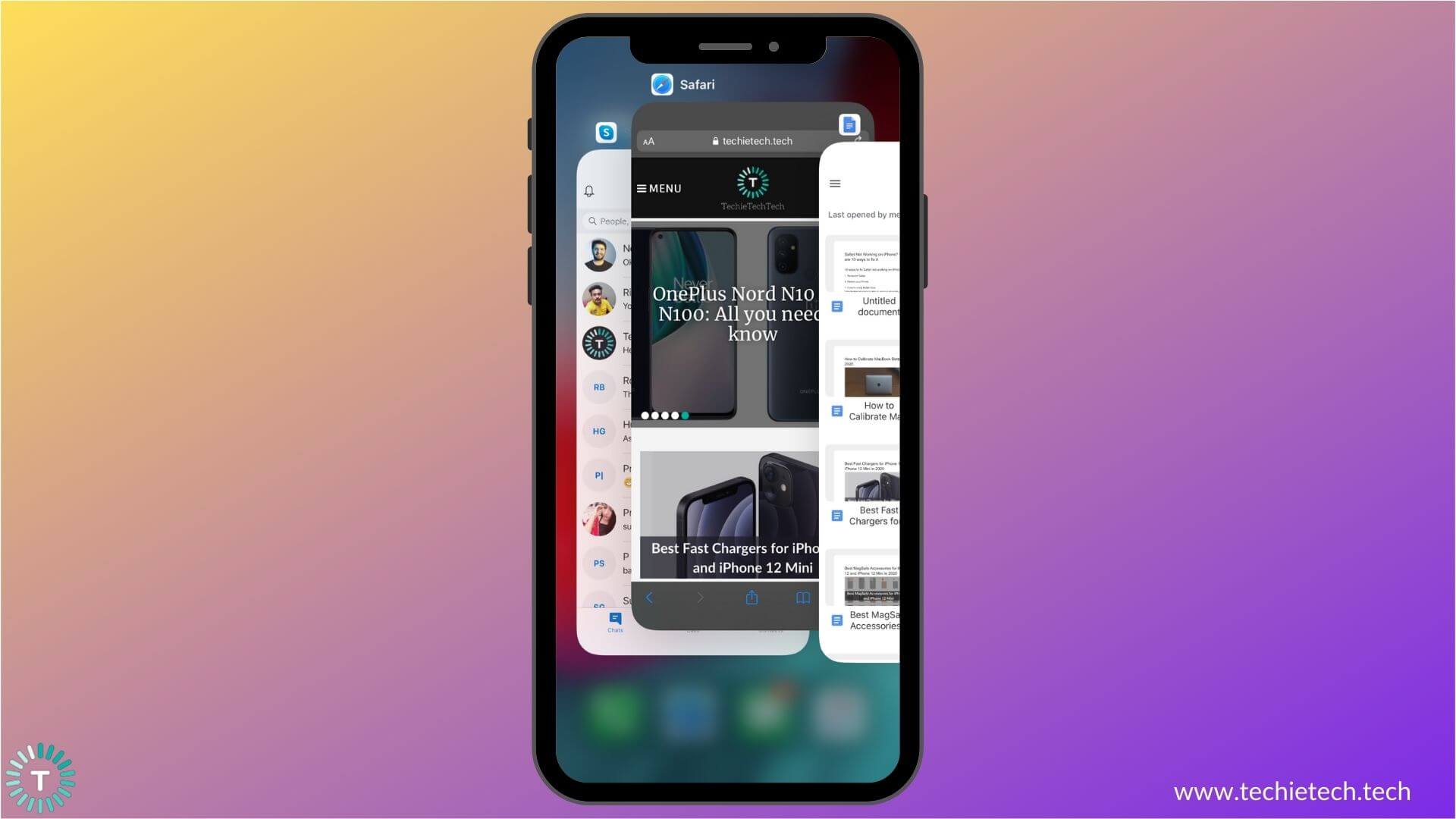
If Safari is not working properly after an iOS update or if the app is not loading a page on your iPhone, you must quit Safari, and launch it again. It could be a system issue or some minor app glitches that are causing trouble in the smooth functioning of the Safari web browser on your iPhone. Such issues can be generally fixed by re-launching the app. Also, if you’ve got an older model like
iPhone 7 Plus or iPhone 8 Plus, it’s very common to face such issues with apps after you’ve updated iOS on your device. Re-launching the app is one of the easiest methods that can help you fix Safari not working problems on any iPhone.
Close Safari on iPhone X or later models– Go to the Home Screen, Swipe Up, and pause in the middle. Now, swipe up the Safari app preview to close it.
Close WhatsApp on iPhone 8 or earlier models– Press the Home button twice, and you’ll get the recently opened apps. Swipe up Safari to close it.
Once you’ve closed Safari, wait for a few seconds, and then open it again. This super-quick method has proven to be an effective solution in wiping off any minor bugs on your iPhone. It can help you fix Safari crashing on the iPhone issue too. So, make sure you do not skip this step.
2. Open too many Safari tabs?
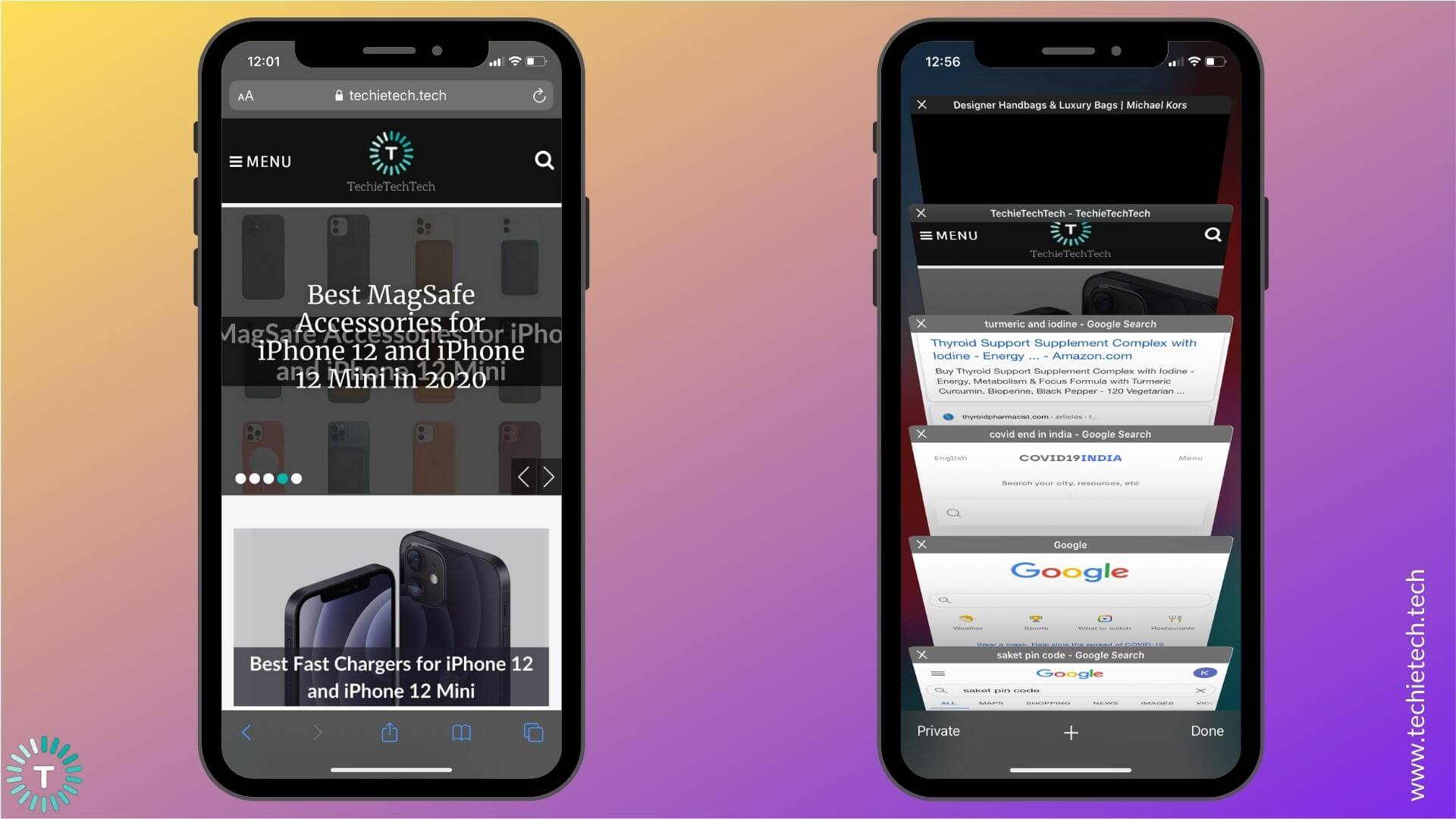
It can be possible that you’ve opened too many tabs in the web browser, and this usually results in Safari crashing on your iPhone. When you’ve opened multiple tabs at once, the Safari app can run out of memory, which results in slow performance or unexpected shutdowns. If this happens to be your case, it’s extremely important to check the opened tabs in Safari. If you see multiple tabs, we recommend closing the tabs that you don’t need to release space.
Go to Safari, open the tab icon on the bottom-right corner, and click ‘X’ to close the tabs that you don’t need.
3. Reboot your iPhone
It sounds very basic, but rebooting your iPhone has proven to be an effective solution for many of the tech problems. It’s a life-saving tip for situations when Safari is not responding, not loading pages, or keeps crashing repeatedly on iPhone. It will refresh data and apps, and also release the extra memory that could be responsible for Safari working too slow on your iPhone. In short, a reboot can wipe off any minor software glitches that are interfering with your iPhone or the apps.
Reboot iPhone X or later:
- Press and hold either of the Volume keys and Side button until you see the power off slider.
- Drag the slider, and wait for 30 seconds, to allow your device to turn OFF completely.
- Now, press and hold the Side button until you see the Apple logo.
Reboot iPhone SE 2020, iPhone 8, or earlier models
- Press and hold the Side button until you see the power off slider.
- Drag the slider, and wait for 30 seconds.
- To turn your iPhone ON, press and hold the Side button until you see the Apple logo.
After your iPhone is booted up, open Safari, and check if it’s working properly.
If you’re still facing issues with the Safari app on your iPhone, try out other methods listed below.
Also read: How to fix iPhone camera not working issues
4. Update iOS
If you’ve tried rebooting your iPhone, but it hasn’t helped you in fixing Safari problems, it’s time to update iOS. The older version of iOS could be the underlying cause of Safari not loading, not opening a page, or other performance-related problems on your iPhone. To escape such issues, it’s a great idea to make sure that your iPhone is running the latest stable version of iOS. Updates are released with important bug fixes and security patches to ensure a smoother performance on your iPhone.
1. Head to Settings > General.
2. Tap on the Software Update.
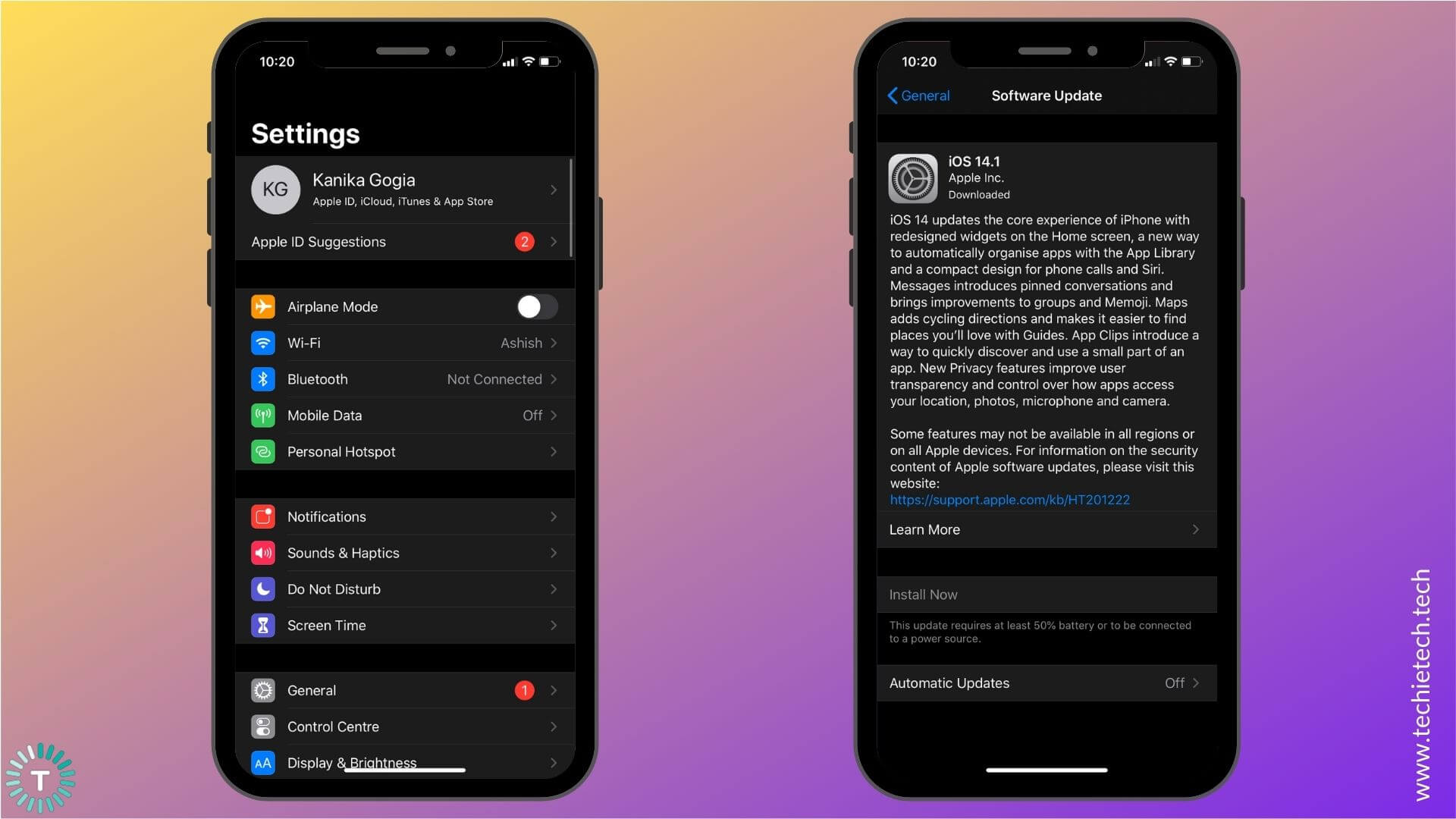
3. If any update is available, install it.
If you notice that the internet is not working on your iPhone, and you’re unable to update iOS, you can move to step 6 or 7, depending upon whether you’re using Wi-Fi or Mobile data.
Also read: iOS 13 vs iOS 14
5. Disable Experimental Features
Apple has several Experimental features that are designed for developers to debug web experiences within their apps. As these features are experimental, they may work properly and can cause minor software issues too. A regular user might not be familiar with these features. Apple also allows you to enable or disable these features as per your needs. Therefore, it’s better to disable the features that you don’t need. If you’ve enabled Experimental Features on your iPhone, you can disable them to figure out if they were the ones responsible for Safari crashing on your iPhone.
Here are the steps to disable Experimental features on iPhone:
1. Head to Settings
2. Scroll down and tap Safari
3. Go to the bottom and tap Advanced > Experimental Features
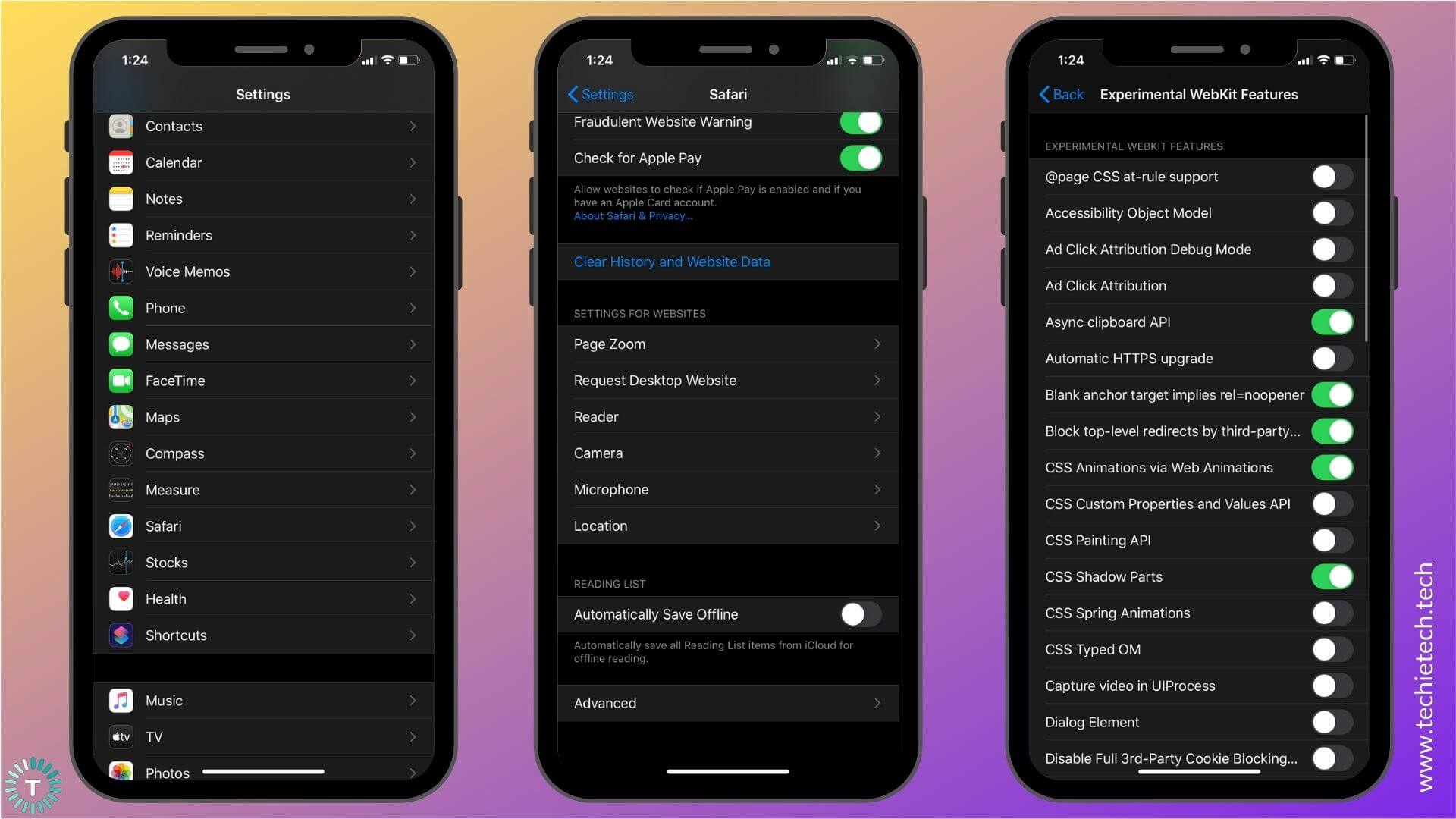
4. Now, for all the features that are turned ON, try disabling them one by one, and check if Safari is working properly on your iPhone.
Start by disabling one feature, if it doesn’t make any difference, re-enable it, and disable the other one. Do this process for each feature. If you’re still stuck with the same issue, keep reading for more solutions.
Also read: How to fix WhatsApp not working issues on iPhone
6. Disable Search Engine Suggestions
Search Engine Suggestions feature in Safari will ask your selected search engine for suggestions based on what you’ve typed. This feature is designed to offer better suggestions based on your usage patterns. Some users may like the Search Engine Suggestions feature, but if Safari keeps on crashing, or if you’re unable to open Safari on your iPhone, you can try disabling this feature. Sometimes, Search Engine Suggestions can also slow down Safari’s performance.
Follow these steps to disable Search Engine Suggestions:
1. Go to Settings
2. Scroll down and choose Safari
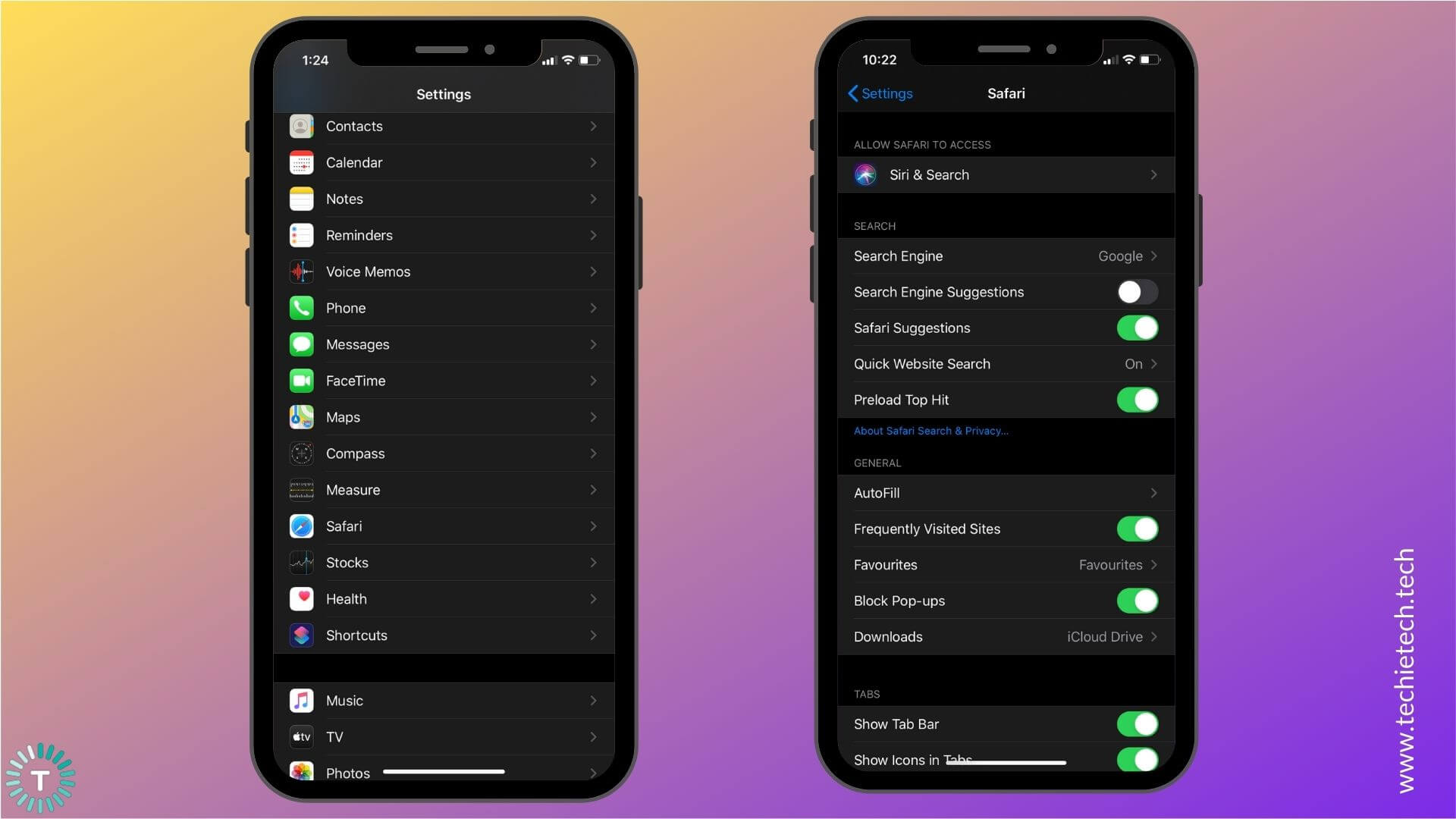
3. Turn the slider OFF for Search Engine Suggestions
7. If you’re using a Wi-Fi network
If Safari is not working on your iPhone and you’re using a Wi-Fi network, there can be some issues with the Wi-Fi network and not your iPhone. To double-check, follow the steps mentioned below:
1. Toggle Wi-Fi
If you’re unable to access Safari on your iPhone, and you’re using a Wi-Fi network, just toggle the Wi-Fi switch to clear away any minor bugs that may be causing Wi-Fi issues on your device. If your iPhone can’t detect or connect to a Wi-Fi network, or your Wi-Fi connection keeps dropping, you may face issues with the Safari app. To fix these issues, toggle Wi-Fi on your iPhone.
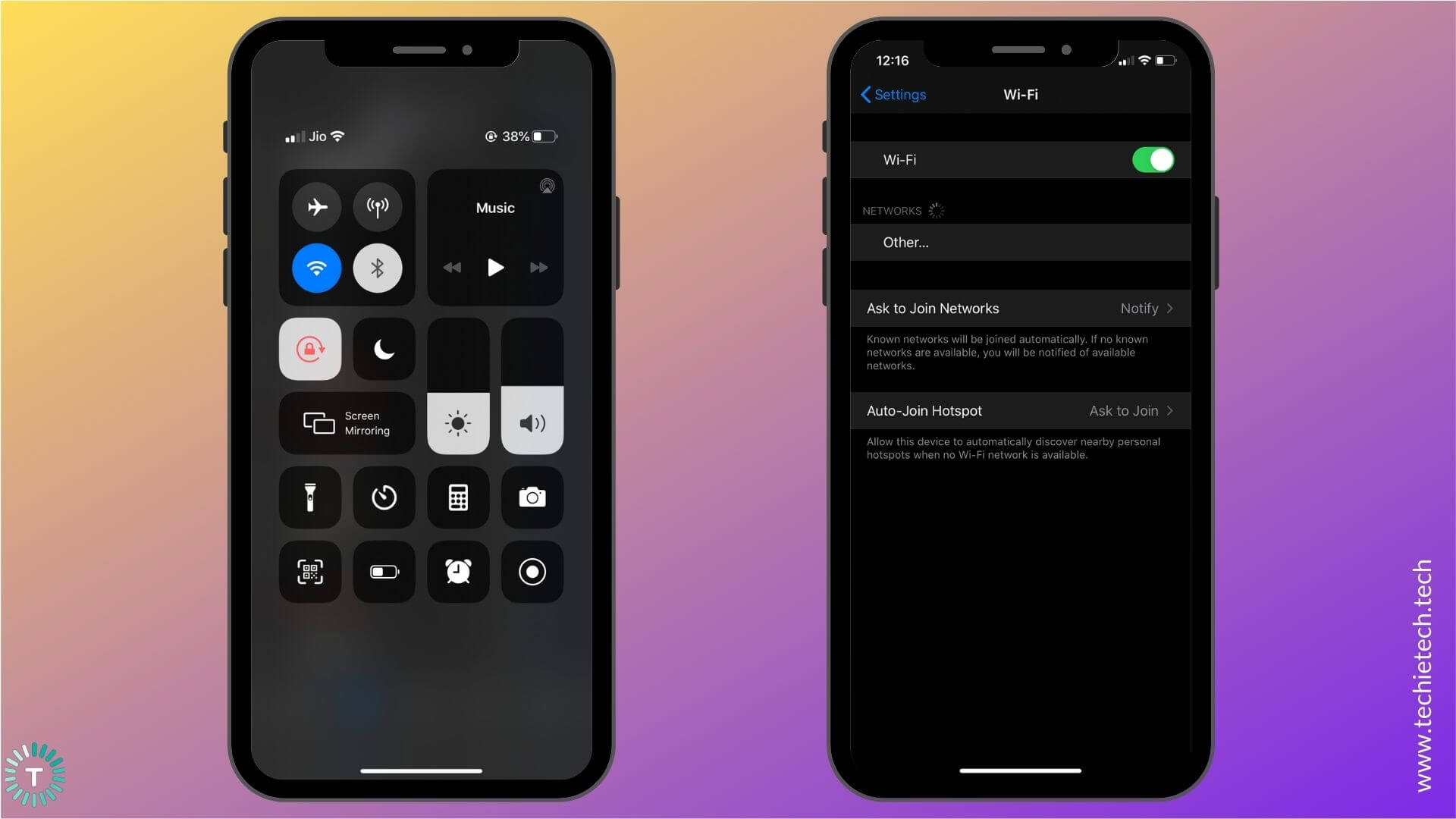
Swipe down from the top-right of your screen to access the Control Center and tap the Wi-Fi icon. Wait for a few seconds ( around 5-10 seconds), then tap the icon again. Alternatively, you can go to
Settings > Wi-Fi
2. Re-connect to the Wi-Fi network
Sometimes, the connection parameters get changed on the wireless access point or the Wi-Fi network information gets corrupted on your iPhone. This can cause Wi-Fi issues on your device, which in turn, could leave you with Safari not working on Wi-Fi. To deal with such situations, you must delete the network information to refresh your device’s Wi-Fi connection. This will re-establish the connection between your iPhone and the Wi-Fi network. Plus, it also clears away the saved information on your phone that might be causing trouble with the authentication.
Make sure to remember the Wi-Fi password as you would have to enter that again to re-establish the connection to your Wi-Fi network.
1. Head to Settings > Wi-Fi
2. You get a list of all the Wi-Fi networks that you’ve added to your device.
3. Find the name of the Wi-Fi network you’re facing trouble with.
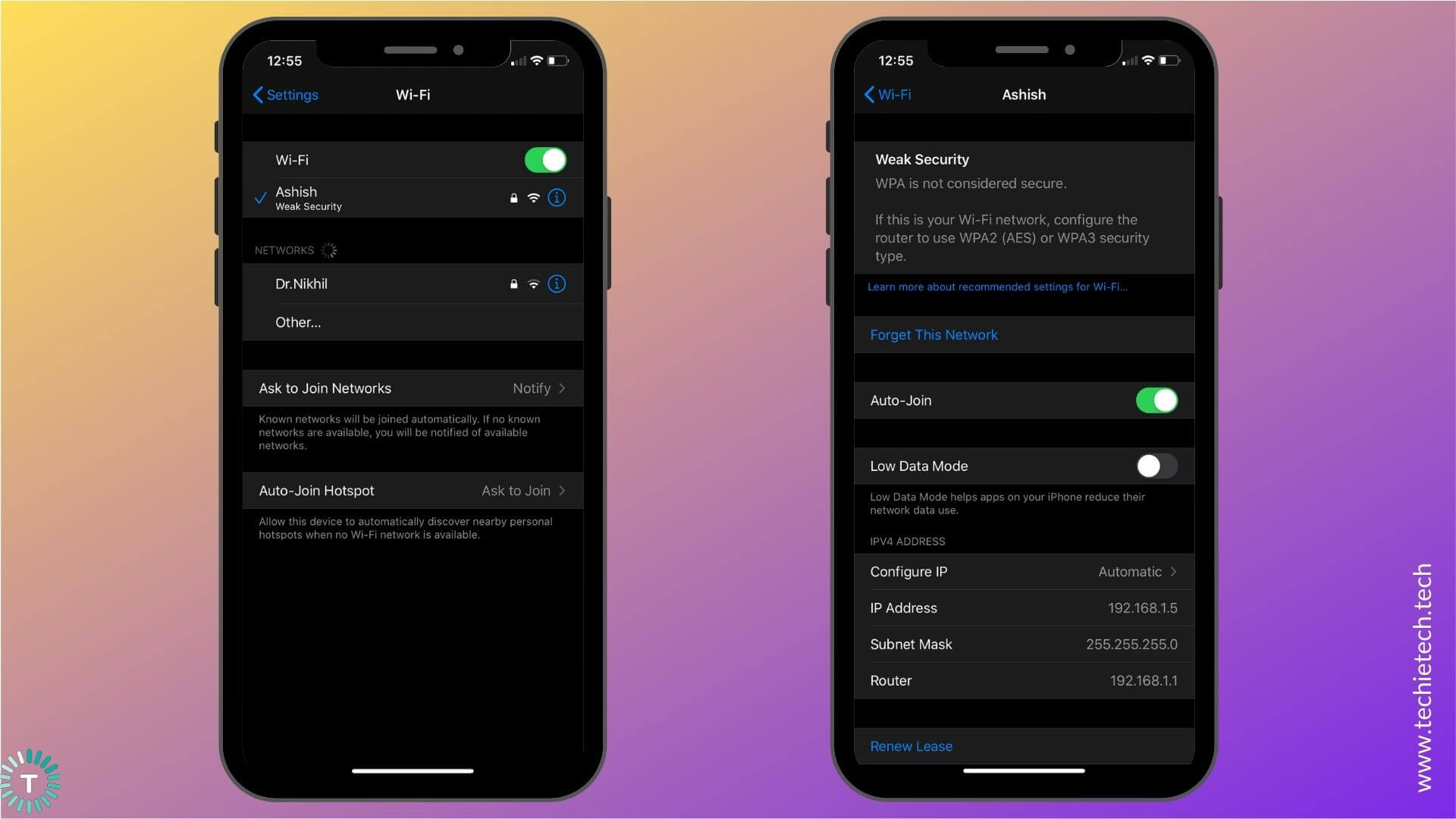
4. Tap the small info-icon.
5. Select Forget This Network
3. Restart Wi-Fi Router
Disconnect the Wi-Fi router and other networking equipment from the power source for at least 15-20 seconds. This will eliminate all the bugs in the network and give a fresh restart to the Wi-Fi router. In many cases, rebooting the Wi-Fi router can help fix the Wi-Fi issues on the iPhone and iPad, which ultimately resolves the issue of Safari not loading or unable to open page problems.
4. Use a different Wi-Fi network
If restarting the Wi-Fi router didn’t work for you, call your Internet Service Provider (ISP) to fix the internet problem. Just for the time being, you can connect to a different Wi-Fi network or use a Wi-Fi hotspot from your family member’s or friend’s smartphone and check if you’re able to access Safari or not.
Also read: How to fix Wi-Fi not working issues on iPhone
8. If you’re using Mobile Data
Follow the steps mentioned to fix Safari not working on cellular data on your iPhone:
1. Check if you’ve turned ON Cellular Data for Safari
If you’re using mobile data to access Safari on your iPhone, make sure that you’ve allowed Safari to access data on your device. There can be instances when you’ve mistakenly disabled mobile data for Safari. If you’ve done so, Safari will only work when you’re connected to a Wi-Fi network, and not on mobile data.
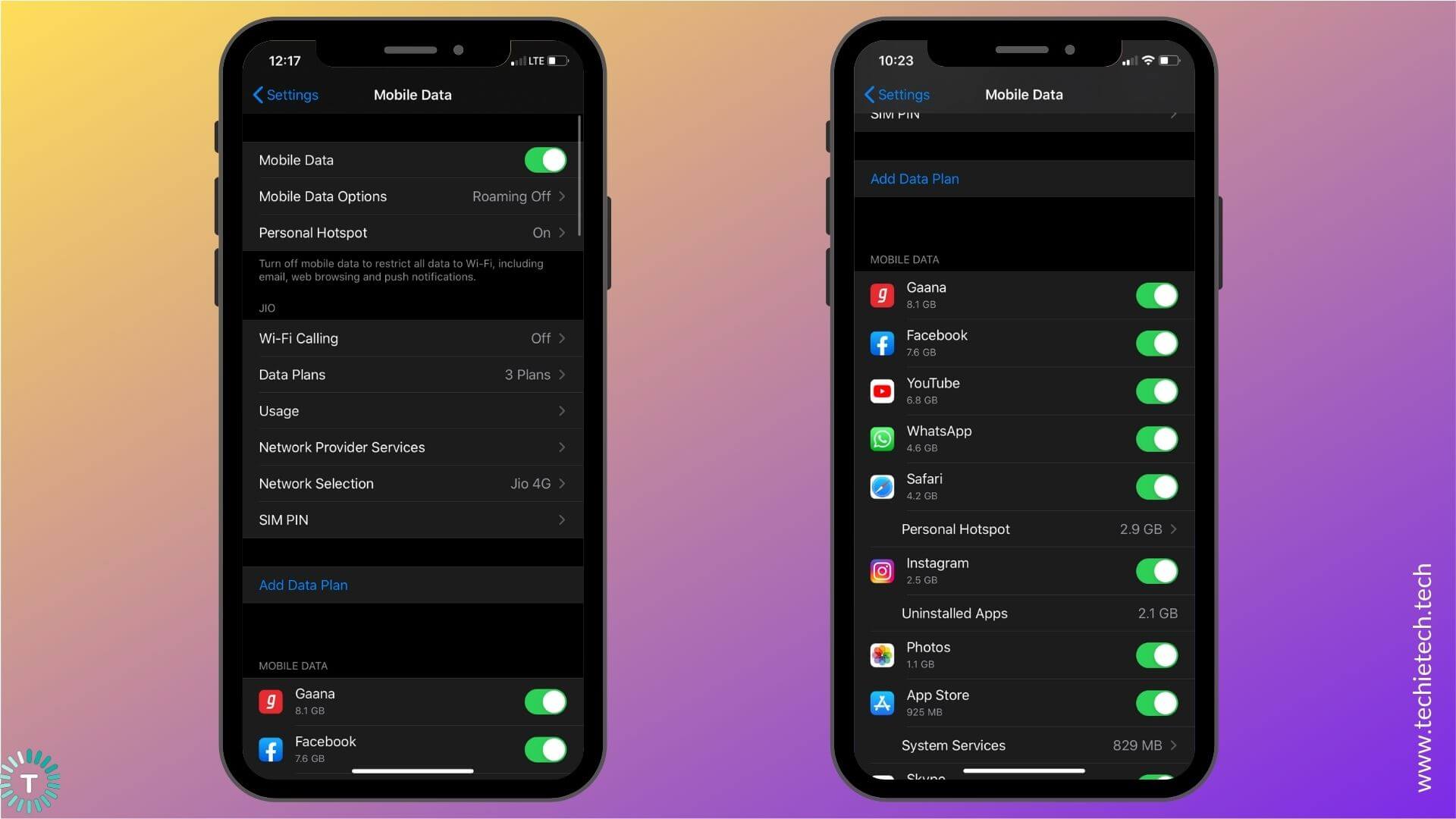
Head to Settings > Mobile Data, scroll down, and check if you’ve turned the slider ON next to Safari.
2. Toggle Mobile Data
This super-quick method works really well if you’re facing any internet-related issues on your device. It also helps fix Safari not loading issues on your iPhone. When you toggle mobile data, it will wipe off any minor network errors on your iPhone. It has helped me fix Safari not working issues on my iPhone 11 quite a few times, therefore, make sure that you try this method as well.
Follow either of the methods to toggle Mobile data on your iPhone.
1. Swipe down from the top-right of your screen to access the Control Center. Now, tap the Mobile Data icon. Wait for 5-10 seconds, then tap the icon again.
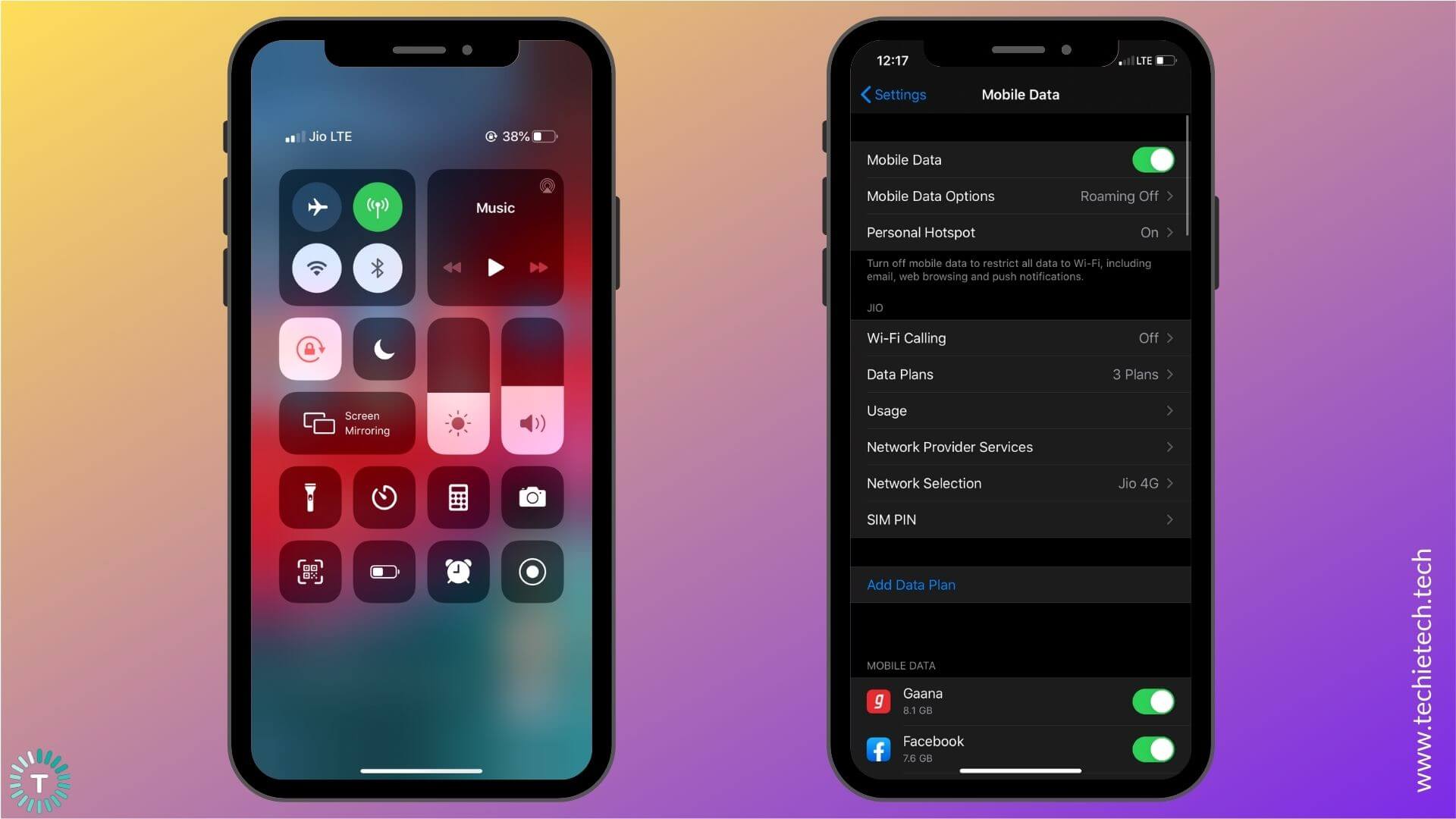
2. Go to Settings > Mobile Data and turn the slider OFF for Mobile Data. Wait for 5-10 seconds, then turn the slider ON.
3. Check your data plan.
It can be possible that Safari is not working on cellular data because you’ve run out of data. To be on the safer side, check your data plan on your mobile carrier’s official app or try to open WhatsApp, Instagram, or any other app on your iPhone. If
Instagram or WhatsApp is not working on your iPhone, there are high chances that you’ve run out of mobile data. In case you’re sure that you have sufficient data, it’s time to check for cellular network issues.
4. Check for Network issues
Network or Data issues could be an underlying cause for Safari not opening or working issues on your iPhone. To double-check, you can ask your family member or a friend who’s on the same network, and verify if he/she can use Safari or not. If they are also facing the same issues, there could be some network issues. In such a case, you can either wait for some time and then check if the issue has been fixed or switch to a Wi-Fi network (if available).
Also read: How to fix No Service error on any iPhone
5. Check if APN Settings are configured properly on your iPhone
APN (Access Point Network) defines the network path for all mobile-data connectivity. If you’ve checked everything and are still not able to use mobile data on your iPhone, then you must contact your service provider and verify if the APN settings are properly configured on your iPhone. It’s worth-knowing that the users who’re using an unlocked iPhone or a prepaid SIM card might need to adjust the APN settings for their SIM card. If this happens to be your case, don’t forget to contact your service provider and ask for the details.
6. Switch to a Wi-Fi network
If a Wi-Fi network is available, you can try switching to it, and check if Safari is working on your iPhone. If you’re still facing the same problem, follow the other methods to fix Safari not working, opening, or crashing issues on your iPhone.
9. Clear Cache, History, and Website data
When you don’t delete cache files for a long time, they can pile up, and cause problems on your web browser. If Safari is taking too long to load a page on your iPhone, or if it gets unresponsive, you must clear cache, history, and website data on your device. It will eliminate errors, make Safari run smoothly, and also improve the overall performance of your iPhone. It’s an effective solution in fixing many Safari-related issues on the iPhone.
Here’s how to clear History and Website data on your iPhone:
1. Head to Settings > Safari
2. Select Clear History and Website Data
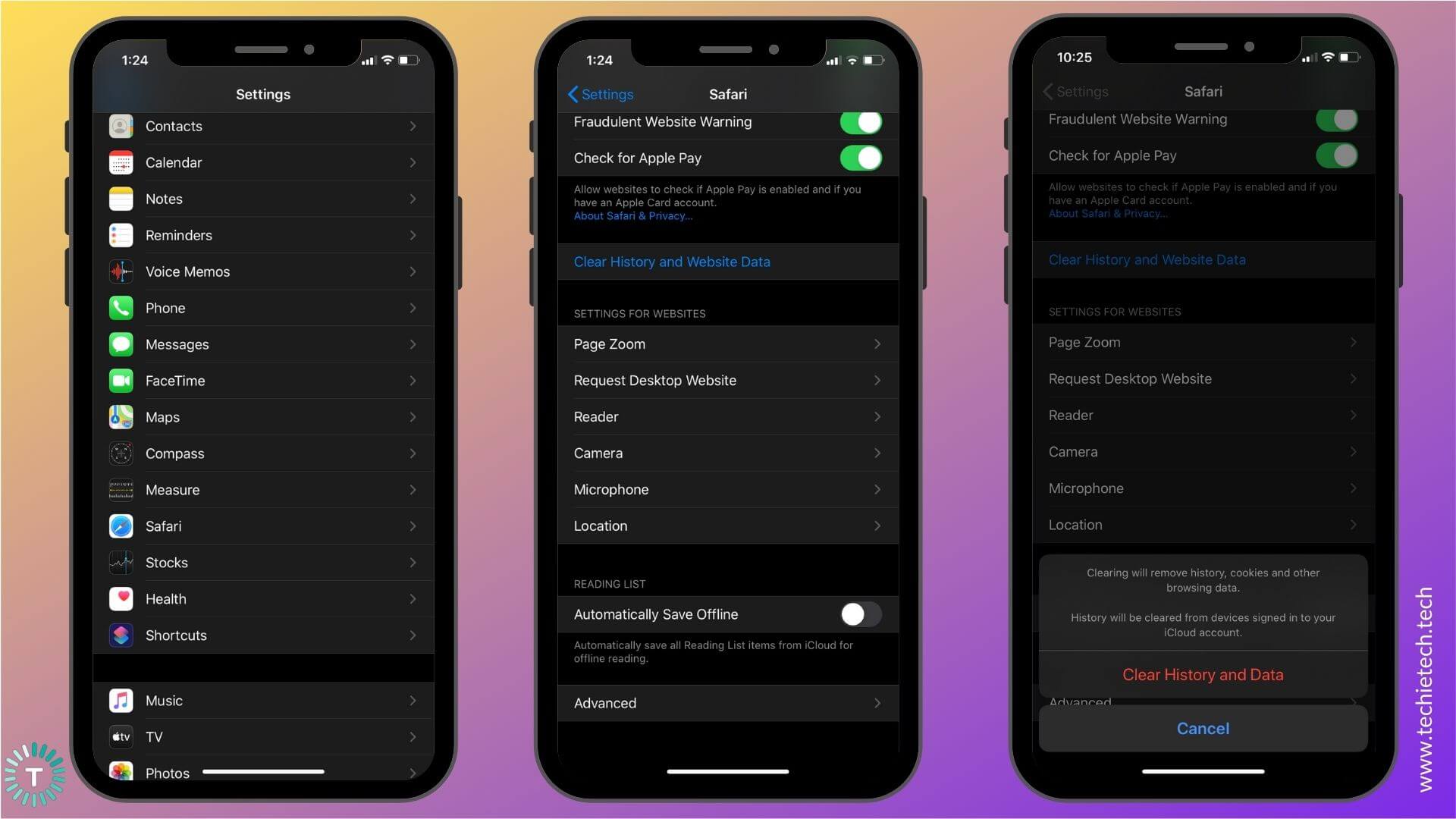
3. Tap Clear History and Data
In case, you want to delete browsing history, cache, and website data for a specific period, follow these steps:
1. Go to Safari and tap the Bookmark icon
2. Tap the History tab (the Clock icon)
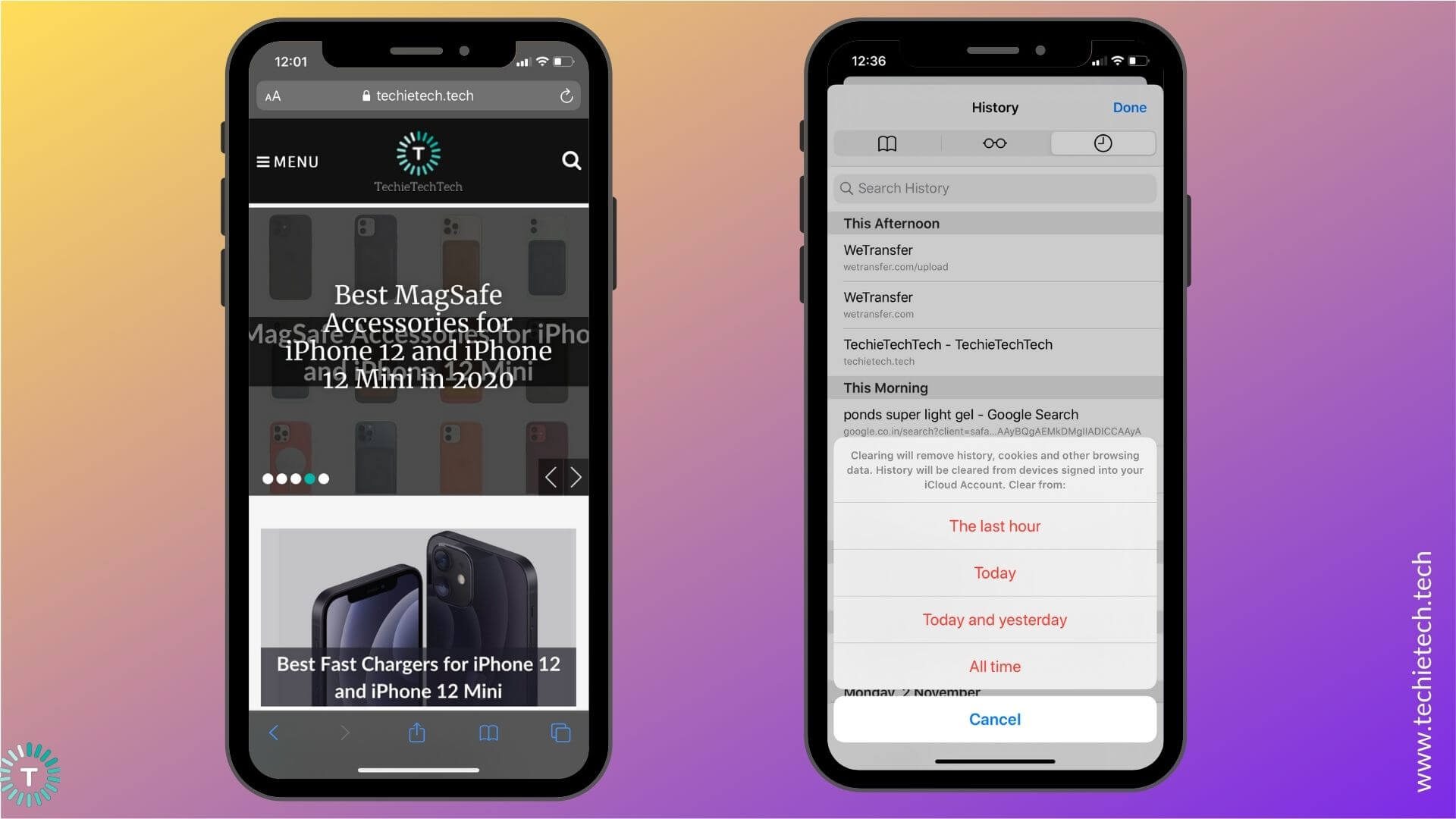
3. Tap Clear option available at the bottom-right corner
Safari will ask if you want to clear your history, data, and cache from the past hour, today, today & yesterday, or from your entire history.
Also read: How to fix Instagram not working, loading, or crashing issues.
10. Reset RAM on your iPhone
Many users have reported Safari crashing issues on iOS 13 and Safari screen freezing at random on their iPhones. If you are also facing this, it’s time to reset the RAM on your iPhone. Moreover, if Safari keeps reloading pages, unable to load new pages on your iPhone, or works extremely slow, resetting RAM will help you fix such issues too. When RAM gets full, you’ll face issues while accessing Safari and some other resource-intensive apps on your iPhone. This process does not quit any of your opened apps, it simply reloads them, and makes your iPhone perform significantly better.
Here’s how to reset RAM on iPhone 8 or later:
First, we need to enable Assistive Touch. For this, head to Settings> Accessibility > Touch > turn the slider On for Assistive Touch. Now, follow the steps mentioned below:
- Go to Settings > General
- Scroll down and tap Shut down
- You’ll see the slider to turn off the power along with the Cancel option.
- Tap the Assistive Touch button.
- Press and hold the Home button
- Now, your iPhone will be locked and you’ll be asked to enter the passcode.
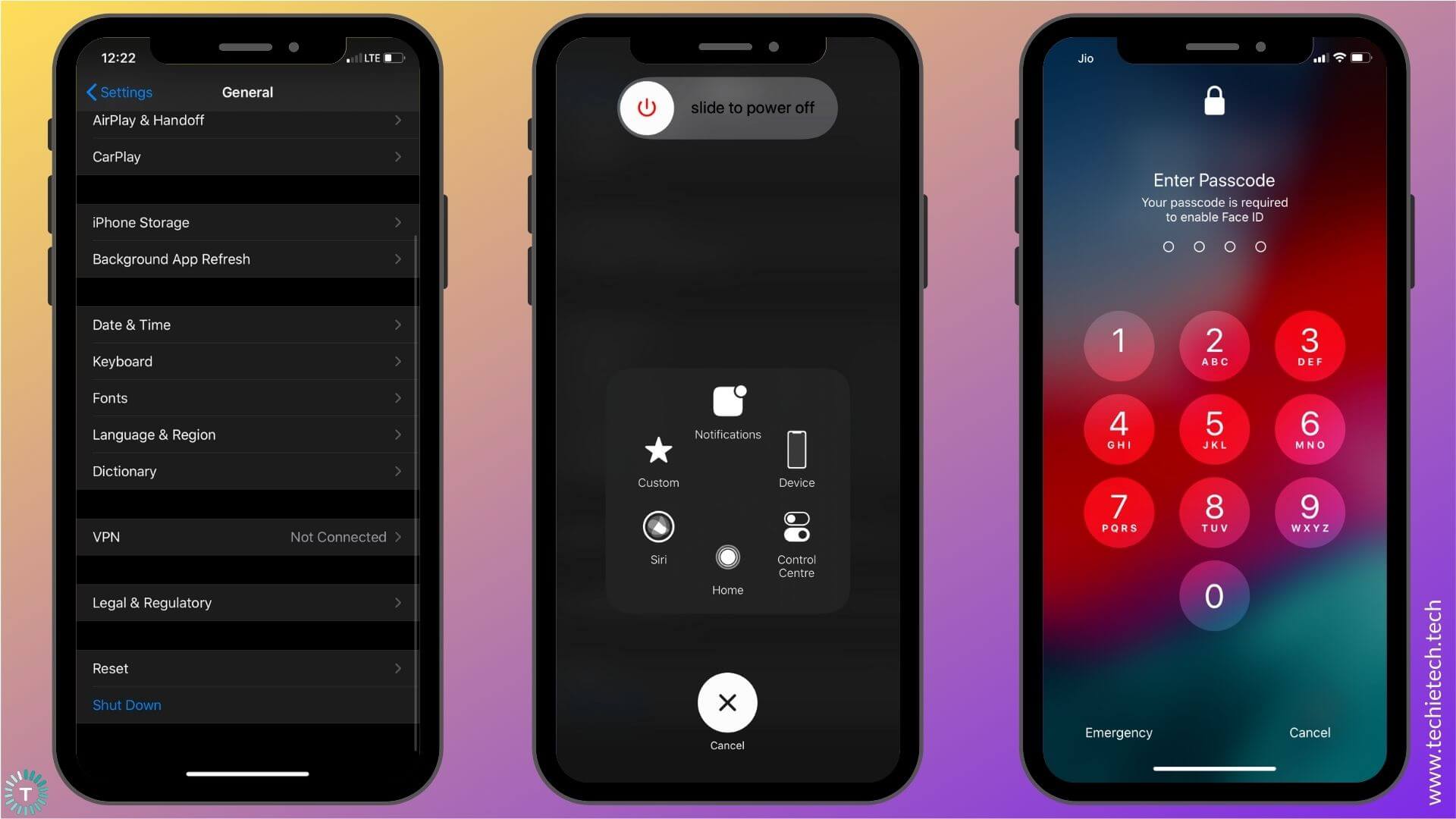
7. Enter the passcode to unlock your iPhone, and you’re done.
Here’s how to reset RAM on iPhone 7, 7 Plus, and earlier models:
- Press and hold the Sleep/Wake button
- Once you see the “Slide to power off” option on the screen. Release the Sleep/wake button
- Now, press and hold the Home button.
- After a few seconds, your iPhone will return to the Home Screen. You’ve cleared your iPhone’s RAM successfully.
Alternatively, you can also force restart your iPhone to free up RAM. It’s useful in situations where the display of your iPhone has frozen.
To Force Restart iPhone 8 or later models, follow the steps mentioned below:
- Press the volume up button.
- Now, Press the volume down button.
- Press and hold the sleep/wake button.
- Keep holding until you see the Apple logo.
To Force Restart iPhone 7 and 7 Plus, press and hold the Sleep/Wake and Volume down buttons until you see the Apple logo.
To Force Restart iPhone 6s or earlier, hold the Sleep/Wake and Home button until you see the Apple logo.
That’s it. You’ve successfully reset RAM on your iPhone. Now, check if Safari is working properly on your iPhone or not.
11. Reset All Settings on your iPhone
If you’ve tried everything on the list and nothing has helped you fix Safari on your iPhone, you can resort to the last option of resetting all settings on your device.
When you update iOS, it can automatically override your iPhone’s settings, and this could result in some conflicts with the apps present on your iPhone. Therefore, if you notice that you started facing Safari-related issues on your iPhone after a recent iOS update, resetting all settings can help you get rid of such problems. Once you reset all settings on your iPhone, your device will load up the default settings. It’s worth mentioning that this method will not delete any media or files on your iPhone, it will simply clear all the website details and login information. Therefore, there’s no need to backup your data.
Follow the steps mentioned below to reset all settings on your iPhone:
1. Go to Settings > General
2. Scroll to the bottom and tap Reset
3. Tap Reset All Settings
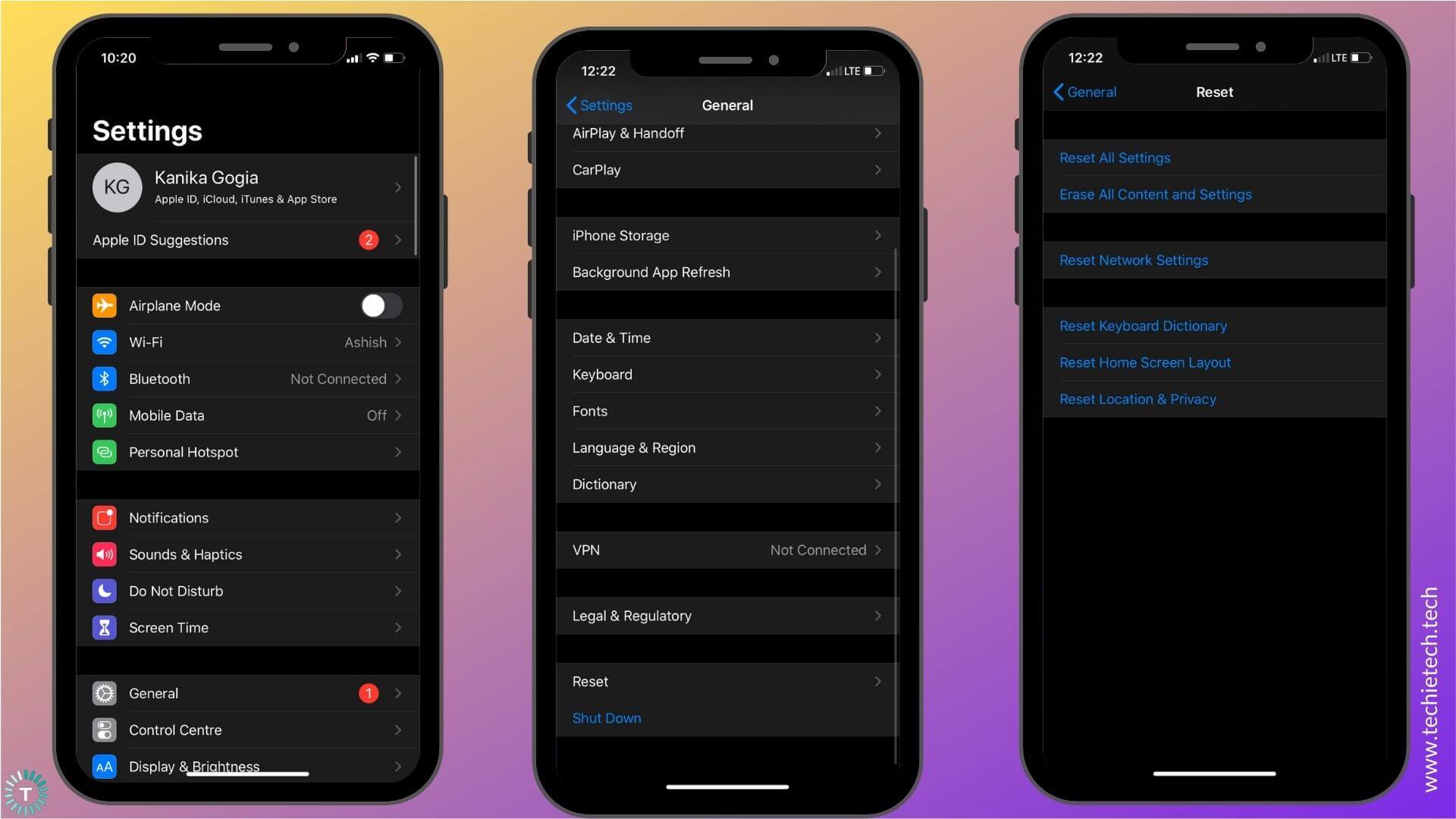
4. Enter the passcode
5. Confirm to reset all settings on your iPhone.
With this, we’ve come to the end of our troubleshooting guide on how to fix Safari not working issues on your iPhone. We hope it has worked for you in fixing those frustrating Safari-related problems. Do let us know which trick worked for you in the comments section below.
Also, don’t forget to check our guides on how to fix Instagram and WhatsApp not working issues on iPhone.