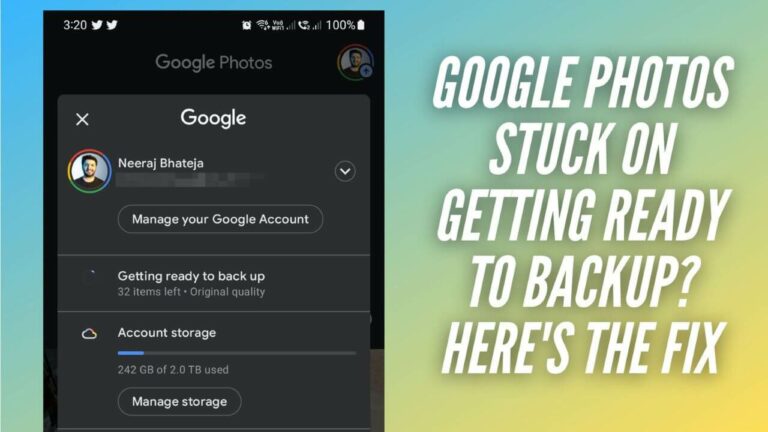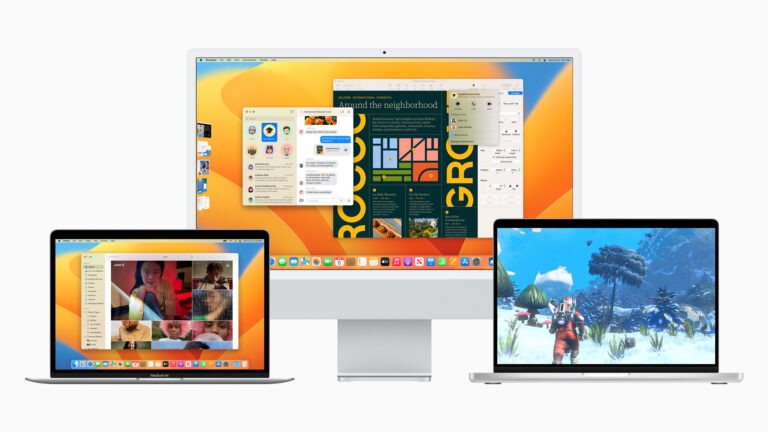Users around the globe invest in Apple’s ecosystem as it offers superb syncing capabilities across devices. Suppose, you jot down an idea on your iPhone but can’t complete it due to some reason at that point. But, you can always access it from your Mac when you are back at your place. All that is possible through Apple cloud service, aka iCloud. It seamlessly syncs your Apple Notes between iPhones, iPad, and Macs. Now that you are here searching why won’t my notes syncing across devices, let me tell you it is a common problem and is faced by many Apple users.
Yes, you’re not the only one who is wondering why won’t my Notes sync between Mac and iPhone. Even, we have experienced it in the past and were able to fix the issue with the help of the methods given below. In this guide, we will walk through all possible steps that will come in handy to fix the Apple Notes not syncing between iPhone and MacBook Pro.
Without much ado, let’s jump into the list of tried and tested methods to fix Apple Notes not syncing between iPhones and Macs. Please note this includes all iPhones and Macs i.e. iMac, MacBooks, Mac mini & Mac Pro.
Disclaimer: Proceed at your own risk, TechieTechTech will not be responsible if anything goes wrong with your device.
Tried and Tested Ways to Fix Apple Notes not syncing Issues between Mac and iPhone
Method 1: Check Apple System Status
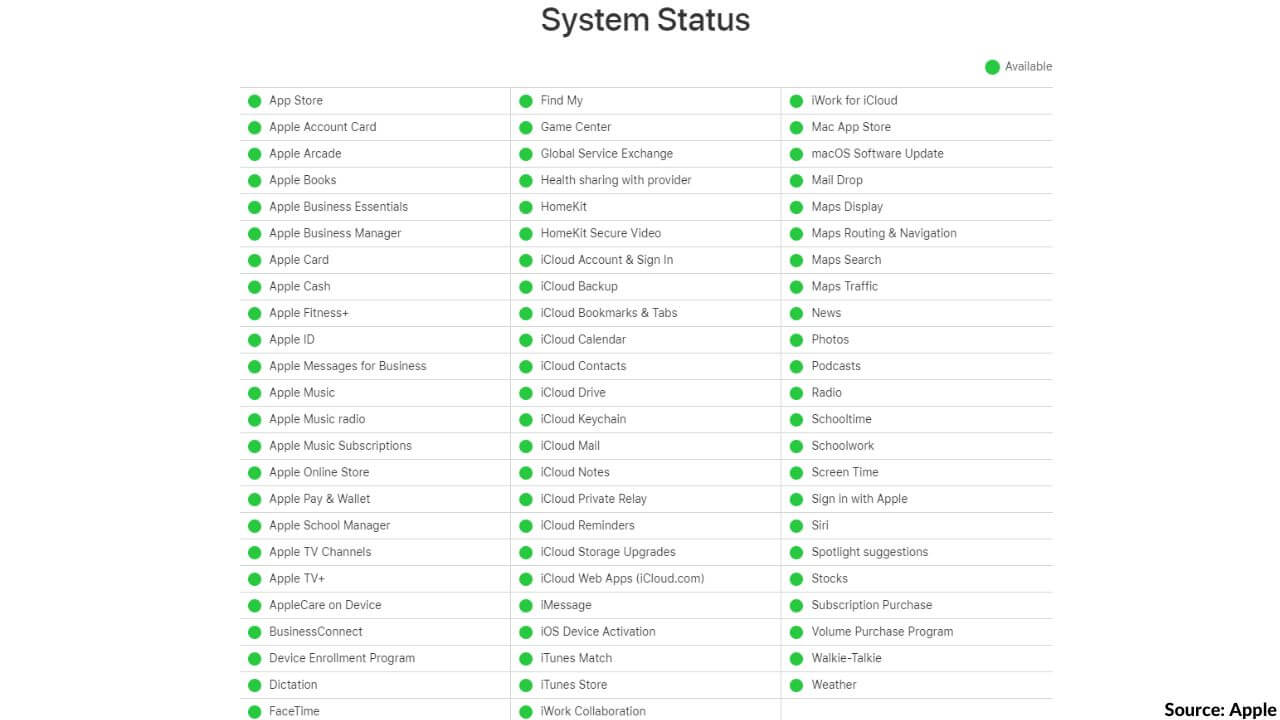
If your notes were syncing across your Apple devices yesterday or the past week then the first and foremost thing you should do is to check the Apple System Status page. This is the fastest way to determine whether the problem is at your end or from Apple’s end. This official page not only includes the status of iCloud Notes but all the Apple Services that you’re likely to use. So, if you ever come across issues related to any of the Apple services, we recommend visiting this page before you try anything else. In this case, we suggest looking for that ‘Green’ dot beside ‘iCloud Notes.’ If you see a Green dot, that means there are no issues from Apple’s end. Meaning the service is neither offline nor it is under maintenance.
In contrast, if you come across an ‘Orange’ or ‘Red’ dot, you need to understand that the iCloud Notes is under maintenance or is offline. In that case, you can just wait until it turns Green to see whether the iCloud Notes not syncing problem is fixed.
If you see a Green dot, this means the issue is on your end i.e. on your iPhone, Mac, or your iCloud account. We urge you to move to the following methods to fix Apple Notes not syncing from iPhone to Mac and vice versa.
Also read: 4 Ways on How to Delete Multiple Messages on an iPhone
Method 2: Check if the Notes are stored locally or not
Once you have checked the System Status page and ensured that everything is fine on Apple’s end, then you should check where you’ve stored the Notes. Remember, if you have stored it locally on your iPhone or Mac, you are most likely to experience Notes not syncing problem between your iPhones and MacBooks. Why? When you store your Notes locally, they are stored in either your iPhone or Mac storage. Meaning they are stored only on the device they were created. You can’t use it across devices since it is not stored in iCloud (online).
If you are an Android user who has recently switched to the Apple ecosystem, let me break it down for you. Suppose you clicked a picture and let it stay in your gallery. Remember, you haven’t uploaded it to Google Photos (which is one of Google’s Cloud Services) just yet. So, when you are out looking to access that photo from your laptop on Google Photos (Web), you won’t be able to access it. However, if you had uploaded it (synced) to Google Photos earlier, the image could be accessed from any device (as long as you are logged in with the same Google account which you previously used to upload pictures).
Now that you’re experiencing Notes syncing issues across iPhone and MacBook, you should disable local storage for the same.
Here’s how to disable local storage for Apple Notes on iPhone:
Step 1: Head to Settings,
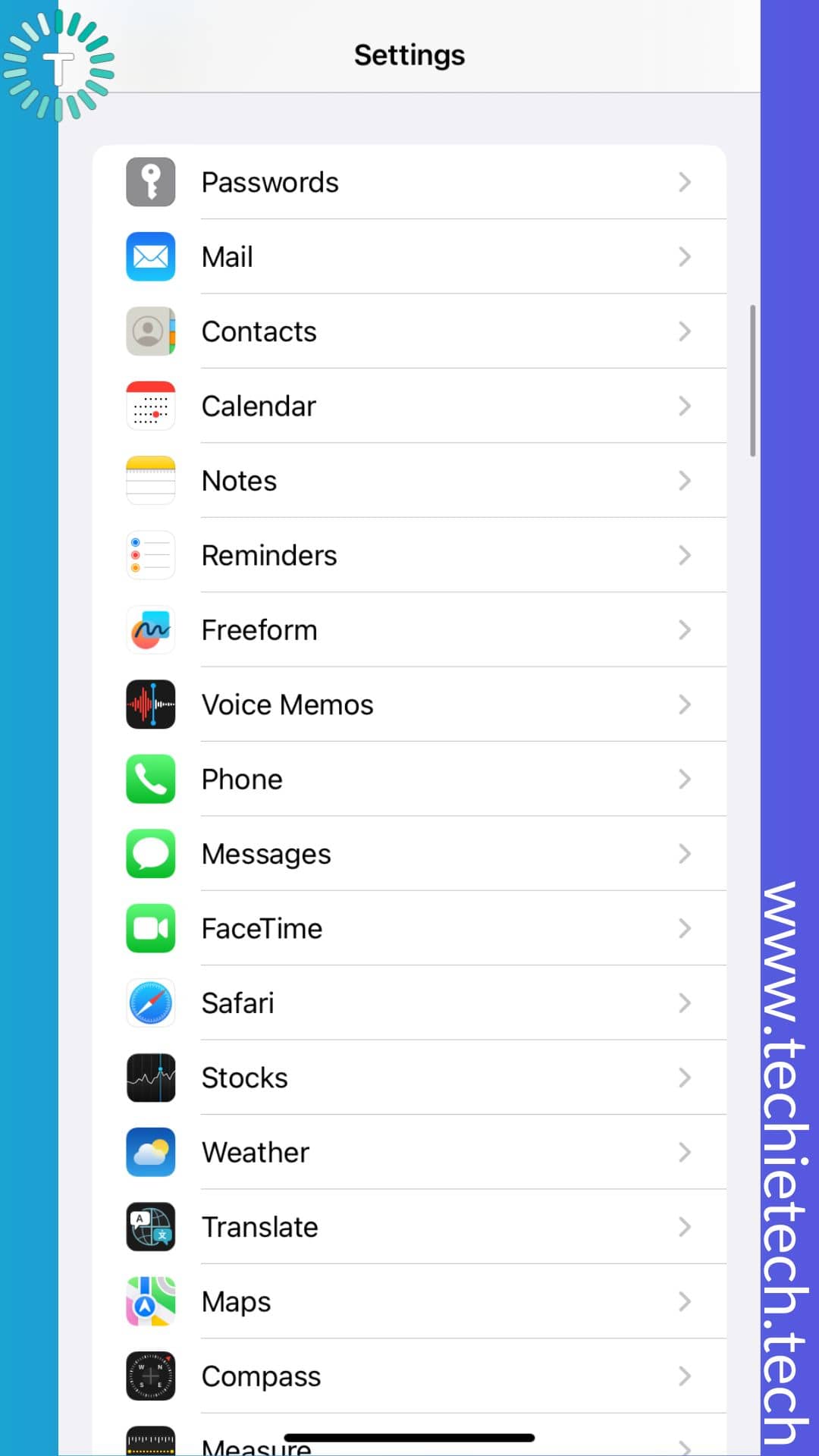
Step 2: Scroll down and tap Notes,
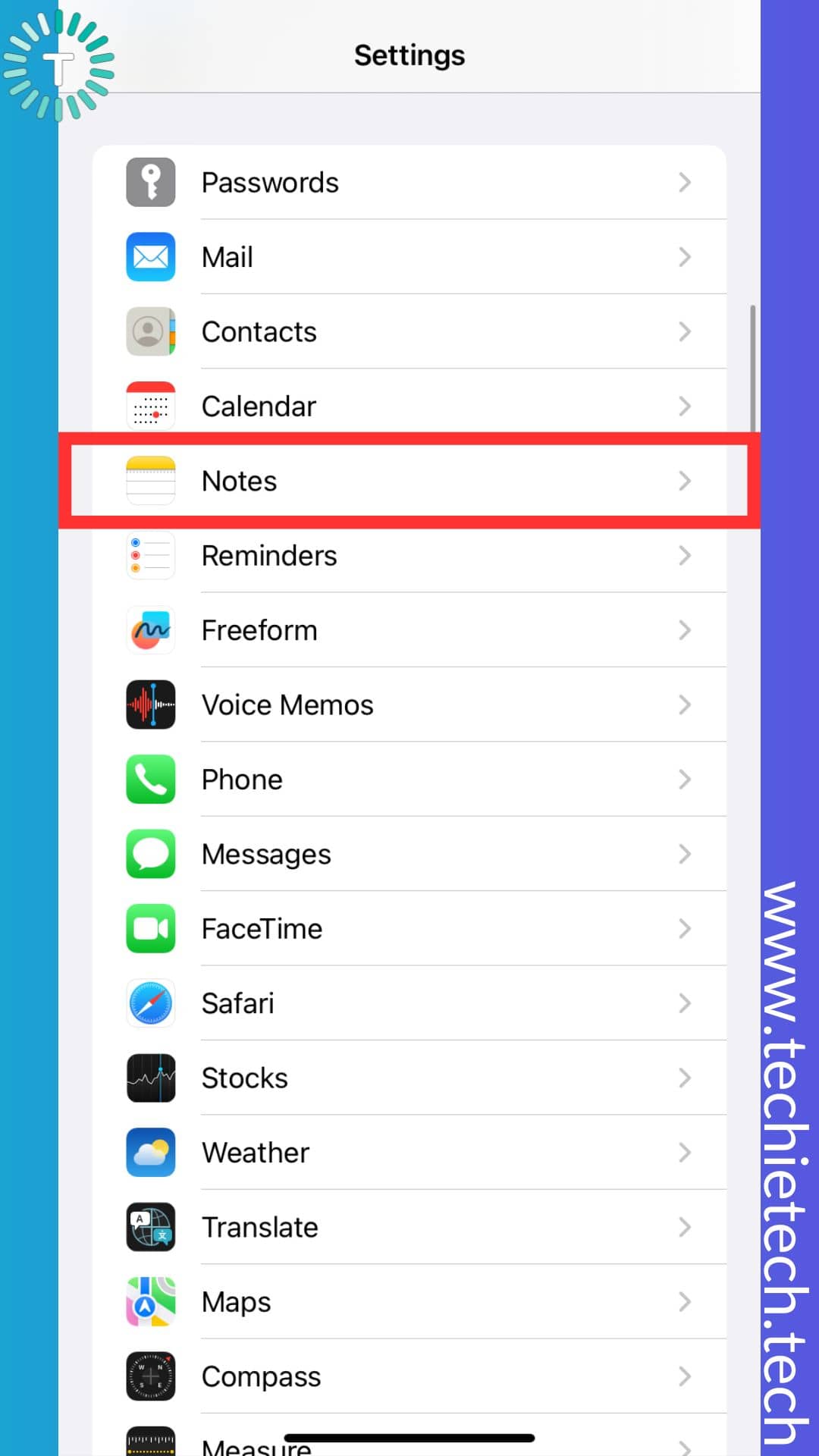
Step 3: Toggle off the switch beside the “On My iPhone” Account.
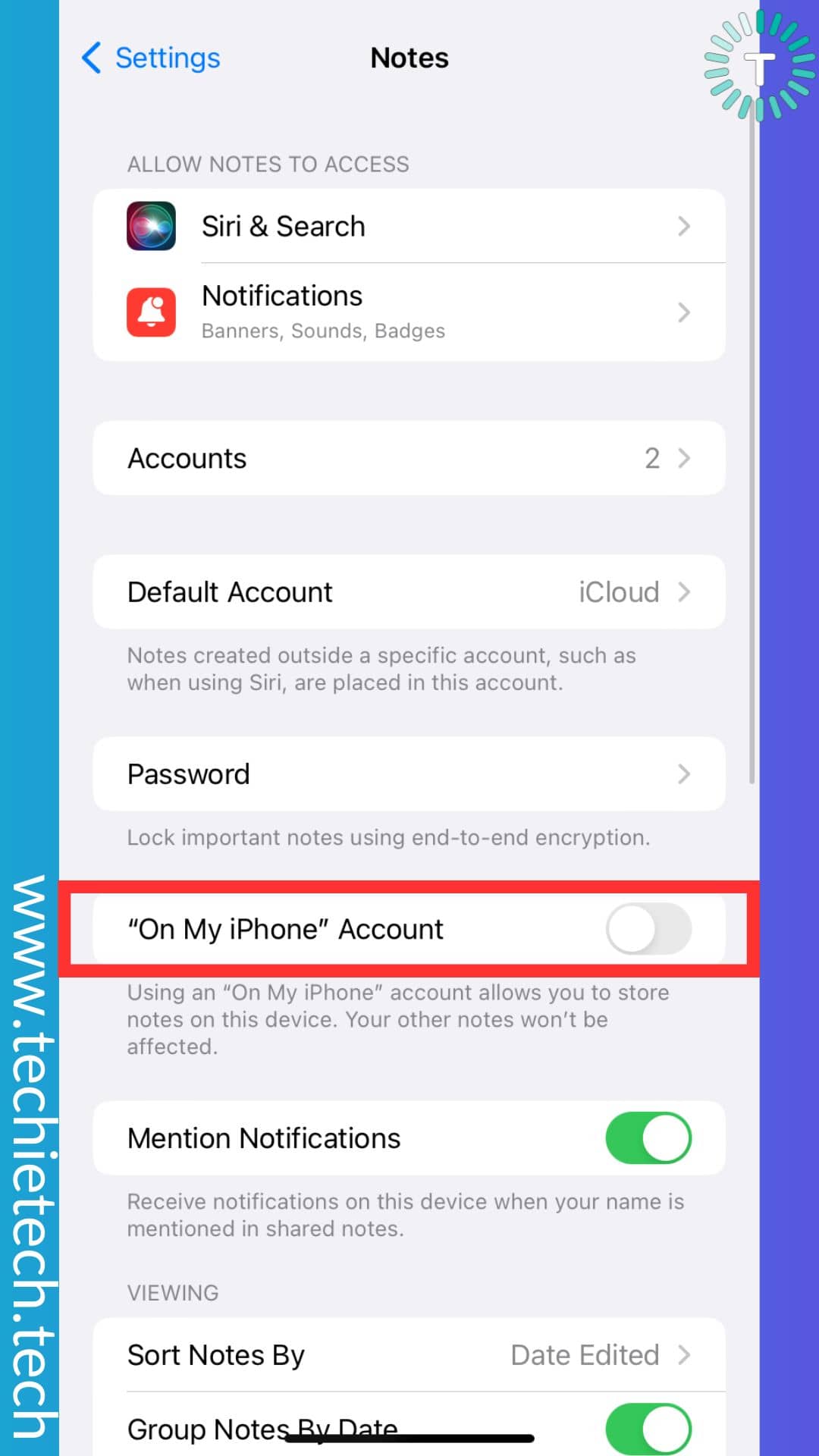
If your Mac Notes not syncing on your iPhone or iPad, you need to disable its storage in MacBooks. If you don’t know how to do it, please follow the steps given below:
Step 1: Head to Notes,
Step 2: Then, click Notes at the top left,
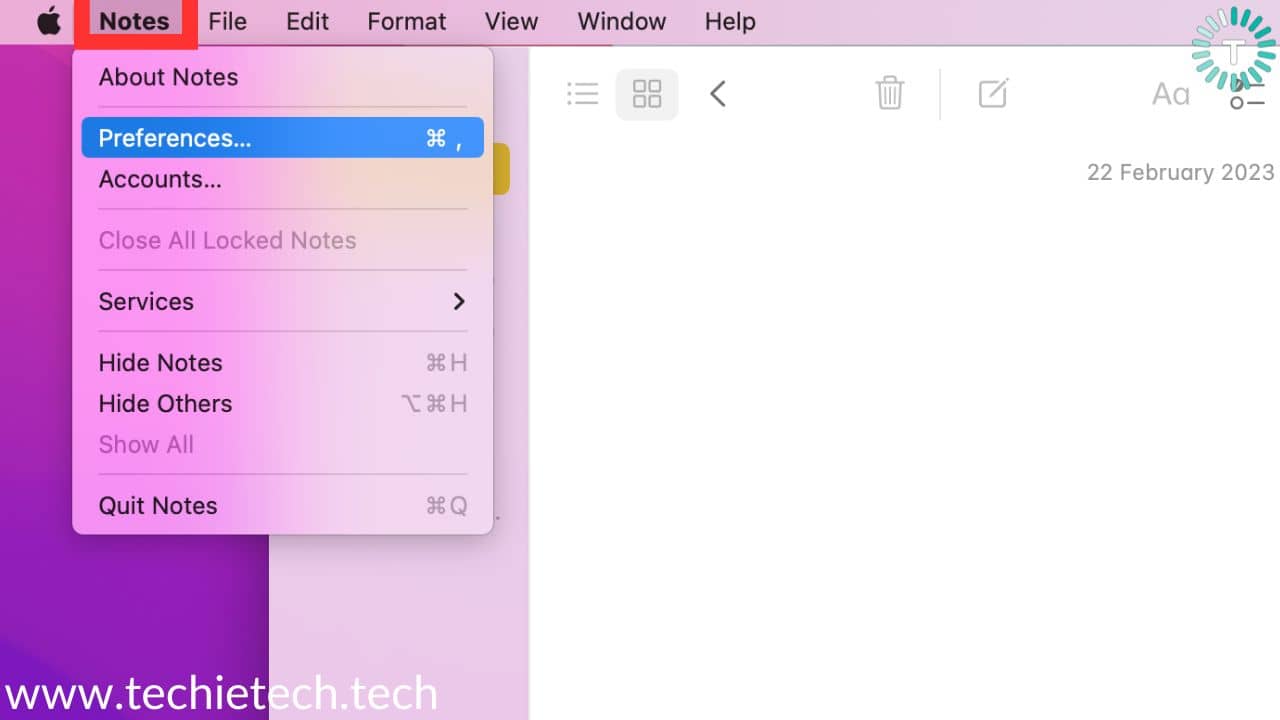
Step 3: Now, select Preferences,
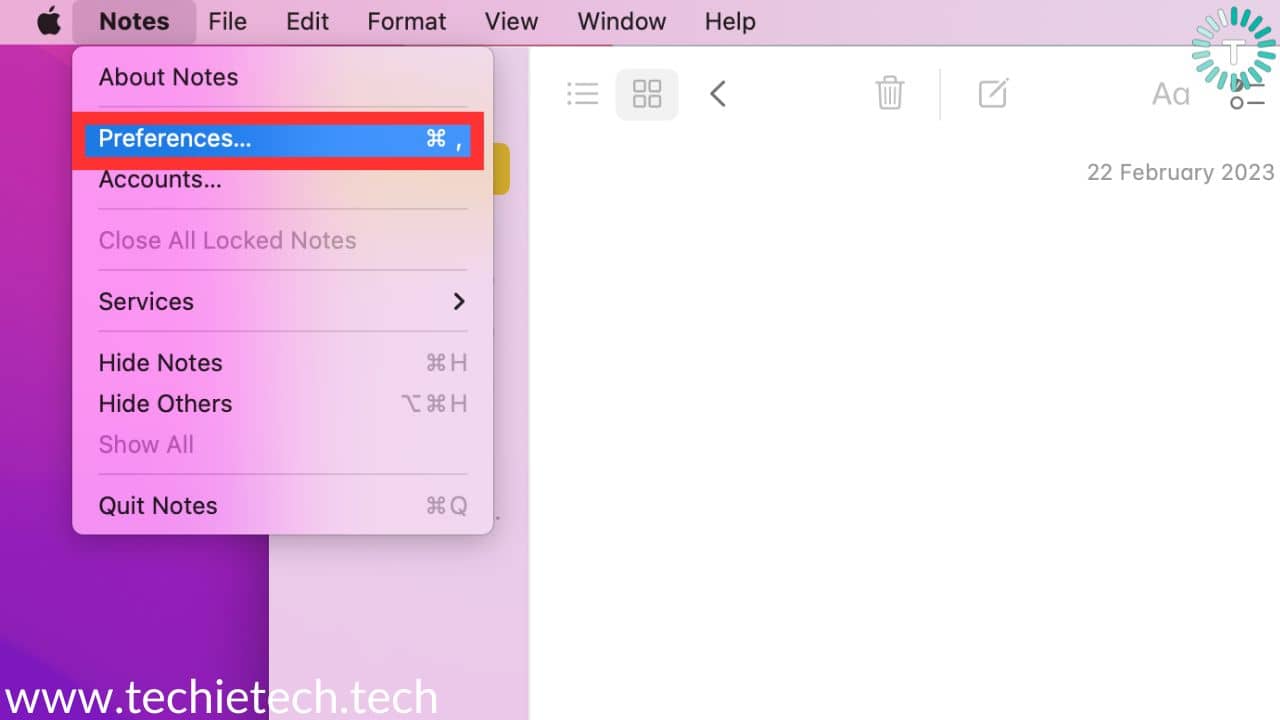 Step 4: Lastly, uncheck Enable the On My Mac account.
Step 4: Lastly, uncheck Enable the On My Mac account.
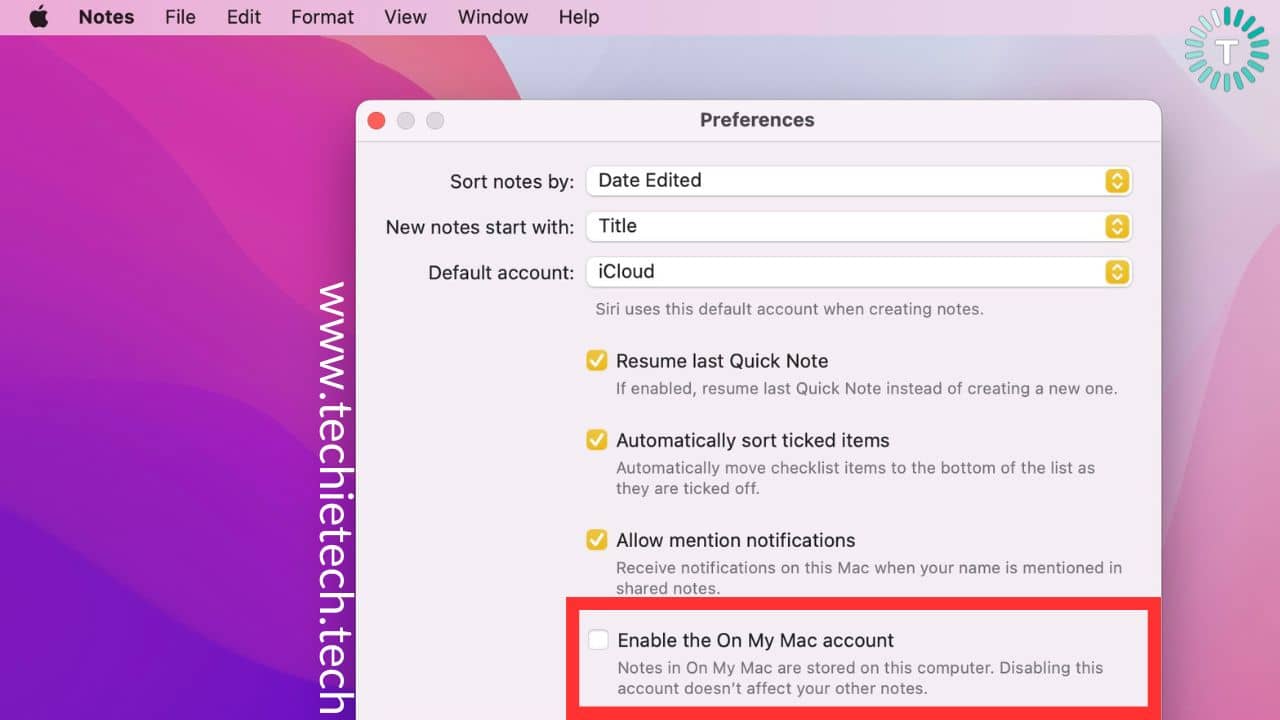
Once you have disabled local storage for Apple Notes, this should most likely to fix the iPhone and Mac Notes not syncing issues.
Also read: How to Find Your Lost AirPods using Find My App on iPhone, iPad, and Mac (Step-by-step Guide)
Method 3: Enable iCloud services for Notes
Are still facing Notes syncing issues between iPhone and MacBook even after you have ensured that they aren’t stored locally? Well, in that case, we recommend you check if iCloud backup for Notes on iPhone and Mac is enabled. Enabling this means you can access Notes across different Apple devices such as iPhones, iPad, and MacBooks.
If you are uninitiated, make sure to follow the steps to enable iCloud services and fix iPhone Notes not syncing issue:
Step 1: Go to Settings
Step 2: Then, tap your Apple ID,
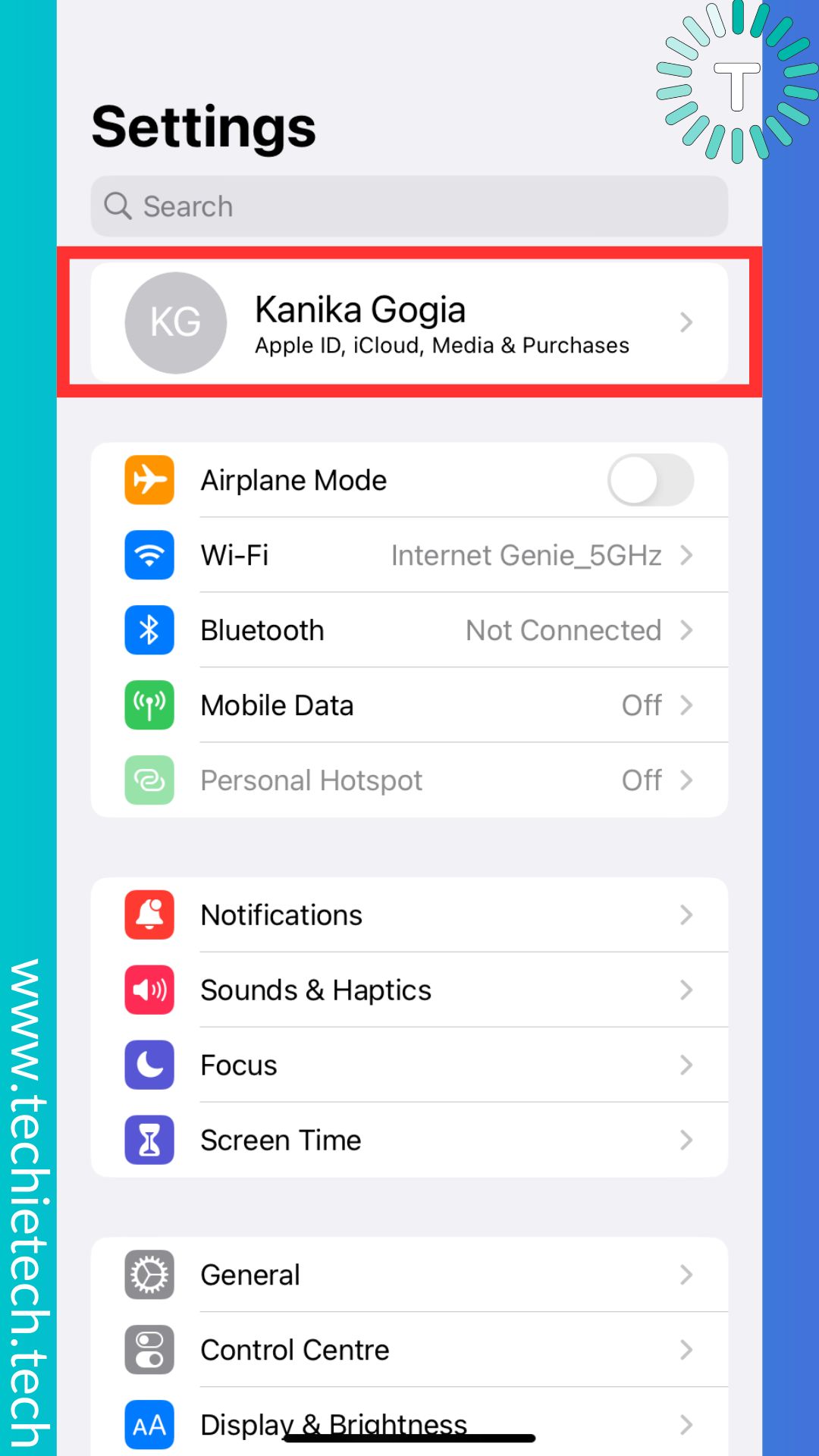
Step 3: Next, tap on iCloud,
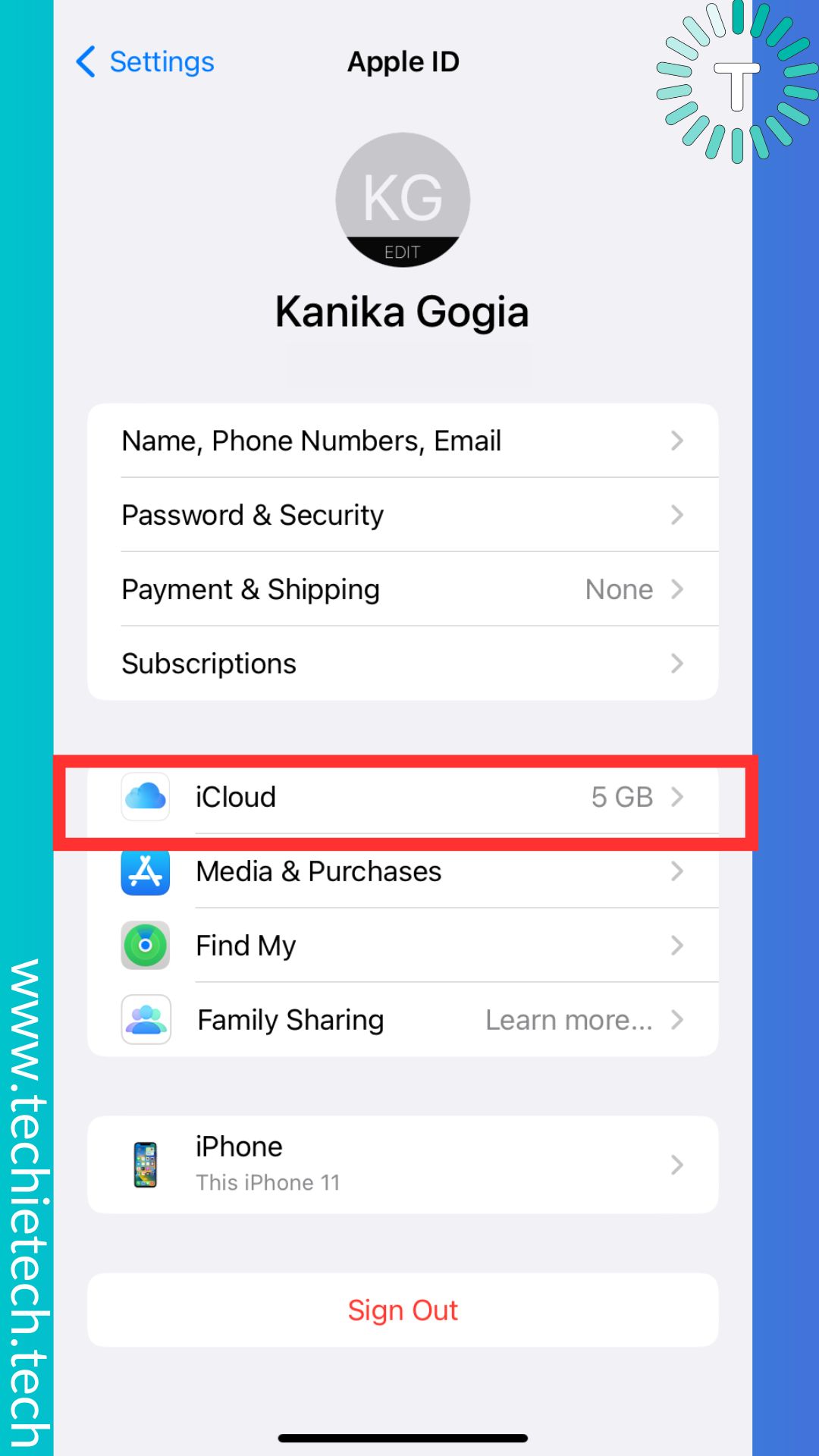
Step 4: Now, tap on Show all,
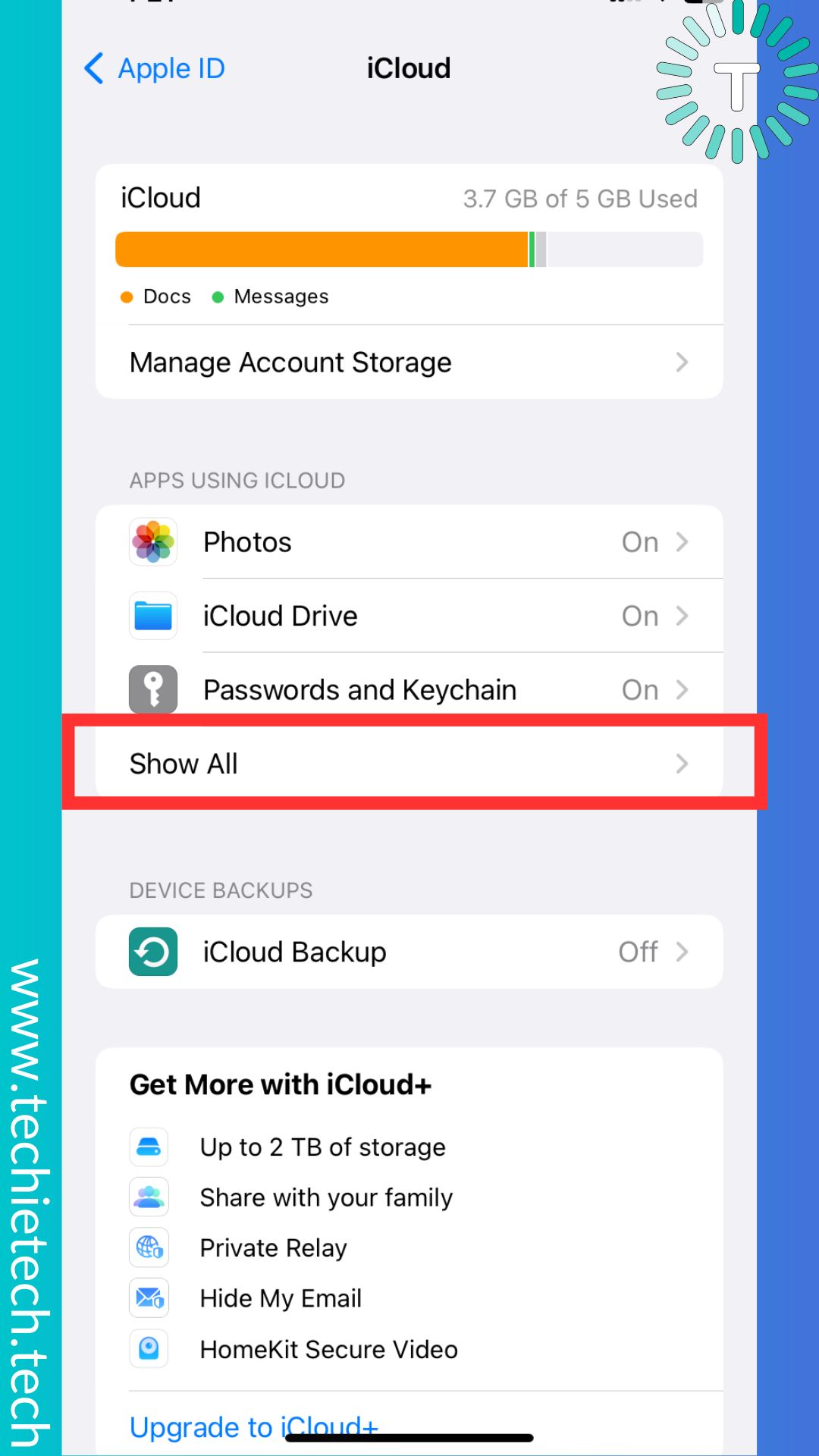
Step 5: Under Apps using iCloud screen, tap on Notes,
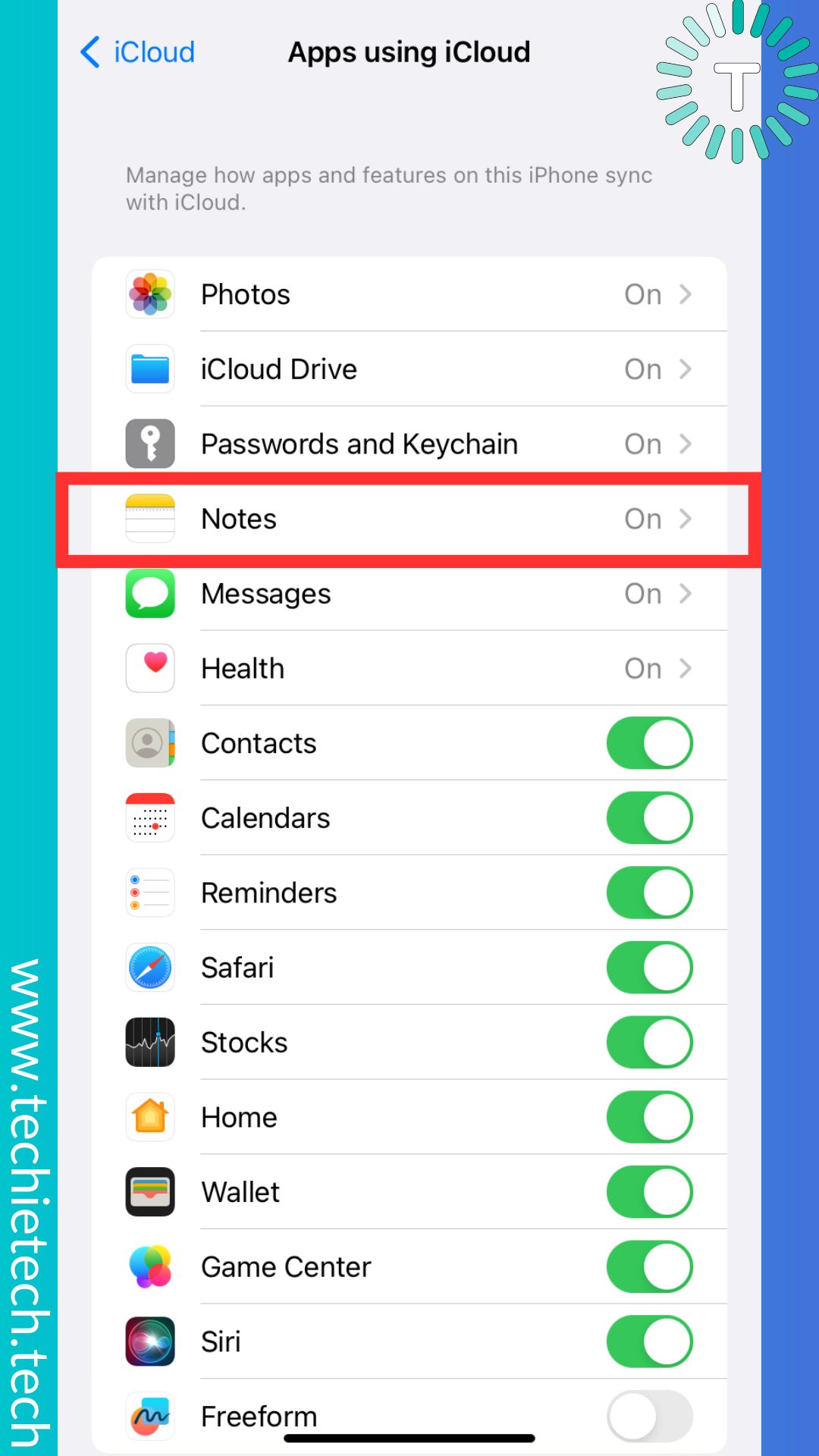
Step 6: At last, tap on Notes and toggle the switch to enable Sync this iPhone.
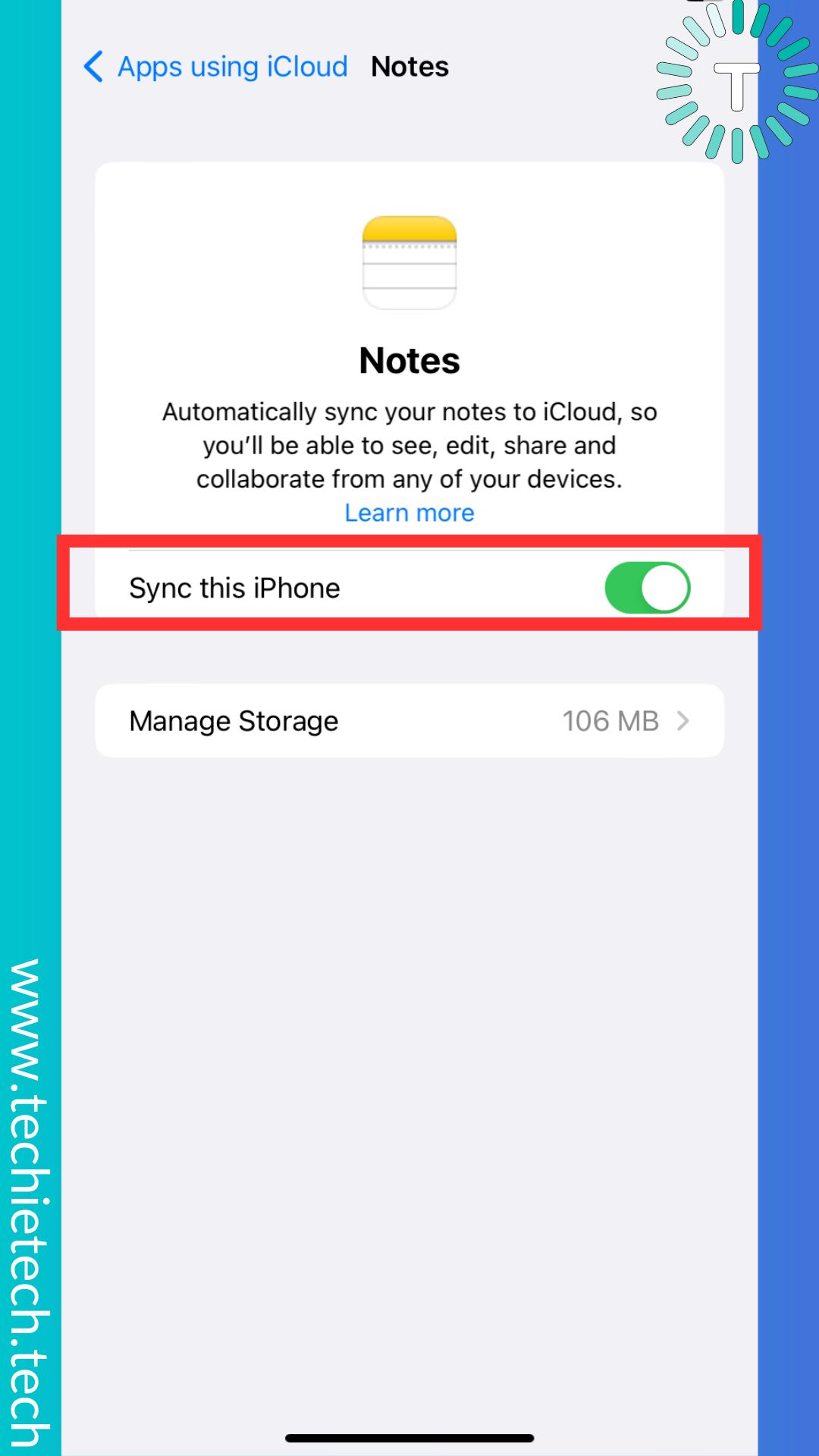
Next, you should enable iCloud services for Notes on MacBooks.
Here’s how to enable iCloud services on MacBooks:
Step 1: Firstly, head to Notes,
Step 2: Now, click the word Notes beside the Apple icon,
![]()
Step 3: Then, select Accounts,
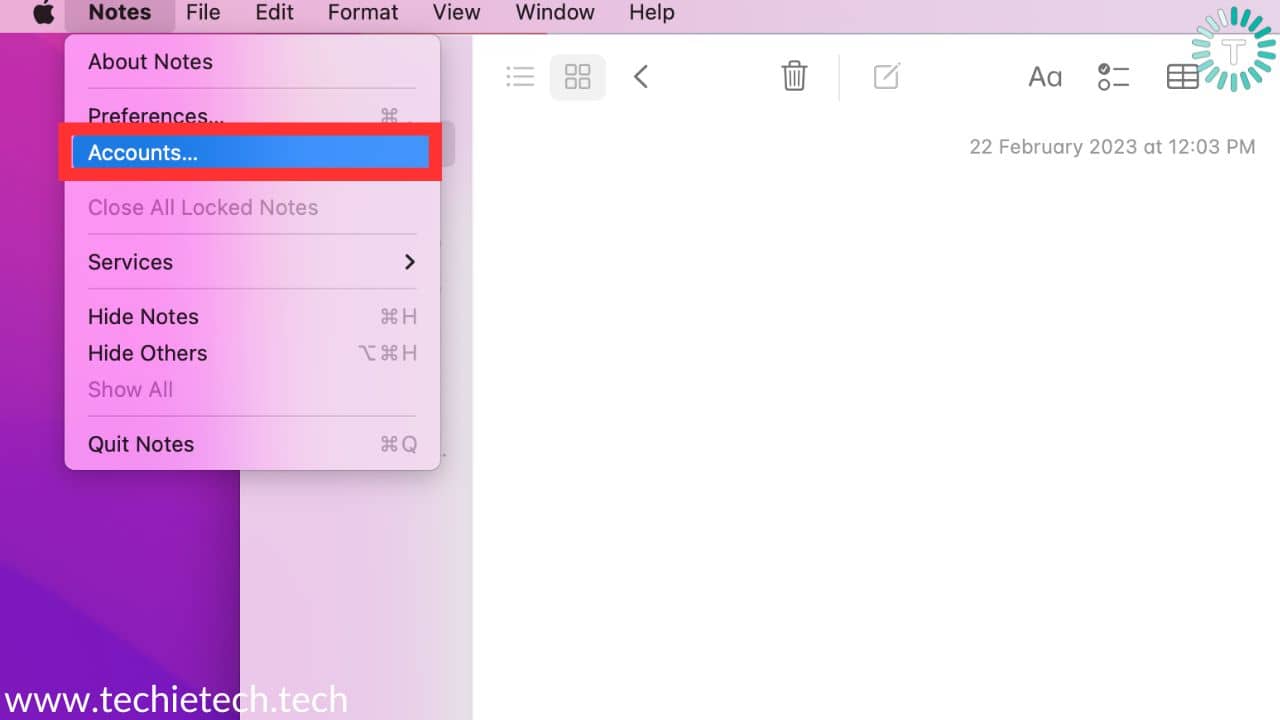
Step 4: Next, select iCloud > check Notes.
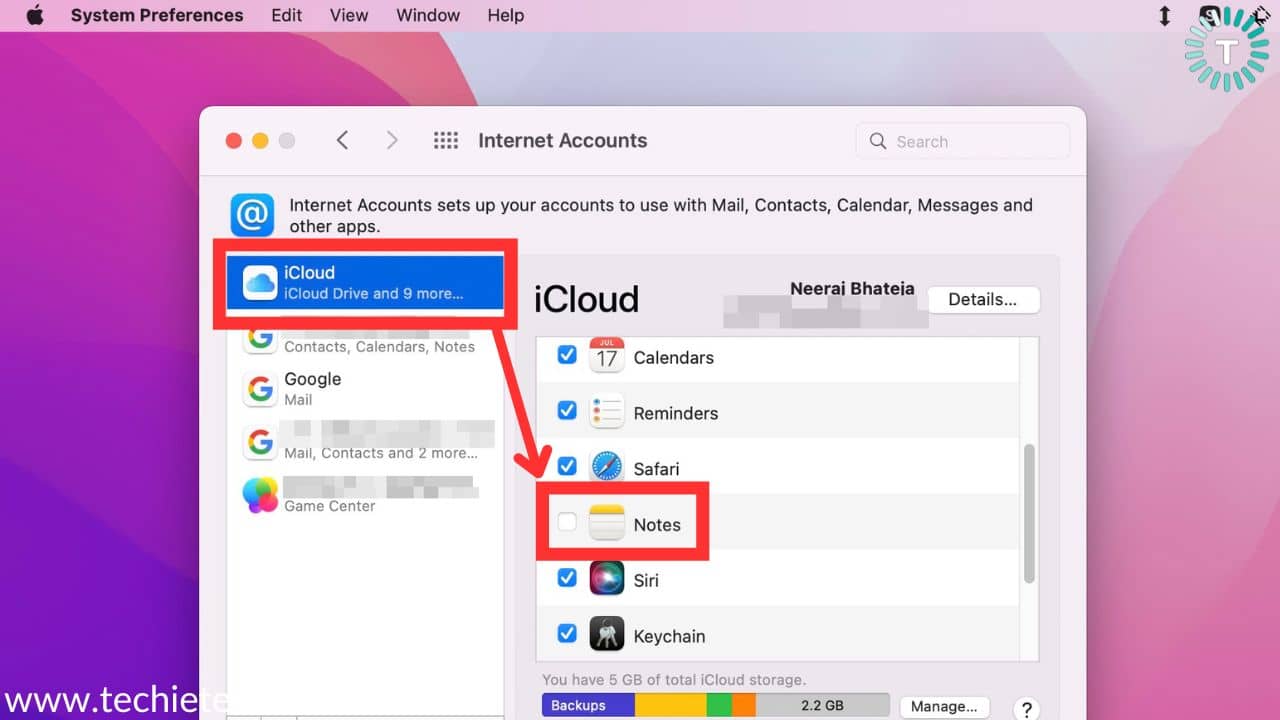
After you have enabled iCloud services for Notes on your iPhone and Mac, don’t forget to check whether the Apple Notes not syncing issues between devices are fixed or not.
Also read: How to shoot 48MP ProRAW and HEIC Photos on iPhone 14 Pro and iPhone 14 Pro Max (Step-by-step Guide)
Method 4: Check your Internet connection
Before you start with any of the troubleshooting methods to fix iCloud Notes, not syncing issues, you need to ensure that all your devices have a stable internet connection. You might not realize but internet speeds are one of the most vital factors when it comes to syncing data across devices, which in this case is iPhone and Mac. Intermittent or slow internet speeds might be problematic for the syncing process as a result shared Apple Notes are not syncing on your Mac and iPhone.
You can check your internet speeds by running a speed test via the Ookla app. We recommend testing 2-3 times to get an estimation of internet speed on your iPhone and MacBook.
Also read: How to Fix iOS 16 Battery Drain Problem on All Compatible iPhones (Top 15 Ways)
Method 5: Add and Delete a Note
You might wonder what sort of method is this to fix the Notes not a syncing issue, right? Well, let me explain that to you. We have been using Apple Notes for quite a long time now, probably a decade or so. And, we have come up with a way around fixing the issue where iPhone Notes does not sync with Mac or vice versa. So, if you are roaming around various forums asking experts why are my Notes not syncing between Mac and iPhone, we have got your back.
Suppose, there are a total of 50 Notes on my iPhone. But when I look it up on my Mac it only shows 45. This means five Notes are not synced to my Mac. Therefore, you can create an extra note on your Mac and delete it after a minute or so. When you do this, the app is forced to fetch (sync) new Notes. Notes app gets synced between iPhone and Mac. We recommend you try this method and let us know whether it worked for you or not.
Disclaimer: Deleting a Note will delete it from all synced devices such as iPhones, iPads, or MacBooks.
Also read: How to turn OFF Always-On Display on iPhone 14 Pro & 14 Pro Max
Method 6: Restart your iPhone and Mac
We have been recommending this method to fix any issues related to iPhone and Mac in most of our guides. And, it has worked like a charm for most of our readers. So, what’s wrong with trying it this time around? A restart might sound like a simple method but it fixes all the minor glitches and bugs that could have caused iCloud Notes not syncing issues on your iPhone to Mac. You can follow the instructions below to restart your iPhone and Mac without any issues.
Here’s how to restart an iPhone:
Step 1: First, press and hold either the volume button or the side button until the power-off slider appears,
Step 2: Now, drag the slider, then wait 30 seconds for your device to turn off,
Step 3: Lastly, you can restart the iPhone by pressing and holding the side button (on the right side of your iPhone) until you see the Apple logo,
Step 4: When the Apple logo appears, release the side button.
Here’s how to restart a Mac:
Step 1: From the home screen of your Mac, tap on the Apple Logo placed at the top left corner,
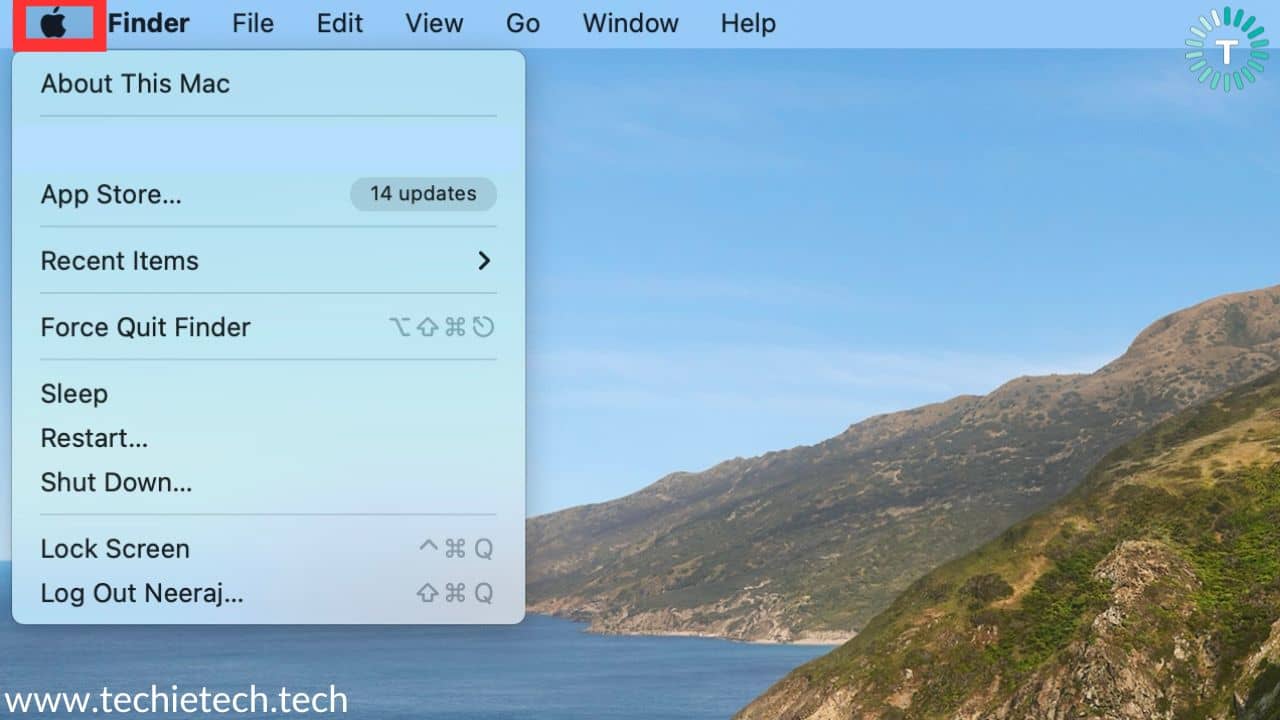
Step 2: From the drop-down menu, click on Restart, and you’re done.
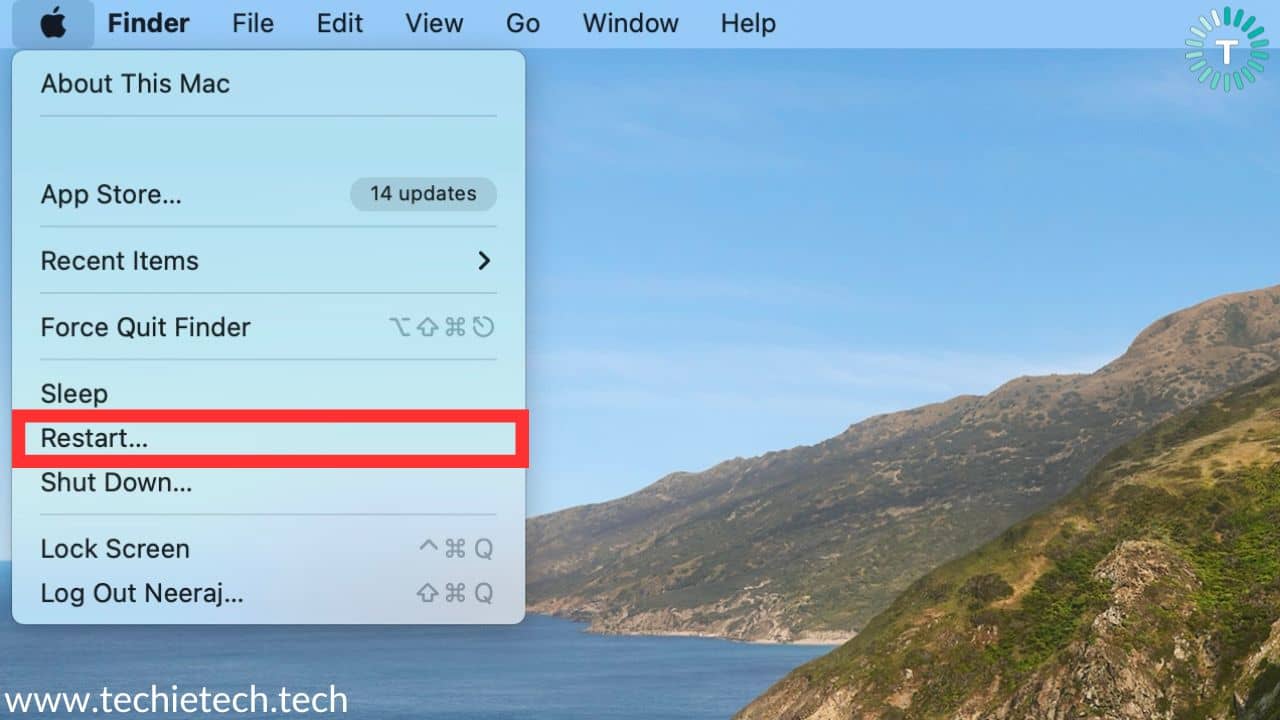
If restarting iPhone or MacBook fixes Apple Notes not syncing issues, you should understand that some minor issues were causing problems within the Notes app. If you are among some unlucky users who are struggling with iCloud Notes syncing errors across devices, please try the upcoming troubleshooting ways.
Also read: iPhone 14 battery drain issue? Here’s how to fix it
Method 7: Sign out and sign in from iCloud
If restarting didn’t fix Apple Notes not syncing between devices, we suggest signing out and signing in from your iCloud account might be useful. Let me tell you some issues with your iCloud account can be fixed by doing this. As a result, allowing the Notes app to force sync across iPhones and MacBooks.
Here’s how to Sign out from iCloud on your iPhone:
Step 1: Head to Settings, then tap your name from the top,
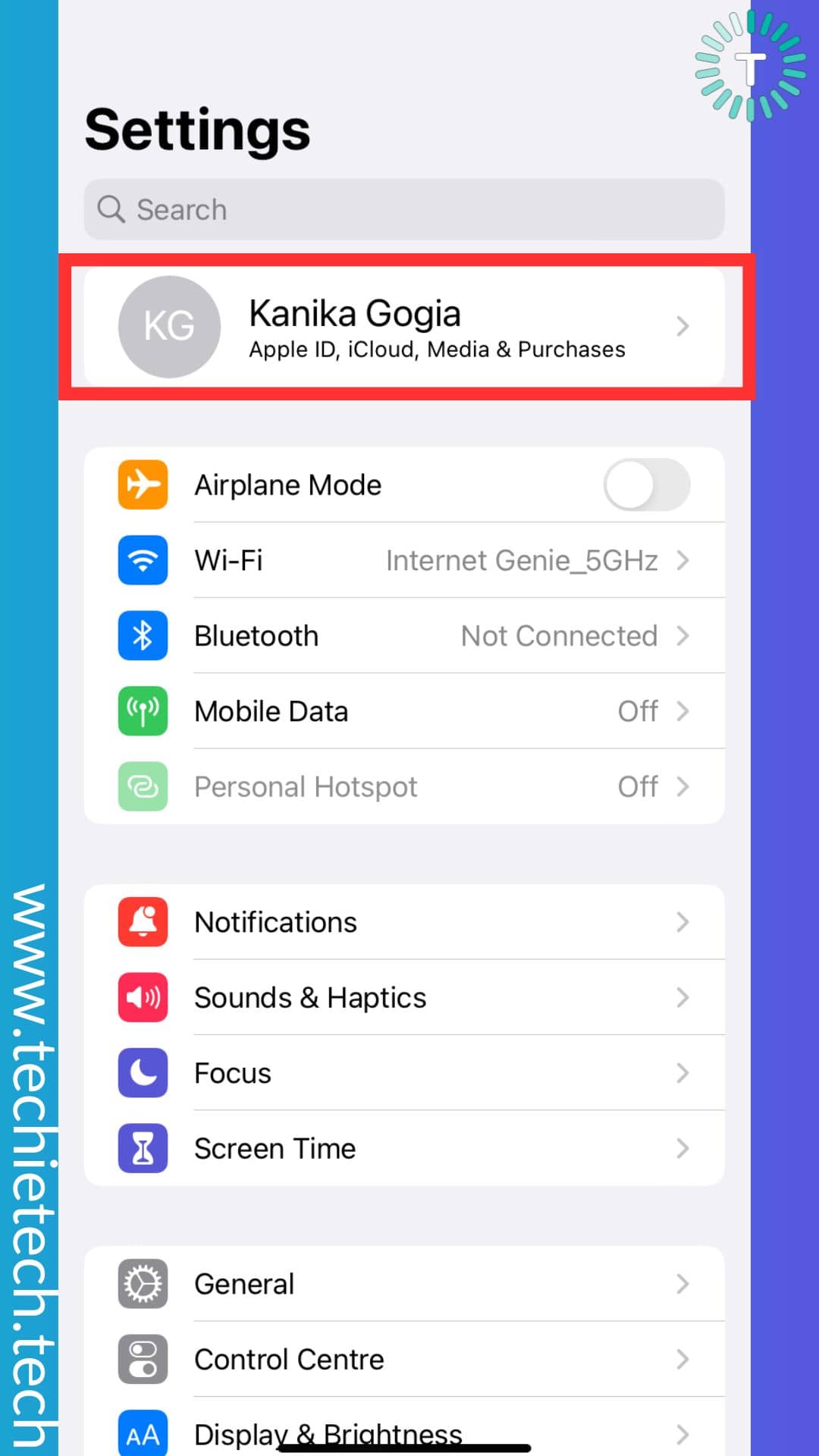 Step 2: Now, scroll to the bottom, then tap on Sign Out,
Step 2: Now, scroll to the bottom, then tap on Sign Out,
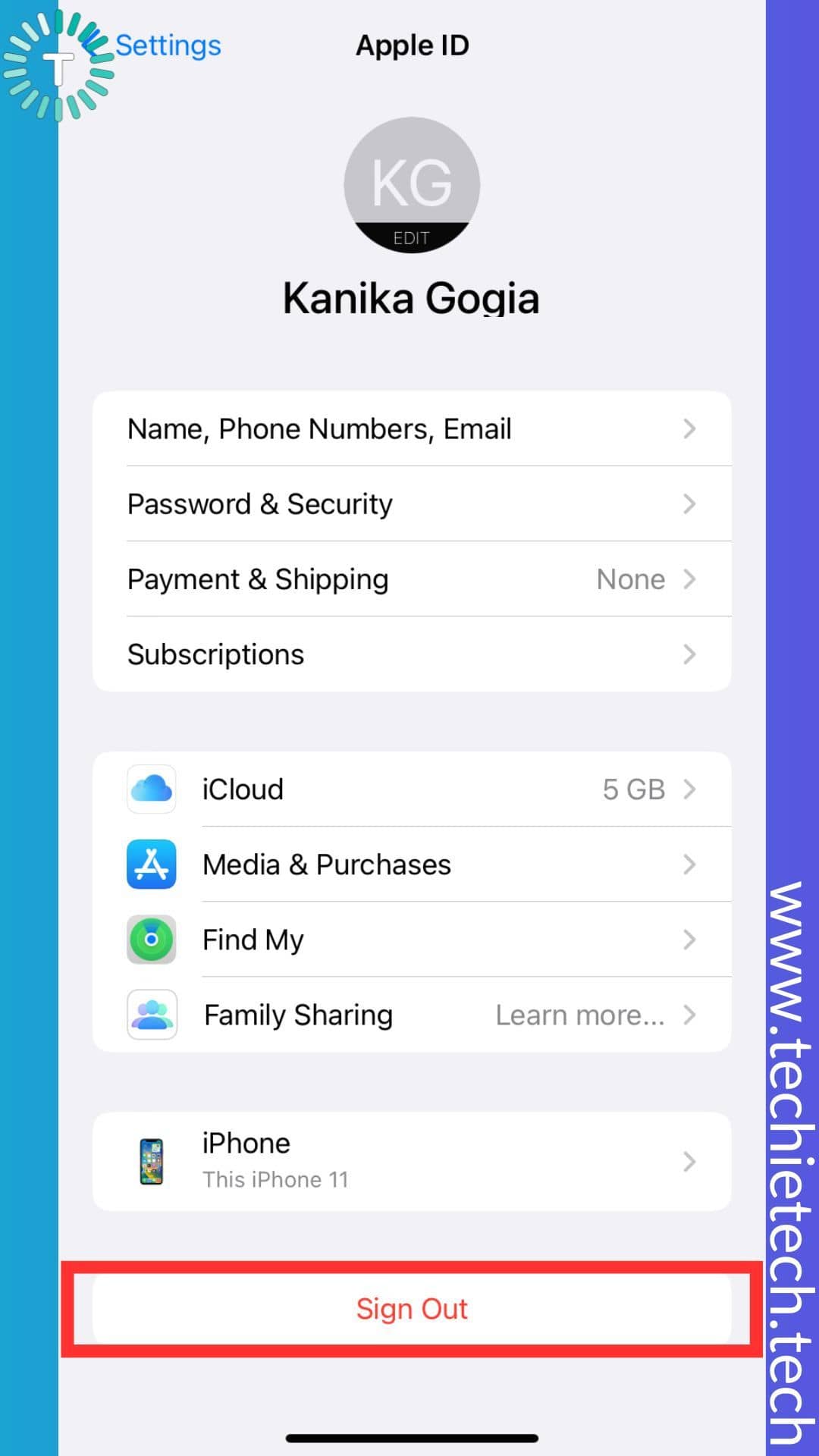
Step 3: Then, you will see three options, tap on Sign out of iCloud, (you won’t see this option on newer iPhones, so skip to Step 4)
Step 4: Next, enter your Apple ID password and tap Turn Off, (please follow the next steps as mentioned)
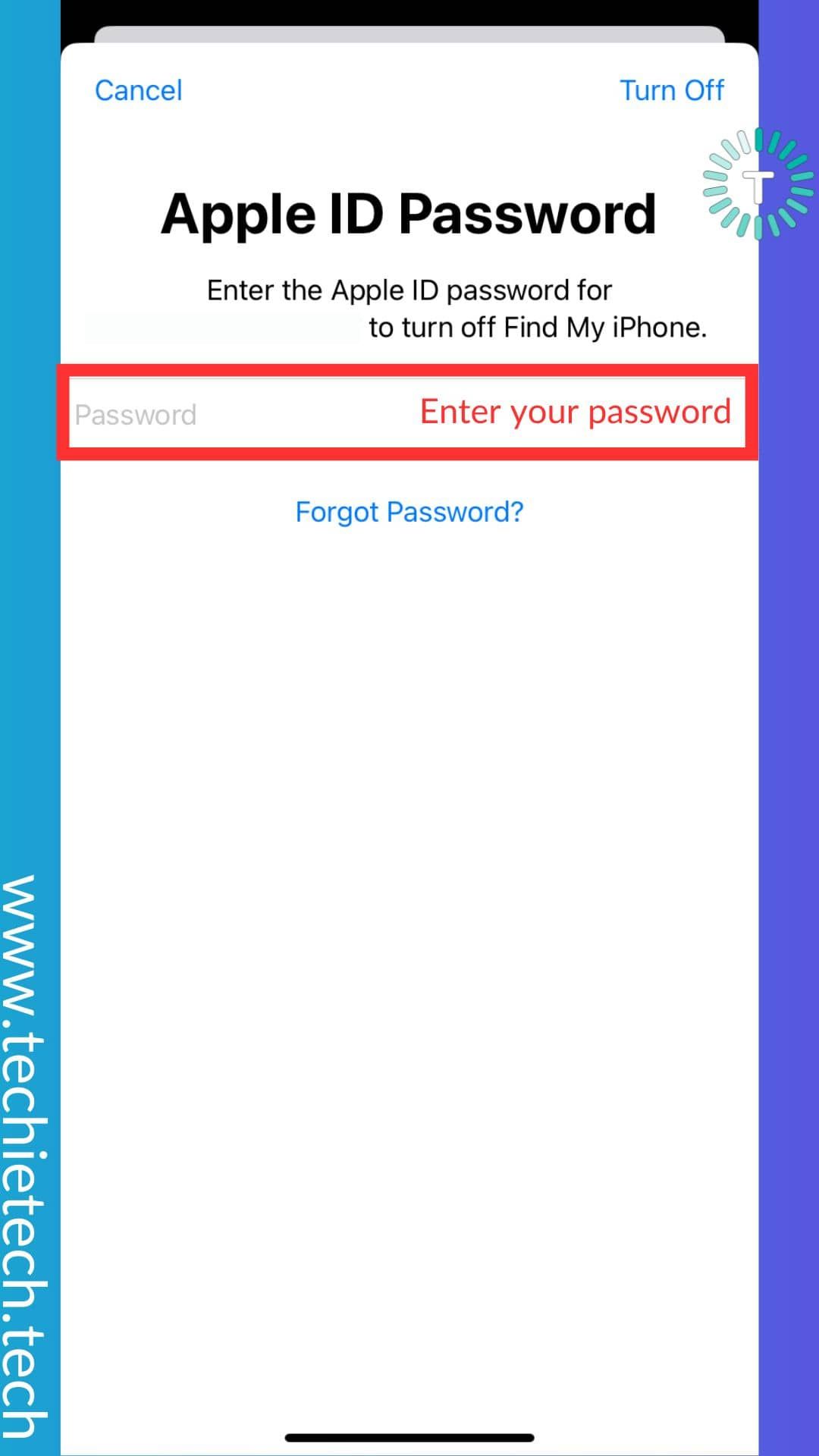
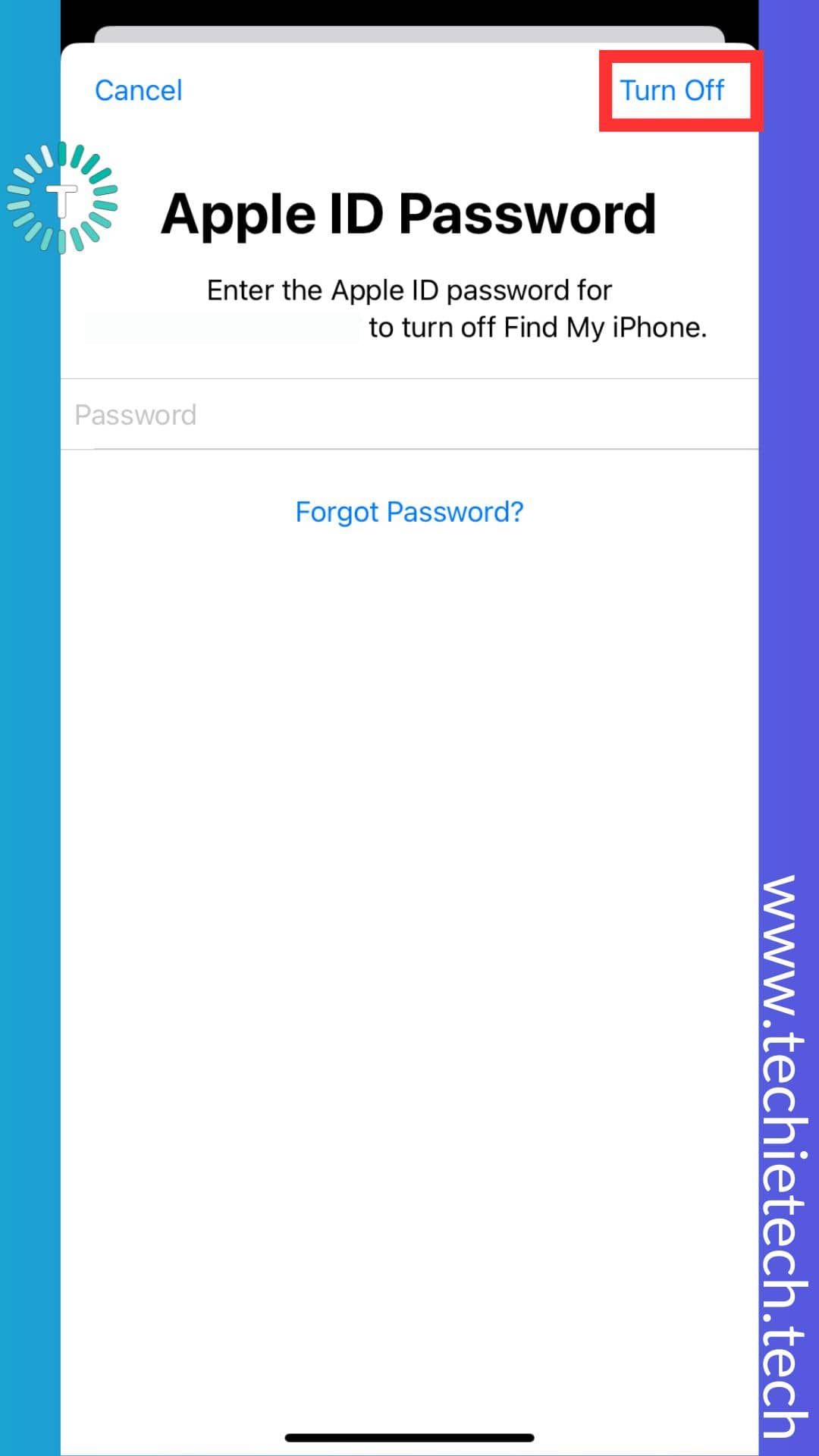
Step 5: On the next screen, tap Sign Out again,
Step 6: At last, tap Sign Out again to confirm that you want to sign out of iCloud.
Here’s how to Sign out from iCloud on your Mac:
In macOS Ventura or later:
Step 1: First, click the Apple icon from the top left,
![]()
Step 2: Now, choose System Preferences/Settings,
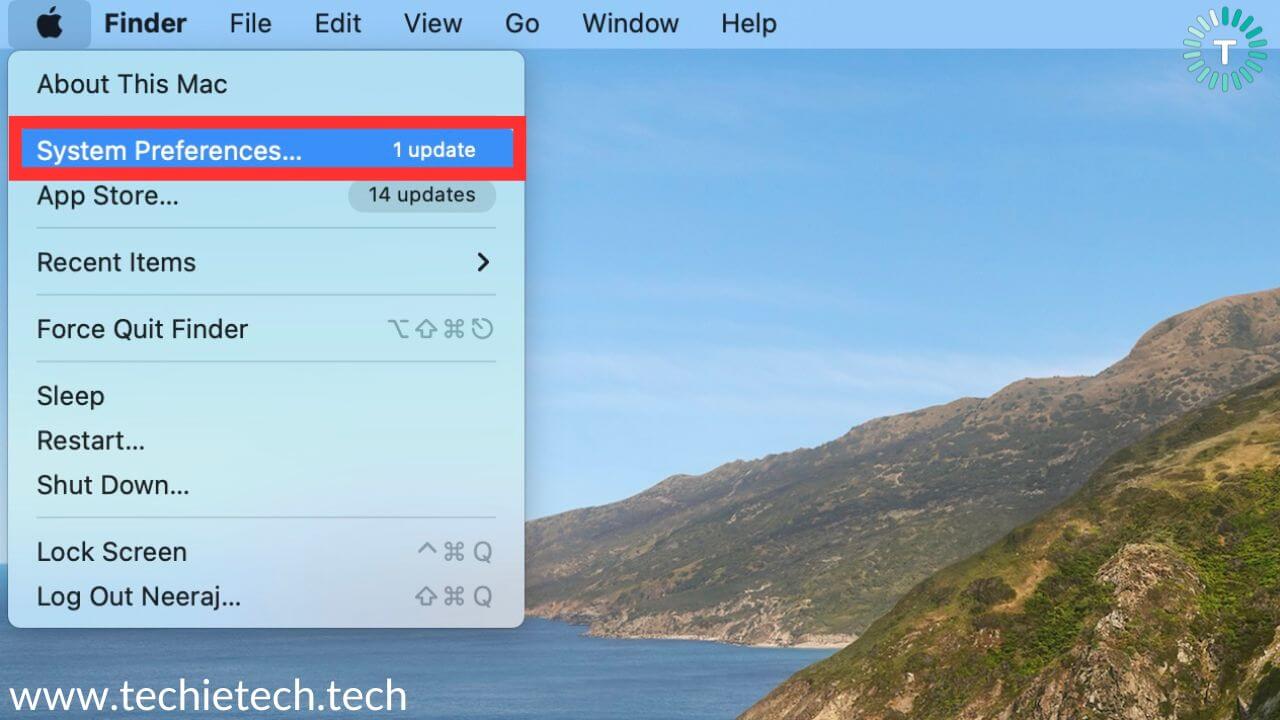
Step 3: Then, click on your name,
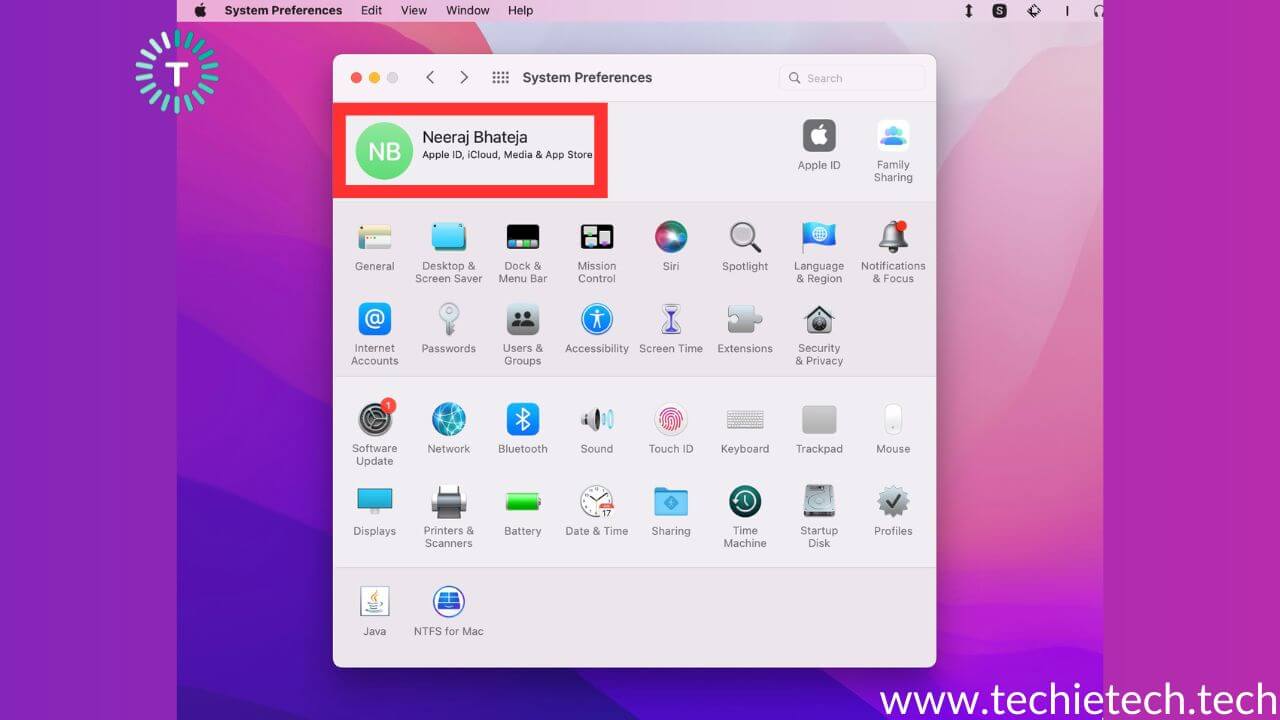
Step 4: Lastly, click on Sign Out.
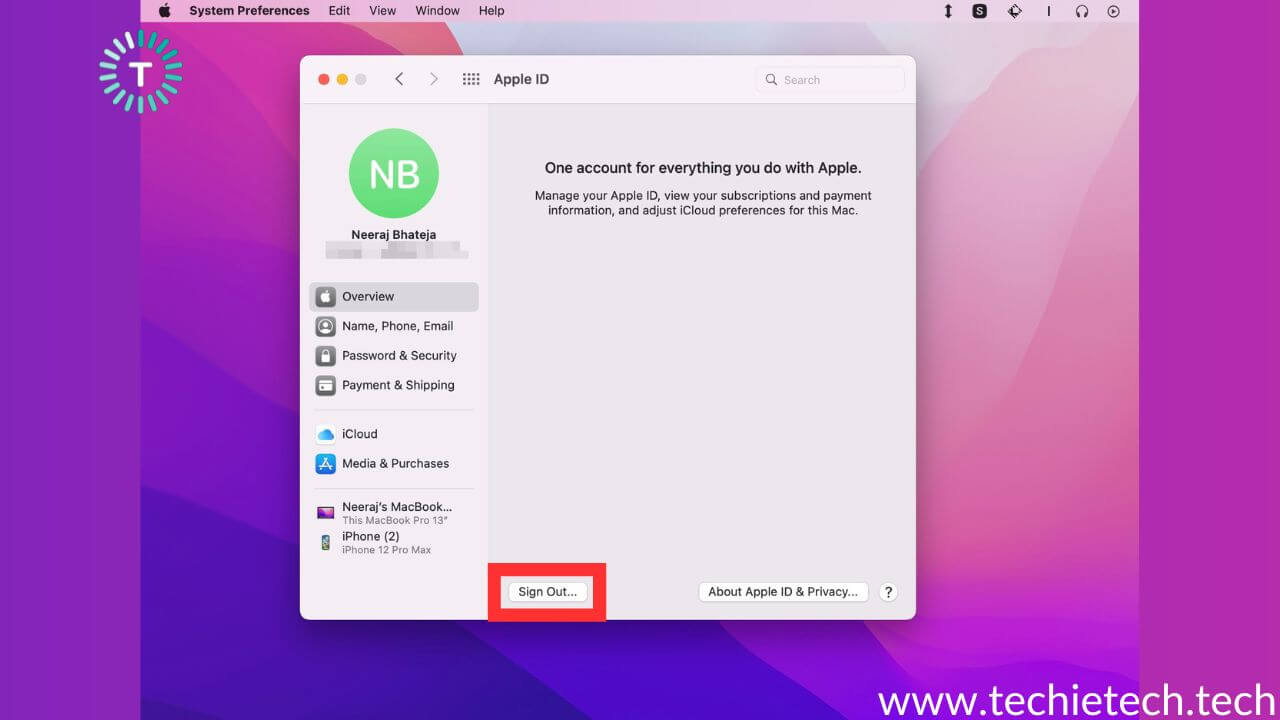
In macOS Monterey or earlier:
Step 1: Firstly, tap on the Apple icon,
Step 2: Then, click on the System Preferences,
Step 3: Next, click Apple ID, then click Overview,
Step 4: At last, click Sign Out.
Also read: Here’s How to Fix Wi-Fi Not Working Issues on iPhone 14 Series – Top 16 Ways
Method 8: Sign in with the same Apple ID on your iPhone and Mac
As you know your iCloud account stores your Notes and makes them available on all your Apple devices. But, what if your iPhones Notes are not syncing with your Mac or iPad? Well, there’s a way to resolve this issue. You should check whether you are using the same Apple ID on your Mac or iPad as the one on your iPhone. Therefore, we urge you to follow the steps given below to double-check that.
Here’s how to check your Apple ID on iPhone:
Step 1: Go to your iPhone Settings,
Step 2: Tap on your profile name
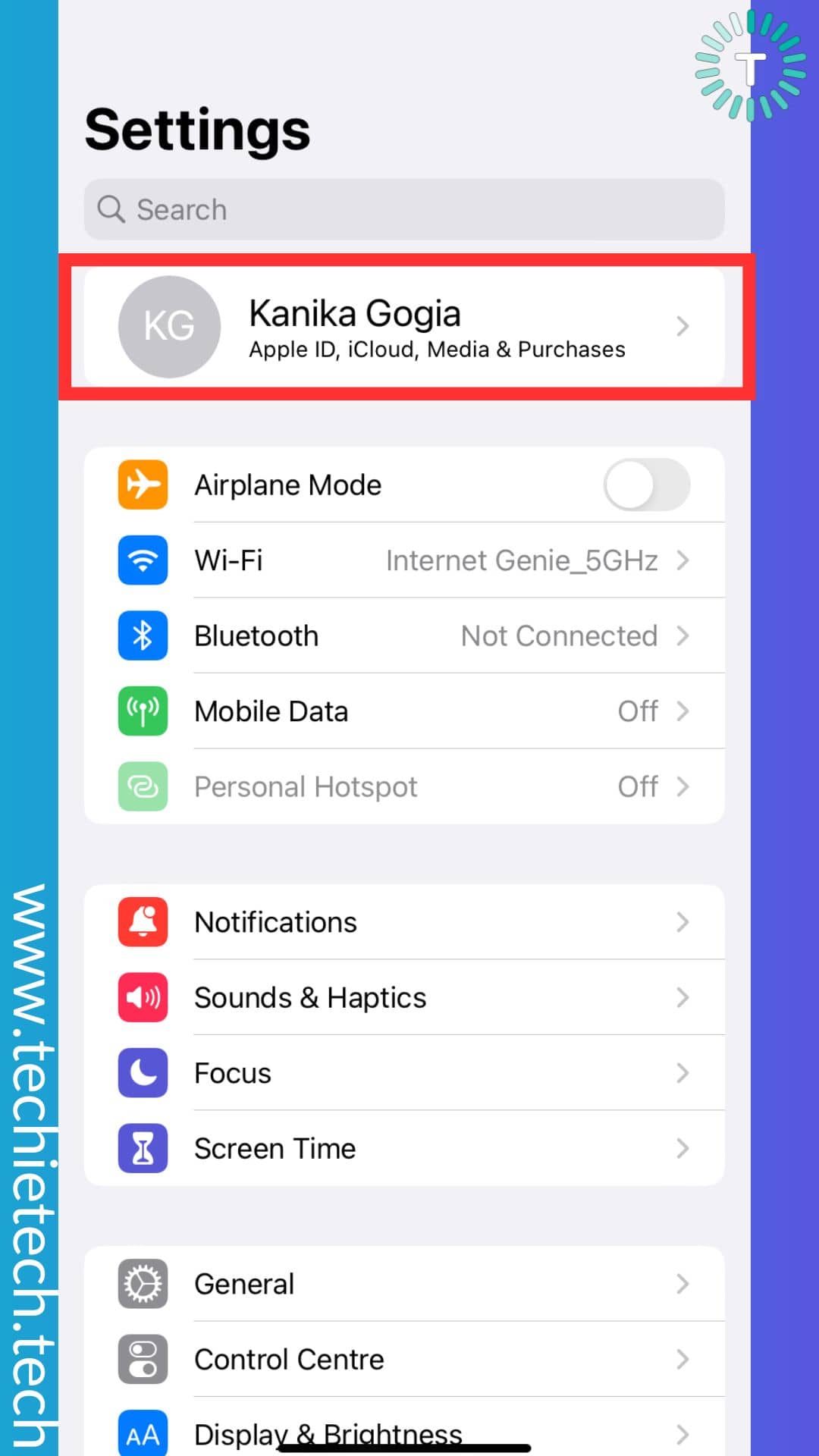
Now you will see Apple ID under your name. To cross-check you need to ensure that the Apple ID you’ve fed into your Mac is the same that you checked on your iPhone.
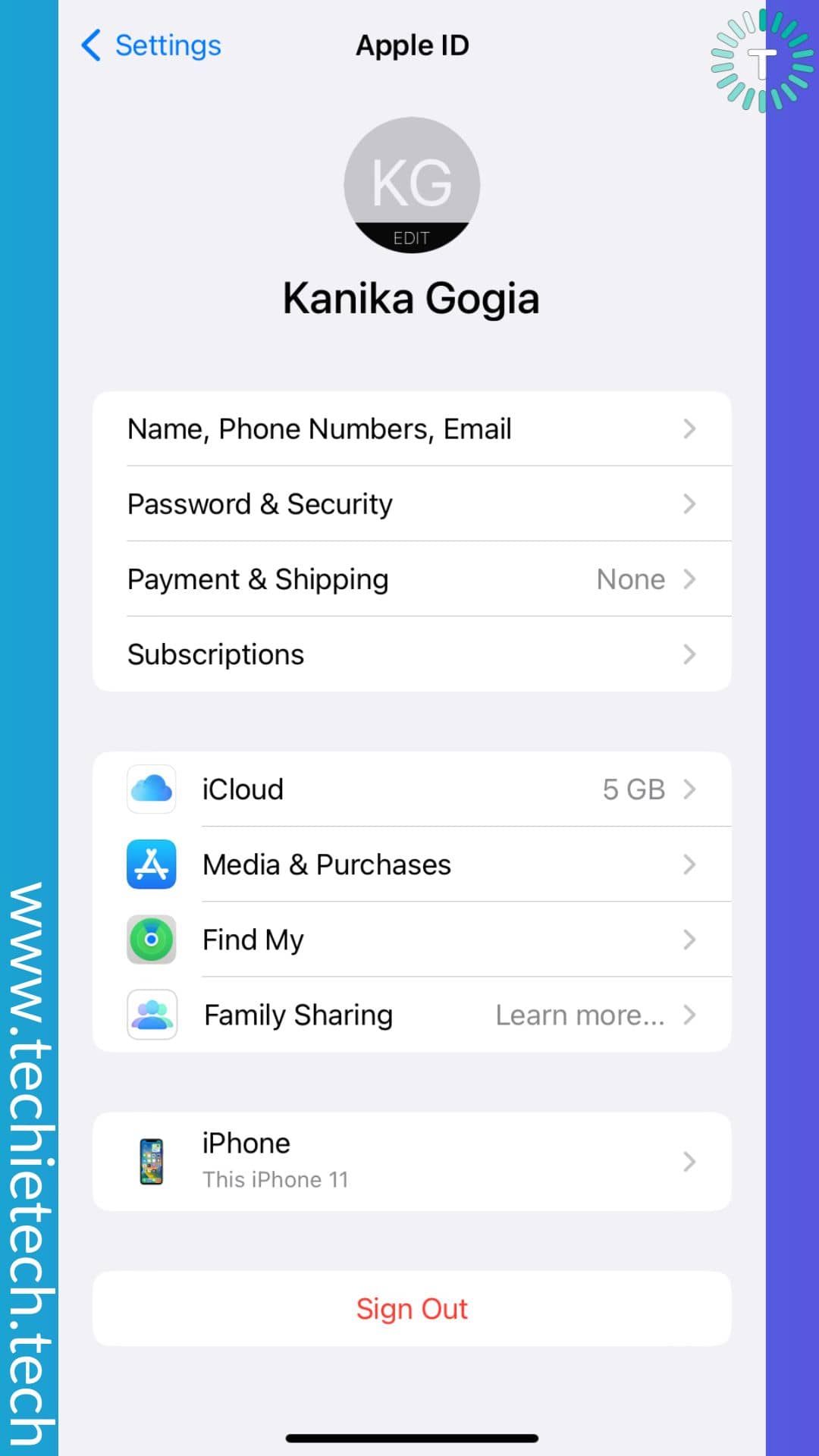
Here’s how to check your Apple ID on Mac:
Step 1: First, click on the Apple icon from the top left,
![]() Step 2: Secondly, select System Preferences from the dropdown menu,
Step 2: Secondly, select System Preferences from the dropdown menu,
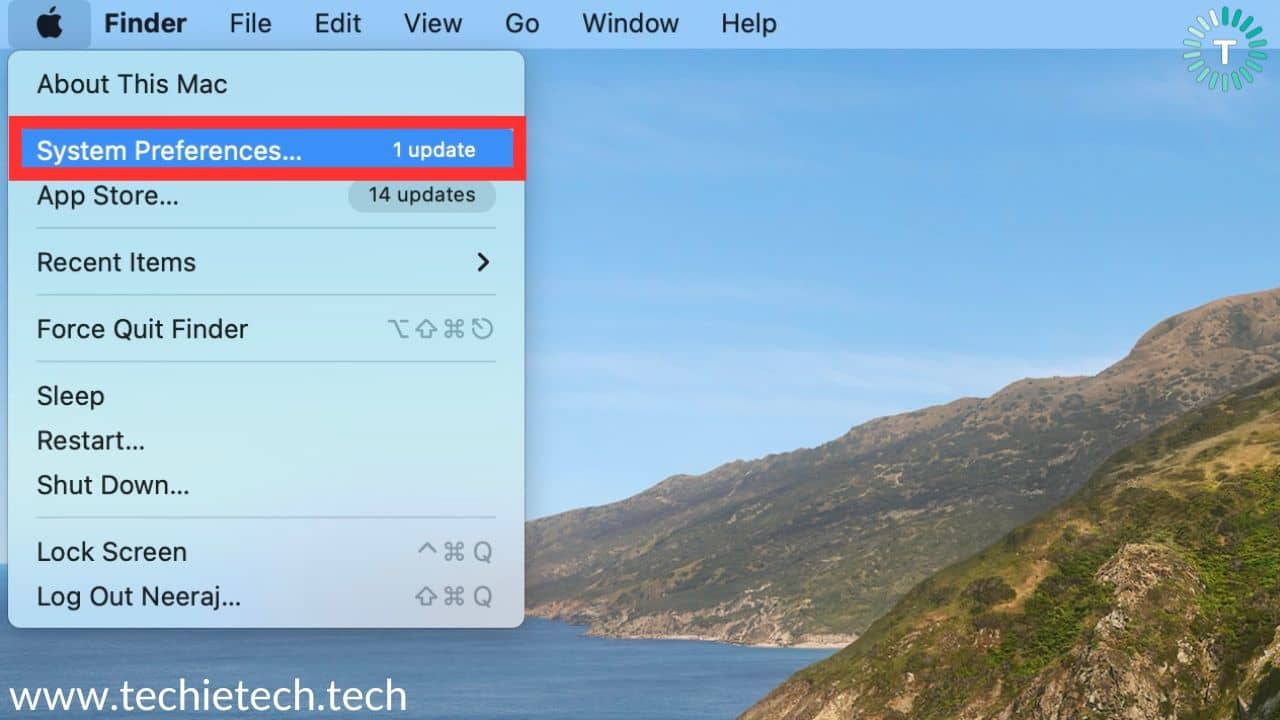
Step 3: Now, click on the Apple ID icon,
![]()
Step 4: On the following screen, you can see your Apple ID.
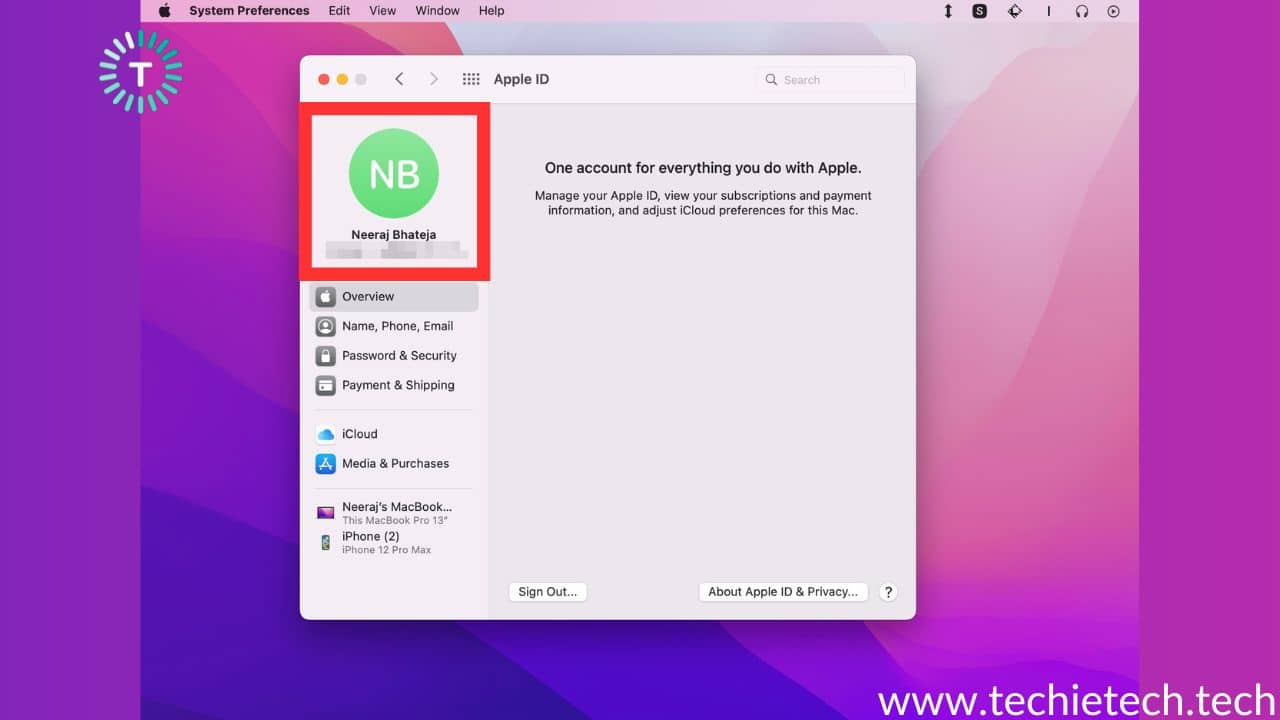
Now, you can see your Apple ID on the left side just below your profile name. You have to make sure you’re using the same Apple ID on both devices. Lots of people tend to use a work account on one of their devices or vice versa. Your notes won’t sync from your iPhone to your MacBook Pro if you’re using your personal Apple ID on your iPhone and your work Apple ID on your MacBook or vice versa.
Also read: How to set up Passkeys on iPhone & Mac
Method 9: Force quit and restart the Notes app
Are you wondering why won’t my Notes sync between Mac and iPhone? Well, your Notes app or any other apps running in the background could be the culprit. As we know iPhones and Macs offer good RAM management, and we tend to keep many apps open in the background. You may not realize, but some apps keep running in the background for a significant time causing problems within the app. In other words, a faulty third-party app could be also behind Notes not syncing issues on iOS 16 and iOS 15. Therefore, it is best to clear all the apps running in the background and force quit the Notes app to fix the syncing issues between MacBook and iPhone.
We suggest you follow the steps given below to force quit the Notes app on iPhone and Mac.
Disclaimer: You need to save your unsaved notes before you proceed, otherwise that notes will be lost. Also, you can try this method if the Notes app is not responding or crashing often.
How to force quit the Notes app on iPhone without Home Button:
Step 1: First and foremost, open the Notes app
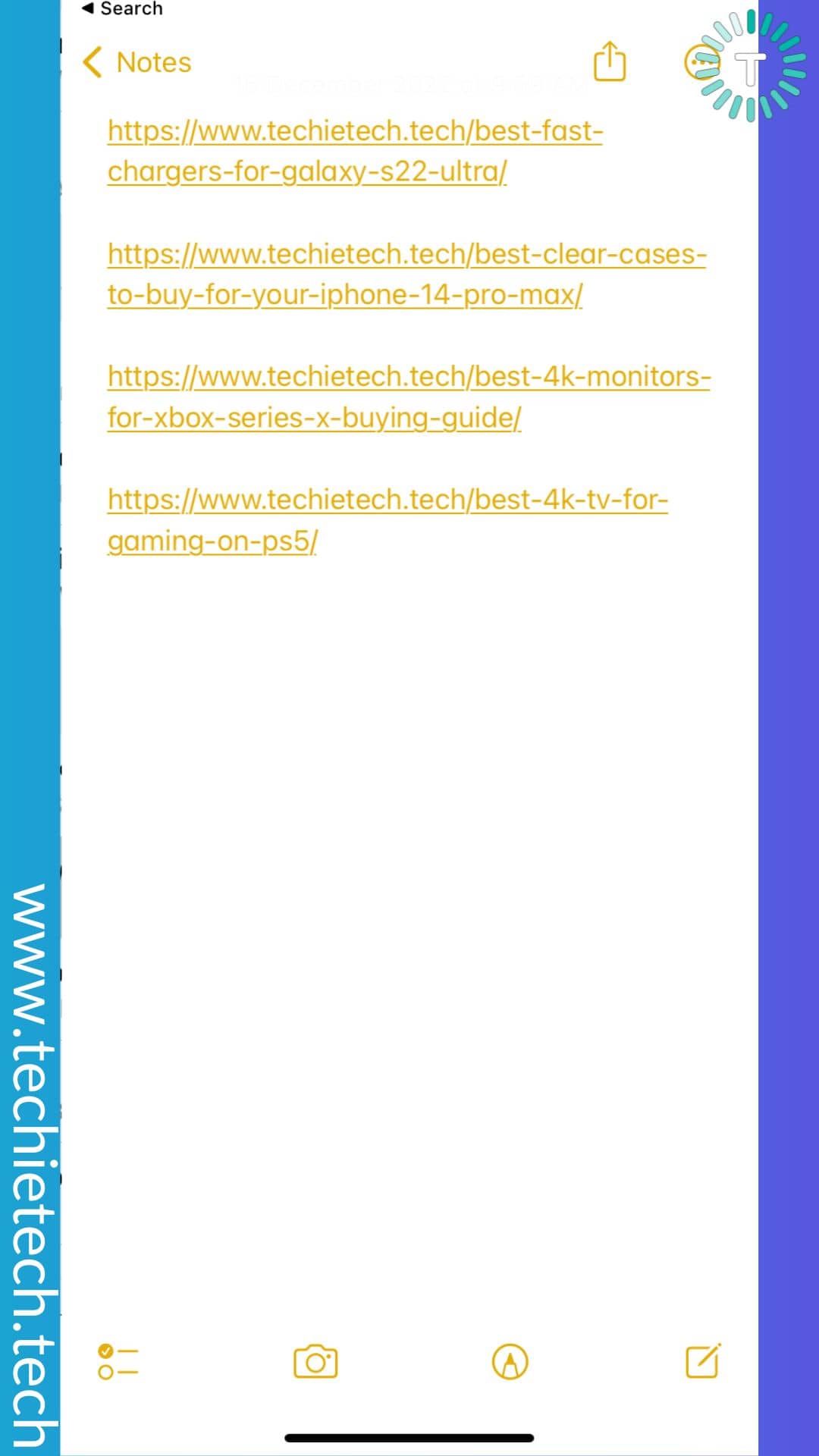 Step 2: Then, swipe up from the bottom of your display and pause slightly in the middle of the screen to bring up the recently used apps,
Step 2: Then, swipe up from the bottom of your display and pause slightly in the middle of the screen to bring up the recently used apps,
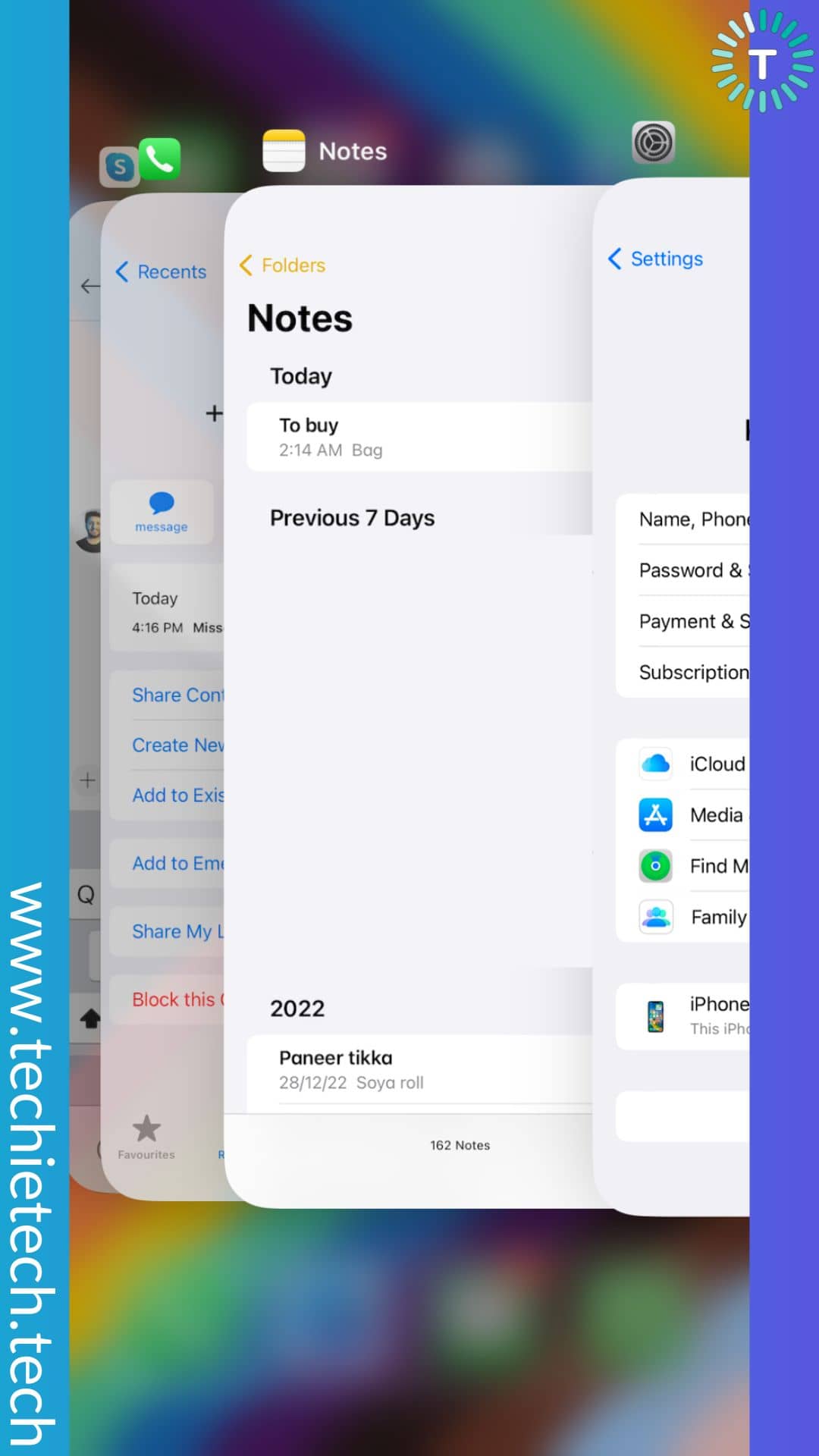
Step 3: At last, swipe up on the Notes app preview to force quit it.
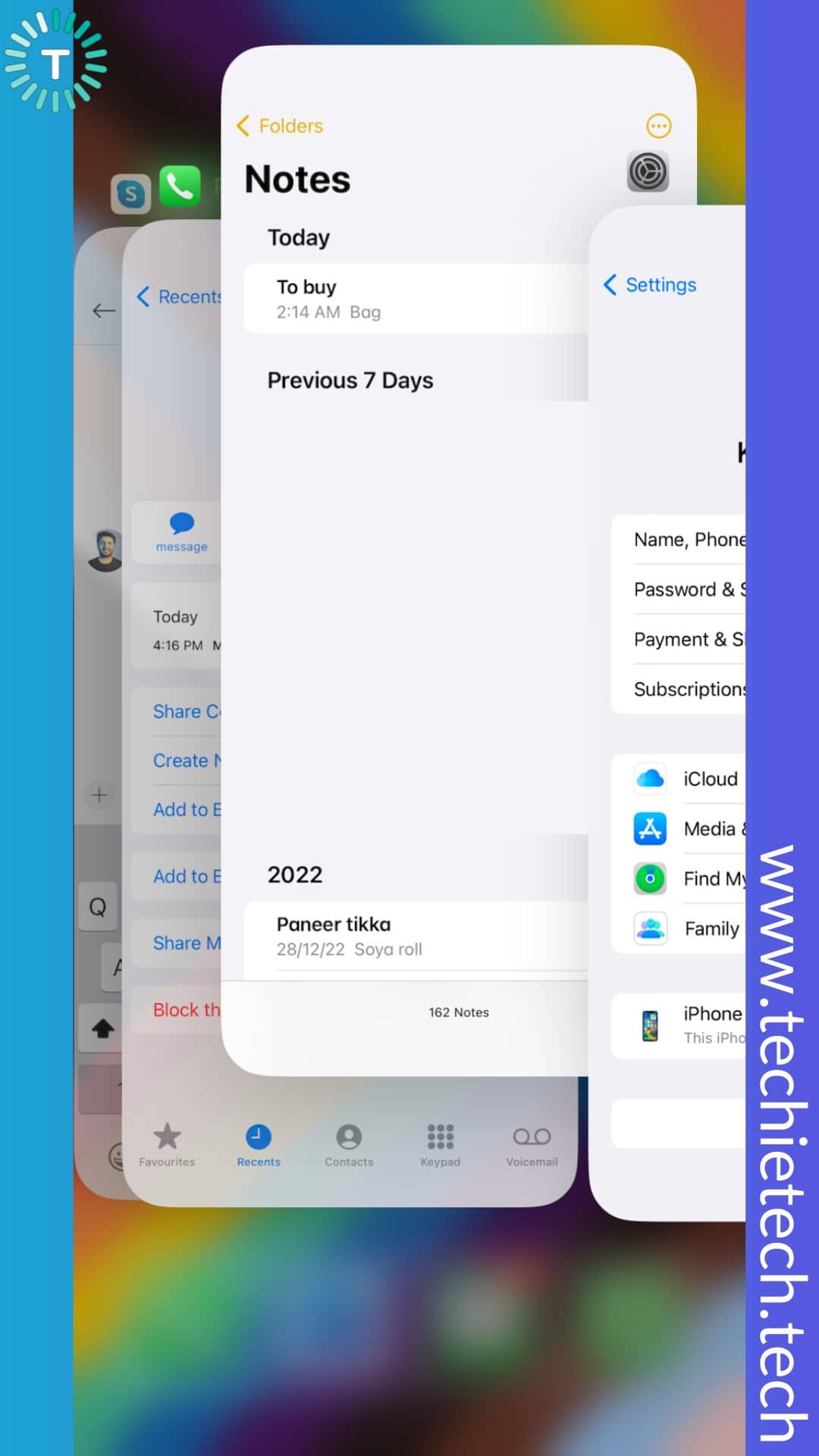
If you have an iPhone with a Home button, here’s what you should do to force quit the Notes app:
Advertisements
Step 1: Quickly double-press the Home Button,
Step 2: Then, drag the Notes app card up to force quit it.
Once you have force quit the Notes app on your iPhone, it’s now time to do the same on your MacBook to fix the Notes app not syncing with your iPhone.
Here’s how force quit Notes on your Mac:
Step 1: First, click on the Apple icon,
![]() Step 2: From the drop-down menu, click on Force Quit,
Step 2: From the drop-down menu, click on Force Quit,
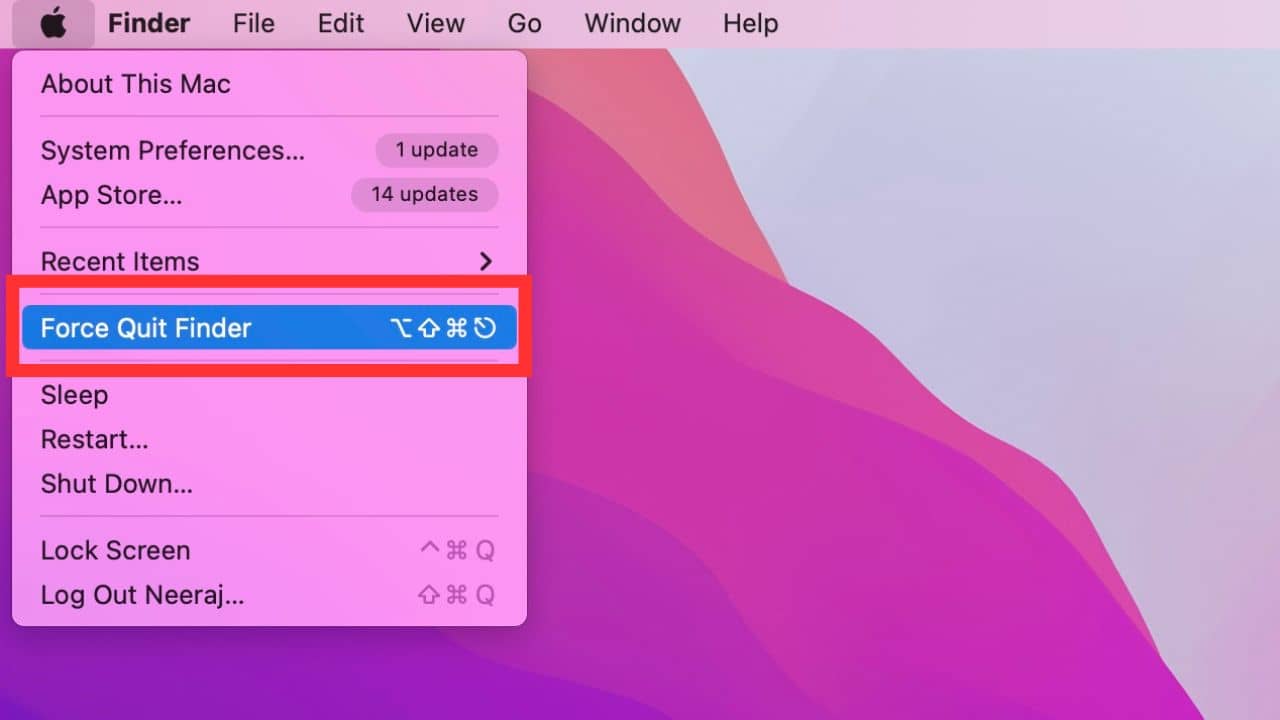
Step 3: Now, select Notes from the list,
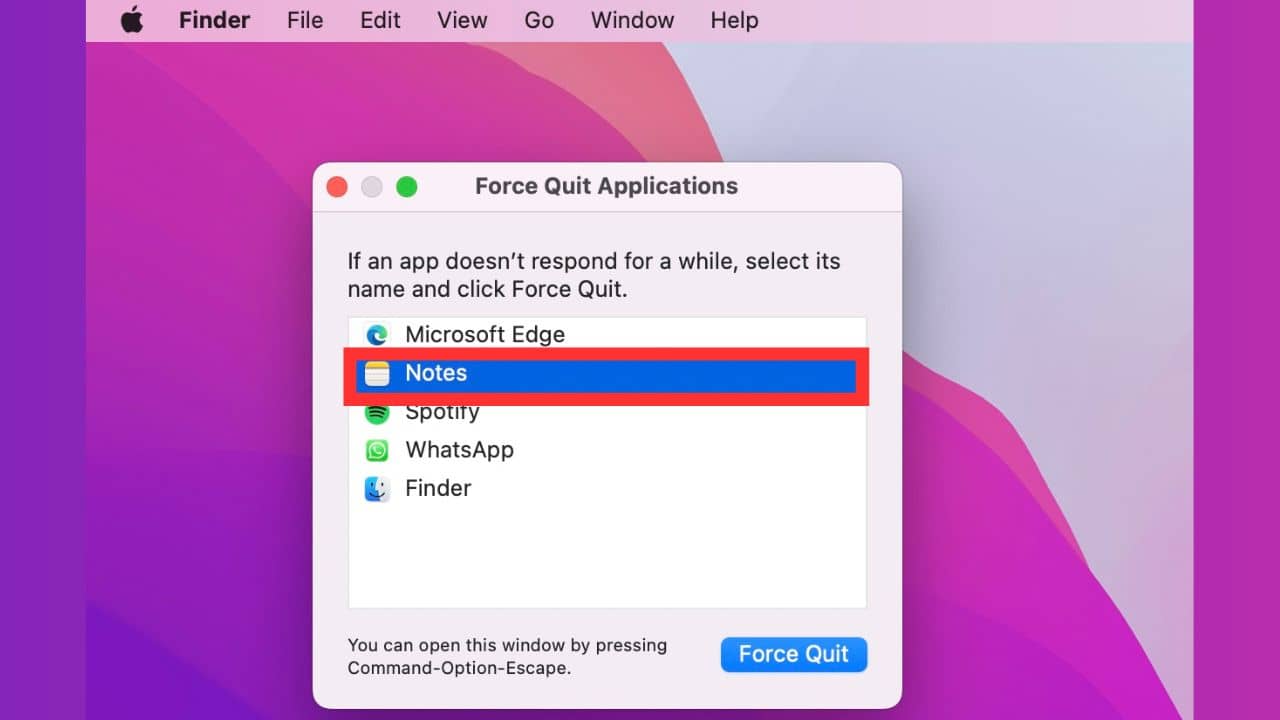
Step 4: Lastly, click on Force Quit.
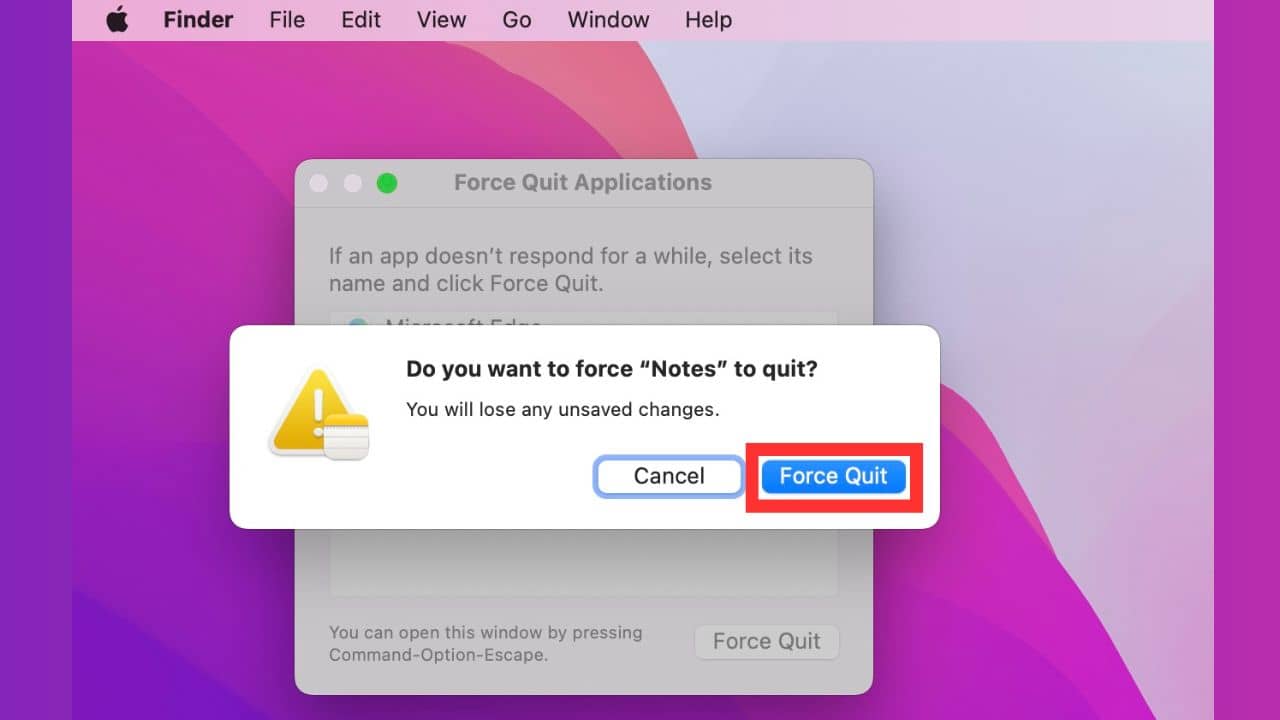
Now, reopen the Notes app, and allow it some time to sync and show all your iCloud Notes on your Mac.
If you are able to fix iCloud Notes not showing up on iPhone, that’s awesome. If not, don’t worry, many troubleshooting methods are awaiting below. Don’t forget to try all of them to resolve the Notes app not syncing across iPhones, iPad, and MacBooks.
Also read: How to set up a Recovery Contact to recover an iCloud Account on your iPhone/Mac
Method 10: Sync iPhone Notes from iPhone to Mac without iCloud via AirDrop
Using AirDrop is not a permanent fix, but a way around to sync iPhone Notes to Mac without the help of iCloud. So, if you are annoyed and searching the web wondering why won’t my notes sync between devices, AirDropping could come to your rescue. We have mentioned steps on how to AirDrop Notes from iPhone to Mac and vice-versa, below.
Here’s how to transfer notes from iPhone to Mac via AirDrop:
Step 1: First, open the Notes app,
Step 2: Then, choose/select the note you want to send to Mac,
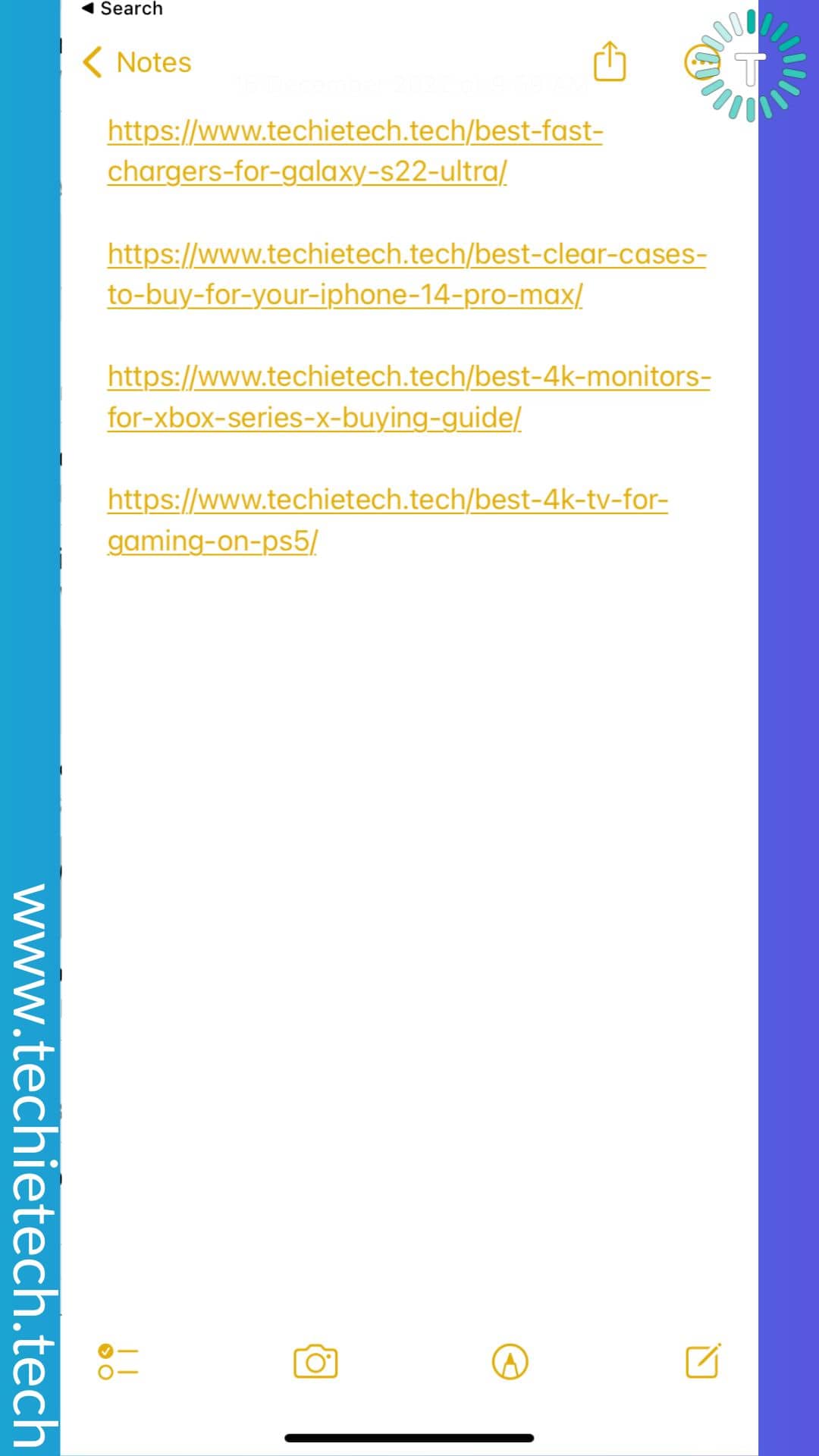
Step 3: Now, tap on the share button placed at the top right,
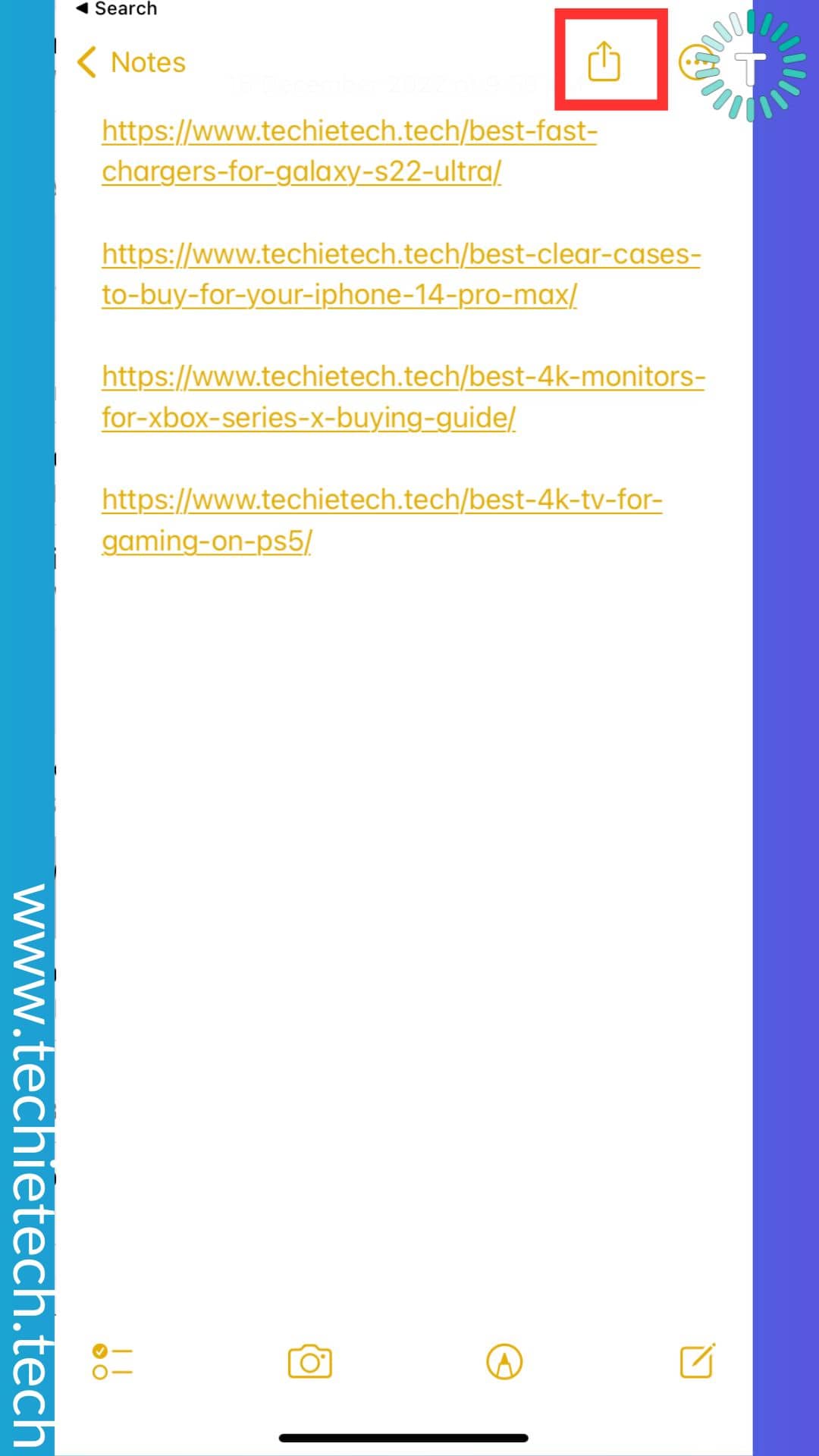
Step 4: Now, select AirDrop, then select the device of your choice (i.e Mac).
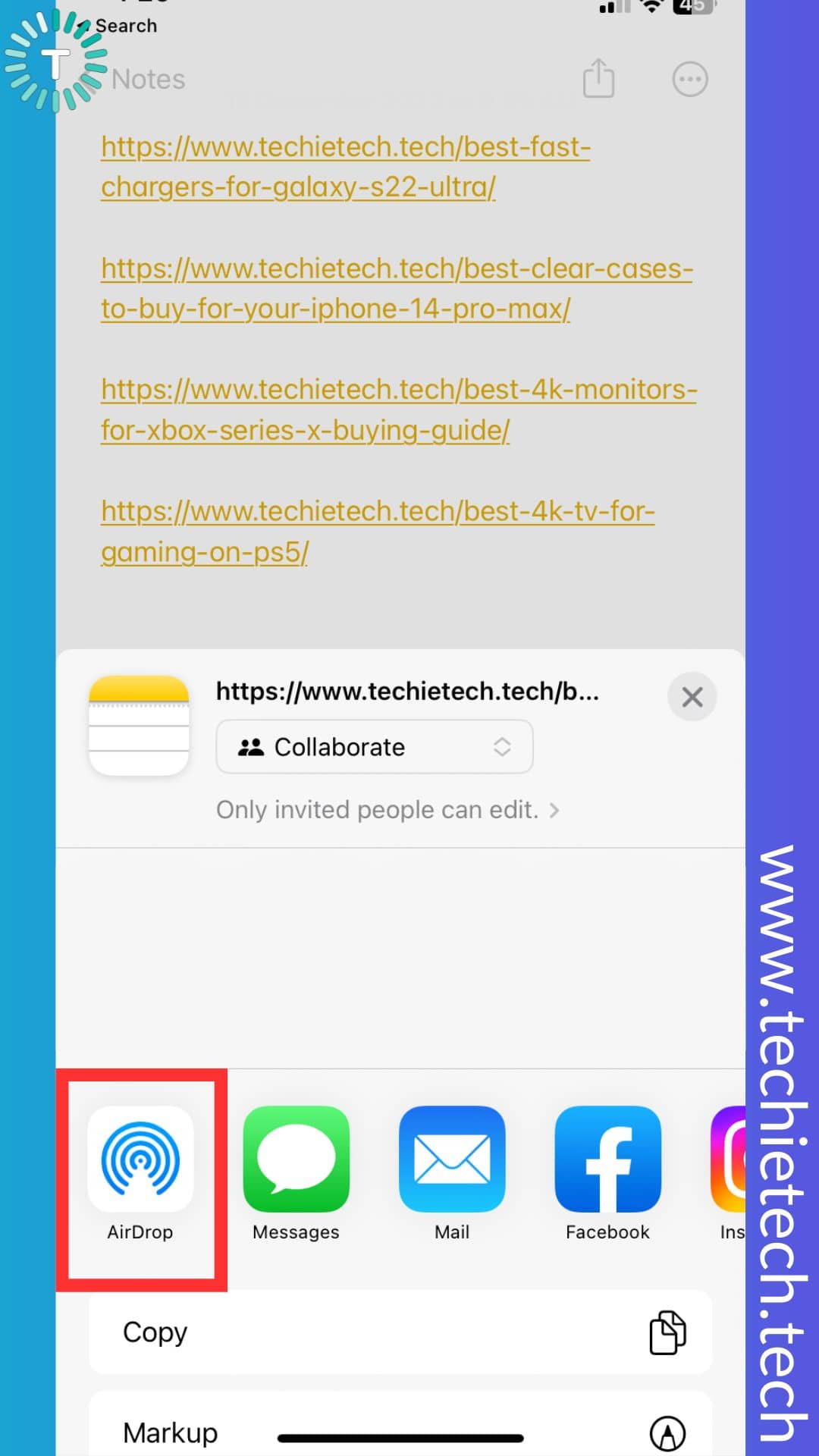
Here’s how to transfer notes from Mac to iPhone via AirDrop:
Step 1: At first, open the Notes app on your Mac,
Step 2: Then, open the note you want to send,
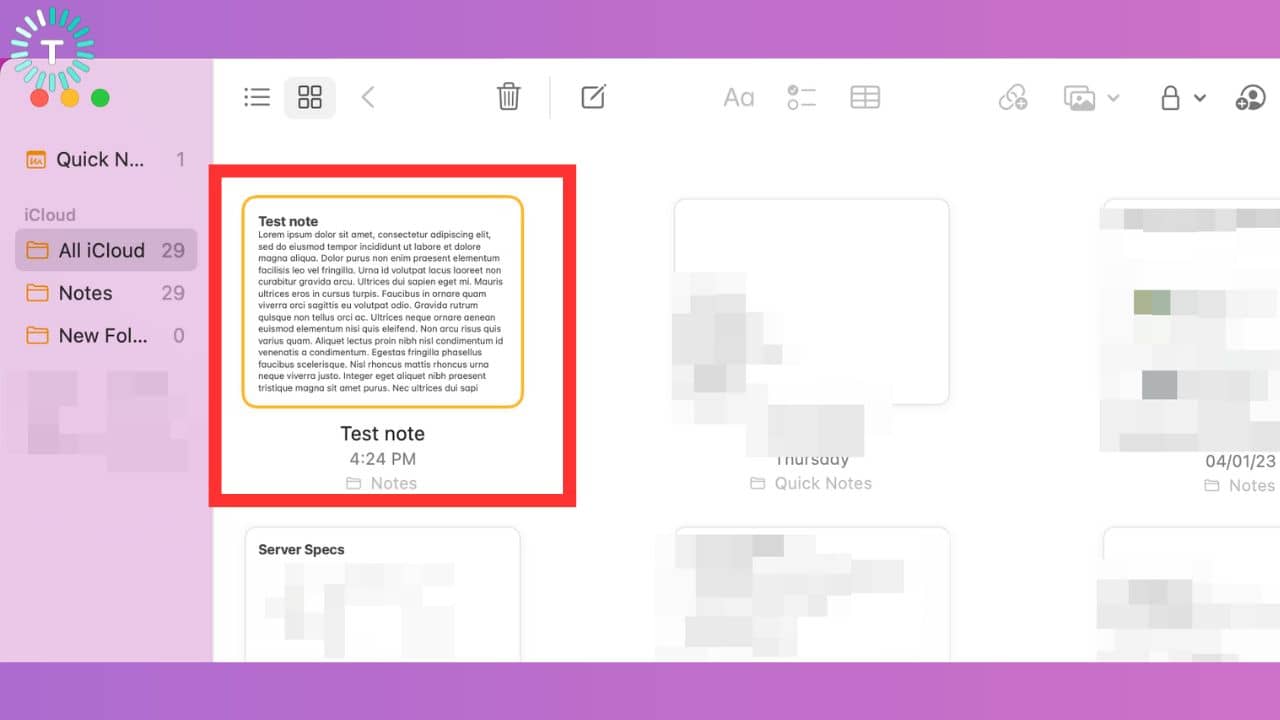 Step 3: Next, click the share button at the top right,
Step 3: Next, click the share button at the top right,
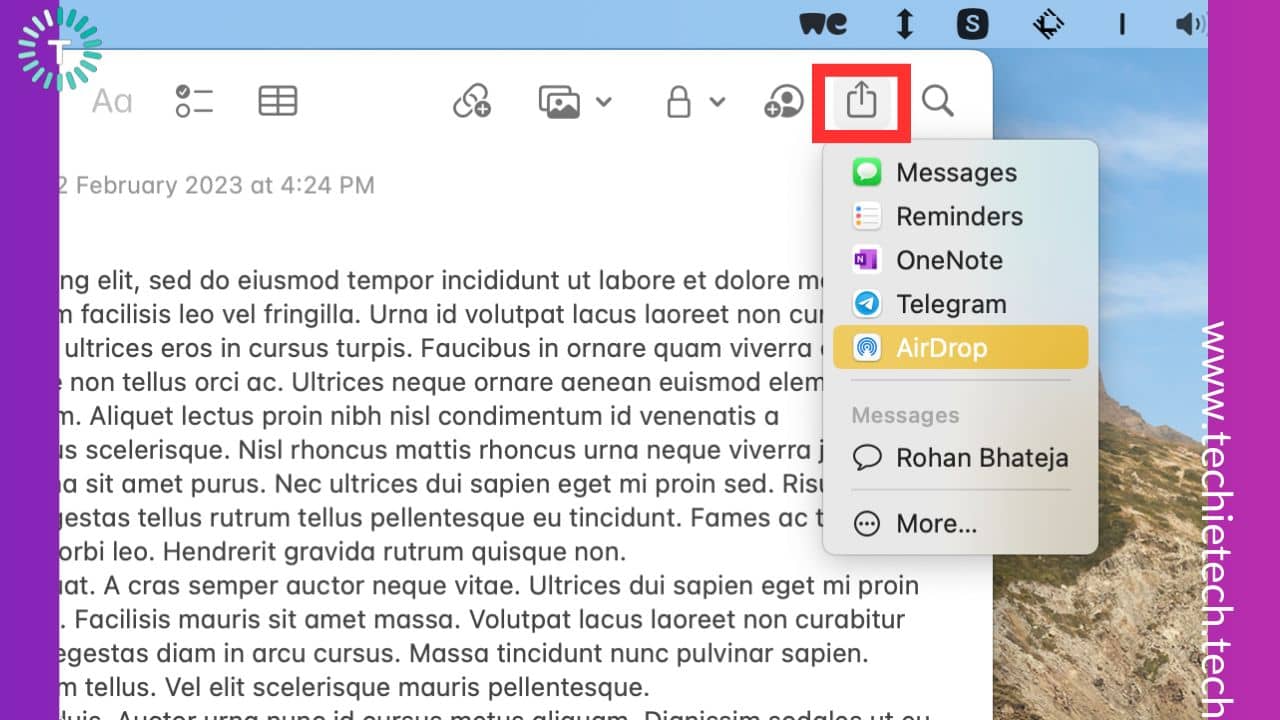
Step 4: Now, select AirDrop,
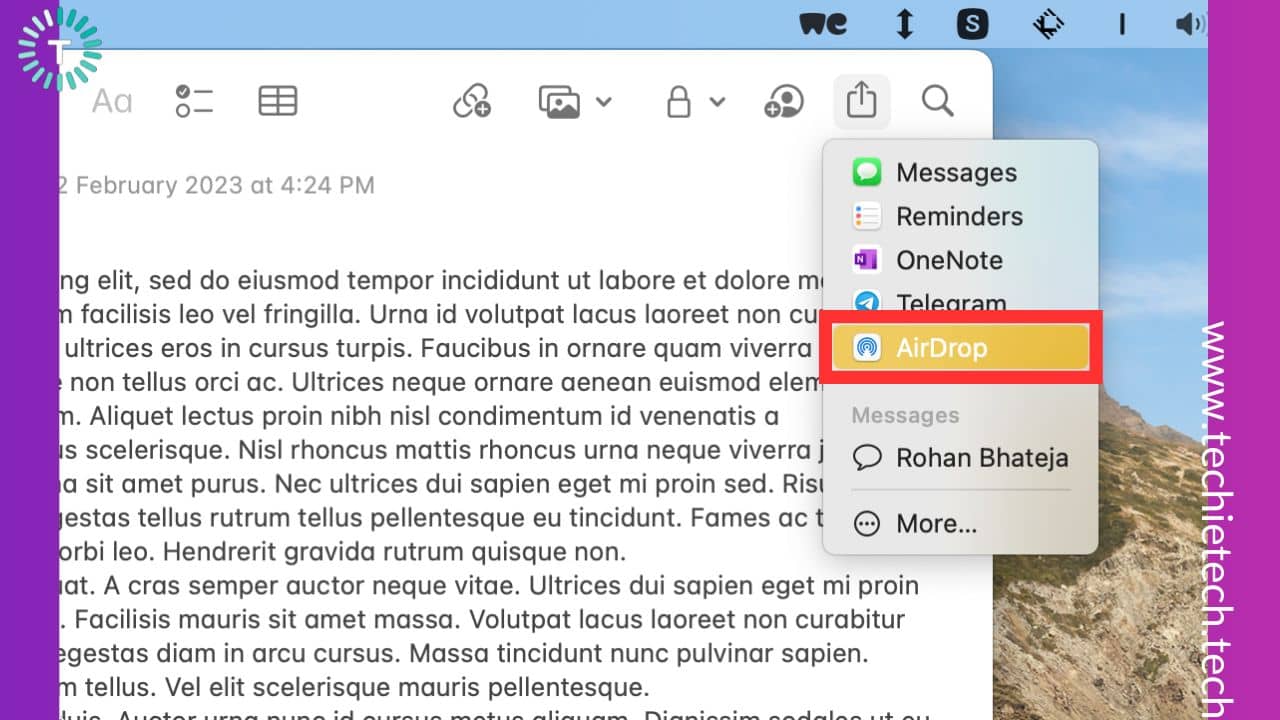
Step 5: Lastly, choose the device to which you want to transfer the notes (i.e. iPhone).
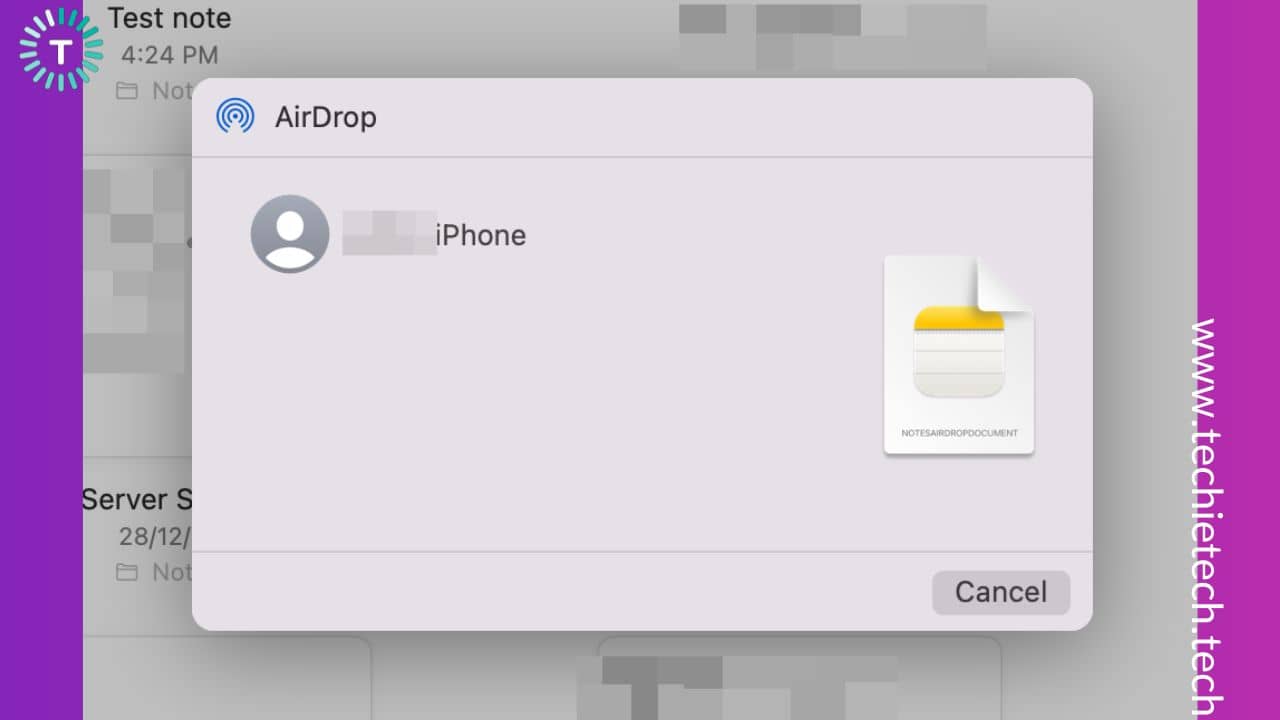
Method 11: Disable Notes from Syncing to Non-iCloud Accounts on iPhone and Mac
If you haven’t got any luck yet fixing Notes syncing issues across iPhone or Mac, we recommend checking multiple accounts set up on these devices. It is possible that you may have added a non-iCloud account which could be a Gmail account or any other mail service. Therefore, you need to disable Note syncing to such non-iCloud accounts to fix the issue. You can easily do this by following the steps given below.
Here’s how to disable Notes on iPhone from syncing with non-iCloud account:
Step 1: Head to the iPhone’s Settings and tap on Notes
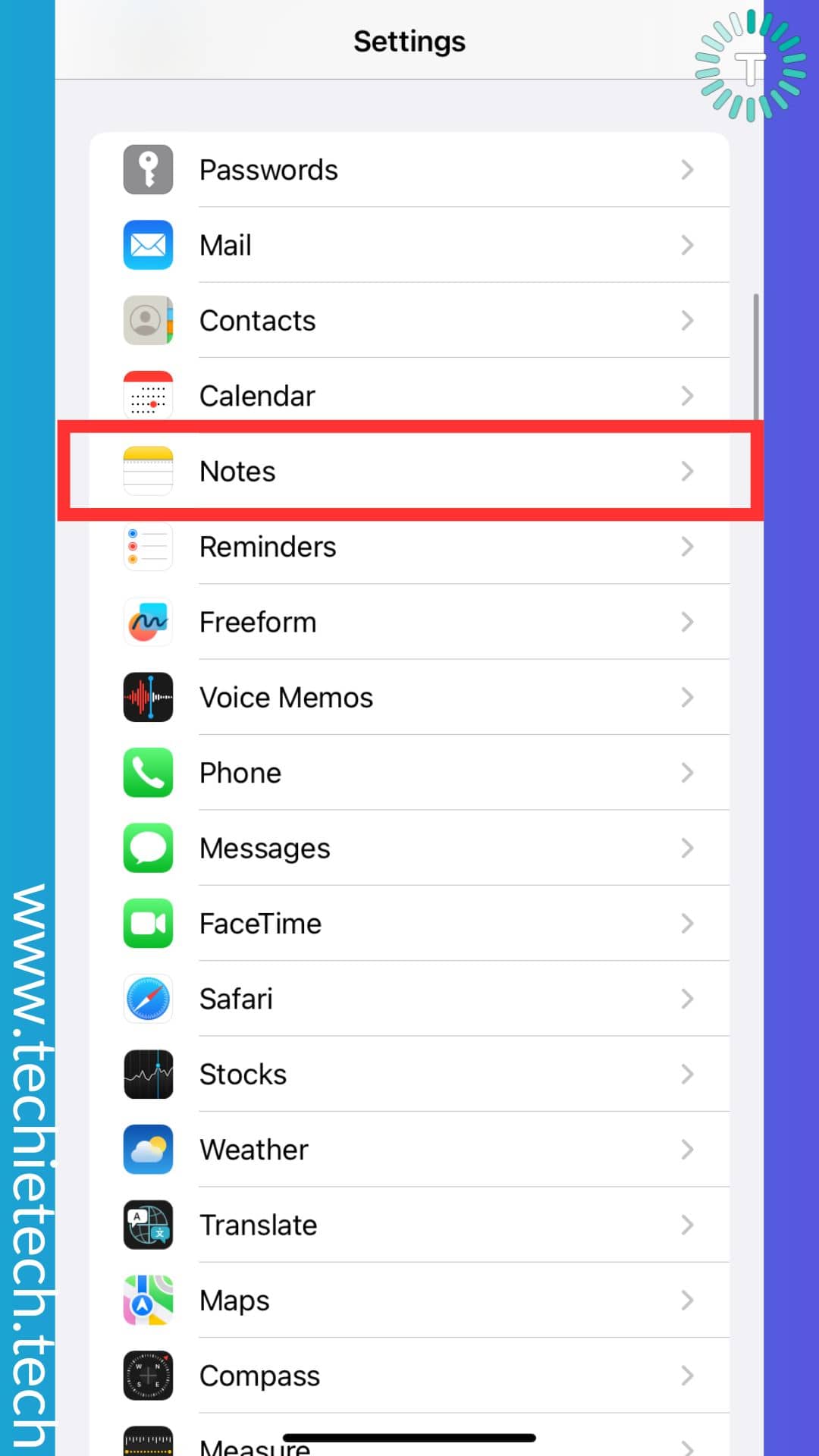 Step 2: Now, tap on Accounts,
Step 2: Now, tap on Accounts,
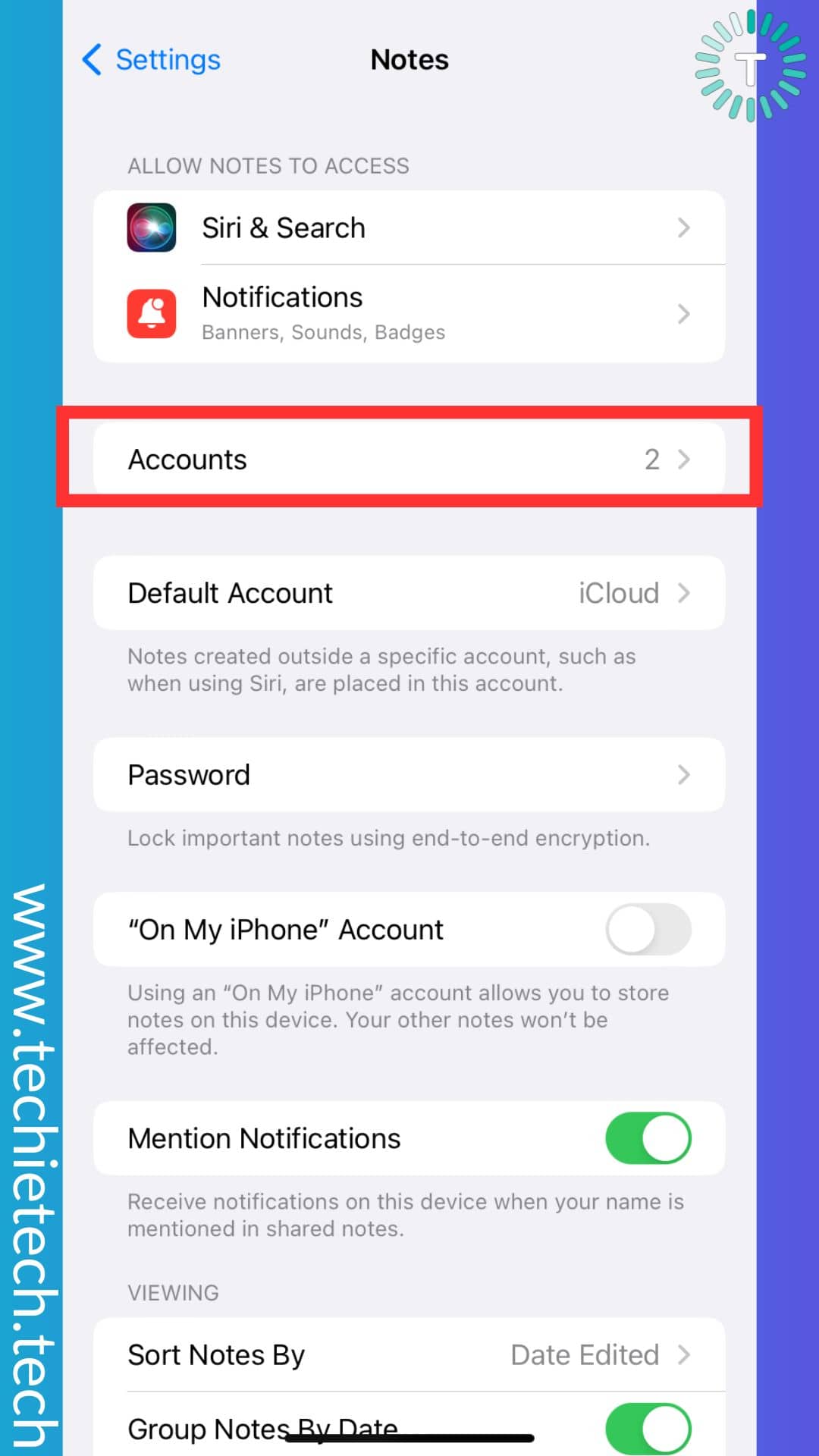
Step 3: Next, tap on Gmail,
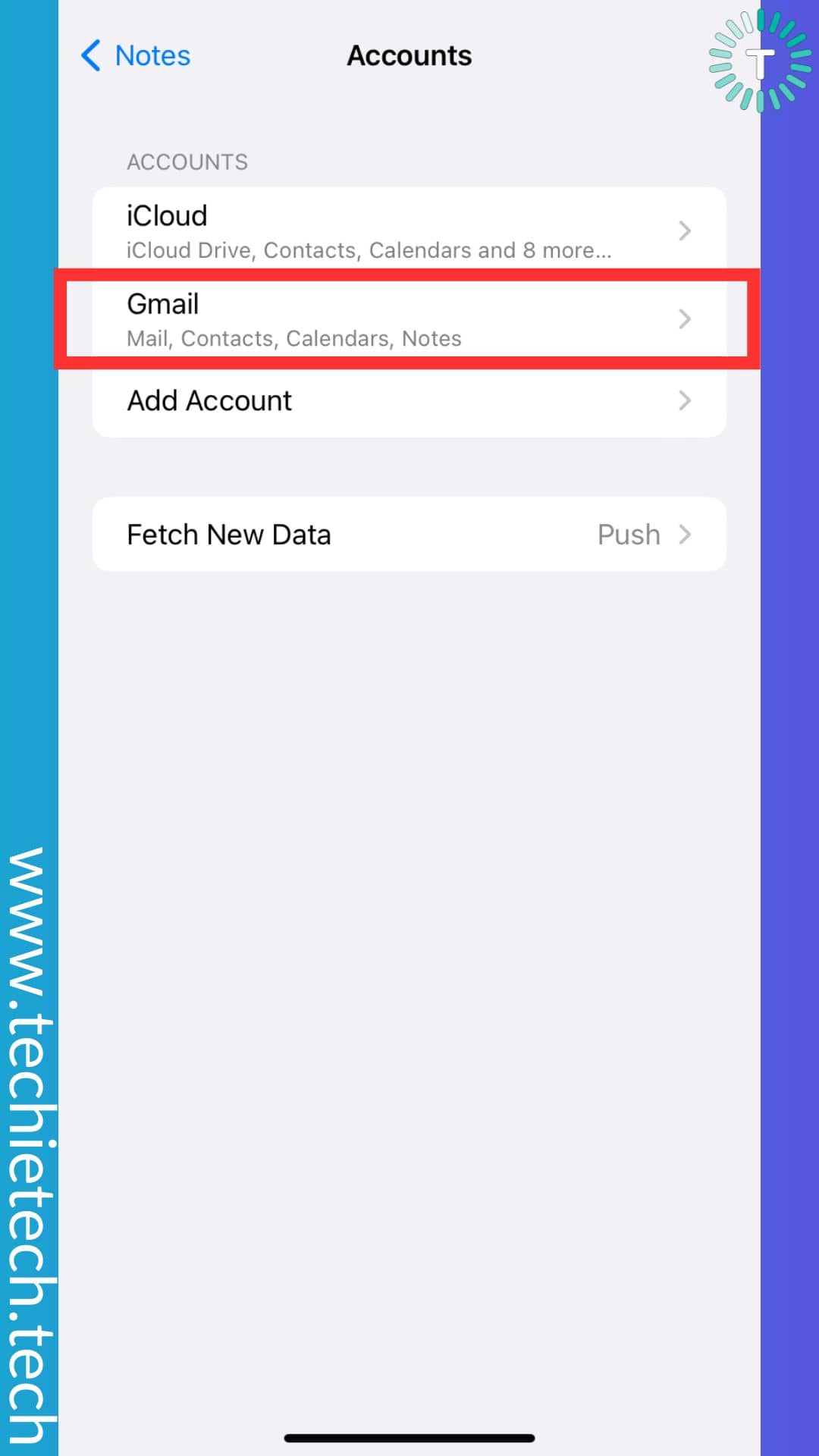
Step 4: Then, uncheck/turn off Notes from the following screen,
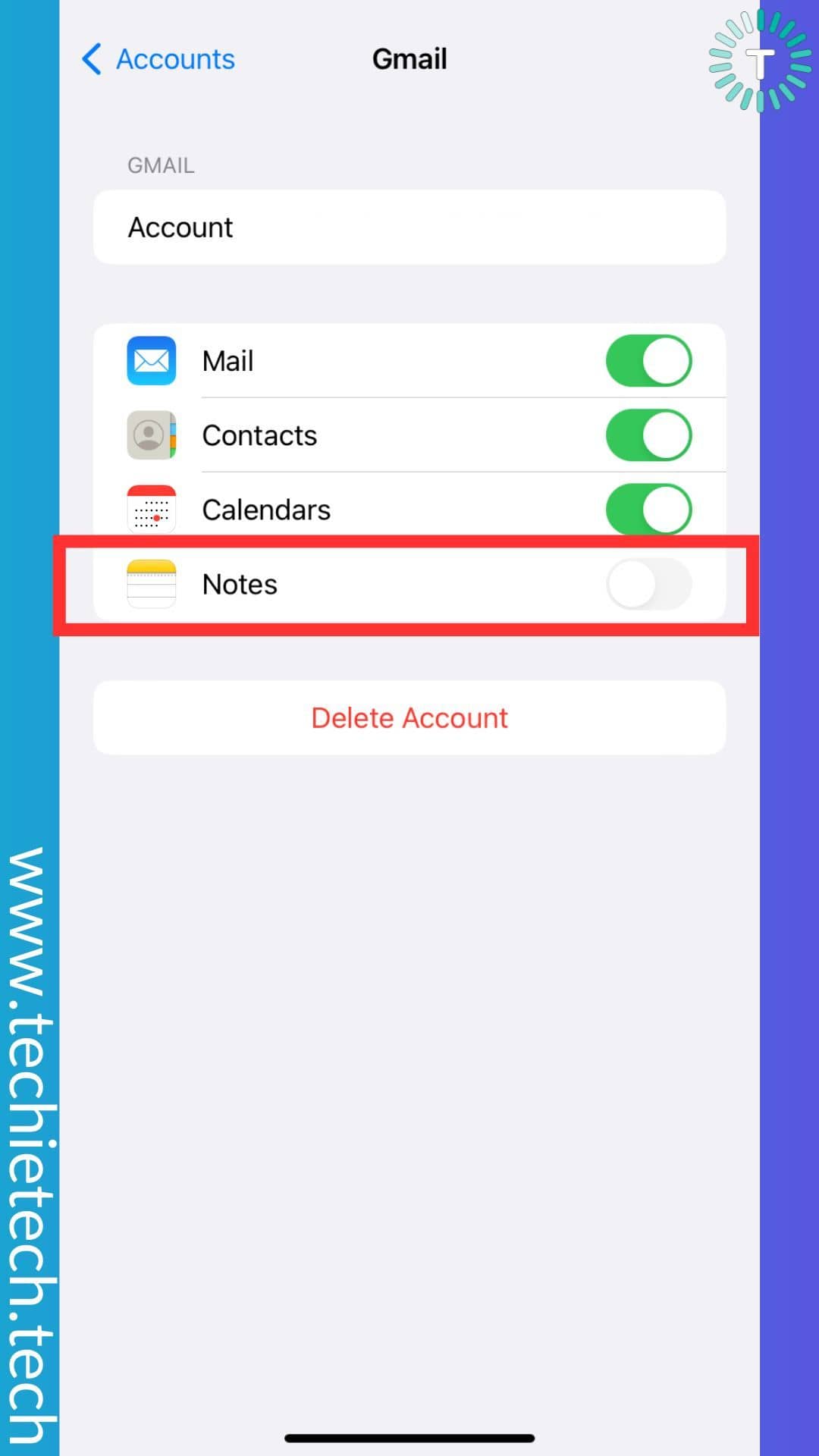
Step 5: Lastly, confirm your selection by tapping ‘Delete from My iPhone.’
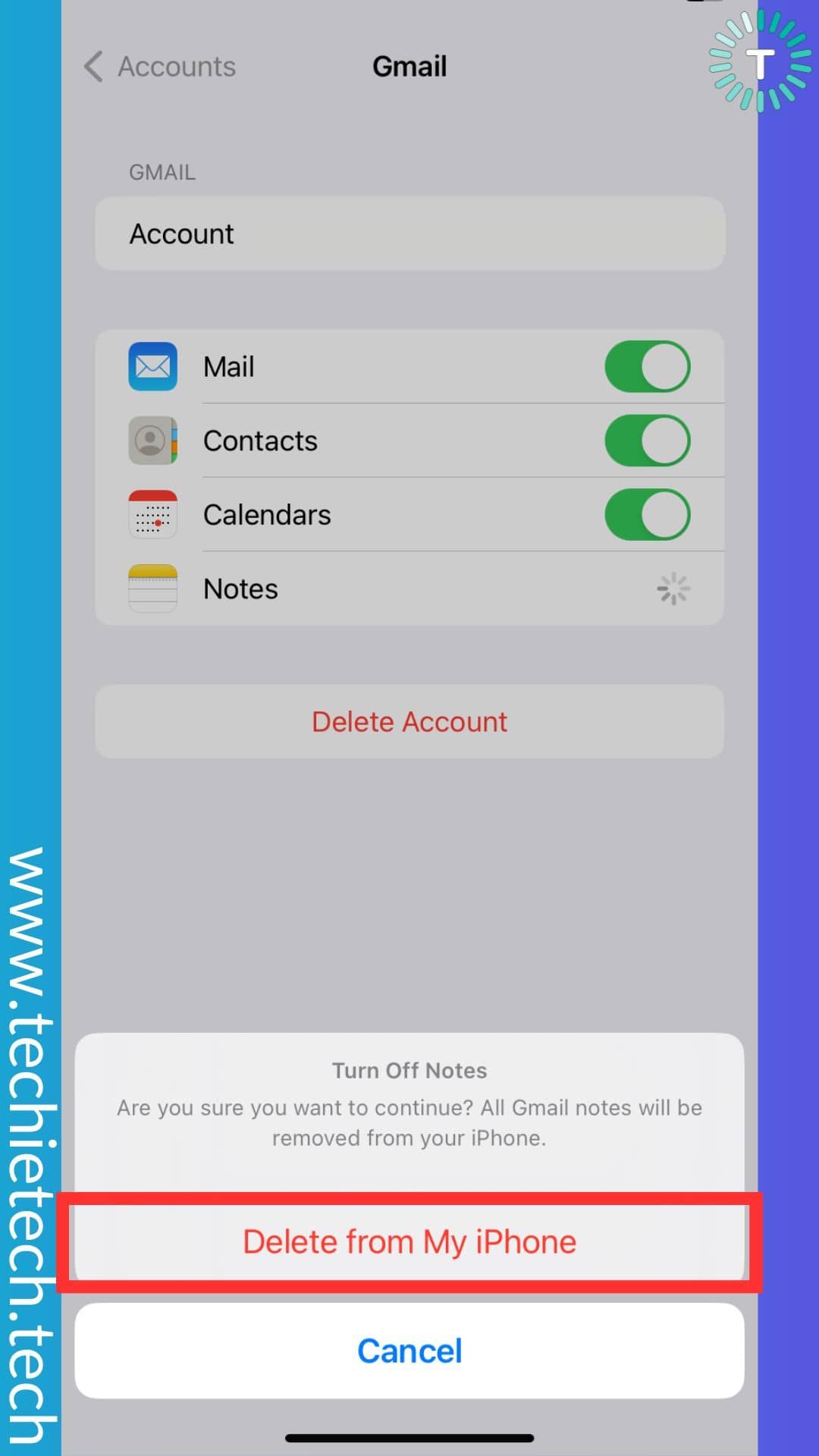
Here’s how to disable Notes on Mac from syncing with non-iCloud account:
Step 1: Open the Notes app on your Mac,
Step 2: Now, click on the word ‘Notes’ in the top left corner
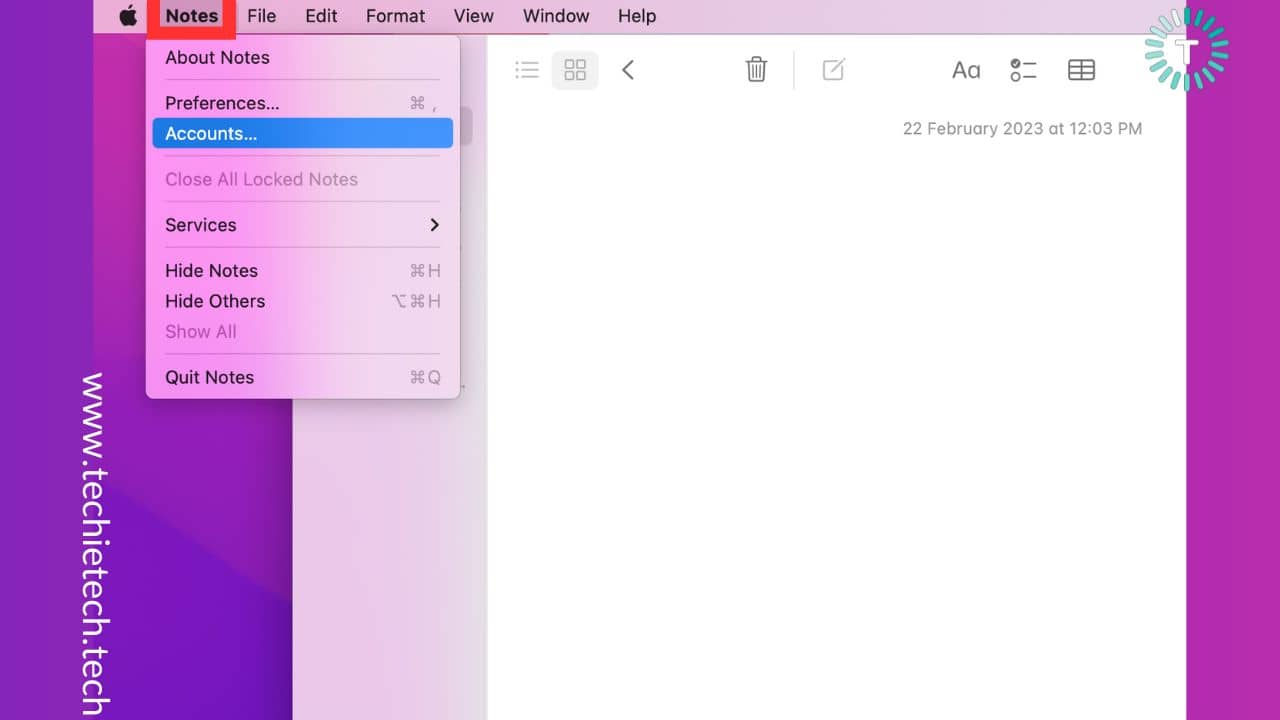 Step 3: Then, tap on Accounts,
Step 3: Then, tap on Accounts,
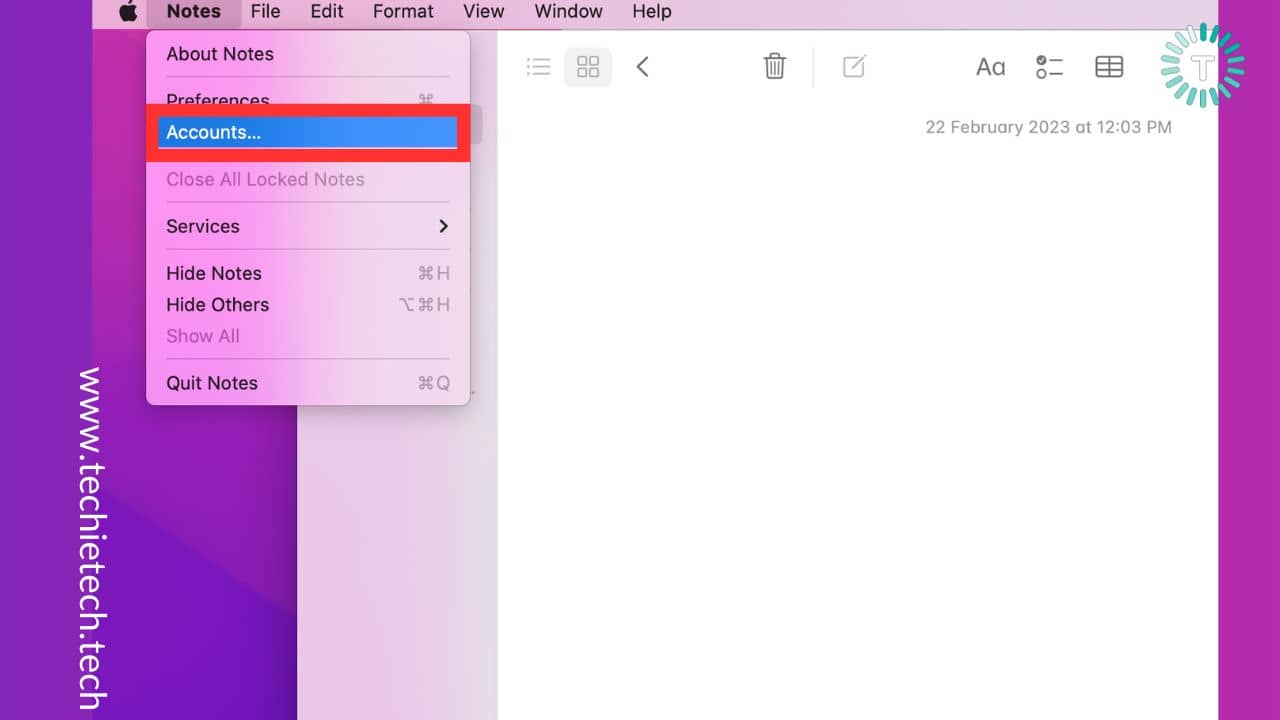
Step 4: From the left sidebar, click on Google
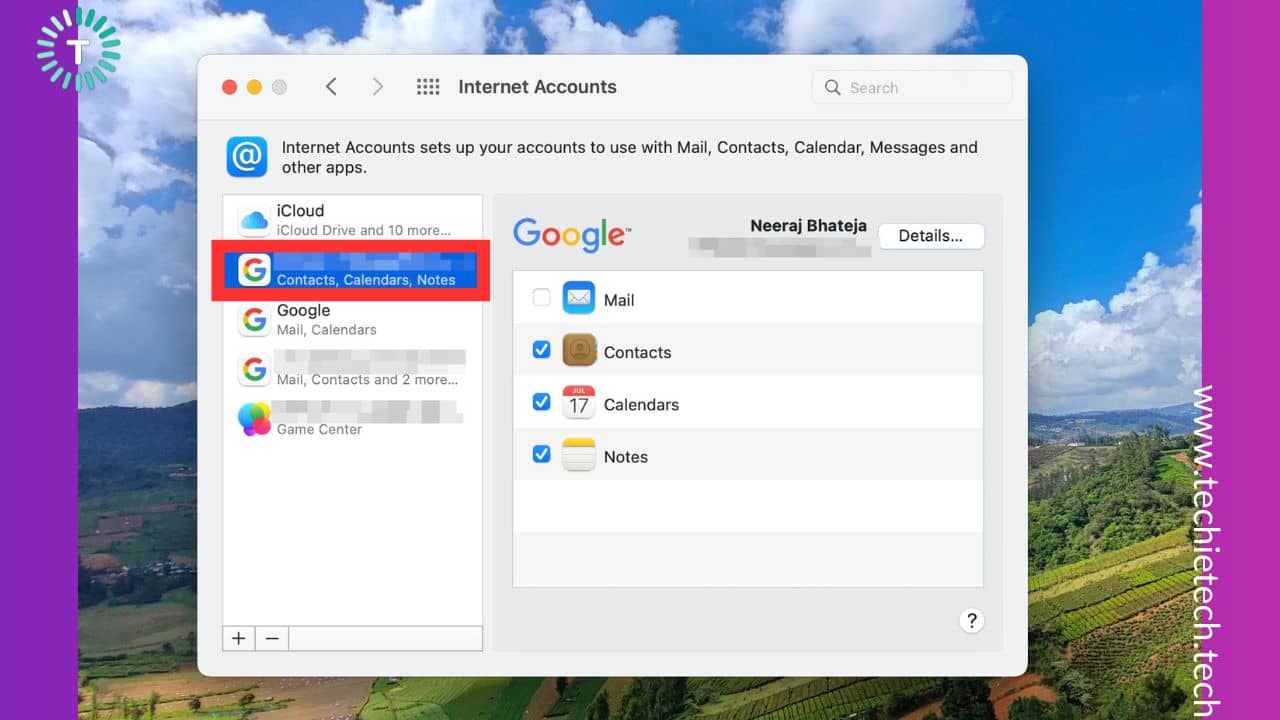
Step 5: Lastly, uncheck/turn off the Notes and you’re done.
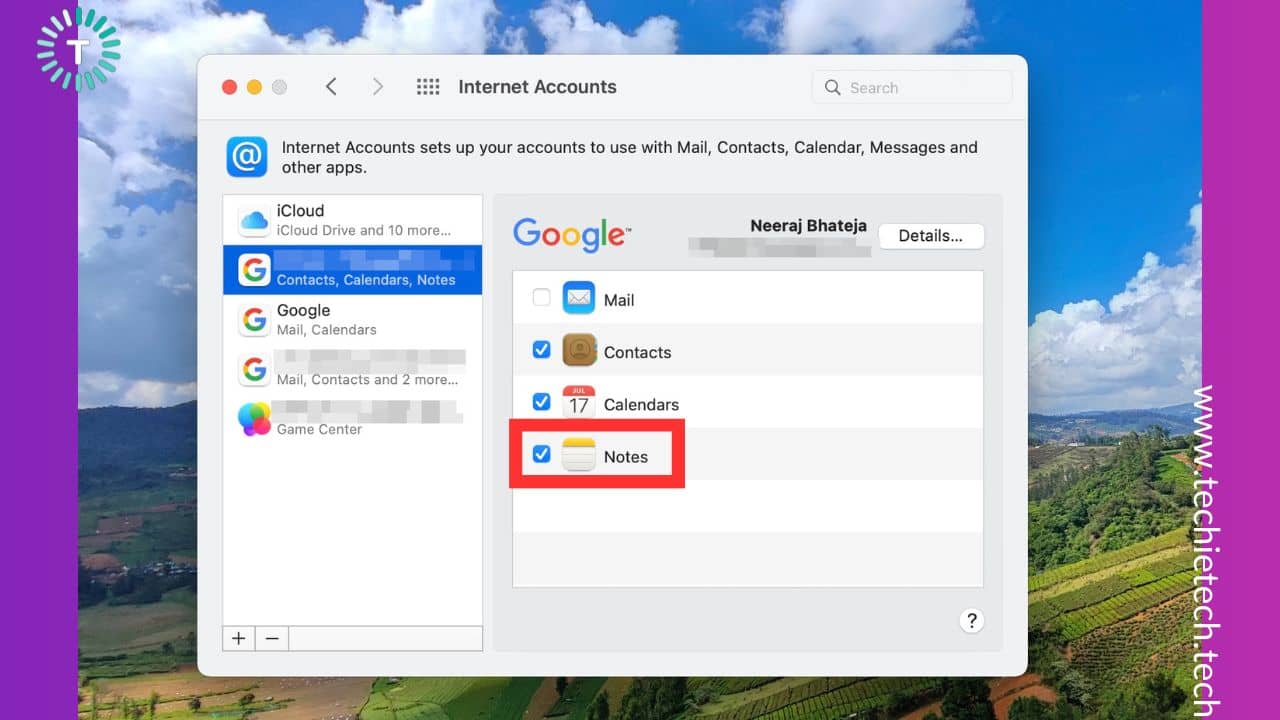
Once you have executed the aforementioned steps, notes on your iPhone and Mac won’t sync to non-iCloud accounts and the issues might get resolved.
Method 12: Turn off VPN
You might be aware that VPN creates a virtual private network of a specific location. It basically hides your devices’ online identification address (IP address). So, if Apple’s cloud services don’t work properly in such situations, you might experience Mac Notes not syncing to your iPhone or iPad. Therefore, it is best to turn it off when you are annoyed with your iCloud Notes syncing problem. If it is possible, we recommend you avoid using VPN while using the Notes app on your iPhones or MacBooks.
Also read: How to Fix iPhone Stuck on Preparing Update? – iOS16 Support
Method 13: Check Notes on iCloud web
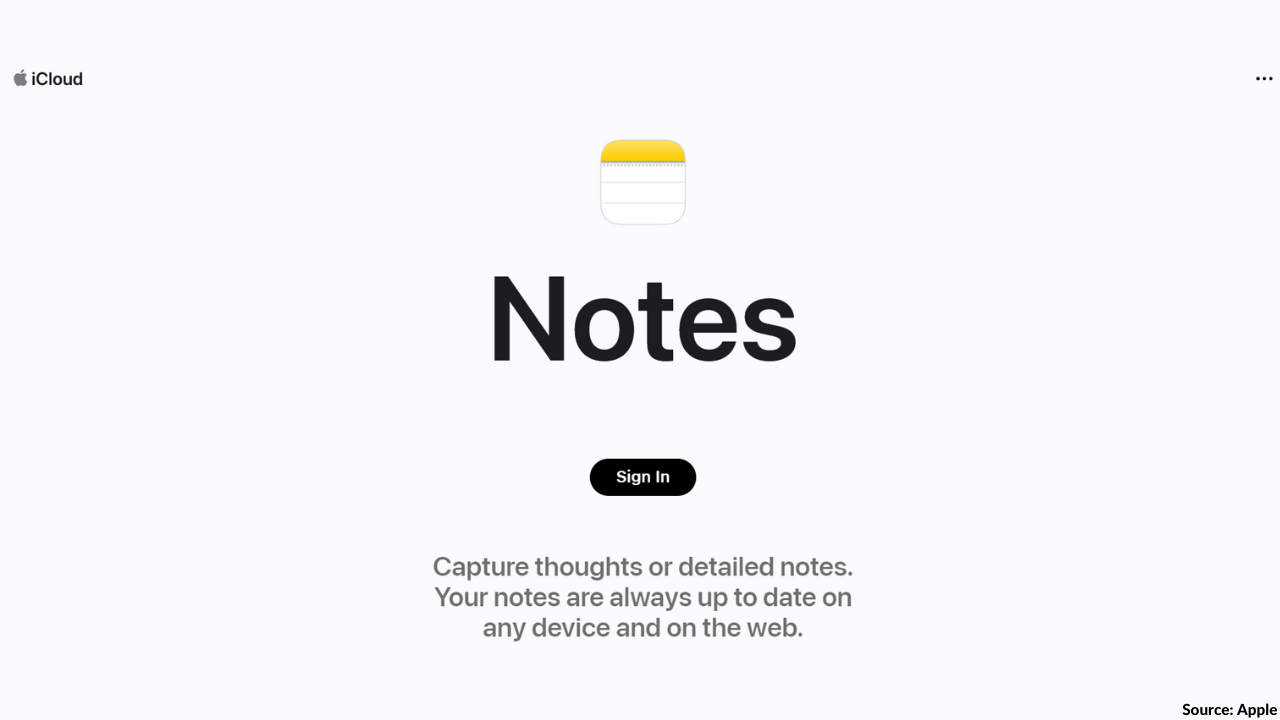
If you want to ensure whether your Notes are syncing to iCloud or not, make sure to check it on the iCloud web. Remember, you need to check this after you’ve enabled iCloud services for Notes. Also, you have to make sure all your devices have the same iCloud account.
Method 14: Update your devices
If you tried all the above methods and still can’t fix Notes on iPhone not syncing with MacBooks and vice versa, make sure to check for software updates on all your devices. It is very common for apps to not work properly due to software bugs or outdated system software. Therefore, before you proceed with all the troubleshooting methods, we recommend you follow the steps to update your iPhone or MacBook:
Here’s how to update your iPhone to fix Notes on Mac not syncing with your iPhone:
Step 1: Head to Settings > General,
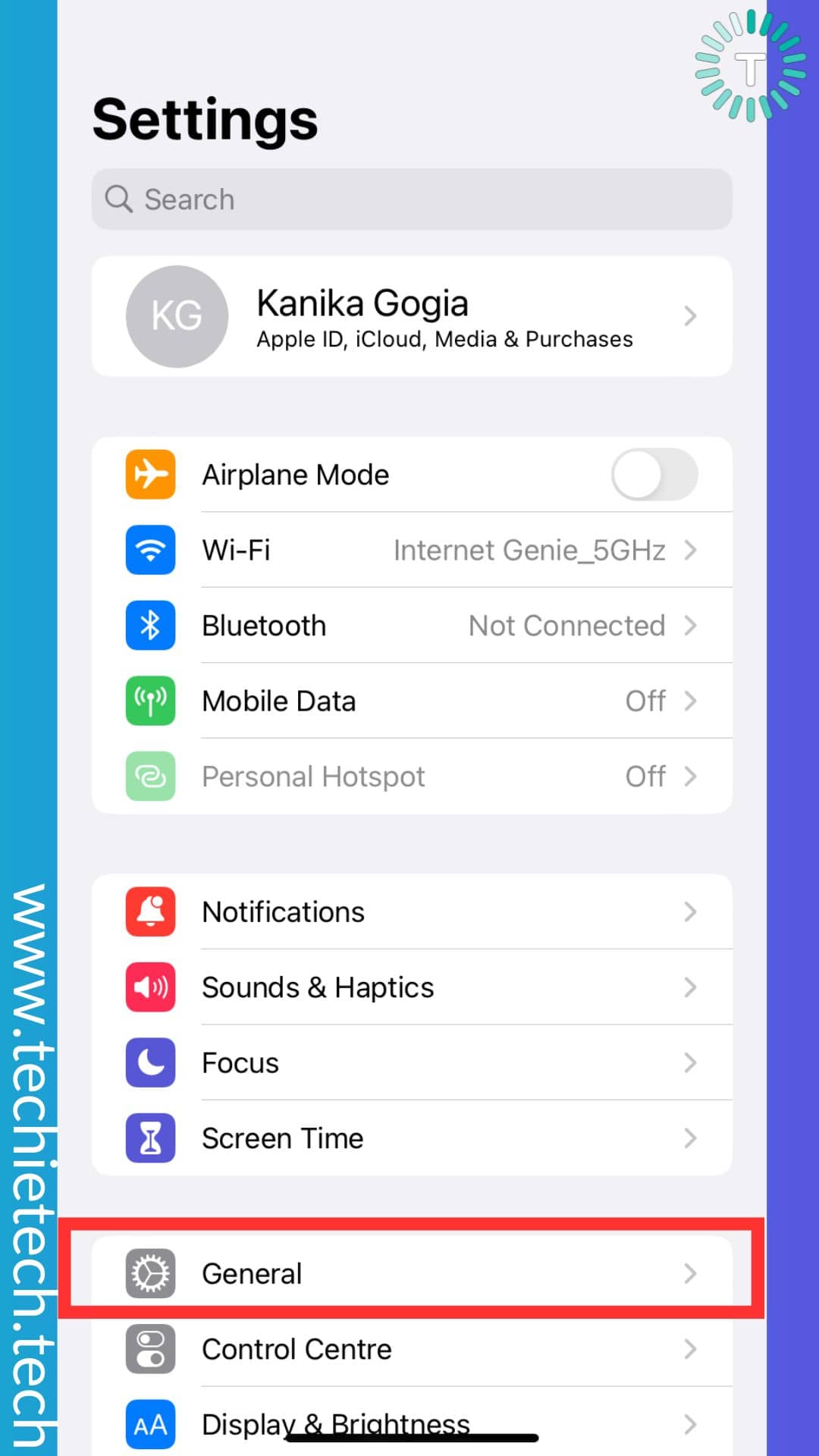 Step 2: Then, tap on the Software Update,
Step 2: Then, tap on the Software Update,
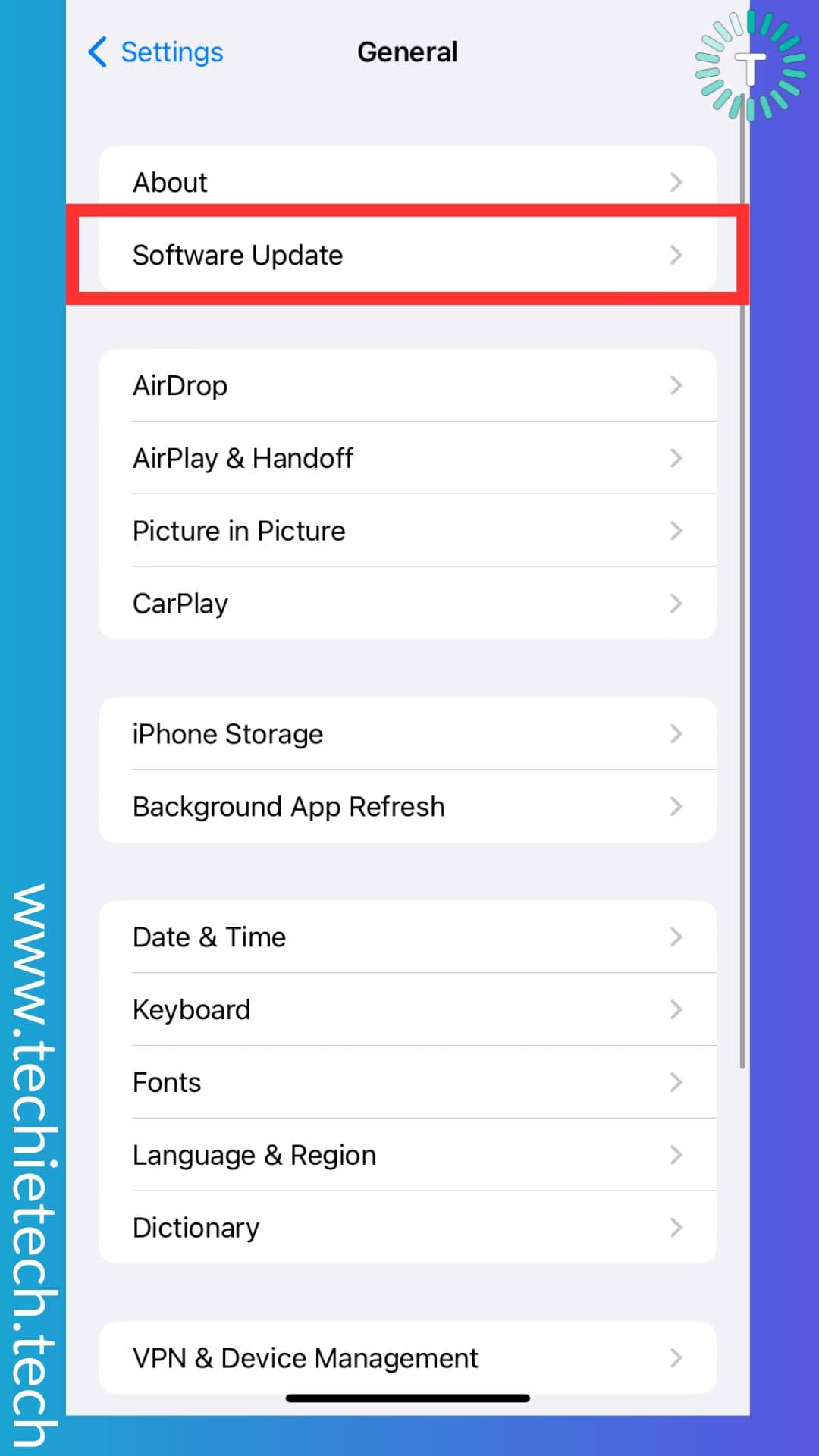
Step 3: If any updates are available, Download and Install them.
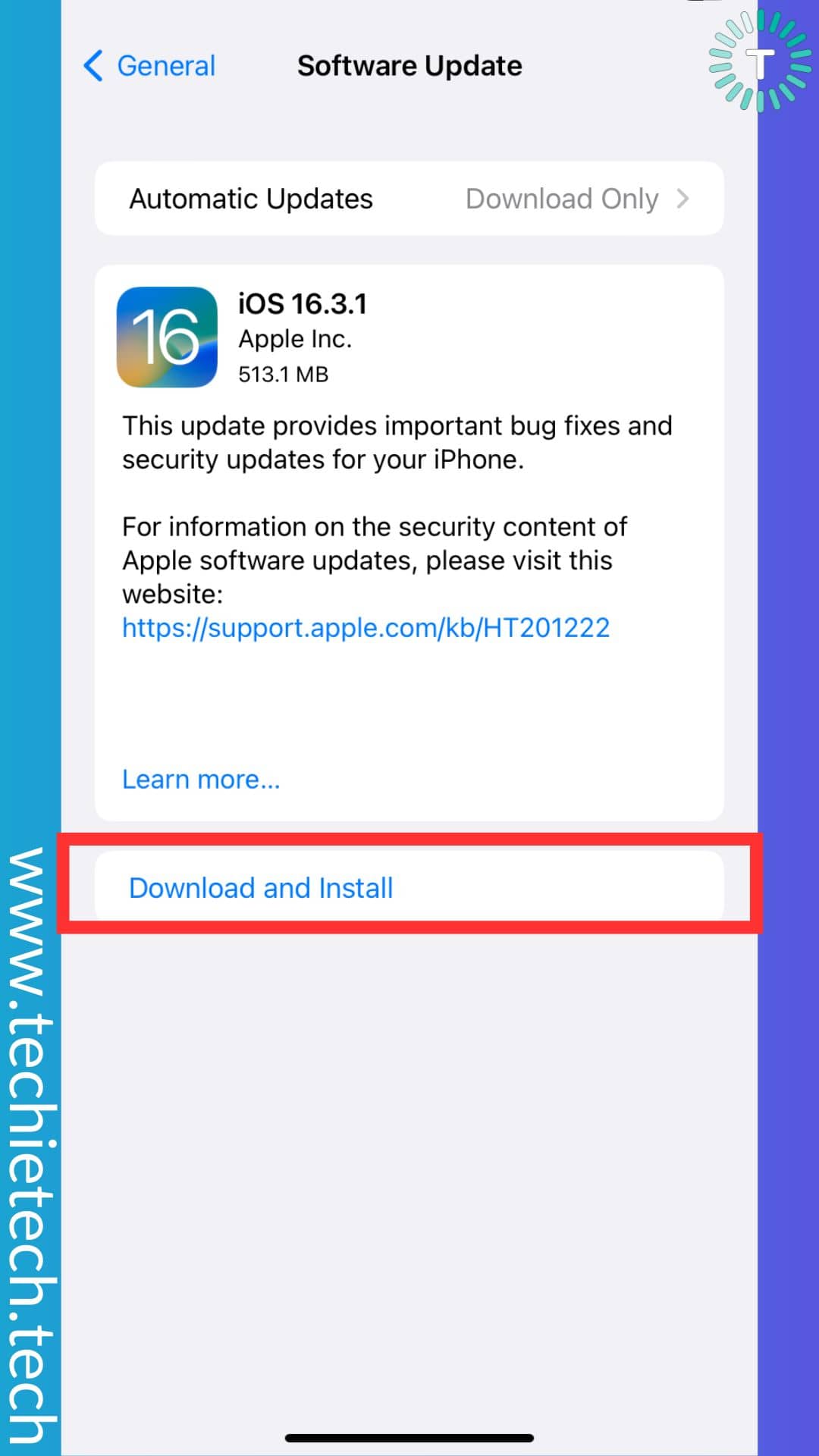
Here’s how to update your Mac to fix Notes on iPhone not syncing with your Mac:
Step 1: First, click on the Apple icon
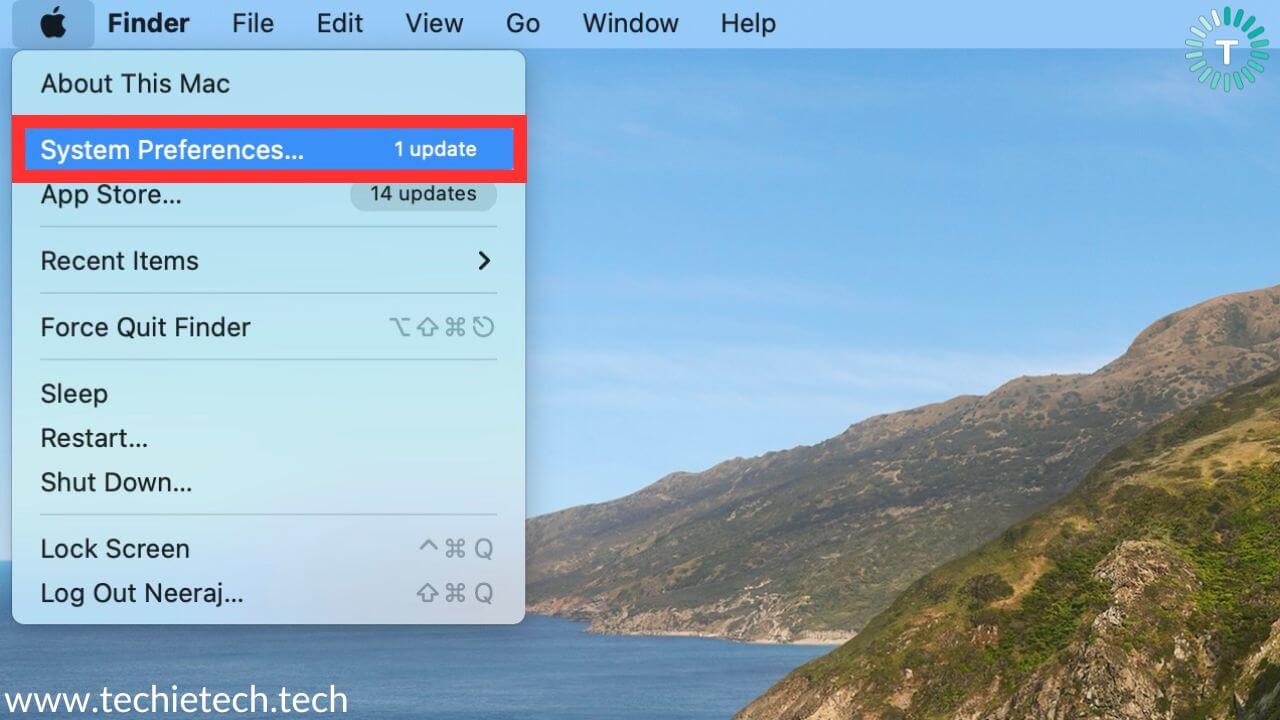
![]() Step 2: Then, click on System Preferences,
Step 2: Then, click on System Preferences,
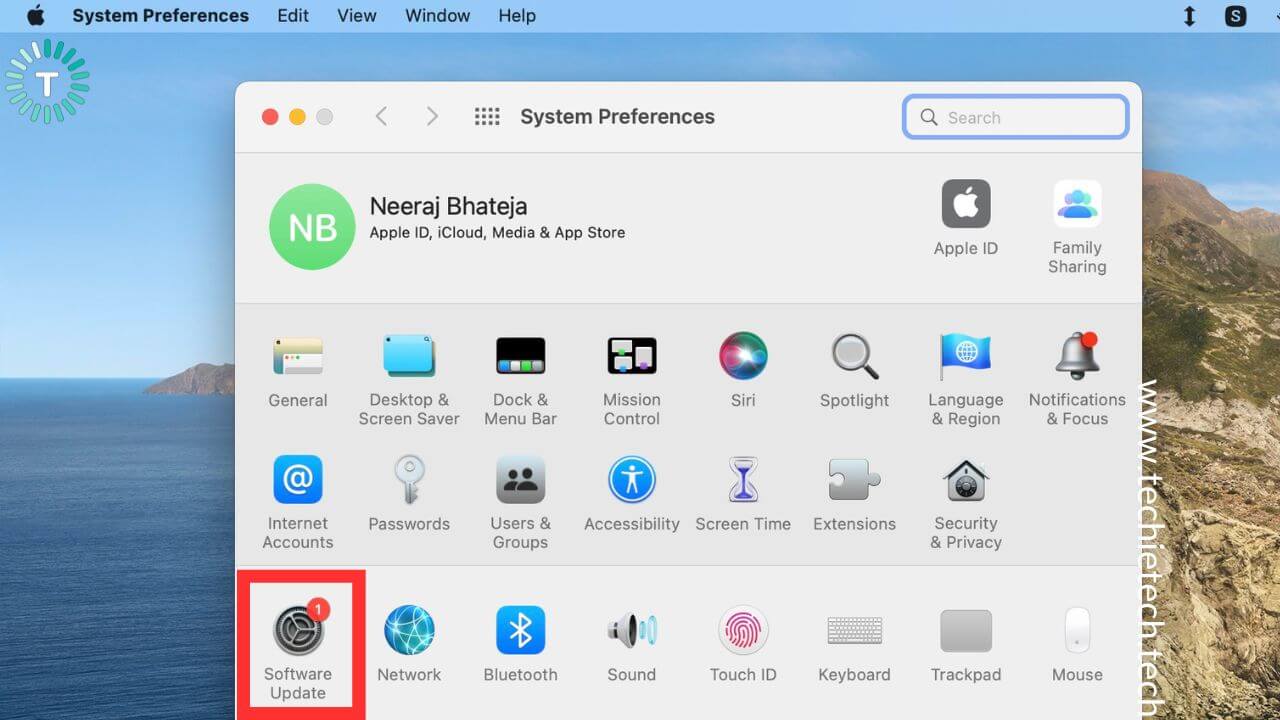
Step 3: Now, click on Software Update,
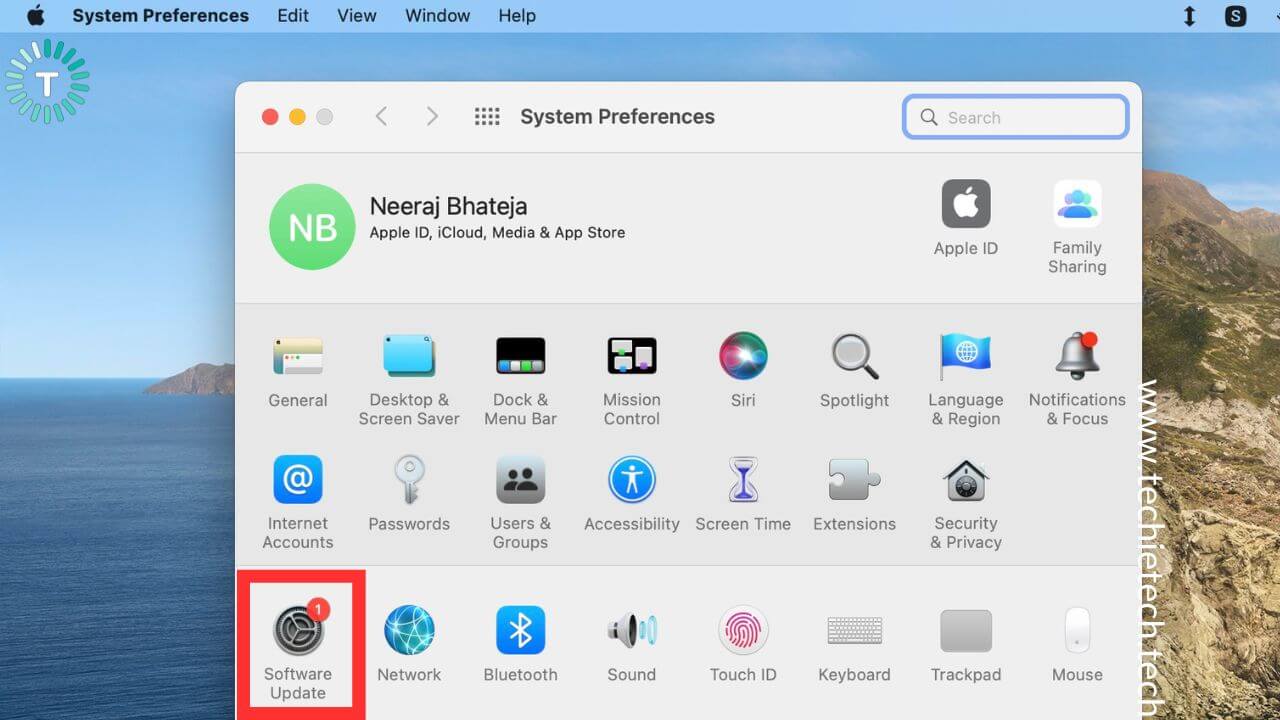
Step 4: Then, click on Upgrade now,
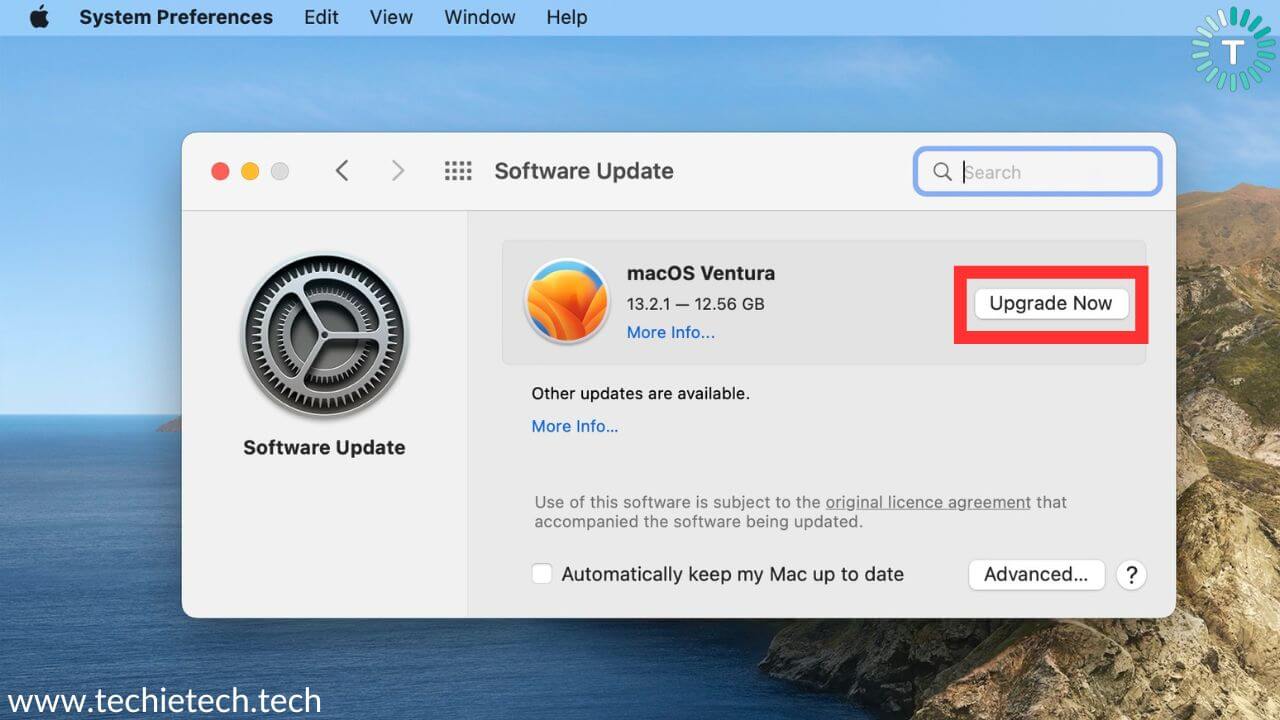
Step 5: On the next screen, click on Install Now.
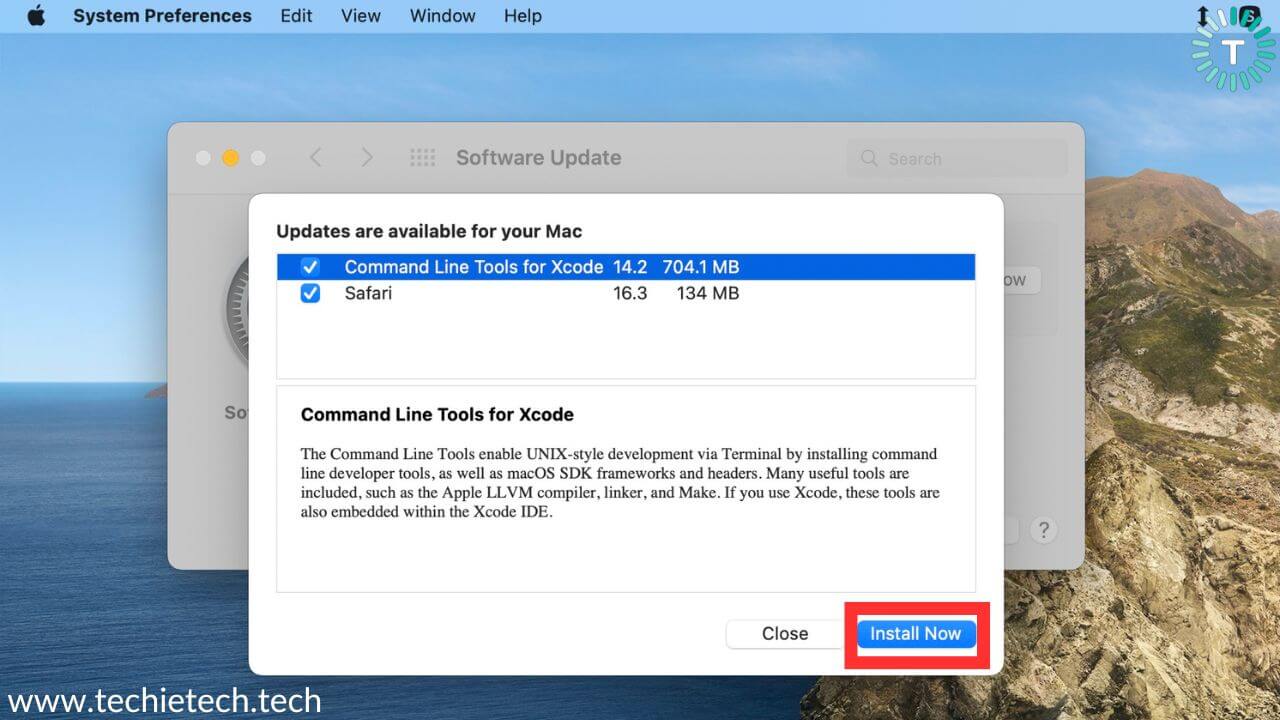
Once you’ve updated your iPhone and MacBook, we suggest checking whether the iCloud Notes not showing up on the iPhone issue is fixed. We also recommend backing up your important data before updating your iPhone or MacBook.
Also read: Common iPhone 14 Series Problems and Easy Fixes
Method 15: Contact Apple Support
If none of the methods above come in handy to fix Notes not syncing to iCloud, we recommend contacting Apple Support. Professionals at the Apple Support team can help you resolve the issue.
Also read: WhatsApp call disconnecting after one ring problem? Here’s how to fix it
That’s all for now in this troubleshooting guide where we have discussed different ways to fix Notes not syncing between iPhone and Mac. If you are an avid Instagram user, you should
check our guide on how to comment a GIF on Instagram posts.

![How to Fix Notes Not Syncing Between iPhone and Mac [15 Ways]](https://media.techietech.tech/2023/02/How-to-Fix-Notes-Not-Syncing-Between-iPhone-and-Mac-15-Ways.jpg)