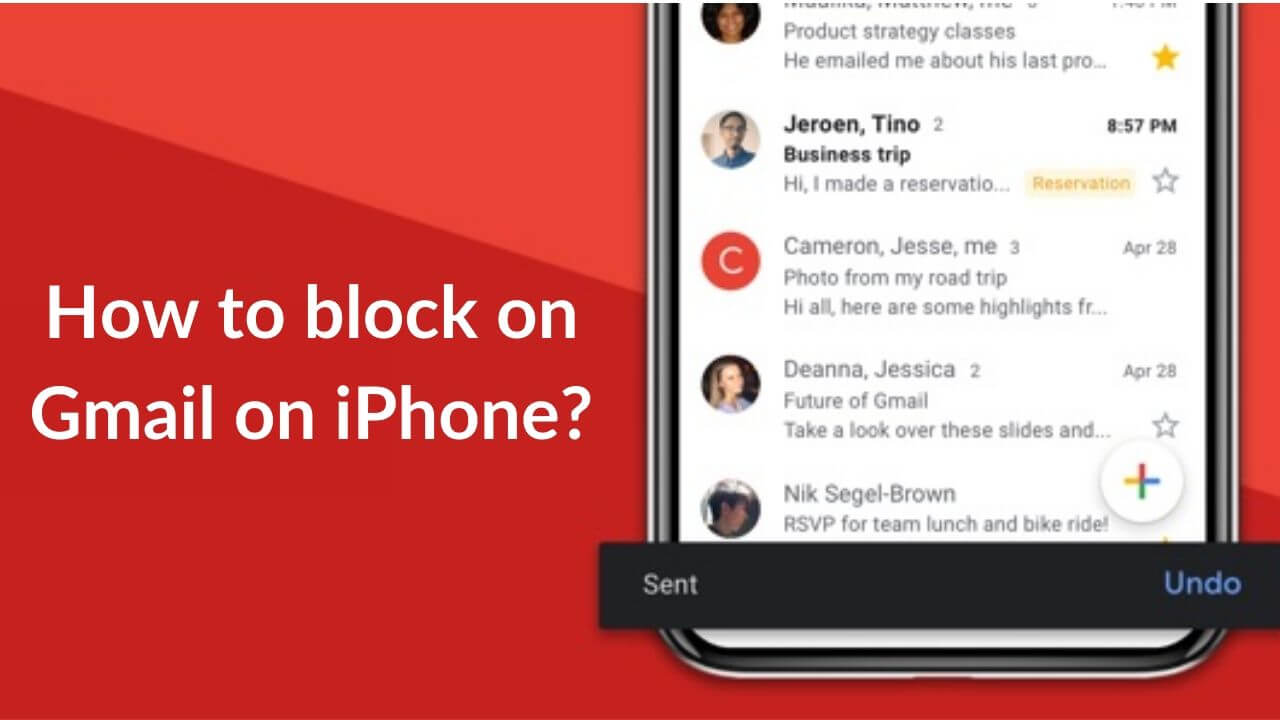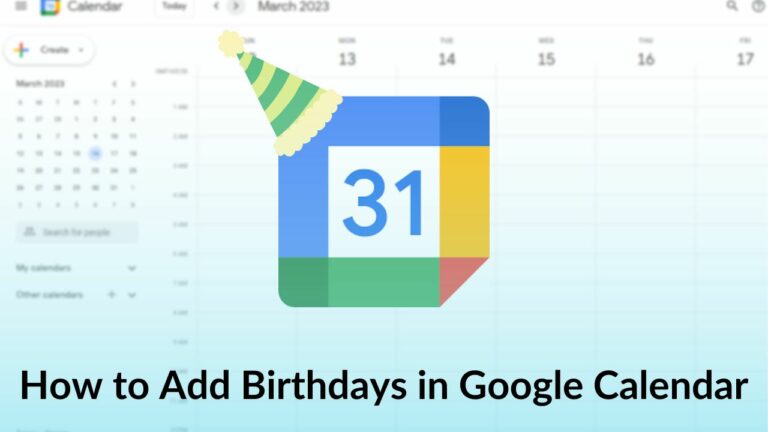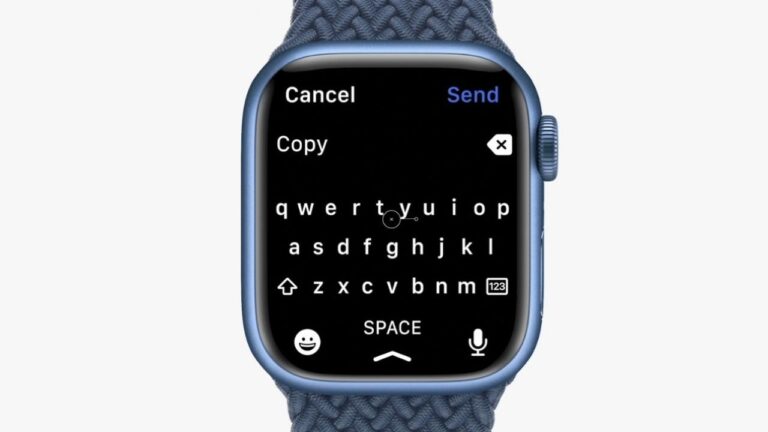Gmail has always been a popular and widely used email service since its launch in 2004. Today, most people use this service on their phones, so that they can easily access important emails anywhere and anytime. Moreover, if you’re an iPhone user, you might have probably set up your Gmail account in Apple’s Mail app, right from the time you’d bought your iPhone.
Sometimes, you can miss an important email because your inbox is always flooded with many irrelevant promotions, press releases, offers or products you’re not interested in anymore, or some ridiculous spam emails. Moreover, it’s very irritating to see an inbox full of unwanted emails. It’s worth knowing that even if you hit spam to a specific mail, it can still creep in your inbox. These reasons are valid enough to block a sender on Gmail on your iPhone, instead of deleting the emails regularly to keep your inbox clean. When you block an email address, you won’t receive any messages from that account in the future.
You might not know how to block a sender on Gmail on your iPhone, but you need not worry, as we’ll show how it can be done in a few seconds.
Can I block a sender using the Mail app on the iPhone?
The Mail app on the iPhone is a simple and useful email client. Many iPhone users prefer to use this app, rather than having a dedicated app for the service itself. If I talk about myself, I hardly use the Gmail app on my iPhone to access my emails, I’ve got my hands easy on Apple’s Mail app.
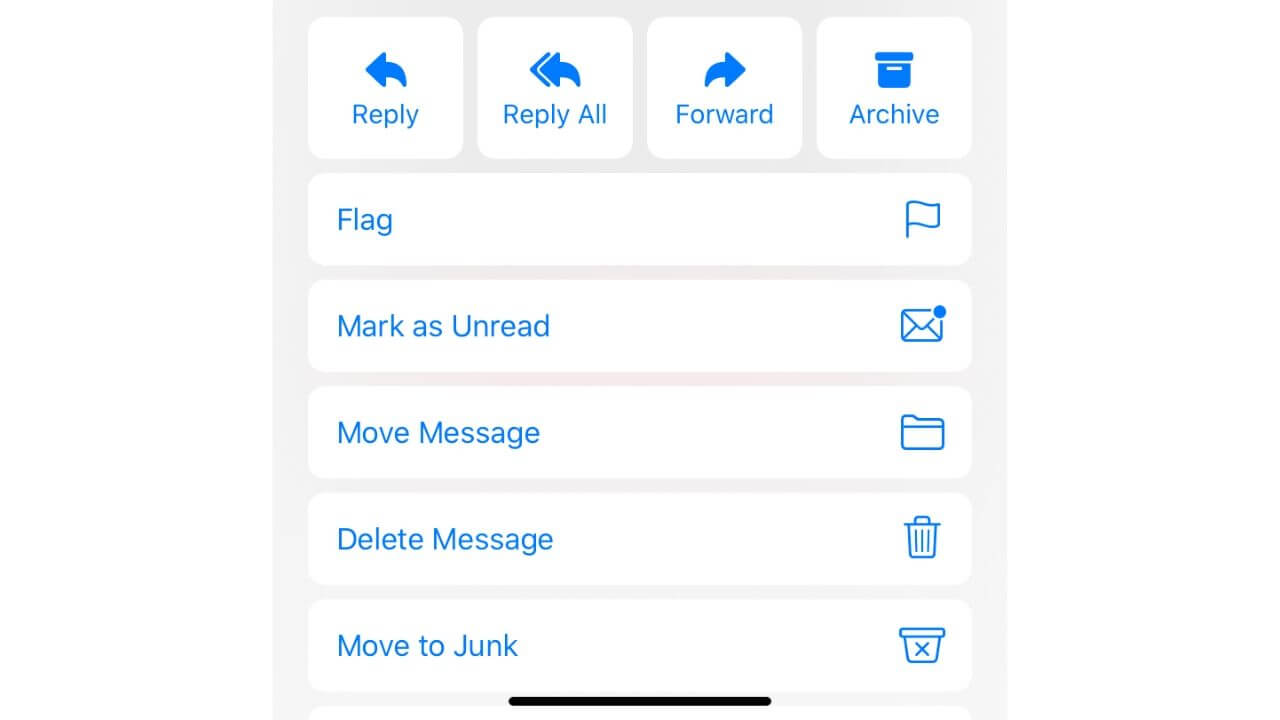
The Mail app lets you add multiple email services, like Gmail, Yahoo, and others. That means, Apple’s Mail app doesn’t offer any mail blocking method that applies to all email providers. Therefore, you cannot block a sender on Gmail using Apple’s Mail app on your iPhone. Sadly, this is one major drawback of using the Mail app.
Can I block a sender on the iPhone by blocking his contact?
If you’ve added the email address of a person in his contact information on your iPhone, you might think that blocking the contact would allow you to block that sender on Gmail as well. But, that’s not happening. The sender can still reach your Gmail inbox even if you’ve blocked his contact. This is because blocking a contact on your iPhone would only affect the phone calls, messages, and FaceTime.
Now, you must be thinking it’s better to unsubscribe the sender, rather than taking extra efforts to block him. Yes, you can unsubscribe any sender, anytime, as you would notice that there’s no business email without an unsubscribe link in the footer. As a part of the CAN-SPAM Act, it’s mandatory for all the businesses to give an easy opt-out option with every email they send.
Fortunately, blocking on Gmail on iPhone is as simple as unsubscribing the sender. We’ll tell you how.
The easiest way to block on Gmail on iPhone and iPad
The best way to block a sender on Gmail on your iPhone is to use the Gmail app. You can obviously use Apple’s Mail app to browse through your emails, but it’s worth-keeping the Gmail app so that you can easily block any sender on Gmail from your iPhone.
Here are the steps to block a sender from the Gmail app:
1. Install the free Gmail app from the App Store.
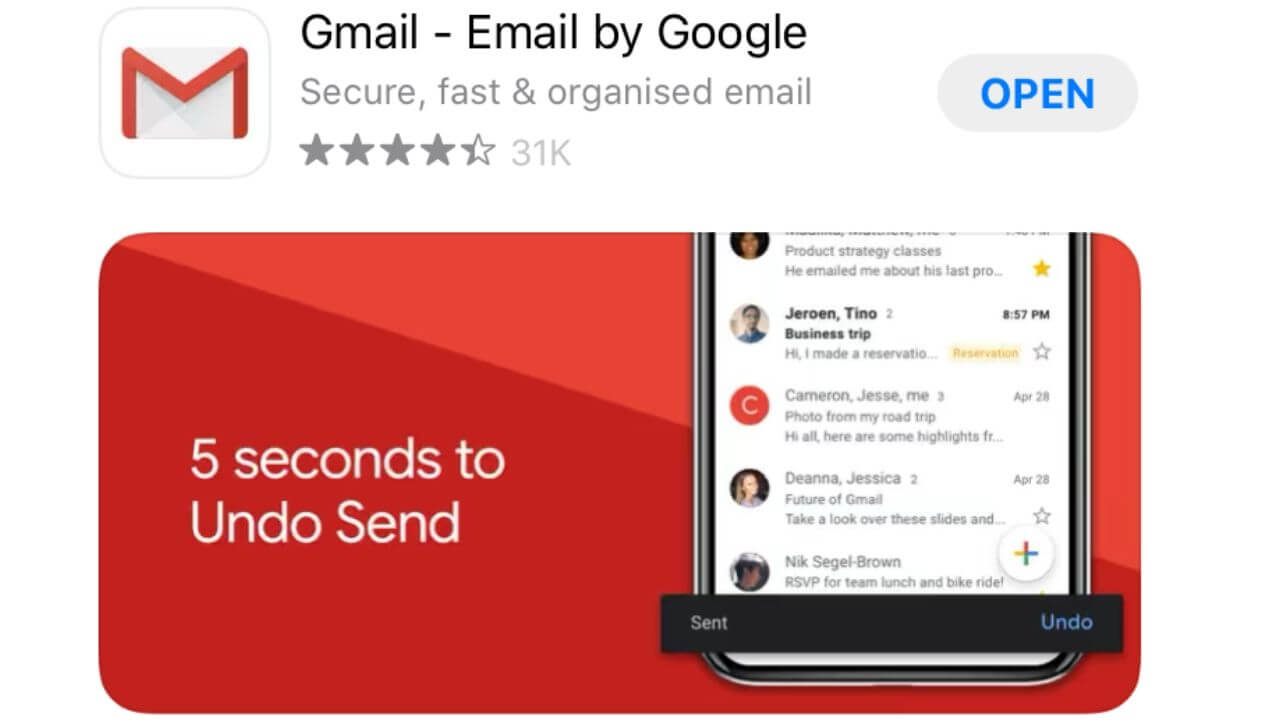
2. Open the app and configure your email account.
3. Find and open an email from the sender you want to block.
4. Tap on the three dots present on the top-right corner of the email, besides the sender’s name
5. Find and Tap on Block “Sender Name” option from the drop-down menu.
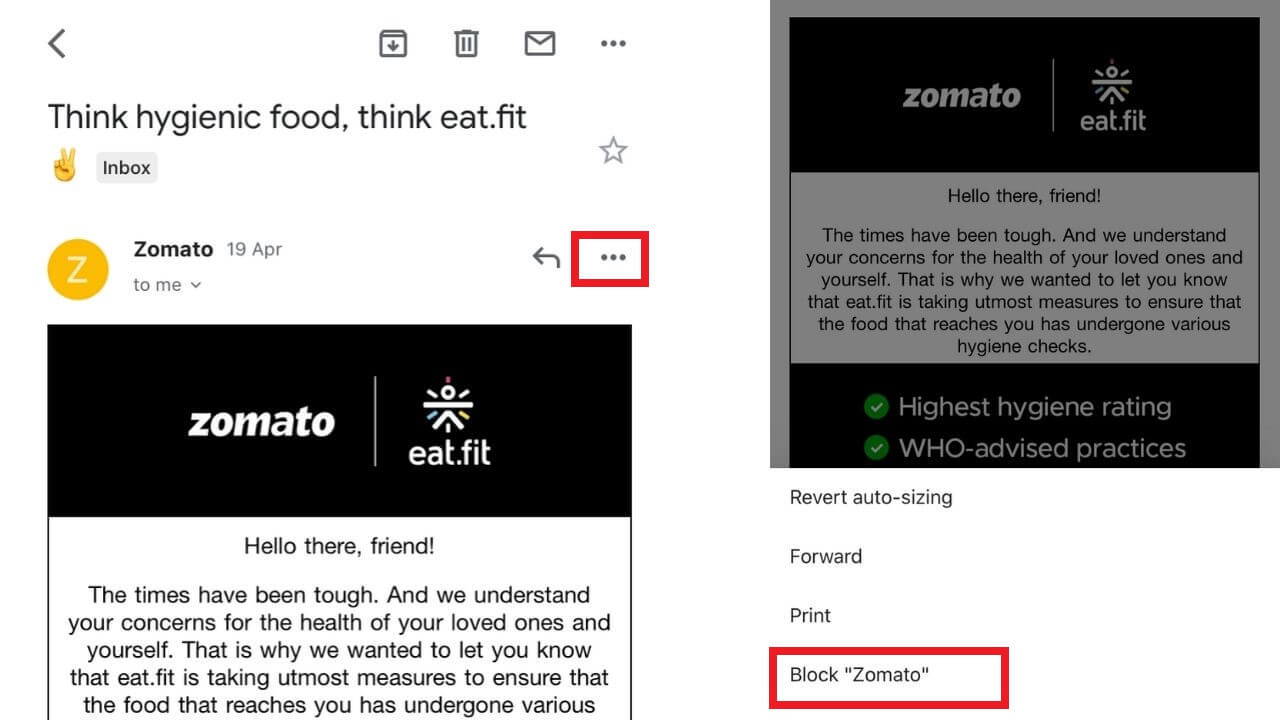
That’s it. You have successfully blocked the sender using the Gmail app on your iPhone. Now, all the emails from this sender will be sent to spam by default.
How to Unblock a sender on Gmail on your iPhone?
There can be instances where you’ve blocked a sender by mistake, you can easily unblock them using these simple steps:
1. Open the Gmail app on your iPhone.
2. Find and open the email from the sender, whom you want to unblock.
Note: If you’re unable to find the email in the inbox, you can look in the spam folder.
3. Tap on the three dots present on the top-right corner.
4. Find and Tap on Unblock “Sender Name” option from the drop-down menu.
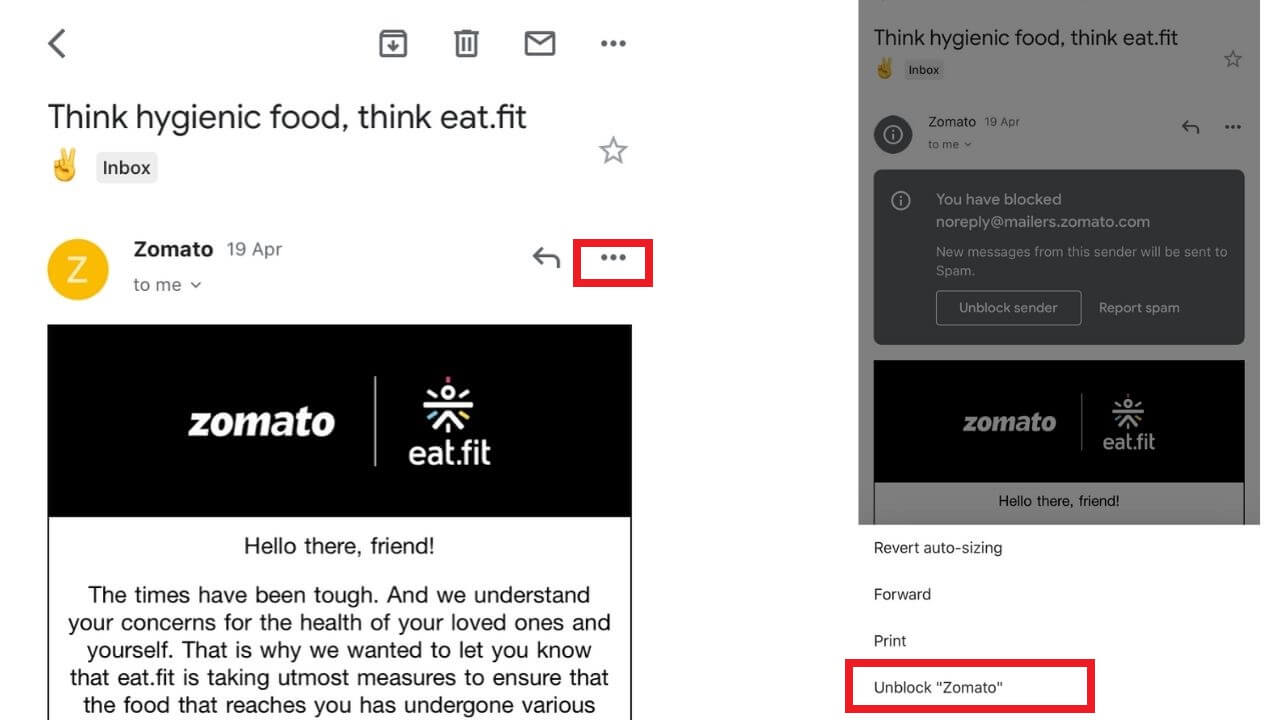
If you want to unsubscribe a sender rather than blocking it, you can also do that right from the Gmail app. You need not scroll down at the end of the message and find that tiny, hard-to-read unsubscribe option.
Also read: How to hide apps on iPhone/iPad
How to unsubscribe a sender using the Gmail app on your iPhone?
Here are the steps to unsubscribe a sender using the Gmail app:
1. Launch the Gmail app on your iPhone.
2. Find and open an email from the sender you wish to unsubscribe.
3. Tap on the three dots present on the extreme top-right corner, alongside the delete and unread options.
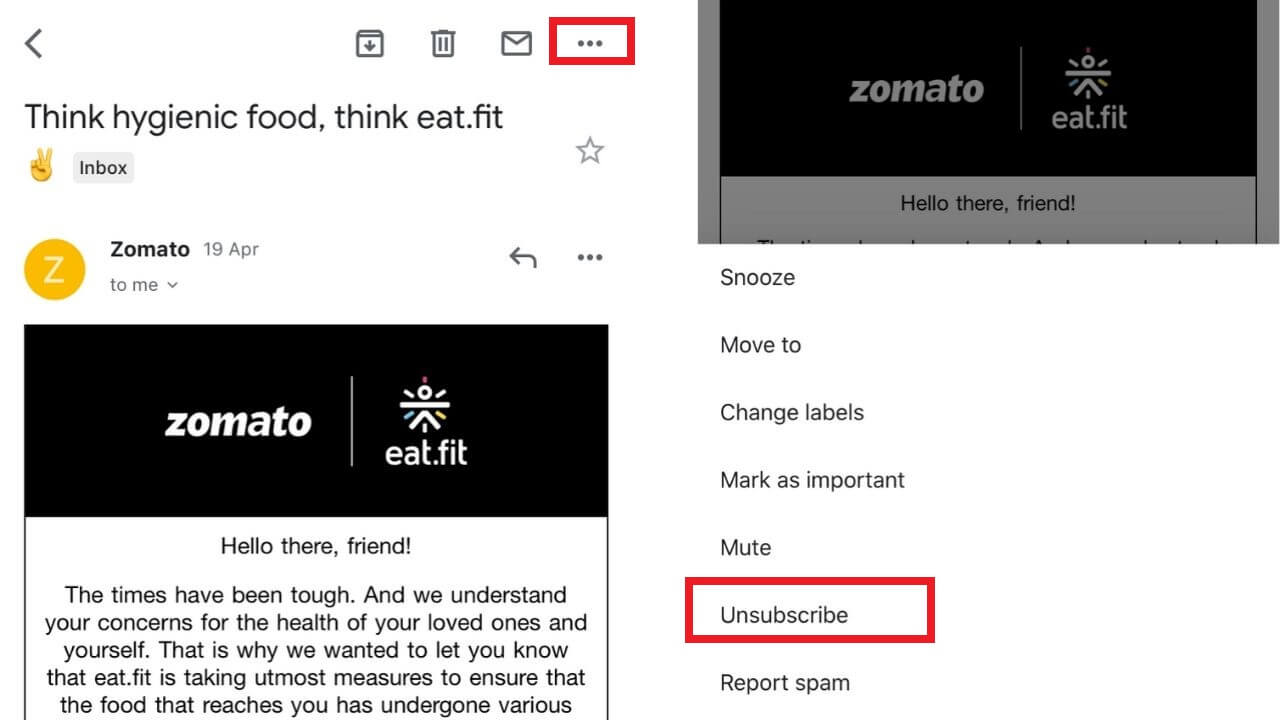
4. Tap the Unsubscribe option from the drop-down option.
5. Tap Unsubscribe
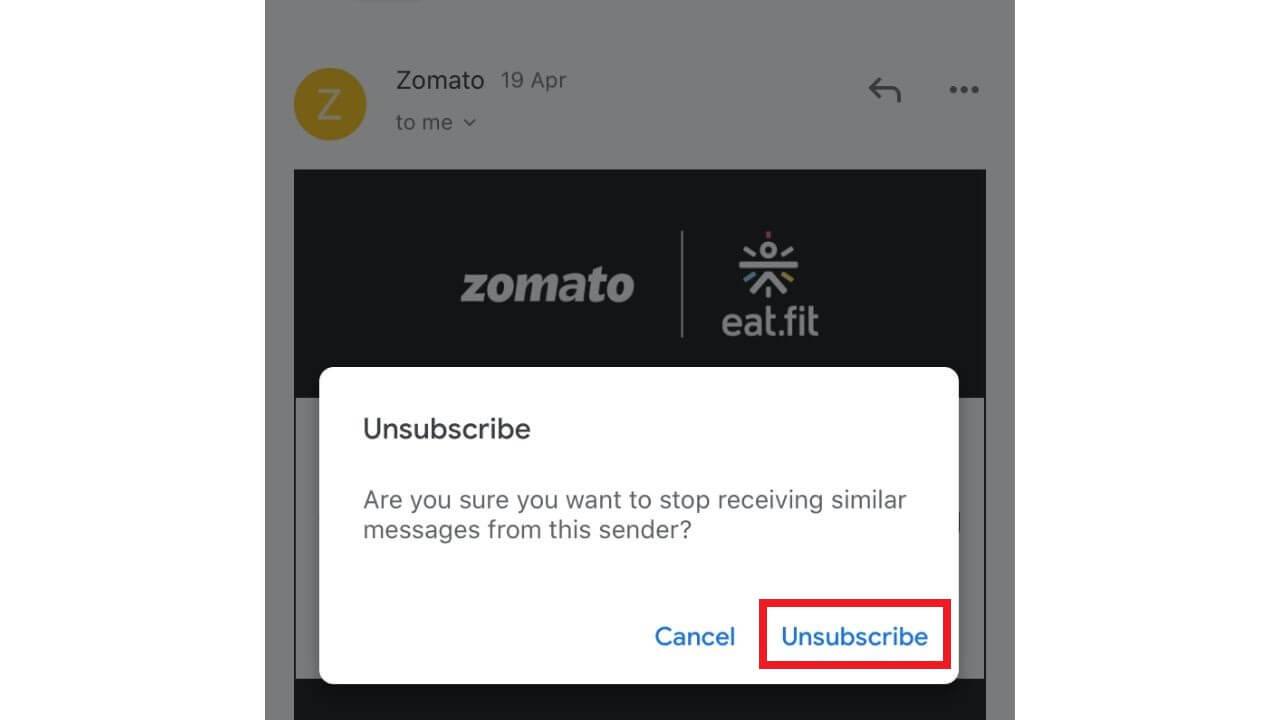
That was super-quick and easy, right? Using the Gmail App is the easiest method to unsubscribe or block a sender on Gmail on your iPhone. Also, the same method is used to block a sender on Gmail on the iPad as well. Say goodbye to those unwanted and spammy emails with the Gmail app on your iPhone and iPad.
That was all for our guide on how to easily block someone on Gmail on iPhone and iPad. We hope this guide will help you block those spammy and irrelevant emails on Gmail and keep your inbox clean.