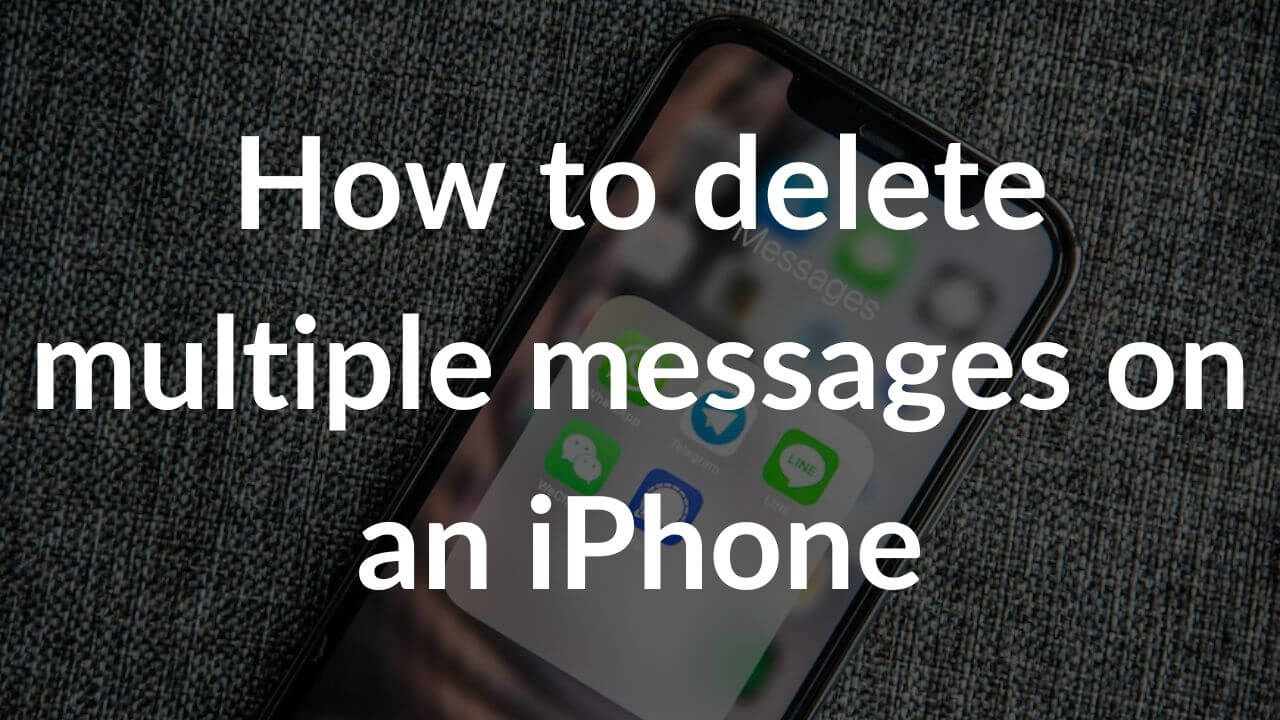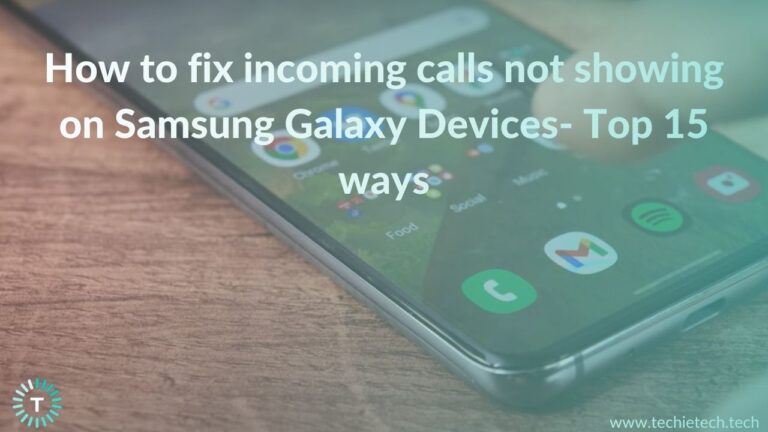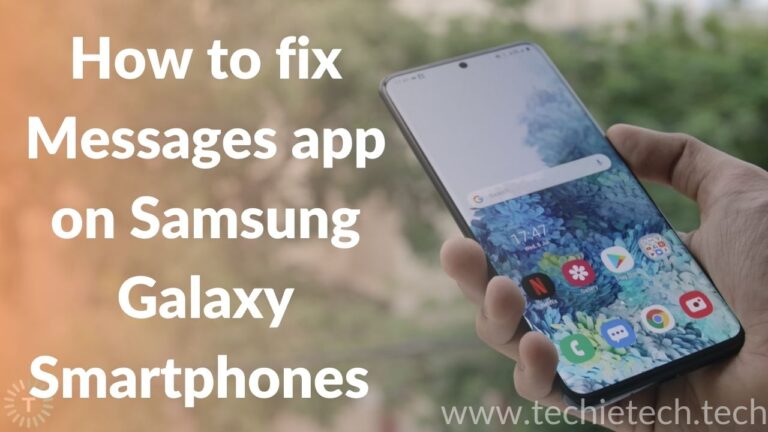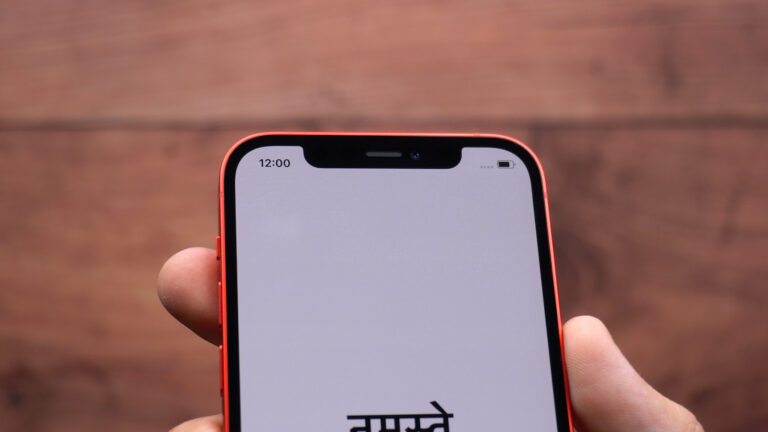Most of us don’t have a habit of deleting messages on our iPhones. We’ll just read the text message and reply to it without worrying about stacking piles of unnecessary messages or months-old conversations. If you send & receive plenty of messages every day, you’ll soon end up with a cluttered Messages app where you can’t find the important text that you need urgently. You’ll have to scroll down that long-winded list or do the guesswork in the search box. Although plain text messages won’t take up a lot of space on your iPhone, you might want to delete multiple text messages on your iPhone. It could be due to privacy reasons or just to keep your Messages app well-organized. Also, if you exchange messages with photos and other files, it might take up a considerable amount of your iPhone’s storage.
In case you’re new to iOS and have just got an iPhone, you might be wondering how to delete multiple messages on an iPhone. Fortunately, deleting messages on an iPhone is simple & quick. You need to make a few taps and the unwanted messages will be dumped off.
Before we talk about how to delete multiple text messages on iPhone 12, let’s understand how messages are displayed on an iOS device. Text messages & iMessages in the Messages app are grouped into conversations. Now, you can delete an individual message, multiple messages, one conversion, or multiple conversations on your iPhone. In this article, we’ve mentioned 4 ways how to delete multiple text messages on any iPhone. Also, if you’re struggling with how to delete text messages on iPhone for both sides or how to delete a message so that the other person can’t see it, we’ve addressed them in this article. Lastly, if you want to restore a deleted message or want to permanently delete a text from your iPhone, you’ll find a perfect solution here.
How to delete multiple messages on an iPhone?
1. Delete multiple messages on an iPhone
You can easily delete multiple messages from a conversation on an iPhone. Also, you can delete multiple attachments in iPhone messages at once. The process is simple and quick. If you’re struggling with how to delete text multiple messages on
iPhone 12, here’s what you need to do:
1. On your iPhone, open the Messages app.
2. Then, head to the conversation from where you want to delete multiple messages on your iPhone.
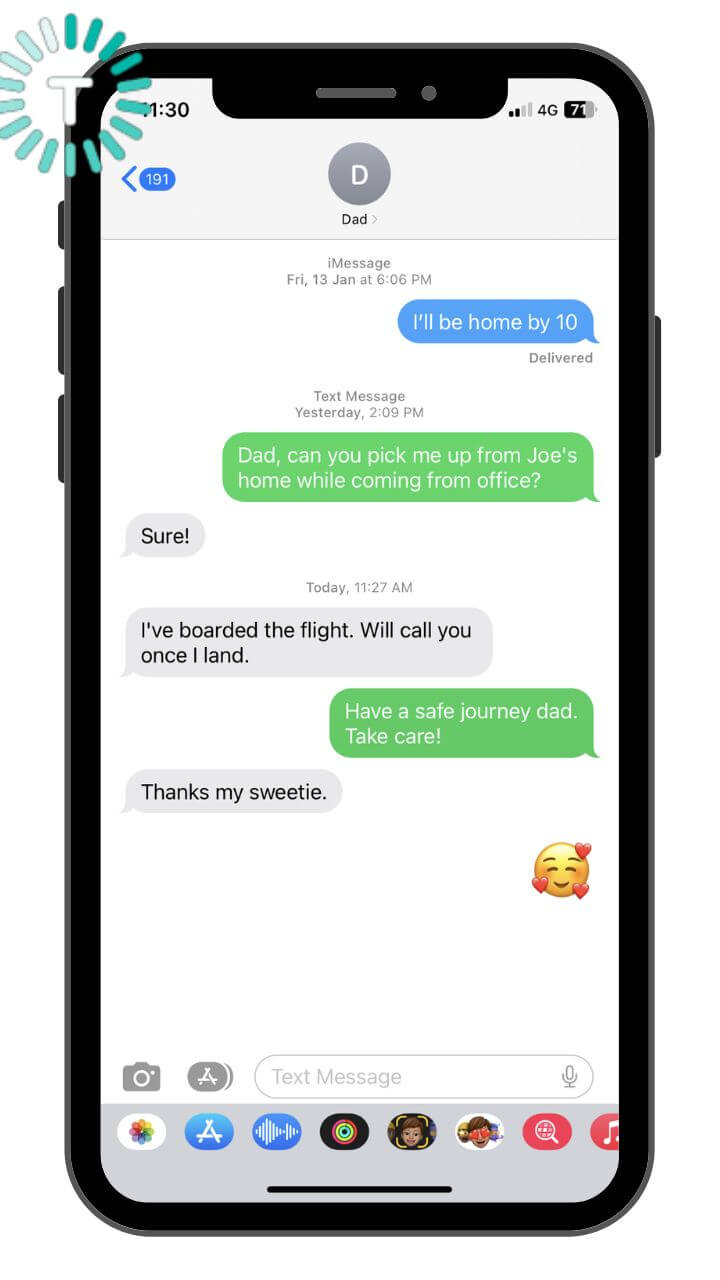
3. Press a message bubble until you see a quick action menu.
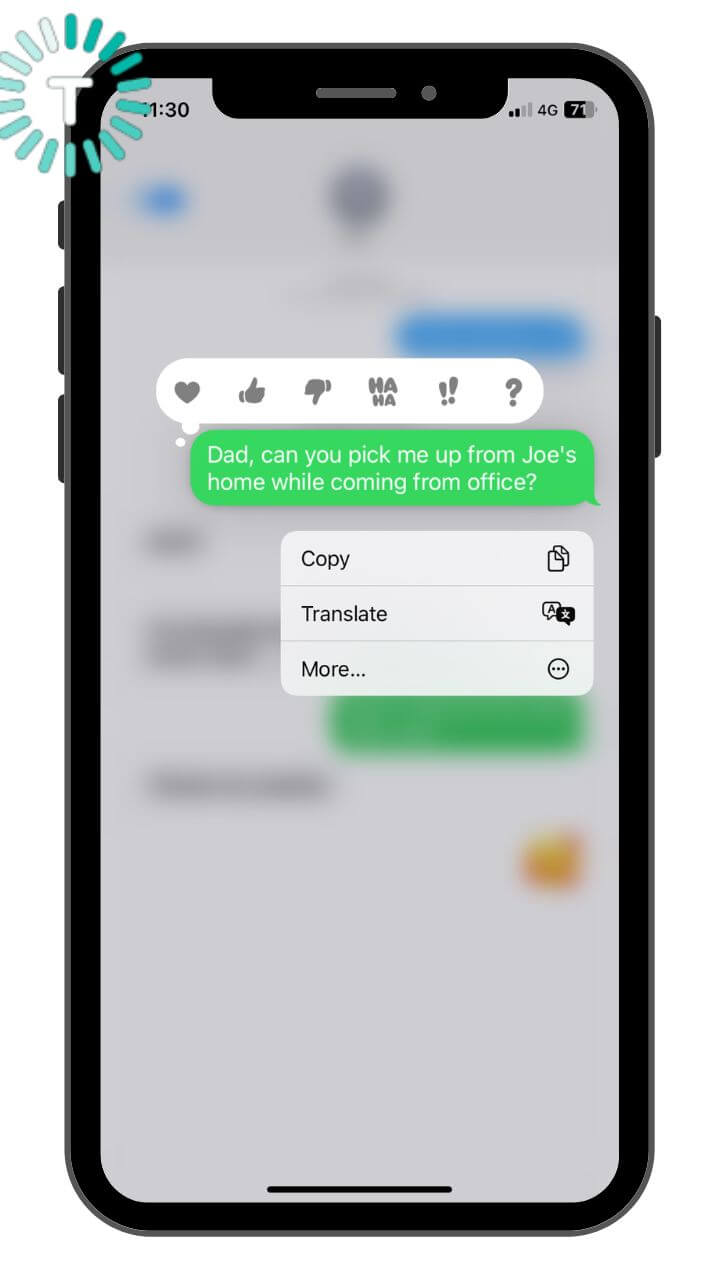
4. Tap More
5. Then, select the messages you want to delete from your iPhone. If you want to delete multiple photos in messages on an iPhone, you can select them here.
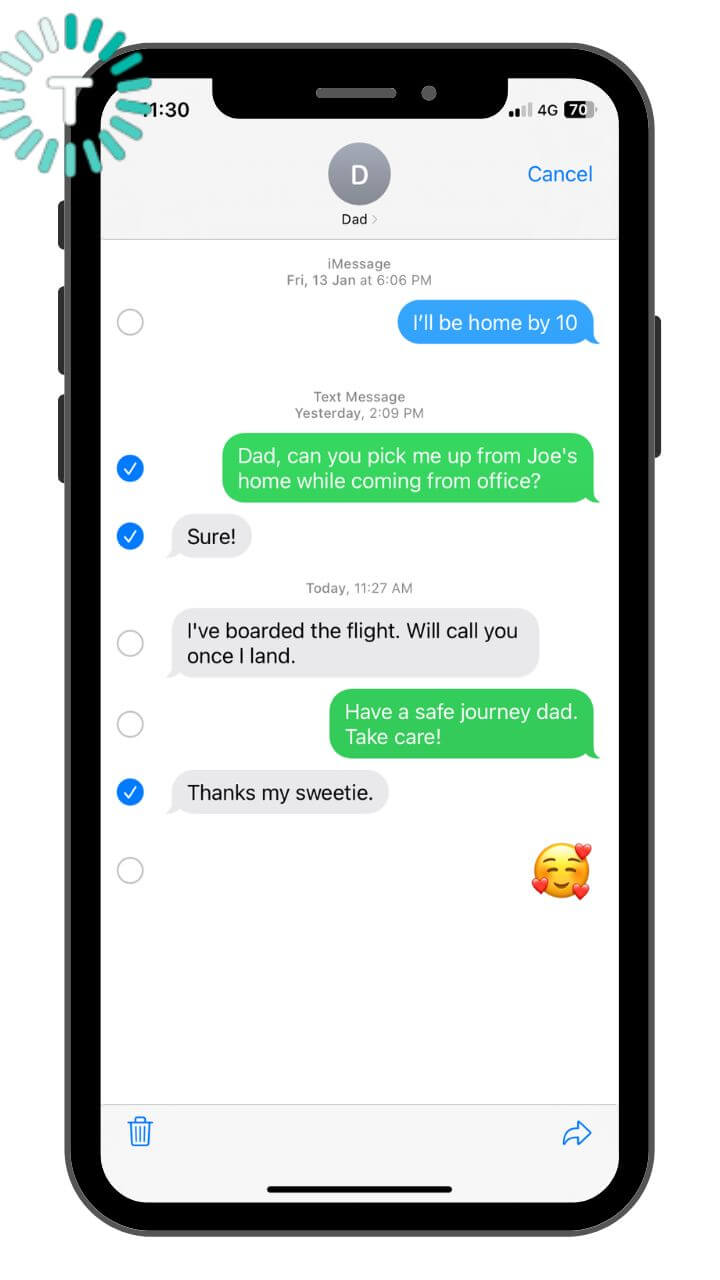
6. Tap the Trash icon and then hit the Delete Message option to confirm your decision.
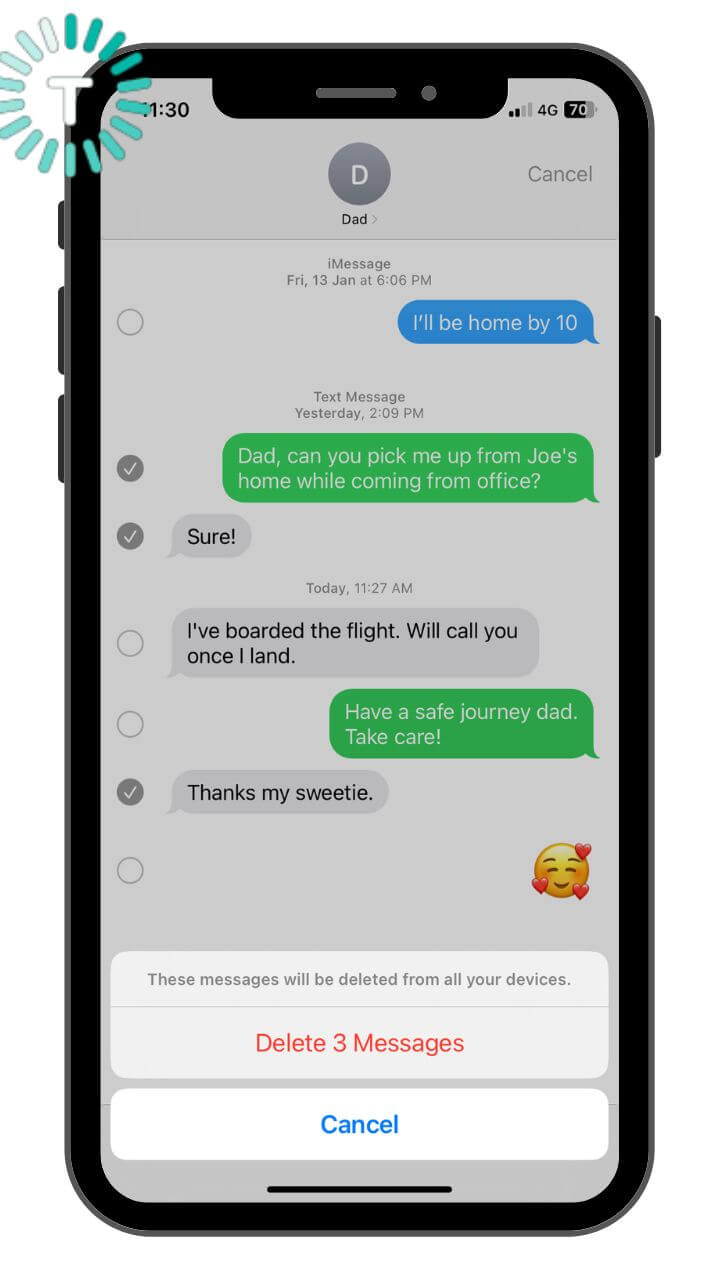
Also Read: How to set up a Recovery Contact to recover an iCloud account
2. Delete an entire conversation on an iPhone
If you want to delete all messages of a conversation on your iPhone 11, it’s better to delete an entire conversation rather than selecting & deleting individual messages. For example, if you & your bestie have shared only images & emojis in a chat and you want to delete multiple pictures in text messages on an iPhone, you can delete that entire conversation. If you don’t know how to delete a conversation on an iPhone, here are steps to do that:
1. Open the Messages app
2. Look for the conversation that you wish to delete from your iPhone.
3. Swipe left on that conversation and hit the delete icon.
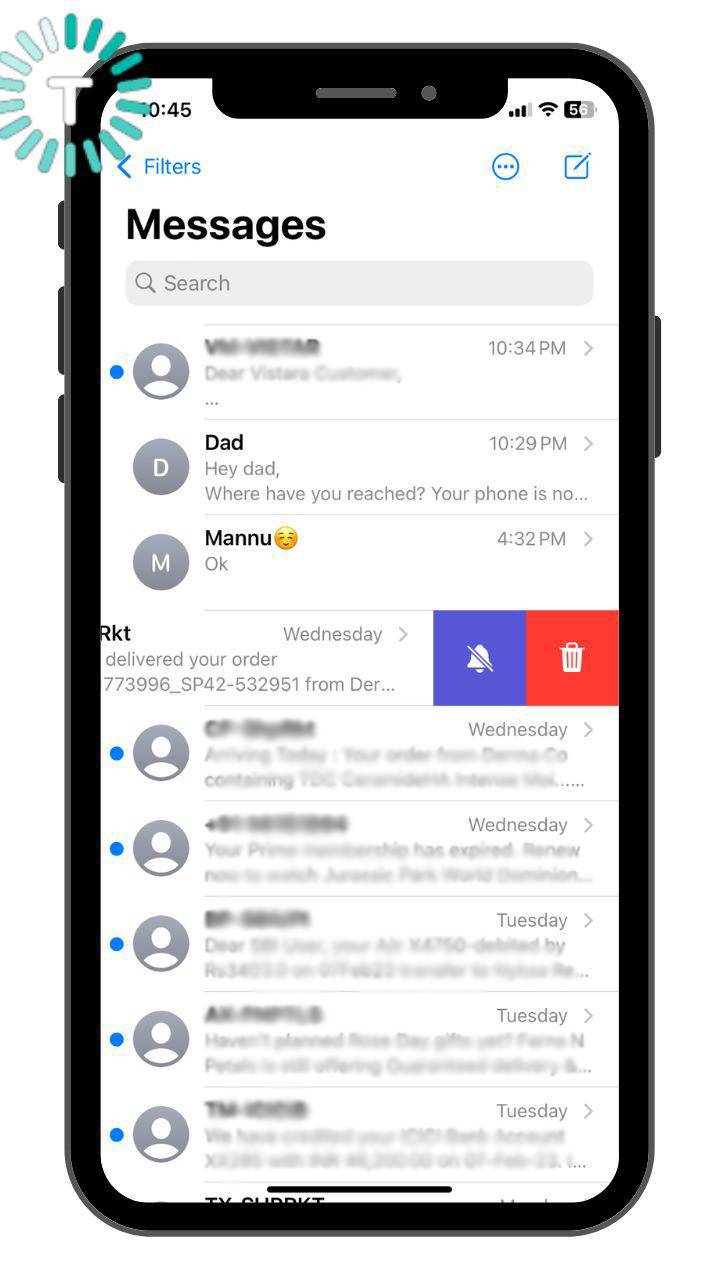
4. Tap Delete
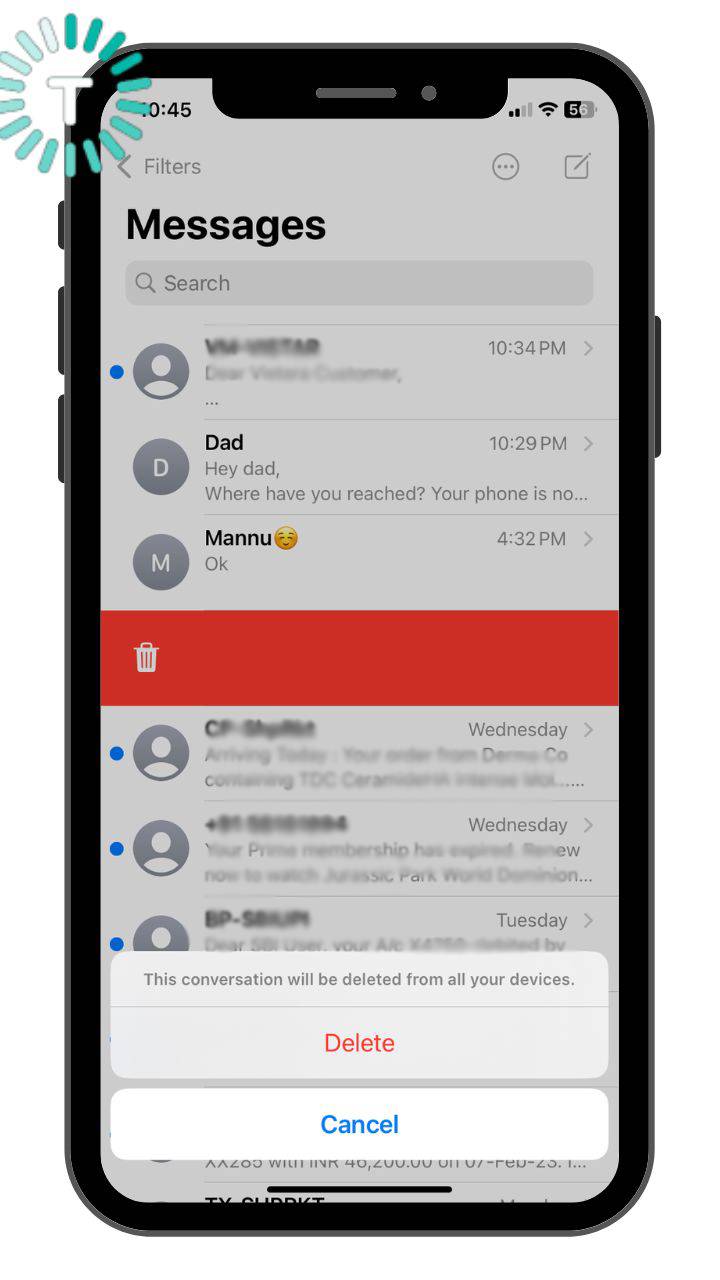
Also Read: How to enable Advanced iCloud Encryption for iCloud backup
3. Delete multiple conversations on an iPhone
There can be instances when your iPhone is loaded with old & unnecessary conversations that clutter the Messages app so badly that you can’t find an important message when you need it the most. Honestly speaking, it is damn annoying. But, the good thing is that you can delete multiple conversations at once on your iPhone. If you’re wondering how to do it, make sure to check out the below steps.
1. Head to the Messages app.
2. Tap the Edit option (three horizontal dots) in the upper right corner.
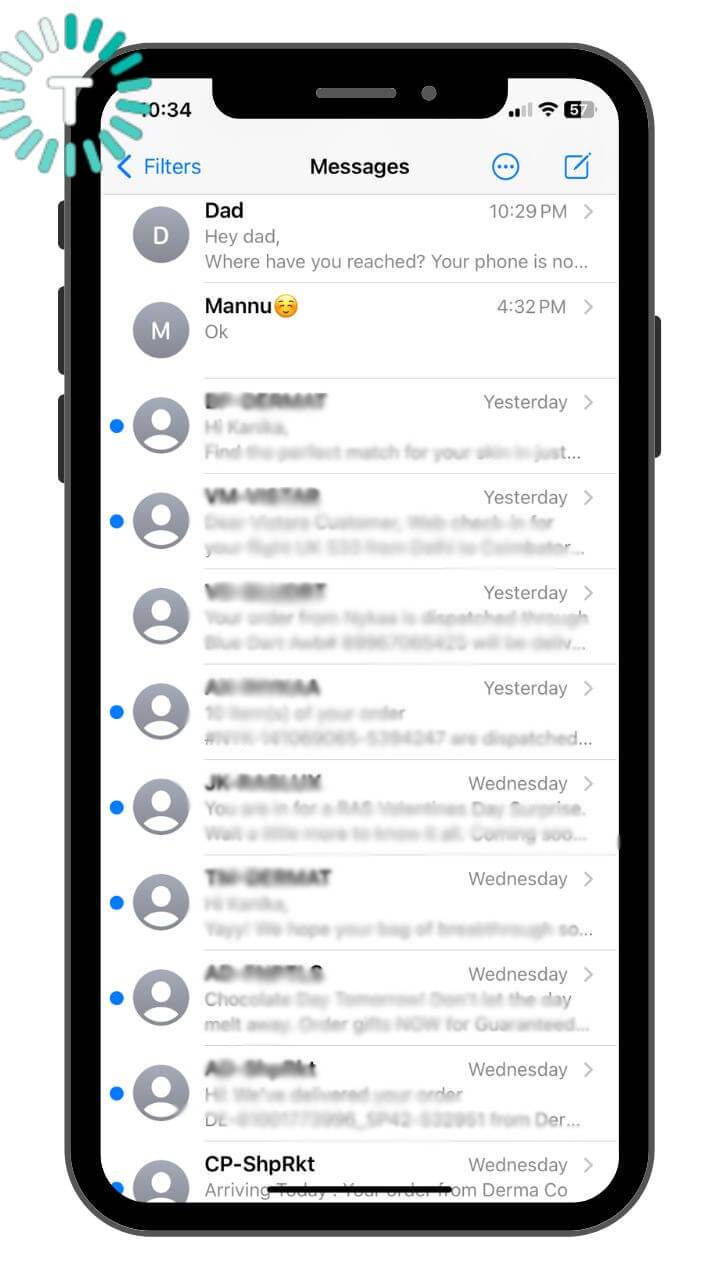
3. Hit Select Messages
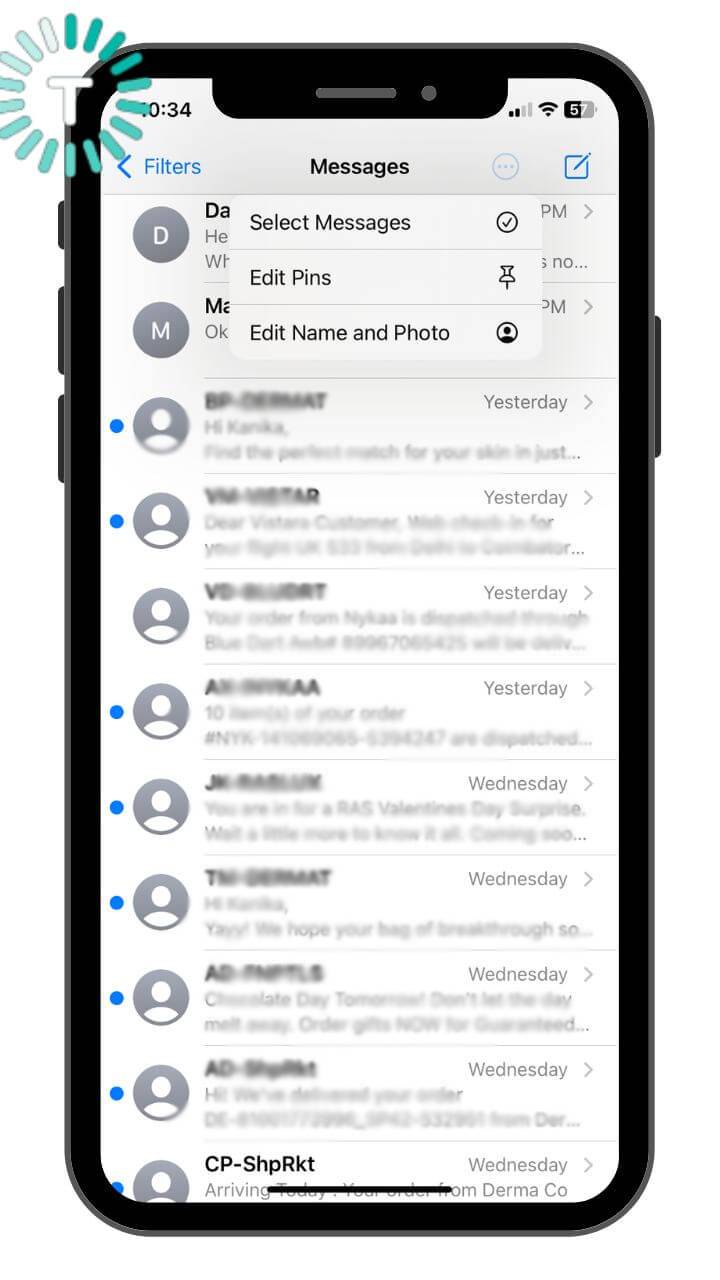
4. You can now choose multiple conversations that you want to delete from your iPhone.
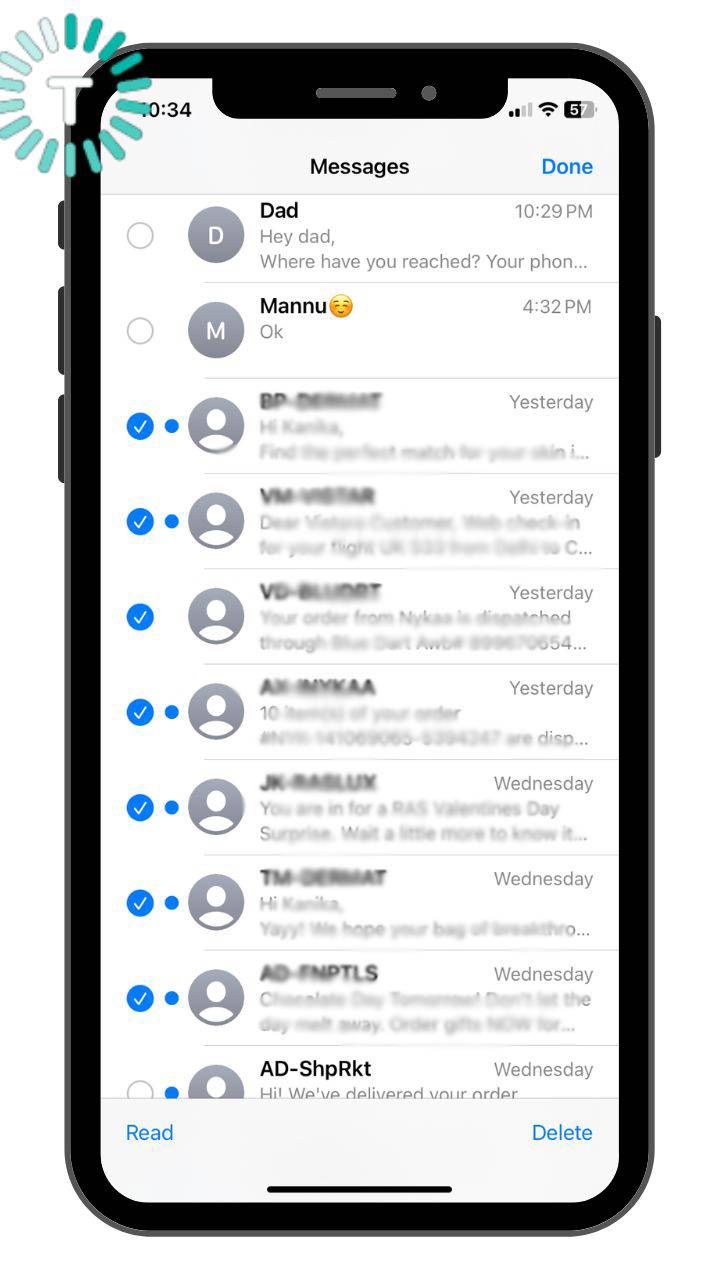
5. Hit the Delete option present at the bottom-right corner.
6. Tap Delete
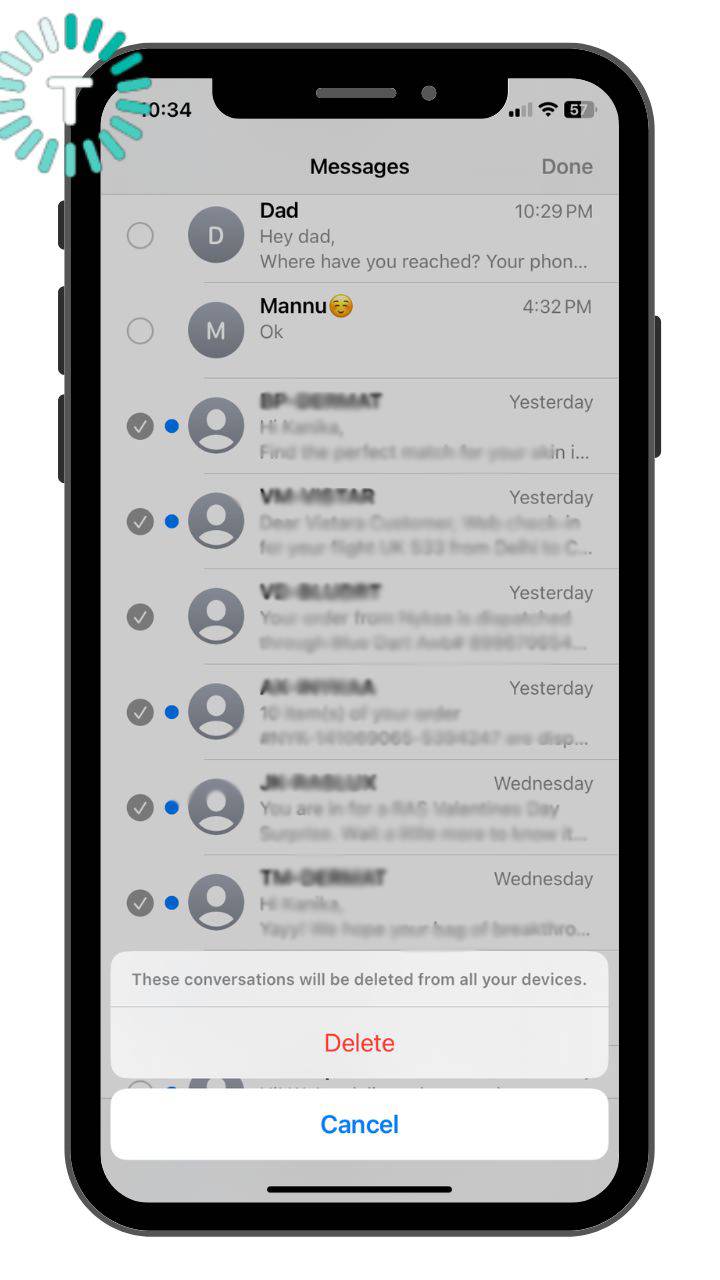
Also Read: How to set up Passkey on an iPhone & Mac
4. Delete all your texts on an iPhone
There can situations when you want to delete hundreds of text messages at once on your iPhone 13. They may be older text messages, delivery notifications, and more.
If you don’t want to see older messages, you can configure your iPhone to automatically delete the older messages on your behalf. Here’s how to do it:
1. On your iPhone, open Settings > Messages
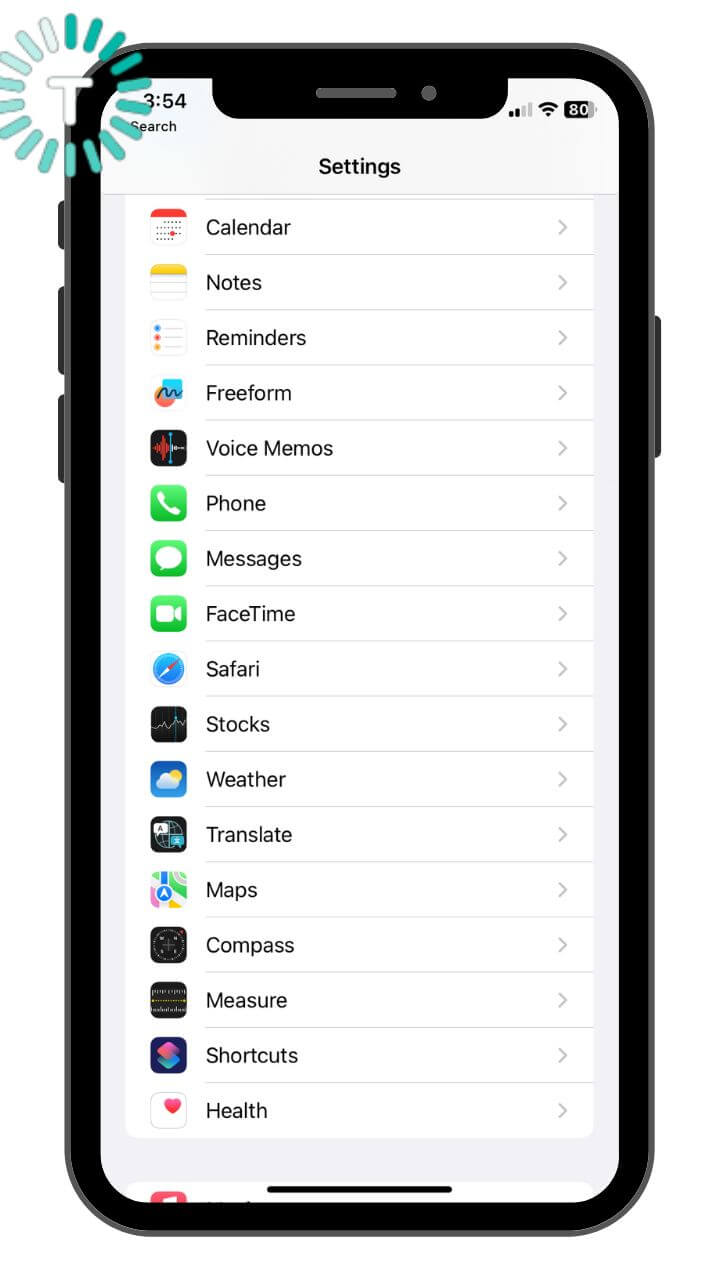
2. Scroll down and select Keep Messages
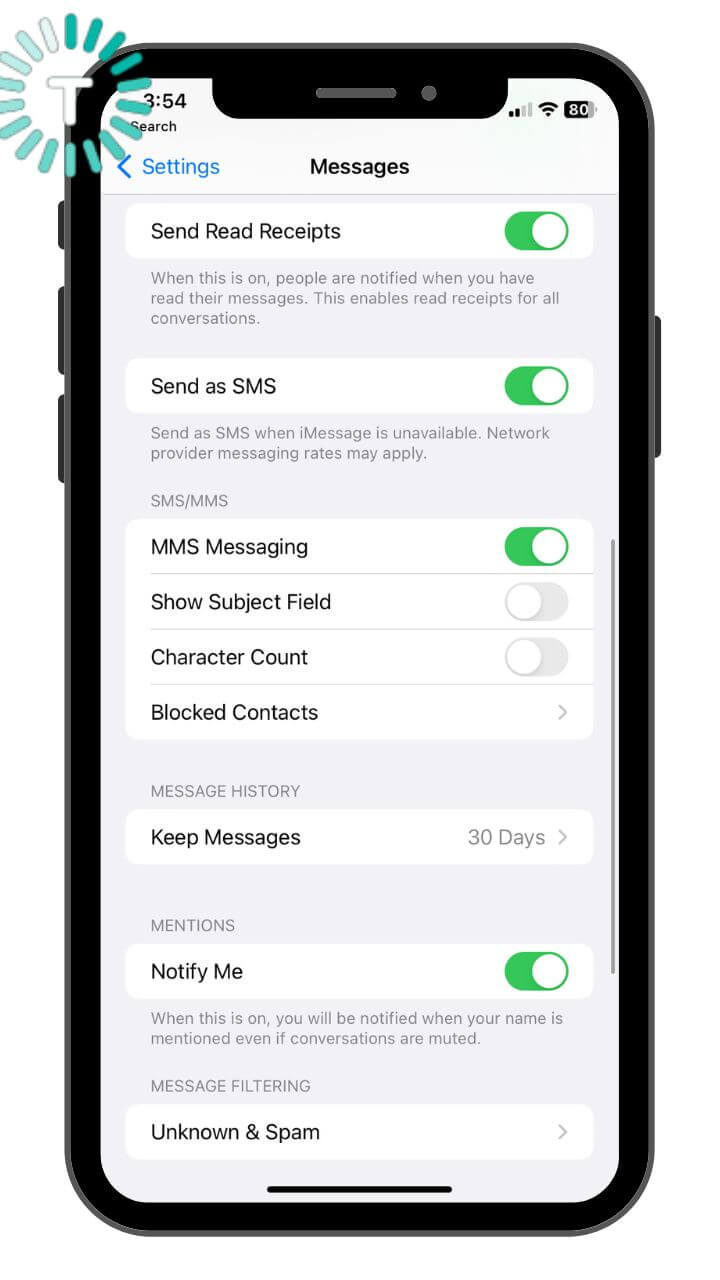
3. Now, choose the time frame for which you want to see messages on your iPhone. For instance, if you select 30 days, you’ll only see the messages that you’ve got in the last 30 days. The rest of the messages will be automatically deleted from your iPhone.
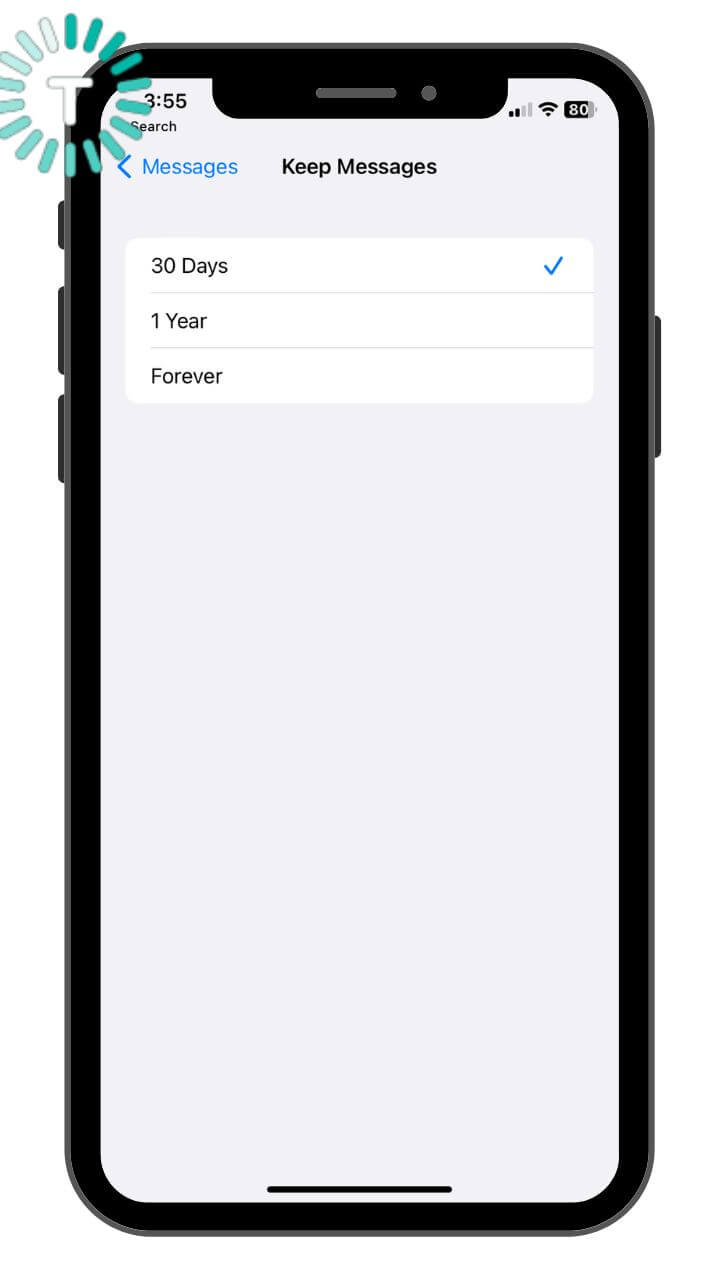
Also Read: How to send a message to yourself on WhatsApp
Quick FAQs
1. Can you delete multiple texts at once on an iPhone?
Yes, you can delete multiple texts at once on your iPhone. For this, you need to open the Messages app on your iPhone and then go to the conversation from which you want to delete more than one message on your
iPhone 14. Then, touch & hold a message bubble, tap More, and select the messages that you want to delete. Once you’ve made the selection, tap the trash icon to delete multiple texts on your iPhone.
Also Read: How to recover a hacked Instagram account on an iPhone
2. How do you select multiple messages on an iPhone?
There can be situations when you want to select multiple messages on your iPhone so you can forward them to a contact or delete them from your device. If you’re new to iOS devices and wondering if there’s a way to select multiple messages on an iPhone, the answer is YES! It takes a few seconds to select multiple messages on an iPhone 14 Pro Max, let’s see how to do that:
1. From the Messages app on your iPhone, open the conversation from which to want to select multiple messages.
2. Then, long-press a message until a quick menu appears.
3. Tap More and you can select multiple texts on your iPhone.
4. You can now Forward the selected messages to a contact or Delete them from the conversation. You’ll find both options at the bottom.
Also Read: How to set up eSIM on an iPhone (Step-by-Step Guide)
3. How to delete a message on your iPhone so the other person can’t see it?
With iOS 16, Apple gives the freedom to delete a sent message on your iPhone so the other person can’t see it. This feature is called Undo Send and it offers great help in situations where you accidentally fire off a message to an intended recipient or when you have angrily sent a text to your partner and then regret doing it. Before you get too excited, there are certain limitations to this feature that you should know.
- You can only recall iMessages (blue bubbles) and not SMS messages (green bubbles) on your iPhone.
- You and the recipient must have updated their devices to the iOS16, iPadOS 16, or macOS Ventura.
- You can only undo a sent iMessage on iPhone, iPad, and Mac within 15 minutes of sending the message. After that, the recall or undo option won’t be available.
- If the recipient’s iPhone is running iOS 15 or older version, the message won’t be deleted from their device even if you’ve recalled the iMessage from your end.
- The recipient will be notified that you’ve recalled or unsent the iMessage. That said, they won’t be able to see the message.
Here’s how to recall a sent message on your iPhone so that the other person can’t see it:
1. Open the Messages app (make sure you’ve installed iOS 16 on your iPhone)
2. Go to the message that you want to unsend.
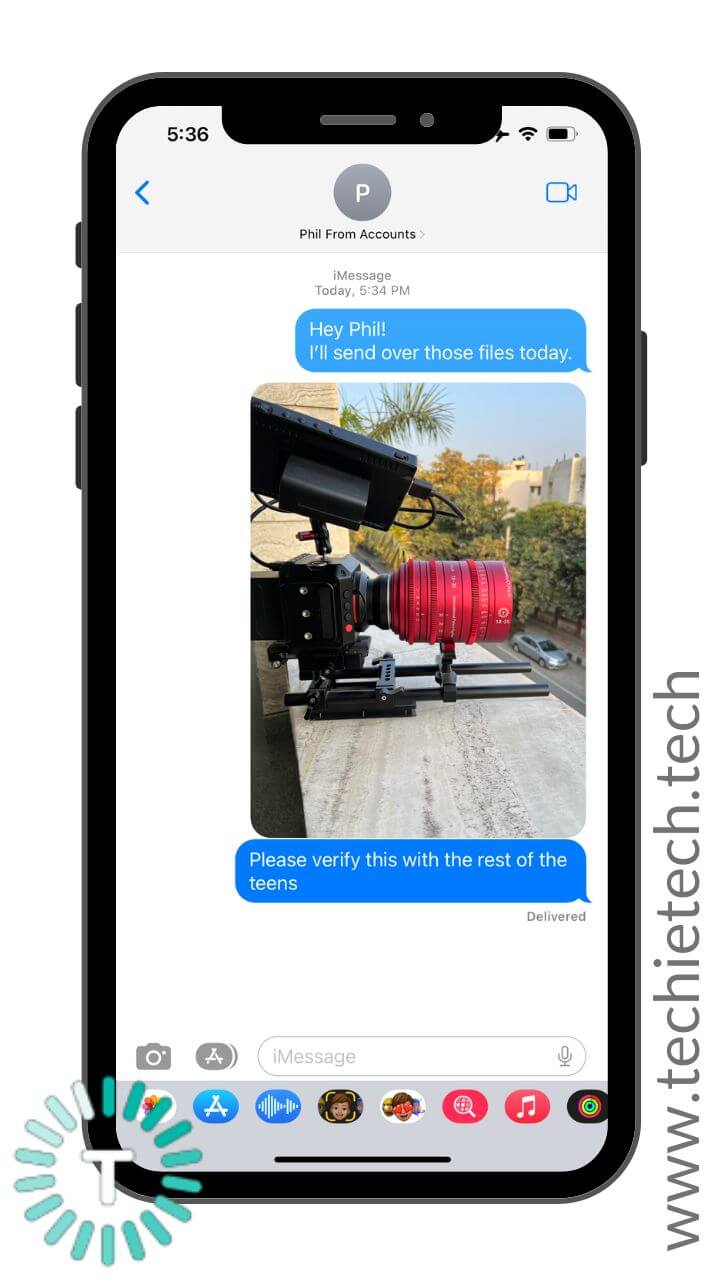
3. Long-press that iMessage and tap Undo Send. You can also edit a message rather than deleting it. For this, select the Edit option from the menu.
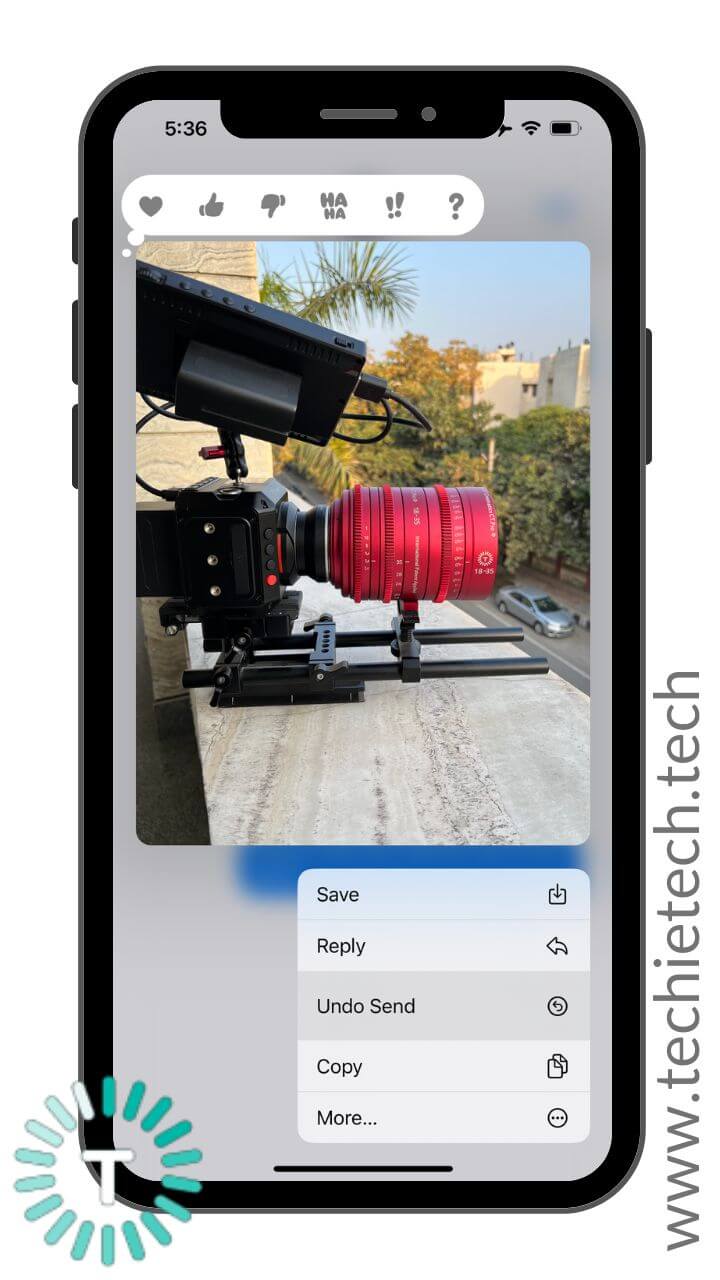
4. Your iMessage is removed from your as well as the recipient’s device.
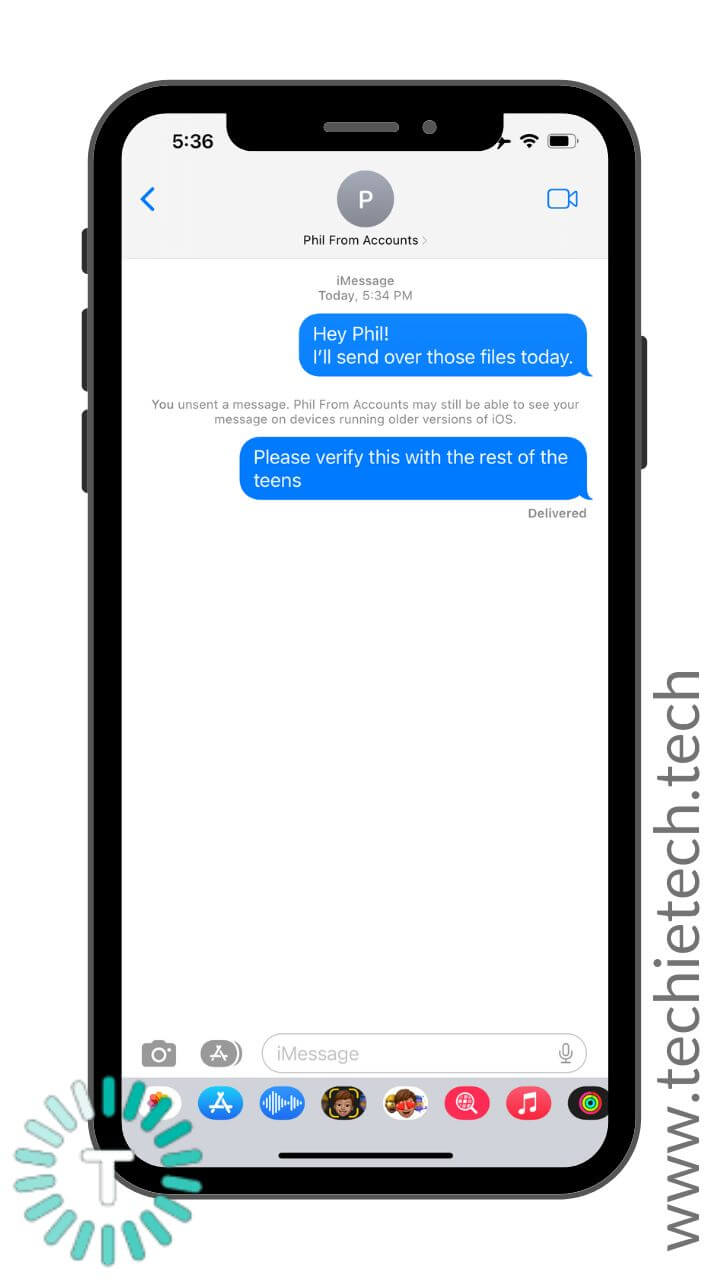
Also Read: How to fix battery drain problems on an iPhone
4. How to recover deleted messages on an iPhone?
Have you accidentally deleted an important text or conversation while deleting multiple messages on your iPhone 12? Well, you shouldn’t worry as Apple lets you recover the deleted messages for up to 30 days. So, if you’ve mistakenly deleted an important message from your teammate or an OTP notification that you needed at the time of receiving your parcel, you can easily restore them. Let’s see how you can do it:
1. Make sure you’ve opened the Messages app
2. Tap the Filters option that you see at the top-right corner.
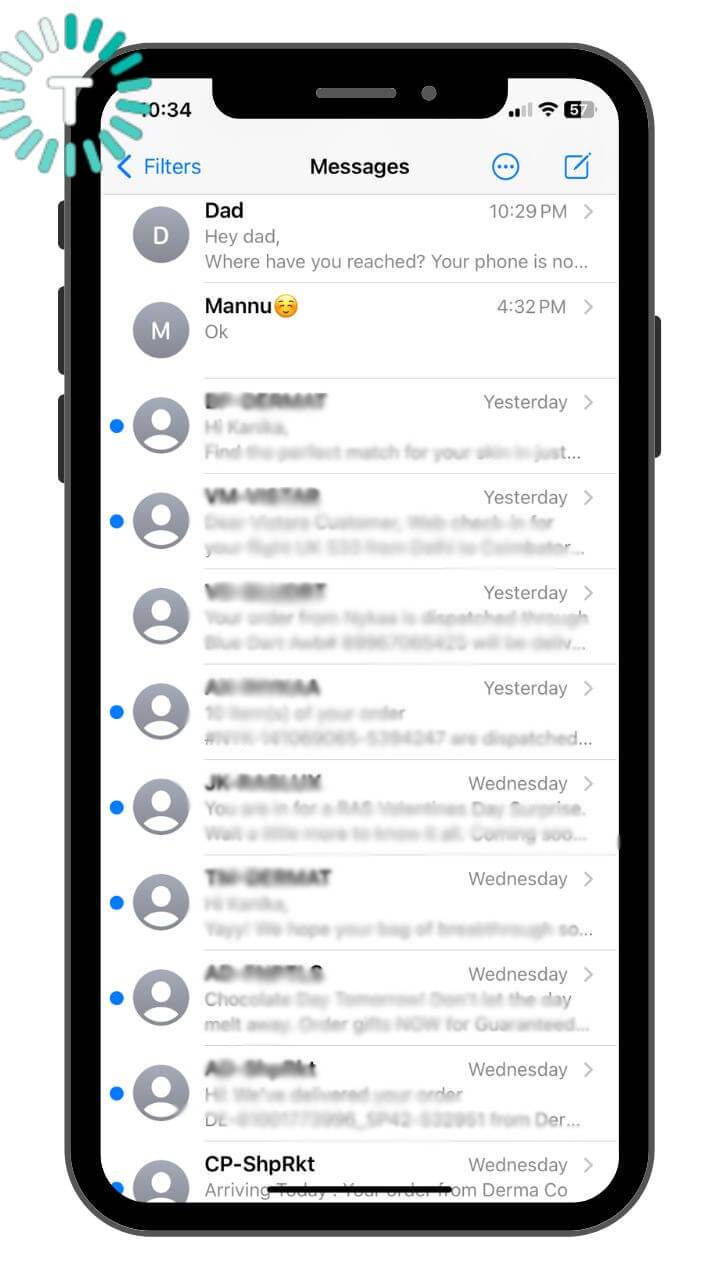
3. Hit the Recently Deleted folder that’s available at the last.
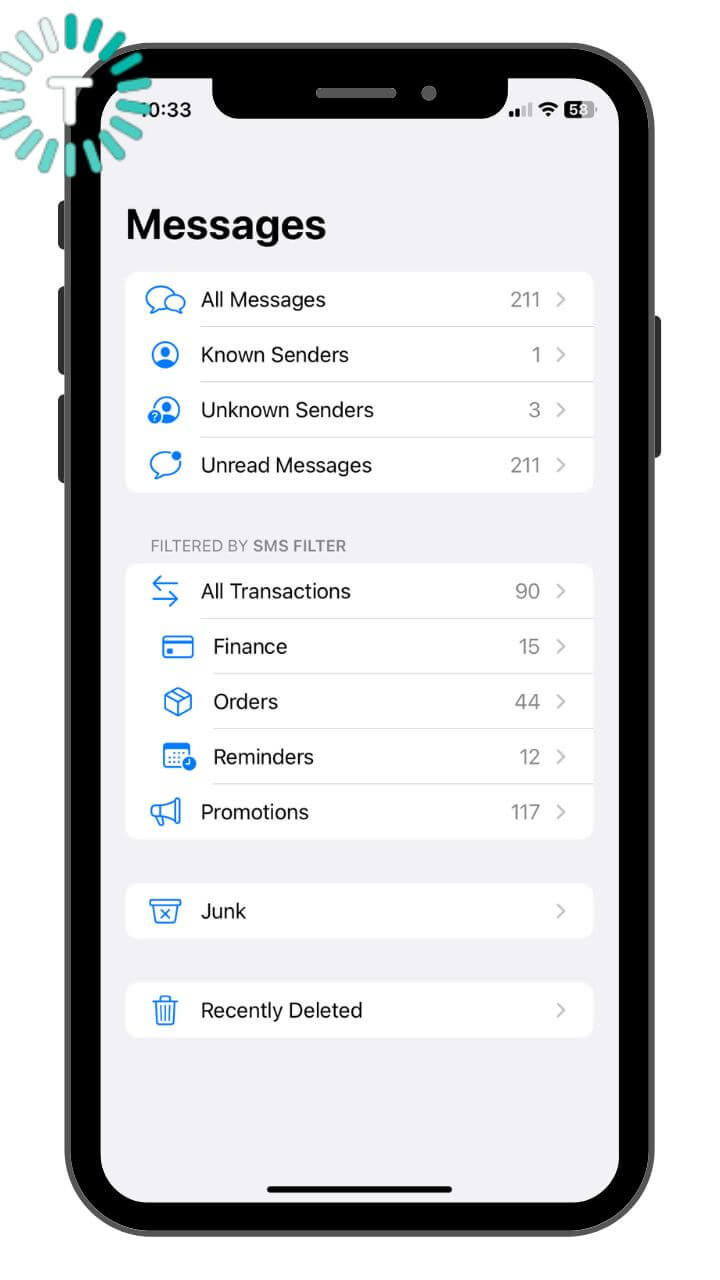
4. Select the conversions whose messages you want to recover.
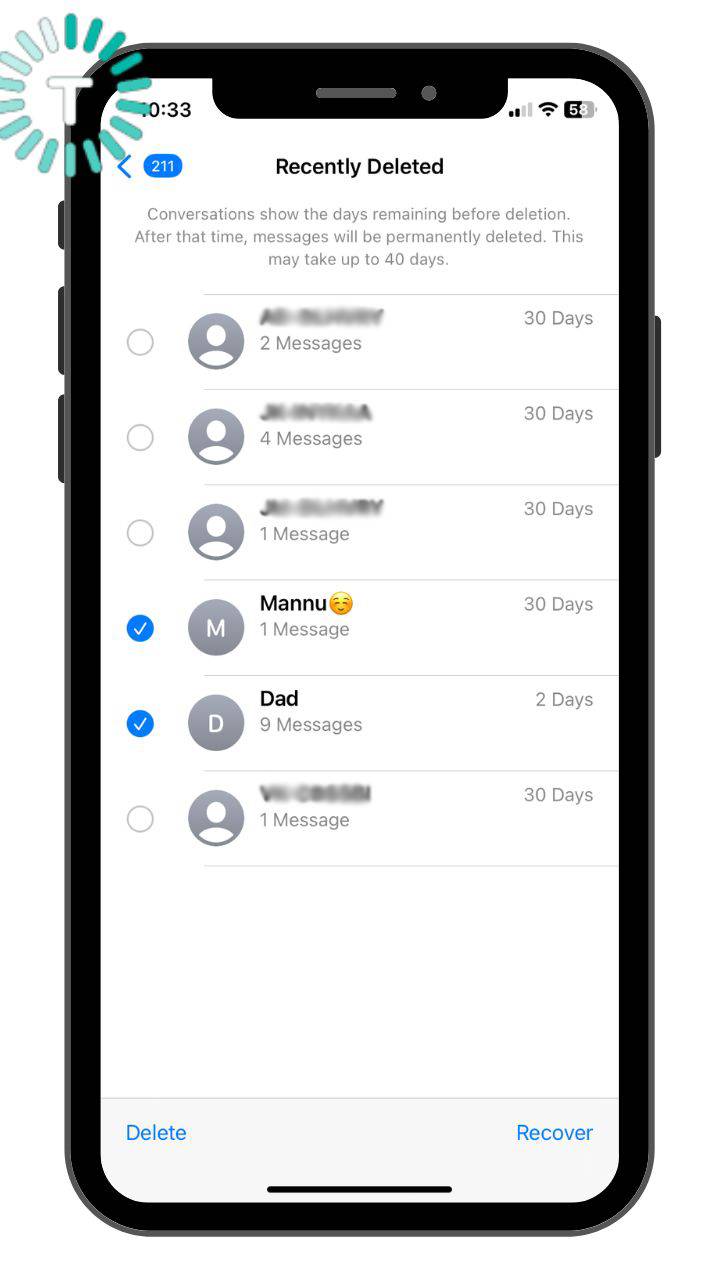
5. Tap Recover
6. Tap Recover > Recover Messages
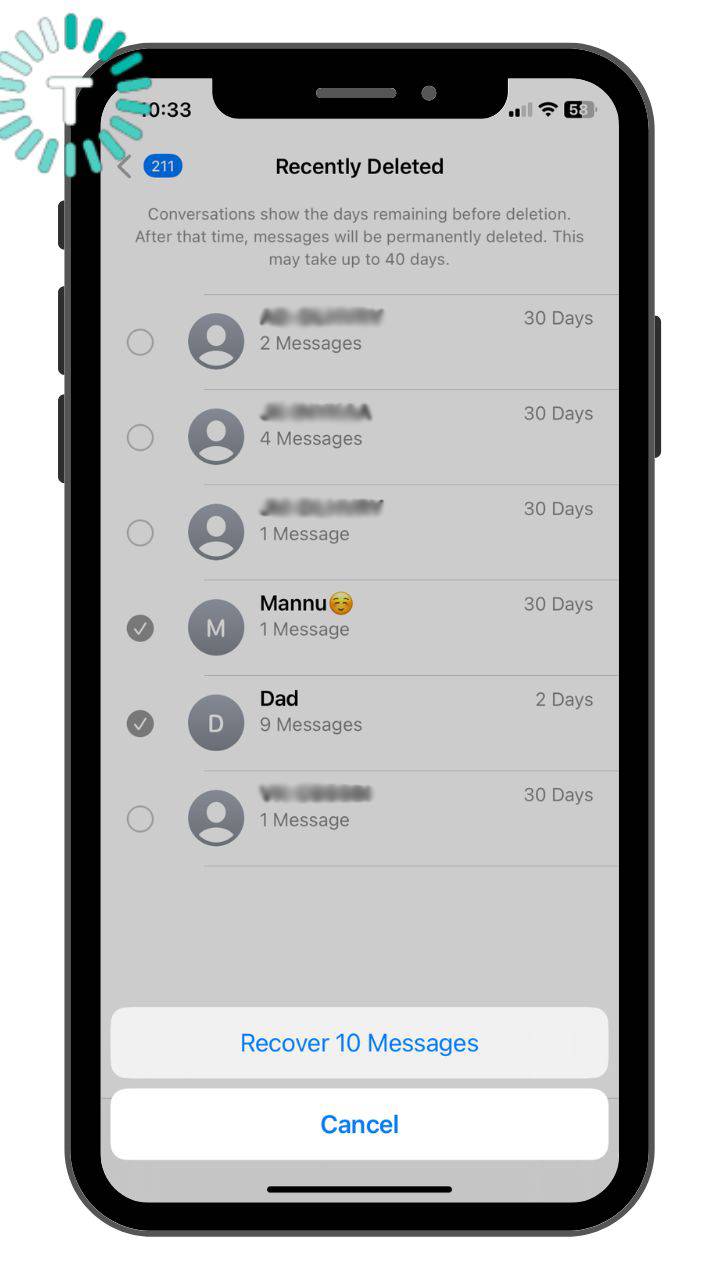
Also Read: How to Hide Photos on an iPhone?
5. How to permanently delete messages on an iPhone?
It’s worth mentioning that when you delete messages from your iPhone, they aren’t deleted permanently (except for messages deleted via Undo Send option). Instead, they are moved to a separate folder “Recently Deleted” and stay there for 30 days. It is done to ensure that you can restore your important messages in case you’ve deleted them accidentally. If you want to permanently delete messages from your iPhone, you can do that at any time. For this, you need to follow the below steps:
1. At the top-right of the Messages conversations, tap the Filters option. If you’re using an older version of iOS, you might have to tap Edit > Show Recently Deleted.
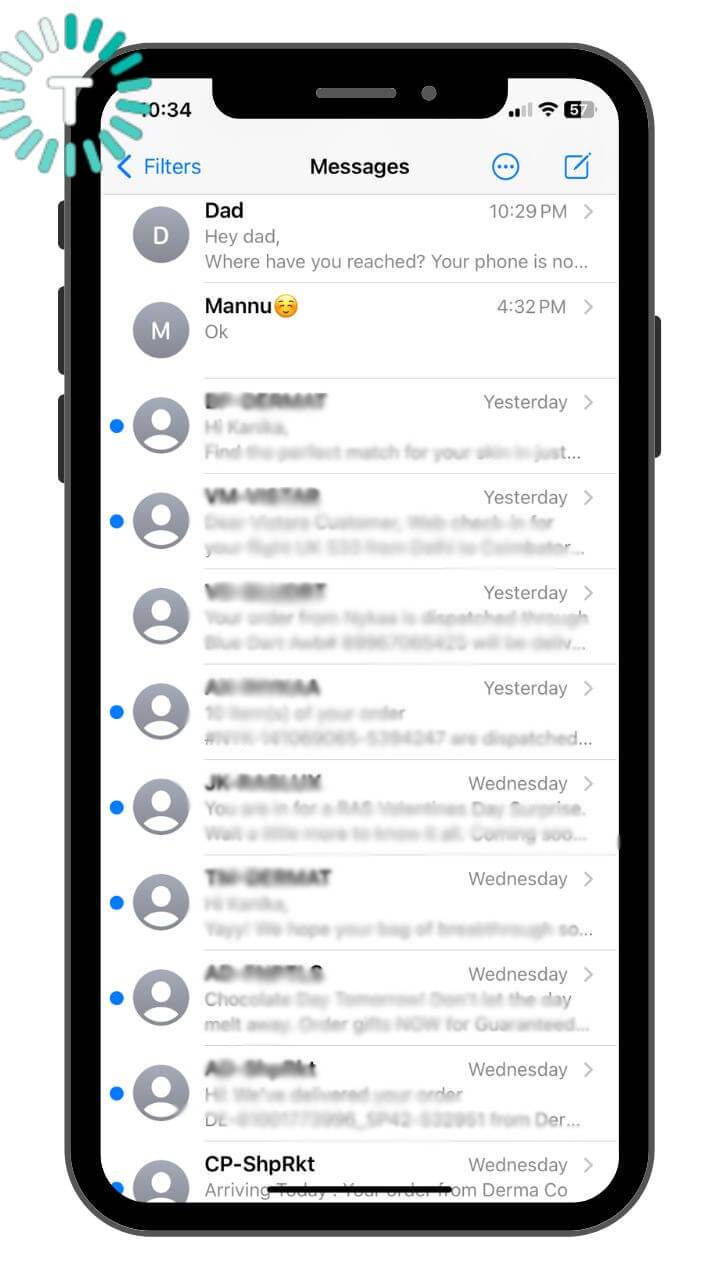
2. Open the Recently Deleted folder (available at the last)
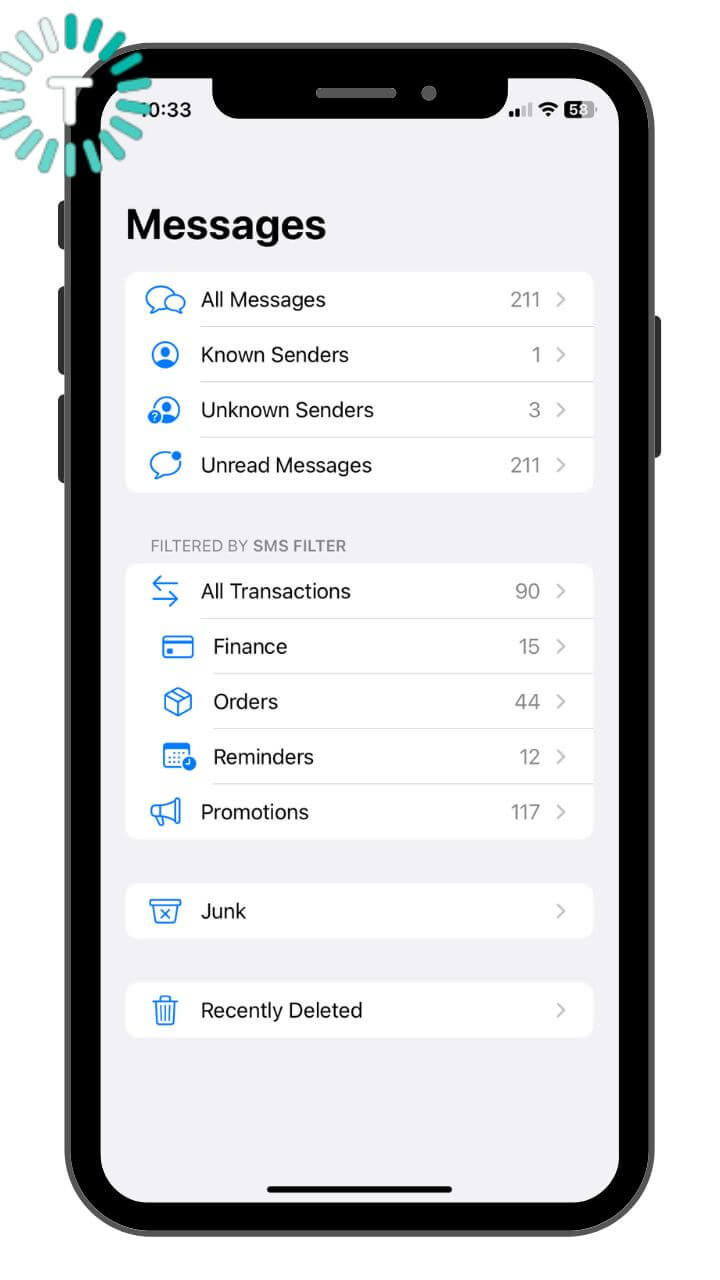
3. Select the conversions whose messages you want to delete permanently.
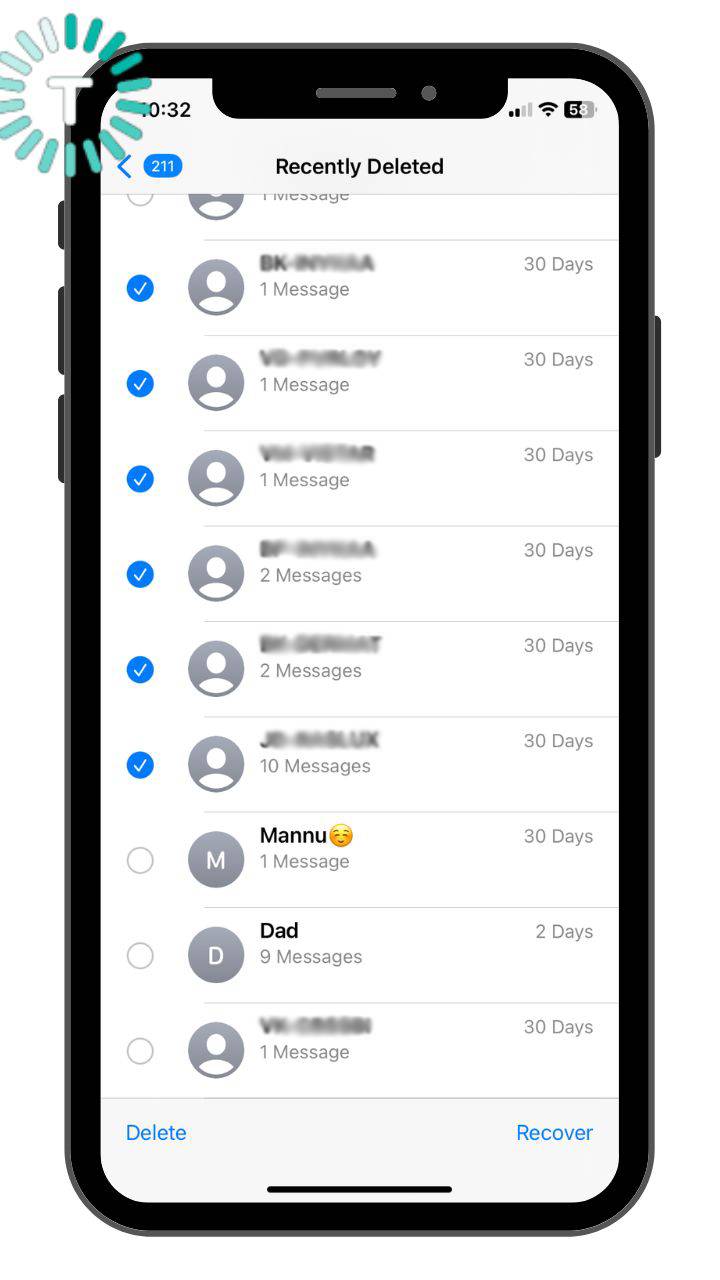
4. Hit Delete
5. Tap Delete Messages
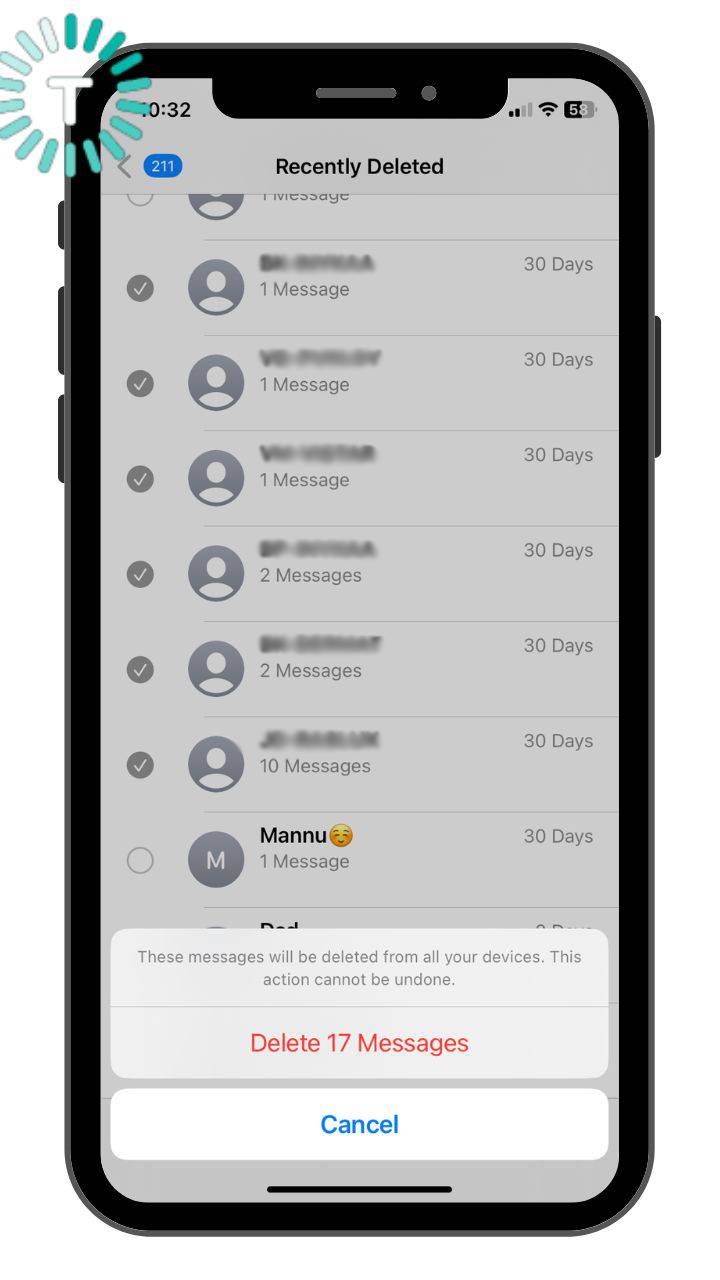
Also Read: How to fix charging problems on an iPhone?
With this, we’ve come to the end of our step-by-step guide on how to delete multiple messages on your iPhone. We hope it has helped you get rid of those unwanted messages and save some space on your device.