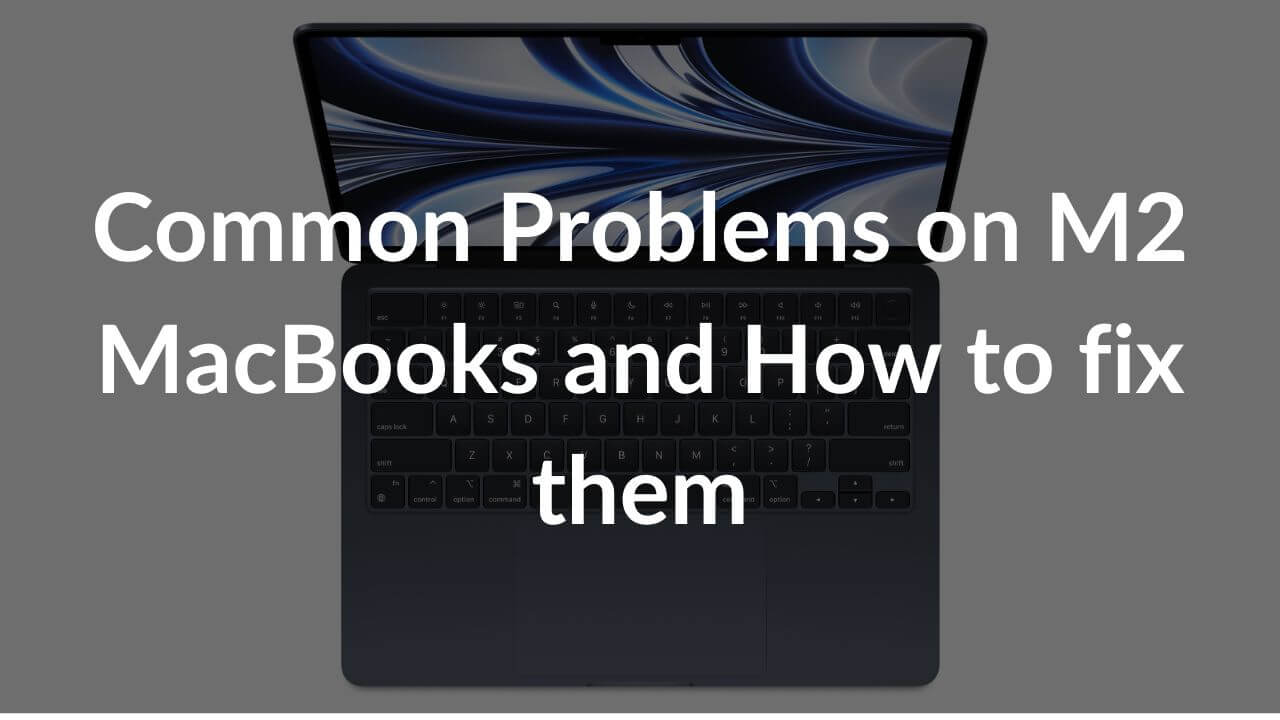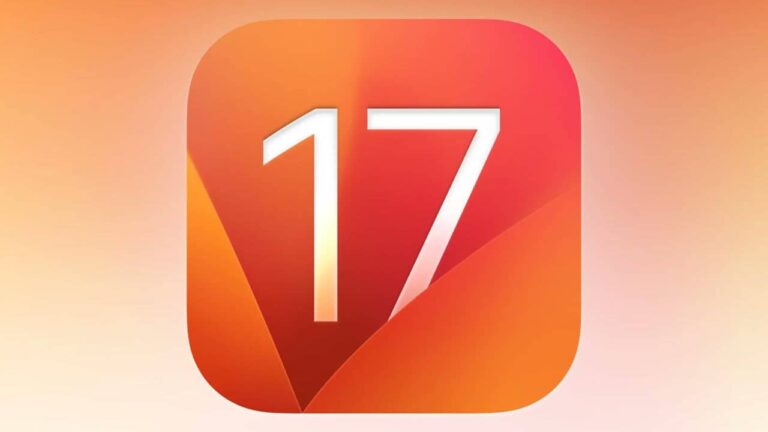Unveiled at the WWDC 2022, the all-new 13.6-inch M2 MacBook Air and updated 13.3-inch MacBook Pro are claimed to be amongst the most power-packed budget-friendly laptops by Apple. Stealing the spotlight, the M2 MacBook Air is thinner and lighter Apple notebook that shines on the aesthetics front and claims to deliver powerful performance. Featuring a 13.6” Liquid Retina Display with 500 nits of peak brightness, P3 color gamut, an upgraded 1080p FaceTime HD camera, and MagSafe charging support, the MacBook Air M2 seems to be a perfect Apple Notebook. On the flip side, the M2 MacBook Pro features the same design but is said to be more powerful than its predecessor, and all the credit goes to the M2 chip.
Since the launch, the M2 Macs have become the talk of the town, with detailed reviews popping up everywhere. Now that many reviewers have got their hands on these M2 machines, there are reports claiming that the M2 MacBooks are not as perfect as they were claimed. While slow SSD performance and CPU throttling issues are widely reported in the base model of the M2 MacBook Air, there are a few more problems that you might face on M2 MacBook Air & Pro models. We understand how frustrating it is to face problems with a recently launched Apple Notebooks. Therefore, we’re here to help you avoid and fix those issues.
In this article, we will talk about SSD performance, CPU throttling, charging issues, and other common problems that users might face on the M2 MacBook Air & Pro models. Additionally, we’ve mentioned some tried and tested solutions and our suggestions on how to fix common M2 MacBook Pro and MacBook Air 2022 problems. This will help you know how to make the most out of the feature-packed Apple M2 Notebooks. Also, if you’re planning to order an M2 Mac, this guide will help you pick the right model with the right configuration.
Disclaimer: Proceed at your own risk, TechieTechTech will not be responsible if anything goes wrong with your device.
10 Problems that you might face on M2 MacBook Air & Pro
1. Slow SSD performance in the Base model
Problems:
Apple introduced the latest M2 processor with a claim that it’s faster and more powerful than the M1 chipsets. The M2 SoC might bring performance upgrades over the M1 chipset in some use cases, but it falls short when it comes to SSD performance (in some cases). Sadly, slow SSD performance is the most reported M2 MacBook Pro and MacBook Air issue. Several tests have been conducted on the base models (8GB RAM and 256GB storage) of the M2 MacBook Pro, and it turned out that it has slower SSD performance than the base model of the M1 MacBook Pro. This may not be a major concern for users who want to do stuff like browsing, watching videos, or doing some office work, but when it comes to professional tasks, a slow SSD might be a big problem.
Many popular YouTubers like Created Tech and Max Tech have conducted benchmark tests on the M2 MacBook Pro and revealed that Read speeds are 50% slower (1,446MB/s as compared to 2,900MB/s) and Write speeds are 30% slower (1,463 as compared to 2,215MB/s) than the M1 MacBook Pro.
This is not just the case with the M2 MacBook Pro. The same issue has been reported for the base model of the M2 MacBook Air. YouTuber Dave2d has also conducted the Blackmagic Disk Speed Test on the M2 MacBook Air 256 model that showed the read speeds of 1,450MB/s as compared on 2,900MB/s on the M1 MacBook Air 256 model. It’s worth mentioning that the 512GB models of the M2 MacBook Air, as well as the M2 MacBook Pro, have shown read speeds of around 2,900MB/s.
Suggestions:
There’s a logical explanation for why the SSD performance on the base models of M2 Macs is slower. Max Tech has done an M2 MacBook Air teardown that reveals Apple has used a single 256GB NAND Flash storage chip rather than the two 128GB SSD chips that are used in the 256GB model of the M1 Mac.
Since multiple NAND chips offer faster speeds in parallel transmission, the SSD performance of M1 MacBooks is faster than the M2 Macs (when we talk about the 256GB models).
It’s worth mentioning that Apple seems to have used two NAND chips in other models of M2 MacBooks. The Read speed test on M2 MacBooks with 512GB and 1TB SSDs showed better performance than the 256GB variant. You’ll find the same performance on the 512GB model as compared to MacBook Pro M1. Interestingly, the 1TB variant of the M2 MacBook Pro is better than the M1.
If you’re someone who deals with a lot of large files and transfers data to external devices, like video editing or backing up dailies from a shoot. We recommend going with the 512GB or 1TB SSD model of the M2-powered MacBook Air or MacBook Pro.
Also Read: Best External SSDs to buy for M2 MacBooks
2. M2 MacBook Air CPU Throttling
Problems:
Another widely reported and most common MacBook Air M2 problem is CPU throttling. While the thinner and lighter design of the M2 MacBook Air has instantly brought it into the limelight, the M2 MacBook Air overheating is also getting a lot of attention due to its CPU throttling issues. Ever since YouTube reviewers and tech journalists have got their hands on the M2 Macs, it’s been everywhere that MacBook Air M2 has overheating problems. Now, the main reason for this is the fanless design of the M2 MacBook Air. Since the machine doesn’t have a fan or heat pipes, it would slow down the performance during sustained heavy workloads to maintain an optimal temperature.
Suggestions:
So, when you would ask if the M2 MacBook Air overheats or CPU throttling problems, the answer is yes. Having said that, it isn’t always the case. There are some situations where this machine would overheat or throttles due to overheating. First, let’s get one thing clear. The M2 MacBook Air is made for light and moderate workloads, and it performs well in such use cases. However, when you push intensive tasks or perform extreme stress tasks to this machine like exporting Canon 8K RAW from Canon R5 to 4K HEVC or export dozens of 50MP RAW pictures in Lightroom, you might face issues.
See, this is an intense sustained workload that max out CPU and GPU usage. In such cases, the M2 MacBook Air would overheat and throw slow performance or throttling issues. Well, not everyone has this kind of workflow. Your M2 MBA would work just fine if you’re watching videos, browsing the internet, or using it for light or even moderate video editing and other professional tasks.
Here’s how to deal with CPU throttling or overheating issues on the M2 MacBook Air.
- If you’ve got sound hardware knowledge or are a pro of DIYs who’s comfortable in accessing the innards of his M2 MacBook Air, here’s a clever fix. You can check out the Max Tech tutorial to place thermal pads on the motherboard. These pads will disperse the generated heat away from the CPU so that it doesn’t throttle and is able to maintain an optimal temperature. Please note that this process is risky and would certainly void the warranty of your Mac.
- If you don’t want to play around with the internal components of your M2 MacBook Air, you must wait until Apple comes up with a software fix for this. After all, if this M2 MacBook Air overheating problem is faced by a lot of users in their workflow, Apple would surely look into this matter. Now, this could be a physical repair or replacement, but we would expect it for free under the warranty. We expect a software update to optimize power consumption for better heat management for the M2-powered MacBooks.
- You can also use a laptop cooler. This will ensure better airflow and prevent overheating problems on the M2 MacBook Air. Considering how several countries are being impacted by the heatwaves with soaring temperatures, we recommend getting one. They come in different sizes and work across different laptops.
- If you need a machine for heavy workloads or intensive tasks, go for the 13-inch M2 MacBook Pro. It’s in-built fan makes it a suitable device for sustained heavy workloads.
- If your M2 MacBook Air overheats even during minimal workload or stays hot most of the time, you can try the following:
- Make sure your MacBook runs on the latest version of macOS. This will help fix software glitches and bugs.
- Make sure to use only those apps that are optimized for M2 MacBooks. Unoptimized apps can cause your MacBook to overheat or even disrupt its normal functioning.
- For more details, you can head to our troubleshooting guide on how to fix overheating problems on a MacBook.
- Check if any malware or random app is running in the background. If found, uninstall or quit them.
Also Read: Best Hard Drives for M2 MacBook Air and MacBook Pro
3. M2 MacBook Air not charging
Problems:
One of the most common M2 MacBook Air problems that you might come across is charging issues. Just imagine you’re about to for an important office presentation or are editing a video for your kid’s birthday or YouTube channel, and your Mac just won’t charge. This is seriously frustrating and could cause a lot of problems. There could be plenty of reasons for the M2 MacBook Pro not charging issues, but you need not panic as it can fix with some easy-to-follow methods.
Possible solutions:
- Use the original adapter and charging cable that you’ve got with the M2 MacBook.
- Make sure you’ve firmly plugged the charging cable into your MacBook and the adapter. In case of any loose connections, unplug and re-plug the cable.
- If you’re using M2 MacBook Air, clean the MagSafe port using a soft toothbrush or an anti-static brush. In the case of an M2 MacBook Pro, clean the USB-C/Thunderbolt port that you’re using to connect the charger.
- Next, you can try a different USB/Thunderbolt port on your M2 MacBook Pro. If you’re using an M2 MacBook Air and can’t charge it with MagSafe, you can try the USB/Thunderbolt ports.
- Try to use a different power outlet. This is because a damaged or broken power source may not supply sufficient power that’s needed to charge your Mac. If this happens to be your case, you must switch to a different power source.
- Restart your M2 Mac.
- If your MacBook is overheating, you must first cool it down.
You can also head to our detailed troubleshooting guide on how to fix MacBook Pro and MacBook Air charging problems.
Also Read: Best USB-C Adapters and Hubs for M2 MacBooks
4. Speaker not working on M2 MacBook Air or Pro
Problems:
Is the speaker not working on your M2 MacBook Air? Are you unable to hear sound from the built-in speakers on your MacBook Pro M2? Do you face sound issues while attending a
video call or watching a YouTube video on your M2 Mac? These are some of the most common problems that you might face with any MacBook, including the M2 models. The new M2 MacBook Air speakers are embedded between the keyboard and the display for a clean look. The new speaker system has two tweeters and two sub-woofers with Dolby Atmos support. While the overall sound quality is great, you might face sound crackling or distorted audio on your M2 Macs. This can be due to minor bugs or incorrect sound settings. Read on the “Possible Solutions” section to fix the issue.
Possible solutions:
- Make sure your macOS is up to date.
- Disconnect the devices that you’ve connected to USB/Thunderbolt, MagSafe, and 3.5mm headphone ports.
- Restart your M2 MacBook.
- You can try cleaning out the speaker grills between the hinge and the display by using a vacuum cleaner and a brush. It is very common to find some dust, lint or gunk that could have accumulated there.
- Then, you must check the sound settings.
- Head to Apple Menu > System Preferences
- Click the Sound > Output tab and select the built-in speakers option. If you don’t see this option, contact Apple.
- If the Output volume slider is low, adjust it, and test it again.
- Make sure the Mute checkbox is deselected. If it’s selected, de-select it.
- In case you don’t hear any sound, you must contact Apple support.
Also Read: Best Docking Stations to expand your M2 MacBook workstation
5. M2 MacBook Pro/Air Touch ID not working
Problems:
Undoubtedly, Touch ID is amongst the most impressive and useful additions to the MacBook. This little fingerprint sensor lets you unlock your MacBook, make online payments via Apple Pay, and authorize purchases from iTunes & App Store in a more convenient manner. It means you don’t have to enter the passwords every now and then. Unfortunately, Touch ID not working is one of the most common problems that you might face on your MacBook, even on the M2 models. There can be situations when Touch ID becomes unresponsive on your M2 MacBook Pro after sleep or doesn’t allow you to unlock your MacBook Air M2. We know this can be very frustrating to deal with, but the good news is these issues can be fixed on your end.
Possible Solutions:
- Make sure your Mac is running the latest version of macOS.
- Check if your finger and the Touch ID sensor are completely clean & dry. If needed, use a lint-free cloth to clean the sensor.
- You can clean the keyboard and TouchID sensor using a lint-free cloth.
- Restart your MacBook.
- Delete and re-add fingerprint.
- Go to Apple menu > System Preferences > Users & Groups. Then, click on the lock to make changes, select Login Options and verify that the Automatic login is off.
For step-by-step guide and solutions, head to our troubleshooting guide on how to fix Touch ID not working on MacBook Pro. It works for M1 as well as M2 MacBook Pro and MacBook Air models.
6. M2 MacBook Air/Pro Trackpad not working
Problems:
It’s extremely frustrating when your M2 MacBook Air Trackpad isn’t working or your M2 MacBook Pro Trackpad doesn’t respond to gestures. After all, a Trackpad is one of the most significant components of a MacBook that redefines how you can interact with your machine. Sadly,
Trackpad issues are one of the most common problems that you might face on a MacBook, and the M2 Macs are no different. Sometimes, the trackpad isn’t clicking, doesn’t respond to gestures, or becomes erratic after sleep. There can be a lot of reasons for this, including software glitches, water damage, incorrect settings, and more. But, you need not take a lot of stress as this M2 MacBook Air/Pro problem is fixable. Let’s have a look.
Possible solutions:
- Restart your M2 MacBook Pro/Air.
- Disconnect external peripherals.
- Update macOS.
- Disable Force-Click.
- Reset your Mac’s Trackpad.
- Use your Mac in Safe Mode.
- Run Apple Diagnostics.
You can also check and try the methods we have suggested in our MacBook Pro Trackpad not working troubleshooting guide. It will also help you fix specific issues like M2 MacBook Pro Trackpad not working after an update, MacBook Air M2 Trackpad not working while charging, and other problems.
7. M2 MacBook Pro/Air not detecting USB-C adapter, SSD, HDD, or docks
Problems:
As with any other machine, there can be instances when your M2 MacBook Pro/Air won’t recognize the external SSD, hard drive, USB-C adapter, or dock that you’ve connected to it. Also, this problem is quite common when you update macOS on your MacBook. This can be frustrating, especially when you want to urgently finish a photo editing project or transfer some important files from your Mac to make space. Whatever is the reason, we’ve mentioned some of the most effective ways to make your M2 Macs detect the attached USB-C hub, dock, or external drive all over again.
Possible Solutions:
The most common reason why your M2 MacBook Pro won’t detect the external SSD or Hard Drive is a faulty cable or a poor adapter that delivers less power to the accessory. Therefore, you must ensure that you’re using the right cable or adapter and there’s a firm connection between your Mac and the external devices. Here’s how to fix the M2 MacBook Air not detecting external drive, SSD, adapter, or dock problem:
- Make sure you’re using a good quality cable/adapter from a reliable manufacturer. Don’t pair cheap or poorly made accessories with your MacBook as they might not deliver the right power to your external devices. As a result, your M2 MacBook Air won’t detect your external drive or other devices. If you’re using an adapter or dock to connect an external SSD with your Mac, make sure it can pass sufficient power to the connected devices
- Check your cable or adapter for any visible signs of damage. If they turn out to be faulty, replace them.
- It’s worth mentioning that not all adapters and docks can work with M2 Macs. If you’re using one, make sure they are compatible with the M2 MacBooks.
- Make sure your SSD has a sufficient power supply. You can try using another cable to connect it. Sometimes, a slow cable affects the connection and overall performance of a power-hungry peripheral.
- Unplug and re-plug your external hard drive, dock, or any other external device you want to connect on your M2 MacBook Air. Make sure to connect the cable firmly to avoid any loose connections.
- You can try the other USB/Thunderbolt port on your M2 MacBook Pro/Air.
- Try a different external device to figure out if the problem is with your Mac or the device that you’re trying to connect.
- If your M2 Mac doesn’t show a connected drive automatically, you can look for your external device in the Finder. For this, click on File > new Finder Window and look for your drive under the Remote Disk section.
- If you’ve connected an external SSD or Hard Drive, it can be possible that your drive isn’t mounted automatically. In such a case, you must head to Disk Utility and look for your drive, if it’s there, click the Mounting option. Then, open Finder to see if your drive is mounted.
- Lastly, it’s worth mentioning that some drives work out-of-the-box with macOS while others might need reformatting. You can check out the description on the manufacturer’s website. If required, you would have to reformat your drive for macOS. Please note that this process will erase all the data that’s stored on your external drive. Alternatively, you can check the drive on a Windows device or even install Windows on your M2 MacBook as a Virtual Machine for free. This will help you find out whether it is a hardware issue or a software bug.
Looking for the best accessories that are compatible with M2 MacBook Pro and MacBook Air? Here are the top picks for your M2 Macs.
8. Can’t connect MacBook Air M2 to dual displays
Problems:
Interestingly, the new 13.6” MacBook Air M2 marks the return of MagSafe to Apple notebooks. The dedicated MagSafe charging port leaves the two Thunderbolt ports free for M2-compatible accessories like an SSD, docking station, or an external display. Additionally, there’s a 3.5mm audio jack that supports high impedance headphones. While the new MacBook Air M2 allows you to connect more external peripherals, it still limits you to connect a single external display to your machine.
Yes, Apple doesn’t allow you to connect dual displays to M2 MacBook Air.
Suggestions:
This might be heartbreaking, but the M2 MacBook Air supports only one external display. If you need to work with more than one external display, you can go for the 14-inch MacBook Pro. It’s an incredibly powerful machine that supports up to 4 external displays. The 14” MacBook Pro with M1 Pro lets you connect up to two external displays at up to 6K resolution. Additionally, the 14” MBP with M1 Max SoC allows you to connect and work with up to four external displays (three 6K displays and one 4K@60Hz display). Therefore, if you’re planning to buy a MacBook that lets you work with dual or even more displays, you must go for the 14” MacBook Pro rather than the M2 MacBook Air or even MacBook Pro 2022.
If you’re already pre-ordered the M2 MacBook Pro or need a machine that’s lighter, thinner, and stands out in terms of aesthetics, here’s a workaround to connect dual display on M2 Macs. You can use the Display Link software that allows you to send video signals to a display over Wi-Fi or USB rather than HDMI or
It’s worth mentioning that DisplayLink has two components, one is a software driver that needs to be installed on your computer and then there’s a hardware chip in the adapter or dock. If you need a Dock or Adapters with the Display Link technology, you can check them out here. The software detects the monitors that are connected through the DisplayLink device and presents them like normally attached monitors to the macOS (or any other OS). The computer then sends pixel data to the software driver, which is compressed and transmitted over USB. This data is decompressed by the DisplayLink chip and transmitted as the display signal to the (real) display.
In this way, you can streamline a setup of multiple 4K displays for your M2 Macs.
Check out the below video tutorial by Created Tech to know how to use Display Link on Apple Silicon Macs.
Also Read: Best External Monitors for M2 MacBooks [Buying Guide]
9. The Midnight MacBook Air M2 is a fingerprint magnet
Problems:
Unarguably, the new Midnight MacBook Air M2 looks gorgeous out of the box. It rocks a dark blue-black metal finish that changes according to the light. Although this looks visually appealing, the internet is already buzzed with reviews that the Midnight MacBook Air M2 acts as a fingerprint magnet. As soon as you would pick it up, you’ll find greasy finger marks everywhere, ruining the gorgeous look of your M2 MacBook Air. It means, you’ll always have to carry a cloth to clean your MacBook, and this isn’t practically possible all the time.
Suggestions:
It’s not only the Midnight MacBook Air, fingerprints are quite common with dark color metal laptops like the Razer ones. There are two methods to avoid those greasy fingerprints and smudges on your M2 MacBook Air.
- First, if you’re planning to buy an M2 Mac, go for a lighter finish like the Silver or the Starlight option. You don’t have to worry about those ugly smudges and fingerprints since their surfaces can easily prevent them.
- Now, if you’ve already ordered an M2 MacBook Air in the Midnight finish, you must get yourself a nice laptop skin to get rid of fingerprint magnet problems. We would recommend you to check the 13.6” MacBook Air M2 skins by dbrand. You can go for the solid colors or pick some textured skins that add more style to your ultra-thin machine.
Also Read: Best Accessories for 16” MacBook Pro (M1 Pro and M1 Max)
10. M2 MacBook Air notch makes it difficult to access menu bar apps
Problems:
As soon as Apple showcased the M2 MacBook Air, its revamped design grabbed the eyeballs of many. People have been admiring the all-new display on the M2 MacBook Air that’s a little bigger (from 13.3” in previous models to 13.6” in M2) and boasts trimmed bezels and rounded corners for a modern and classy look. Having said that, there’s a notch in the M2 MacBook Air display which is reported to throw some real issues while you’re using this Apple notebook. Some users wouldn’t mind having a notch in the display, but, for some, it can be a frustrating thing to deal with. The notch might not look ugly, but its size & position makes it difficult to access the menu bar apps on the Mac.
Suggestions:
To fix the notch problems on your M2 MacBook Air, you can use a third-party app like Bartender. It’s kinda funny that you need a third-party app to make Apple’s own design more usable and comfortable to work with, but there’s no harm in going for it. After all, it will fix those notch problems on MacBook Air M2.
The Bartender is an M2 and M1-compatible app that offers you complete control over the menu bar items. The app ensures that the menu bar items are hidden yet always accessible. Additionally, there’s a way to reorder app icons as per your usage or preference. That’s not all. This
M2-MacBook Air compatible app allows you to set Triggers so that you have the menu bar items exactly when you need them.
Also Read: Apple M1 vs M2: Should you upgrade?
Well, for now, that was all from our side on how to fix common M2 MacBook Air and MacBook Pro problems. We’ll update this article if we encounter any other problems related to the 2022 MacBook Air or MacBook Pro M2.
If you experience any other issues on M2 Macs, do share them in the comments section below. We’ll try to come up with a productive solution for you. As of now, make sure to bookmark us and stay tuned for further updates.