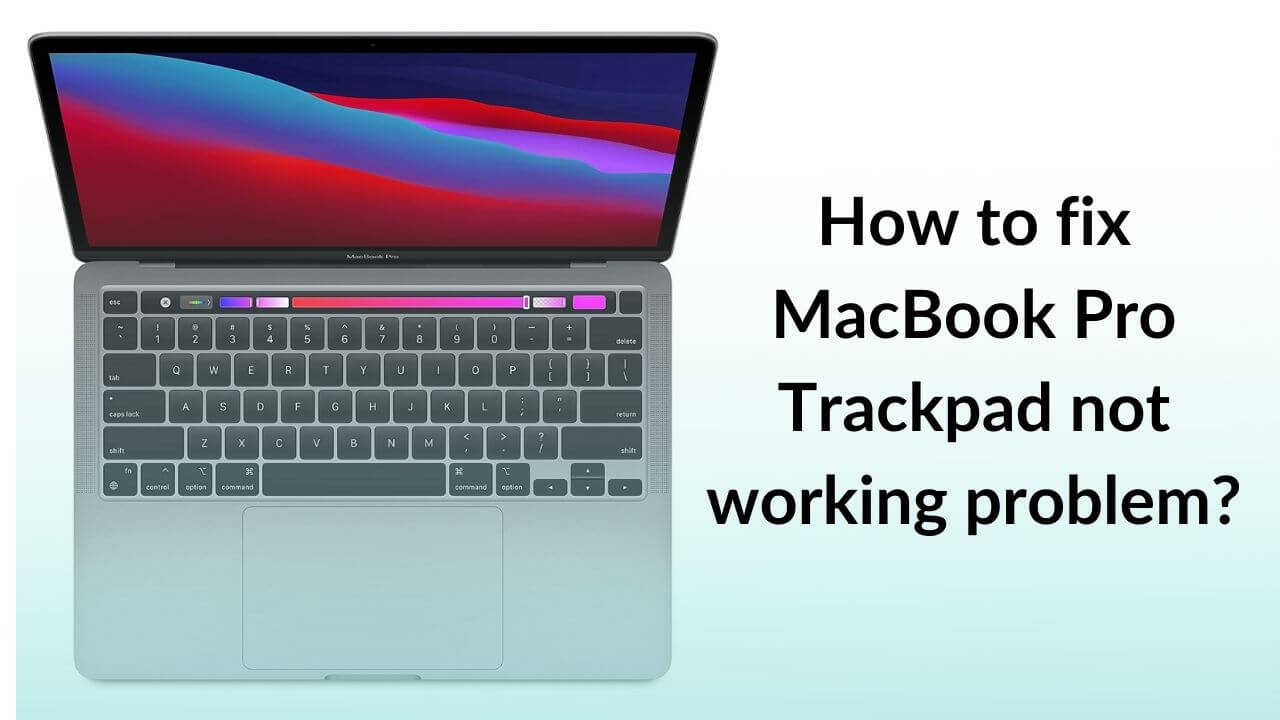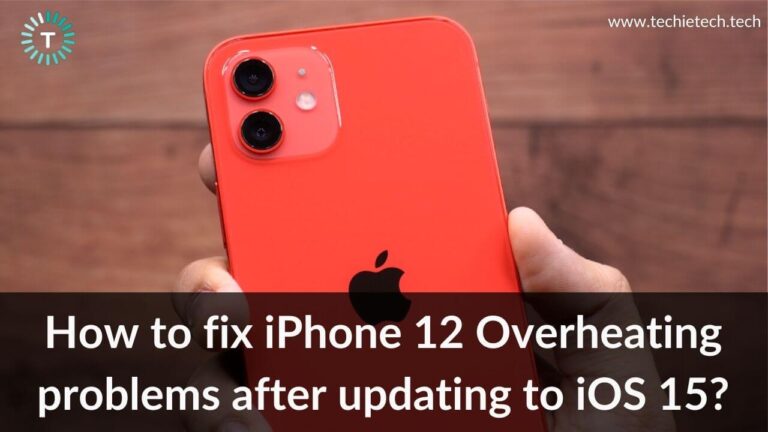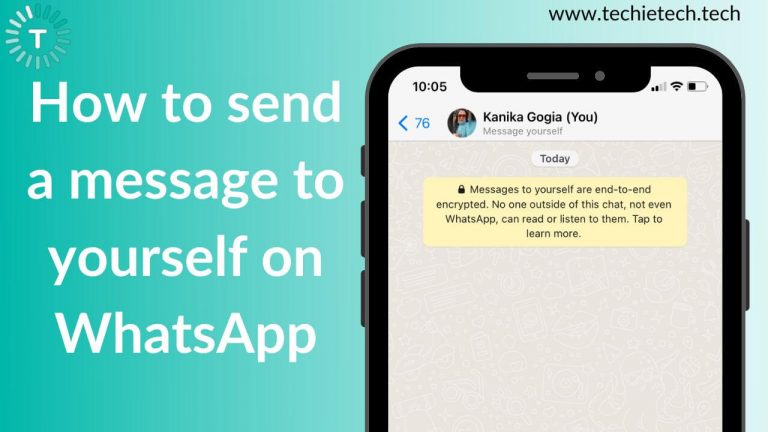The trackpad is a significant component of your MacBook Pro. It allows you to scroll through web pages, rotate photos, zoom in on documents, and much more. On top of it, with the Force Touch trackpad, you can add another level of interactivity and do a lot more with your MacBook Pro. Having said that, there can be instances when your MacBook Pro’s trackpad isn’t working, clicking, or becomes erratic. With the trackpad not working, your MacBook Pro may feel useless. Many users have also reported MacBook Pro trackpad not working after an update or sleep problems. If you’re facing similar issues on your Mac, we’re here to help you. We’ve mentioned 16 troubleshooting steps to fix trackpad problems on your MacBook Pro for both Intel and M1-powered configurations. Right from trackpad not responding to gestures to an erratic trackpad, this guide will help you fix a variety of problems.
Besides, if the MacBook Pro keyboard and trackpad aren’t working on your MacBook Pro, we’ve addressed this problem too.
Why is the Trackpad not working on my MacBook Pro?
There can be various reasons why the trackpad doesn’t work, click, freezes at random, or becomes unresponsive on your MacBook Pro. We’ve listed some of the most common reasons below:
- Running older versions of macOS
- Malfunctioning applications
- Software glitches
- Hardware problems
- Water damage
- Outdated PLIST files
- Incorrect settings
Now that we know the reasons, let’s get started with the list of solutions.
We’ve mentioned 16 effective ways to fix trackpad issues on your MacBook Pro. So, whether your MacBook Pro trackpad is not responding, doesn’t work properly after an update, or becomes erratic, this guide will help you fix all of these problems. This troubleshooting guide works for Intel as well as M1-powered MacBook Pro models.
Disclaimer: Proceed at your own risk, TechieTechTech will not be responsible if anything goes wrong with your device.
How to fix MacBook Pro Trackpad not working problem?
1. Reboot your MacBook Pro
If your M1 MacBook Pro trackpad isn’t working, clicking, or becomes unresponsive at random, try restarting your machine. It can be possible that some minor bugs and software glitches are interfering with your MacBook Pro, and that’s the reason why the trackpad is not working properly. Fortunately, this simple and quick hack can help you fix several minor issues on your MacBook Pro and other devices. We’ve followed this super-easy trick to effectively fix similar issues like MacBook Pro TouchBar not working, MacBook TouchID not working, and others. So, make sure to give it a try.
- Go to Apple Menu > Restart.
- Once your machine has rebooted, close the lid, put your MacBook to sleep, and wait for around 3-4 minutes.
- Now, open the lid and check if your MacBook Pro Trackpad is working.
Sometimes, you can get stuck in situations where the screen of your MacBook Pro has frozen or becomes unresponsive. In such cases, you should press and hold the Command button while pressing the power button to do a force restart. It’s worth mentioning that when you do a force restart on your MacBook, you may lose unsaved changes in the opened documents. So, make sure to save your files beforehand.
2. Disable Force Click (Only for Mac with 3D Touch)
If you’re facing a MacBook Pro trackpad not clicking problems, here’s a fix for you. The failure to register clicks might cause trackpad problems on the MacBook Pro. To fix this issue, you can try disabling the Force Click feature and check if it works for you.
Here’s how to disable Force Click on your MacBook Pro:
- Go to System Preferences
- Select Trackpad and move to Point and Click Tab
- Disable the Force Click and haptic feedback option
3. Disconnect external peripherals
The next trick to fix MacBook Pro Trackpad issues is to disconnect any external peripherals from your machine. This is because, sometimes, external devices can cause trouble in the normal functioning of your MacBook’s trackpad. Let’s say you’ve connected a wired or wireless mouse to your MacBook Pro. Disconnect it. Now, restart your MacBook Pro and check if the Trackpad is clicking and working properly.
If it’s working properly, it can be possible that the system has been set up to ignore the trackpad when it detects a mouse.
To fix this, head to System Preferences > Accessibility > Pointer Control and untick the checkbox next to Ignore built-in trackpad when mouse or wireless trackpad is present.
Also, if you’ve connected any other external device like a keyboard, printer, etc, disconnect them, and check if this helps to fix the MacBook Pro trackpad not working problem.
4. Reset Trackpad
When your MacBook Pro trackpad becomes erratic, you should toggle it back to the factory settings. Generally, most MacBook Pro users tweak the settings of the trackpad as per their needs and preferences. Although this helps improve the workflow, it may sometimes cause issues in the background that can cause the trackpad to become unresponsive. To fix such issues, you must reset the trackpad.
For this, go to the Apple menu > System Preferences > Trackpad. Now, make sure that the “tap to click” option is unselected.
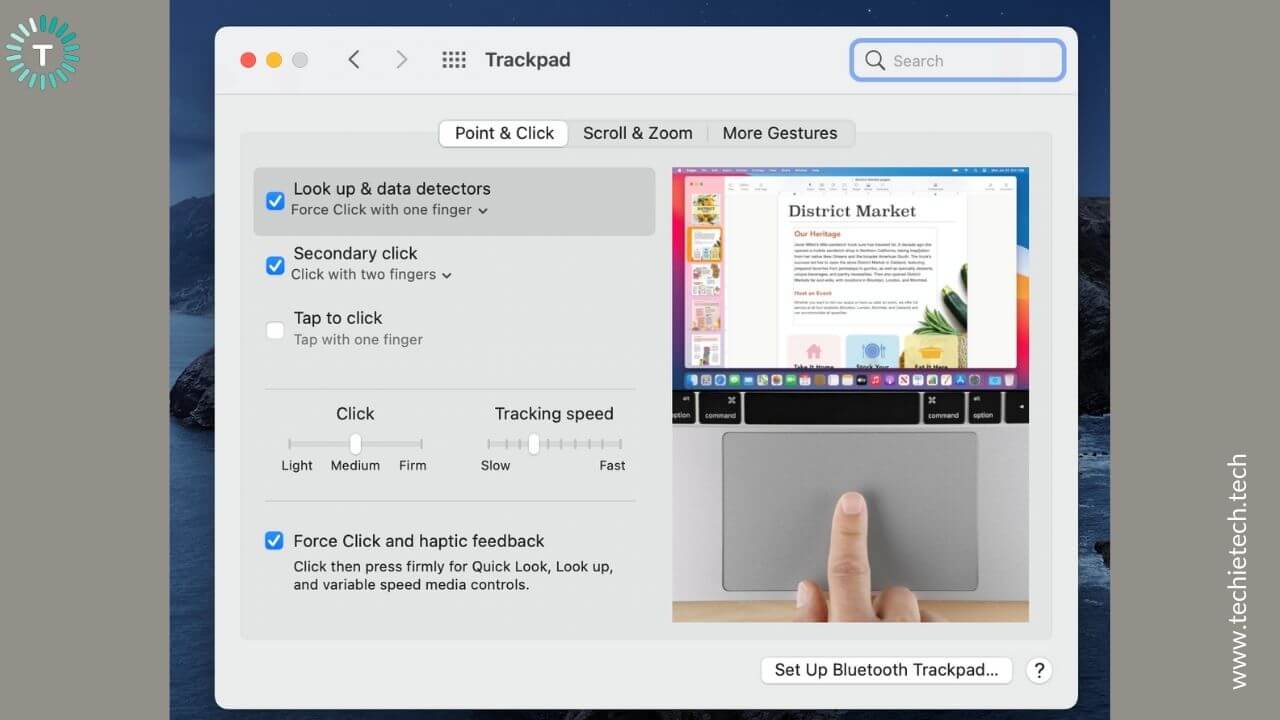
Also, in the “Scroll & Zoom” header, verify that “Scroll direction: Natural” is selected. Doing this should return your MacBook’s trackpad to its default state.
Also Read: 9 Methods on how to fix the MacBook Pro Touch Bar
5. Update macOS
If the trackpad on your MacBook Pro isn’t working properly, make sure your machine is running on the latest version of macOS. Using outdated versions of macOS can cause problems in the normal functioning of the device. Besides, some processes and apps may not work with the older versions of the software. Fortunately, Apple regularly releases software updates with bug fixes, security patches, and system improvements. Therefore, if you’re facing MacBook Pro trackpad not clicking or working issues, make sure that your machine runs the latest version of macOS. Besides, if your MacBook Pro trackpad gets stuck too often, you must check for software updates. You could be facing a similar problem if you’re running a beta version of an upcoming software update. Therefore, in that case you can downgrade to the stable version of macOS.
Here’s how to update the software on your MacBook Pro:
1. Apple menu > System Preferences > Software Update or Click on the Apple Logo > About this Mac
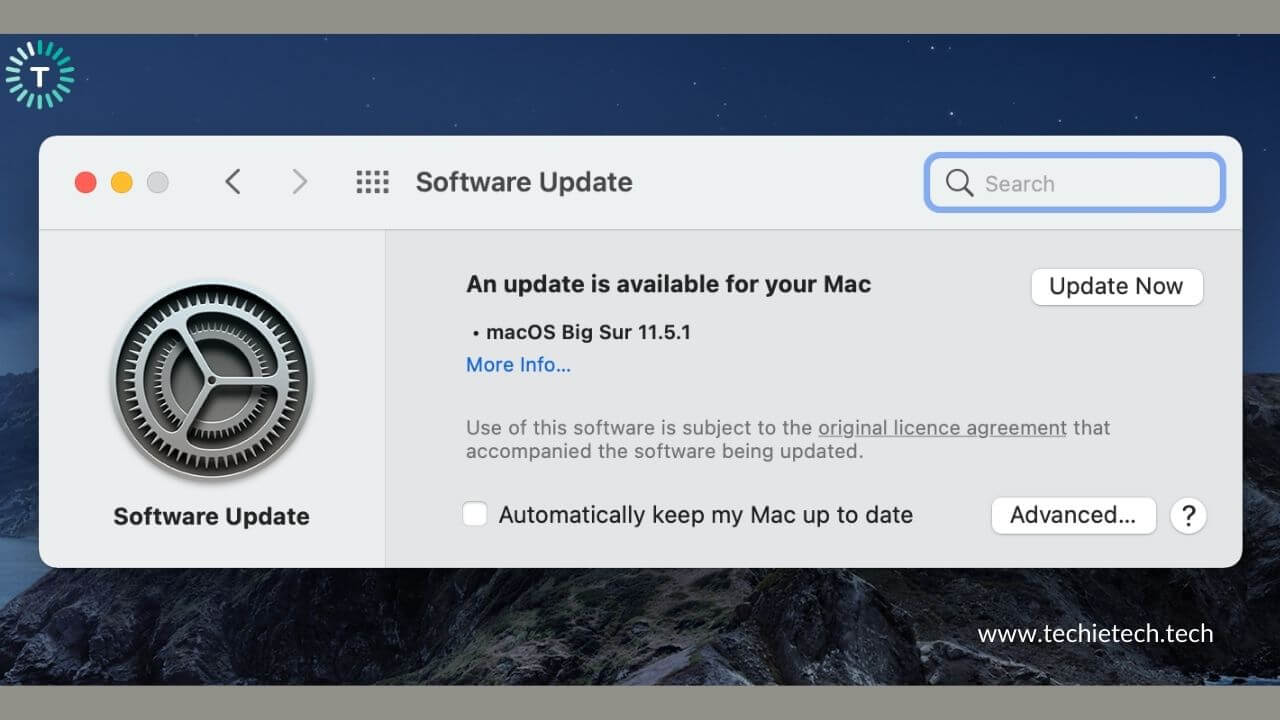
2. If a software update is available, click the update button to install them
If your macOS is already up to date, move to the other steps that we’ve mentioned below.
6. Reset SMC (Intel-powered MacBooks only)
If your MacBook Pro trackpad isn’t working after sleep, try resetting SMC. The System Management Controller (SMC) is a chip on your Intel-powered MacBooks that’s responsible for running several functions and processes related to the physical parts of your machine. The list includes the LED indicators,
battery, power button, CPU, as well as keyboard. Therefore, if the trackpad has become unresponsive or doesn’t work properly on your MacBook Pro, you can try resetting SMC.
Please note that you can’t reset SMC on an M1-powered MacBook Pro as there’s no System Management Controller in the latest Apple Silicon Macs. All the settings and functions that were previously handled by SMC have now been integrated into the M1 chip. If the trackpad isn’t working on your M1 MacBook Pro, simply restart your machine. For Intel-powered MacBook Pro, follow the steps mentioned below.
How to reset SMC MacBook Pro? (Intel models only)
It’s worth mentioning that the steps to reset SMC depend on the MacBook model you’re using.
How to Reset SMC on MacBooks that have T2 Chip (MacBook Pro & MacBook Air released after 2018):
- Turn OFF your MacBook.
- Press and hold the Power button for 10 seconds and then release it.
- Wait for a few seconds and turn ON your device.
If you still face trackpad problems on your MacBook Pro, follow the steps mentioned below to reset the SMC:
- Turn OFF your MacBook Pro.
- On the built-in keyboard, press and hold Control + Option (Alt) +Shift keys. Your device might turn on.
- Continue to hold these three keys for 7 seconds. Now, press and hold the Power button simultaneously. If your MacBook Pro is ON, it will now turn off.
- Keep holding the four keys for another 7 seconds.
- Release the keys and wait for a few seconds.
- Turn ON your device.
For earlier MacBook Pro models, click here to know how to reset SMC.
Once you’ve reset the SMC, it should help you fix Trackpad not working on Intel-powered MacBook Pro models.
Also read: How to fix TouchID not working on MacBook
7. Reset Trackpad Property List Files
The Property List (PLIST) files store the settings and preferences for apps on your Mac. These files are automatically created and updated by macOS. The outdated or faulty files could be responsible for the MacBook Pro trackpad not working or not clicking problems. When you delete the PLIST files, it will reset your trackpad back to the factory settings. This, in turn, will help you fix trackpad issues on your MacBook Pro.
It’s worth mentioning that you must back up your Mac with the Time Machine, before proceeding to the steps mentioned below.
Here’s how to delete PLIST files on your MacBook Pro:
- Open Finder
- Press Command + Shift + G
- Type ~/Library/Preferences/ and press Go
- Locate the following files
- com.apple.driver.AppleBluetoothMultitouch.trackpad.plist
- com.apple.driver.AppleBluetoothMultitouch.mouse.plist
- com.apple.preference.trackpad.plist
- com.apple.driver.AppleHIDMouse.plist
- com.apple.AppleMultitouchTrackpad.plist
- Delete these files
- Now, restart your MacBook Pro
Also read: Best Ultrawide Monitors You Could buy for your MacBook Pro (M1 & M2)
8. Reset PRAM or NVRAM
If your MacBook Pro Trackpad isn’t working properly, or you’re facing MacBook Pro Trackpad sensitivity issues, here’s a fix. Your MacBook uses a small amount of memory known as NVRAM or PRAM to store and quickly access certain information. Resetting these memory modules is one of the most effective ways to fix a variety of problems related to display, volume, sound, and more on your MacBook. Please note the steps for resetting NVRAM and PRAM are the same.
Here are the steps to reset PRAM/NVRAM on your MacBook Pro:
- Head to Apple > Shut down and wait for your MacBook Pro to fully power off.
- Now, press the Power button and immediately hold Command + Option + P + R.
- Once you hear the reboot sound or see the Apple logo, release the keys, and let your MacBook Pro turn ON by itself.
9. Use your Mac in Safe Mode
It can be possible that some third-party apps are interfering with your MacBook’s trackpad. To verify, you must start and use your MacBook Pro in Safe mode. This method will automatically remove useless system caches as well as fix directory issues with your startup disk.
How to put your M1 MacBook Pro in Safe Mode?
- Go to Apple menu > Shut Down. Wait for about 10 seconds after your MacBook shuts down.
- Now, press and hold the power button until you see the startup options, showing available startup disks and Options.
- Select a startup disk.
- Now, press and hold the Shift key, click Continue in Safe Mode, then release the Shift key.
How to put your Intel-based MacBook Pro in Safe Mode?
- Head Apple menu > Shut Down. Wait for about 10 seconds after your MacBook shuts down.
- Restart your Mac. Now, immediately press and hold the Shift key.
- When you see the login window, release the Shift key.
To exit Safe mode, restart your MacBook Pro normally. There’s no need to press and hold any key during startup.
If the trackpad works properly in the Safe mode and turns erratic in the normal mode, there are high chances that there are conflicts between some third-party apps and macOS. If you started facing trackpad issues on your MacBook Pro after you’ve installed or updated an app recently, that particular app might be the culprit. In such cases, the best is to uninstall that app completely from your MacBook. This will help you fix the MacBook Pro trackpad not working, not clicking, and glitching issues.
10. MacBook Pro TrackPad Double-click not working?
If your MacBook Pro trackpad double-click isn’t working, here’s a fix for you. There can be instances when your trackpad is working just fine, except for the fact that it fails to register double clicks. It can be possible that the time delay for your system to recognize the gesture is set too low. To verify, head to
System Preferences > Accessibility and scroll down the left sidebar to find the Pointer Control option.
Now, adjust the Double-click speed. For most users, setting the pointer to somewhere around the middle is a good option. Besides, you can set the pointer to as low as you require.
11. MacBook Pro TrackPad not working while charging?
There can be instances when your MacBook Pro trackpad doesn’t work while charging or the trackpad becomes erratic when your MacBook is plugged in. These problems can be due to fluctuations in electricity. It’s one of the rarest and easily overlooked reasons for an erratic trackpad on your MacBook. In such cases, you must wait till you get a stable power source. Also, a faulty or damaged power source may not supply adequate power to your MacBook and can cause trouble in the normal functioning of your machine. If this happens to be your case, you must disconnect your MacBook Pro from the current power source and try out a reliable power source.
Lastly, don’t forget to check your power adapter. A damaged or faulty adapter may cause issues on your Mac. Besides, if you’re using a third-party adapter, it can affect your MacBook’s performance and throw unexpected problems like an unresponsive or erratic trackpad. To be on the safer side, unplug the charger and check if it has helped you fix the MacBook Pro trackpad not working issue. If everything is working fine after you’ve unplugged your MacBook, it’s clear that the charger was giving you trouble. In such a situation, get yourself a new Apple power adapter.
Also read: How to fix MacBook Pro and MacBook Air Not Charging issues
12. The pointer doesn’t move when using your MacBook Pro TrackPad?
If the pointer doesn’t move when you’re using the trackpad on your MacBook Pro, make sure you’re using only one finger on the trackpad. Depending on your MacBook Pro model and the options you’ve set in the Trackpad preferences, using more than one finger on the trackpad may not move the pointer.
To see the options, head to the Apple menu > System Preferences > Trackpad and then select Point & Click.
If you see an “Ignore accidental trackpad input” tickbox in Trackpad preferences and it’s selected, using two fingers on the trackpad doesn’t move the pointer.
Besides, some MacBook Pro models allow you to use two fingers on the trackpad to scroll in windows that have scroll bars. If your MacBook has got this feature, you can’t use two or more fingers to move the pointer.
Also read: Best Ultrawide Monitor for Productivity [Buying Guide]
13. Is the MacBook Pro trackPad not working after an update?
There can be instances when your MacBook Pro trackpad isn’t working after an update. To fix this, try the steps mentioned below:
1. Reinstall macOS using Recovery mode
If your MacBook Pro trackpad isn’t working after an update, you must reinstall macOS on your machine. A corrupted OS may cause several issues on your MacBook, including trackpad not working or clicking problems. The best way to reinstall macOS is using Recovery mode on your Mac. Doing this will remove and reinstall the entire existing OS. The process may take a few hours, depending on your internet speed.
The steps to reinstall macOS are subjective to the MacBook Pro model you’re using i.e Intel-based or Apple Silicon. To reinstall macOS on your Mac, follow this guide by Apple.
2. There could be a hardware issue
If you’re facing trackpad problems on your MacBook Pro after updating macOS, there could be a hardware issue. To fix such problems, move to step 14.
Also Read: How to fix MacBook Pro battery drain issues
14. Run Apple Diagnostics
If none of the steps mentioned above helped you fix trackpad problems on your MacBook Pro, the problem can be with the hardware. To verify, you must run Apple Diagnostics. Here’s how to do it:
- Disconnect all the external devices, except mouse, keyboard, display, Ethernet connection (if applicable), and connection to AC power.
- Make sure that your Mac is placed on a hard, stable, flat, and well-ventilated surface.
- Shut down your MacBook
- This step is subject to the MacBook model you’re using
For Intel-powered Macs
Turn ON your Mac and immediately press the D key on your keyboard. When you see a progress bar or a screen asking you to choose your language, release the key.
For Apple Silicon Macs
Turn ON your Mac and immediately press and hold the Power button. When you see the startup options window, which includes a gear icon labeled Options, release the Power button. Now, press Command-D on your keyboard.
- The process might take 2-3 minutes. If any issues are found on your MacBook, Apple Diagnostics will suggest solutions and show reference codes. Before you move any further, note down these reference codes.
- You can choose from the following options:
- To repeat the test, press Command-R.
- To restart your Mac, press R or click Restart.
- Press S or click Shut down to Turn OFF your MacBook.
- To get more information on service and support options, press Command-G or click Get Started.
If you select the last option, you’ll be prompted to choose your country or region. If you want to send your serial number and reference codes to Apple, click ”Agree to send”. Now, follow the onscreen service and support instructions. Once completed, you can either restart or shut down your device. You can also take your MacBook Pro to the service center with the reference codes that you noted in step 5.
Don’t miss: Best Docking Station for 14 and 16-inch MacBook Pro
15. Contact Apple Support
If you’ve tried everything but nothing has helped you fix trackpad problems on your Intel or M1-powered MacBook Pro models, you must contact Apple support. Sometimes, the problem can be severe which can’t and shouldn’t be fixed at your end. You may face MacBook Pro trackpad not working problems on your MacBook Pro if your device has suffered hardware or water damage. In such cases, the best is to get your Mac diagnosed at the Apple store.
Also Read: How to fix MacBook Pro Overheating issues
What to do if both TrackPad and Keyboard aren’t working on your MacBook Pro?
1. Delete .plist files
As we’ve mentioned earlier, outdated PLIST files could become faulty and cause issues on your Mac. If the MacBook Pro keyboard and trackpad aren’t working, you should try deleting PLIST files. This will reset your trackpad and keyboard back to the factory settings, which in turn will restore their normal functioning.
For details on how to reset PLIST files, move to step 7 of the above section.
2. Reset NVRAM & PRAM
Resetting NVRAM & PRAM is one of the most effective methods to fix the MacBook Pro keyboard and trackpad not working problem.
To reset NVRAM & PRAM on your MacBook Pro, head to step 8 of the above section.
3. Restore your MacBook Pro to a previous macOS version
If you recently started facing keyboard and trackpad problems on your MacBook Pro, then it might be due to a recent system change. To wipe out any complications, you can restore your MacBook Pro to an earlier version of macOS. Please note that this method will require the Time Machine to back up your Mac data.
Note: Restoring will delete any changes that you’ve made to the files on your MacBook Pro since you installed a new version of macOS. To save those new or revised files, don’t forget to copy them to a different disk, before proceeding to the steps mentioned below.
- Go to Apple Menu > Restart.
- Once your MacBook Pro restarts, press and hold the Command + R keys.
- After you see the Apple logo, release the keys.
- Select Restore from a Time Machine Backup, then click Continue.
- Now, choose your Time Machine backup disk.
- Choose the Time Machine backup you want to restore. If you want to restore your MacBook to the state it was in before you installed the new version of macOS, choose the most recent backup that occurred before you installed the new version.
- Follow the onscreen instructions.
Once you’re done with the process, check if it has helped you fix the MacBook Pro keyboard and trackpad not working problem.
If you’re facing any keyboard problems on your Mac, head to our troubleshooting guide on how to fix the MacBook keyboard not working issues.
That was all from our side on how to fix the MacBook Pro trackpad not working problem. We hope these effective methods have helped you fix those frustrating trackpad problems. Do let us know which trick worked for you, in the comments section below.