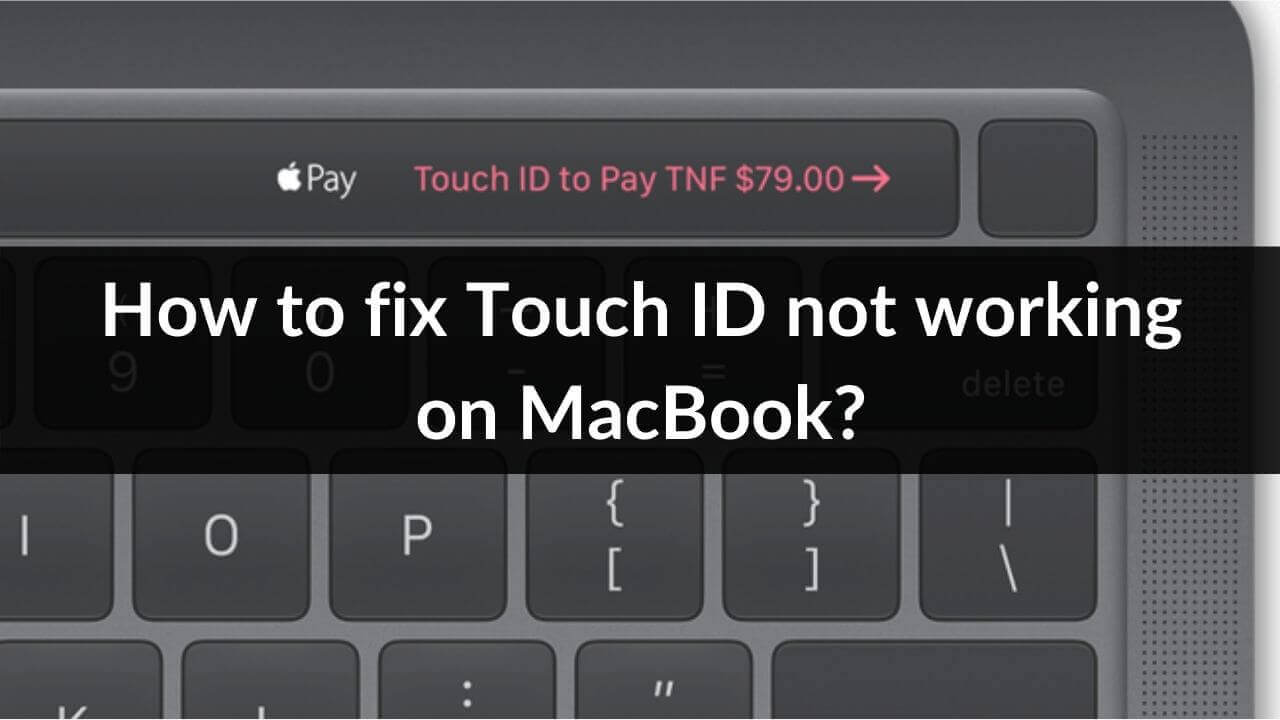One of the most useful and impressive additions to the MacBook has been the Touch ID. It’s a fingerprint sensor by Apple that allows you to unlock your MacBook, authorize purchases from App Store and iTunes, and make online payments through Apple Pay simply by touching your finger against the sensor. This chops down the hassle of entering the passwords every now and then. Unfortunately, this extremely useful feature may sometimes throw unexpected and frustrating errors.
Many Apple users have reported Touch ID-related problems on their Intel and even the latest M1-based MacBooks. Some common issues include Touch ID not working after an update, Touch ID becoming unresponsive, unable to unlock Mac with Touch ID, error in adding fingerprints, and more. If you’re facing similar issues on your MacBook Air, MacBook Pro, or the latest Apple Silicon Macs, you’ve landed at the right place.
We’ve listed 10 simple yet highly effective ways to fix TouchID problems on your MacBook. So, whether the TouchID is not working on your MacBook after sleep or has started showing up issues after you’ve updated macOS, this troubleshooting guide will help you get rid of such issues.
Disclaimer: Proceed at your own risk, TechieTechTech will not be responsible if anything goes wrong with your device.
Before we jump to the list of solutions, we would like to share a few, important things about the TouchID on your MacBook. If you’ve recently got a MacBook Air or MacBook Pro with TouchID, you must read the points mentioned below.
When TouchID doesn’t work on the MacBook?
There may be situations when TouchId won’t work on your MacBook instead, you’ll have to enter the password.
- When you haven’t unlocked your MacBook for more than 48 hours.
- After you’ve just restarted the MacBook.
- When you’ve logged out of your user account.
- If a MacBook doesn’t recognize your fingerprint five times in a row.
- When you’ve just registered or deleted fingerprints.
Apple requires you to enter the password in the above situations for security reasons. Therefore, if TouchID is not working on your MacBook Pro or Air models after you’ve restarted your Mac, logged out of your user account, or in any other situation that we’ve mentioned in the list, there’s nothing to worry about.
Apart from these situations, if you’re facing TouchID issues on your Mac, there’s something wrong that needs to be fixed. So, without any further ado, let’s get started with our guide on how to fix TouchID not working on MacBook problems. The steps mentioned below will work for the Intel-based as well as the latest M1-powered MacBook Air and MacBook Pro models.
How to fix TouchID not working on MacBook Pro, MacBook Air, and M1-powered MacBooks?
Here are 10 ways that will help you fix TouchID not working problems on your MacBook. Follow the steps in the same sequence that we’ve mentioned below. After trying each step, check if TouchID is working properly.
1. Make sure your finger is dry
Touch ID won’t work on your MacBook if your finger is dirty or wet. Therefore, if TouchID on your MacBook doesn’t recognize your fingerprint, the very first step is to make sure that your finger is clean and dry. If you’ve applied a lotion or a moisturizer, you may face trouble with the Touch ID on your MacBook. Also, if your finger is very dry or has cuts, sweat, or dirt, it might affect finger recognition. So, if you just had your food or applied a lotion to your hands, first clean your hands properly, dry your fingers, and then check if Touch ID is working or not.
To be on the safer side, wipe the Touch button with a soft, dry, and lint-free cloth.
Also read: Our guide on how to fix your MacBook Keyboard
2. Restart your MacBook
Here comes a super-quick and easy hack to fix TouchID problems on your MacBook Air, MacBook Pro, as well as Apple Silicon Macs. Restarting is an obvious trick that would come to the mind of every user, who notices that his device is not working properly. Fortunately, a simple reboot can also fix minor issues that could be interfering with your MacBook. So, make sure you do not skip this step. We’ve followed this method to effectively fix the MacBook battery drain, MacBook not charging, AirPods not connecting to MacBook and several other issues. Therefore, if your MacBookTouchID is not working properly, you must try rebooting your device. To do this, head to Apple Menu > Restart.
If you always put your Macbook Air/ Pro on sleep mode, it’s recommended to restart your Mac every once in a while to fix bugs and glitches that could interfere with your device.
Once your MacBook has rebooted, check if Touch ID is working on your MacBook or not.
3. Touch ID not working with specific apps?
There can be instances when you’re unable to use Touch ID on your MacBook Air or Pro for some specific apps like iTunes, Apple Pay, App Store, etc. If you’ve disabled Touch ID for some tasks or services, you won’t be able to access them with your fingerprint. If this happens to be your case, you must verify if your MacBook’s Touch ID is enabled for those applications. Here’s how to do this:
- Go to System Preferences > Touch ID
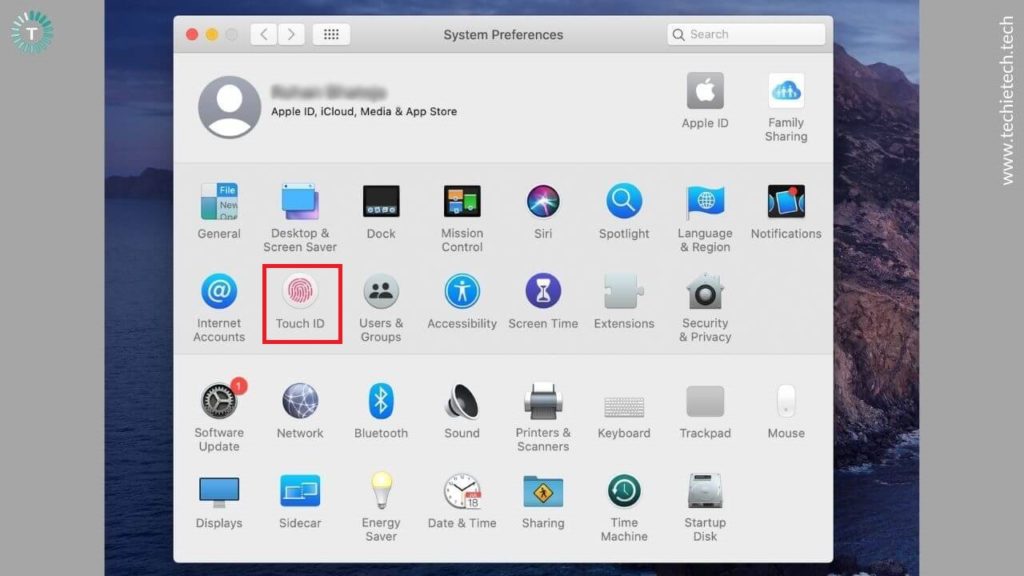
2. Under the “Use Touch ID for” section, make sure you’ve checked all the tasks for which you want to use fingerprint authentication.
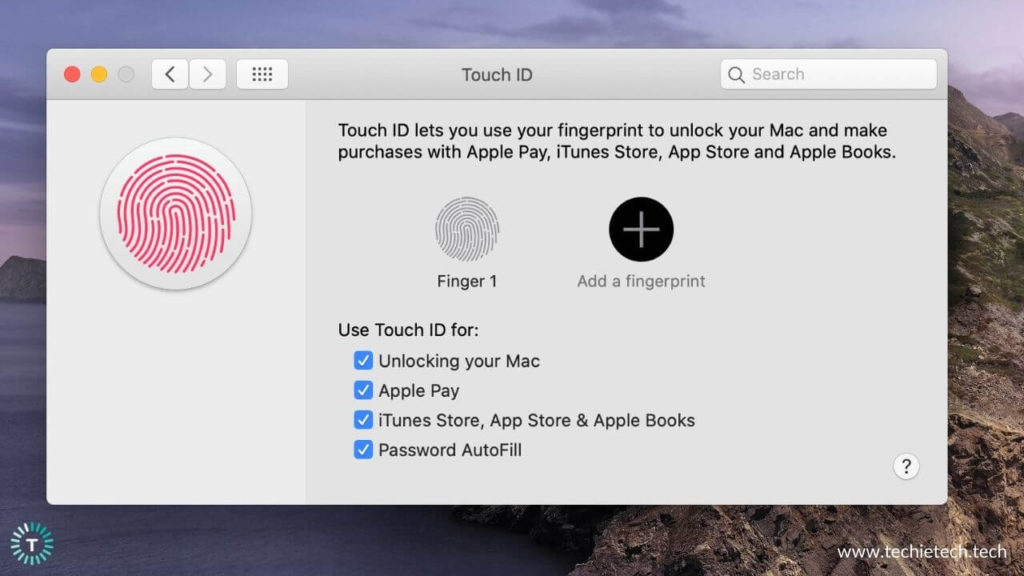
If you’ve enabled Touch ID and still not able to authenticate some apps with your fingerprint, you must uncheck all the options under “Use Touch ID for”, and turn OFF your MacBook. Now, turn ON your Mac, check all the options in the “Use Touch ID for” section and see if Touch ID is working or not.
If Touch ID still doesn’t work on your MacBook Pro or MacBook Air, move to the other steps mentioned below.
Also read: Best Ethernet Adapters for MacBook Pro and MacBook Air
4. Update macOS
If your fingers are clean & dry and you’ve enabled Touch ID for all tasks and services, but still unable to use Touch ID on your MacBook, try updating macOS.
Apple regularly releases software updates with security patches and bug fixes for system utilities, including Touch ID. Therefore, if you’re facing Touch ID related issues on your MacBook, make sure that your machine runs the latest version of macOS.
- System Preferences > Software Update or Click on the Apple Logo > About this Mac
- If a software update is available, click the update button to install them
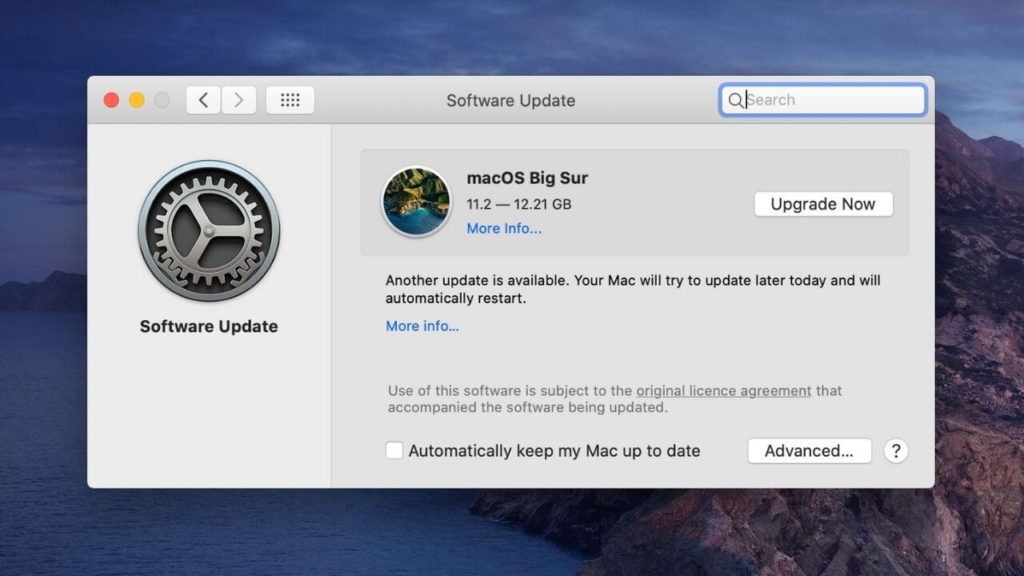
If the Software Update says that your Mac is up to date, move to the other steps that we’ve mentioned below.
Also read: How to fix an overheating MacBook Pro
5. Is Touch ID not working after an update?
Did Touch ID stop working on your MacBook after you updated to macOS Big Sur? You are not alone. Many MacBook users have reported Touch ID related issues on their Mac after the Big Sur update. If you’re going through this issue, you must force restart your Mac right now.
To do this, press and hold the Command button while pressing the power button. Please note that if you do a force restart on your Mac, you may lose unsaved changes in the opened documents. So, make sure to save your files before you perform a force restart.
In case this doesn’t help, move to step 8.
Also read: Best Ultrawide Monitors You Could buy for your MacBook Pro (M1 & M2)
6. Disable Touch ID temporarily
If you can’t use Touch ID to unlock your MacBook, you can try re-enabling TouchID. First, unlock your MacBook by entering the password. Now, disable Touch ID and then enable it again. Here are the steps to do that:
- Head to System Preferences > Touch ID
- Under the “Use Touch ID for” section, uncheck the “Unlocking your Mac” option.
- Now, log out from your profile and log-in again.
- Go to System Preferences > Touch ID and check the “Unlocking your Mac” option.
Now, check if you’re able to unlock your MacBook with Touch ID or not. If Touch ID is still not working properly on your Mac, keep reading for more solutions.
7. Delete and re-add fingerprint
If Touch ID doesn’t work at all or if you keep getting a “Fingerprint limit reached” error on your MacBook, you must delete and add the fingerprints again.
Also, if your latest M1 MacBook Air or MacBook Pro is showing Touch ID-related problems like unresponsive Touch ID or TouchID not working on the lock screen, you must re-add your fingerprints.
How to delete fingerprints on MacBook?
- Go to Apple Menu > System Preferences
- Click on Touch ID
- Now, bring the cursor over the fingerprint that you wish to delete until you see the ‘x’ mark in the upper-left corner.
- Click on the “x” mark.
- Enter your MacBook password and select the “Delete” option.
How to add fingerprints on MacBook?
- Go to Apple Menu > System Preferences
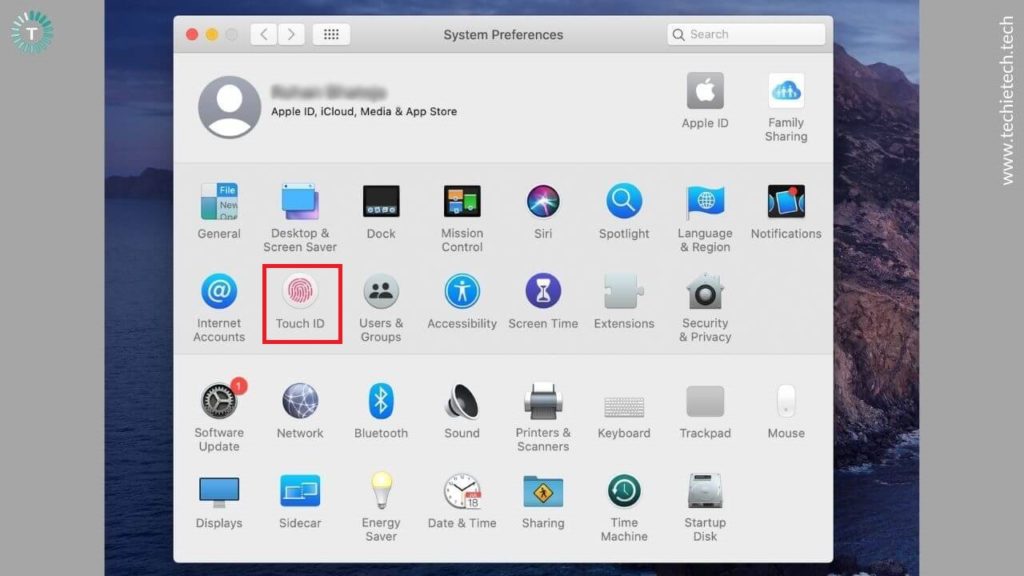
2. Click on Touch ID
3. Select “Add Fingerprint”
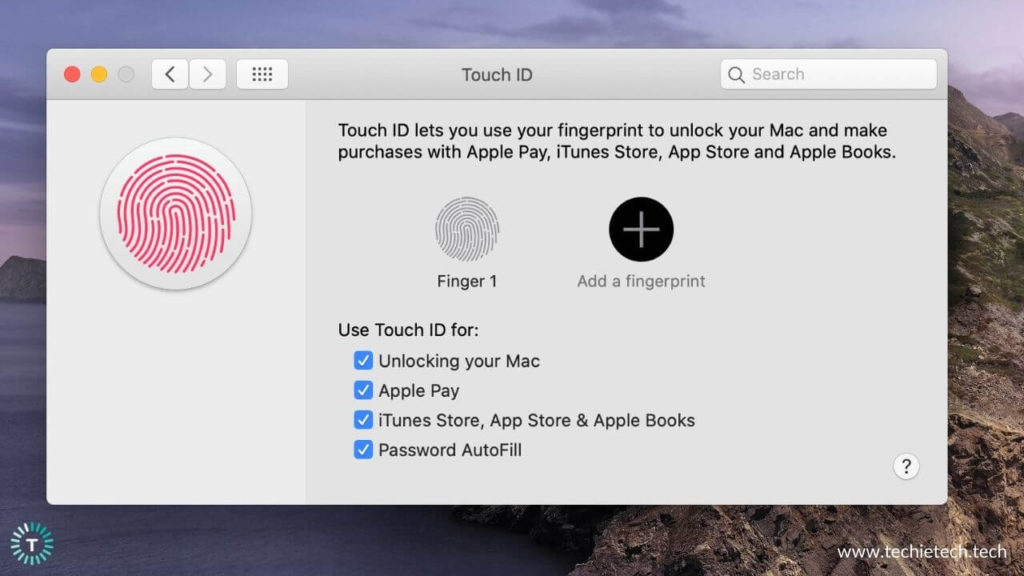
4. Enter your MacBook password and register the fingerprint. (Again. Make sure that your fingers are clean and dry)
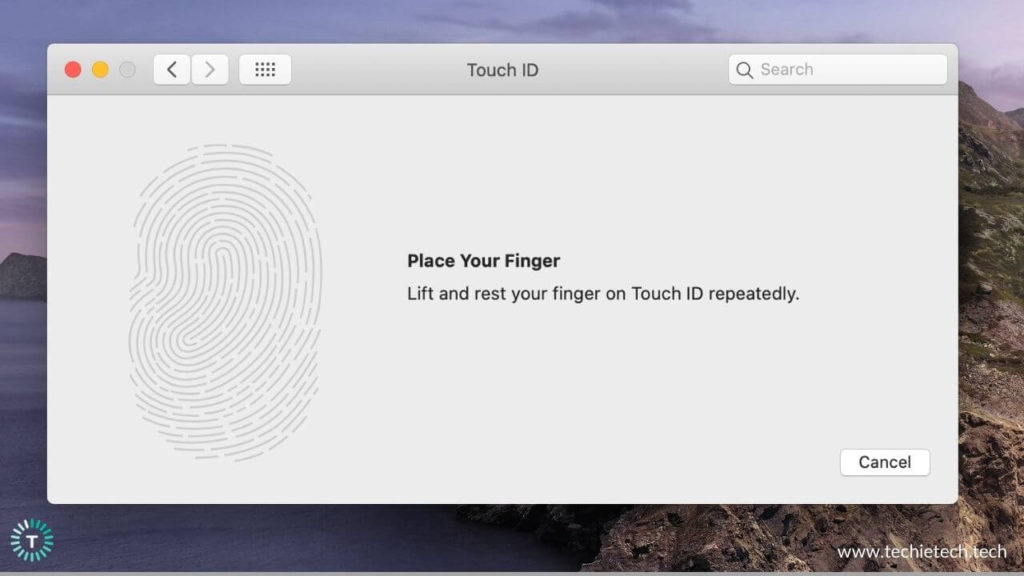
5. Once your fingerprints are registered properly, TouchID is ready on your Mac.
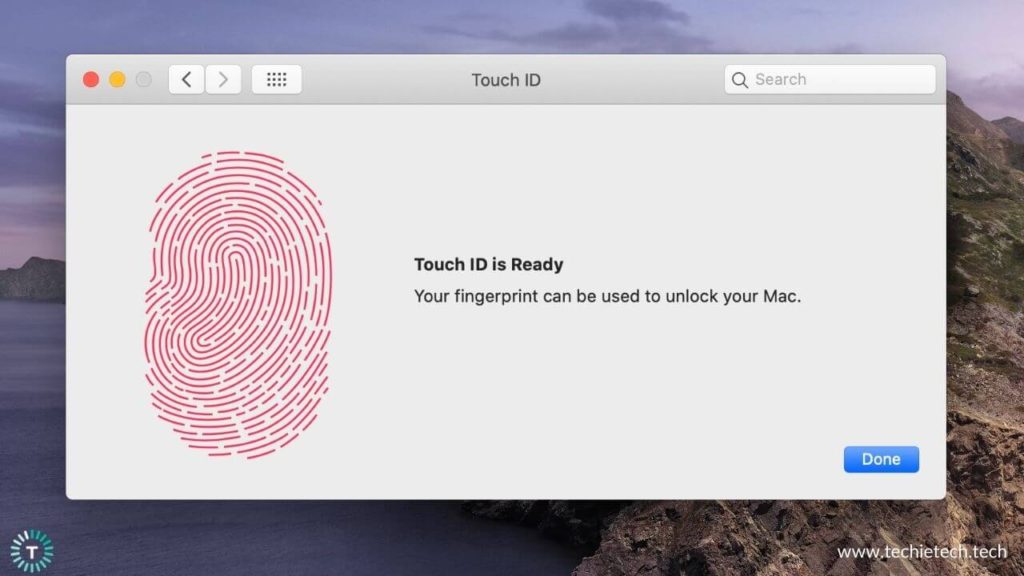
Once you’ve re-added your fingerprints, check if it has helped you fix Touch ID not working problems on your Intel or M1-powered MacBooks.
Steps 8 and 9 are applicable only to Intel-based MacBooks. If you’ve got an Apple Silicon Mac, skip these steps, and jump to step 10 directly.
Also read: Best Ultrawide Monitor for Productivity [Buying Guide]
8. Reset SMC (Intel-based MacBooks only)
The System Management Controller (SMC) is a chip on your MacBook that’s responsible for running various physical parts of your device, including the cooling fan, keyboard, power button, battery, as well as fingerprint sensor. Therefore, if Touch ID has become unresponsive or not working properly on your MacBook Air or Pro, you can try resetting SMC. It will help you fix the erratic behavior of your MacBook.
Please note that this step is only for MacBooks with Intel processors. You can’t reset SMC on M1-powered MacBooks as there’s no System Management Controller in the Apple Silicon Macs. The company has integrated all the functions and settings that were previously handled by SMC into the M1 chip.
It’s worth mentioning that the steps to reset SMC are dependent upon the MacBook model that you’re using.
How to reset SMC on Intel-based MacBooks?
Reset SMC on MacBooks that have T2 Chip (MacBook Pro & MacBook Air released after 2018):
- Turn OFF your MacBook.
- Press and hold the Power button for 10 seconds and then release it.
- Wait for a few seconds and turn ON your device.
If you still face Touch ID issues, follow the steps mentioned below to reset the SMC:
- Turn OFF your Mac.
- On the built-in keyboard, press and hold Control + Option (Alt) +Shift keys. Your device might turn on.
- Continue to hold the three keys for 7 seconds. Now, press and hold the Power button simultaneously. If your MacBook is ON, it will now turn off.
- Continue to hold the four keys for another 7 seconds.
- Release the keys and wait for a few seconds.
- Turn ON your device.
To know how to reset SMC on the earlier MacBook models, click here.
Now, you’ve successfully reset your SMC. Check if it has helped you fix Touch ID not working on Intel-powered MacBooks.
Also read: Best HDMI Adapters for MacBook Pro and MacBook Air
9. Reset PRAM/NVRAM
PRAM (Parameter Random Access Memory ) and NVRAM (Non-volatile RAM) are a small amount of memory that is used by MacBooks to store and quickly access certain information. If you’ve reset SMC on your MacBook, but it didn’t work, you can try resetting these memory modules.
Please note the steps for resetting NVRAM and PRAM are the same.
Just like SMC, you can’t reset PRAM or NVRAM on the newer, M1 MacBook Air and Pro models. The Apple Silicon Macs are configured to automatically reset the NVRAM on startup (if needed). There’s no such way of doing it manually.
How to reset PRAM/NVRAM on Intel-based MacBooks?
Here are the steps mentioned below to reset PRAM/NVRAM on your MacBook Air or MacBook Pro with an Intel processor:
- Turn OFF your Mac
- Now, while rebooting your device, press and hold Command + Option + P + R. before the grey screen appears.
- When you hear the reboot sound or see the Apple logo, release the keys. Let your device turn ON by itself.
Don’t miss: Best Docking Station for 14 and 16-inch MacBook Pro
10. Contact Apple
If you’ve tried everything and the Touch ID is still not working on your Intel or M1-powered MacBooks, you get your Mac diagnosed for possible hardware issues or water damages. You must head straight to the Apple store and get your Touch ID problems fixed.
Make sure not to look for any other cheaper alternatives or try to fix the issue yourself as it can further damage your MacBook beyond repair.
Also read: How to calibrate MacBook battery
That was all from our side on how to fix Touch ID on Intel and M1-based MacBook Pro and MacBook Air models. We hope it has helped you fix those frustrating Touch ID problems. Do let us know which hack worked for you.
Also, if you’re facing any other issues on your MacBook Air or Pro models, do share them with us, in the comments section below. We’ll soon come up with our guide on the same.