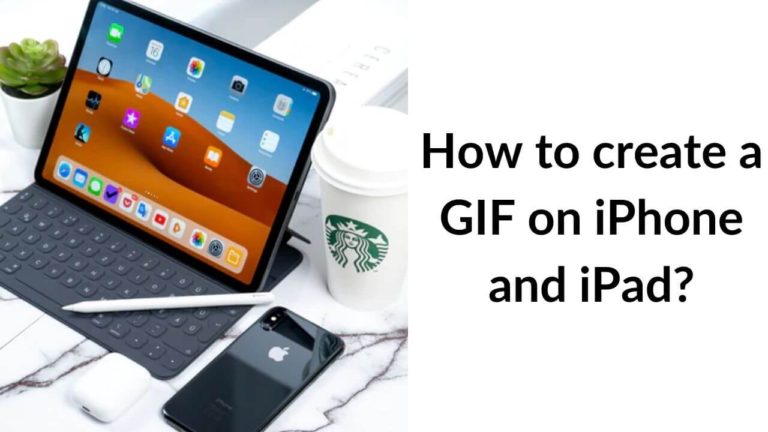The Apple TV 4K is an entertainment powerhouse that delivers a cinema-like experience with Dolby Vision and Dolby Atmos support. Right from an exciting lineup of Apple Originals to blockbuster titles, you can enjoy a wide range of content with your friends and family. Besides, this streaming device works seamlessly with HomeKit-enabled accessories. That’s not all. With Matter support, AppleTV 4K lets you connect more devices across more ecosystems for an expansive, interconnected smart home. In short, Apple TV 4K is one of the best streaming devices you can own right now.
That said, there can be situations when your Apple TV won’t turn ON at all. Imagine you excitedly get home after a tiring day at the office, lay down on your bed with a bucket of caramel popcorn & soda, all set to watch new episodes of your favorite series, and your Apple TV isn’t turning ON. We can absolutely imagine the frustration. Trust us, we all have been there at some point.
Before you give up on those binge-watching plans on a weekend night, we want you to try out some tested ways to fix Apple TV that won’t turn ON problems. Based on our experiences, we’ll walk you through 12 effective ways to fix an Apple TV 4K that refuses to start up. So, whether you’re stuck with Apple TV not turning ON, Apple TV showing a black screen, Apple TV not working with smart TV, or other related issues, we’ve mentioned a suitable fix for every problem. That’s not all. If you’re facing some specific issues like Apple TV blinking light but not turning ON or Apple TV not turning ON with the remote, we’ve also addressed them in this guide.
Please note that the steps mentioned in this guide will work for older as well as the latest Apple TV 4K models.
Why my Apple TV won’t turn ON?
There can be numerous reasons why your Apple TV is not turning ON or your Apple TV shows a black screen. The list includes faulty HDMI cables, a damaged power source, software issues, unsupported resolutions, incorrect HDMI input, and more. Well, whatever the reason, this step-by-step guide will help you fix Apple TV not turning ON, Apple TV not working with smart TV, and other similar problems.
How to fix Apple TV not turning ON problems?
Method 1: Check your Apple TV and Remote
We know it sounds obvious, but sometimes we might forget to check little things. Therefore, before you move forward, make sure to check if your Apple TV is firmly plugged into a power outlet. If your Apple TV is plugged in, unplug it, wait for a minute, and then re-plug it. We’re saying this because Apple TV might freeze or stuck in a loop. When you re-plug the power cord, it will unfreeze your Apple TV. So, make sure to give it a try.
Moving on, if your Apple TV won’t turn on with the remote, it can be possible that your Apple TV remote is out of battery & needs to be charged. We all know that the Apple TV remote needs to be recharged on a regular basis. And, this rule applies to every Apple TV even the old generations. Therefore, if your Apple TV is not turning ON, you must check if the remote is charged and working properly. Otherwise, you might be stuck with an unresponsive Apple TV. We recommend you charge the remote using a reliable lightning cable for at least 10 to 15+ minutes before you move further.
Method 2: Restart your Apple TV
Well, this is the first thing we usually do when a device stops working. Fortunately, power cycling can help fix minor software issues and other glitches that might be interfering with the normal functioning of the device. Therefore, if your Apple TV won’t turn ON or your Apple TV is not working & shows a black screen, you must restart the Apple TV. The process is simple, quick, and works like magic in some situations. So, make sure you try it in the first place before moving to any other step. When you’re doing this, it’s a nice idea to restart your TV as well.
Here’s how to restart your Apple TV:
- Unplug your TV and the Apple TV from the power outlet.
- Wait for 5 to 10 seconds, then plug the cables back into the power source.
Method 3: Try a different HDMI port
Sometimes, a faulty or damaged HDMI port is the underlying cause of why your Apple TV won’t start up. If your
TV has multiple HDMI ports, you must try a different HDMI port on your TV. In some cases, changing the port might refresh the connection and help you fix Apple TV not working on smart TV problems. If this works for you, it’s evident that the previous HDMI port was faulty. In such a case, you must contact the TV manufacturer for repair assistance.
Also Read: How to fix Apple TV not connecting to Wi-Fi problems
Method 4: Unplug & plug the HDMI cable back in
If the HDMI cable isn’t plugged in properly, your Apple TV won’t turn ON. For a stable connection, you must plug the HDMI cables firmly into the devices. To be on the safer side, you must unplug & plug the HDMI cable back in. Doing this will refresh the signal. If your Apple TV isn’t turning ON and shows no light or your Apple TV won’t turn ON with your Samsung TV, you must reconnect the HDMI cables. To do this, unplug the HDMI cable from the TV and the Apple TV, wait for 1 or 2 seconds, and then plug the cable back into the devices. When you’re doing this, make sure the HDMI ports aren’t clogged with lint, dust, dirt, or any sort of debris as it can obstruct the connection.
If your Apple TV shows light but is not working, you must head to part 4 of the next section of this article. In case you’re stuck with an Apple TV that won’t turn ON & doesn’t show light, move to the next step.
Method 5: Check your HDMI cable
Does your AppleTV 4K show a black screen or does your Apple TV shows a blinking light when you turn it ON? It’s time to check the HDMI cable. We’re saying this because if you’re using a faulty, damaged, or incompatible HDMI cable, your Apple TV won’t turn ON no matter how much you try. To avoid any issues, we always recommend pairing a good-quality HDMI cable with your Apple TV 4K. If your TV supports HDMI 2.1, make sure to use an HDMI 2.1 or Ultra High-Speed HDMI Cable. For HDMI 2.0, you must go for a Premium High-Speed HDMI cable. It’s a nice idea to get yourself an HDMI 2.1 cable to keep your entertainment setup future-proof.
There can be instances when your HDMI cable has visible signs of damage like bends, cuts, exposed wires, or corrosion on connectors. Sometimes, the HDMI cable looks fine but it can still have some internal damage that might not be visible. To avoid any issues, you must try a different HDMI cable that’s lying in your drawer or buy yourself a new one. Before ordering, don’t forget to browse through
our top picks on the best HDMI Cables for Apple TV 4K.
Method 6: Check the power outlet
Sometimes, you get stuck in annoying situations where your Apple TV isn’t turning ON and doesn’t show the status light. In such cases, there are fair chances that something’s wrong with the power source that you’re using. For example, the power outlet has a short or blown fuse. It’s worth knowing that a damaged or faulty power source is one of the most common reasons why your Apple TV 4K won’t show a status light and won’t turn ON. In such cases, we recommend switching to a different power outlet. We can completely understand that this is not the most ideal solution. After all, who wants to roam around in the home carrying a TV and a streaming box?
To test the power outlet, you can plug in a charger and try charging your phone. If you’re unable to do so, the power outlet is responsible for why you’re facing Apple TV not turning on with Sony TV problems. You should immediately get that wall outlet repaired by a trained electrician. Unless you’re a professional, make sure you do not repair the outlet by yourself as it can lead to a short circuit or loss of life. For the time being, you can use a
power strip/extension cord & switch to a different power source.
Also Read: Best Soundbars for Apple TV 4K [Buying Guide]
Method 7: Check the HDMI input
If your Apple TV won’t start up even when the status light is, you must check & ensure that you’ve selected the corrected HDMI input. It’s worth knowing that your TV will have a Source or Input button that lets you switch between the different input ports of your TV. In case you haven’t chosen the correct Input source, your Apple TV 4K might appear to be turned OFF. To avoid any problems, make sure to set the source on your TV to the same port you’ve connected your Apple TV to. Otherwise, you might end up with Apple TV HDMI signal issues. As a result, your Apple TV won’t turn ON with Samsung TV.
If you don’t know which input to select, you can check the back of your TV to figure out which port you’ve connected your Apple TV to. Let’s say you’ve connected your Apple TV to the port labeled HDMI2 on your TV. Then, you must set your TV’s source to HDMI2. Please note that you can’t change the TV input with the Apple TV remote. You can only do it by using the remote control of your TV. To change the Input source on the television, press the Source/Input button from your TV’s remote and choose the desired input.
Method 8: Are you using a receiver or HDMI switch?
If your Apple TV 4K shows a black screen all the time and you’re using an AV receiver for a home theatre or HDMI switch, one of these might be at fault. In such a case, you must try connecting your Apple TV 4K directly to your TV rather than using a receiver or HDMI switch.
If the Apple TV now starts up and shows a Home Screen, your receiver or the HDMI switch might be faulty. To verify, you can connect your receiver or HDMI switch one at a time. After connecting each additional device, check if the Home Screen still appears on your TV. Once you find the culprit, you must troubleshoot it.
Also Read: How to connect a Soundbar to Apple TV
Method 9: Switch to the supported resolution
Sometimes, you might find yourself in a situation where your Apple TV won’t turn ON on an LG TV, instead, your Apple TV 4K shows an Apple logo and then gets stuck at a black screen. If you’re also facing this, make sure to fix the resolution of your TV. It’s worth knowing that
the resolution output of your Apple TV and your TV must be the same. If they differ, you might face Apple TV not working or Apple TV showing a black screen problem. Please note that if you’ve recently upgraded from a Full HD TV to a 4K OLED TV or higher, the resolutions might differ. In such a case, you must try switching to a different resolution.
To change the resolution, you can head to Settings > Audio and Video. However, since your Apple TV won’t turn ON and shows you a blank display, you’ll have to use the remote to change the resolution.
For the 4th generation Apple TV, press & hold the Menu and Volume Down buttons simultaneously for six seconds.
For the 2nd & 3rd generation Apple TV, press & hold the Menu and Up buttons for six seconds.
Once you release the buttons, your Apple TV will switch to a new resolution every 20 seconds. You can choose the resolution that’s suitable for you. Select OK to choose a resolution or Cancel to quit.
Also Read: Best OLED TVs for Apple TV 4K
Method 10: Update the software (Apple tvOS)
Older or outdated software can be the reason why your Apple TV won’t turn ON. Many people think that software updates are meant only for smartphones, tablets, and laptops. We often forget to update the software on our TVs and streaming devices, and that might lead to performance-related issues. For the best entertainment experience, we must keep our devices up to date. Talking about Apple TV, it runs on the proprietary Apple software, called tvOS. Whenever you face Apple TV not turning on a smart TV, you must update the tvOS. Even better, update the software on your television as well. Software updates come with new or improved features, security fixes, and improved interoperability with other
smart devices. So, keeping your Apple TV updated can make your movie-watching experience more enjoyable.
We know frequent update reminders are quite frustrating, especially if you have several applications but they ensure smooth performance in the long run. So, it’s a nice idea to spare some time and update your devices.
Here’s how to update your Apple TV while it is connected to a working display.
- On your Apple TV, open Settings > System > Software Updates.
- Select Update Software
- If an update is available, you’ll see a message.
- Select Download and Install
- Make sure you don’t disconnect the Apple TV while the software is updating. It is normal to see the status light flashing slowly during the process.
Our Recommendation: To ensure smooth performance, it’s a nice idea to update your Apple TV after connecting to a different display or even a monitor.
Method 11: Reset your Apple TV
If your Apple TV won’t turn on and shows a blinking light, you must reset the device. Also, if your Apple TV status indicator light flashes for more than three minutes, there could be a major software issue and your streaming box needs to be restored using a PC/Mac. You can restore your Apple TV by heading to
Settings > System > Reset. However, since your Apple TV isn’t working, you’ll have to restore the software via iTunes. It’s worth mentioning that this process is a little time-consuming and it will also wipe off all your downloaded content. That said, it is also one of the best ways to get your Apple TV back in a working state.
Here’s what you need to restore your Apple TV:
- A Mac or a PC with the latest version of iTunes.
- A stable internet connection.
- A USB-C or a Micro-USB cable based on your Apple TV model.
Disclaimer: When you reset your Apple TV, it will restore the device to factory settings and remove all the saved/downloaded content.
How do I reset an unresponsive Apple TV?
1. Unplug the power cord and the HDMI cable from your Apple TV.
2. Launch the latest version of iTunes on your Mac/PC.
3. Connect your computer to your Apple TV via the right port using the right cable. A USB-C cable will work with the 4th generation Apple TV while a micro-USB cable is appropriate for older-generation Apple TVs.
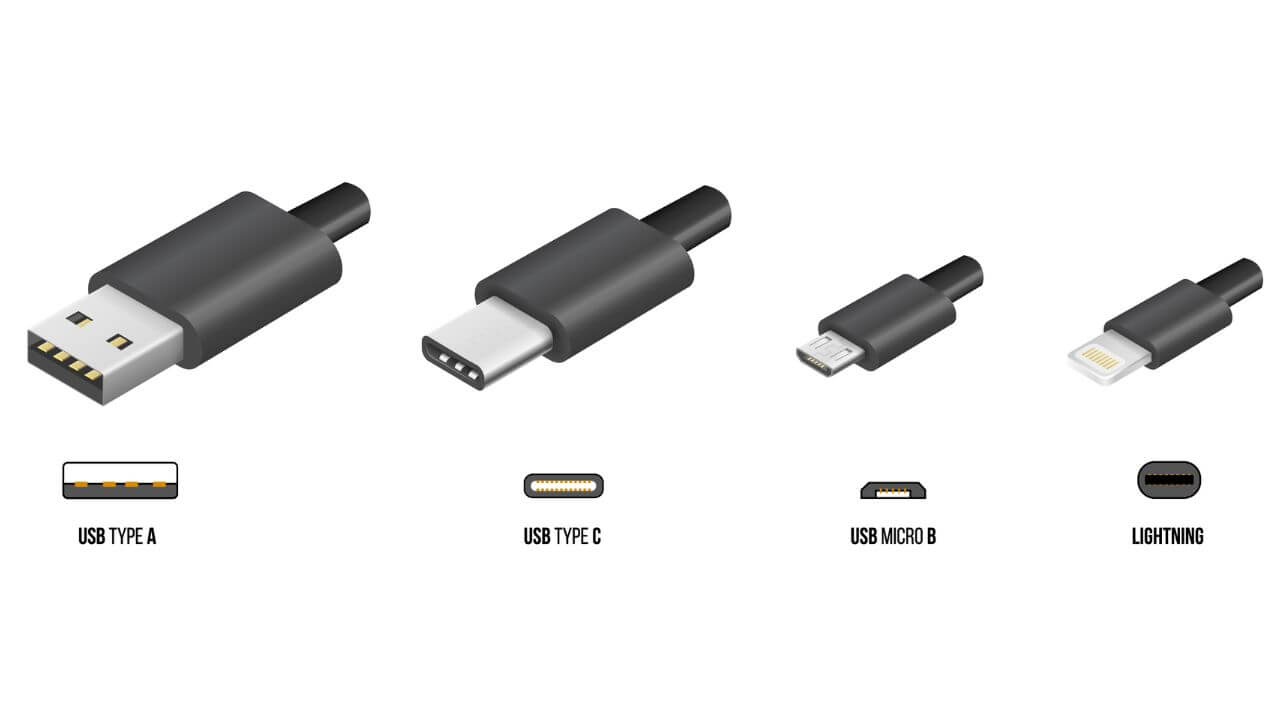
4. If you’ve got a newer laptop or MacBook that doesn’t have a USB-A port, you might need a USB-C dongle.
5. If you’re using an Apple TV HD or 3rd generation Apple TV, plug the power cable into the wall outlet. In the iTunes software, you will see an Apple TV icon at the top-left corner, select it.
6. On the Summary screen, select the “Restore Apple TV” option.
7. The process might take a couple of minutes. Upon successful completion, you’ll see a message saying “your Apple TV has been restored to factory settings.”
8. Once the reset/restore process is complete, unplug the Apple TV from the computer and reconnect it to your television.
Also Read: Top 35 Apps for Apple TV 4K
Method 12: Contact Apple support
Have you tried everything and your Apple TV still won’t turn on? In such a case, we recommend going to the Apple Store. Make sure you don’t fall for any cheaper alternatives as they can further damage your devices. Just head straight to the Apple store and get your Apple TV diagnosed by trained professionals. Even better, make an
online appointment with the Genius Bar so you don’t have to wait in the store’s walk-in line. If your Apple TV is under warranty, you might get it replaced right away. Just make sure to carry all the relevant documents.
FAQs
1. Apple TV not turning ON with a remote
If your Apple TV isn’t turning ON with a remote, here’s what to do:
- Make sure you’re within 20 feet or 6 meters of your Apple TV setup. Also, you must check and move anything that obstructs the path between the remote and your Apple TV, television, soundbar, or receiver.
- Unplug the Apple TV 4K from the power source, wait for six seconds, and then plug it back.
- Using a USB wall adapter and USB-C to USB or Lightning to USB cable, charge the remote for at least 30 minutes.
- Make sure your Apple TV is updated with the latest version of tvOS.
- Restart the remote.
- Press and hold the TV/Control Center and Volume Down buttons at the same time. Wait for 5 seconds or until you see the status light on your Apple TV turn off and on again.
- Then, release the buttons and wait for about 5 to 10 seconds.
- When you see the Connected notification, you can use the remote.
6. Pair your remote again with the Apple TV.
- Point the remote towards (distance should be 3 inches or so) your Apple TV.
- Press and hold the Back/Menu and Volume Up buttons simultaneously.
- If prompted, place the remote on the top of the Apple TV to complete the pairing.
Also Read: Best Accessories for Apple TV 4K
2. Apple TV not working and showing a black screen
It’s worth knowing that when the Status light appears on the front of your Apple TV, it is turned on. If your Apple TV is still not working & shows a black screen, there could be some issues with your HDMI cable or television itself. If you’re trapped in such situations, here’s what you should do:
- First, make sure you’re using a well-made and compatible HDMI cable for Apple TV. Faulty, damaged, or poorly designed cables can throw compatibility issues. Therefore, we always recommend you invest in good quality HDMI cables that can work seamlessly for a long time.
- Unplug the HDMI cable from your Apple TV and television, wait for a few seconds, and plug them back in.
- Try a different HDMI port on your TV.
- Check and verify that you’ve selected the correct HDMI input.
- If your Apple TV is not working with a receiver, remove the receiver, and plug the Apple TV directly into the HDMI port of your television.
3. Apple TV won’t start up after a software update
Are you struggling with an Apple TV that won’t start up after a software update? Does your Apple TV show a warning symbol or black screen when you’re trying to update software? If you face such issues on your Apple TV 4K or Apple TV HD, here’s what to do:
- First and foremost, you must unplug the power cord of your Apple TV from the wall outlet, wait for a few seconds, and then plug it back. Once your Apple TV starts up, try updating the software again.
- If you still see a warning symbol or a back screen when you try to update software, here’s what you can do:
- If you’ve got an Apple TV 4K, you must contact Apple support.
- For Apple TV HD or earlier, you should restore the device. For detailed steps, head to step 11 of the above section.
4. Apple TV light ON but not working
Sometimes, you might find yourself in those annoying situations when the Apple TV status light is ON, but it is still not working. We can completely understand how frustrating it is. I mean why my new Apple TV won’t turn ON even if I can see the status light? Well, this usually indicates that something is wrong with your television. Alternatively, it may be a sign of a complex software bug with your Apple TV. If you’re wondering what to do when your Apple TV is showing light but not turning ON, make sure to browse through the following steps:
- Make sure you’ve firmly connected the HDMI cable to your television and the Apple TV.
- Double-check that your television is powered ON and working.
- Verify if you’ve selected the correct Input Source on your television.
- It’s a nice idea to keep your Apple TV and television up to date.
- Disconnect your television from the Apple TV and then connect it again to force refresh the signal.
- If none of the above works, you must reset your Apple TV to fix these issues. For details, go to step 11 of the above section.
When we’re talking about this, we would also like to address another commonly reported issue where your Apple TV shows a blinking light and won’t turn ON. Additionally, we’ve heard similar stories where an Apple TV becomes unresponsive and stops working. If you’re tired of this, let me tell you this problem can be fixed on your end. For this, you must reset or restore your Apple TV. Again, when you do this, it will erase your Apple TV and restore it to the default settings. In short, all your downloaded content will be erased. The process might seem complicated but it is the best way to fix Apple TV blinking light but not working problems. You can also follow this method to fix an old Apple TV that won’t turn ON.
To reset your Apple TV, head to step 11 of the first section.
Also Read: Best Apple TV 4K Games
5. Apple TV not working and no light flashing
If your Apple TV is not working and doesn’t show any status light, it could be due to a faulty power supply. Also, a damaged power connector is another reason why your Apple TV won’t turn ON with your smart TV. If you find yourself in such situations, make sure to follow the steps mentioned below:
- Unplug the power cord from the Apple TV and plug it back in after a few seconds.
- Switch to a different power outlet.
- Try another power cord to see if the problem lies with the cord.
- Check and ensure that the power connector of your Apple TV is in good condition.
- Next, you can try restoring your Apple TV via iTunes using your Mac/PC.
- If nothing helps, reach out to Apple support.
6. Can I turn ON Apple TV without the remote?
Yes, you can turn ON Apple TV without the remote. To do this, simply plug the Apple TV into a power source. Alternatively, you can also pair your Apple TV with an iPhone, iPad, or iPod and then use them like a remote for your Apple TV. Make sure to download the Apple TV Remote App on your iOS device.
Also Read: Best HDMI Cables for Apple TV 4K
That was all from our side on how to fix Apple TV not turning ON problems. We hope these methods helped to fix an Apple TV that won’t turn ON. Just in case your Apple TV is not connecting to Wi-Fi,
make sure to check our dedicated troubleshooting guide to fix the issue.