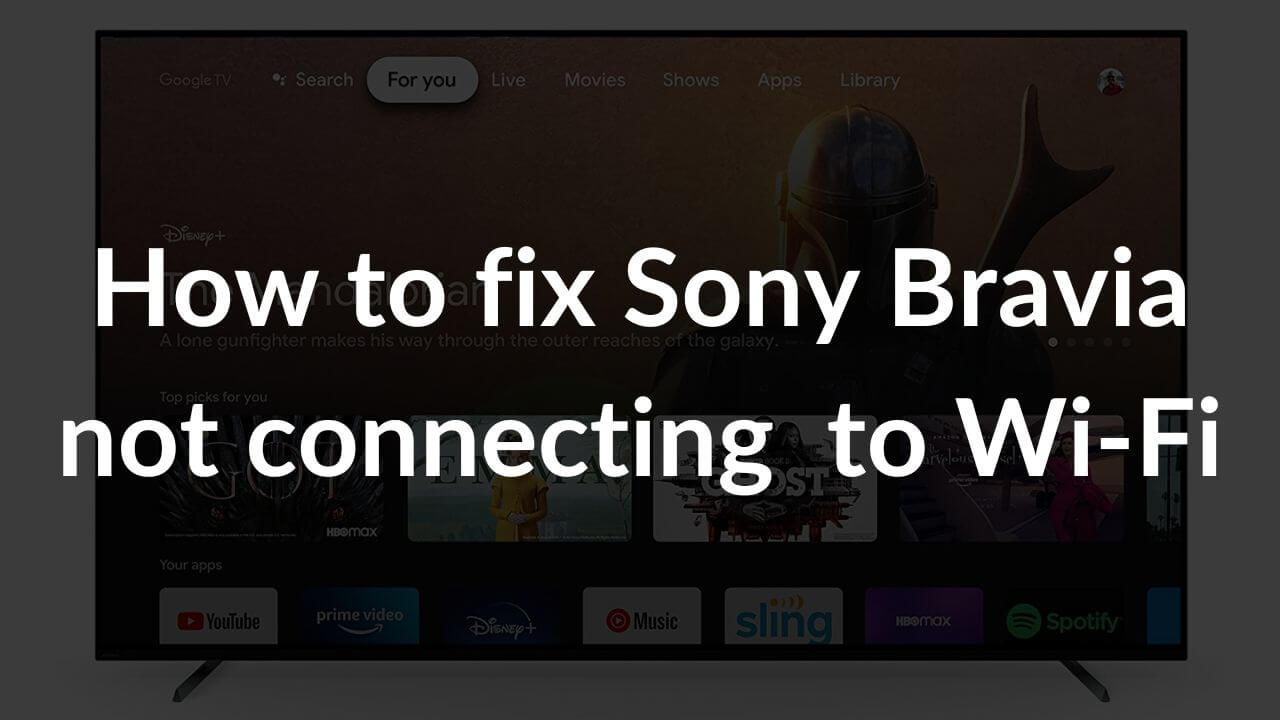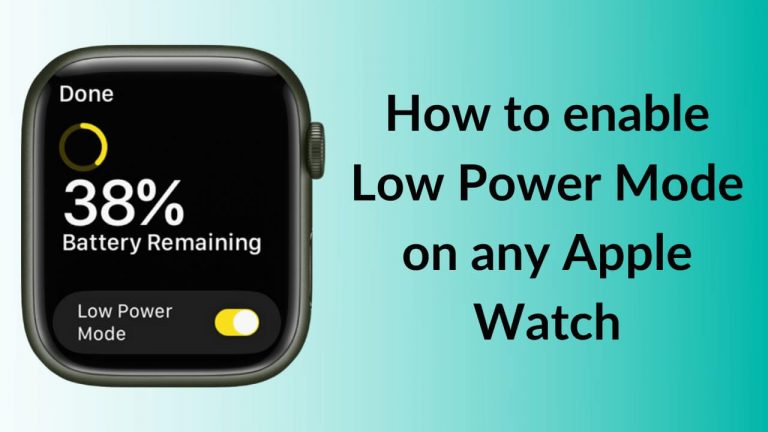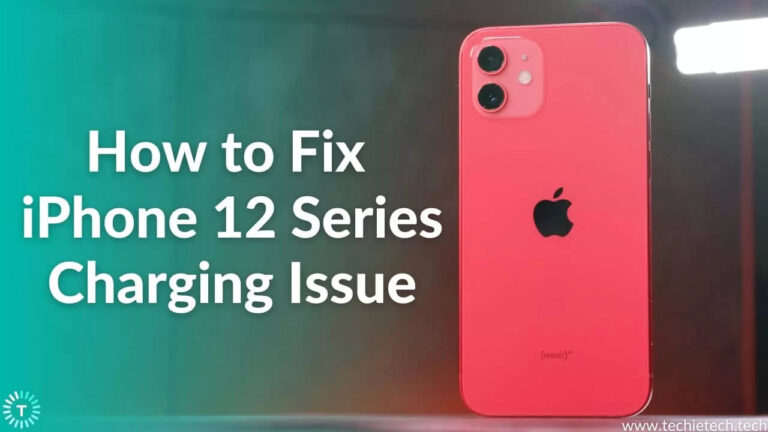A Sony Bravia smart TV opens a new world of entertainment where you can stream your favorite Netflix series or KO your opponents in intense gaming sessions. Just connect your TV to a Wi-Fi network and it will take your entertainment & enjoyment to a whole new level. Since your Sony Bravia uses the internet to help you access on-demand content, it should stay connected to a Wi-Fi network. That said, there can be instances when you’re stuck with Sony TV internet connection problems. We can imagine the pain & frustration when you’re all set for a binge-watching session with your siblings or a game night with your friends, and your Sony TV shows up with a limited Wi-Fi connection. Additionally, there can be situations when your Sony Android TV keeps disconnecting from Wi-Fi and ruin your mood with those frequent no internet pop-ups. Trust us, we all have been there at some point.
Before you ruin your Friday night, we want you to spare a few minutes and help you fix Wi-Fi not working on Sony TV problems. Based on our experiences, we’ve mentioned 10 tried & tested ways to fix a Sony TV that won’t connect to Wi-Fi. Whether your Sony Bravia X90J TV shows a limited connection or Wi-Fi keeps dropping at random on your Sony Bravia XR series, we’ve mentioned a suitable fix for every problem. That’s not all. We’ve also listed some common reasons why your Sony TV won’t connect to Wi-Fi. It will help you understand the problem’s cause so you know what needs to be modified at your end.
Please note that the steps mentioned in this guide will work with all the latest Sony TVs as well as all the options released by Sony in the past few years. The list includes Sony Bravia XR, A95K, X95K, A80K, X80K, A80J, X90K, X90J, X85J, X80J, X80AJ, A90K, Z9K, and more. In short, you can follow this guide for every Sony TV model with Wi-Fi capability.
Also, you mst know that some steps mentioned in this article might not be compatible with older TVs running on older OS and not AndroidTV OS.
Without any further ado, let’s get started with our troubleshooting guide.
Why is your Sony Sony Bravia TV not connecting to Wi-Fi?
Sometimes, you might get stuck with Sony TV Wi-Fi authentication problems, Sony TV built-in Wi-Fi not turning ON, Sony Bravia 4K not connecting to Wi-Fi, and more. You might get extremely annoyed and blame your
newly-bought 55-inch TV for ruining your PS5 gaming sessions with your boys or missing out on your binge-watching plans. That said, you must understand there is a reason why your Sony TV is not connecting to Wi-Fi. Right from the wrong date & time on your TV to the incorrect Wi-Fi passwords, there are plenty of minor & major reasons why Sony OLED TV is not connecting to Wi-Fi. To fix this issue, you must first understand why is this happening. We’ve rounded off the most common reasons below. Let’s have a look.
1. No active internet
There can be instances when you see Sony Bravia Android TV connected to Wi-Fi but no internet or a similar pop-up on your TV. There are various reasons why your Sony Bravia Google TV is not connecting to the Wi-Fi. It could be due to an expired Wi-Fi plan, a faulty network device like a router, cable or a network switch, a bug in the TV software, some issue at the ISP’s end, and whatnot.
2. Incorrect Wi-Fi passwords
Incorrect passwords are one of the most overlooked reasons why your Sony Bravia X90J TV isn’t connecting to your home’s Wi-Fi network. Also, there can be instances when you’ve recently updated your Wi-Fi plan and changed the password but your TV has still saved that old password. Therefore, before you plan for a movie date night with your special one for
Valentine’s day, ensure you’ve entered the right password on your TV. Otherwise, it will ruin your mood and the night. We always recommend you cross-check the password before trying any other method to fix Wi-Fi or internet not working on Sony Bravia 4K 65 TV problems. To escape any complications, run a quick test by watching a YouTube video for 5 to 10 minutes.
3. Weak signal strength
Weak internet signal strength is another common reason why your Sony Bravia smart TV is not connecting to a Wi-Fi network. It can be possible that your TV is too far from the Wi-Fi router or you’re using poor wireless network equipment. To avoid any issues, you must keep the router near your TV. It’s a nice idea to keep your router and the TV 1 meter or 3 feet apart. That said, some powerful mesh routers can deliver flawless Wi-Fi connectivity in large houses.
4. Wrong date & time
Sometimes, the wrong date & time are responsible for why your Sony 4K Google TV isn’t connecting to Wi-Fi. To avoid wireless connectivity issues, you must always check the date & time on your TV.
Here are the steps to adjust the date & time:
- From the original remote of your Sony TV, press the HOME button.
- Choose Settings.
- The next step depends upon your Sony TV model.
- Go to Date & Time > Automatic date & time.
- Turn ON the Automatic date & time.
- Select “Use broadcast time” or “Use Network Time”
5. Electromagnetic field interference
There can be situations when the problem isn’t with your Sony TV or the Wi-Fi network but with the nearly Wi-Fi devices in your home. Telephones, Bluetooth devices, microwave ovens, and other devices may produce electromagnetic interference that prevents your Sony Bravia 4K TV from connecting to the Wi-Fi. As a result, you’re stuck with Wi-Fi not working on Sony Bravia X900H problems. To fix this, you must keep other wireless devices away from the TV and the Wi-Fi router. You may also limit the number of devices that can connect to the Wi-Fi network.
6. Wrong network connection
Today, every home has a Wi-Fi network. Also, the latest Wi-Fi routers have a great wireless range that goes beyond your home. If you live in a multi-storey apartment, there can be instances when you see your neighbor’s open Wi-Fi network on your devices. Moreover, sometimes, people keep common names for their networks which makes it difficult to figure out which one is yours. To avoid landing in such situations, you must keep a unique name for your Wi-Fi network and always check the network name you’re trying to connect to.
7. Outdated software
Your Sony Bravia smart TV runs on the Android Operating system. Outdated software may throw Wi-Fi connectivity issues on a TV. Just like your smartphones, your smart TV also needs software updates to deliver optimal performance. Software updates are packed with new features as well as bug fixes & security patches that help improve overall performance. They will also optimize your network settings to ensure the best connections. So, software updates can help you fix minor glitches or bugs which could be the real reason your Sony TV keeps disconnecting from Wi-Fi. If the software is up-to-date and your Sony TV still won’t connect to Wi-Fi, we recommend connecting using the ethernet cable to connect to the internet router.
8. Wi-Fi has reached its limit
Depending on the wireless router, you can connect multiple devices (50, 100, 200, or even more). That said, you can limit the number of devices your Wi-Fi router can handle simultaneously. In some cases, the Wi-Fi router or access point might reach its maximum limit and that’s the reason why you can’t connect Wi-Fi to your Sony Bravia Google TV.
Now that you know why your Sony Bravia is not connecting to WiFi, let’s jump to the troubleshooting methods.
Also Read: Best TV Mounts you can buy today
Disclaimer: Proceed at your own risk, TechieTechTech will not be responsible if anything goes wrong with your device.
How to fix Sony Bravia TV not connecting to Wi-Fi or internet problem
Method 1: Restart your TV
Just like we restart our Android smartphones or even our iPhones to fix Wi-Fi not working problems, we can follow the same to fix Sony Bravia 4K 65 inch not connecting to Wi-Fi issues. It will help you fix minor software bugs & glitches that are causing Wi-Fi connectivity problems on your Sony TV. It can also help you fix Sony TV showing limited connection issues. To restart your Sony Bravia, you need to pull out the power cord of the TV from the wall outlet. It will ensure that the power cycling process is done properly. You can also restart the TV with the remote but it won’t remove the unused power supply.
3 Methods to restart your Sony TV (You can follow either of them to restart your TV)
Method 1
- Unplug the power cable of the TV from the wall outlet.
- Wait for around 60 seconds and then plug the power cable back in to see if it has helped you fix the Sony TV built-in Wi-Fi not turning ON problem. Since this is the most effective method, we recommend going for this one.
Method 2
- From the original remote control of your Sony TV, Press and hold the POWER button until you see a menu on the screen. Then, select Restart.
Method 3
Depending on your Sony TV model, you can choose one of the below options.
- Open Settings > System > Restart > confirm Restart, or
- Press the HOME button > Settings > About > Restart > confirm Restart, or
- Press the HOME button > Settings > Device Preferences > About > Restart > confirm Restart.
Method 2 : Make sure you’ve entered the right password
Incorrect passwords are one of the major reasons why is your Sony Bravia not connecting to Wi-Fi. Honestly speaking, this can happen to anybody. Sometimes, we tend to be a little overconfident while entering the passwords that we’ll feed it extremely fast. That said, a single character mistypes or a capslock mistake can cause Sony Bravia smart TV network connection problems. To avoid these situations, you should double-check the entered password. Also, if your Sony TV shows incurred password errors, you must erase & re-type the password to eliminate any problems.
Our recommendation: When you’re in your home or your safe space, you must turn off the password eye feature to prevent yourself from mistyping the credentials. However, when you’re in a public space, we don’t recommend turning off the password eye feature. Now, that’s because your internet-connected devices could be compromised if it lands in the wrong hands.
Also Read: How to fix Apple TV not connecting to Wi-Fi
Method 3: Forget & Re-connect to the Wi-Fi network
Have you recently modified your Wi-Fi plan? Did you change your Wi-Fi password? If you have done this, make sure to feed the new password on your Sony TV as well. Also, if you’re struggling with Sony OLED TV connected to Wi-Fi but no internet issue or your Sony Bravia is still showing an incorrect password error, this could be due to corrupt Wi-Fi settings. To fix these problems, you can forget the current Wi-Fi network and reconnect using a new password.
Here’s how to forget the Wi-Fi network on your Sony TV:
1. From the home screen of your Sony Bravia 4K TV, select the Settings menu at the top (one with the gear icon).
2. Scroll down to Network & Internet menu.
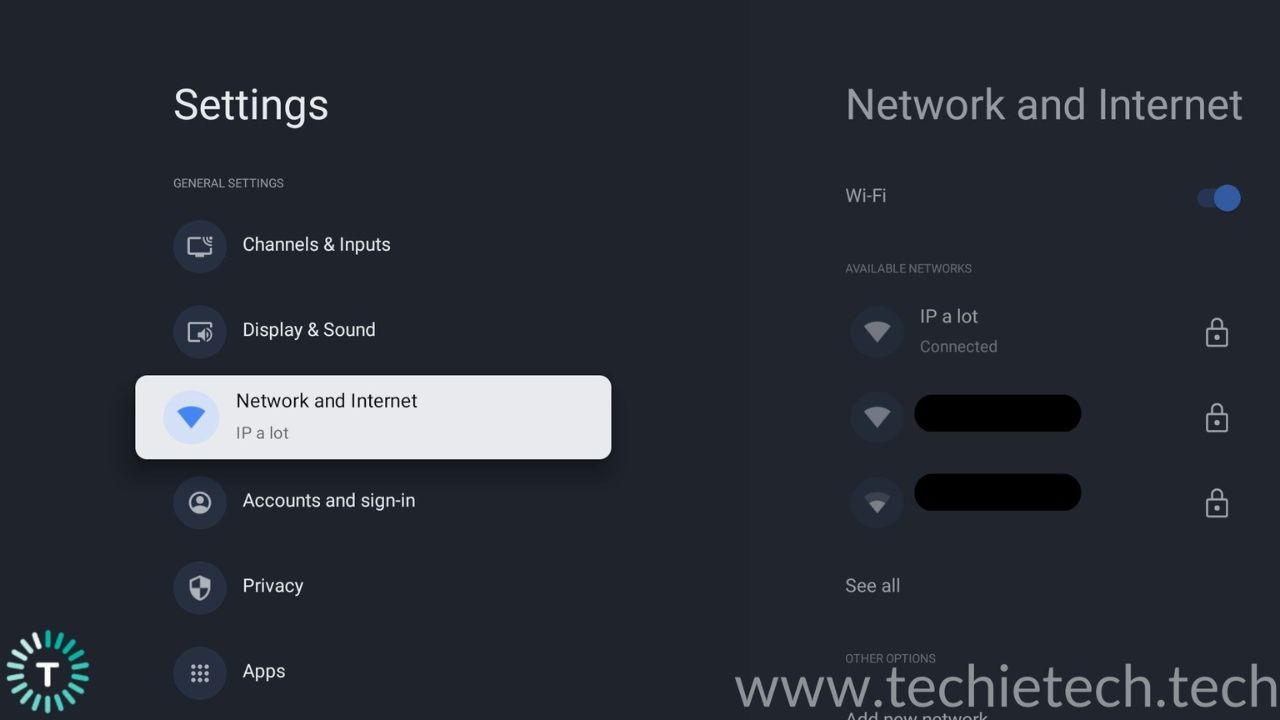
3. Choose your connected Wi-Fi network.
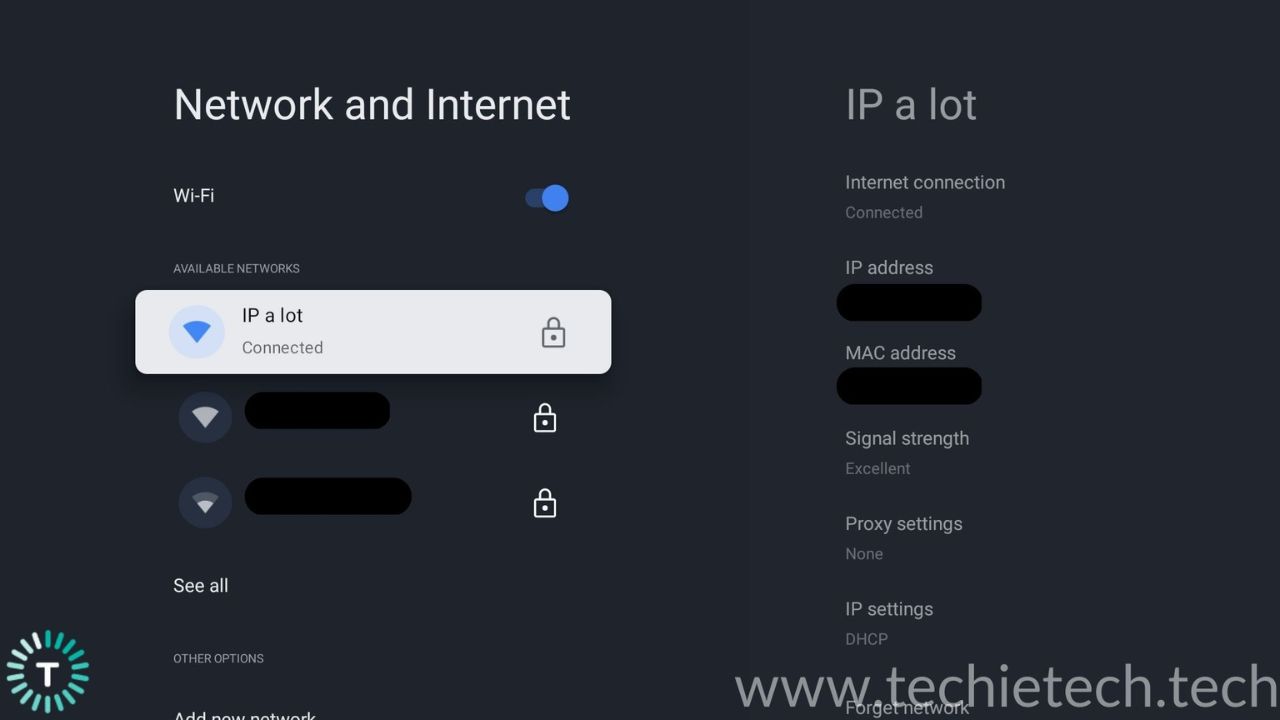
4. Scroll down and select Forget network.
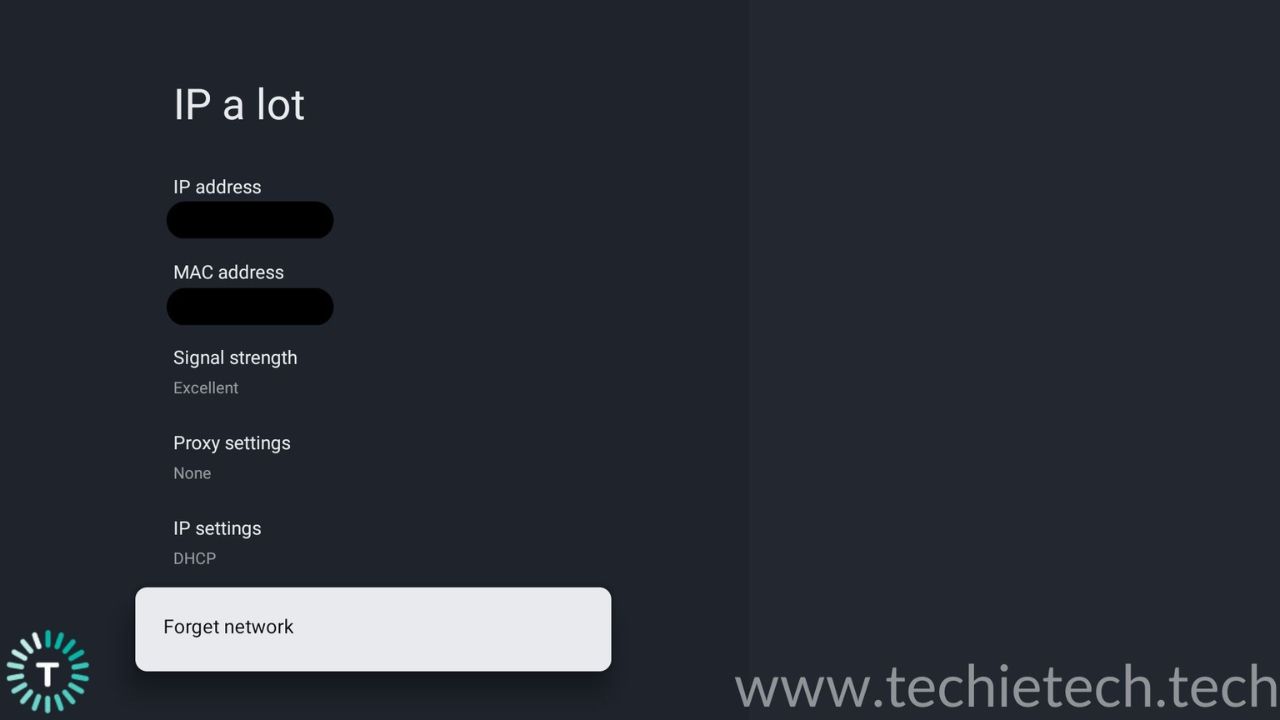
5. Then, confirm your decision.
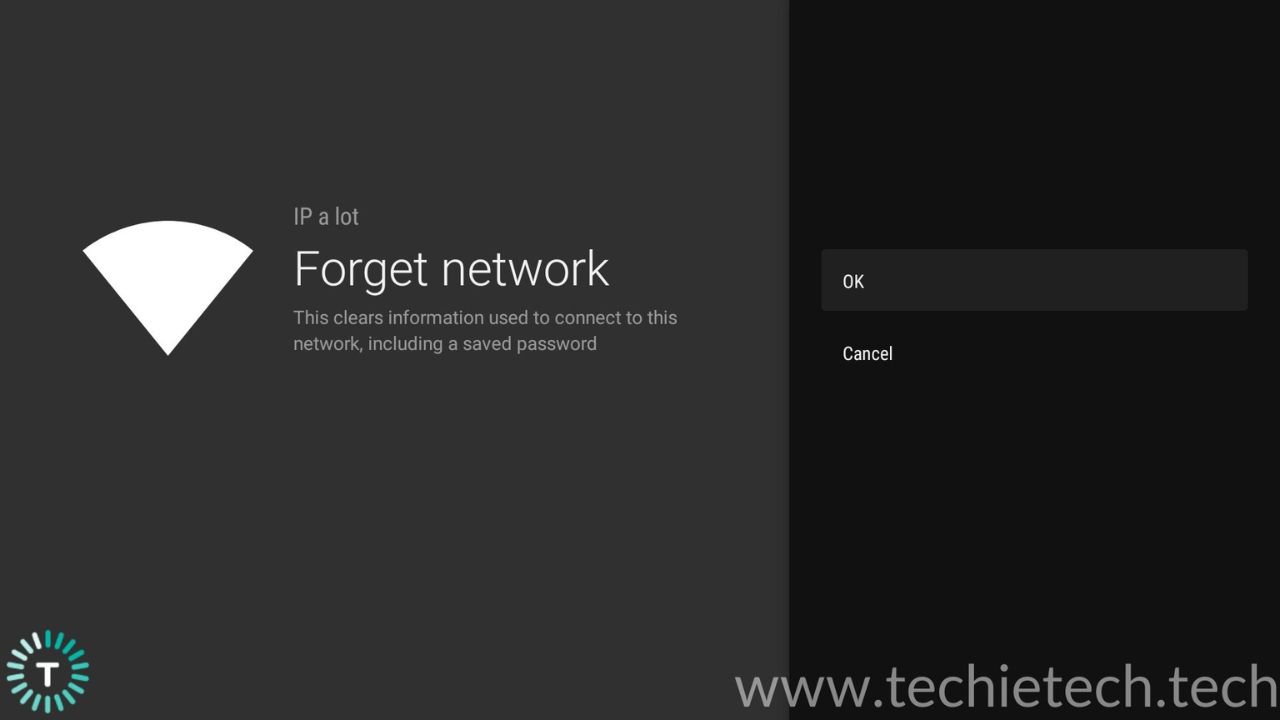
Once you’ve done this, you need to reconnect to the same Wi-Fi network with the updated password. For detailed steps, click here.
Method 4:Update the Software on your TV
Outdated software may hamper the smooth performance of your smart TV. Random reboots, lag, app crashes, reloading problems, and wireless connectivity issues, are the result of running an outdated version of software on your TV. Let’s face it, we generally don’t update our TVs until we’re stuck with a major issue. Every time our TV displays the “Update is available” notification, we just ignore it and directly jump to our favorite shows. That said, running an outdated software version can cause Wi-Fi not working on Sony Bravia Mini-LED TV and other problems. To avoid these, you must
always keep your Sony TV up-to-date with the latest software. It will fix annoying bugs & glitches and improve overall performance.
Since your Sony TV is not connected to the internet, you can update the TV using a USB flash drive. For this, use a laptop and head to Sony’s official website to download the latest software updates. Select your TV and model number to find the compatible software updates for your TV. If you find multiple firmware, just download the latest one.
Once you’ve downloaded the software update in a compressed file, you need to follow the mentioned steps to update the software on your Sony Bravia smart TV.
- Locate the downloaded file and unzip it. In most cases, you’ll find a single folder. That said, sometimes, you might also find multiple files.
- Then, Copy or Move all of the files, that were included in the zip file, to a USB flash drive. Make sure the drive has ample storage and you haven’t placed the files inside any folder as the TV won’t find them.
- Next, plug that USB drive into a USB port on your TV.
- Lastly, use your TV remote to navigate to Settings > Support > Software Update > select Update Now, and then select Yes.
- Your TV will automatically search the USB drive for updated files. You just have to follow the on-screen instructions to install the latest software. The process might take several minutes. Make sure you don’t turn the TV Off during this process. Once the software is updated, your Sony Bravia TV will restart automatically.
Apart from the USB flash drive method, you can also update your Sony smart 4K TV by temporarily using an ethernet cable to connect your TV and the router. Once you’ve connected them, you can access the internet and update the software. While it may look messy as it requires running a cable externally, it will seamlessly update your Sony Bravia to the latest software.
Also Read: Best Apps for Android TV
Method 5: Make sure to place the router near your TV
Weak signal strength is one of the most common reasons why the internet is not working on your Sony Bravia smart TV. Also, if the Wi-Fi drops frequently on your Sony TV or the internet disconnects on your Sony Bravia, it’s a sign of weak signal strength. It can be possible that your Sony TV is too far from the Wi-Fi router. For a stable connection, it’s best to keep the router near your Sony TV. It’s a nice idea to keep your router and the TV in the same or next room. That said, it completely depends on how good your Wi-Fi router is. It’s worth mentioning that there are some powerful mesh routers that offer great connectivity in large houses.
Moving on, you must keep other wireless devices away from the TV and the Wi-Fi router. You can also limit the number of devices that can connect to the Wi-Fi network.
Method 6: Check Advanced Settings
If Wi-Fi is working on other devices but not on your Sony TV, you must check the advanced settings for IP Address issues. It’s worth mentioning that an IP address is a set of numbers that are assigned to every device which has access to the internet. There are two types of IP addresses, first is the static address which remains the same no matter how many times you restart your device. Second is the dynamic IP address that changes every time you restart the device or re-establish the connection. Some Smart TVs work just fine with static IPs while other require a dynamic IP address. If you’re facing wireless network connectivity problems on your Sony Bravia, you can tinker with the advanced settings to understand which one works for you.
Here are the steps to change the Proxy settings and IP settings on your Sony TV:
1. On your Sony TV, go to Settings and select Network and Internet.
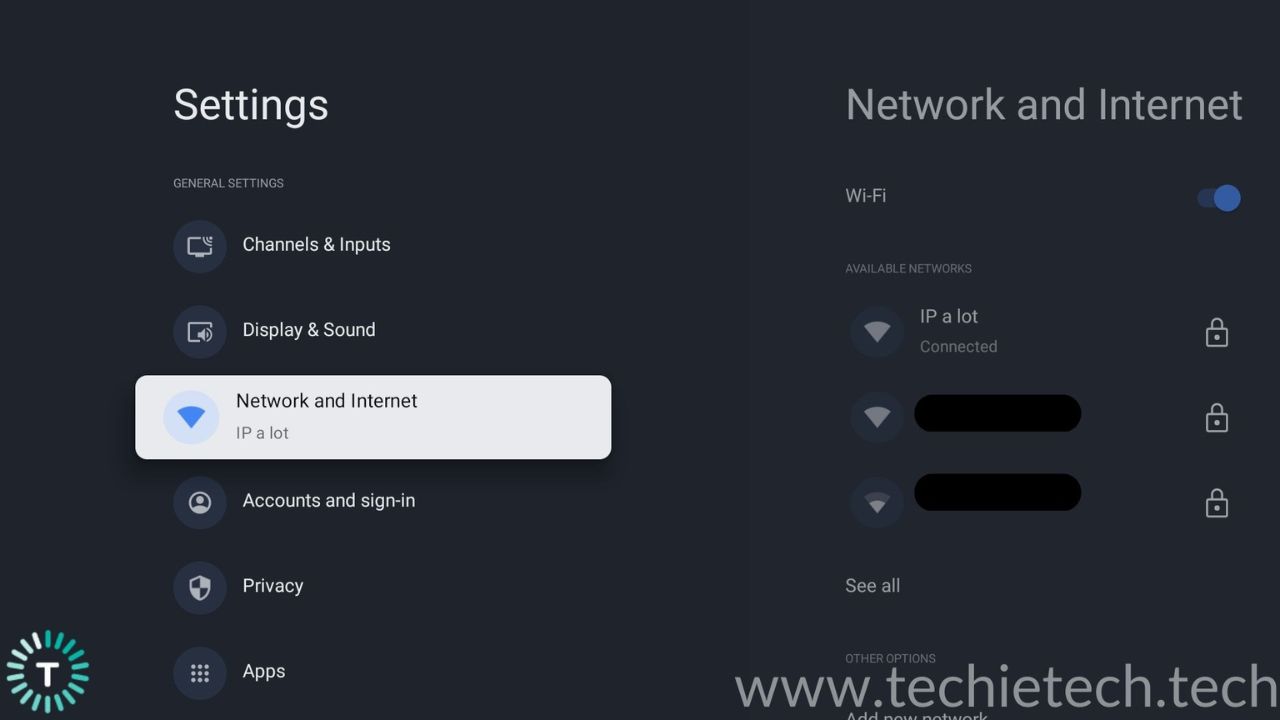
2. Then, select the Proxy Settings
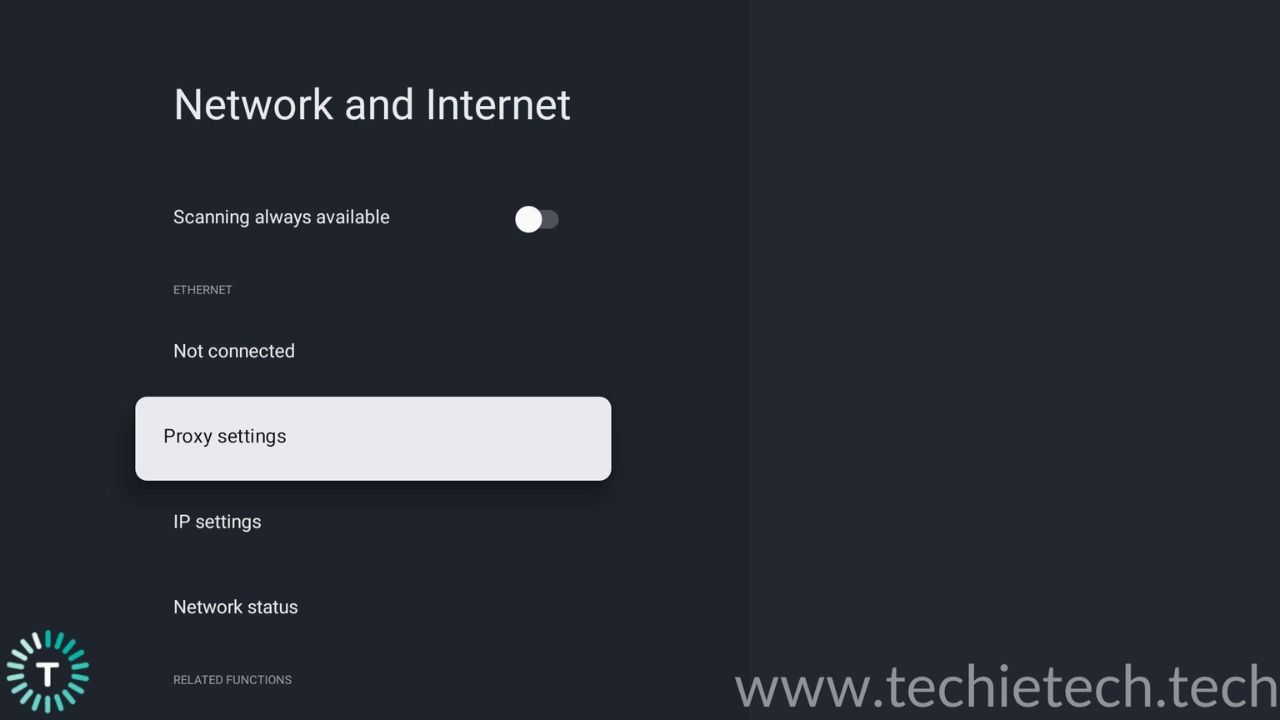
3. Set it to “None.”
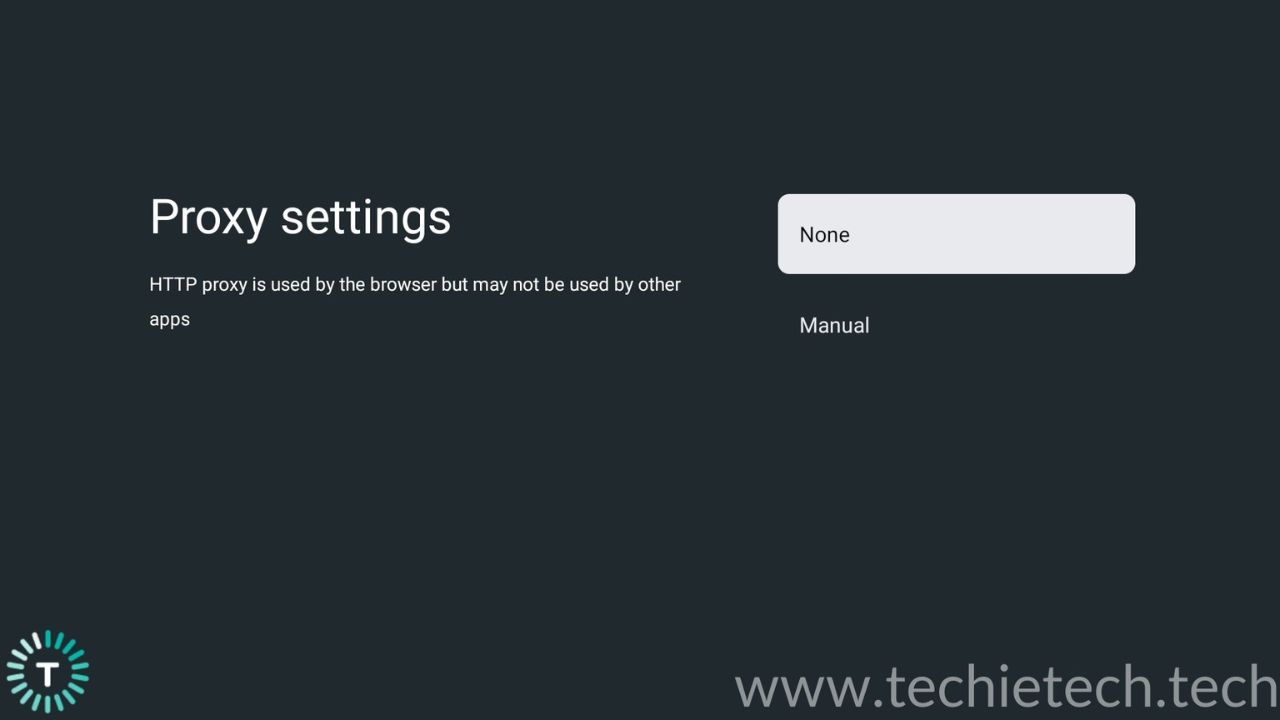
4. Next, choose IP Settings
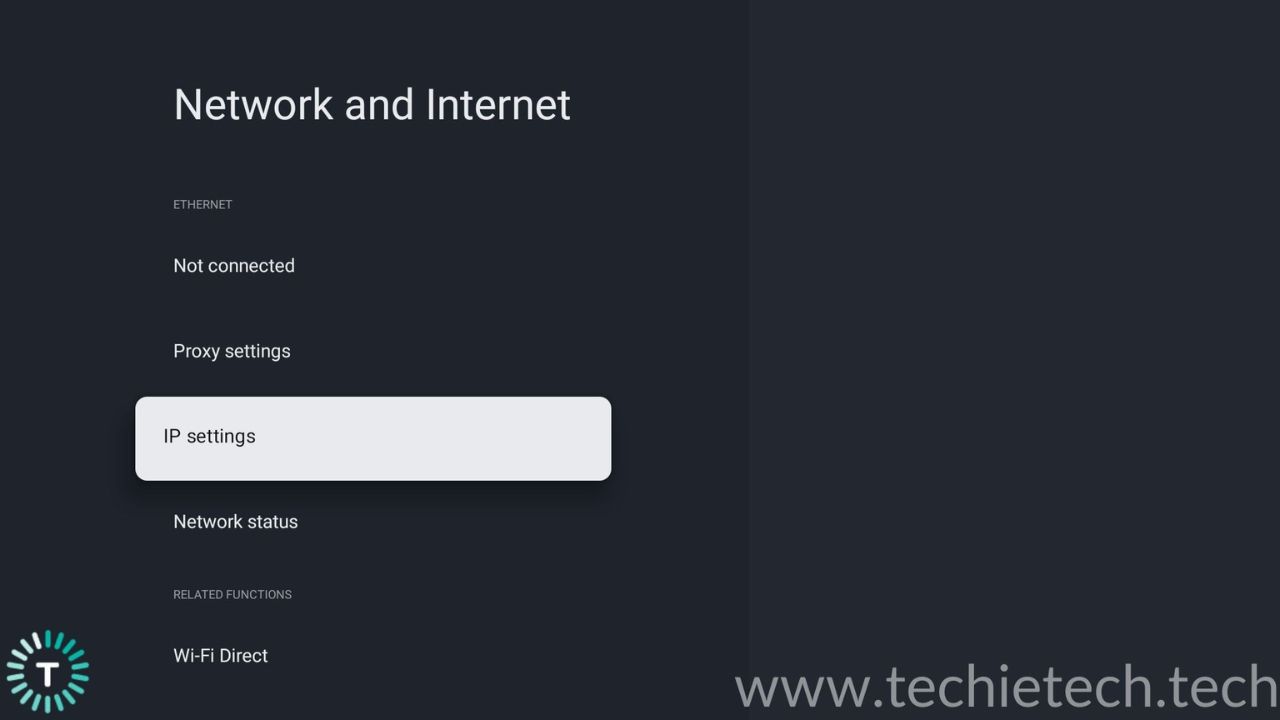
5. Set it to “DHCP”. It will ensure that your TV gets a dynamic IP address.
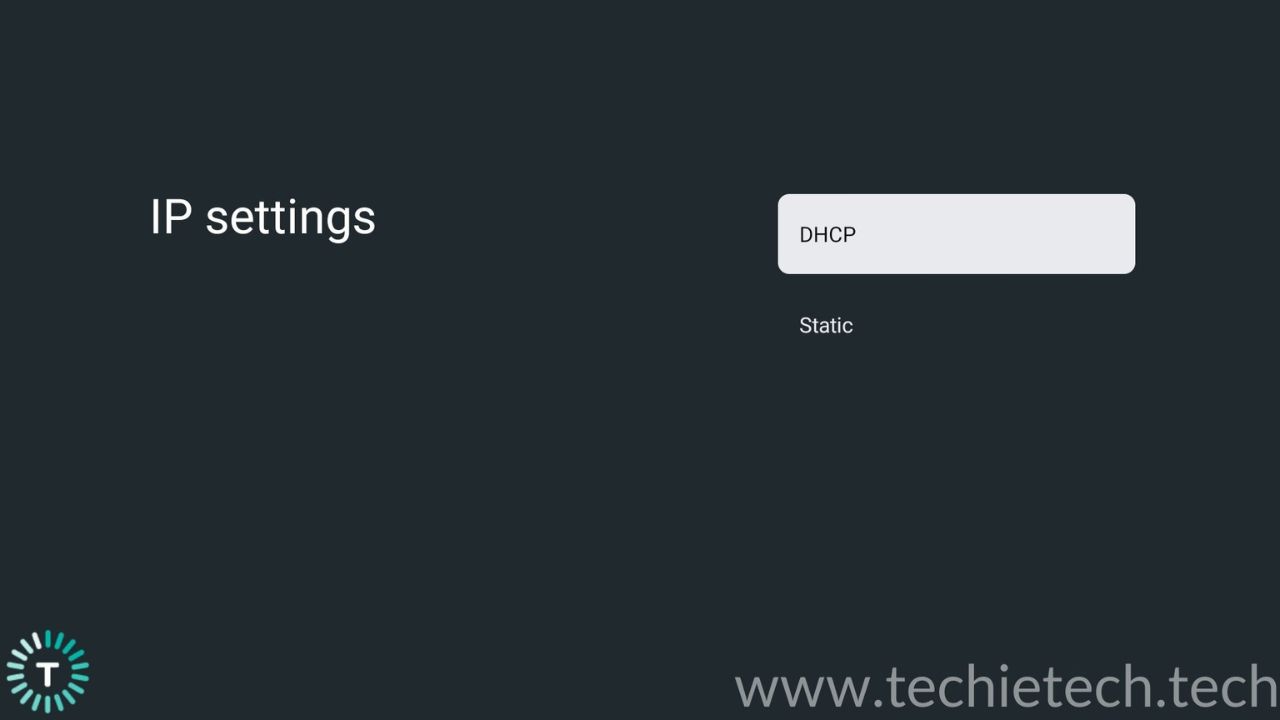
Also Read: Best Wireless Surround Sound Systems you can buy right now
Method 7: Reset your Sony TV
Complex issues require strong measures. Therefore, if you’re still having a hard time connecting Wi-Fi to your Sony Bravia 55-inch 4K Android TV, you must try to factory reset your TV. Also, if your Sony TV is connected to Wi-Fi but the internet is not working or you repeatedly face Sony TV Wi-Fi authentication problems, a factory reset is a great option. Doing this will restore your TV to its original settings.
Disclaimer: When you reset your TV, it will delete all of the TV’s data & settings like saved Wi-Fi networks, login information, installed apps, & more. Also, you’ll be logged out of your Google account.
Here’s how to factory reset your Sony TV:
1. From the Sony TV’s remote, press the Settings button.
2. Select System
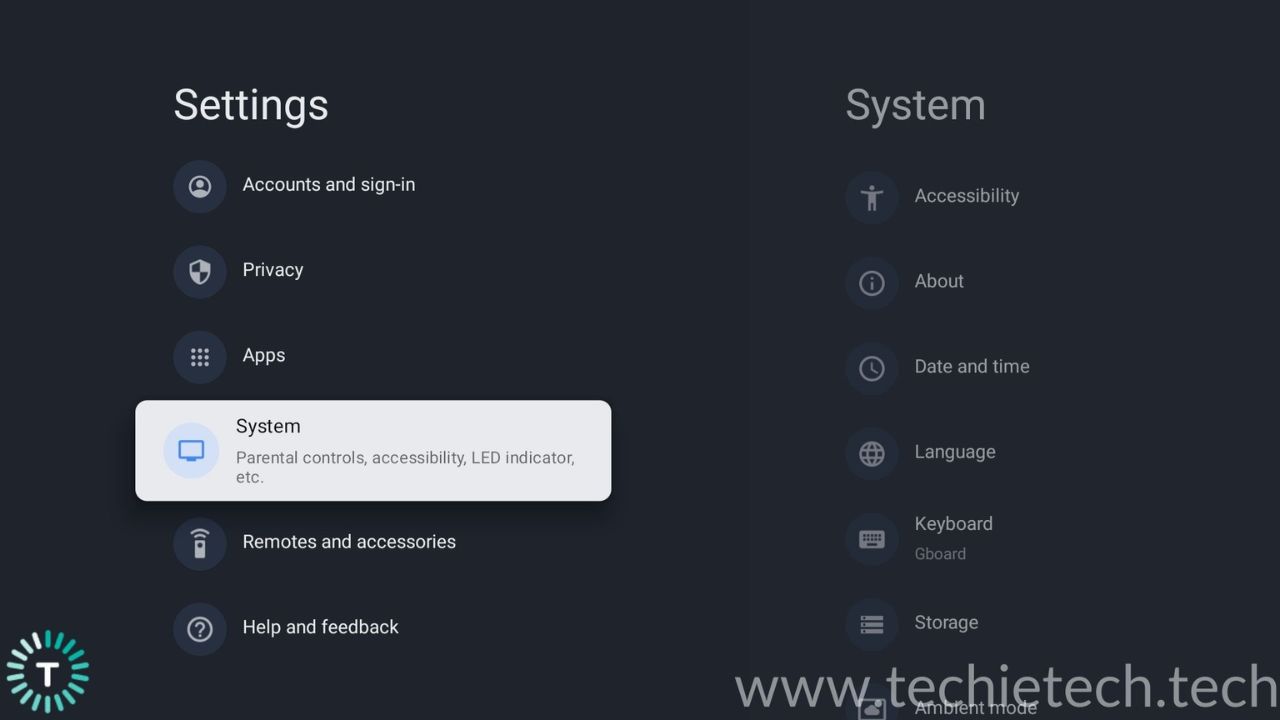
3. Choose About
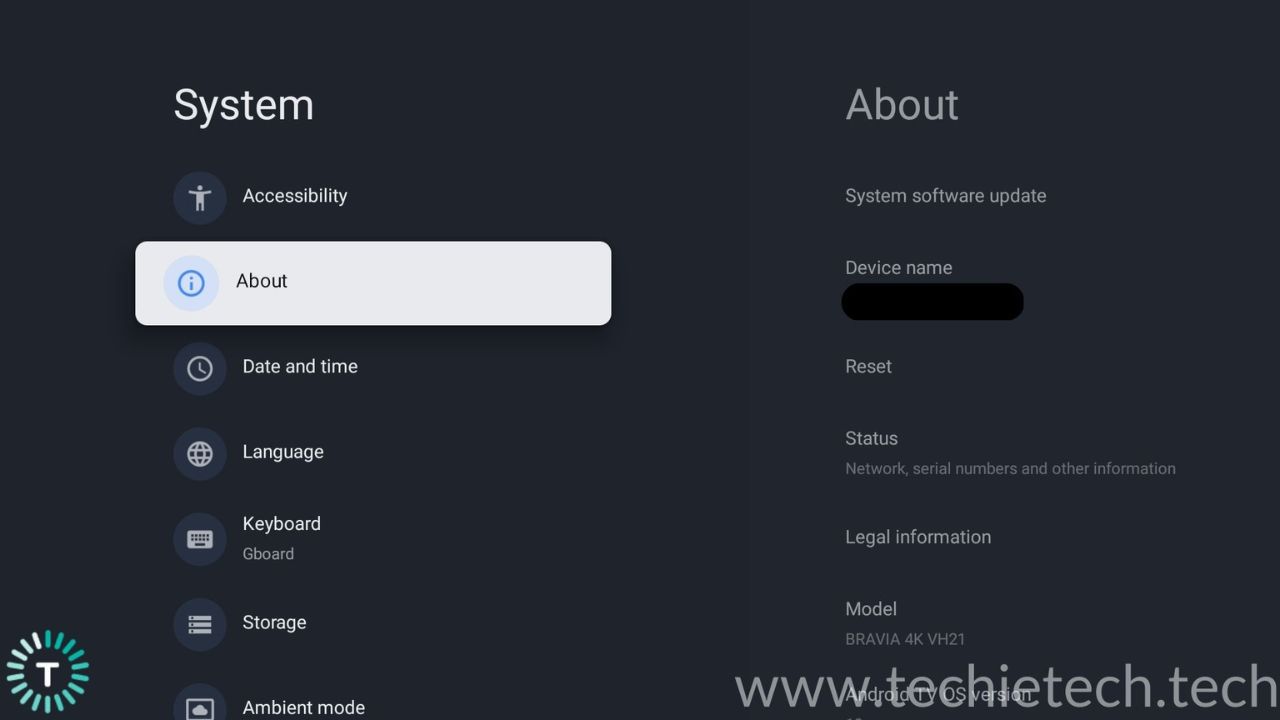
4. Then, select Reset.
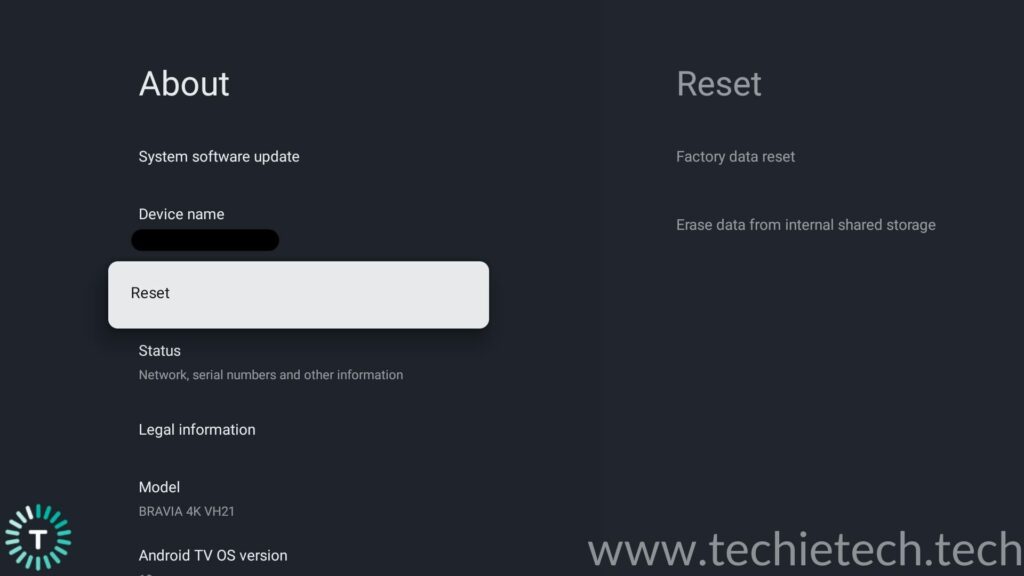
5. Choose Factory Data Reset.
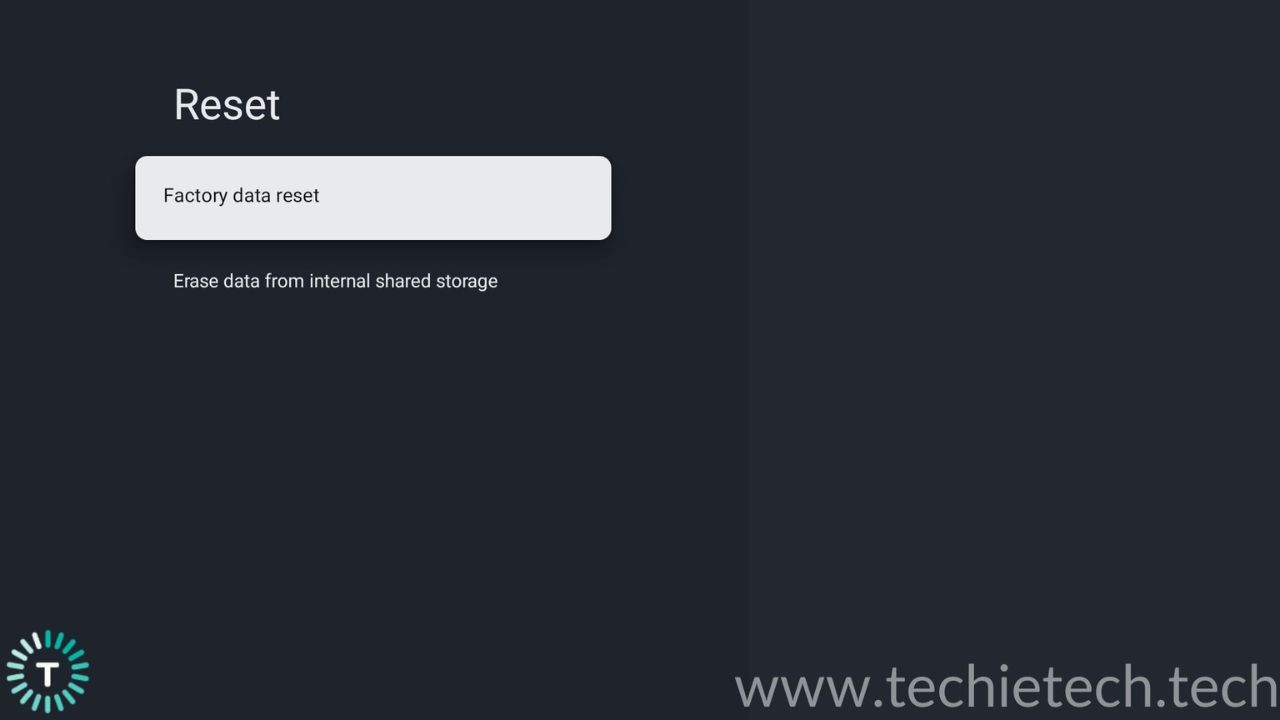
6. Lastly, confirm your selection.
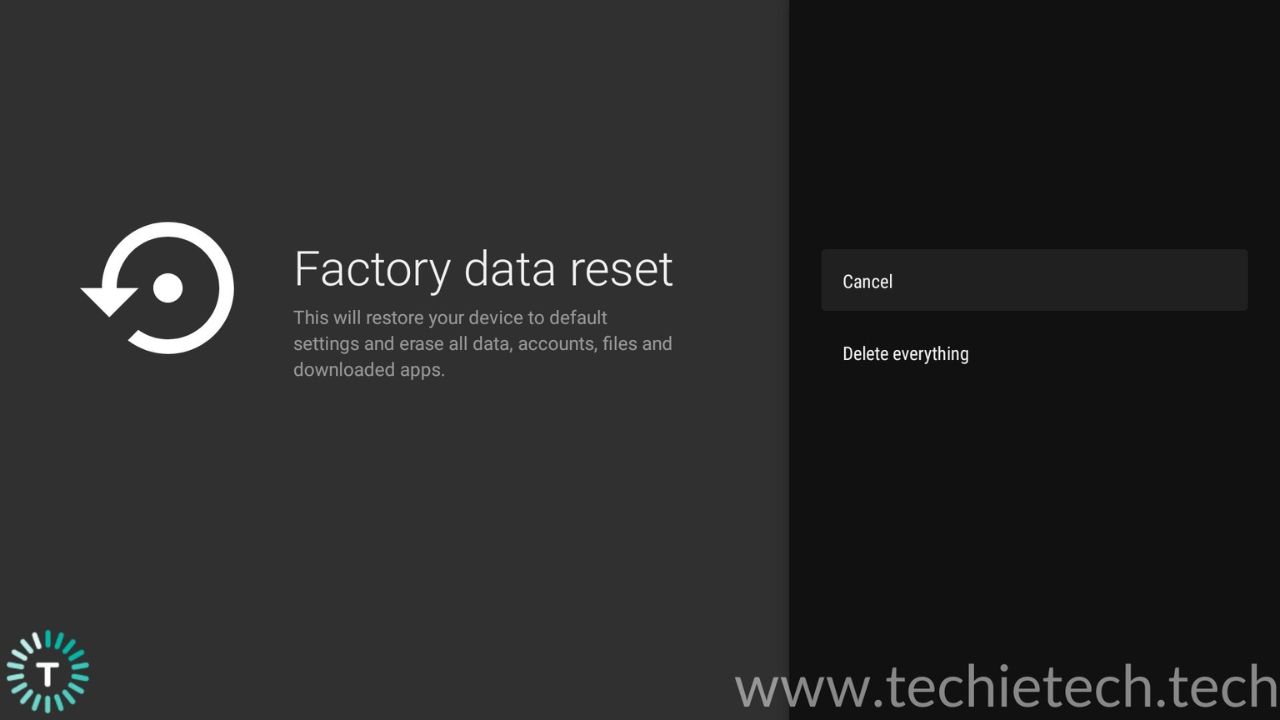
Method 8: Check Router
It can be possible that something’s wrong with your Wi-Fi network and not the TV. Therefore, you must also check the Wi-Fi router at your home. For this, you must first connect your smartphone, tablet, or laptop to the Wi-Fi. You can do a quick speed test to figure out whether the problem is with your TV or your ISP.
If Wi-Fi is not working on your Sony TV but working fine on other devices, move to the next step. On the flip side, if you can’t access Wi-Fi on any of your devices, the router seems to be at fault. In such cases, you must troubleshoot the router. First, make sure to reset the router to fix Wi-Fi connectivity issues on your Sony Bravia A95K. Here’s how to do that:
- Unplug the router from the power source.
- Wait 60 seconds before you move any further.
- Plug the router back into the power source.
- Spare at least 2 minutes to allow the router to properly re-establish the connection.
- Then, try connecting the TV to the Wi-Fi.
Next, make sure to check pending firmware updates for your Wi-Fi router. We are saying this because if your router is running on old firmware, you might face Wi-Fi issues on every device at your home. Once you’ve done this, go back and check if your Sony Bravia 4K smart TV is connecting to Wi-Fi or not. Fortunately, most of the time this method proves to be an effective fix.
Also Read: Best Soundbars for your Bedroom [Buying Guide + Top Recommedations]
Method 9: Contact your ISP
In case Wi-Fi or internet is not working on any of your devices, the first thing you should do is to contact your Internet Service Provider. Occasionally, your ISP might also face network issues on their end. When this happens, you can’t access the internet on your A95K Sony TV or in fact any other device like phones, tablets, laptops, and
smart home devices. When this happens, nothing can be done on your end. The only thing you can do is wait until things get right on their side.
Moving on, an expired Wi-Fi plan or exceeded data usage limit might be the reason why Wi-Fi is not connecting to your Sony TV. Generally, your ISP charges you a sum of money that is billed monthly, half-yearly, or annually. If your Wi-Fi plan is expired or you’ve exceeded the data limit, your Sony Bravia Android TV won’t connect to the internet. To be on the safer side, we strongly recommend you keep track of your Wi-Fi plan and the allowed data limit.
Method 10: Contact customer support
Tried everything and still had no luck? If you’re still stuck with the internet not working on Sony 4K smart TV problem, we recommend you get in touch with Sony’s customer support. There is a high chance that your TV has a defective Wi-Fi module or got fried. In such cases, make sure to head straight to Sony without looking for any other alternatives. If your TV is under warranty, you can easily get it fixed.
Also Read: 10 Tried & Tested Solutions to fix Android TV not connecting to Wi-Fi problems
With this, we have come to the end of our troubleshooting guide on how to fix Sony Bravia not connecting to Wi-Fi problems. We hope you found a suitable way to fix Sony TV Wi-Fi authentication problems and are now able to binge on your favorite shows & movies.
Which trick worked for you? We’ll love to hear from you in the comments below.