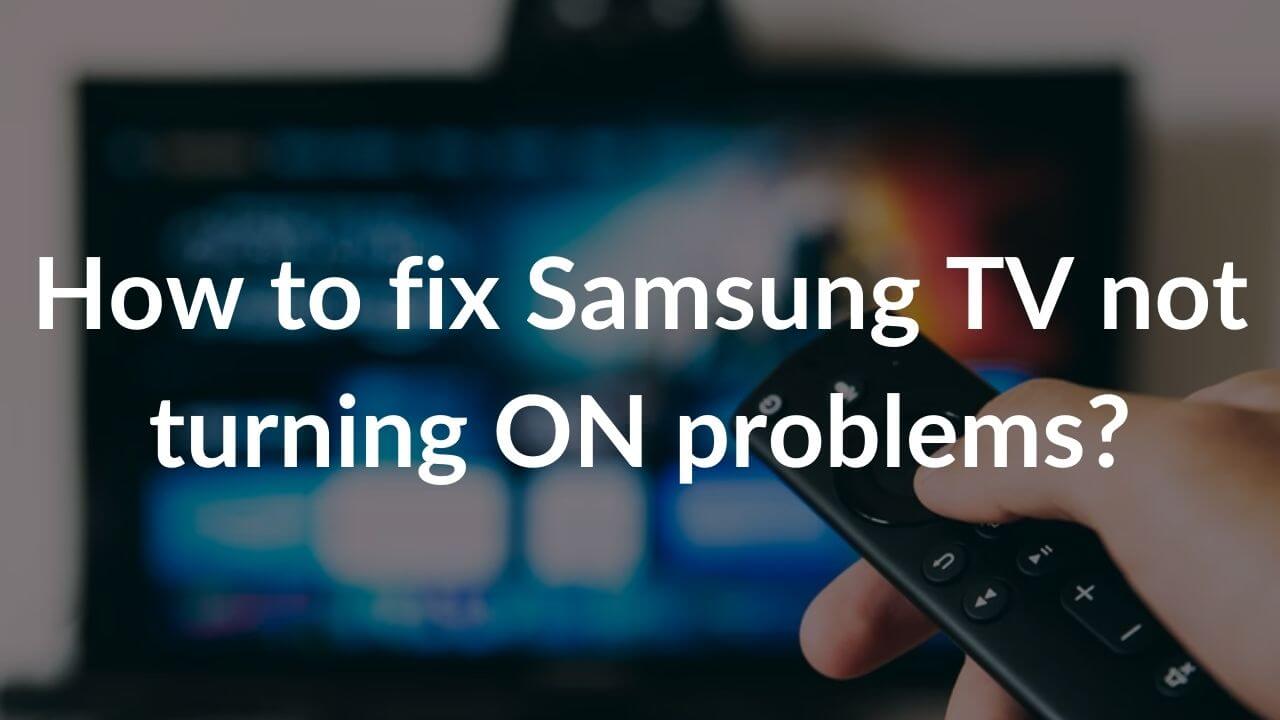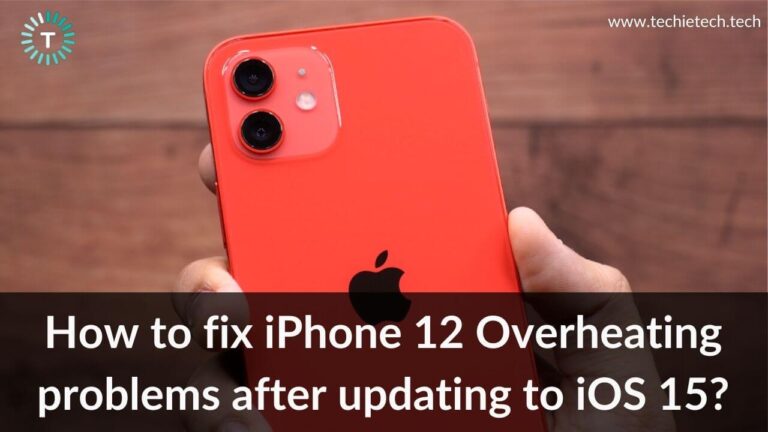Is your Samsung TV not turning ON? Does your Samsung Smart TV show a black screen all the time? Is your Samsung Neo QLED TV not turning ON after a power outage? Does the red light keep blinking on your Samsung Curved TV? Does your Samsung 4K TV refuse to turn up when you connect an external device?
If the answer to any of the questions is YES or if you’re facing similar issues on your Samsung TV, you’ve landed at the right place.
We completely understand how frustrating it can be when you’ve planned to watch your favorite movie or the just-released Netflix fling and your Samsung TV suddenly won’t turn ON. It is much worse when you’ve got guests. The problem can be due to the remote control, cables, or the power outlet that you’re using. In addition, there are several reasons why a new Samsung TV is not turning ON. Before you panic and call for a TV repairman, here are some simple yet effective quick fixes that you must try.
To make things easier for you, we’ve come up with our troubleshooting guide on how to fix Samsung TV not turning ON problems. We’ve mentioned 13 effective ways to fix a Samsung TV that won’t turn ON. In addition, if your Samsung Smart TV shows a black screen or you see a red light blinking on your Neo QLED TV, we’ve mentioned quick fixes for them as well. The methods are listed in such a simple way so that even a non-techie can follow them without any issues.
Please note that the steps mentioned in this guide will work for the following Samsung TVs:
- Samsung Smart HD TVs
- Neo LEDs
- Curved TVs
- Samsung Smart 4K TVs
- Samsung Frame Series
- QLED 4K
- Samsung OLED 4K TVs
- Neo QLED 8K Smart TVs
So, what are we waiting for? Let’s get started with our troubleshooting guide.
Disclaimer: Proceed at your own risk, TechieTechTech will not be responsible if anything goes wrong with your device.
13 Ways to fix Samsung TV not turning ON Problems
1. Unplug the TV from the wall power outlet
If your Samsung TV won’t turn ON, the first thing that you need to do is to unplug the TV from the wall power outlet. This is one of the easiest and most effective ways to fix a Samsung LED TV that won’t turn ON. First, you should unplug the TV from the power source for at least 60 seconds, then you need to find and hold the power button on your TV for 30 seconds. Make sure you’re holding the power button on your TV and not the remote control. Doing this will drain any power that’s left in the TV, allowing your Samsung TV to soft reset itself. It’s worth mentioning that this process is completely different from turning OFF your TV using a remote so make sure that you don’t perform them interchangeably.
After 60 seconds, plug in your TV, and check if it’s turning ON. Make sure to plug the power cable firmly into the wall outlet. In most cases, this method should fix the Samsung Smart TV not turning On after power outage problems.
2. Check your remote batteries
If your Samsung smart TV is not turning ON with the remote, you must check and ensure that the remote batteries aren’t dead. To be on the safer side, you must replace the batteries with new ones. If you’re sure that the batteries are brand new, but you still can’t turn ON your Samsung Neo QLED TV, you can try resetting the remote. For this, remove the batteries and press the Power button for 8 seconds. Then, insert the batteries again and check if you’re able to use the remote.
If this doesn’t help, you can check if the remote is sending an Infrared signal or not. To do this, you should
either get a digital camera or use the camera on your smartphone. Now, point the remote at the camera and press & hold the Power button on the remote. While holding the button, have a look at the camera’s screen. If you see a colored light coming from the remote control, it’s evident that the remote is sending an IR signal. If you don’t see any Infrared signal, try replacing the batteries.
Also Read: Samsung 2022 TV lineup
3. Try a different power outlet
If you don’t see a red or standby light on your Samsung TV, there are fair chances that something’s wrong with the power source that you’re using. For example, the outlet has a short or blown fuse. A damaged power source can be the reason why your Samsung TV won’t show a red light and won’t turn ON. To avoid any complications, try a different power outlet. We can completely understand that this is not the easiest solution. After all, who wants to roam around in the home carrying a TV.
To figure out if the power outlet is the culprit or not, you can plug in a charger and try charging your phone with that outlet. If you’re unable to do so, it’s evident that the power outlet is responsible for why you’re facing Samsung Curved TV not turning ON problems. You should get that wall outlet repaired ASAP. For the time being, you can use an
extension cord and use a different power source.
4. Unplug the power cord from the back of the TV
There could be some power-related problems and that’s why you’re unable to turn ON your Samsung Smart TV. To fix this, you can unplug the power cord from the back of your TV. You must wait for at least 60 seconds and then plug the cord firmly into the TV. Make sure the connection isn’t loose. This is because if any of your cables are loose, your TV won’t get a stable power supply and as a result, it won’t turn ON. To avoid any complications, check the power cord at the back of your TV along with the cable that’s plugged into the wall outlet.
Once you’ve plugged the power cord, power on your TV using its Power button, and not the remote control. Now, check this hack has helped you fix Samsung Plasma TV not turning On problems.
Also Read: Best TV Stands [Buying Guide]
5. Make sure you’ve set the correct Input Source
Your TV will have an Input or Source button that allows you to switch between the different input ports of your TV. If you haven’t chosen the correct Input source, your Samsung LED TV might appear to be turned OFF. Therefore, you must set the source on your TV to the same port you’ve connected your device to, failing to do so will result in
picture issues or no HDMI signals on your TV. As a result, your Samsung OLED TV might appear to be turned OFF. So, it’s extremely important to set the correct Input source on your Smart TV.
Let’s say you’ve connected your PS5 to the port labelled HDMI1 on your TV. Then, you must set your TV’s source to HDMI1. If you’re not sure which input to select, you can have a look at the back of your TV and confirm the port to which you’ve connected the device.
To change the Input source on your Samsung TV, press the Source button from your TV’s remote and select the desired input.
6. Check your external device
If your Samsung Neo QLED 4K TV is showing a black screen all the time and you’ve connected an external device like a cable set-top box, streaming device, or Xbox Series X, you must check the external devices. There can be instances when the external device is blocking the TV screen. If you want to use that external device, make sure it’s turned ON. In case you don’t want to use that device, make sure that the input source is changed to whichever source you want to use.
Also Read: Best OLED TVs for Xbox Series X
7. Check for HDMI glitches
There can be instances where a game console, streaming device, or any other external device that you’ve connected is preventing your TV from turning ON. If you turn the external device off directly without changing the source of the HDMI input, the device might prevent the TV from starting properly. First, make sure to power ON the external device that you want to use. Second, you must set the correct Input source on your Samsung Smart TV. Once you’re sure of these, check if it has helped you fix the new Samsung TV not turning ON problems.
If the issue persists, disconnect the HDMI cable from your TV and the external device, and reconnect it firmly to ensure a good connection. This is quite a common instance with HDMI CEC devices. There are external devices like soundbars that let you control your tv from the soundbar remote and vice versa.
8. Check the HDMI Cable
Does your Samsung Ultra HD 4K TV shows a black screen or appears to be turned OFF when you’ve connected an external device? It’s time to check the HDMI cable that’s connecting your TV and the external device. If your HDMI cable has visible signs of damage like cut, bends, corrosion on connectors, or exposed wires, you must try a different HDMI cable that’s lying in your drawer or get yourself a new one. Make sure to read our HDMI cable buying guide before ordering one.
If the HDMI cable looks fine, it can still have some internal damage that’s not visible. To be on the safer side, it’s a nice idea to test your HDMI cable. The latest Samsung TVs have an HDMI cable test. It’s worth knowing that some TVs only have this test after a software update, and older models do not have it. In case you’ve got an older Samsung TV that does not have this test or is not connected by HDMI, skip this and move to step 9.
To perform the HDMI cable test on your Samsung TV, make sure the TV’s source is set to the HDMI setting for the cable you want to test. Now, open Settings > Support > Device Care. Once you’re there, select Self Diagnosis > Signal Information > HDMI Cable Test, and then select Start Test. If the test result says the cable is bad, you need to replace the cable.
If the HDMI cable is not working on your TV, make sure to head to our troubleshooting guide.
9. Factory Reset your Samsung TV
If you still can’t turn ON your Samsung 4K Smart TV or your QLED TV shows a black screen all the time, or it keeps turning off and on randomly, you can resort to the method of factory reset. When you perform a Factory Reset, all your TV settings will revert to the default. This includes network settings (Wi-Fi), installed apps, picture & sound settings, clock and timer settings, channel menu settings, and every other setting that you may have changed on your TV. Additionally, if you had your TV professionally calibrated and it was not done through the service menu, you may lose the calibration settings. In short, the process of Factory Reset will restore all your Samsung TV’s settings. You’ll have the same experience you had on the day you got your TV out of the box.
Here’s how to Factory Reset your Samsung TV (2019 and later models):
- Go to Settings > General > Reset
- Once you’re there, enter your Security Pin (if you’ve never changed it, it should be “0000”), and select Reset.
- Your TV will turn OFF and ON again, followed by an initial setup screen.
Once the process is completed, check if your Samsung Smart TV not turning On issue is fixed or not. If you’re having an older Samsung TV,
here’s how to perform a Factory Reset.
10. Factory Reset your Samsung TV without a remote
Want to Factory Reset your Samsung but can’t find the remote? Here’s what to do. First, you need to find the Power button. It could be on the left, right, or the very bottom of your TV (it depends on what model you have). Turn ON the TV and press the Menu button. Then, head to Settings > General > Reset.
In case you can’t find these buttons or there’s no space for you to reach them, here are some alternatives that you can try.
- If you’ve got a Samsung Smart TV, it’s a great idea to download the Samsung SmartThings app on your phone. You can connect your TV to the app, and use your phone as a remote.
- Next, if you don’t have a Smart TV, you can plug a USB keyboard into your TV to navigate through the Menu and Reset your Samsung TV.
- Lastly, if possible, you can go for a Universal remote, enter the appropriate Samsung code, and use it as a remote.
Also Read: Best OLED TVs for PS5
11. Check for Backlight issues
If you’ve performed a Factory Reset but your Samsung Neo TV is still not turning ON or appears like a completely black screen, it’s time to check for backlight issues. In some rare cases, it can be possible that the backlight of your Samsung TV is broken. To verify, power on your TV, take a flashlight and bring it very close to your TV’s screen. Now, while pointing the flashlight at the TV, look very closely and figure out if you can see any image, even if it’s extremely faint. If you see an image, it’s evident that the backlight of your TV is broken and needs to be replaced. You can head to the nearest Samsung Care Center and fix the backlight.
This should help you fix Samsung Curved TV not showing any picture, Neo 4K TV showing a black screen, or Samsung Smart TV not turning ON problems. If it’s already out of warranty and you’re a DIY person, you’ll find plenty of tutorials online on how to fix it.
12. Fried motherboard
If your Samsung TV refuses to turn up, and you haven’t found any backlight problems, it’s time to check the motherboard. If there was a storm recently and your TV wasn’t plugged into a surge protector, there are chances that the TV’s motherboard got fried due to a power surge. In addition, a damaged power source, excessive moisture, dust, and heat can be the possible reasons for a fried motherboard. To check if the motherboard is fried, you’ll have to take off the back panel of your TV. Unfortunately, this is the only way to check for a motherboard. Once the panel is off, you’ll find a few boards, with the power board on the right and the motherboard on the left. We only suggest this method unless you know what you’re doing i.e you’re familiar with electronics hardware troubleshooting and repair.
To understand the exact situation, plug in your TV and turn it ON. You’ll see a red/standby light, ensuring that your TV has powered ON. Then, from the power board side, unplug the cable that connects the motherboard to the power board. If you still see a red/standby light on the TV, the power board is just fine and there’s certainly an issue with the motherboard.
In such a case, you must replace the motherboard to fix your Samsung TV that won’t turn ON. While you’re planning to do this, make sure to check the numbers on the board so that you get the exact replacement. If you’re comfortable, you can do this by yourself or seek some professional help.
Also Read: Best Apps for Android TV
13. Contact Samsung Support
If you’ve tried everything but nothing helped you fix Samsung TV not turning ON problems, we would recommend you to get in touch with Samsung Support Centre to seek professional help. With so many models and emerging technologies, it can be possible that what worked for one Samsung TV model didn’t do anything for the other one. It’s absolutely okay to try out some basic fixes that don’t further harm your TV. However, you shouldn’t experiment too much with your TV or look for cheap, third-party alternatives. This can cause more problems on your TV, which you obviously don’t want, right! So, make sure to contact Samsung Support Centre in such cases.
Also Read: Best 4K TVs for Gaming
Facing specific issues on your Samsung TV?
1. Why won’t my Samsung TV turn ON but Red Light/Standby Light is ON?
There can be instances when your Samsung Smart TV won’t turn ON but the red light is ON. If this happens to be your case, the problem may lie in the remote control. To confirm, try to turn ON your Samsung Smart TV using its Power button. If you’re able to do so, the remote is likely to be the culprit and needs troubleshooting. For this, you first need to check and ensure that the remote batteries aren’t dead. If you’ve recently replaced the batteries, but you still can’t power ON your Samsung 4K TV, it’s time to reset the remote. To do this, you need to remove the batteries and press the Power button for 8 seconds. Then, insert the batteries again and check if you’re able to turn ON the TV using the remote.
2. Is the Red light blinking/flashing on your Samsung TV?
It’s damn irritating when the red light or the standby light is blinking on your Samsung Smart TV. One of the most common reasons for this issue is that your TV isn’t properly plugged into the power source. To fix this, you should first turn off the switch and unplug your TV for 30 seconds and then plug it back. Then, try to turn ON your Samsung TV using its Power button. This should help you fix the Samsung TV standby light flashing problem.
You might also face this issue when your TV isn’t getting sufficient or stable power. In case the voltage is low or there are fluctuations in the electricity, the red light might keep blinking and your Samsung TV won’t start. If you’re using surge protectors, make sure they are in good condition. In case they are too old, they may not provide enough voltage for your TV. If this happens to be your case, make sure to replace them. Once you’ve done this, you should get rid of the Samsung TV red light blinking issue.
3. My Samsung TV not turning ON and there’s no Red light
If the Samsung TV is not turning ON and there’s no red light, it could mean two things. First, your Samsung TV doesn’t have power or is already turned ON. We all know that when we’re watching anything on our Samsung TV, the red light goes away. Therefore, it can be possible that your TV has turned ON but the screen is black.
To know what’s the exact situation, try pressing any button on your TV or the remote, except the Power button. If you see anything on the screen, it means your TV is turned ON and you’re facing black screen issues. To fix this, move to the next section.
Coming to the other scenario. If your TV doesn’t respond when you press any button, there could be power issues. In such a case, you must
check whether the power source is working or not. You can connect any other device in the same socket as the TV, like your phone charger, and check if you’re able to charge your phone. If the power source is working just fine, you can plug your TV back in after 30 seconds. In case the power source turns out to be faulty, you must get it repaired.
4. My Samsung TV is ON but Screen is black
Sometimes, you may feel that your Samsung 4K TV has turned ON but you can’t see any content on the screen. No matter how long you wait, you just can’t see anything. It’s just a black screen, completely unresponsive. This is called the Black Screen of Death and it can cause several issues on your TV, including a completely black screen. To fix this problem, you might have to try out a variety of hacks. To make it simpler, we’ve listed down some of the most effective ways, in the easiest possible manner. So, let’s have a look.
How to fix the Samsung TV Black Screen of Death problem?
- One of the easiest ways to fix a Samsung TV that’s frozen or showing a black screen is to perform a soft reset. For this, unplug the TV for at least 60 seconds and then plug it back. This should fix temporary bugs that are responsible for the Samsung TV Black Screen of Death problem.
- Next, you need to make sure that all of your cables have been connected properly. To avoid any complications, check everything. Starting from the power cable, the HDMI cable, external devices cables, optical audio cables (if any), and the cables at the back of your TV, make sure all the cables are firmly connected. If any connection is loose, you may face issues with your Samsung QLED 4K TV.
- Samsung Black Screen of Death usually occurs if the Input source is unable to send any data to the TV. Therefore, if your Samsung TV still shows a black screen, you should check and ensure that you’ve selected the correct Input source. For this, head to step 5 of the above section.
- The next way to fix the Samsung Black Screen of Death is to update the TV firmware. It’s worth mentioning that a firmware (software version) runs everything on a TV, starting from the menu to the channels. It can be possible that there are some minor bugs and glitches in the firmware that’s preventing your TV from displaying anything on the screen. As a result, you get stuck with a black screen all the time. To fix such issues, you must update your TV’s firmware. For this, head to Settings > Support > Software Update > Update Now. Once the firmware is updated, you should be able to watch your TV without any problems. You can refer to YouTube tutorials for guidance.
- If your Samsung Smart TV is already up to date but you still can’t get rid of the black screen issues, you must perform a Factory Reset. For detailed information, head to step 9 of the above section.
- If nothing helps you fix the Samsung TV Black Screen of Death problem, you must contact Samsung Support.
That was all from our side on how to fix Samsung TV not turning On problems. We hope this troubleshooting guide has helped you fix those frustrating issues and you’re able to watch your favorite shows and connect your external devices with your Samsung Smart TVs.
Which trick helped you fix the Samsung TV won’t turn ON problems? Share your thoughts in the comments section below.
Don’t miss our troubleshooting guide on how to fix HDMI not working problems on any TV.