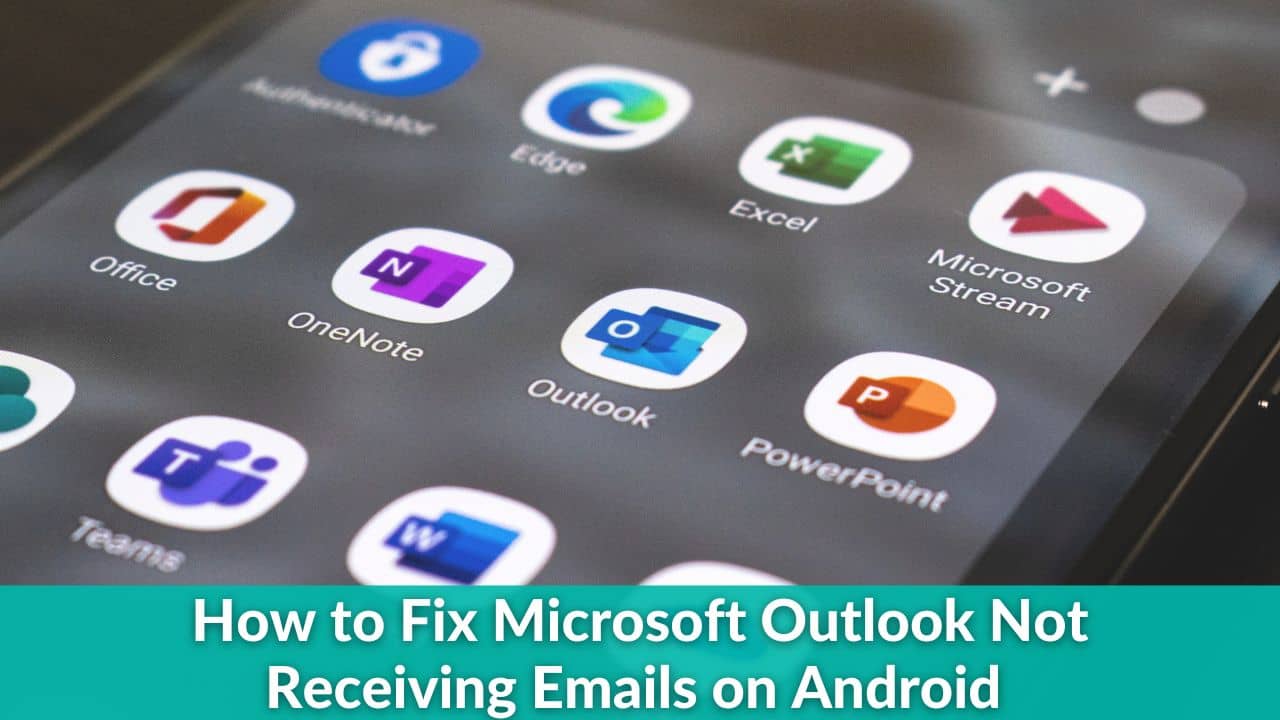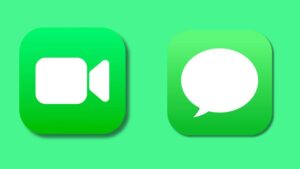Microsoft Outlook is one of the top mailing apps available for Android users. This mailing app has lots of cool features, including a Focused Inbox, a Microsoft To-Do, holiday calendars, and whatnot. We absolutely love the pretty and minimalist user interface. But, all that goes into vain when Microsoft Outlook is not receiving emails on Android devices. Since you are here we are assuming that you are facing issues with Microsoft Outlook not receiving emails on your Android phone.
First of all, don’t worry if your Microsoft Outlook is not working, it is a common issue and is faced by many users every day. We have experienced similar issues with Microsoft Outlook in the past but were able to fix them. So, we can ensure you that you are in the right place for the fix.
In this guide, we have explained the major reasons why Microsoft Outlook is not receiving emails on your Android smartphone. To help you further, we have listed some of the best tried and tested ways to fix issues where Microsoft Outlook on Android is not receiving emails.
Before we move ahead, let us explain why you are unable to receive emails in Microsoft Outlook.
Why Am I Not Receiving Emails in Microsoft Outlook?
If you are not receiving emails in Microsoft Outlook, the following could be the real culprit.
- No active internet connection
- Emails getting delivered to the Junk/Spam Email folder
- A corrupt email profile i.e. wrong settings for the email account
- Microsoft Outlook could be down
- Your Microsoft Outlook app might be buggy
- The notifications could be turned off for the Microsoft Outlook app
Now that you are aware of the possible causes, make sure to try all the listed methods below to fix Microsoft Outlook not receiving emails on Android devices.
Tries and tested solutions to fix Microsoft Outlook Not Receiving Emails on Android
Method #1: Use (a website like Downdetector) to check whether Microsoft Outlook is down
If you are wondering why can’t I receive Microsoft Outlook emails on my Android phone, the first thing you need to check is whether the email service is working fine or not. It could be possible that Microsoft Outlook might be facing service outages in specific regions causing the problem for users. To double-check this, you need to visit Downdetector. It is an outage detection website that gives you real-time data including several complaints and reports related to the Microsoft Outlook app from across the globe.
Here’s how to check if Microsoft Outlook is down on Downdetector:
Step 1: Visit www.downdetector.com
Step 2: Search “Microsoft Outlook”
Step 3: Now, see if there are any outage reports when you’re facing issues with the Microsoft Outlook app.
In case you find any spike in the reports, this suggests that there’s an outage and you need to sit this one out. In simple terms, you are not receiving emails in Microsoft Outlook due to some technical error from Outlook’s end and not your end.
What can you do to fix if your Microsoft Outlook account is not receiving emails? Well, we recommend you sit back and relax until the issue is fixed from Microsoft’s end.
Also read: How to Fix ‘Not Registered on Network’ Error on Samsung Phones
Method #2: Force Stop the Microsoft Outlook app
If everything seems fine on the Downdetector, we recommend you to force-stop the Microsoft Outlook app and see if it helps fix Microsoft Outlook not working on
Android 12. You may think about what exactly force stop does to resolve the issue. Well, we have an answer. Sometimes apps may behave weirdly due to internal issues or some random error or bug. This might trigger your Microsoft Outlook to not recieve emails even if everything is okay with its server. Therefore, executing force stop command comes in handy as it closes the app entirely and reopens it fresh, fixing all the glitches or underlying app issues that could be hampering the normal functioning of the app.
Here’s how to force stop the Microsoft Outlook app to fix not receiving emails issues on Android:
Step 1: Go to Settings and tap on Apps/Apps and Notifications (it can differ from device to device, choose accordingly)
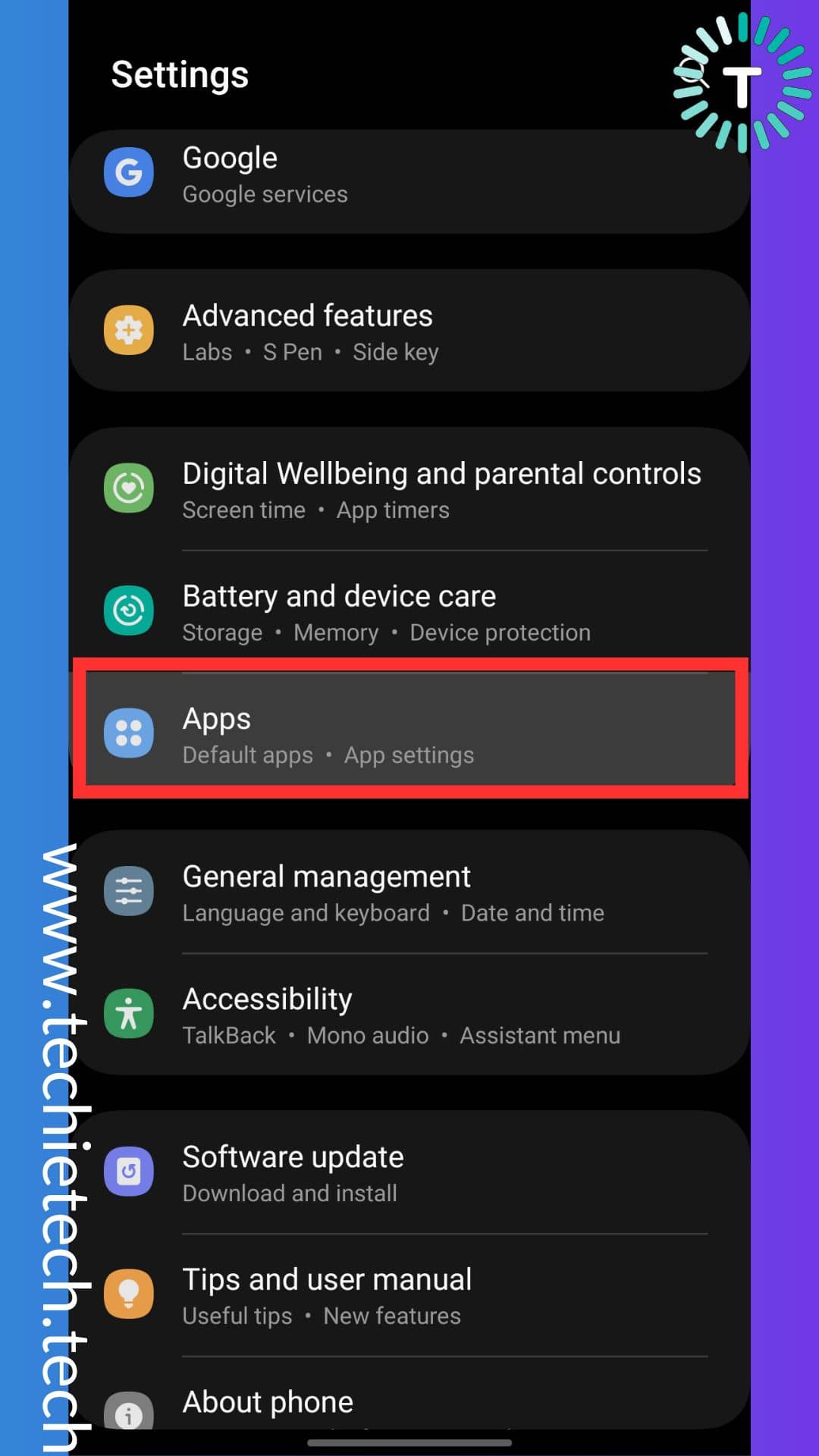 Step 2: From the list of apps, tap on Microsoft Outlook
Step 2: From the list of apps, tap on Microsoft Outlook
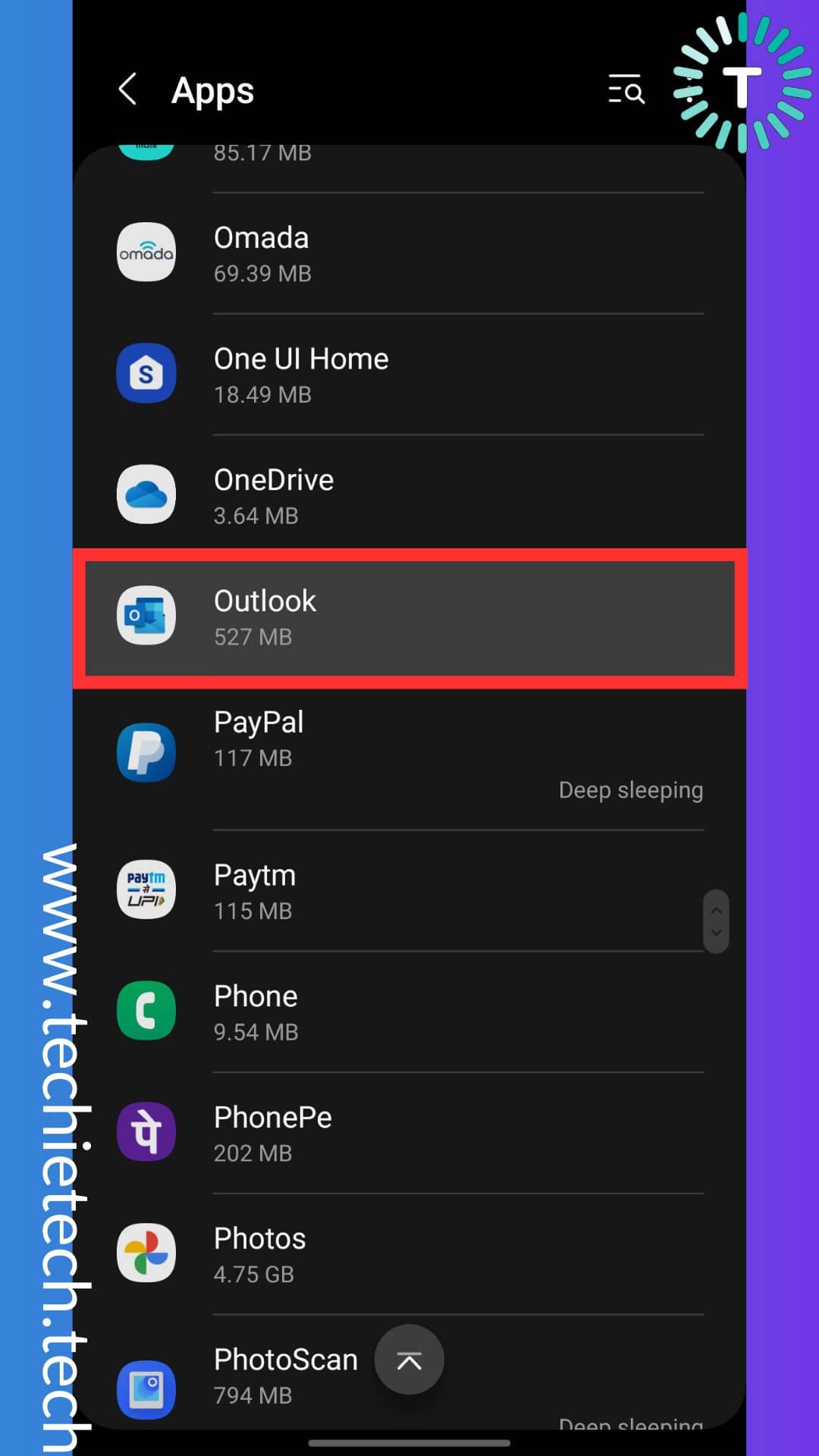
Step 3: On the next screen, tap on the “Force stop” option
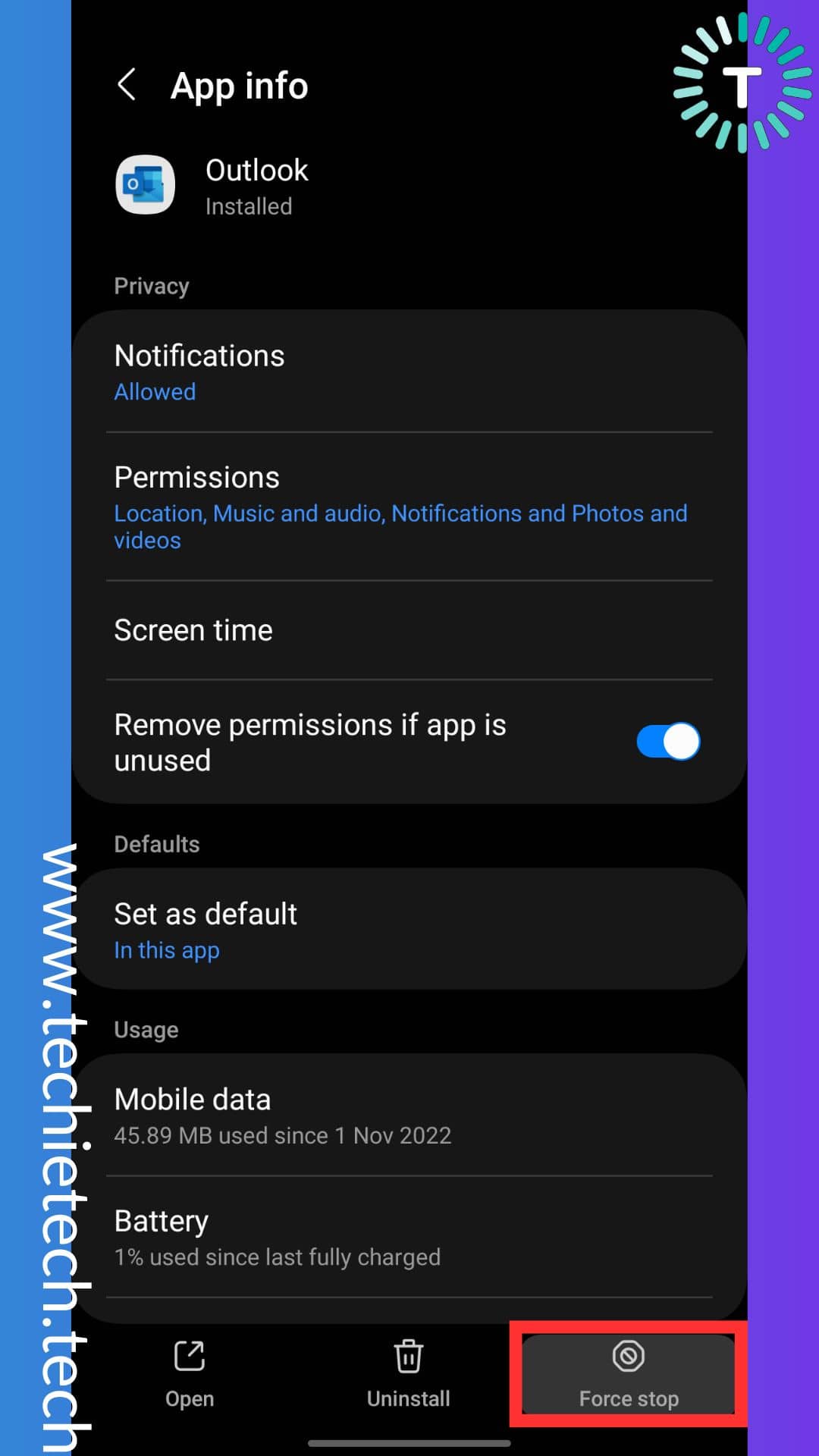
Step 4: Lastly, confirm the selection by tapping ‘OK’
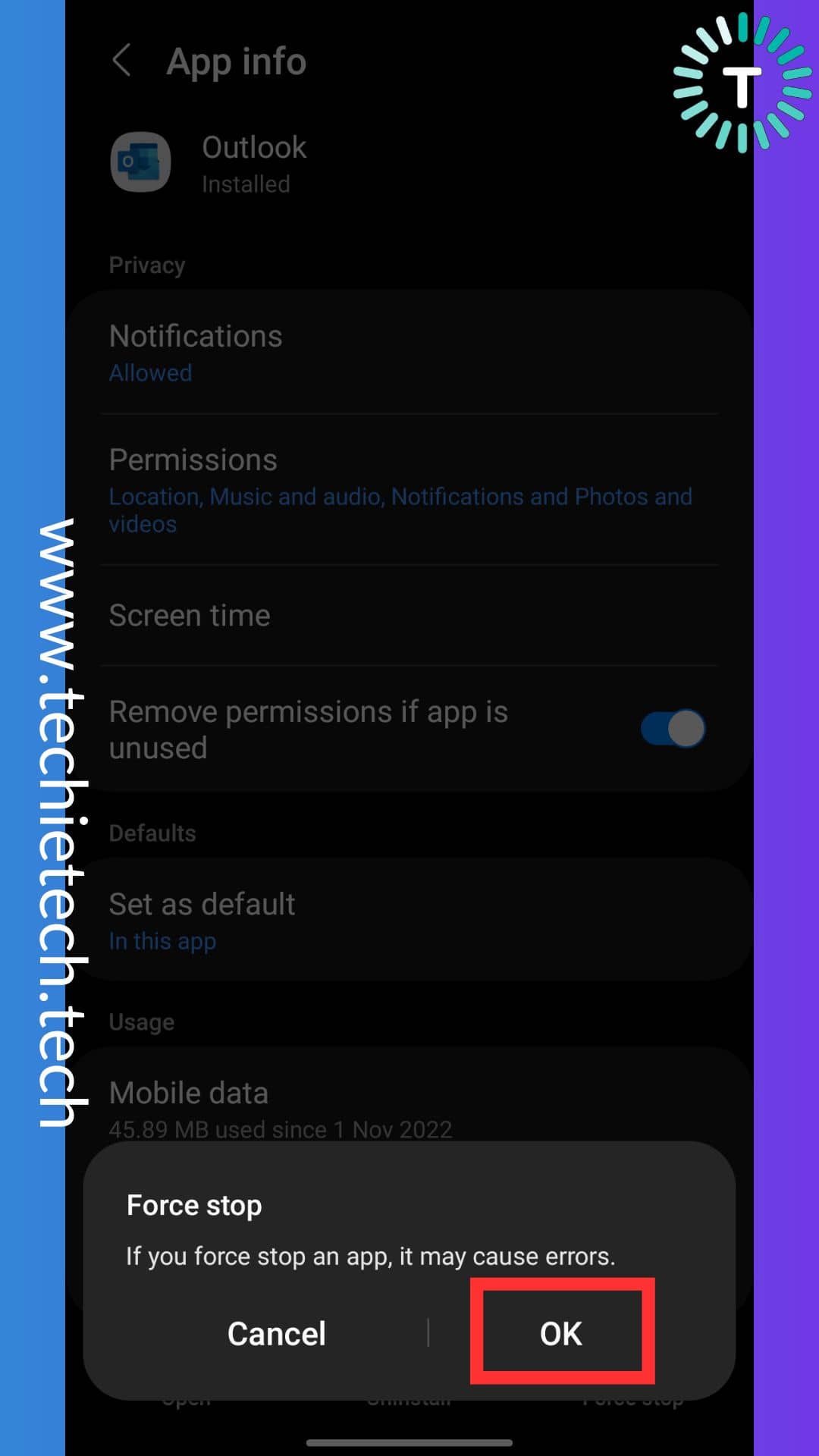
After you’re done, make sure to relaunch the app and see if the issue is resolved.
Also read: How to Save a Route on Google Maps on iPhone and Android
Method #3: Enable Microsoft Outlook Notifications from device settings
It isn’t exactly a solution but can be handy if the Outlook app not receiving Microsoft Outlook email notifications on your Android device. Remember, if you haven’t enabled notifications for Microsoft Outlook, you won’t be notified about any new emails. This might keep you under an impression that Microsoft Outlook is not working on your Android phone, which might not be the case. Even if notifications are off, you can still see incoming emails by opening the app. To access Microsoft Outlook emails as soon as they are delivered to you, please enable Microsoft Outlook notifications by following the instructions given below:
Step 1: Head to settings and tap on Apps and Notifications
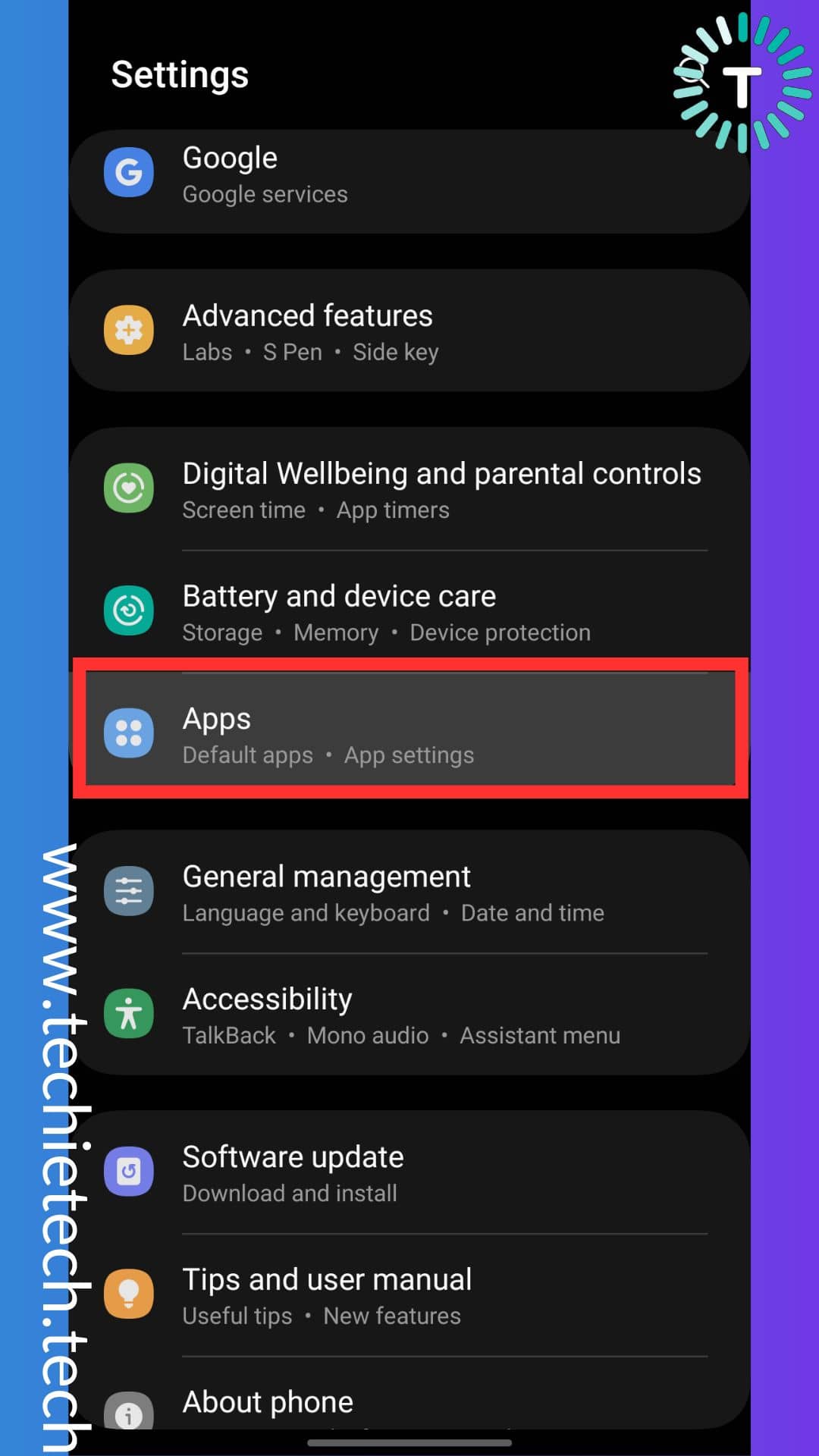
Step 2: Find Microsoft Outlook and tap on it
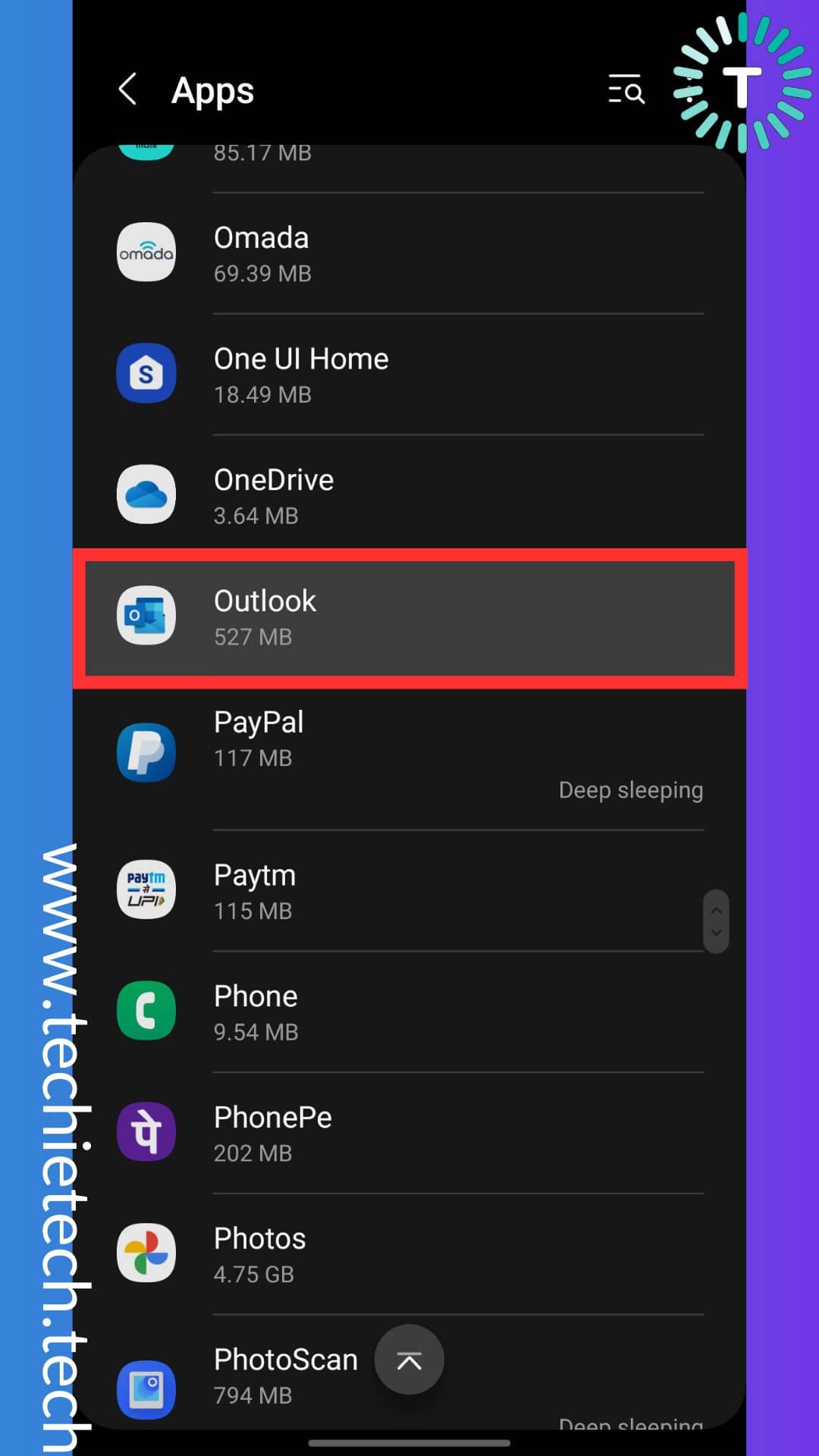
Step 3: On the next screen, tap on Notifications
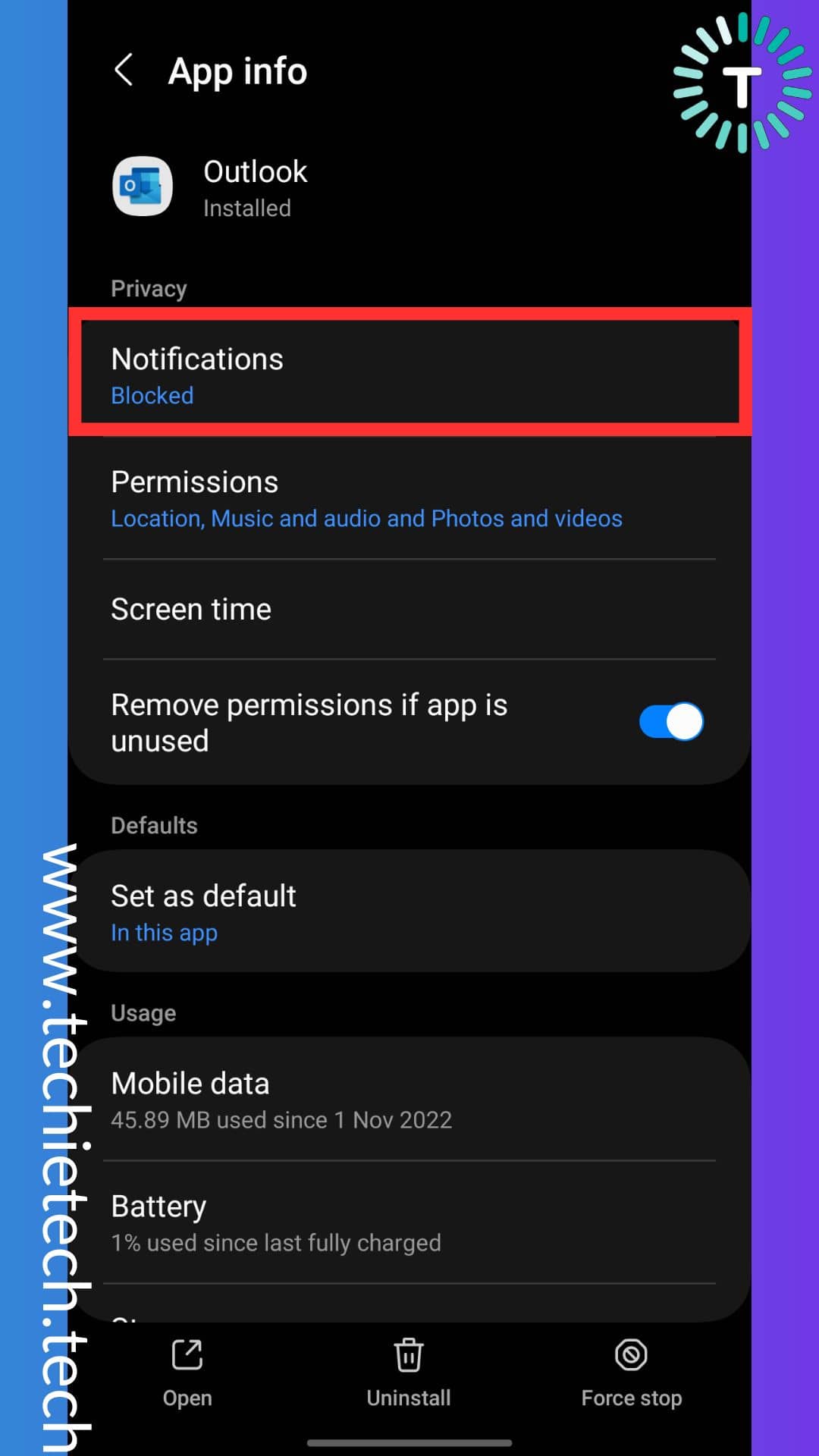
Step 4: Lastly, toggle the switch beside ‘Allow all notifications.’ Also, make sure the notifications are not turned to be delivered silently or smartly.
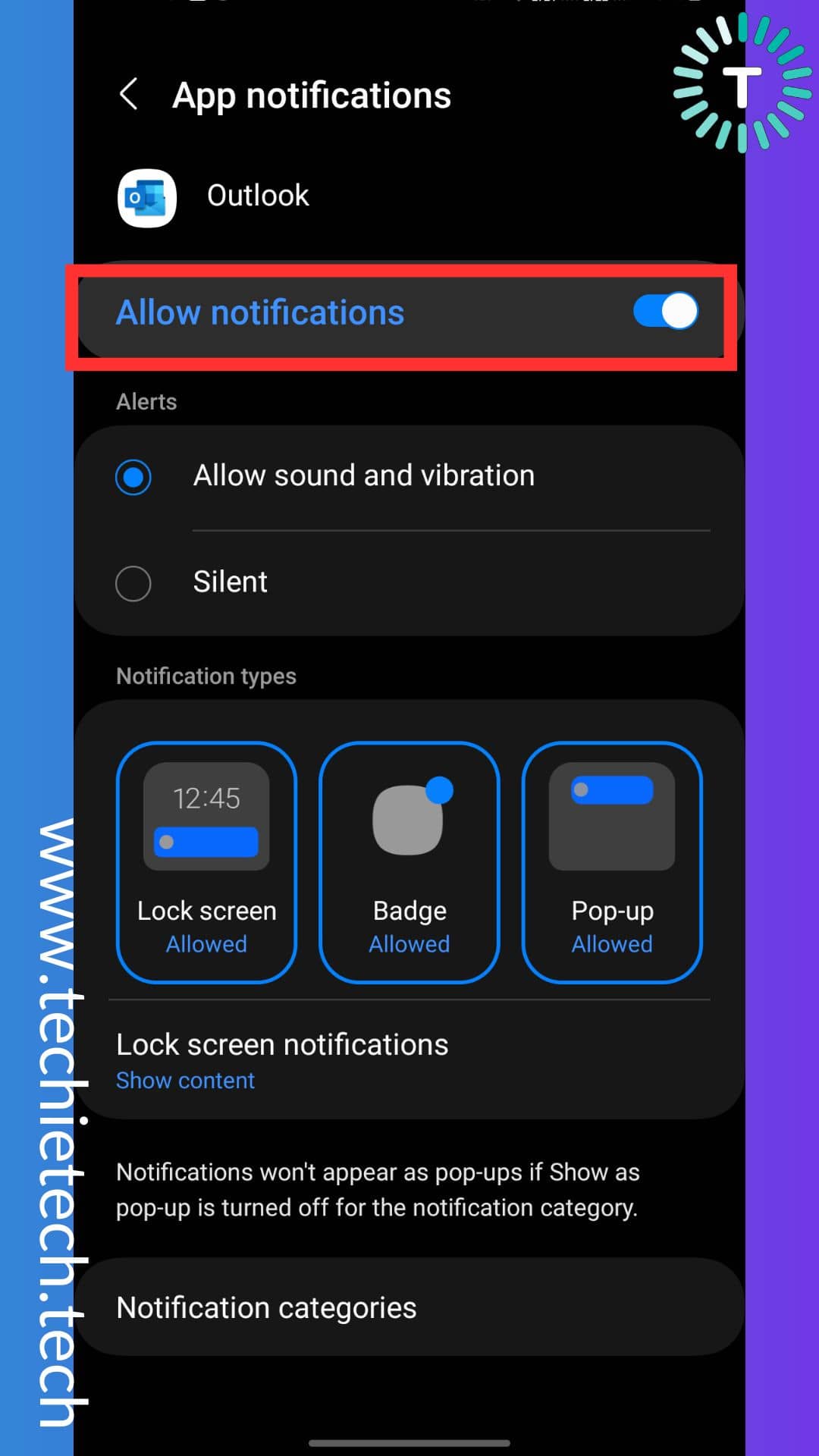
Also read: Top Microsoft Outlook Alternatives to download for Android
Method #4: Reset Your Email Account
If you are among such users who are facing Microsoft Outlook email not syncing or not receiving issues on Android tablets or smartphones, resetting might help. To remind you, Microsoft Outlook gives you the option to reset your email account. This way you can easily fix issues where not you’re not receiving Microsoft Outlook emails on Samsung Galaxy phones.
Step 1: Go to Microsoft Outlook on your device
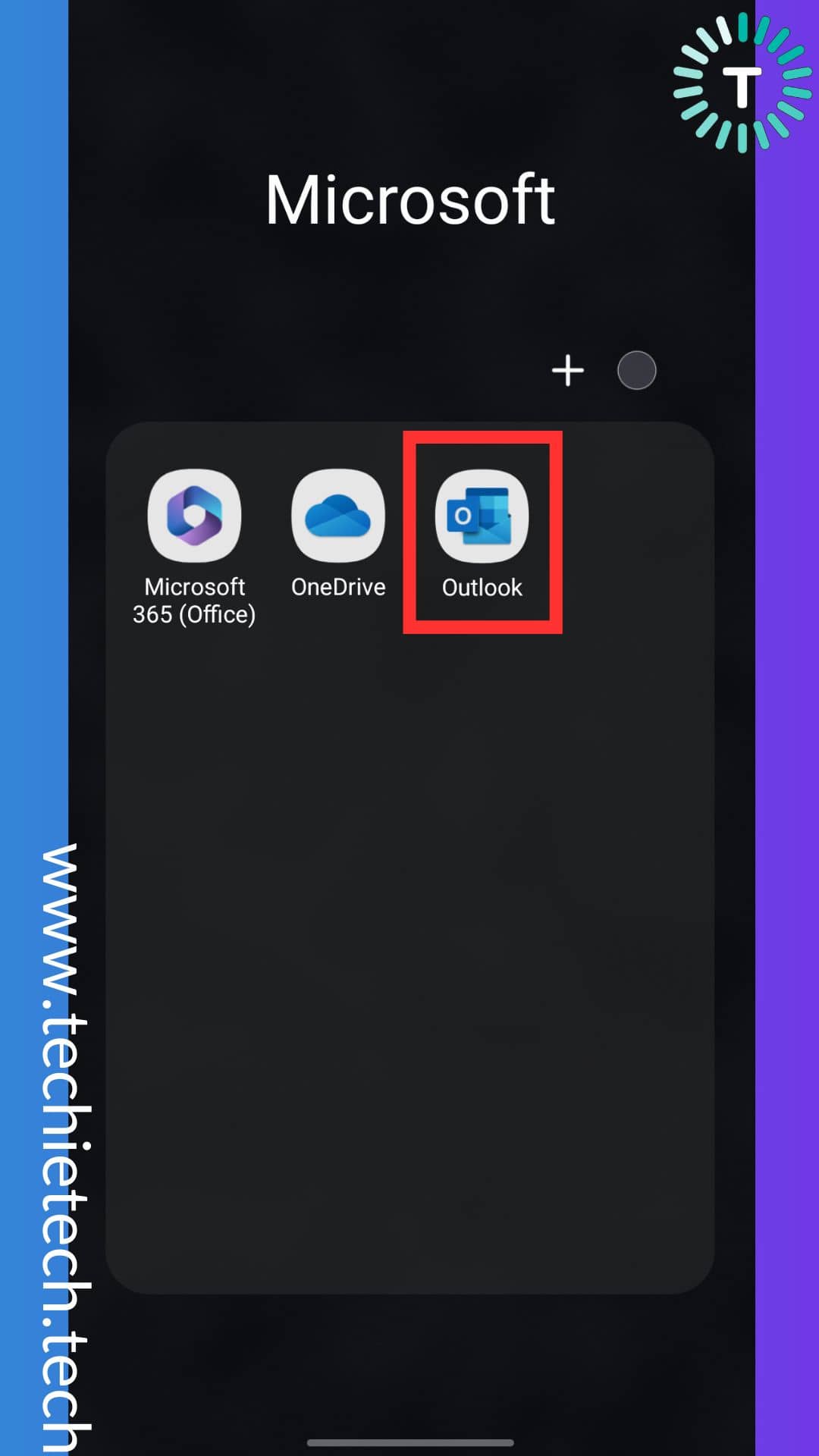 Step 2: Tap on the home icon in the top-left corner > Tap the gear icon below to open Settings of the Microsoft Outlook app
Step 2: Tap on the home icon in the top-left corner > Tap the gear icon below to open Settings of the Microsoft Outlook app
![]()
Step 3: Select an email account
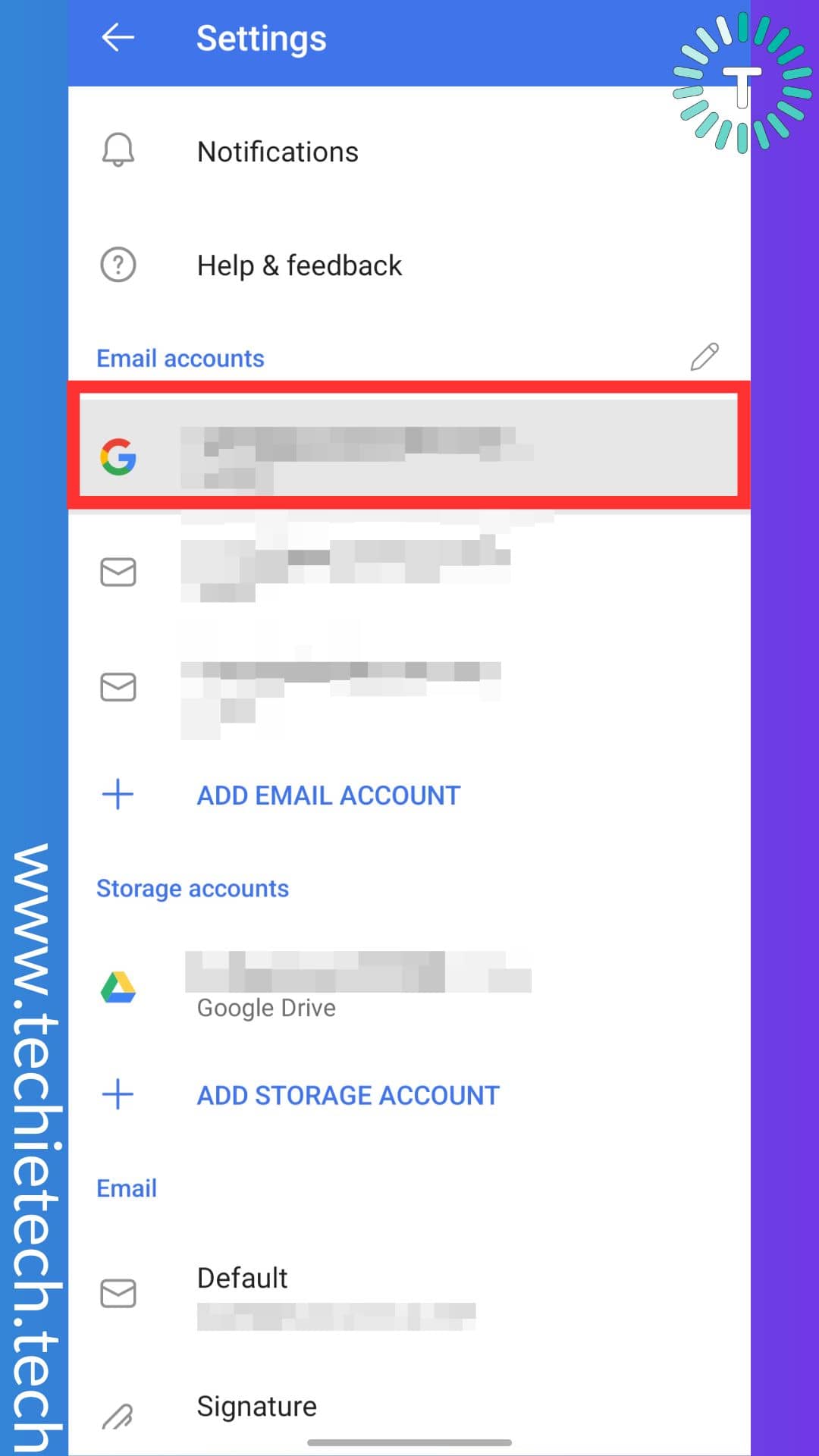
Step 4: Now, tap ‘Reset account’ from the following menu
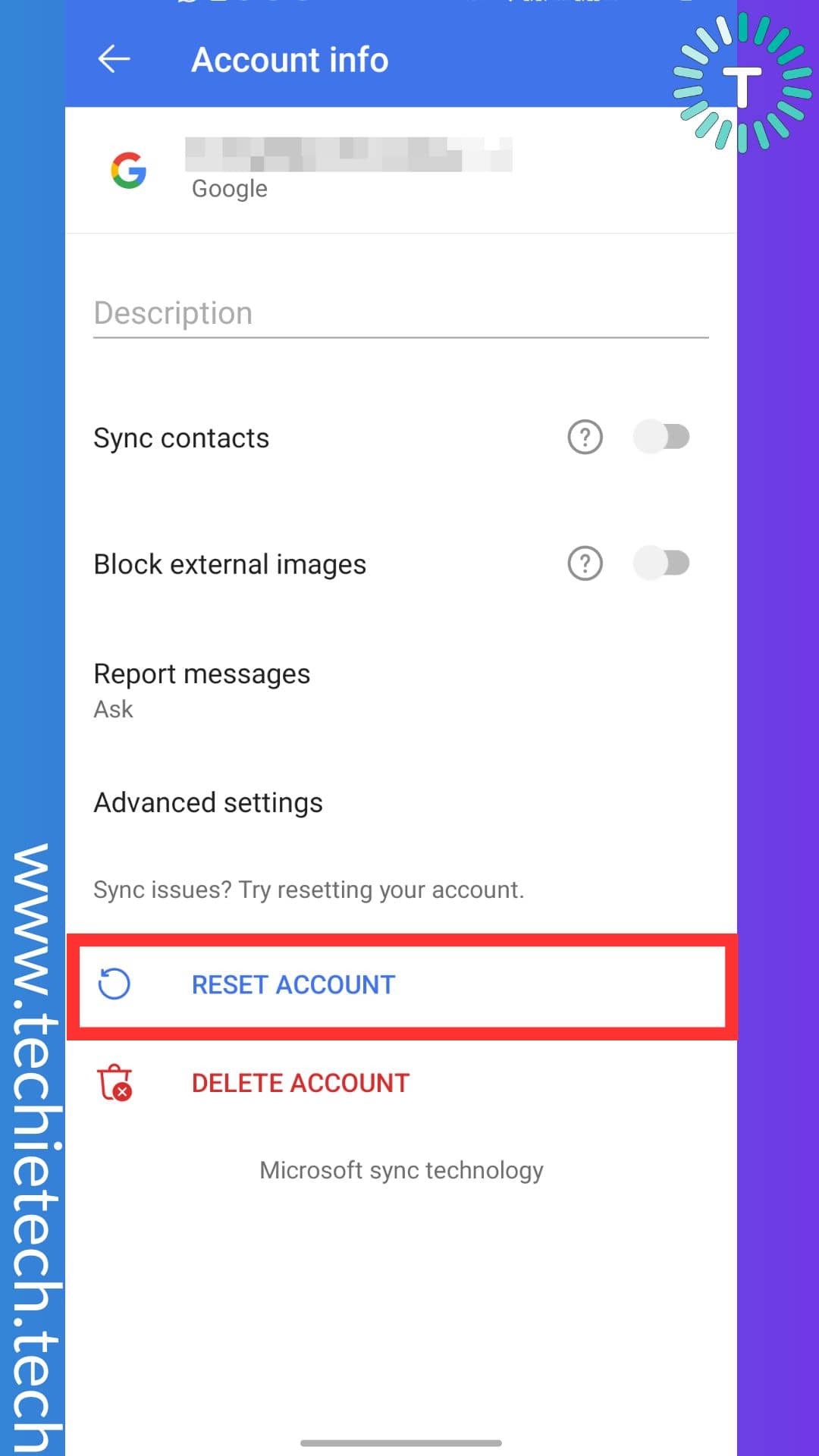
Step 5: Tap Continue to reset the email account
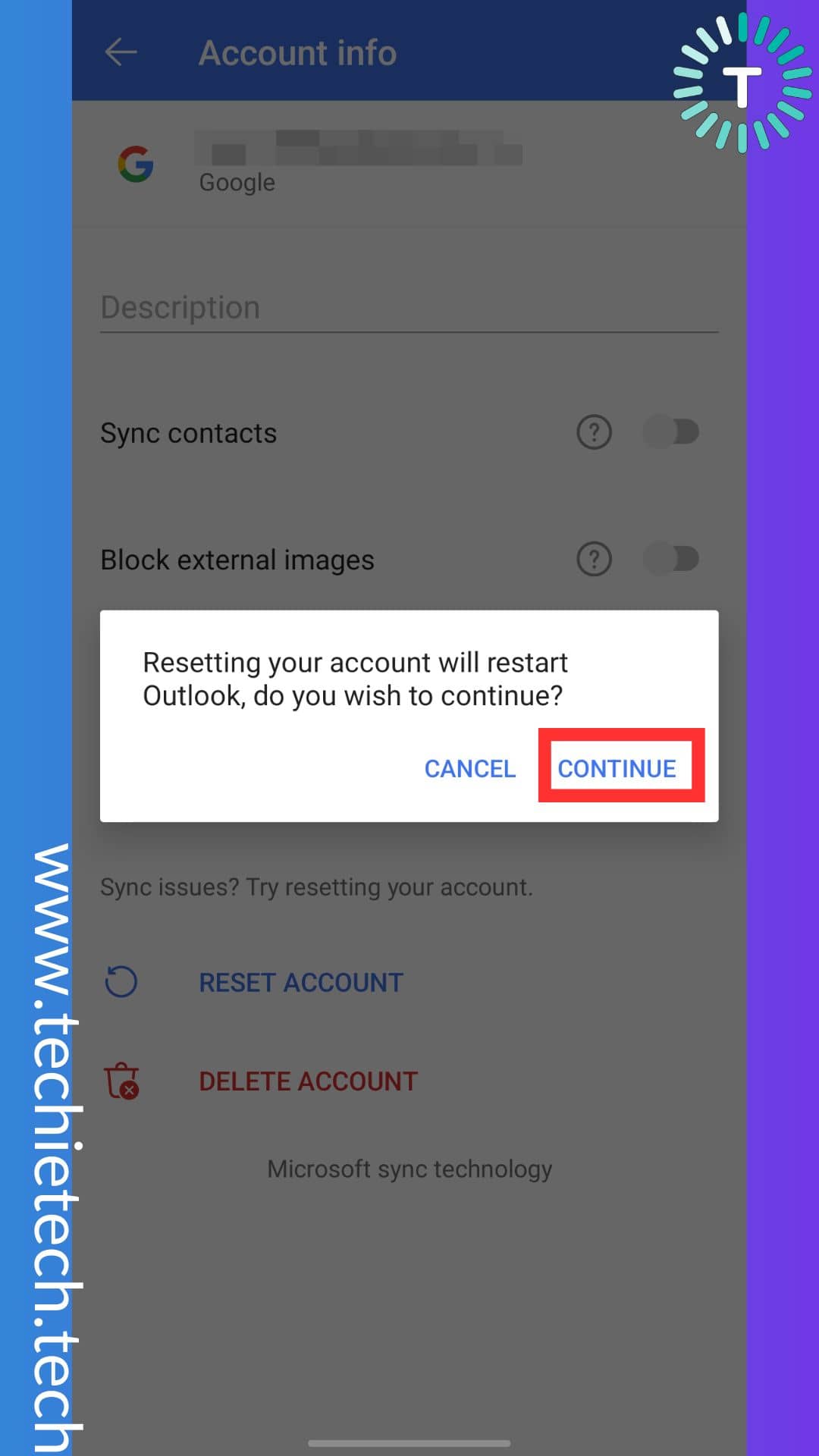 Also read: How to Add Birthdays in Google Calendar with or without Contacts
Also read: How to Add Birthdays in Google Calendar with or without Contacts
Method #5: Remove and Add the Microsoft Outlook Account Again
This might sound tiring but believe me, it is one of the most effective ways to fix the Microsoft Outlook Android app not receiving emails problem. By doing this, you can easily solve any issues related to your Microsoft Outlook account that might be interfering with the smooth functioning of Microsoft’s popular mailing app.
Here’s how to remove and add the Microsoft Outlook account back:
Step 1: Open the Microsoft Outlook app and see the list of Microsoft Outlook accounts on your device.
Step 2: Next, tap on “Manage accounts on this device.”
Step 3: Then choose the account that you are signed in with Microsoft Outlook
Step 4: Then tap on the “Remove account” button
Also read: Outlook not working on Android? Here are top 21 ways to fix it
Method #6: Check Other Inbox and Not the Focused Inbox
If you have recently parted ways from your Gmail account and signed up for a Microsoft Outlook account, you can’t miss this one. By default, the Microsoft Outlook app enables the Focused Inbox feature that displays the most important emails. It’s similar to the ‘Important’ feature you might have seen on the Gmail app. Even though the Focused Inbox is a cool feature, this lets Microsoft Outlook send less relevant emails to Other Inbox. Since you see Focused Inbox on the homepage of the app, you might miss emails that are stored in Other Inbox.
So, next time you wonder why Microsoft Outlook mobile app on Android not receiving emails, you can simply tap the toggle on top to see if the incoming emails are stored in Other Inbox.
Here’s how to check emails Stored in Other Inboxes of Microsoft Microsoft Outlook:
Step 1: Open the Microsoft Outlook app
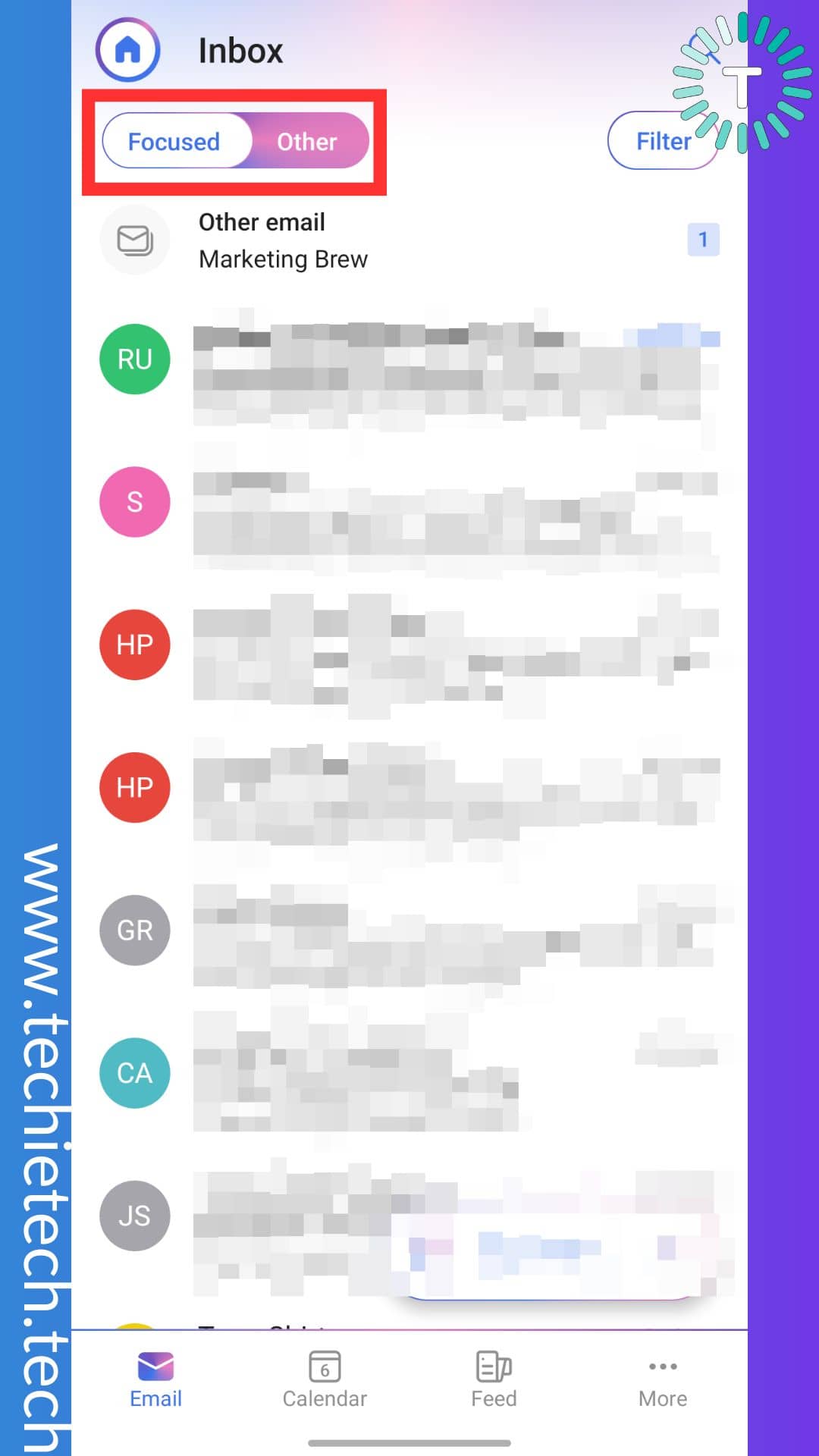
Step 2: Tap the toggle to see emails stored in the Other Inbox section.
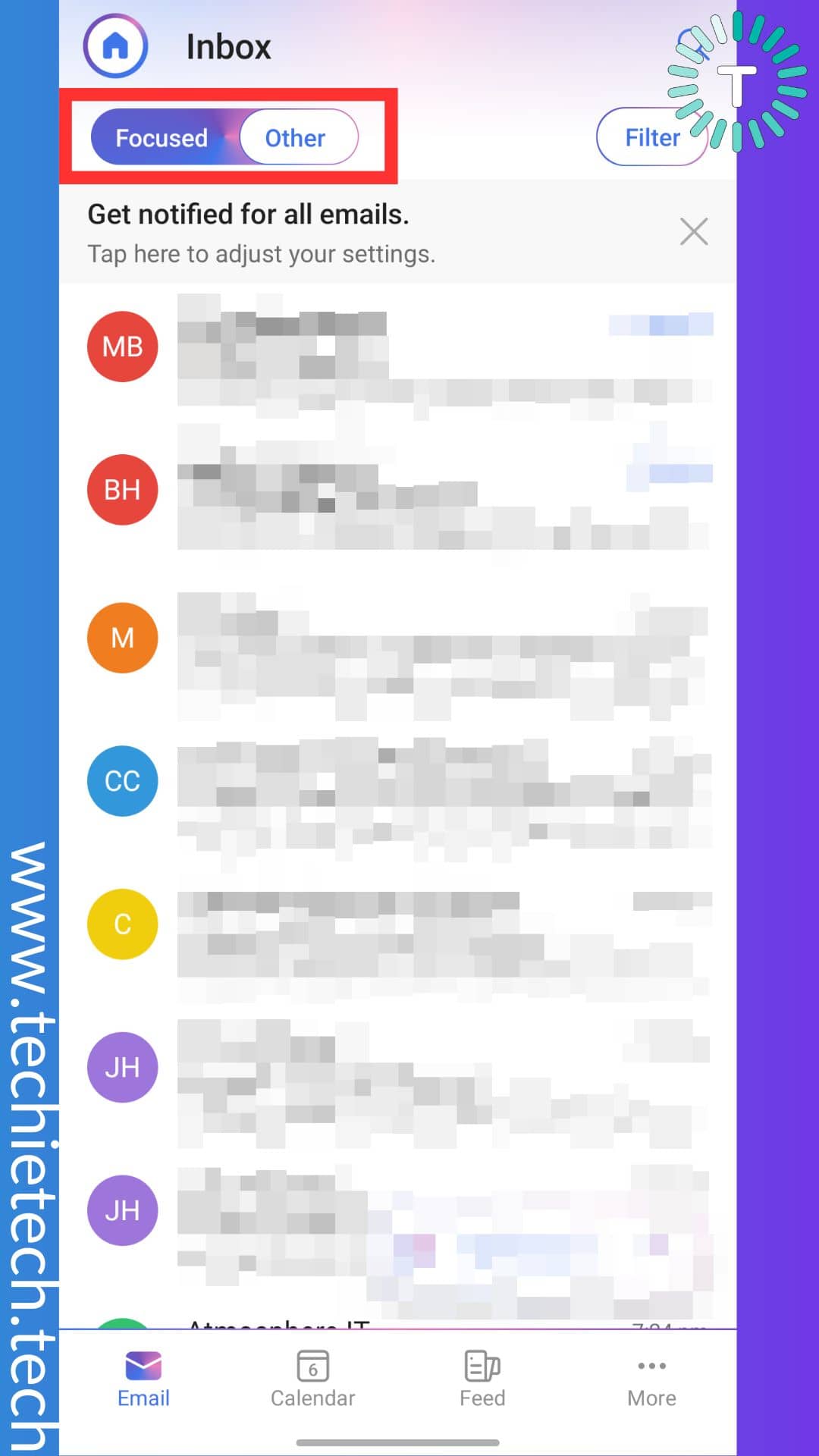
Once you have successfully executed Step #2, now make sure to follow the steps given below to disable the Focus Inbox in Outlook.
Step 3: Open Outlook’s app Settings
![]()
Step 4: Toggle the switch to disable Focus Inbox
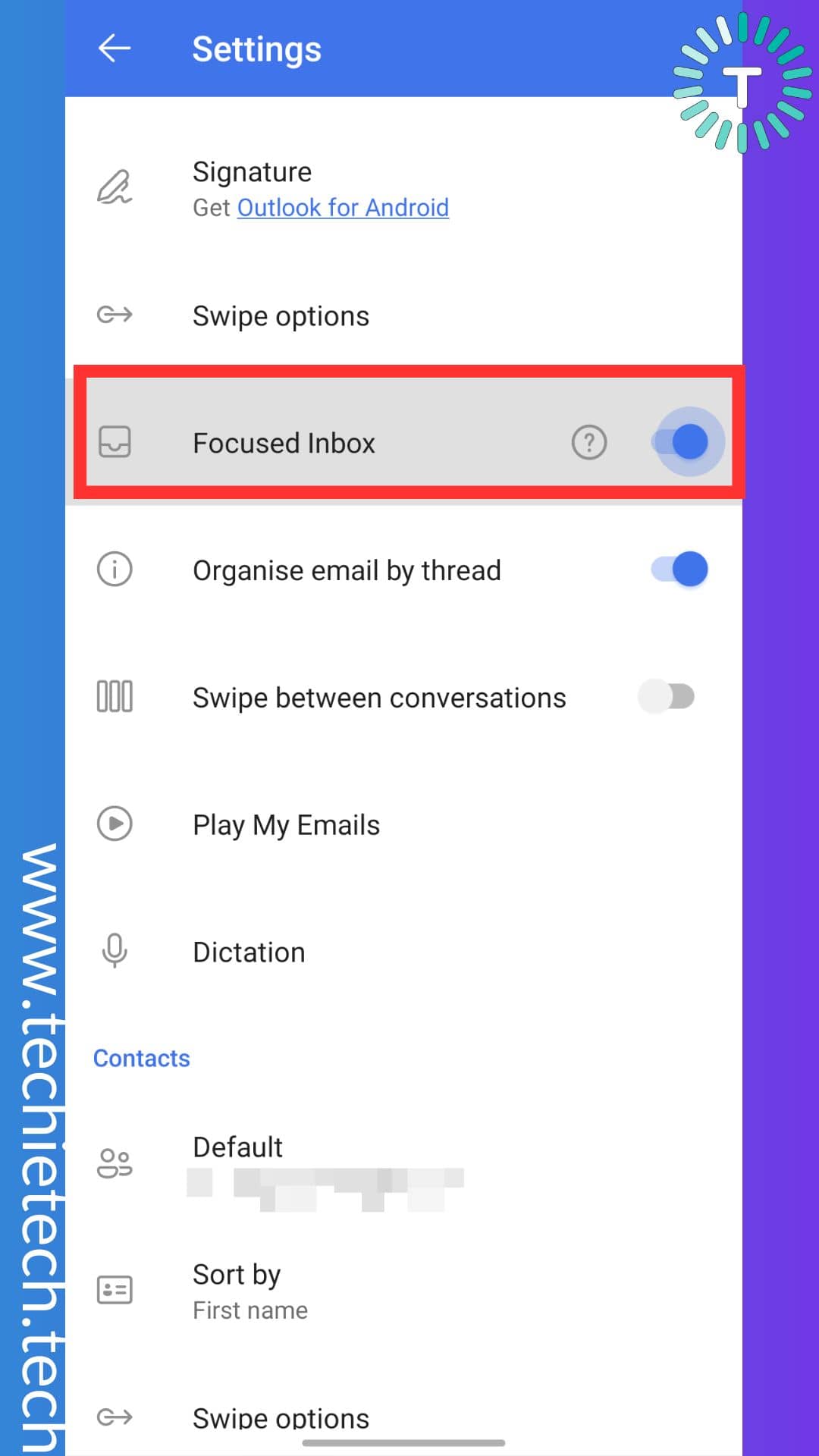
Also read: How to comment a GIF on Instagram posts
Method #7: Clear Microsoft Outlook Cache
Before we proceed with the steps to clear the Microsoft Outlook cache, let me tell you what app caches are and how they can be problematic. In layman’s term, caches are temporary files of an app that is stored on your device. While it can be useful at times, too much app cache can slow down or affect the app’s performance, especially when they are corrupted. And, that’s exactly triggering the issue and you are unable to receive emails on Microsoft Outlook. Therefore, it is best to clear the app cache from time to time. Don’t worry, doing this will not affect any data associated with your Microsoft Outlook email account.
Here’s how to clear the Microsoft Outlook cache on an Android device:
Step 1: From the home screen, go to Settings > Next, tap on Apps or Apps and notifications (the option can vary on different Android devices)
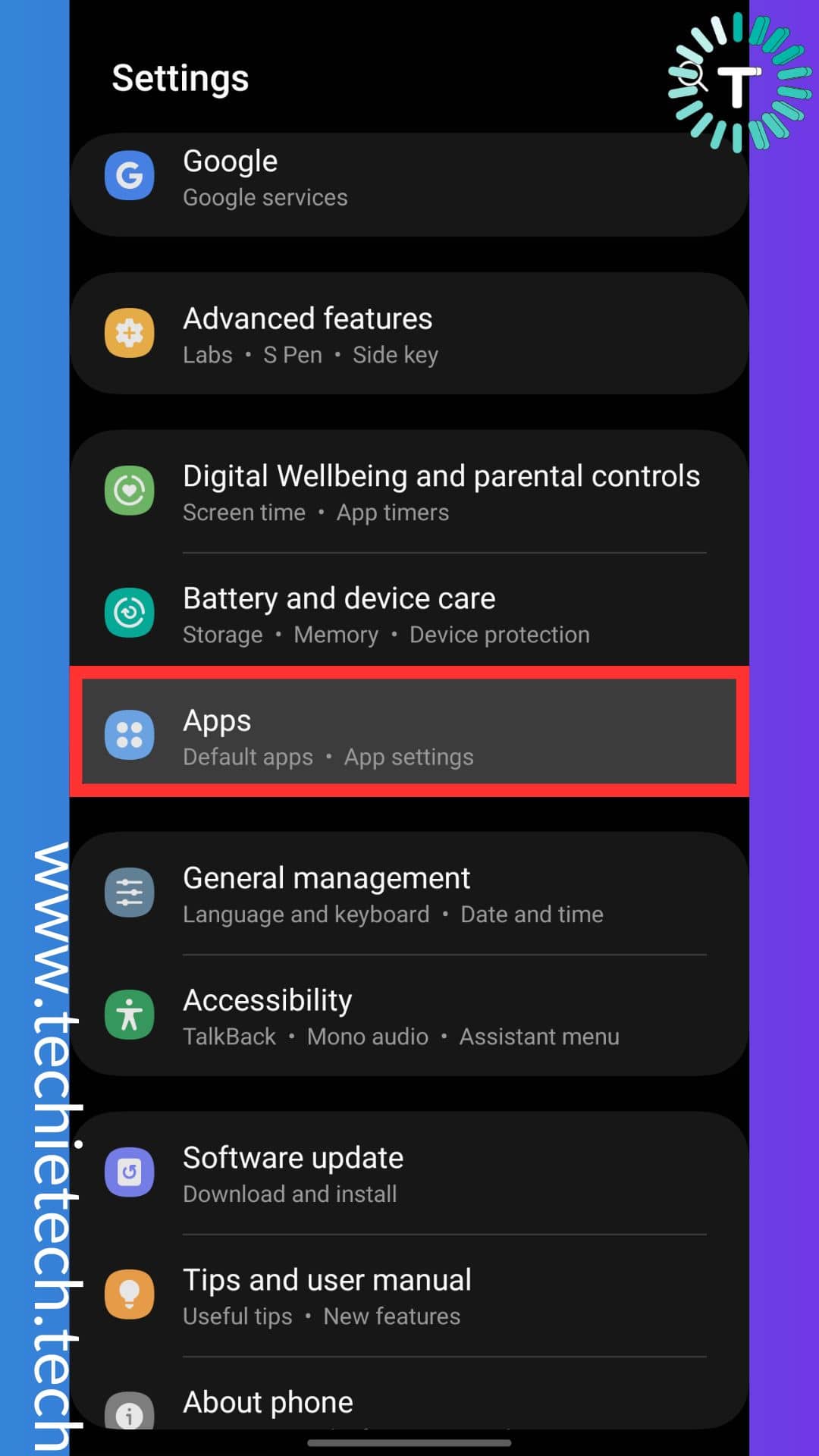
Step 2: Then, find and tap on Microsoft Outlook
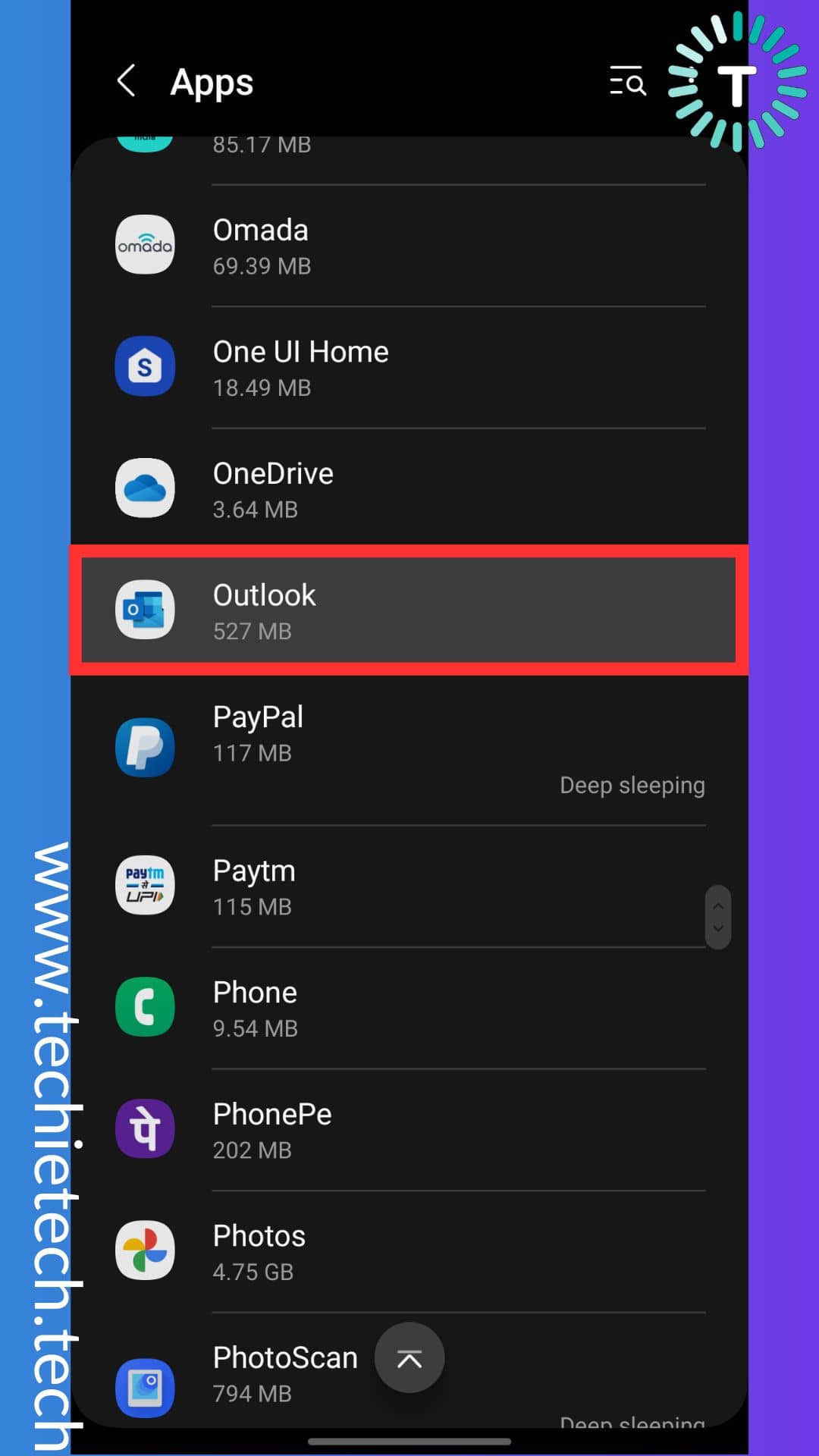
Step 3: Now, tap on Storage
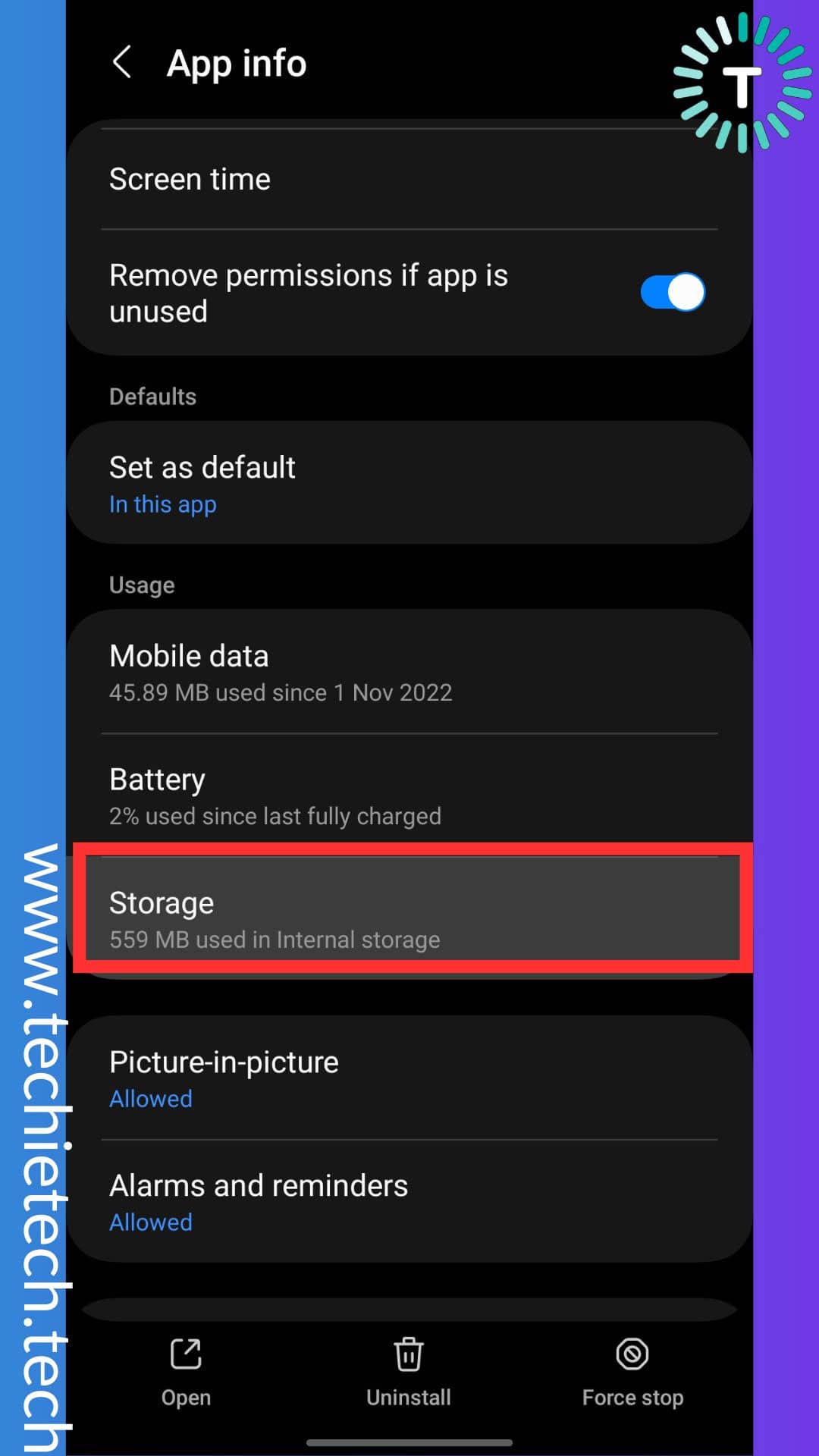
Step 4: On the following screen, you’ll see the “clear cache” option, just tap it and you’re done.
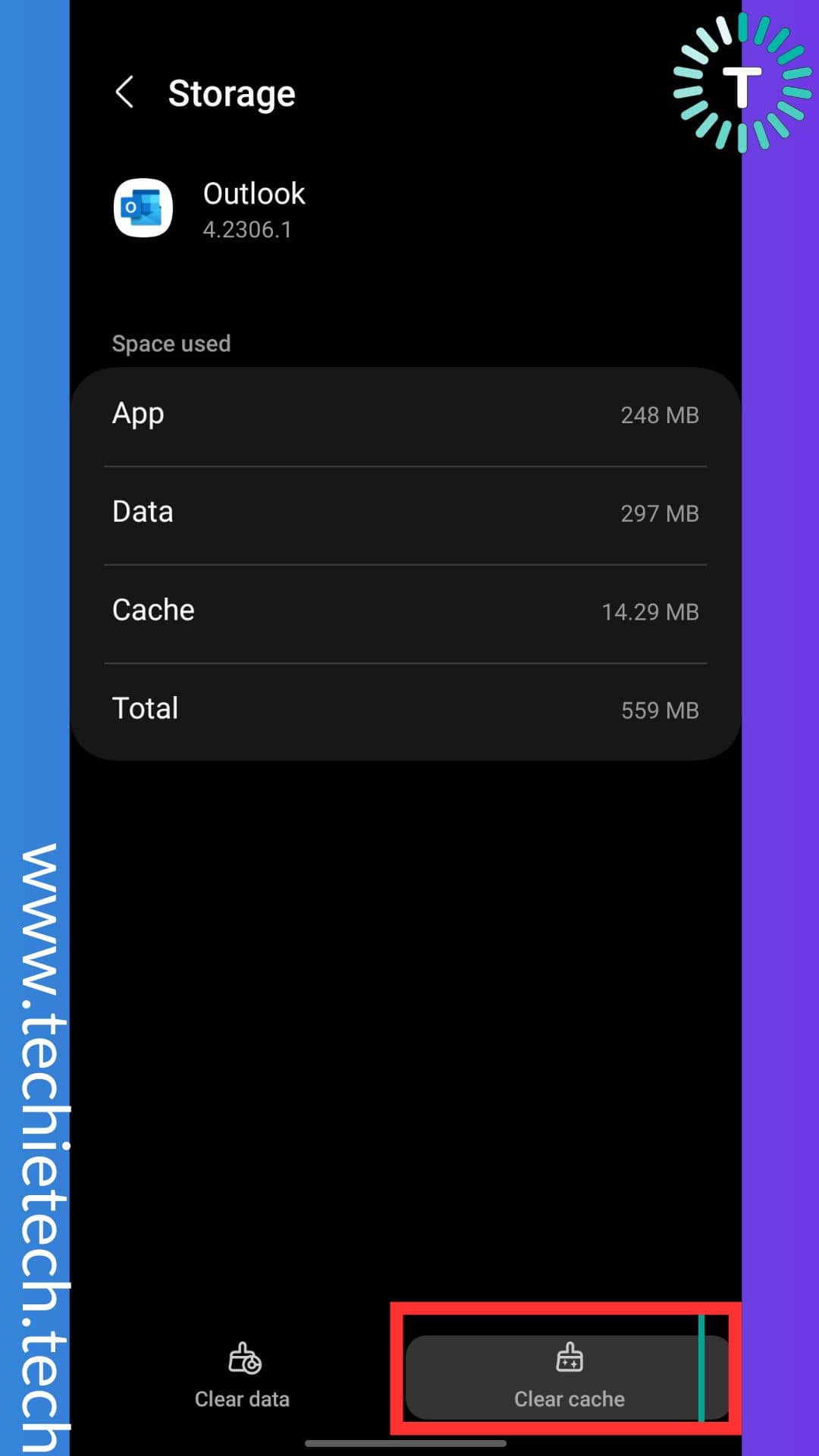
Once you have successfully completed step #5, try reopening the Microsoft Outlook app and check whether the issue of Microsoft Outlook for Android stops sending/receiving emails is fixed.
If you are among some unlucky users, who are still wondering how do I fix Microsoft Outlook not receiving emails, please try the other method mentioned below.
Also read: How to fix Common Problems on Galaxy S23, S23 Plus, and S23 Ultra
Method #8: Update Microsoft Outlook
An outdated version of the app can be troublesome as it may cause several in-app errors or glitches that could cause the Microsoft Outlook Android app, not working issues. Therefore, app makers roll out app updates from time to time with new features and buff fixes. So, we also recommend updating the app if Microsoft Outlook is not receiving emails on Android. Remember, if you skip updating the Microsoft Outlook app, it is possible that underlying bugs or glitches won’t get fixed a result you could face several Microsoft Outlook email issues.
For the uninitiated, we have listed step-by-step instructions to update the Microsoft Outlook app from the Google Play Store:
Step 1: Open Google Play Store
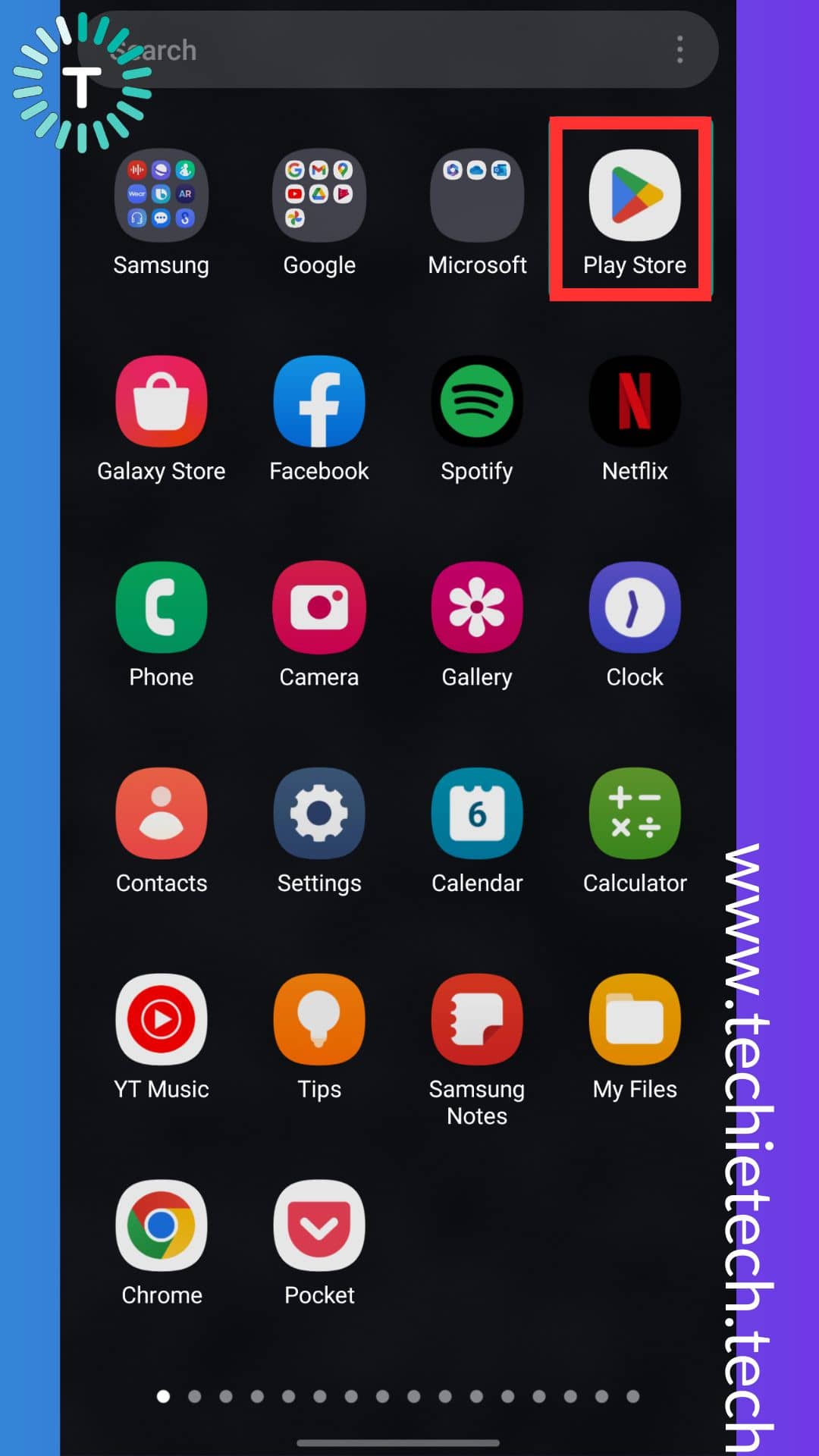 Step 2: Tap on the Search option and type ‘Microsoft Outlook’
Step 2: Tap on the Search option and type ‘Microsoft Outlook’
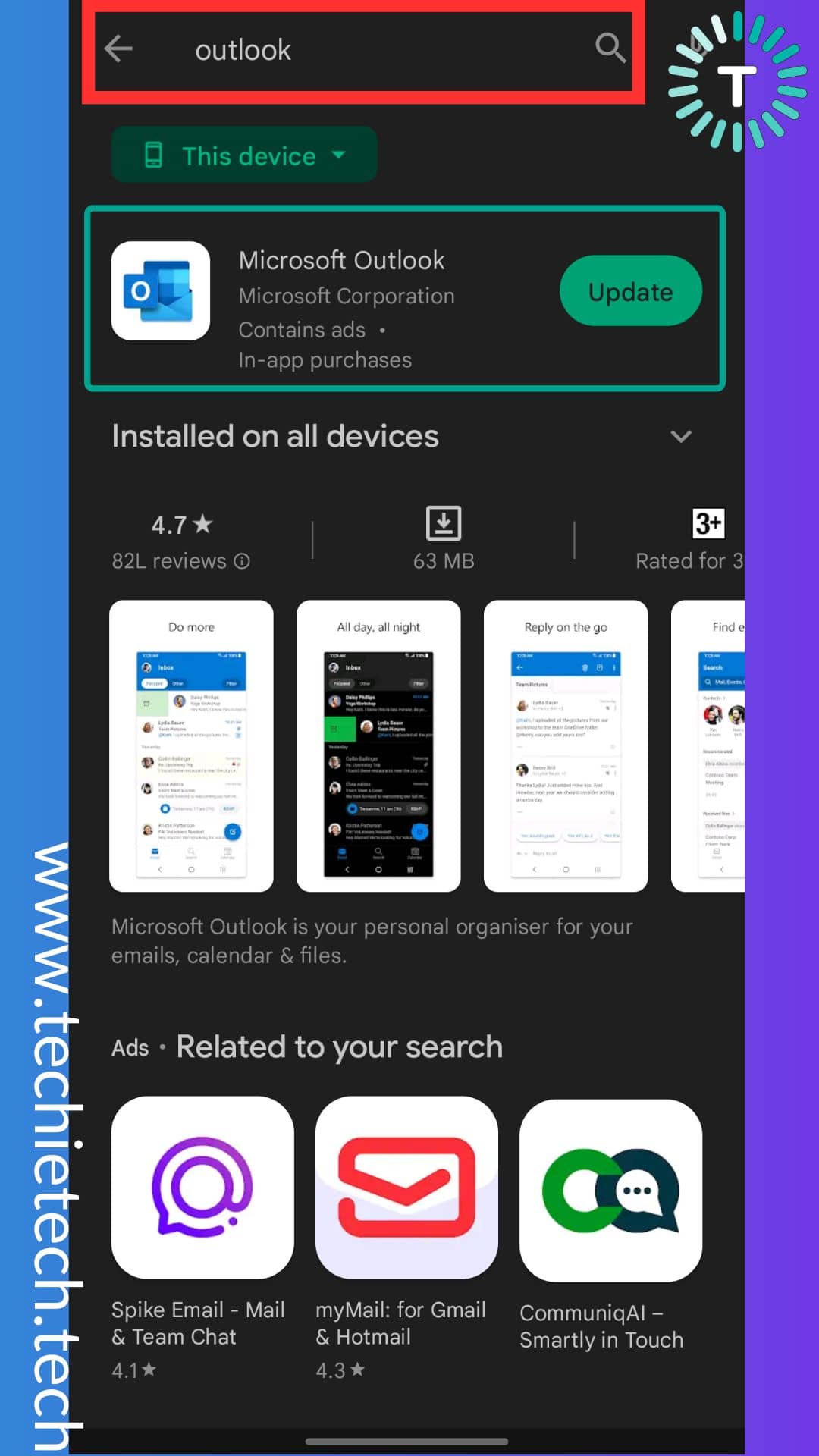
Step 3: If you see any ‘Update’ button beside the Microsoft Outlook app, tap on it and wait for it gets updated.
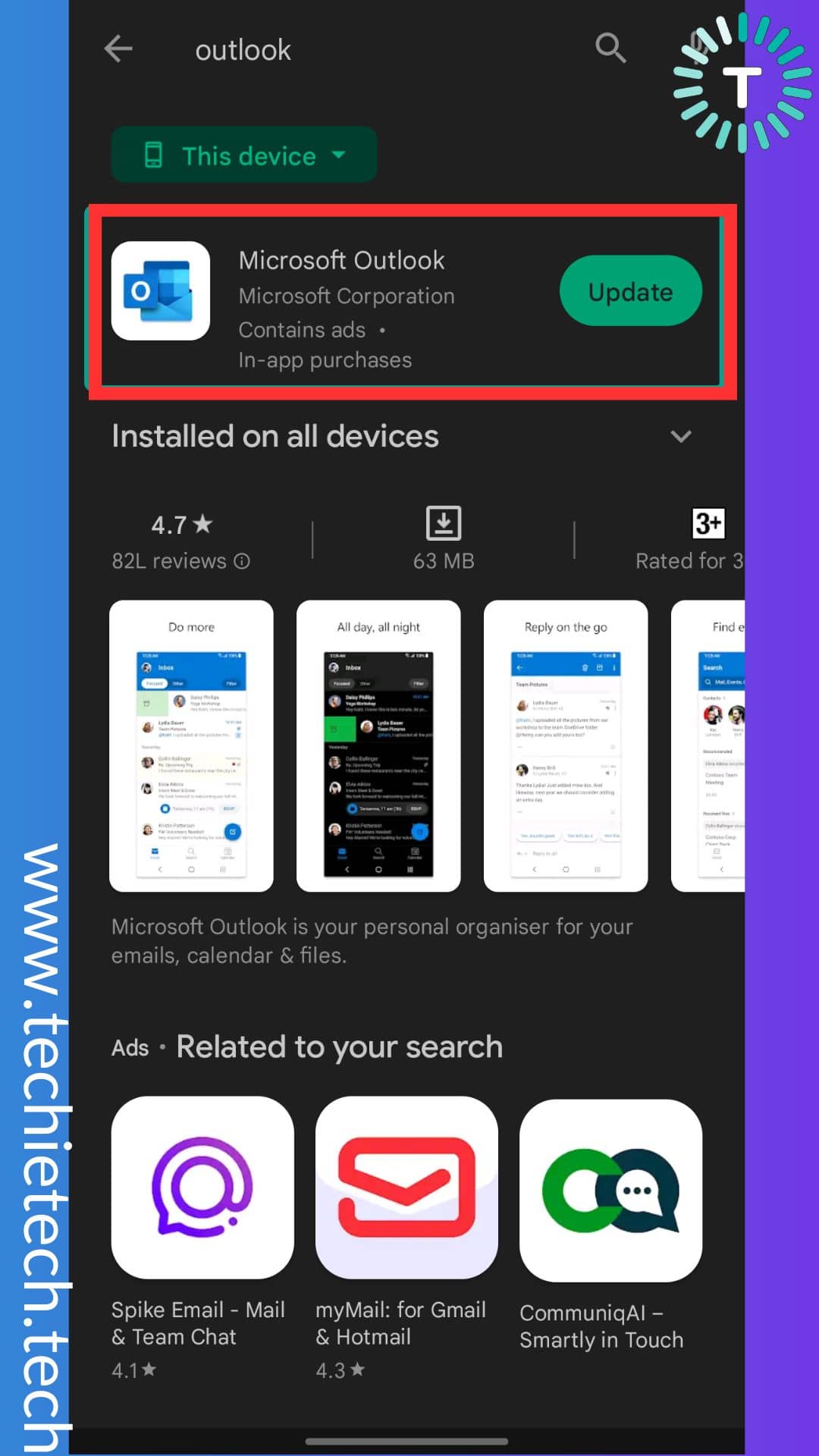
Once the app is updated make sure to check by sending a dummy email to check whether the Microsoft Outlook not receiving emails issue is resolved or not.
Also read: Unable to update apps in Play Store? Here are Top 14 ways to fix it
Method #9: Reinstall the Microsoft Outlook app
Are you still wondering how do I fix Outlook not receiving emails on Android 13? Well, we’d suggest reinstalling the app to see if it fixes the issue. It is possible that some files of the app might have got corrupted during installation or a software update, leading to issues where you are unable to receive emails in Outlook. Therefore, a fresh installation is also recommended since it allows the app to create new files.
FYI, you won’t lose any of your emails when you reinstall the Outlook app, however, you’ll need to enter your login credentials again to get into your Outlook account.
Here’s how to uninstall and reinstall the Outlook account on Android:
Step 1: Go to Google Play Store and search ‘Microsoft Outlook’
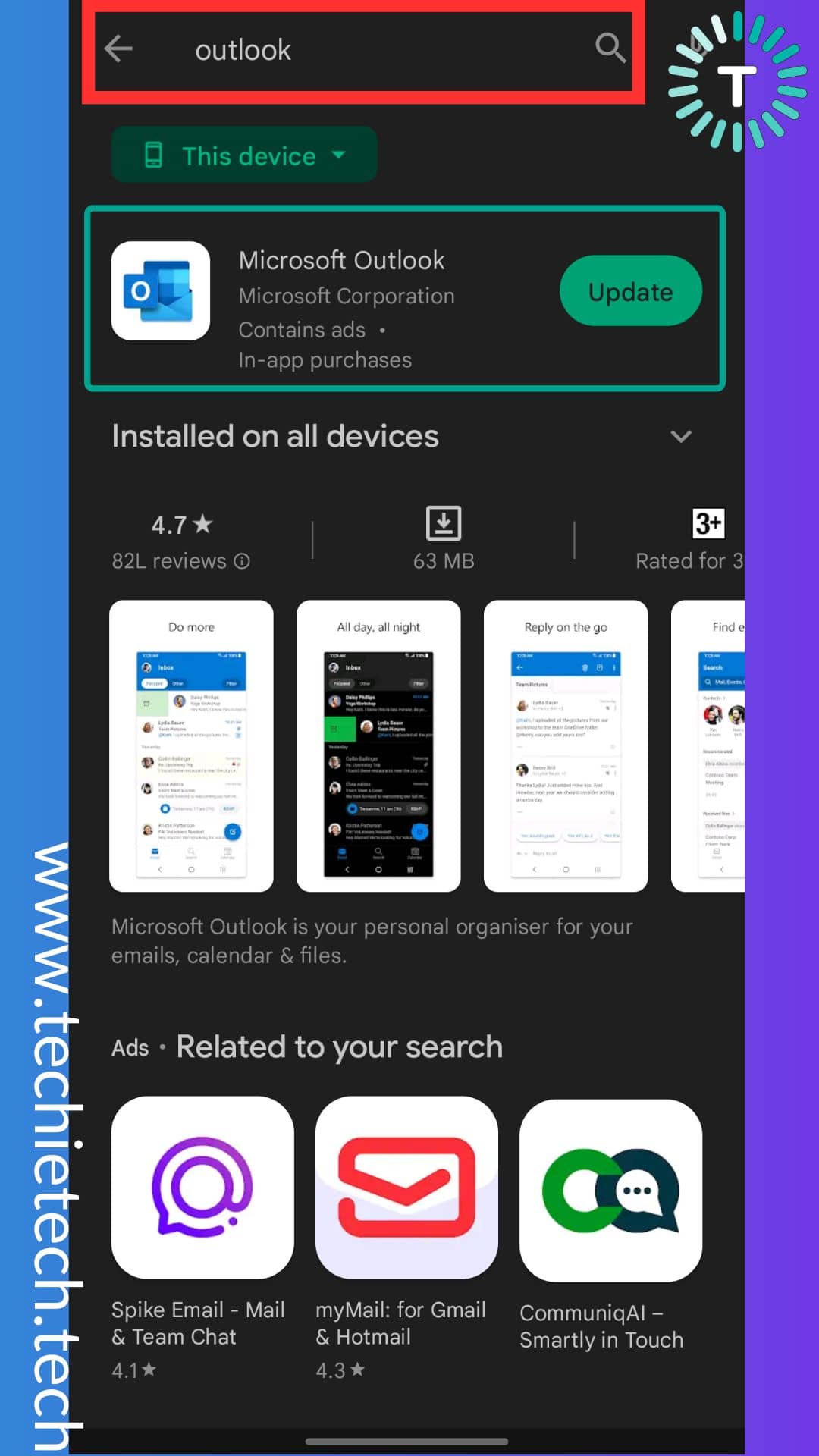
Step 2: On the next page, tap on the ‘Uninstall’ button
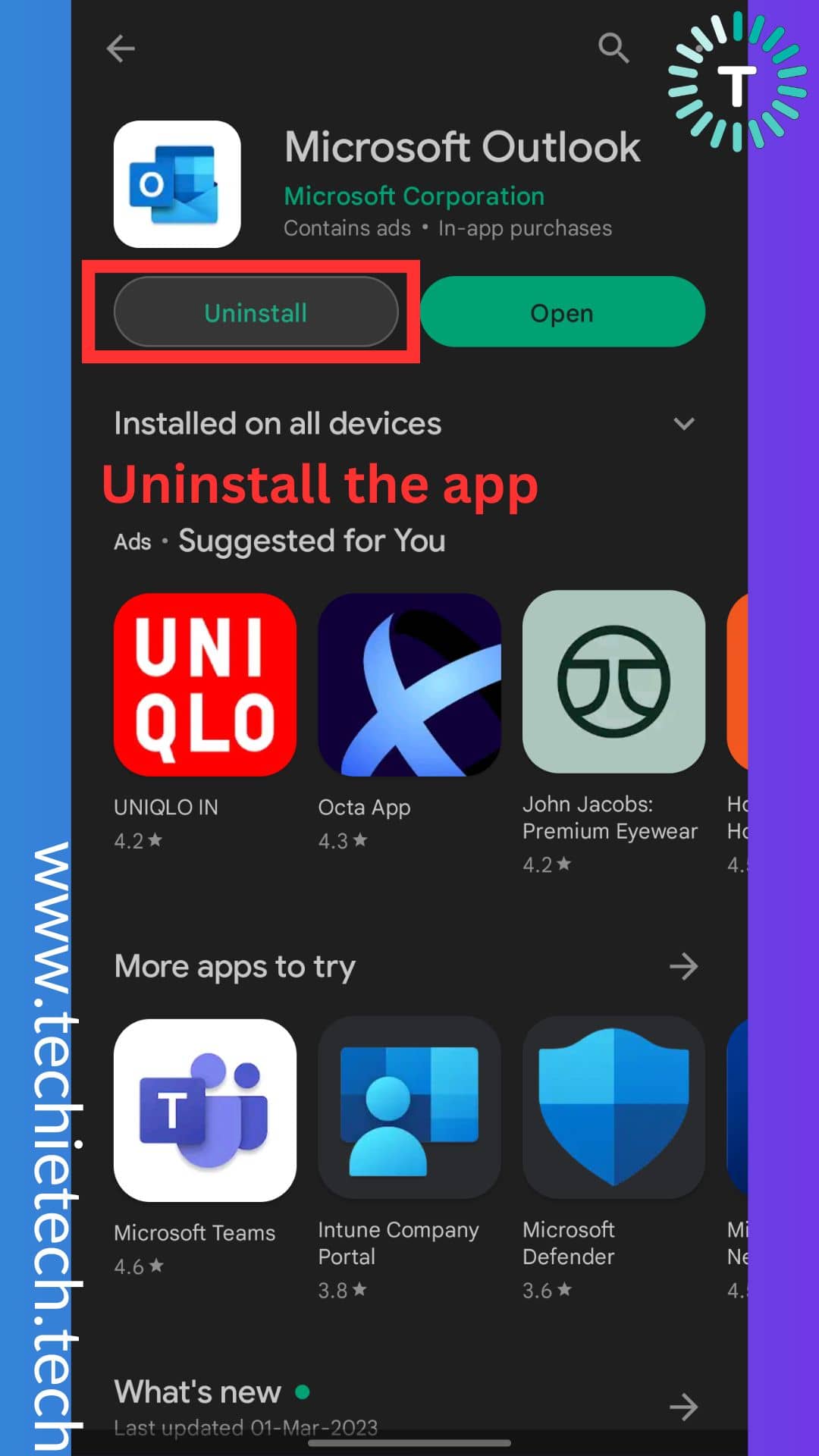
Step 3: Stay on the same page until the uninstallation is finished, then tap on ‘Install’ button again
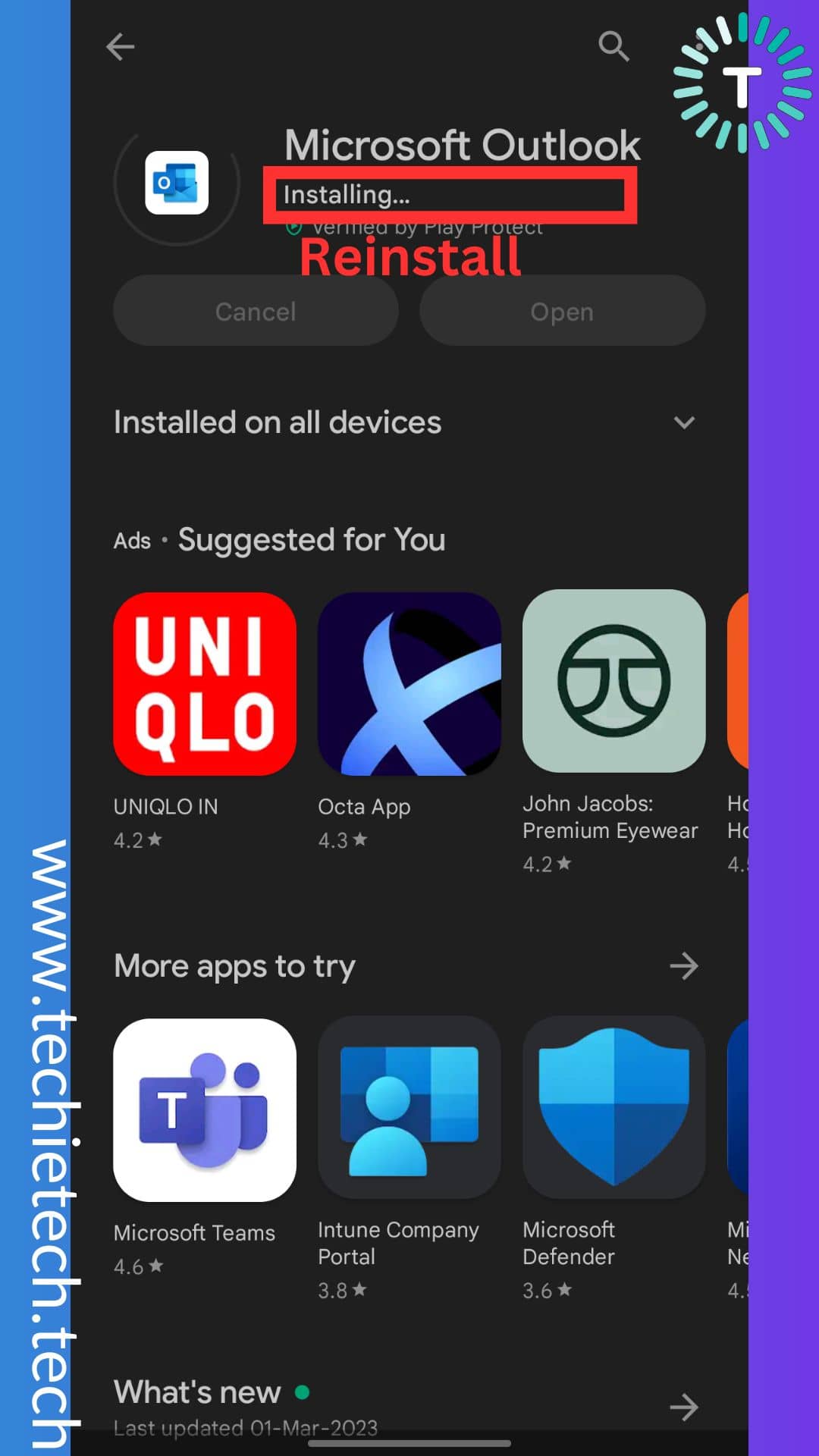
Step 4: Once the installation is done tap ‘Open’ to open the Outlook app.
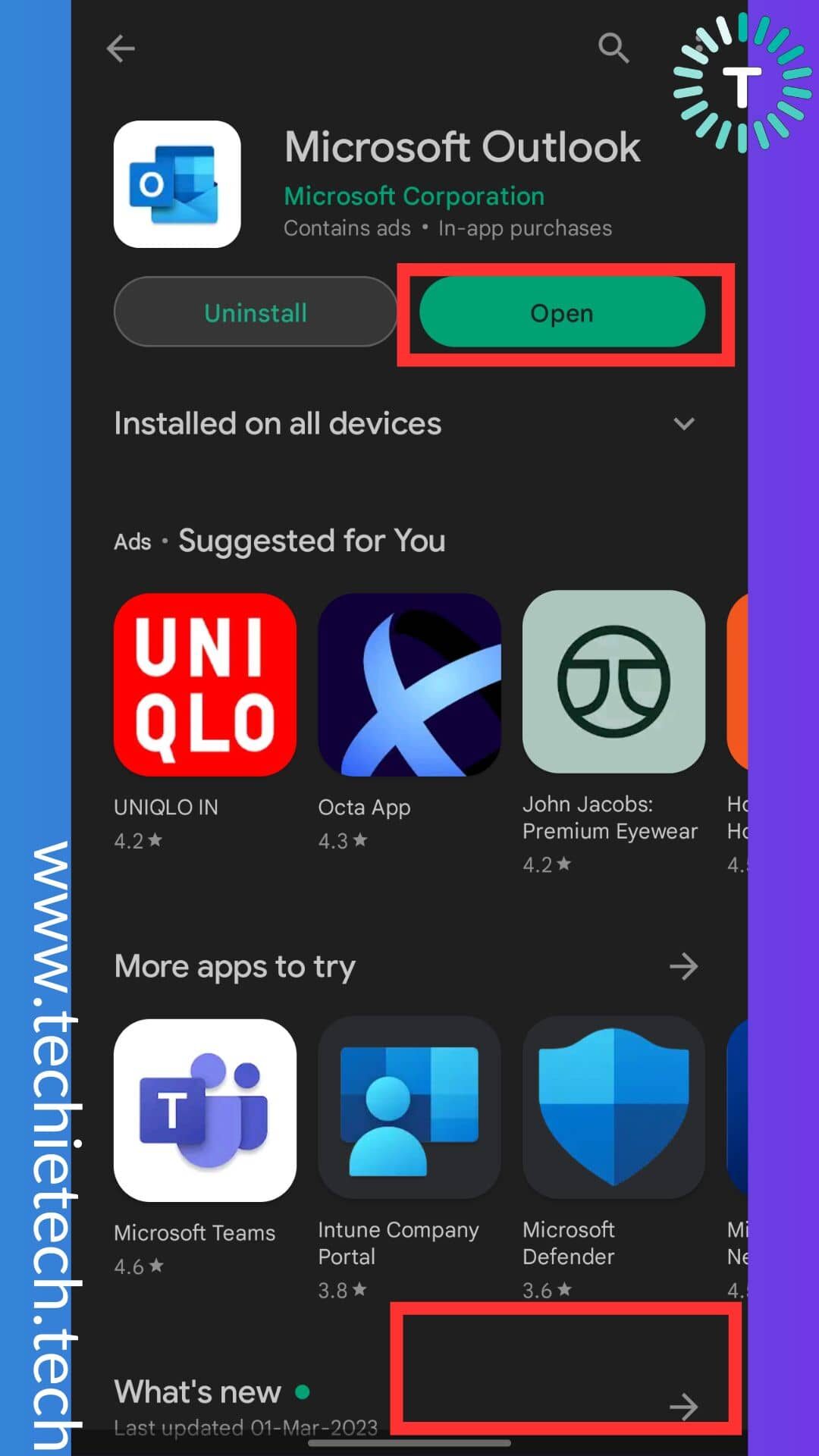
Now you can enter the correct credentials to get into your account and log in with your email account.
Also read: WhatsApp call disconnecting after one ring problem? Here’s how to fix it
Method #10: Download and Use an Older Version of Outlook
If you couldn’t fix Microsoft Outlook not working on Android even after reinstalling it on your phone, we believe the latest version has some issues. Therefore, it would be best in your interest to try out the older version of the app and see if fixes the problem. Yes, you can’t download and install Outlook’s older version from Google Play Store, but there is a number of reliable third-party APK websites that let you download all previous versions of the app.
You can go to any reliable APK website like APK Mirror and download the APK file of Outlook’s older version. Once the download is finished just tap on the file and install it.
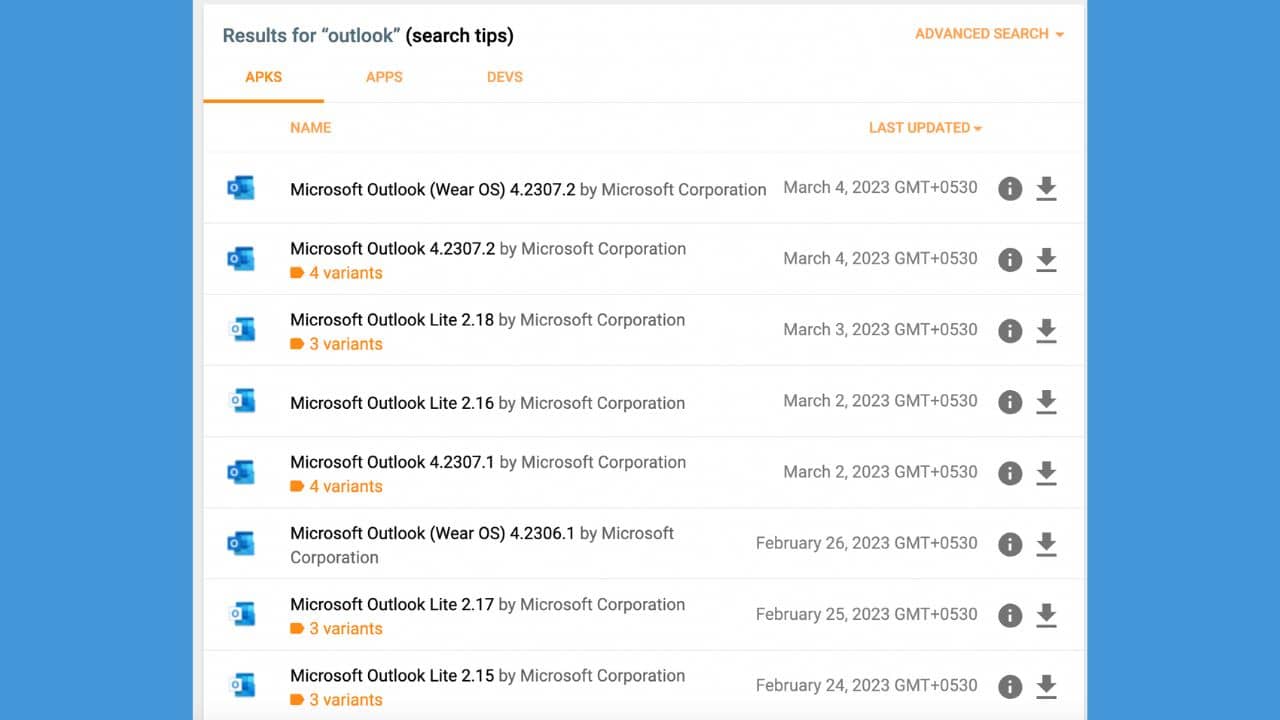
Note: Due to Android’s security feature, you’ll be asked to give the device all the permission to install APK from unknown sources other than Play Store.
Also read: How to Enable Incognito Mode on Tinder: Every Detail Explained
Method #11: Check the Junk (Spam) Folder
Junk folders aka Spam folders are the storage space in your email account that stores unwanted emails. However, there could be some instances when emails fail to reach your inbox and are flagged as spam by
email service providers (ESPs). In such cases, you might be mistaken that Outlook is not receiving emails. But the fact is it is just stored in another folder (Junk/Spam), you can always check that folder and see if the new emails are stored there or not.
Here’s how to check and move emails stored in the Junk folder to the main Inbox:
Step 1: Open Outlook on your device and select your email provider from the side menu
Step 2: Now select Junk and find emails marked as Junk
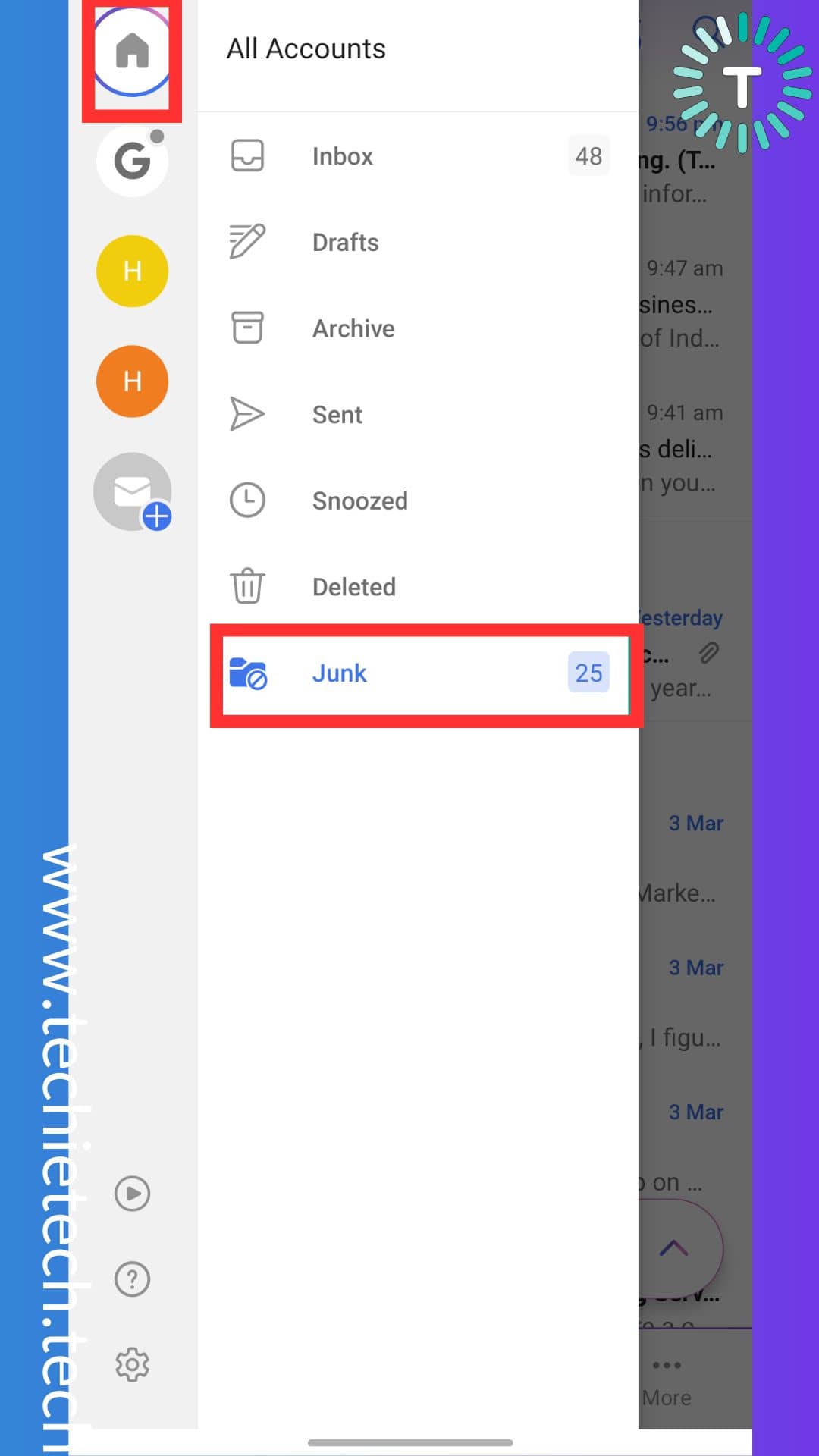 Step 3: On the Junk folder, long press on important emails and select one by one (if there are many) or just open one email
Step 3: On the Junk folder, long press on important emails and select one by one (if there are many) or just open one email
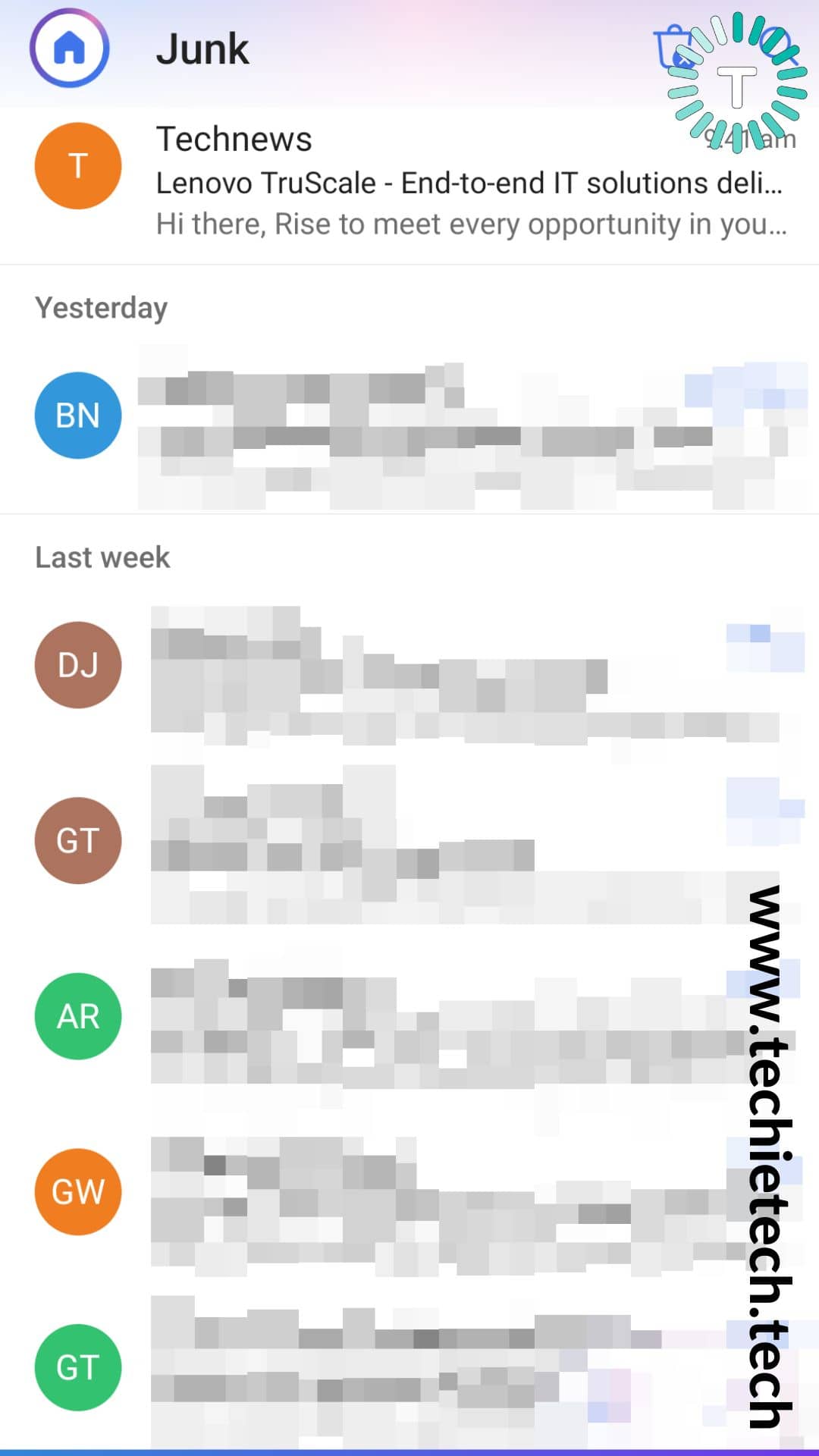
Step 4: Then, tap on the three dots at the top right
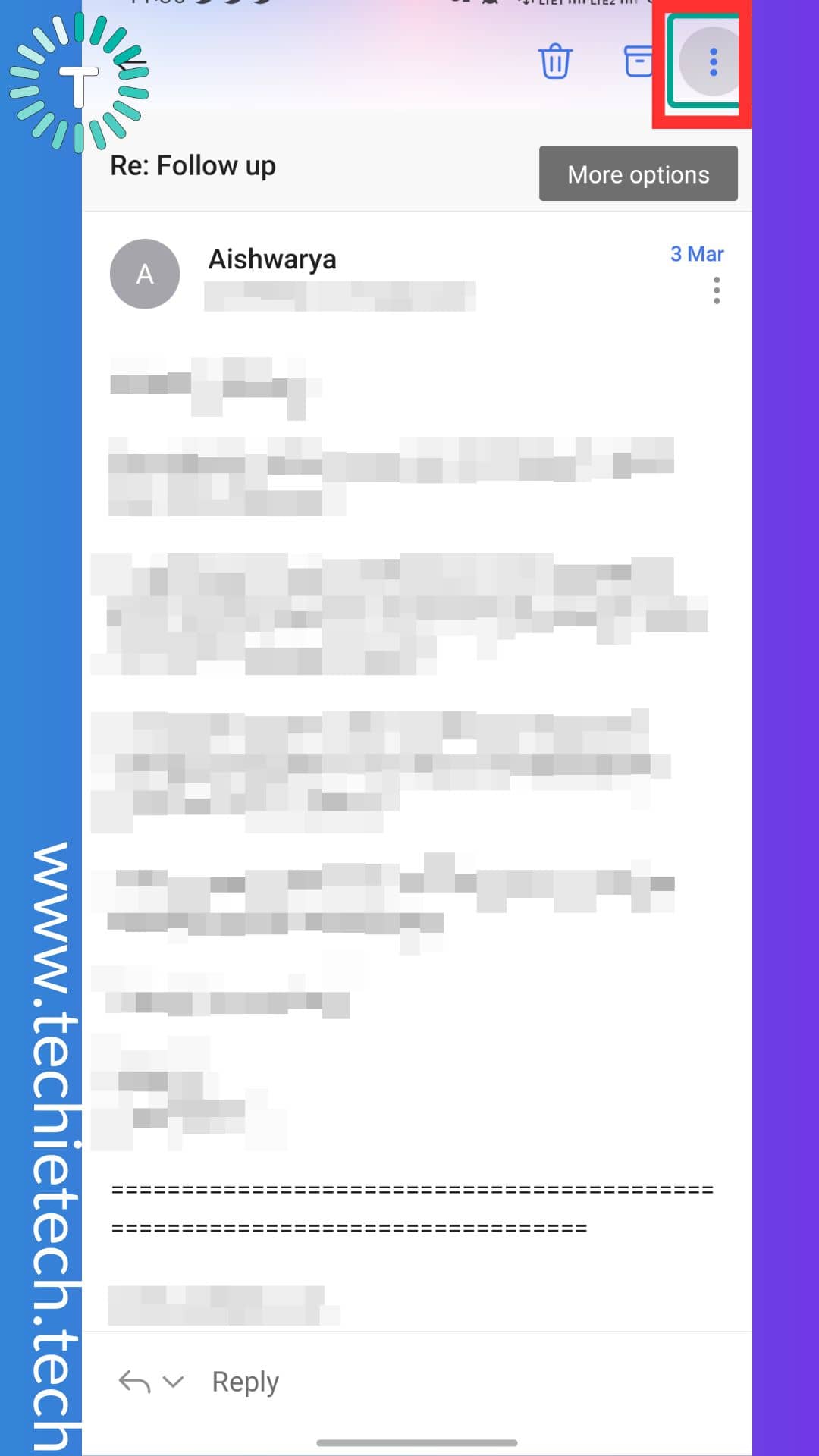
Step 5: Tap on ‘Not Junk’ to move all the selected emails to the Main inbox
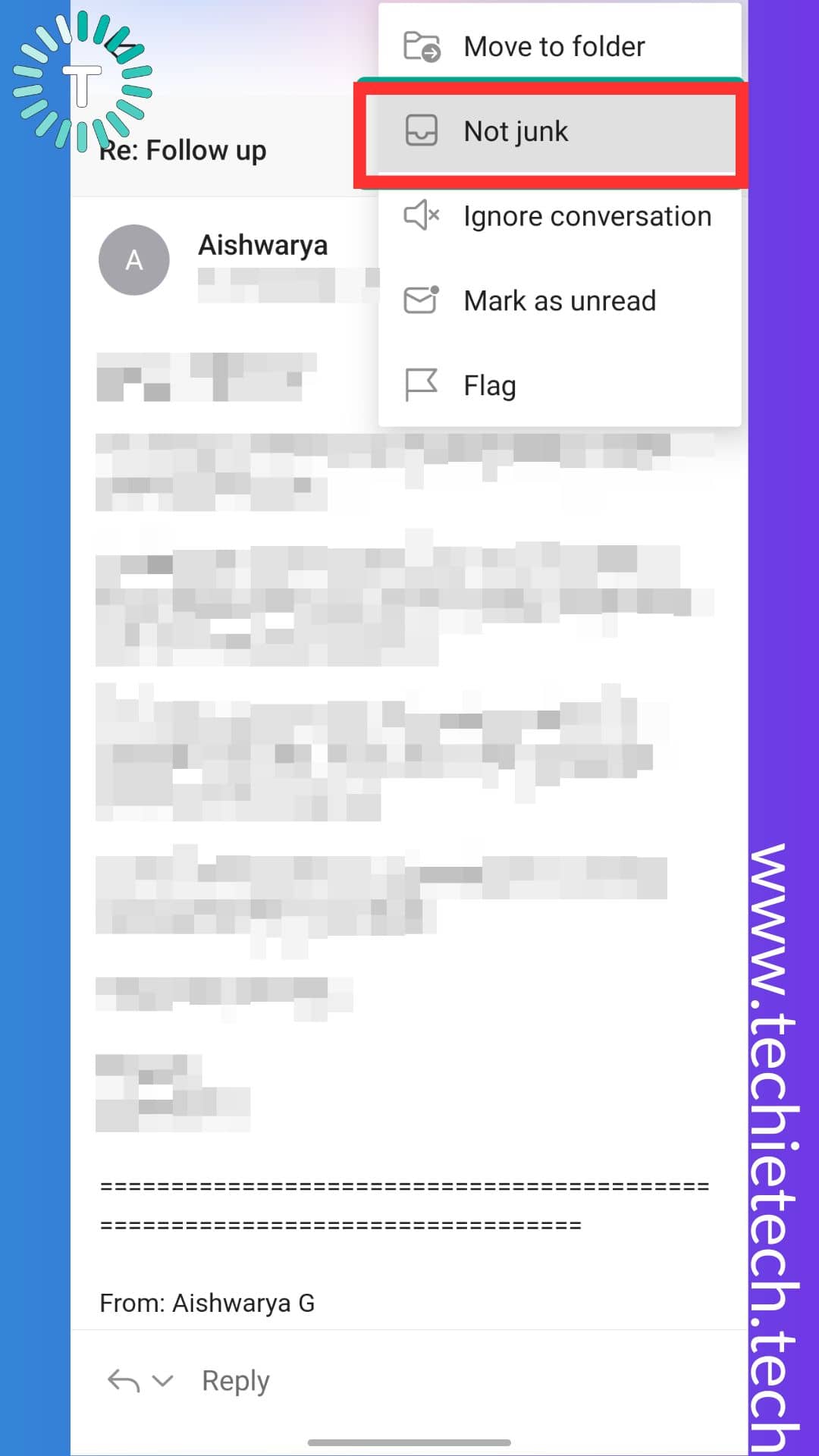
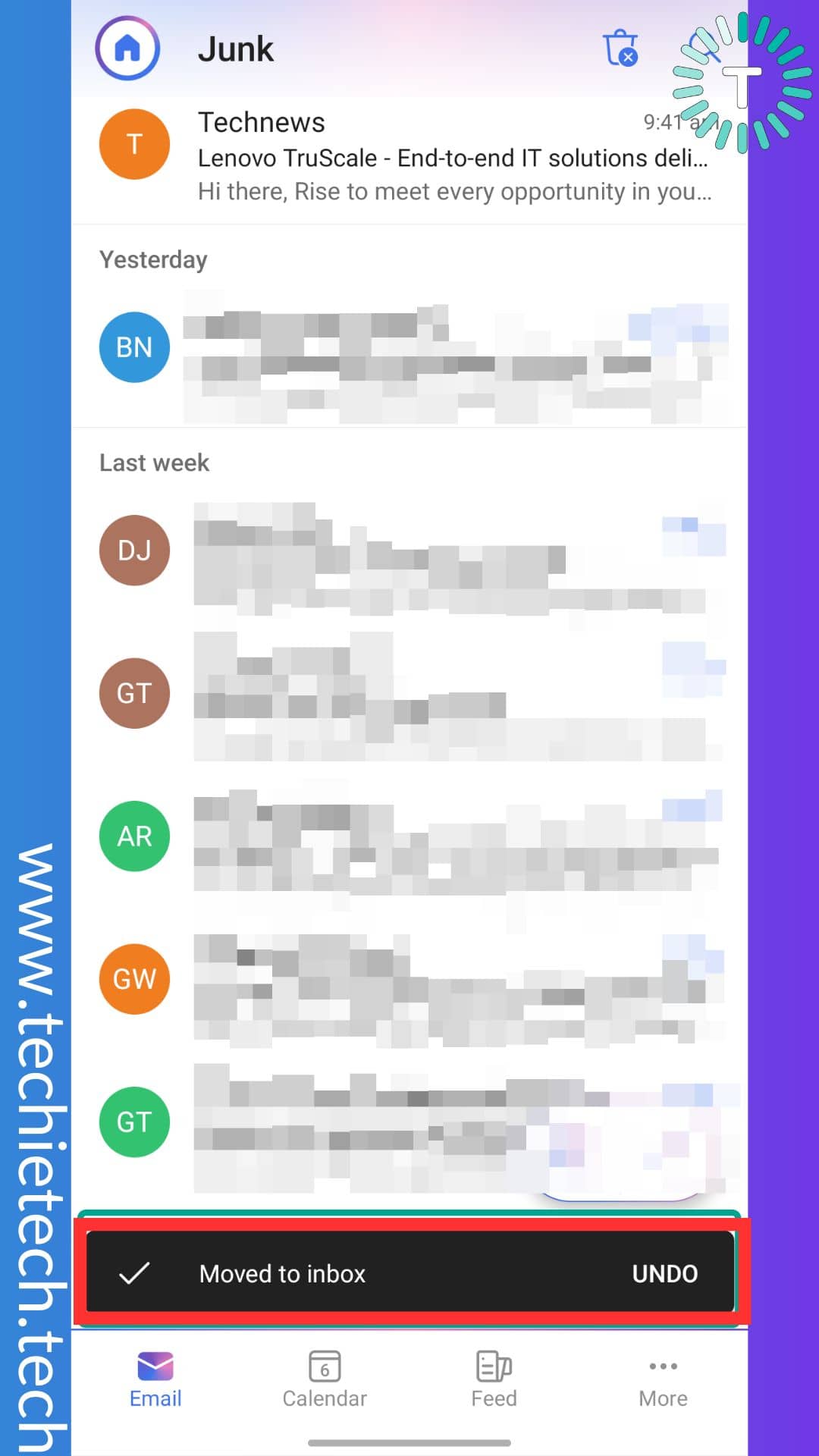
Also read: How to Hide WhatsApp Status from selected contacts in Android- Step by Step Guide
Method #12: Disable Background Data Restriction for Microsoft Outlook
If you often use emailing apps on data saving mode, it is possible that you might face issues receiving email on Microsoft Outlook too. Why? The background data restriction feature pauses all sorts of app activity in the background to save your data. This can cause you to miss important Outlook email notifications. So, avoid this, make sure to disable background data restriction for the Microsoft Outlook Android app.
If you are uninitiated, here’s how to disable background data restriction for the Outlook Android app:
Step 1: Go to Settings and Tap on Apps or Apps and notifications (this might vary from one device to another)
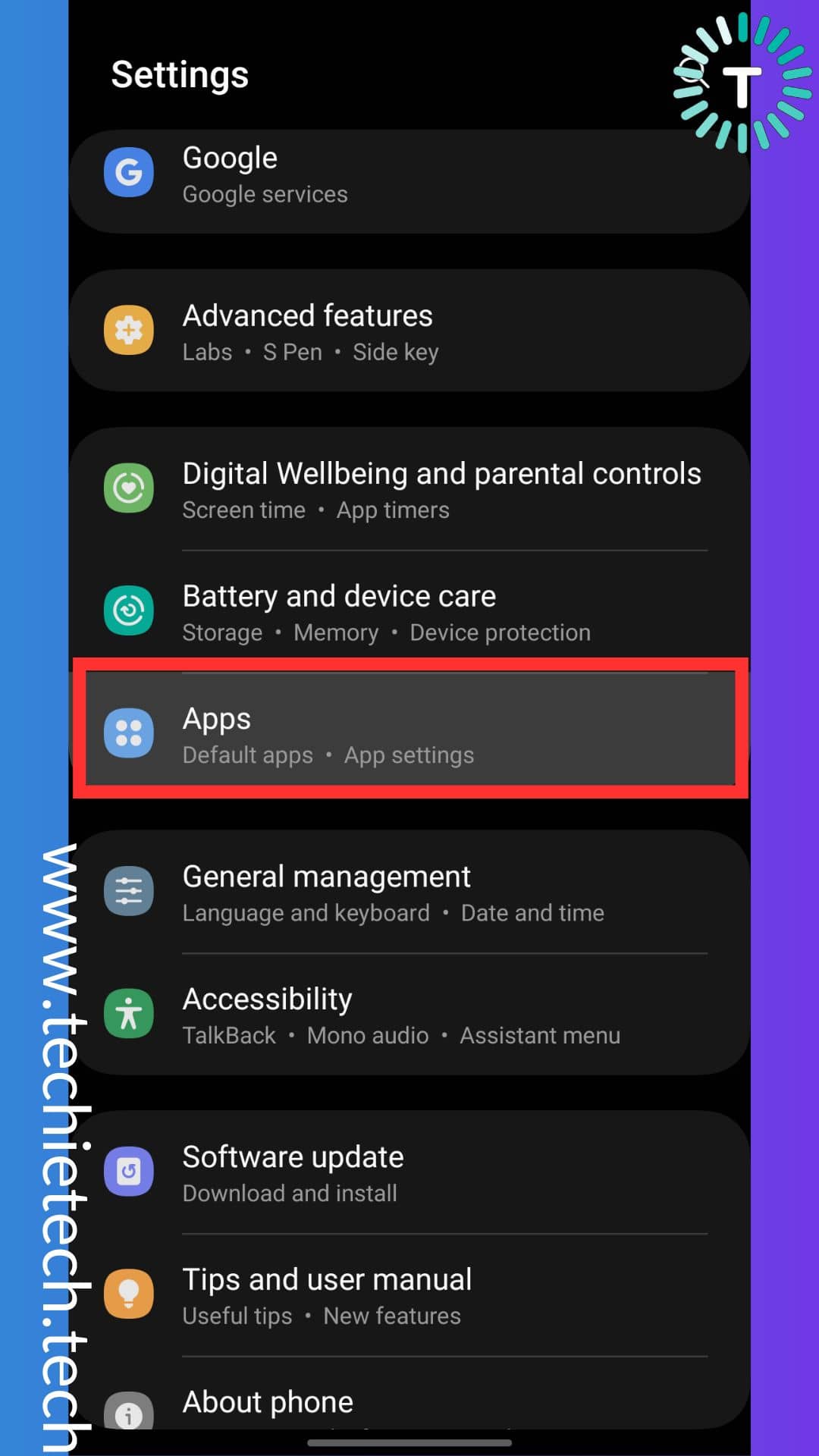
Step 2: Tap on Microsoft Outlook
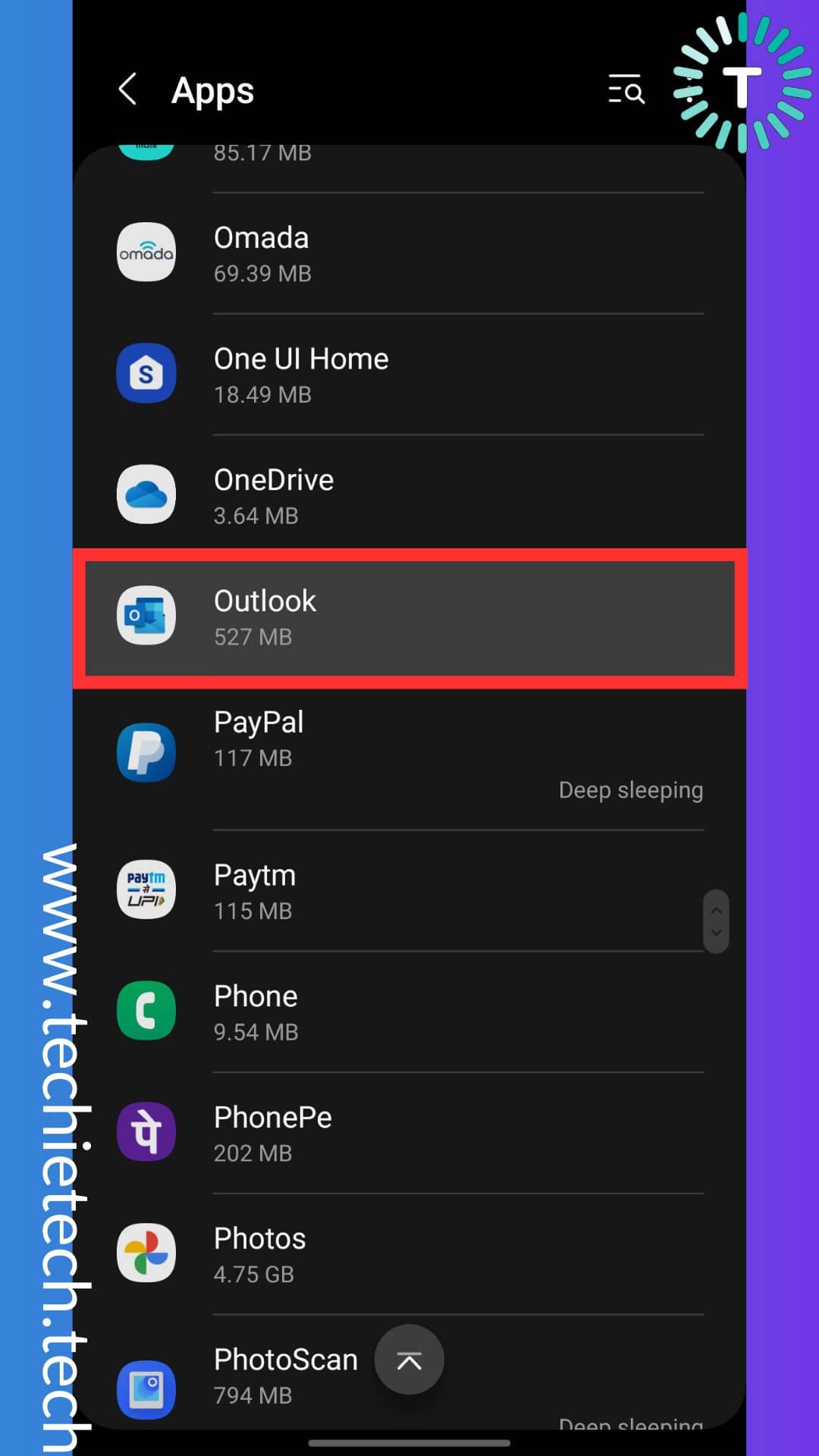
Step 3: Tap on Mobile data
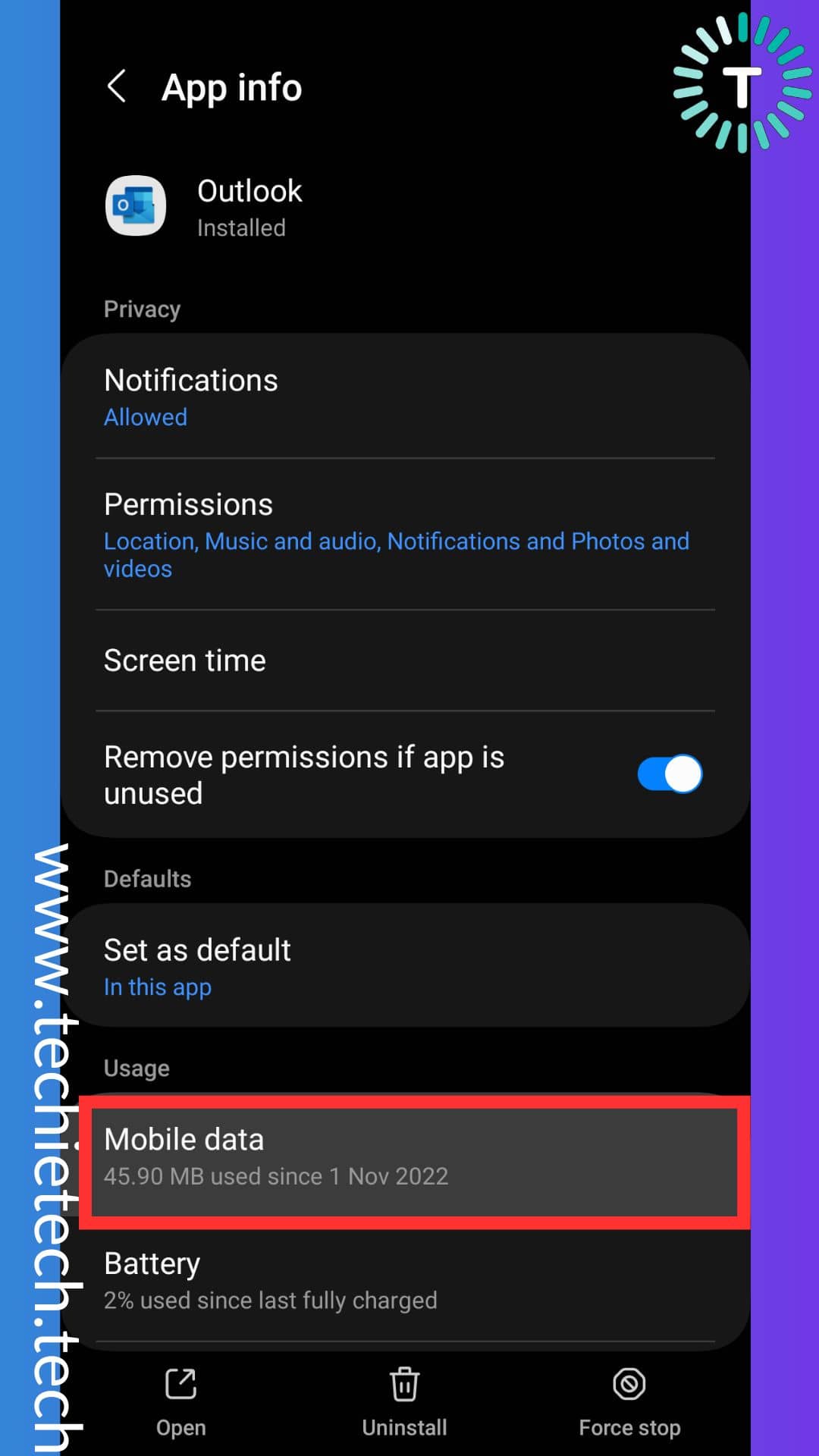
Step 4: On the following screen, toggle the switch (if OFF) beside the ‘Background Data’ to disable background data restriction for the Microsoft Outlook app

To remind you, new Android devices also allow a feature called ‘Unrestricted data usage’ for seamless use of your apps even when a data saver is enabled.
If you often keep your device in data saver mode and fear that you won’t receive emails on the Microsoft Outlook Android app, we recommend you enable the ‘Unrestricted data usage’ feature for the app.
Also read: 4 Ways to Remove Google Search Bar on Android Devices
Method #13: Update Your Android Device
It is also possible that your Outlook is not working properly because your Android device is not up to date. So, next time you think why isn’t Outlook receiving emails, remember you need to update your Android smartphone/tablet to the latest software version. You might be aware that software updates bring in various new features, but some of you may only know that they are equally handy in fixing minor bugs or glitches. This ultimately allows apps and services in the device to run flawlessly.
Here’s how to update the software on your Android device:
Step 1: Head to Settings and Tap on the Software update
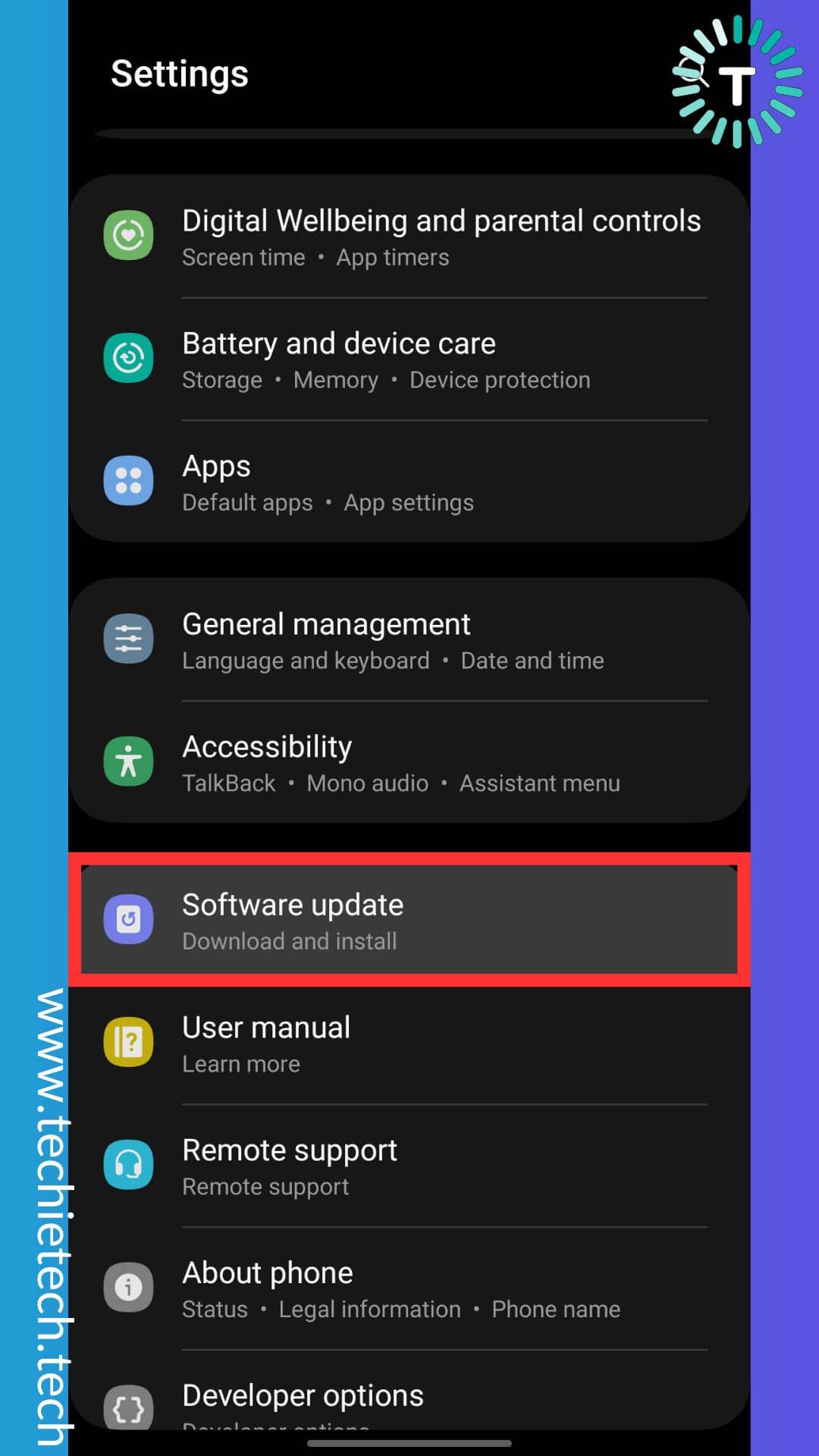
Step 2: Next, tap on Download and install
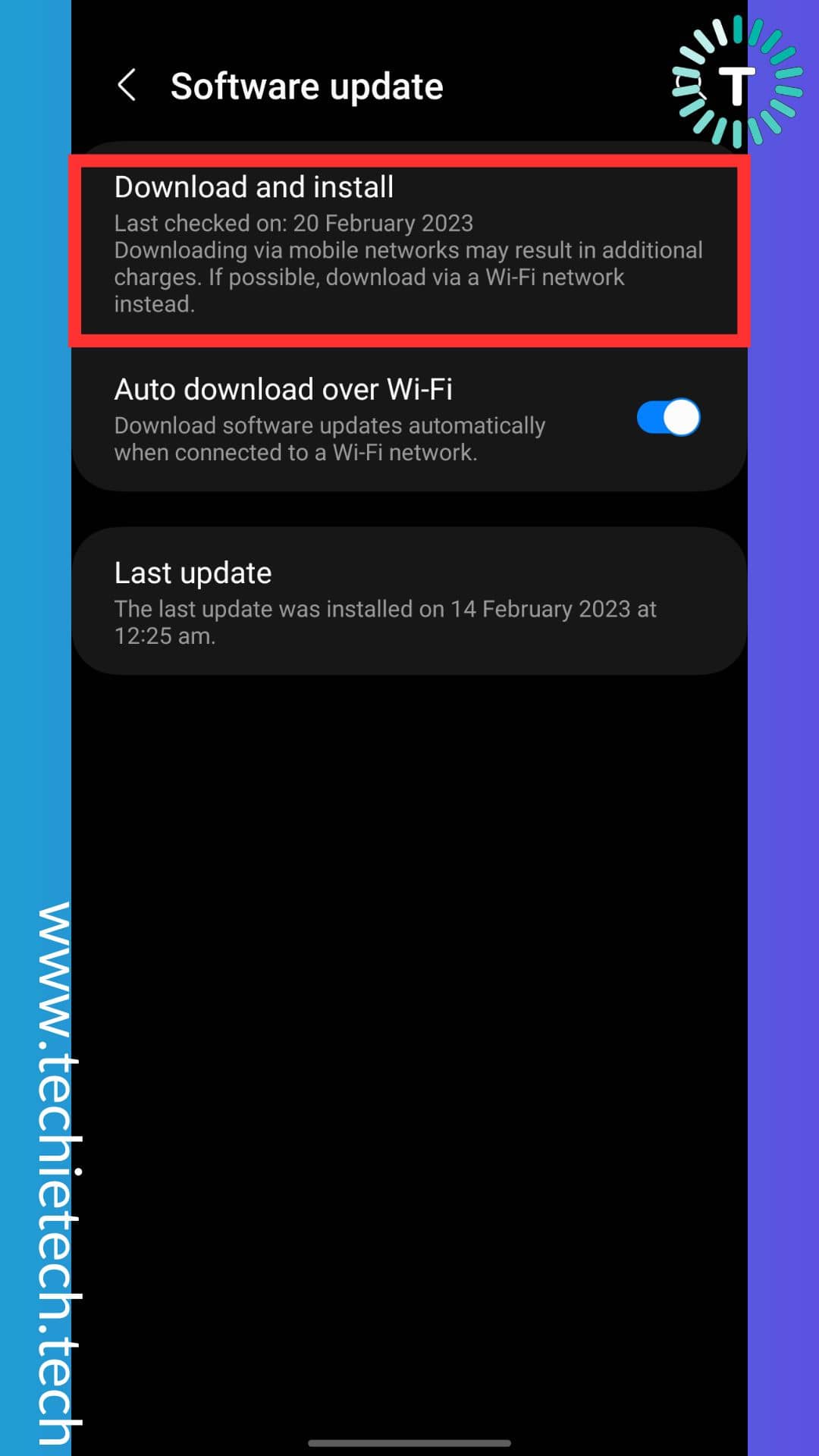
Step 3: On the next screen, your device will automatically scan for any update
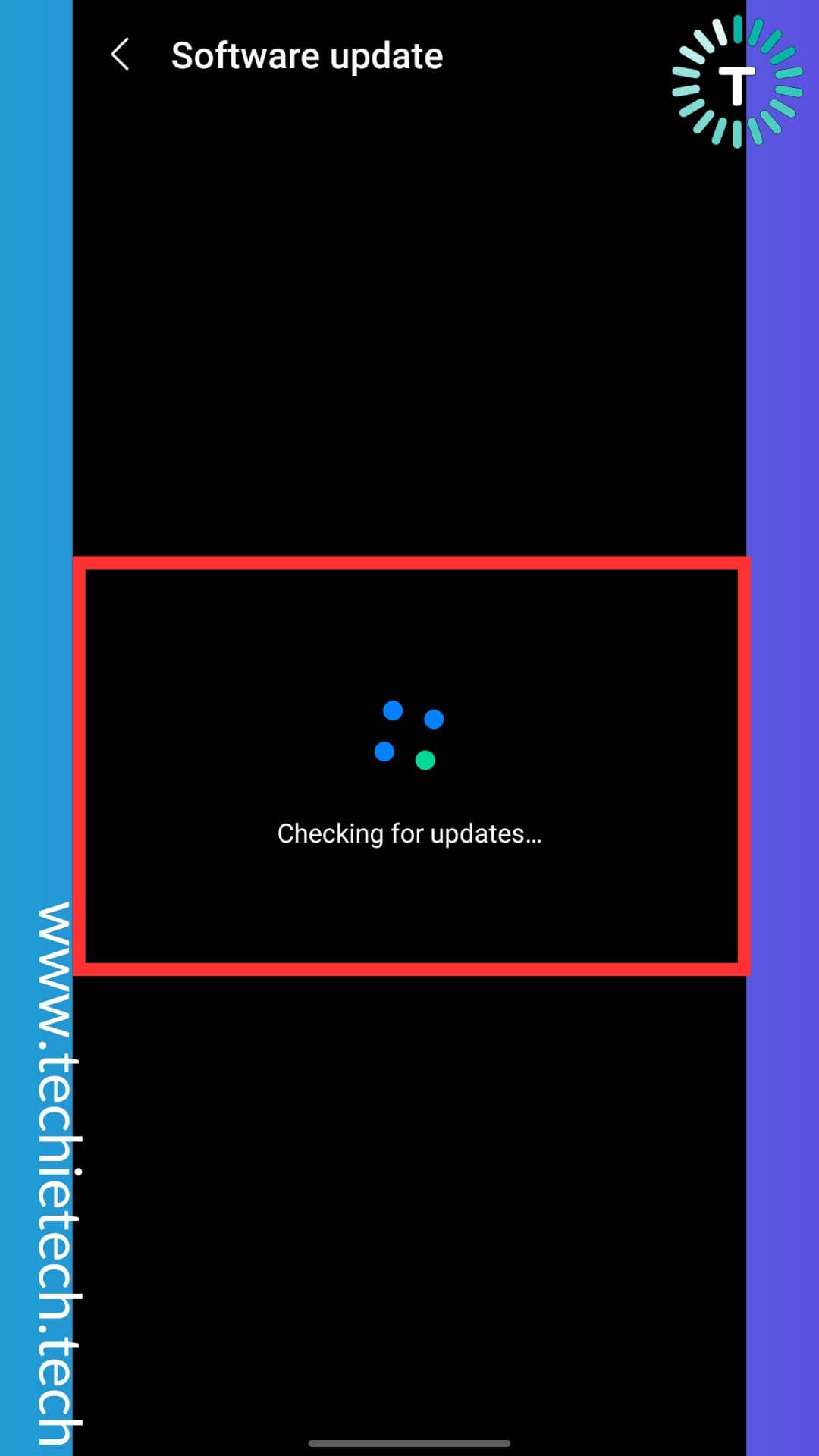
Step 4: If you come across any new updates, make sure to tap on the download and install button.
In most cases, updating the device’s software comes in handy fixing several Android-related issues.
If you are still unable to fix the Outlook Android app not receiving email, we recommend using a different email app such as Gmail, Spark email, etc.
Also read: Best End-to-End Encrypted Android Messaging Apps to Download in 2023
Method #14: Factory reset your Android device to fix Microsoft Outlook email issues
Factory reset is probably the last resort to fix issues where you are unable to relieve emails on the Microsoft Outlook Android app. Please note that performing this method will completely wipe your device data including media, files, and contacts. You’ll also be logged out of all your email accounts. Therefore, we recommend
backing up all your data before you proceed with this method. We actually had to perform a factory reset on one of our OnePlus devices in order to get the Outlook app working.
Here’s how to factory reset your Android device to fix Outlook not receiving emails:
Step 1: Go to Settings
Step 2: Tap on the General Management or About phone (this might vary from one device to another)
Step 3: Tap on Reset
Step 4: Tap on Factory Reset
Step 5: On the following screen, tap on Erase everything
Now, you will be asked to input your PIN/Password/Biometric to confirm the factory data reset.
It will take a few minutes for your device to fresh restart. Now, you can install the Outlook app from Play Store and check if the Outlook email receiving issues are resolved.
Also read: How to Turn OFF/Disable the Keyboard Sound on Samsung Smartphones/Tablets
That’s all for now in this guide where we talked about several methods to fix Microsoft Outlook not receiving emails on Android smartphones/tablets. If you’re having issues with the Gmail app, please check our troubleshooting guide to fix all the Gmail issues on Android.