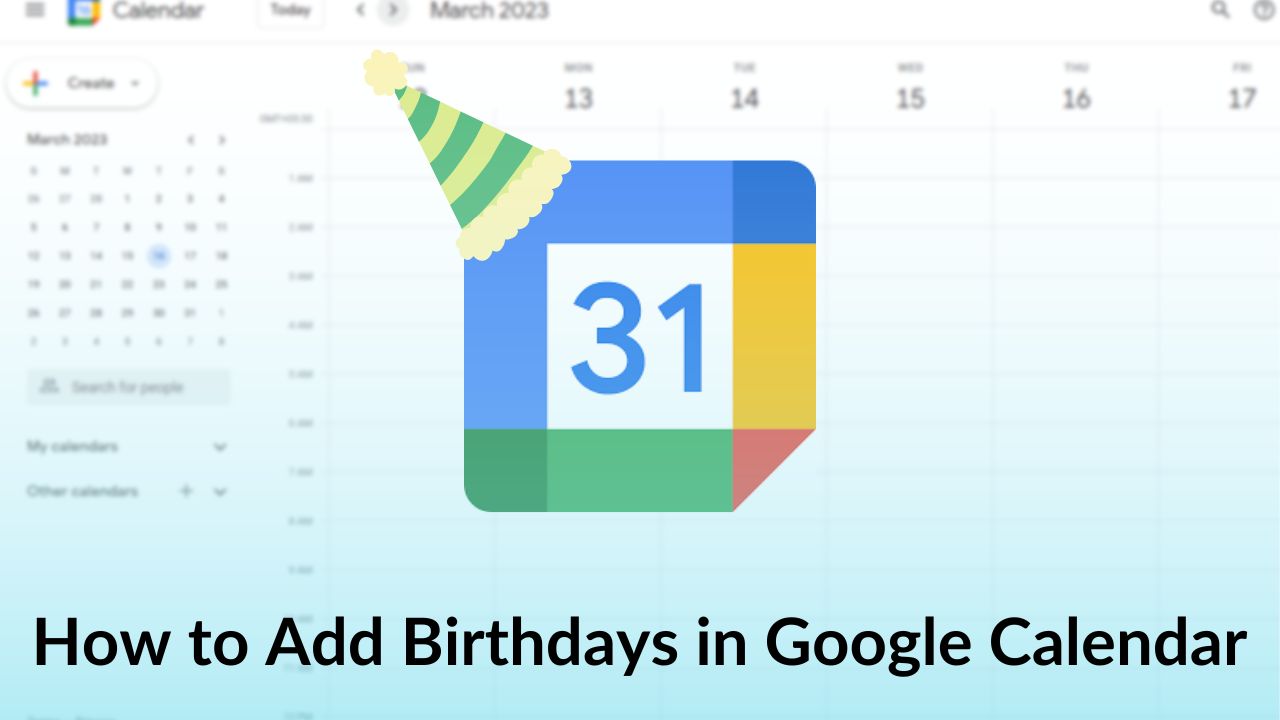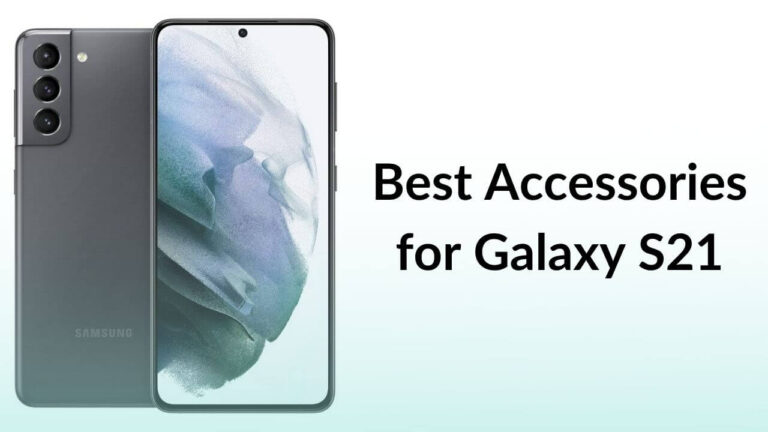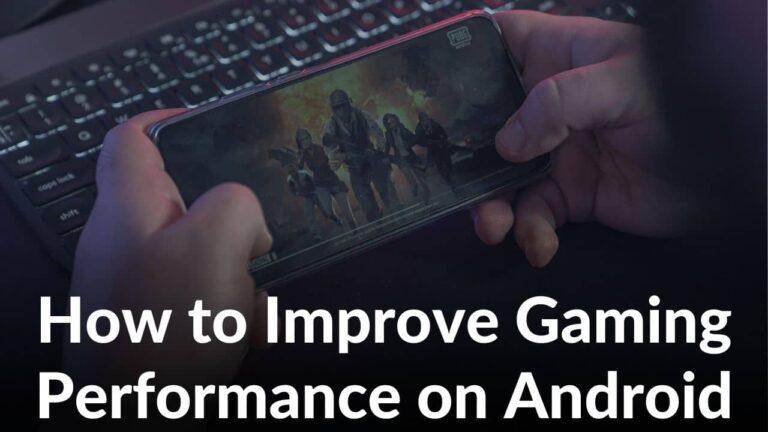We’ve all had memory lapses, and keeping track of birthdays can be a daunting task. The only thing worse than forgetting someone’s birthday is wishing them when it’s not their birthday. If you’re looking for a reliable way to keep track of when to send your friends and family celebratory wishes and party popper emojis Google Calendar makes it super easy. With over a billion users, Google Calendar is usually used for events and reminders of meetings. If you’ve worked with Google tools like Google Docs, Sheets, and Gmail then you must be familiar with Google Calendar.
Most commonly, we get notifications on Facebook of our relatives’ and friends’ birthdays, but there is a chance that you might not use Facebook, or your friends don’t add birthdays to their profiles. Both these scenarios create a risk that you might miss an important birthday or anniversary. As an additional layer of protection against such embarrassing mishaps, you can add birthdays to Google Calendar with or without creating contacts.
Adding a birthday to Google Calendar sounds like a pretty straightforward process but it’s not as intuitive as you might think. There are two ways you can add birthdays in Google Calendar as a repeating reminder. We’ll give you a step-by-step guide for each below for adding birthdays in Google Calendar on iPhone and Android.
How to Add Birthdays to Google Calendar on iPhone (iOS)?
iPhones run Apple’s operating system known as iOS, which means they have their own pre-installed Calendar and Contact apps respectively. There’s also an option for syncing your Google Account birthdays and events with the iPhone Calendar app. It comes in handy if you’ve used Google Calendar prior to purchasing an iPhone. Here’s a quick way how to add your birthdays on Google Calendar birthdays to iPhone Calendar app on iOS:
Step 1: Open Settings app on your iPhone and then scroll down to Calendars.
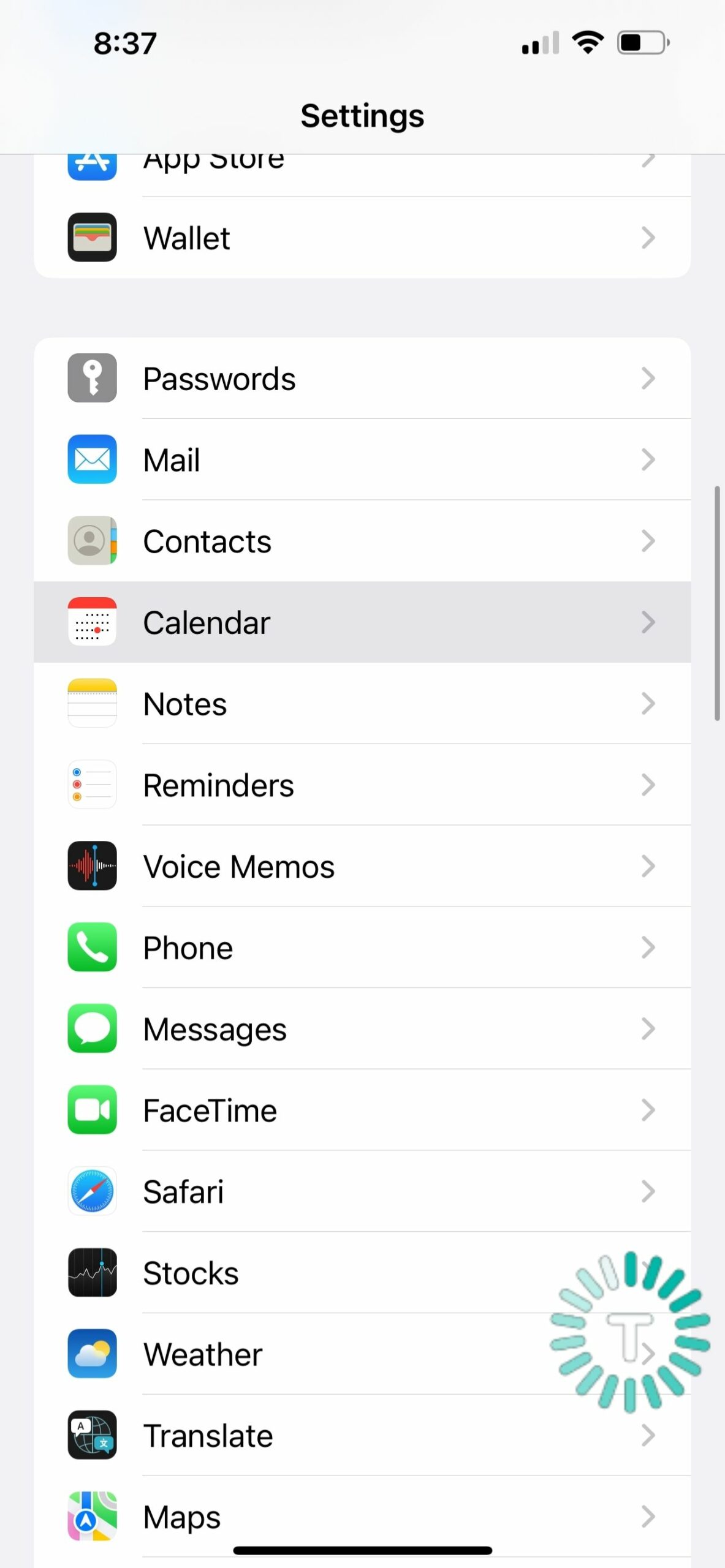
Step 2: Click on Accounts from the menu.
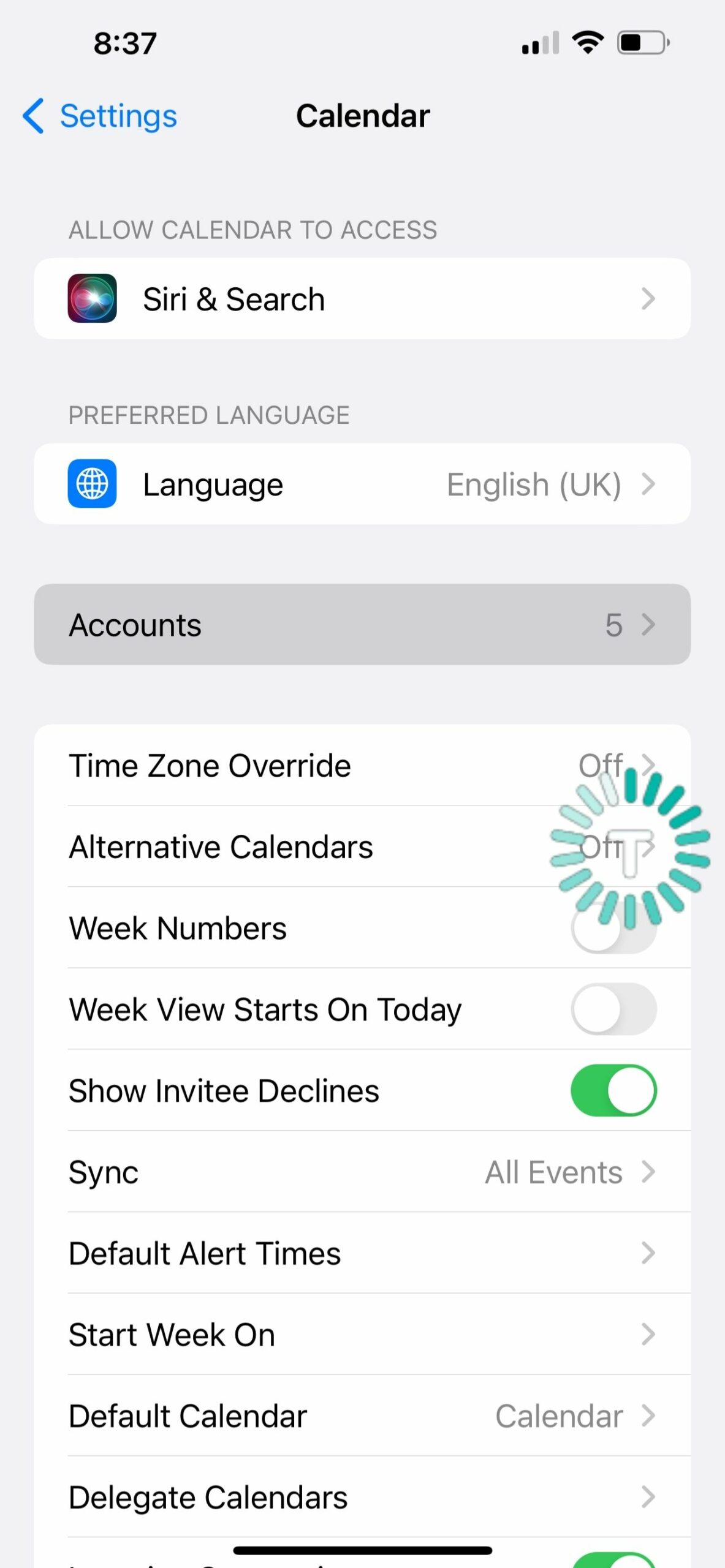
Step 3: Click on Add Account and select Google.
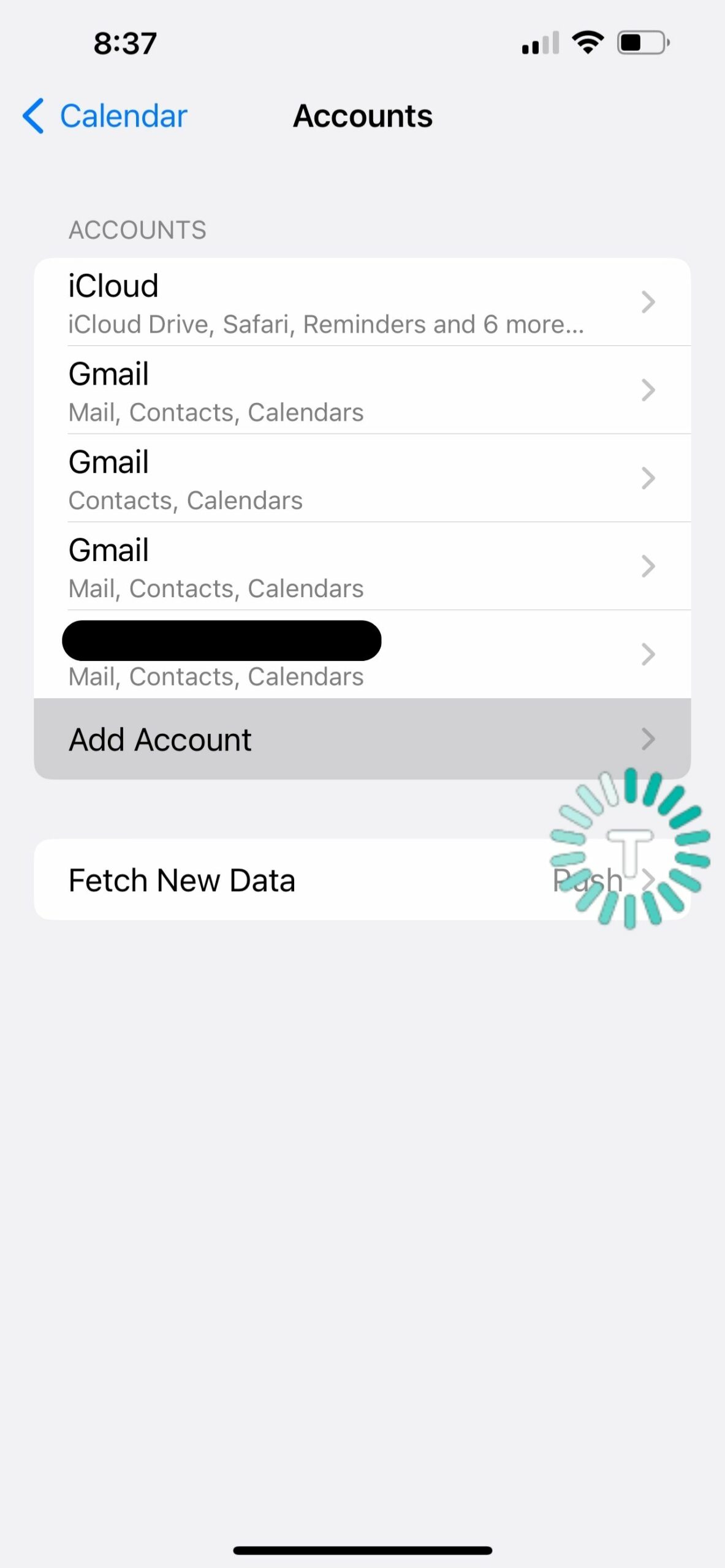
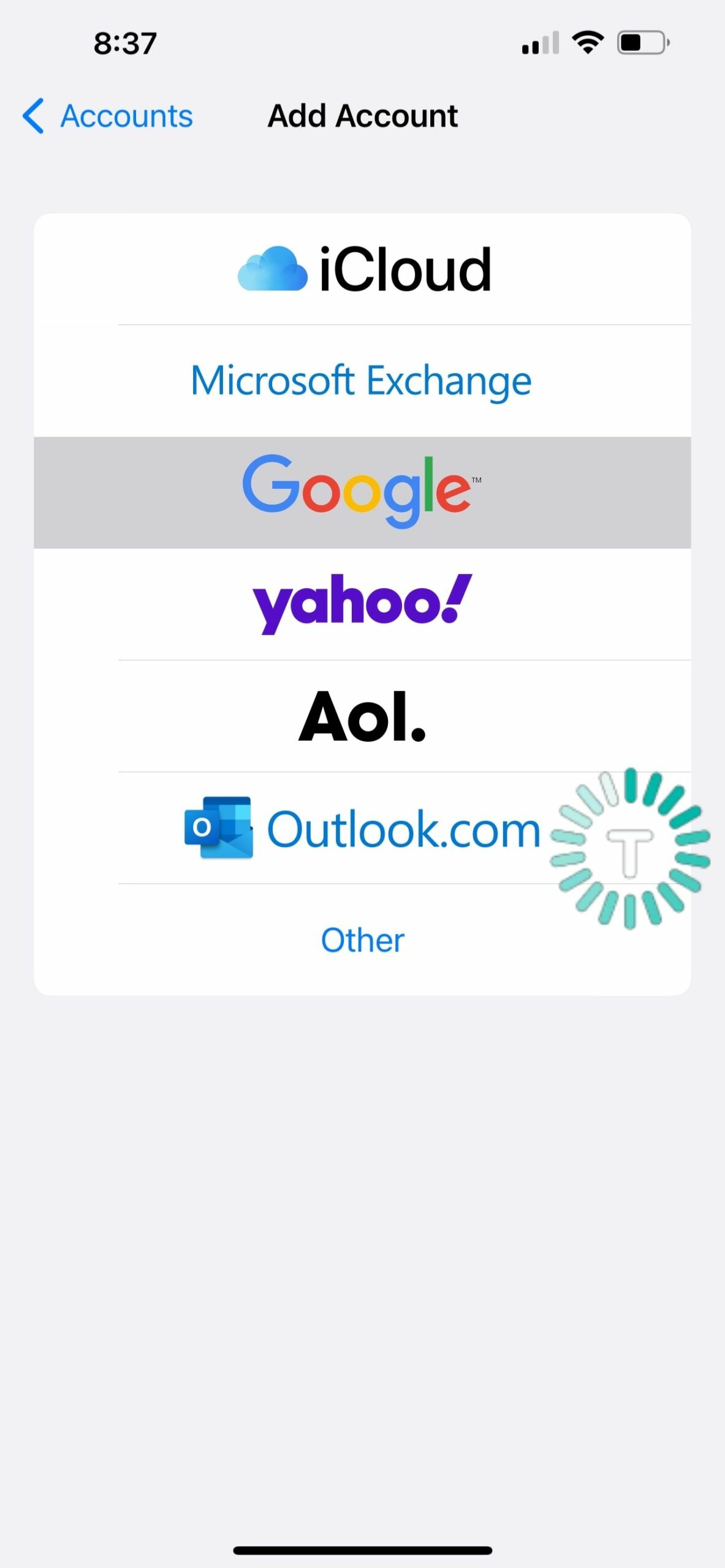
Step 4: Insert your email address and account password, then click Next.
Step 5: Click on your Gmail account and turn on the toggle of Calendars.
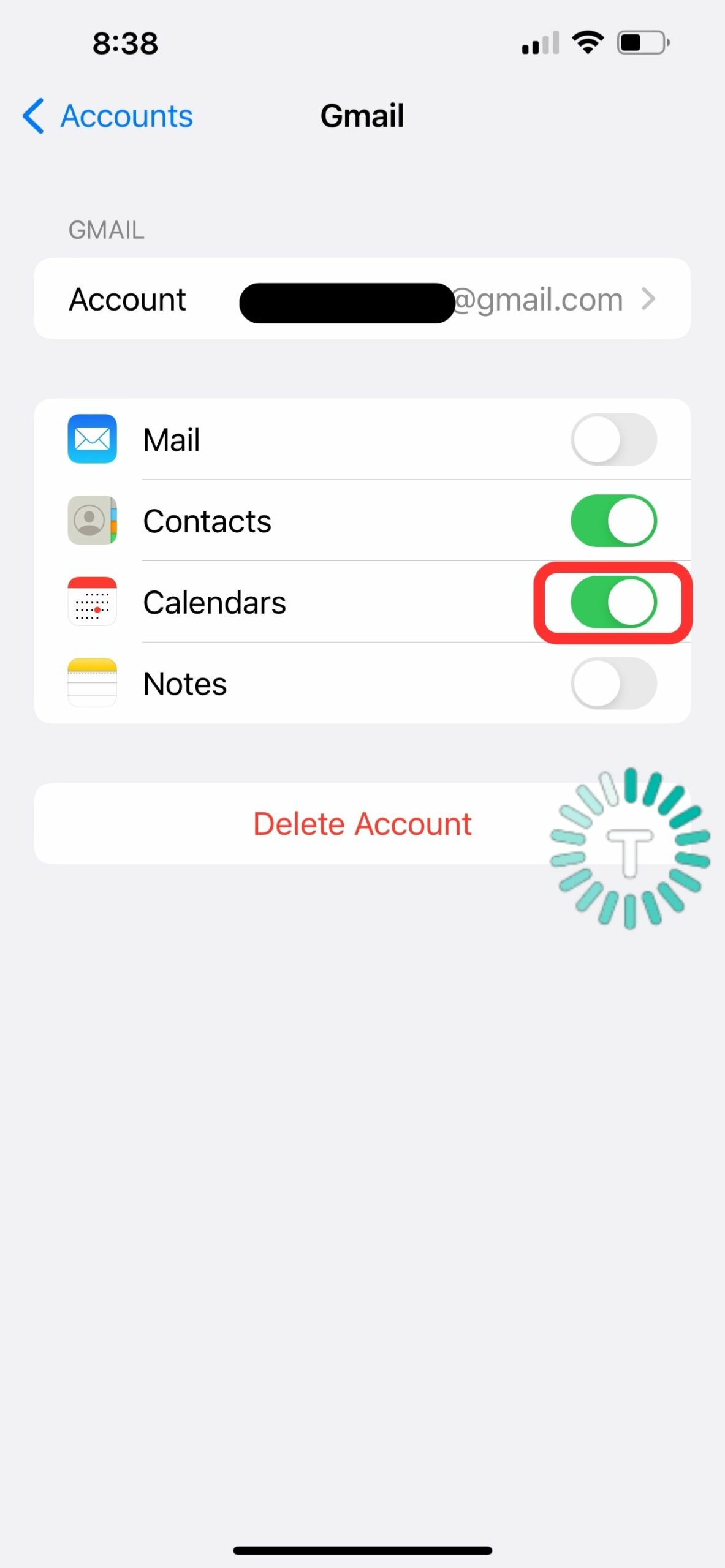
Step 6: Open your iPhone Calendar and click on the bottom center there you’ll see an exclamation mark.
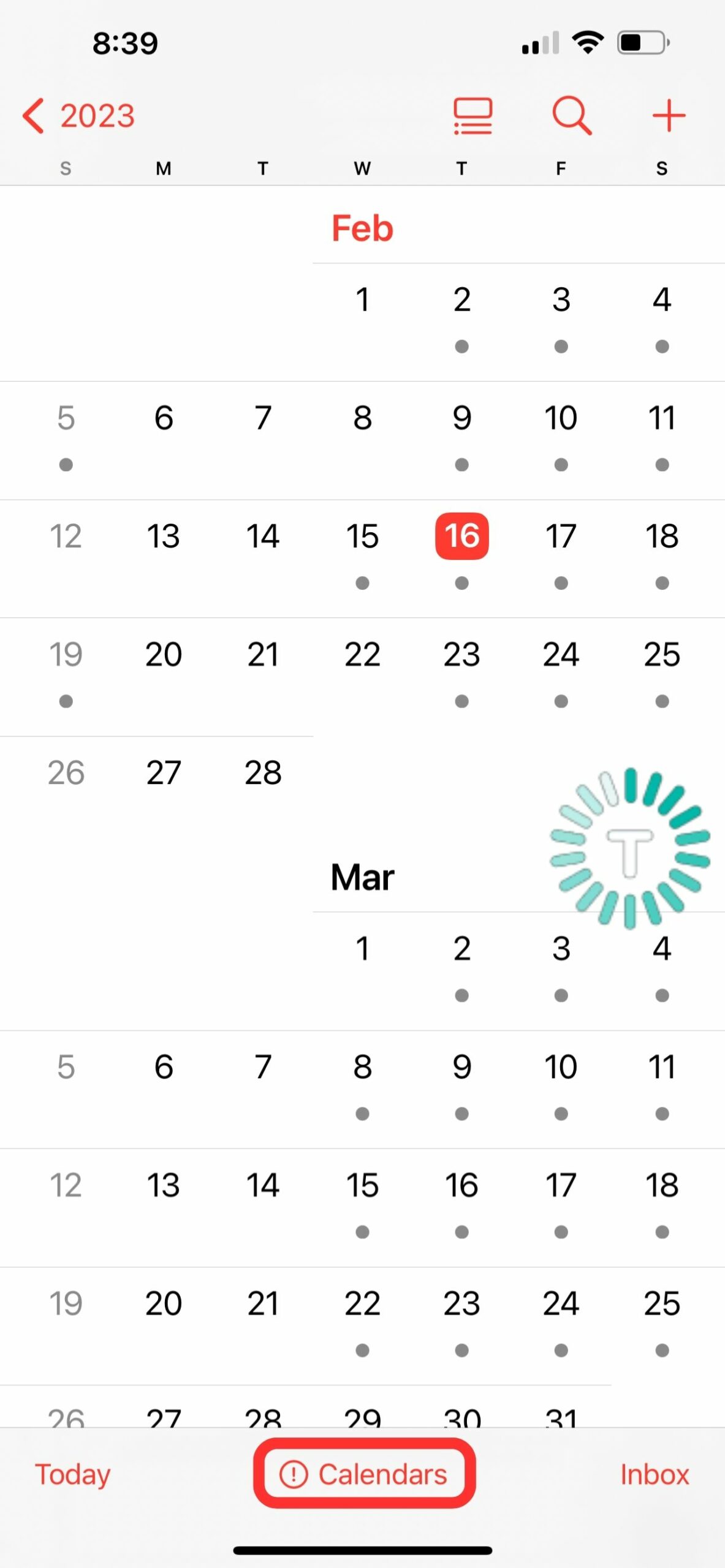
Step 7: Click on the (i) button next to your Gmail ID.
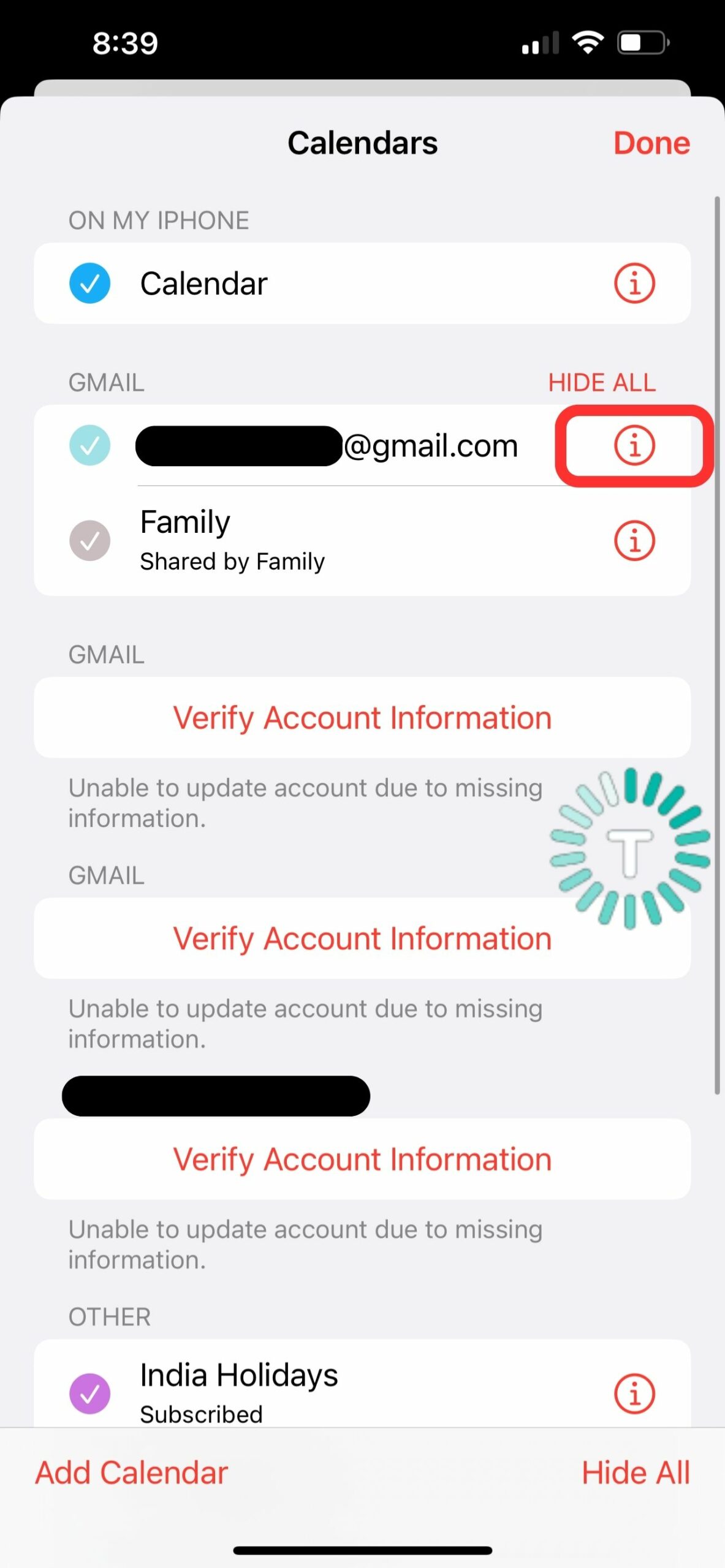
Step 8: Turn on the toggle of Event Alerts below Notifications, you can also change custom colors.
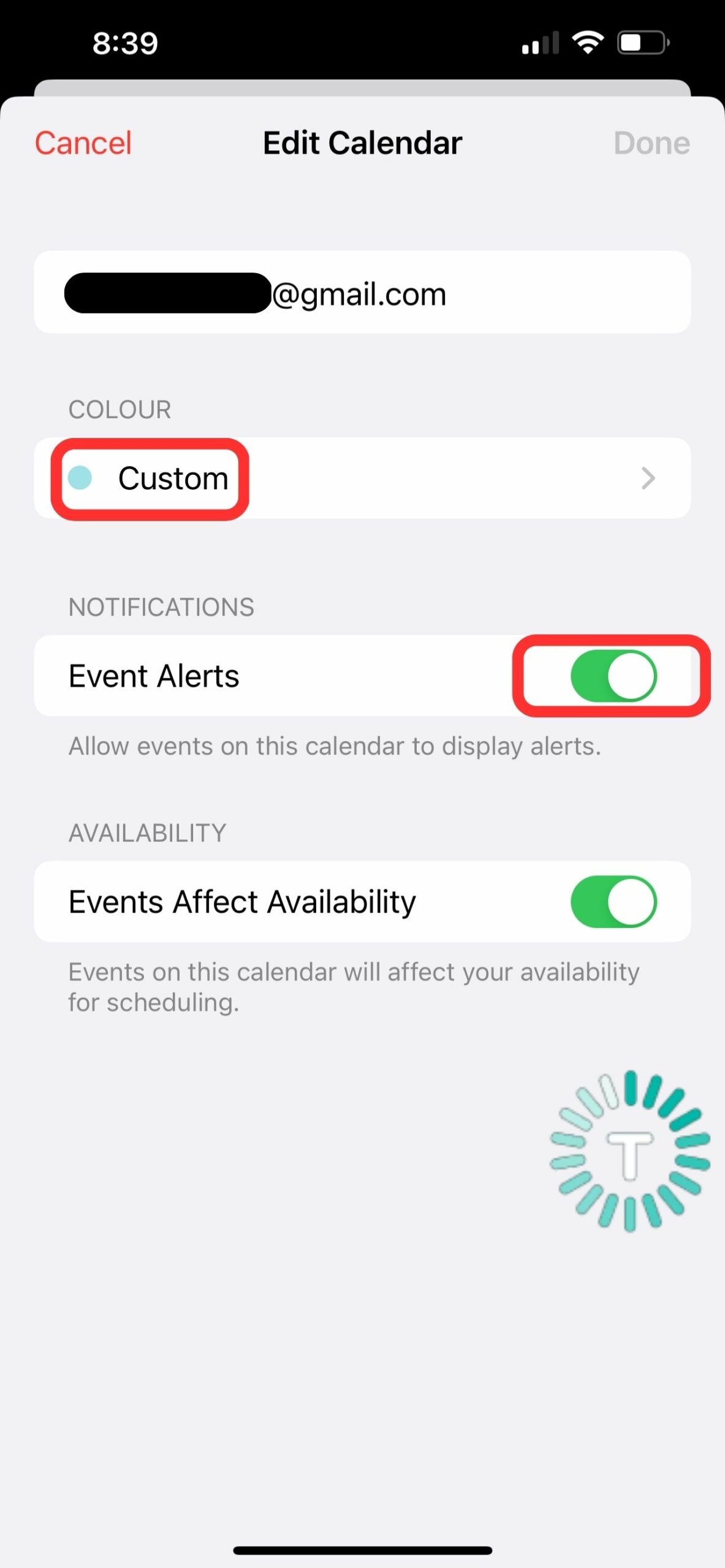
By following these steps all the data from your Google Calendar will get synced to your Apple Calendar. Now you can see all your friend’s birthdays in Apple Calendar.
Also read: How to Hide WhatsApp Status from Selected contacts in Android. Step-by-Step Guide
Add birthdays to Google Calendar from contacts on Android
Setting up friends’ birthdays on Google Calendar on Android smartphones is a pretty straightforward process. Once you’ve downloaded the Google Calendar from PlayStore, you just have to sync it with your Google contacts from your Gmail account. All the contacts’ information will be automatically transferred to Google Calendar.
Here’s how to do it:
Step 1: Open Google Calendar on your phone.
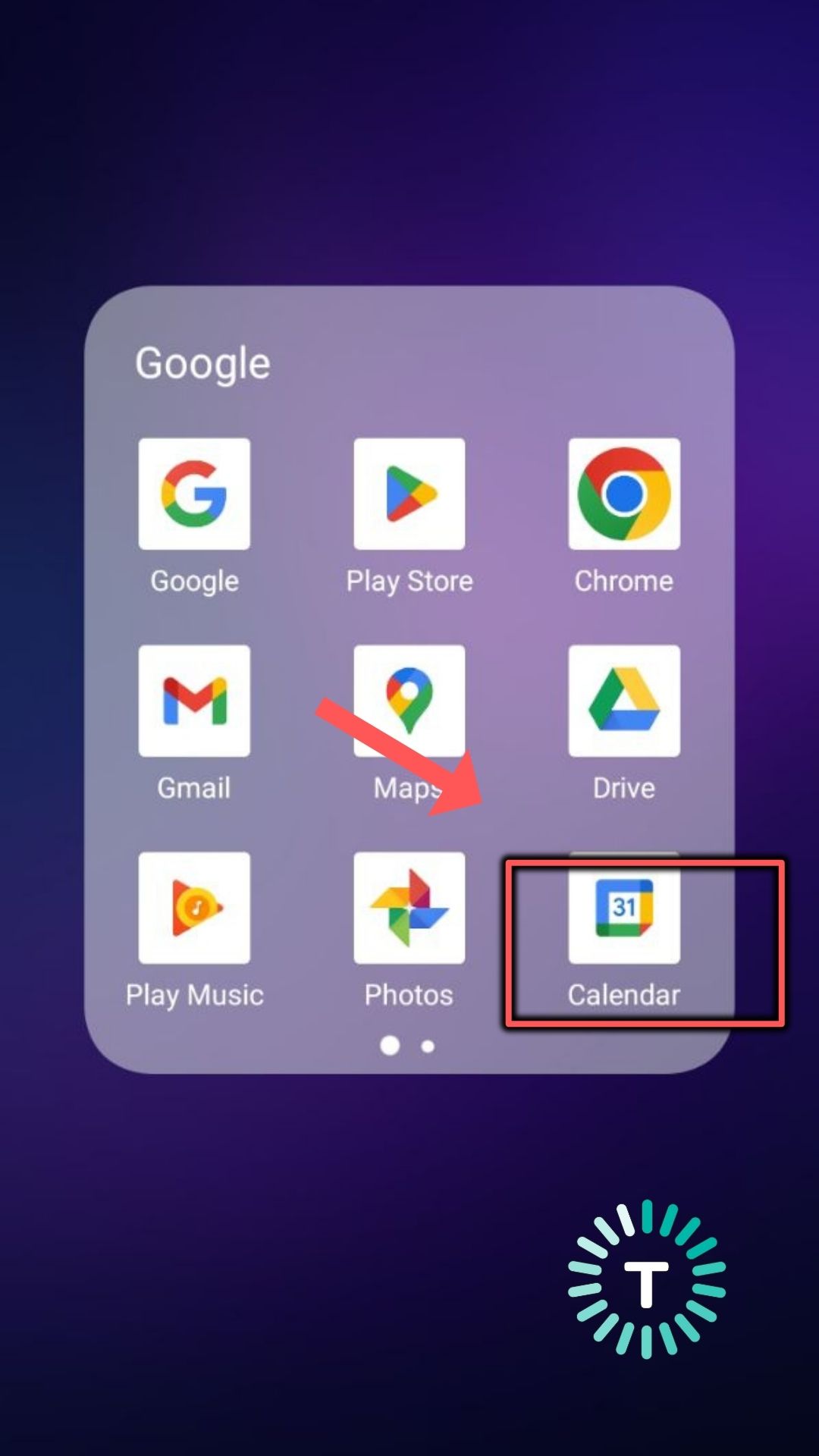
Step 2: Select the Menu bar in the upper-left corner.
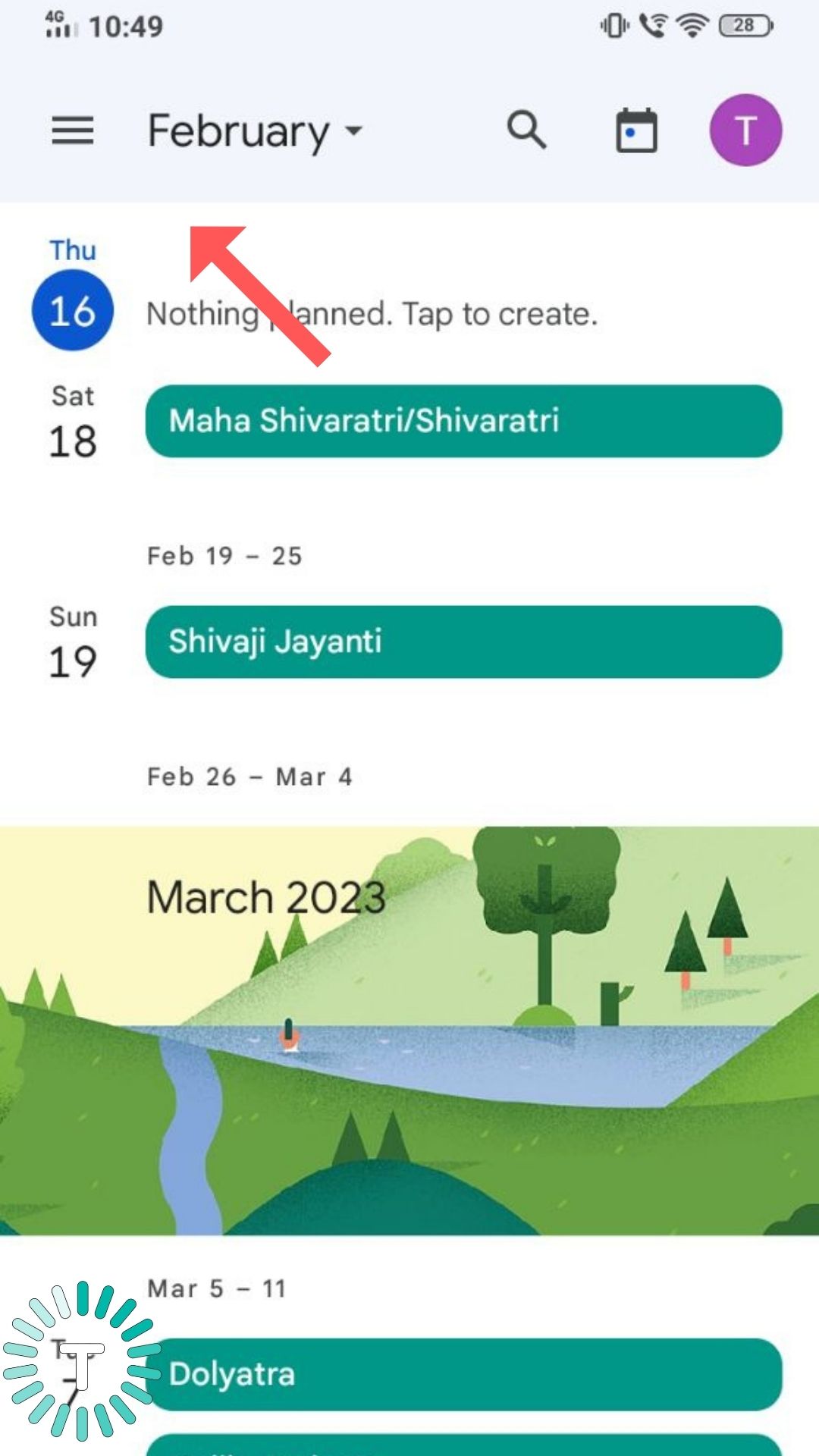
Step 3: Click on Birthdays from the drop-down menu and fill in the check box.
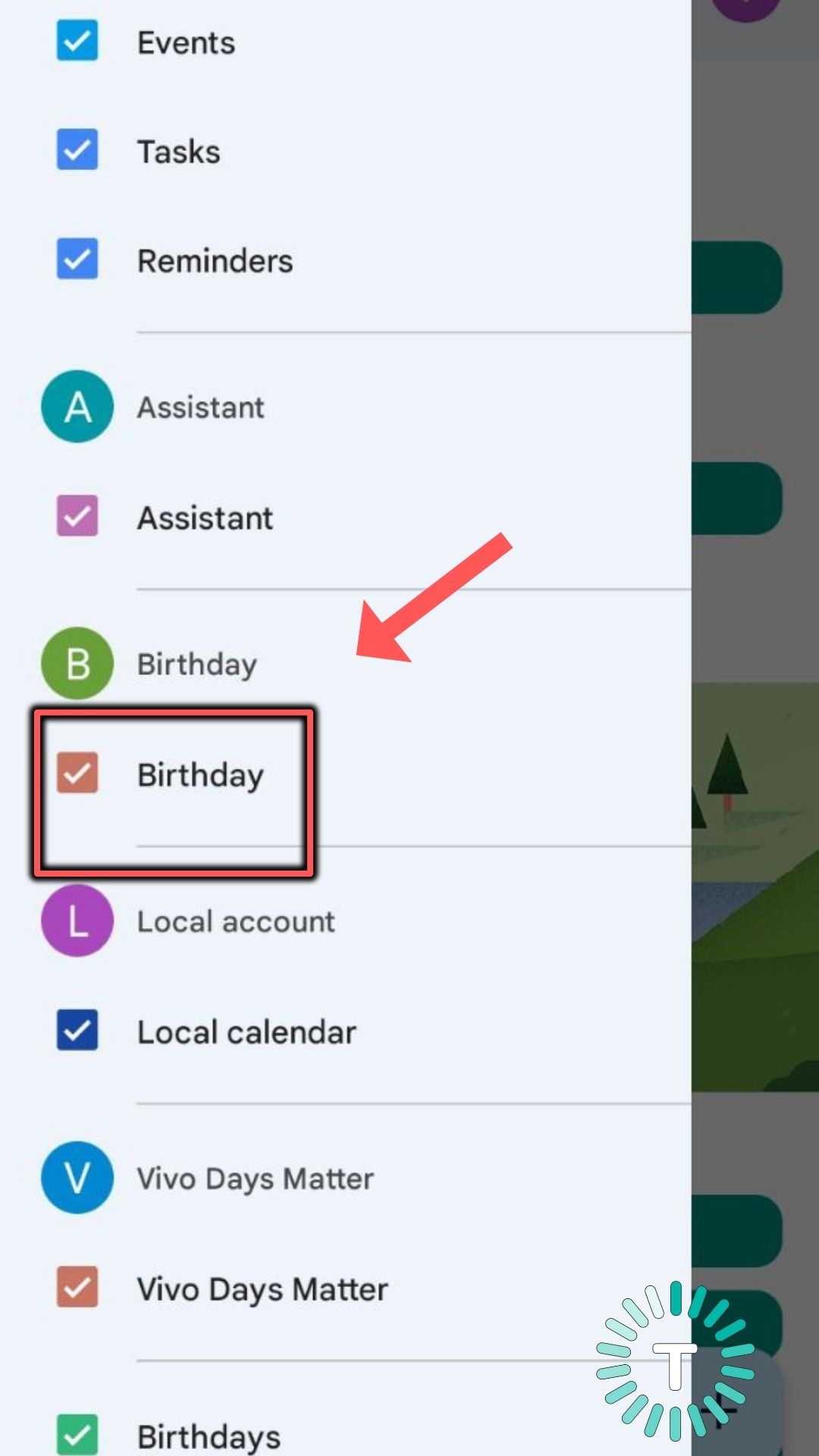
After enabling this feature, all your Contact’s birthdays will appear in Google Calendar. If you want to have some fun with it, you can customize the entries by adding different colors for each friend. In order to do that, you just have to:
Step 1: Click on the date you have marked as Birthday and click on the pencil icon in the upper right corner.
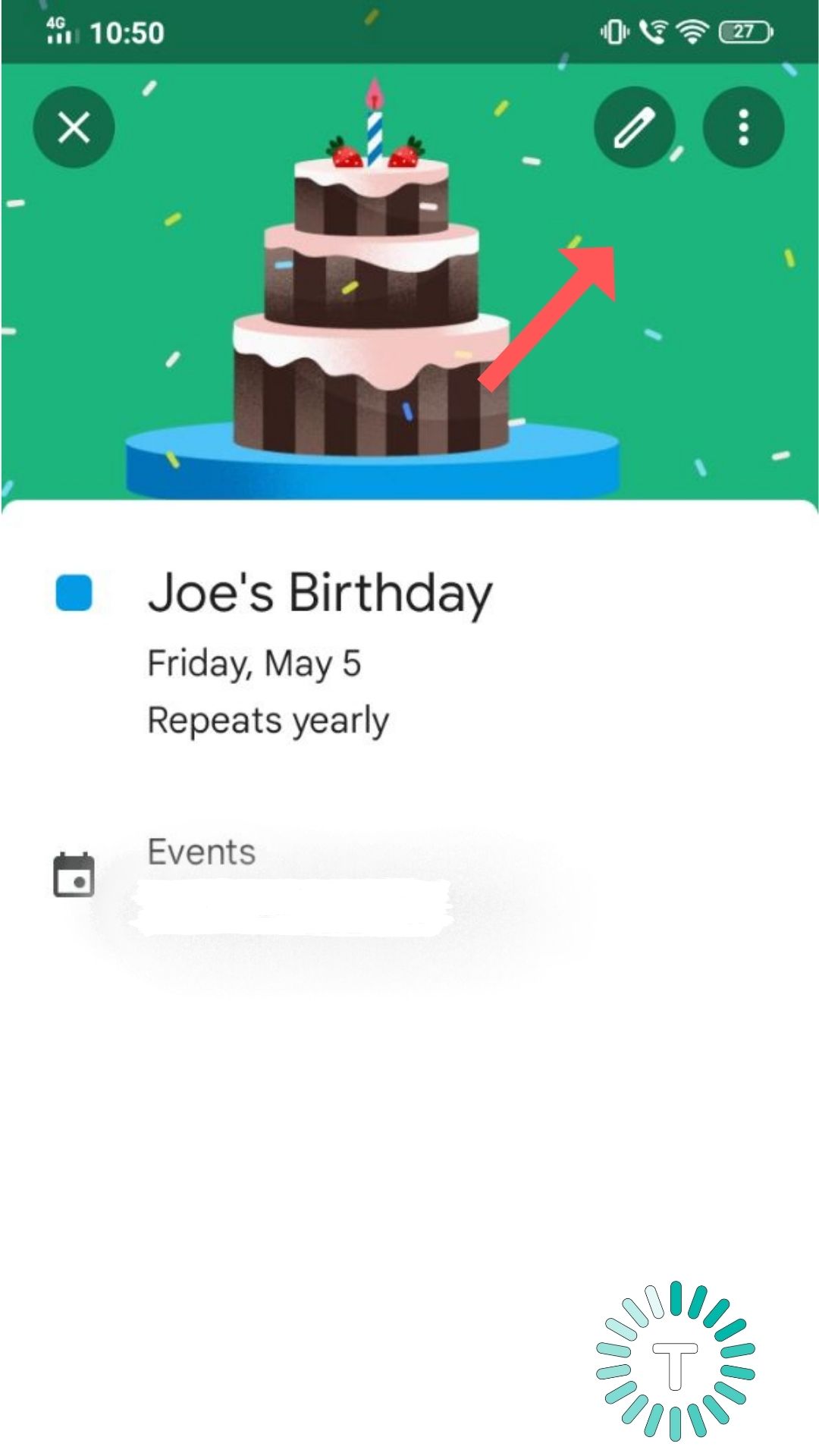
Step 2: Find the Default color option in the details and click on it.
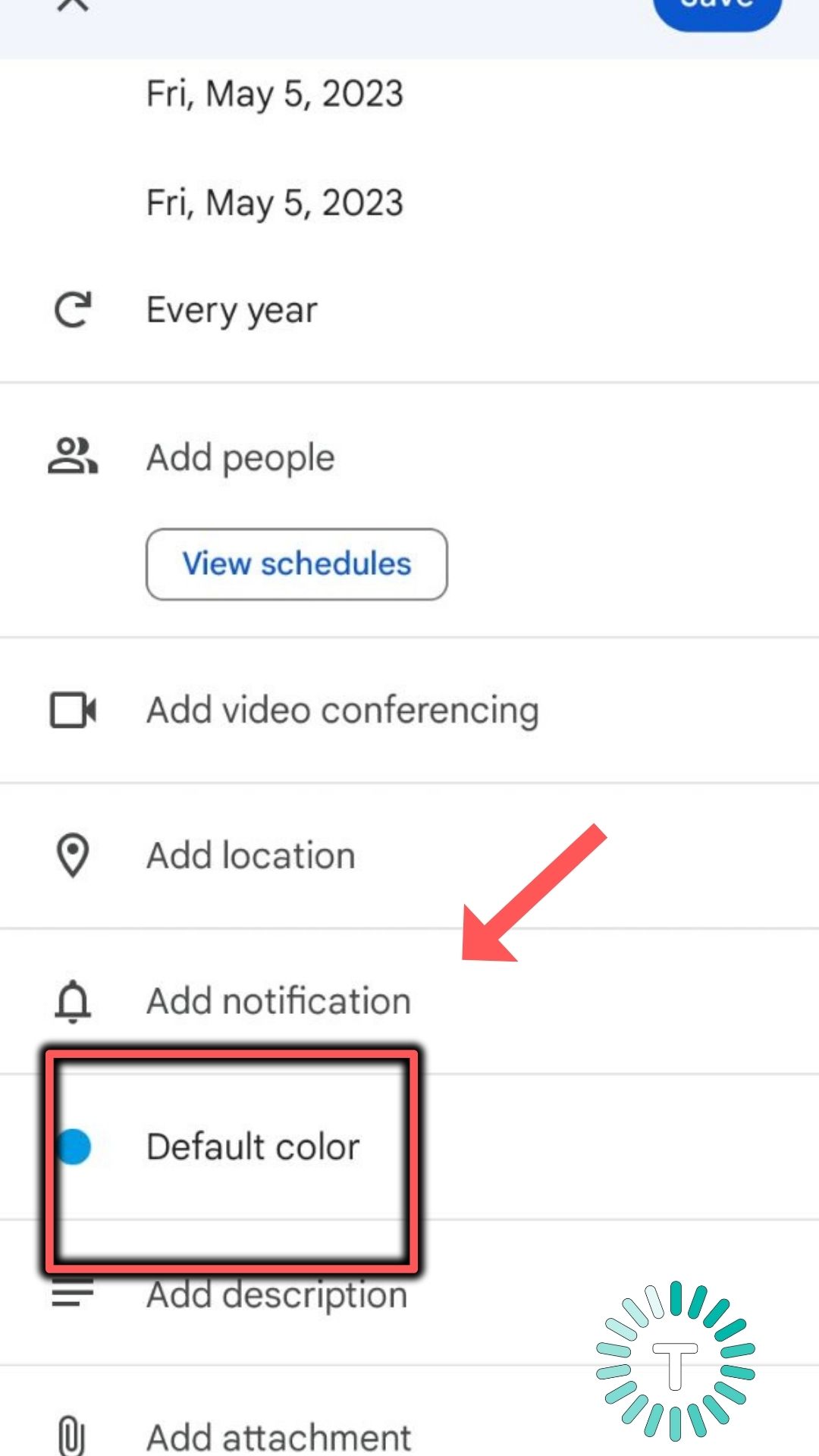
Step 3: Choose a color or an icon that you wish to appear on the screen.
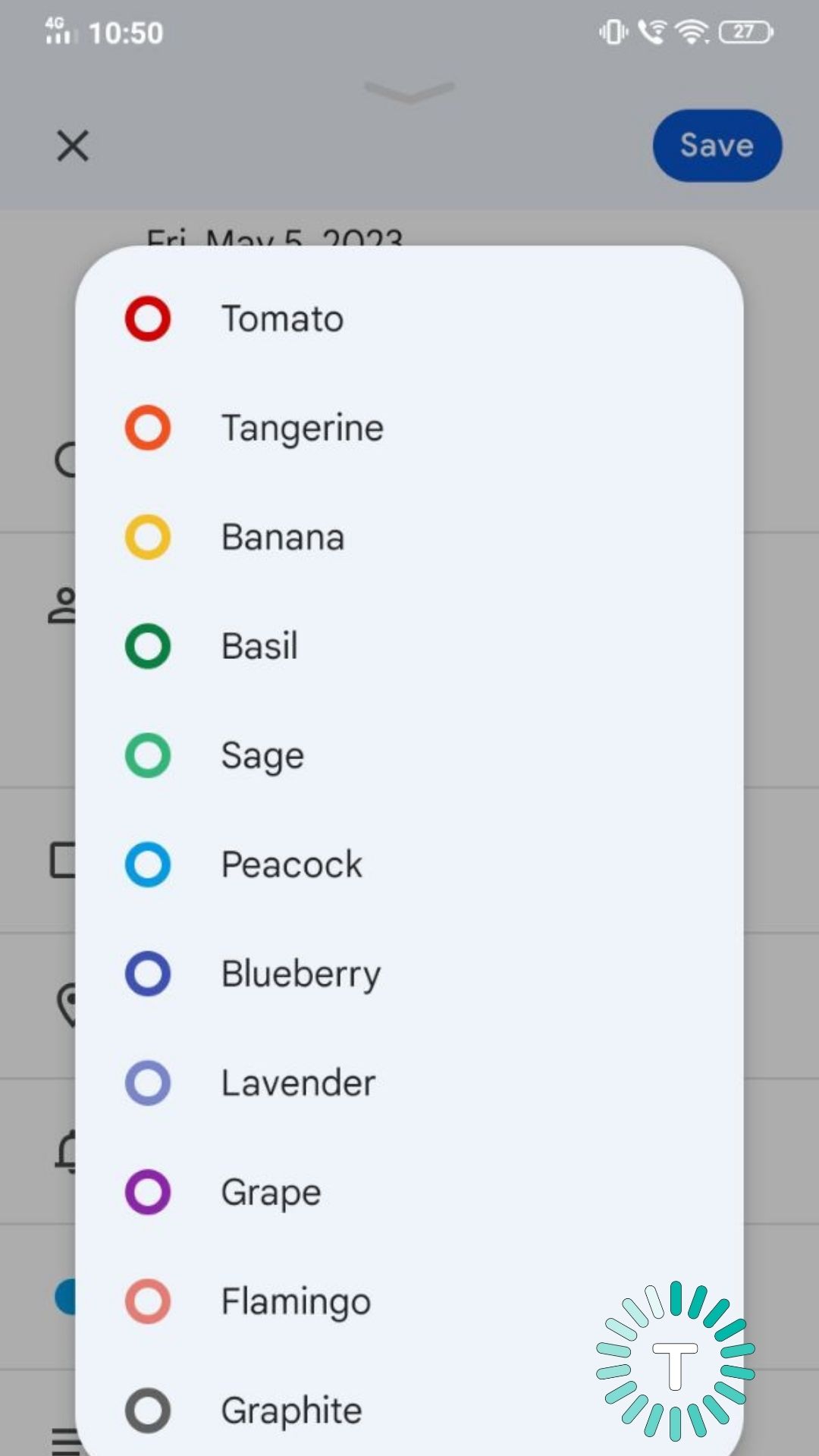
Step 4: Click Save in the upper right corner.
These are the steps you have to follow if you already have a contact saved but there can be a situation when you don’t have the contact saved.
Also read: How to Turn OFF/Disable the Keyboard Sound on Samsung Smartphones and Tablets
How to Add Birthdays in Google Calendar without Contact
You can still add birthdays even if you don’t use Google Contacts. The only difference here is that birthdays will not be added automatically on Google Calendar, rather you have to add all your friend’s birthdays manually in Google Calendar. It is certainly not complicated but it does take a few extra steps and you have to know the birthday of that person in order to add a reminder.
Step 1: Open Google Calendar on your phone.
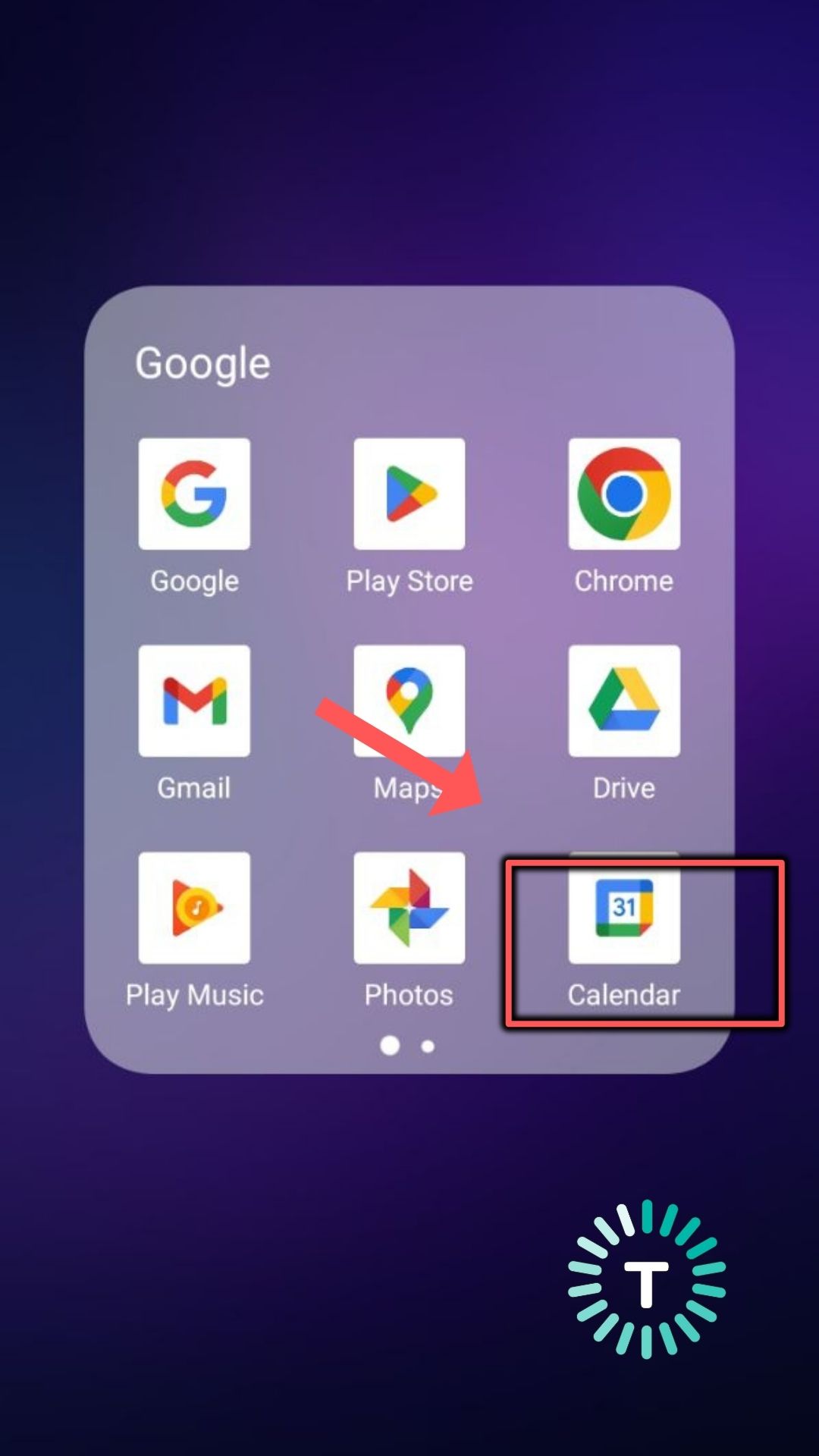
Step 2: Select the date of your friend’s birthday or any anniversary that you want to flag.
Step 3: Click on the + symbol at the bottom right of the page and select Event.
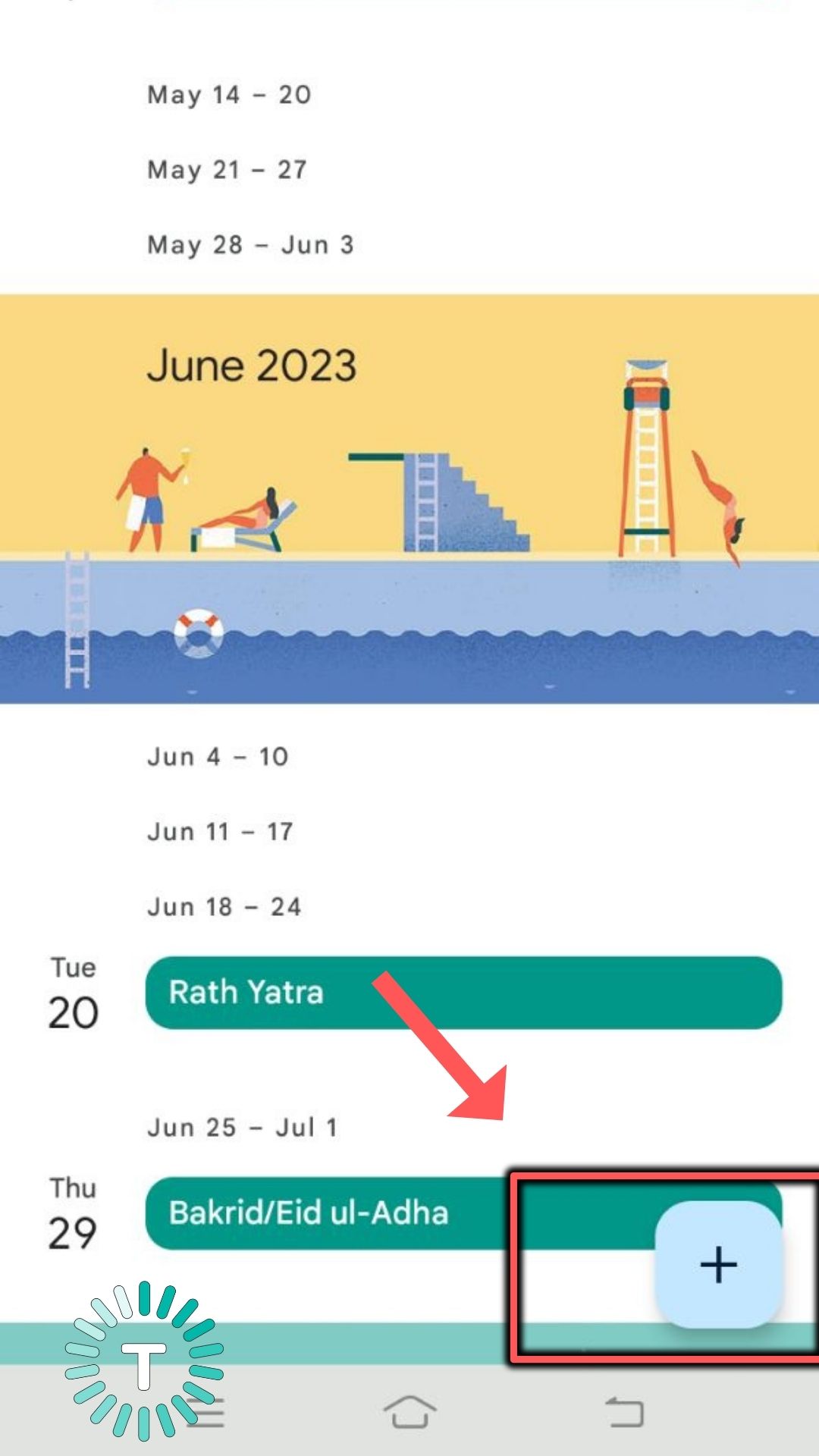
Step 4: Add a title for your friend’s birthday with their name, you’ll see an All day toggle hit that up.
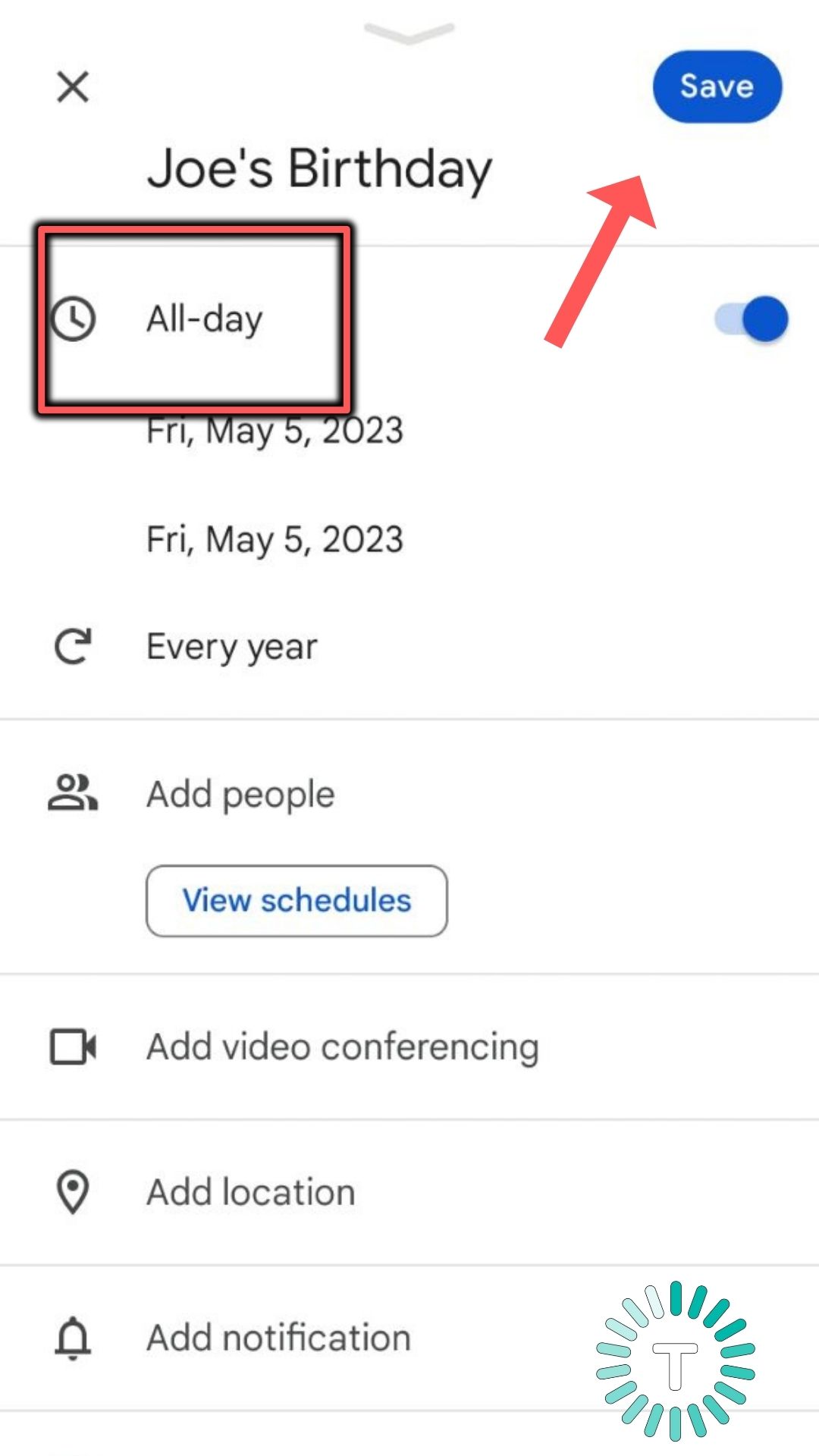
Step 5: Fill in the details of the event. You can customize the timing of the event, add any contact that you wish will also get the reminder, or add the location if you have planned a birthday or anniversary party.
Step 6: Click Save in the upper right corner.
Once you have saved the information, repeat the same process for any other special dates. It may be a tedious process for some people if you have a lot of friends but it will save you from the embarrassment of saying “Happy Belated Birthday”.
Also read: How to Send a Message to yourself on WhatsApp
How to Add Recurring Birthdays to Google Calendar
If you’re adding birthdays to Google Calendar with Contacts, you will get reminders for birthdays and anniversaries every year. However, if you are adding birthdays manually, you should set up an annual reminder instead of a one-time alert. In order to put a recurring reminder for birthdays in Google Calendar you should customize the notification setting. Follow the below-mentioned steps to do that:
Step 1: Open Google Calendar on your phone.
Step 2: Click on the event that you have added manually.
Step 3: In the options, you’ll see Does not repeat, click on that option.
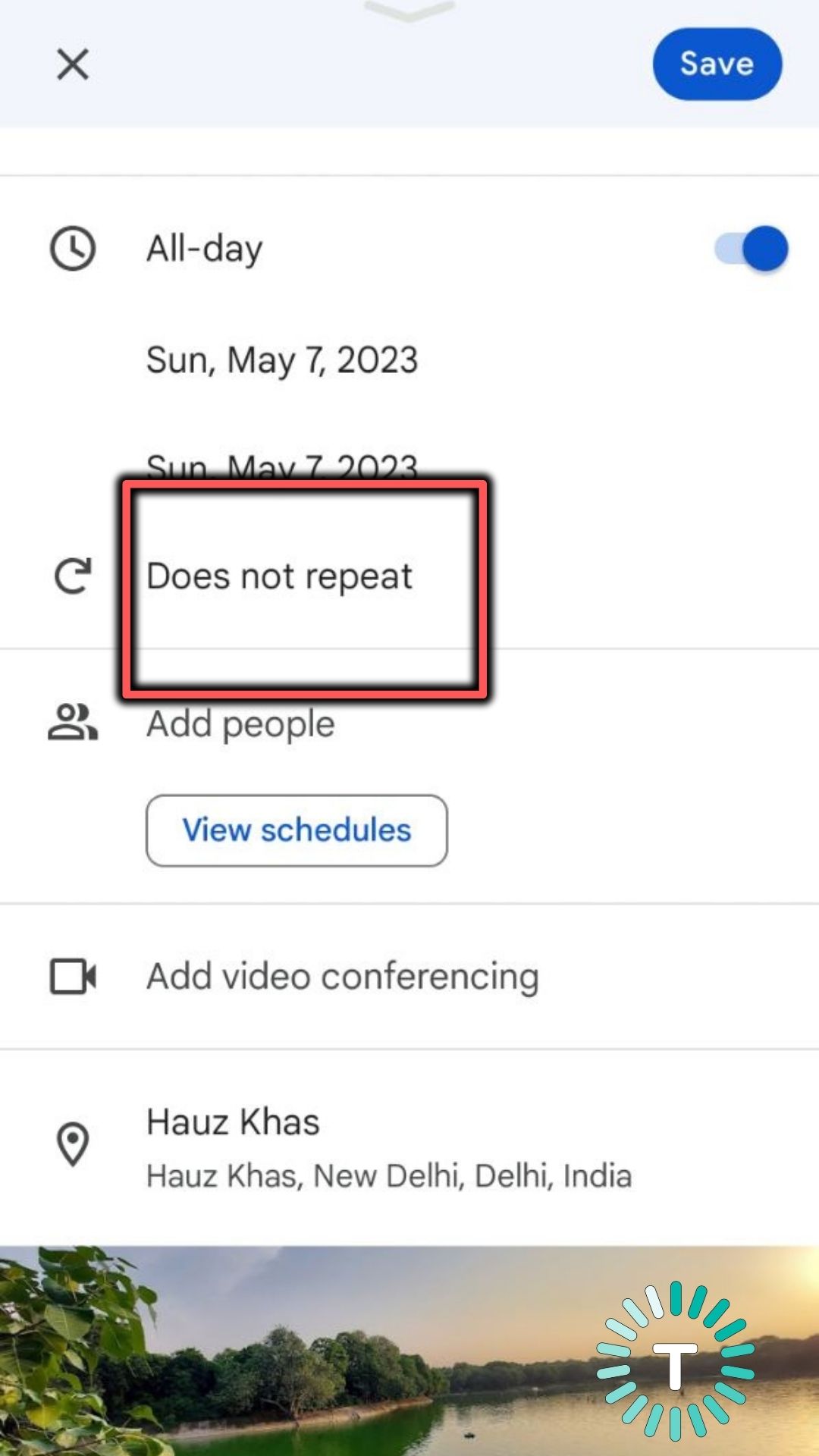
Step 4: From the drop-down menu, select Every year and click Save.
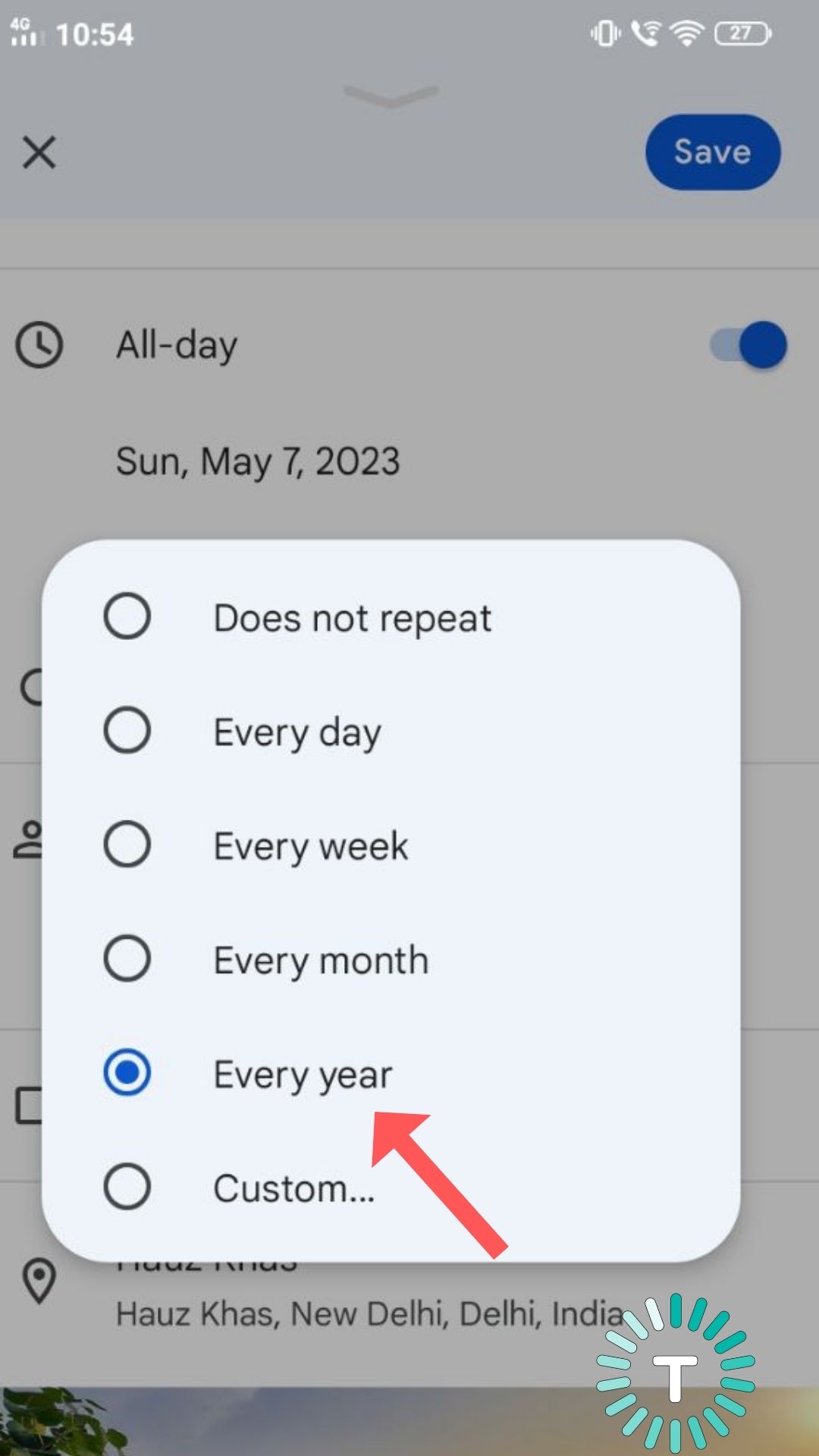
Just like that you’ve saved yourself from embarrassment in front of your friends and loved ones.
Also read: How to Hide WhatsApp Status from Selected Contacts
How to get birthday notifications as emails on Google Calendar
If you’re someone who has a habit of reading emails first thing in the morning, you can also opt to receive an email apart from the standard notification.
Here’s how to get birthday reminders as emails in Google Calendar.
Step 1: Click on your friend’s birthday or any event that you wish to get notified about in an email.
Step 2: Find the Add notification option and click that.
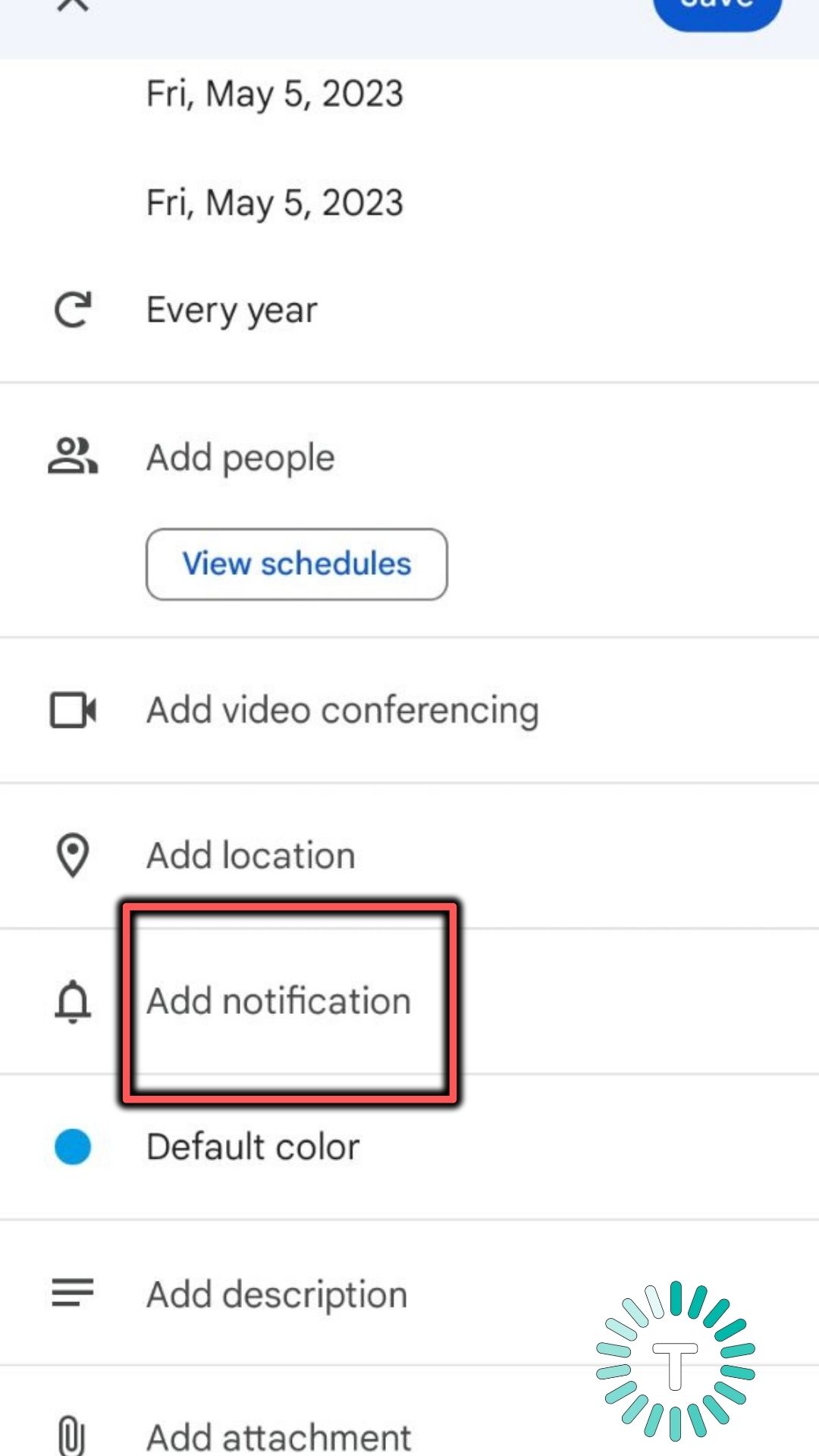
Step 3: At the bottom, you’ll see that Custom option, click on that.
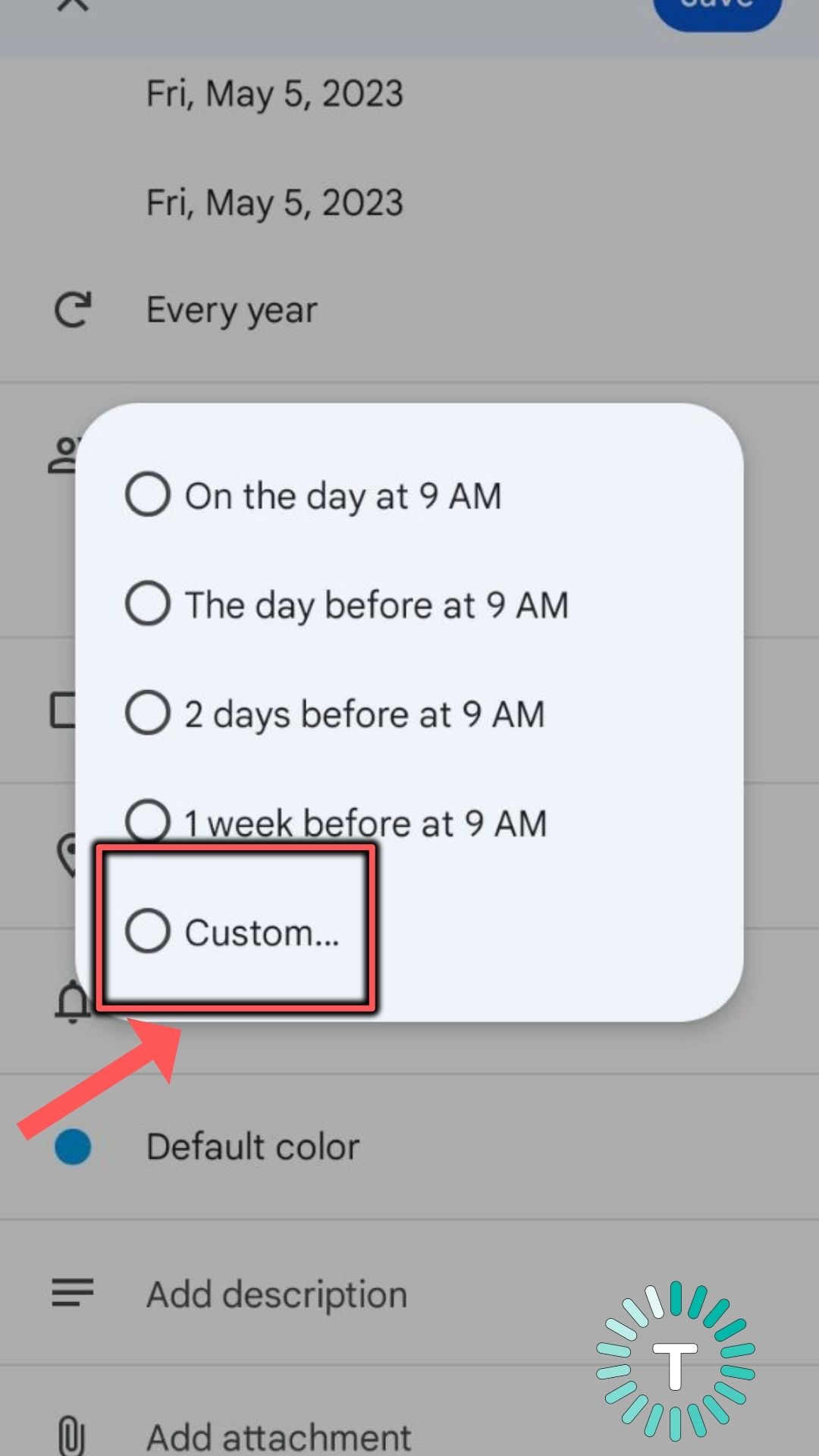
Step 4: A Custom notification pop-up will appear, here you can fill in how many days or weeks before you want the notification.
Step 5: Below that, you can see the option of As email, click on that to receive birthday reminders as emails.
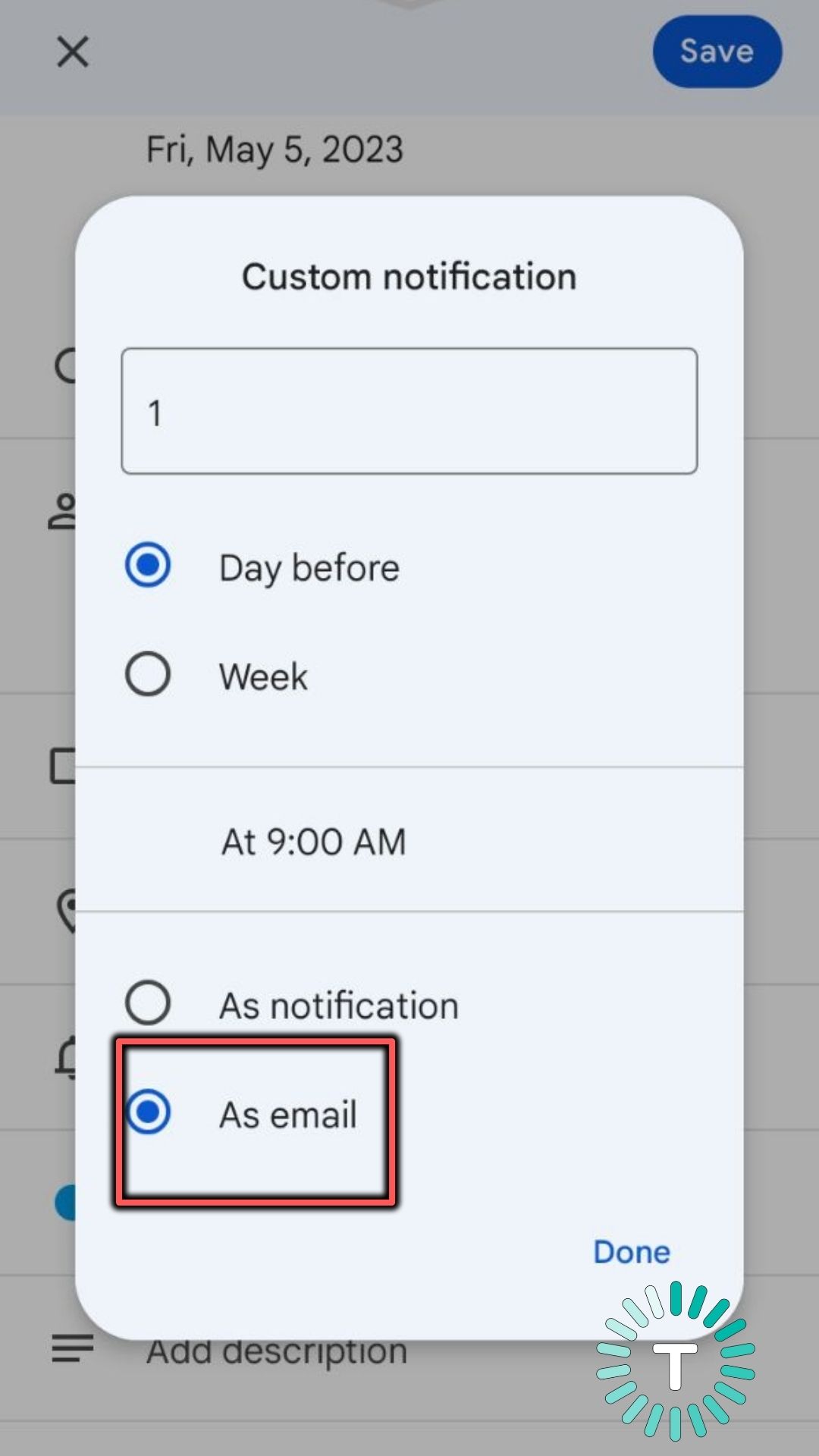
That’s it. These are the simple steps that you have to follow to add birthdays in Google Calendar with or without contact. Let us know in the comments if this guide helped you in any way.
Also read: 4 Ways to remove Google Search Bar on Android Devices