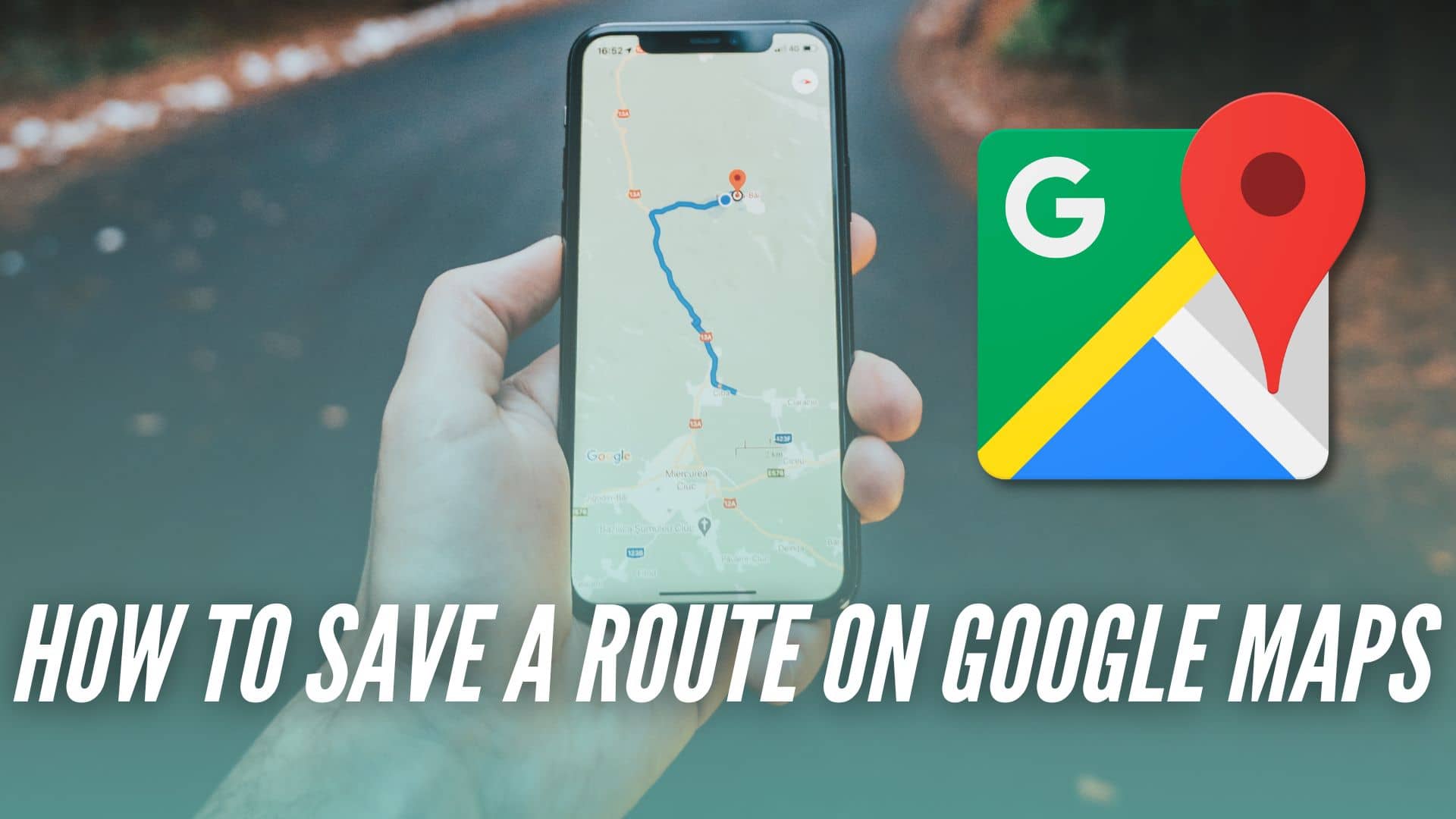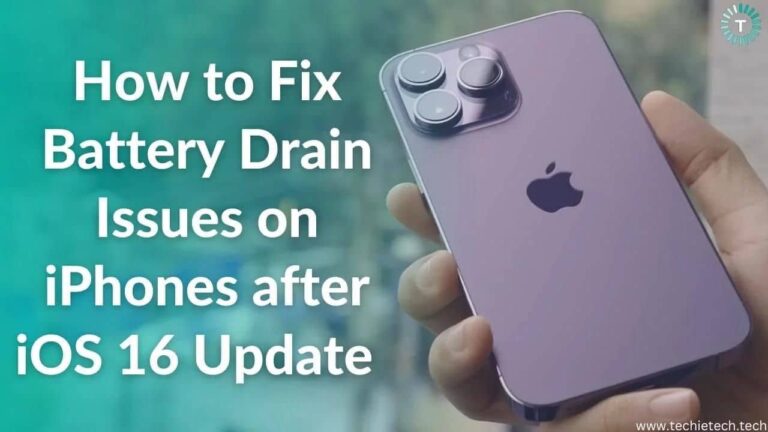We all know Google Maps is an excellent app for navigating routes and reaching your destination. Google continues to revamp and improve Google Maps, but there are a ton of customizable tools and hidden functions that you might not know; saving a route is one of them. Saving a route on Google Maps is not a feature that you don’t really think about often, but it is a super useful feature for tons of users. If you visit a place regularly but still forget about the complex route, you can use Google Maps to save a route on Android or iPhone. It saves you a lot of time because instead of searching for the exact location multiple times, you can save the route to your Google Maps profile, or even to your home screen (only Android). You can just tap it and be on your way.
You can also use Google Maps for planning road trips. If you love going on road trips, creating a map is a must-have as it takes away all the stress that comes with impromptu plans. You can make a custom map, add multiple stops to it, and save your custom route on Google Maps. These features not only allow you to plan your journey efficiently, but they can also prevent you from getting lost along the way. You can even download saved maps on Google Maps to view offline, in case you lose your internet connection along the way.
These tips and tricks aren’t buried deep within Google Maps or anything. They’re only a tap or two away. The problem is that Google Maps doesn’t make them super obvious, so let us share with you a step-by-step guide on how to save a route on Google Maps. This tutorial works for both iOS and Android devices. However, adding the saved route to your home screen is a feature for only Android users. In addition to routes, you can also save your favorite place on Google Maps as well.
The first thing to keep in mind when saving routes is that you can only save driving and public transport routes. If you save a driving route, your starting location will be your current location by default. For public transport routes, you can customize the current location.
Also read: Google Maps not working on Android? Here are 14 Ways to fix it
How to Save a Route on Google Maps on iPhone
The steps to save a route on Google Maps are the same for both iPhone and Android. But to save a route on your iPhone, you have to first download Google Maps on your iPhone and add your Gmail account. You can also make Google Maps your default app on your iPhone, otherwise, whenever you open a location link on your iPhone, it will open in Apple Maps.
Step 1: Open Google Maps on your iPhone and tap on the search bar on the top
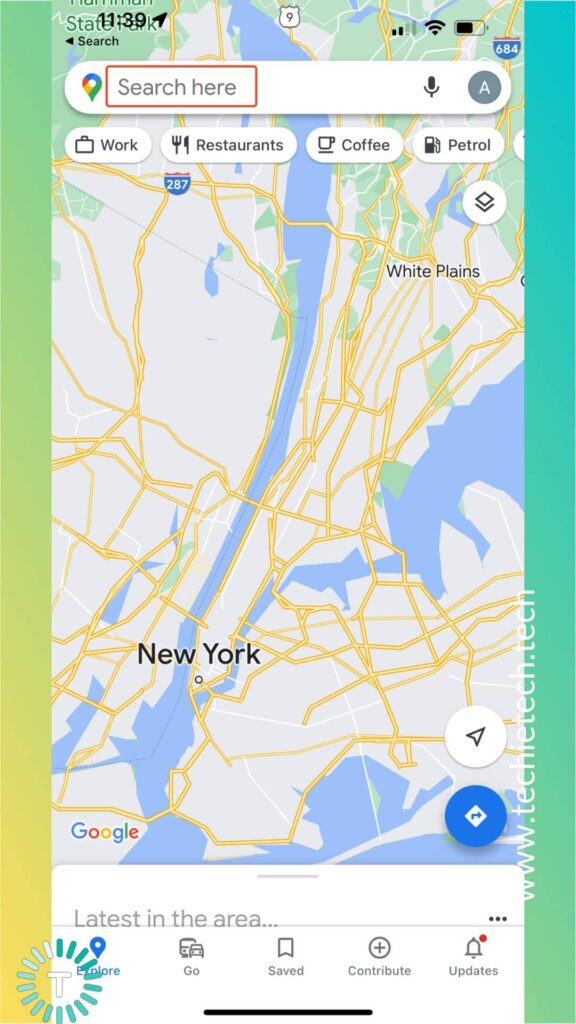
Step 2: Enter the location of your destination in the search bar.
Step 3: Tap on Directions in the bottom left corner of your screen.
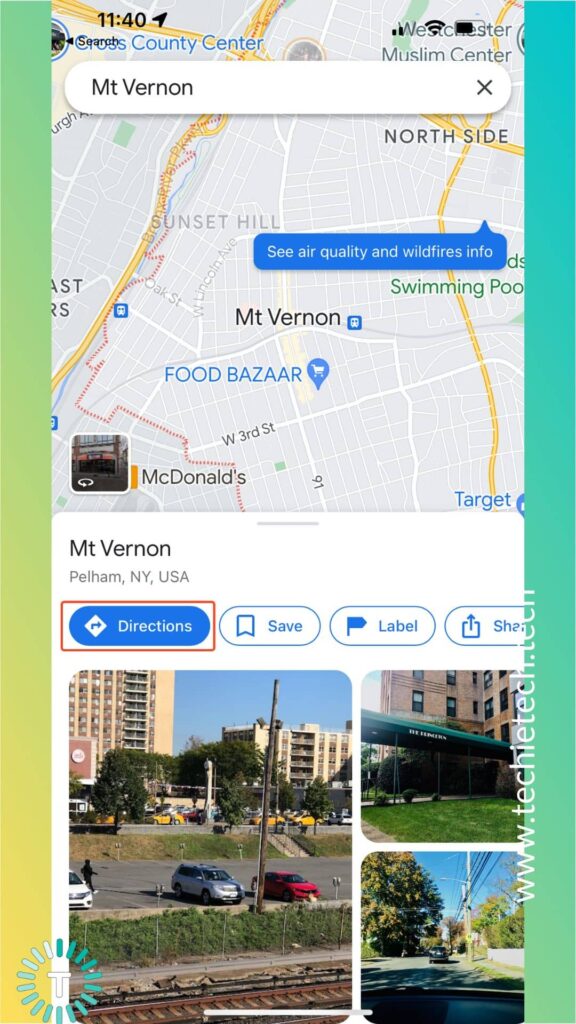
Step 4: Google will automatically detect your location if it is turned on or if you add the location from where you want to start the route.
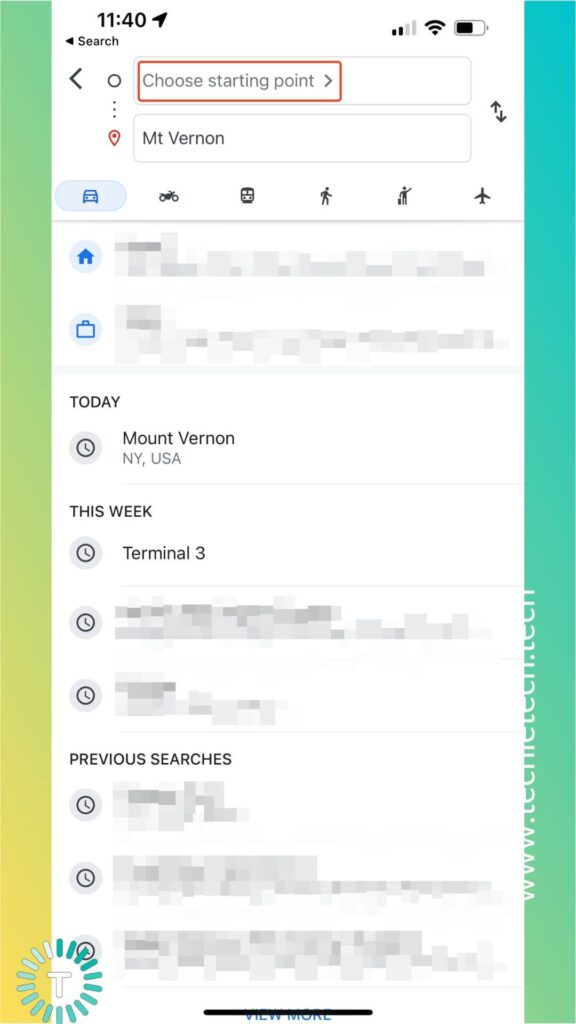
Step 5: Select the mode of travel (driving, motorcycle, transit, walking, rides, etc.)
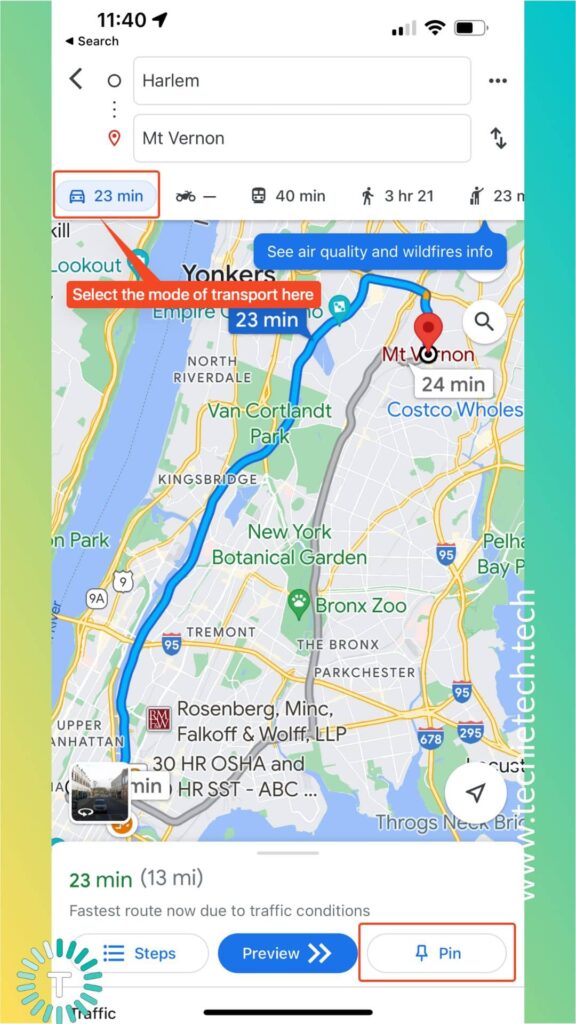
Step 6: Tap on Pin on the bottom right of the screen to pin trip or routes on Google Maps. The app will give you a pop-up about pinned trip.
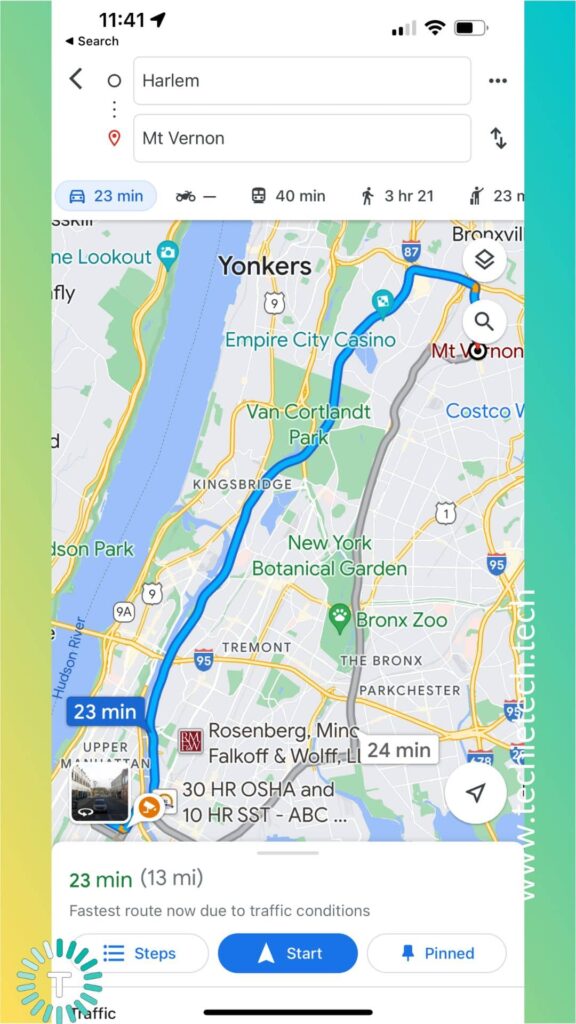
Step 7: When you want to open the map and start the route, simply open Google Maps and tap on the Go tab on the bottom toolbar.
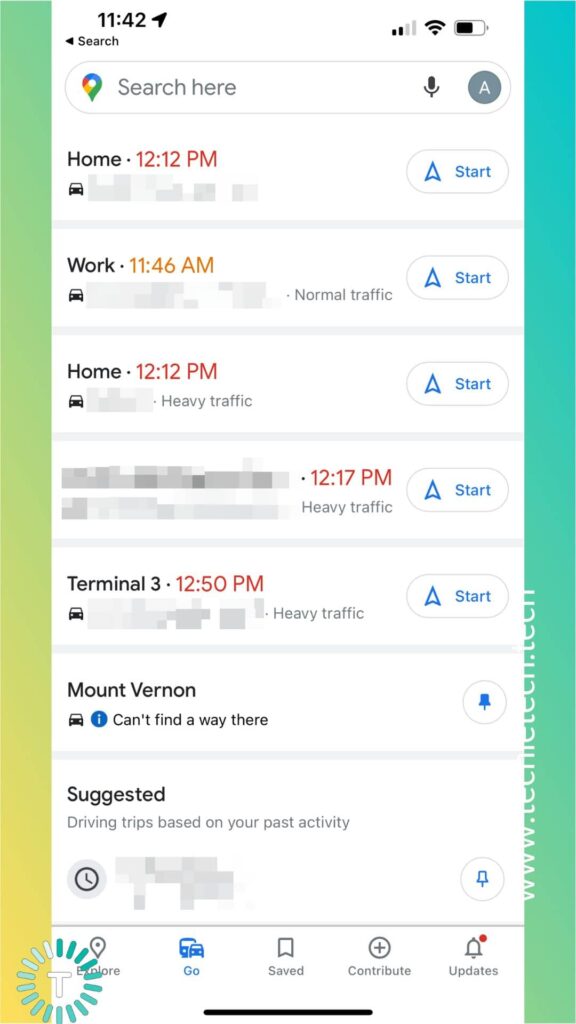
Also read: How to Hide WhatsApp Status from Selected contacts in Android. Step-by-Step Guide
How to Save a Route on Google Maps on Android
The steps for saving a route on Google Maps on android are exactly similar to what you’ll do on iPhone. But here you’ll get additional functionalities like Adding the route to route to your home screen.
Step 1: Open Google Maps on your phone.
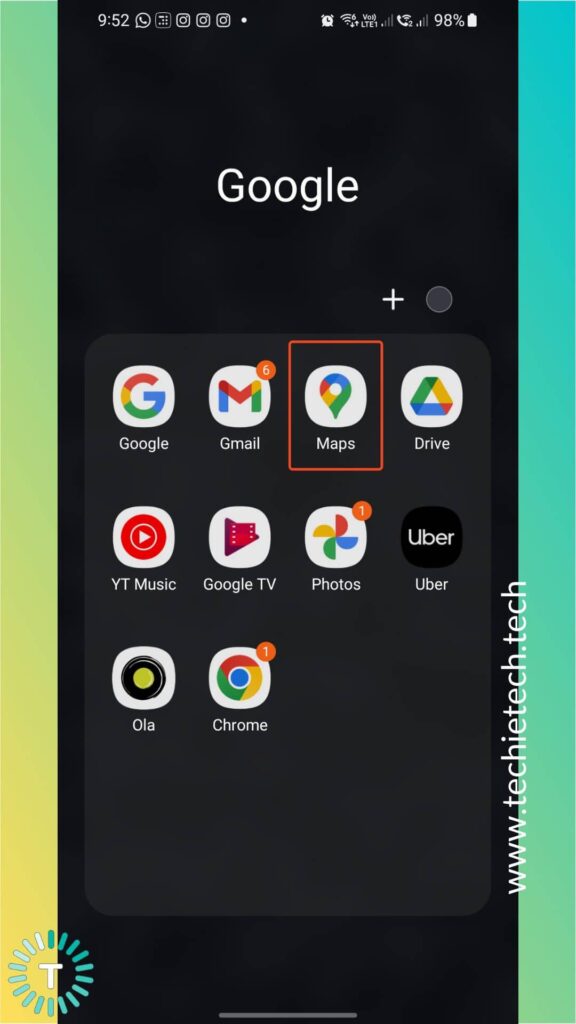
Step 2: Click on Explore in the bottom right corner.
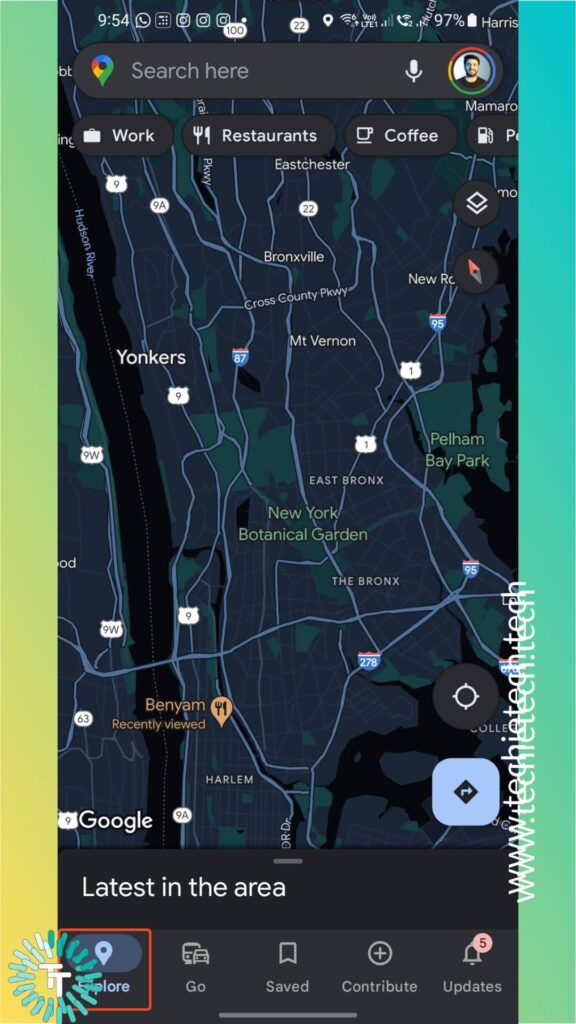
Step 3: Click on the search bar and add the destination of the trip.
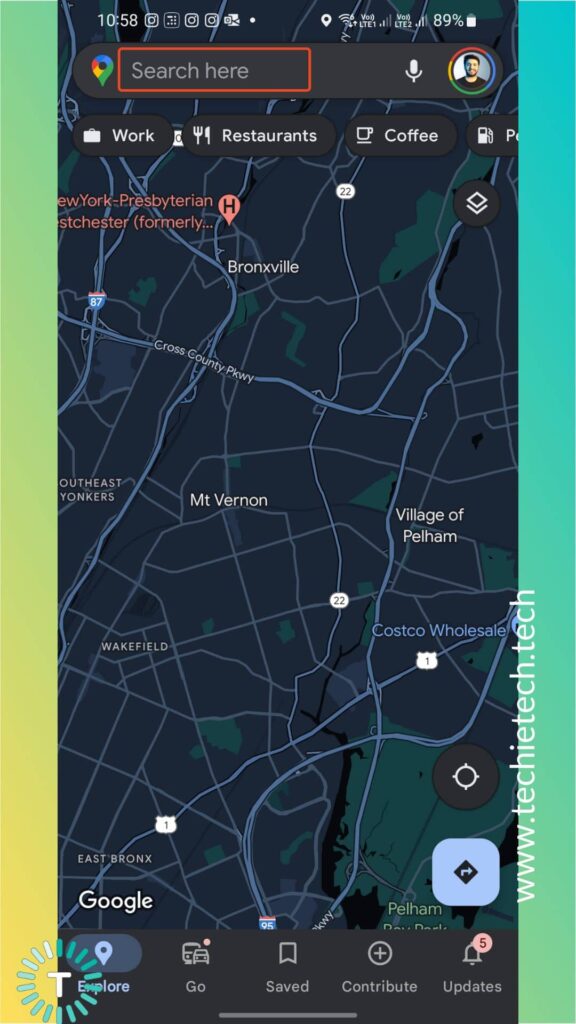
Step 4: Tap on directions and then select the start location of the trip.
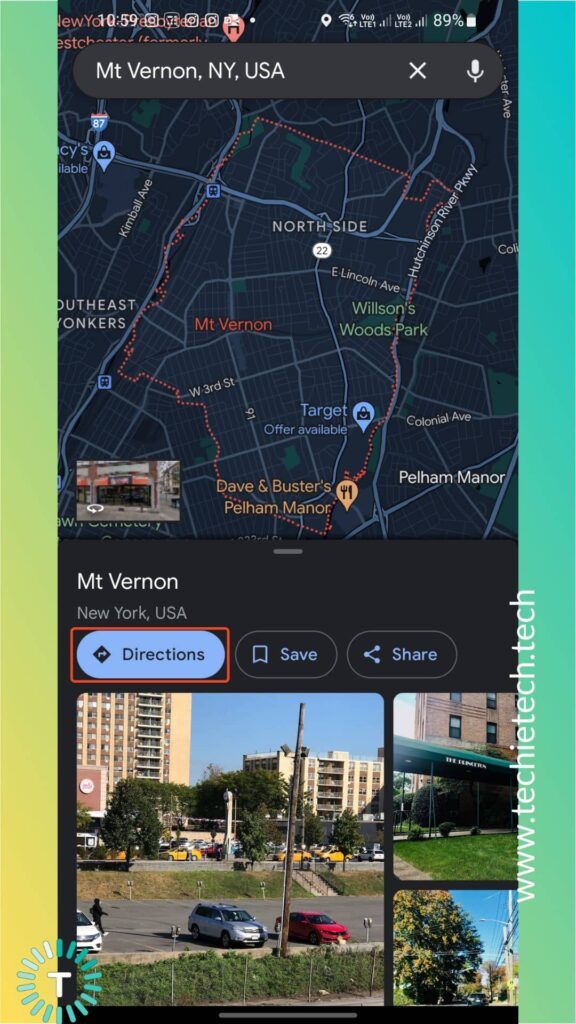
Step 5: You’ll get a preview of the route and now you have to confirm the starting location and mode of travel i.e. whether you’re using a cab or a car or public transport.
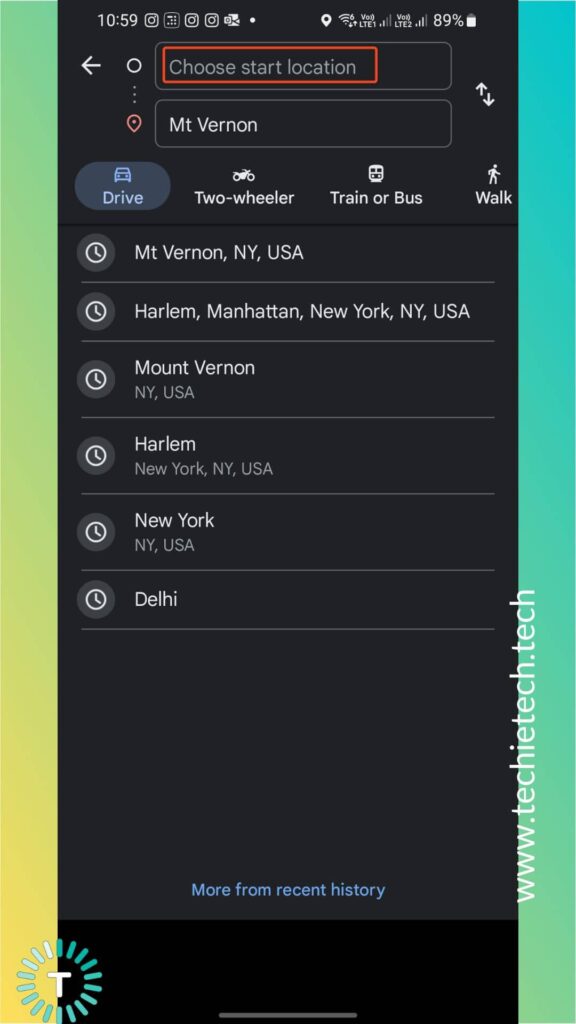
Step 6: You’ll see a Pin option in the bottom right corner if you have selected a driving route, or in the bottom left corner if you have selected public transit.
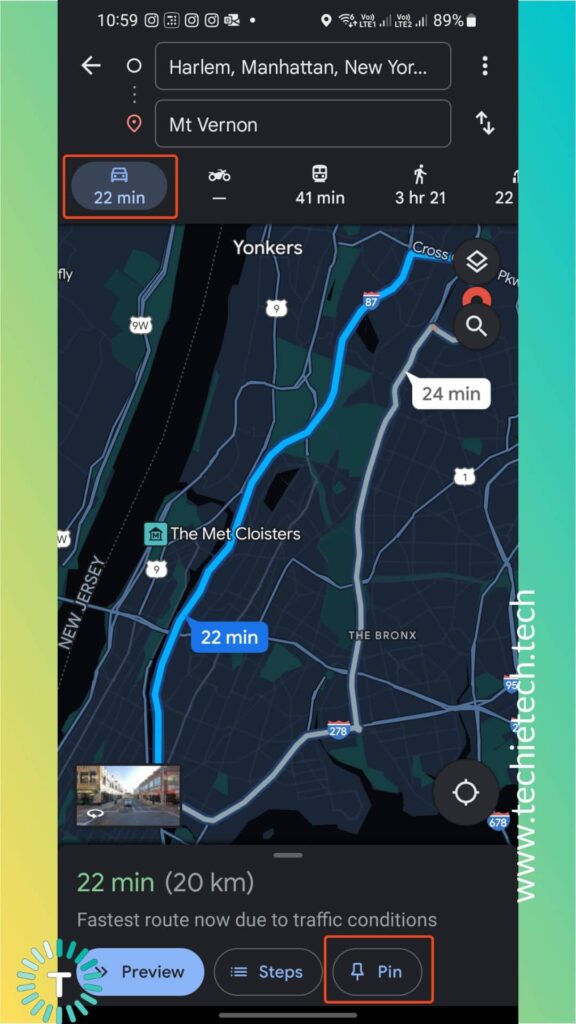
Step 7: Click on Pin to save the route, your selected route will be saved.
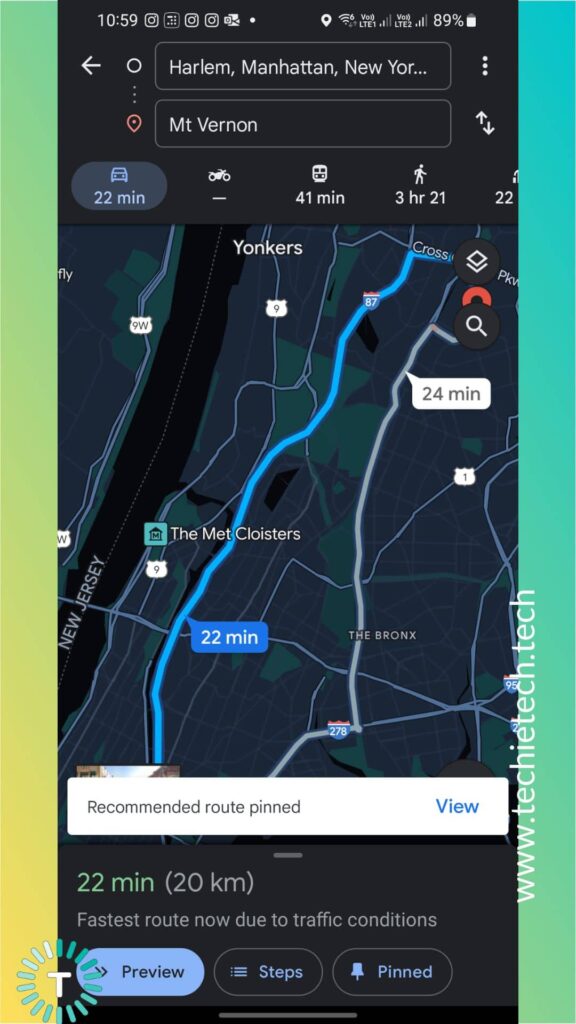
Step 8: To see your saved routes, tap on Go at the bottom of the screen, right next to Explore.
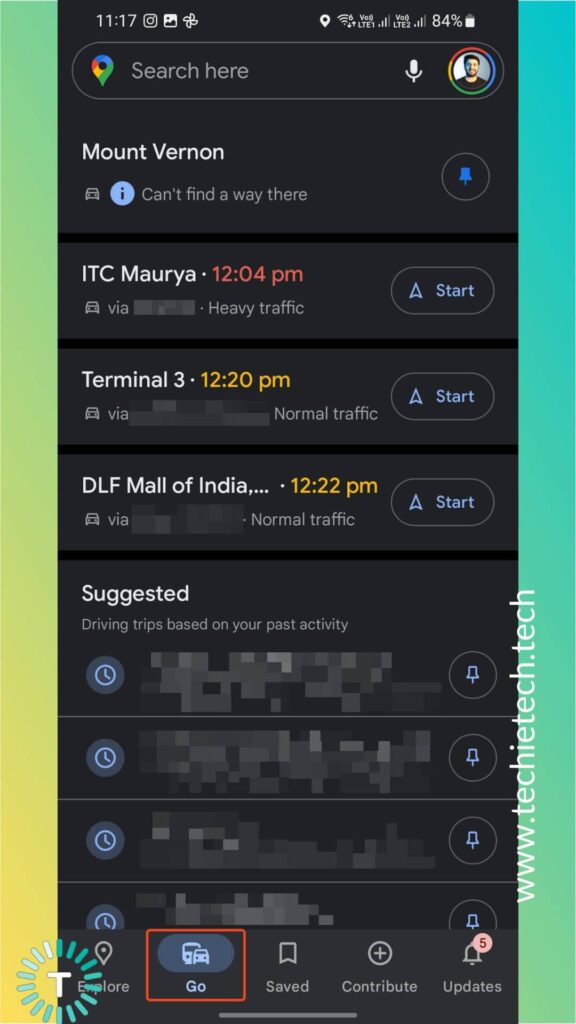
Step 9: Anything that you’ve pinned will appear at the top of the list. Just tap it to bring up the route preview again.
Also read: How to comment a GIF on Instagram Posts
How to Save a Route to your Android Homescreen
You can also add a saved route on your home screen on Android, making it, even more, easier to jump in and get along with your favorite route.
Step 1: Go to your pinned route and tap on the three dots in the upper-right corner.
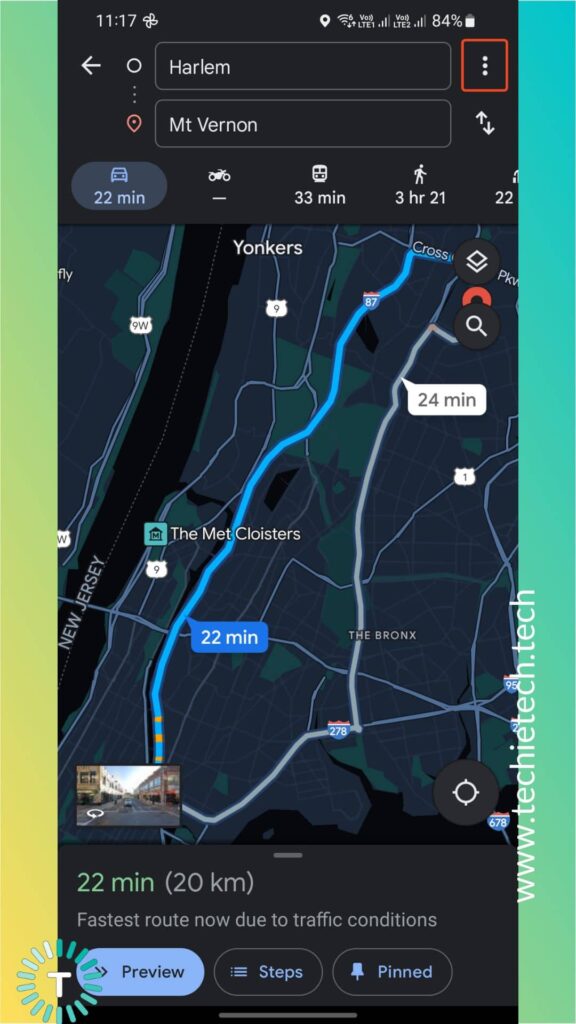
Step 2: Tap on “Add Route to Home Screen”
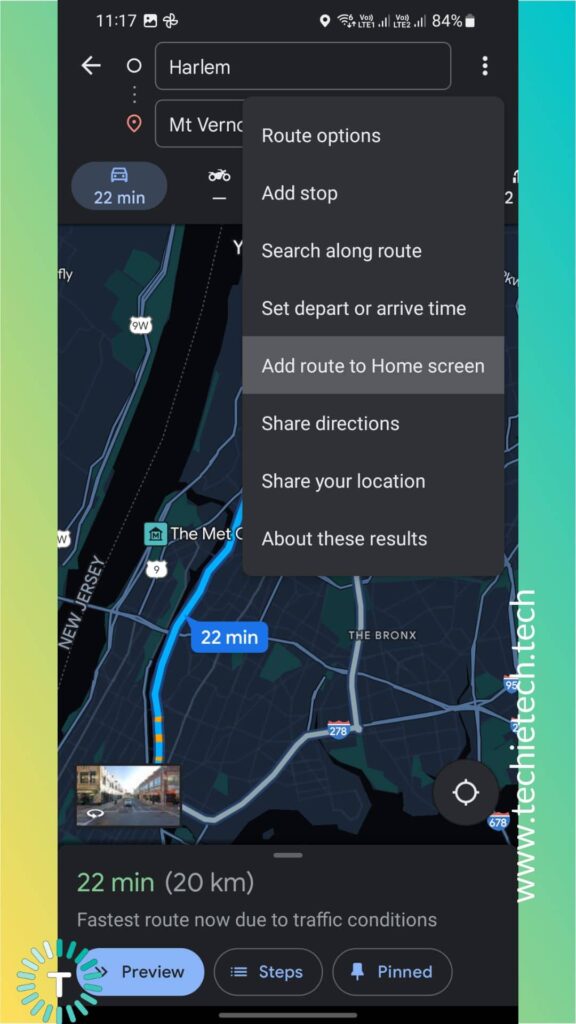
Step 3: You’ll see a widget popping up and below that tap on Add to Home Screen
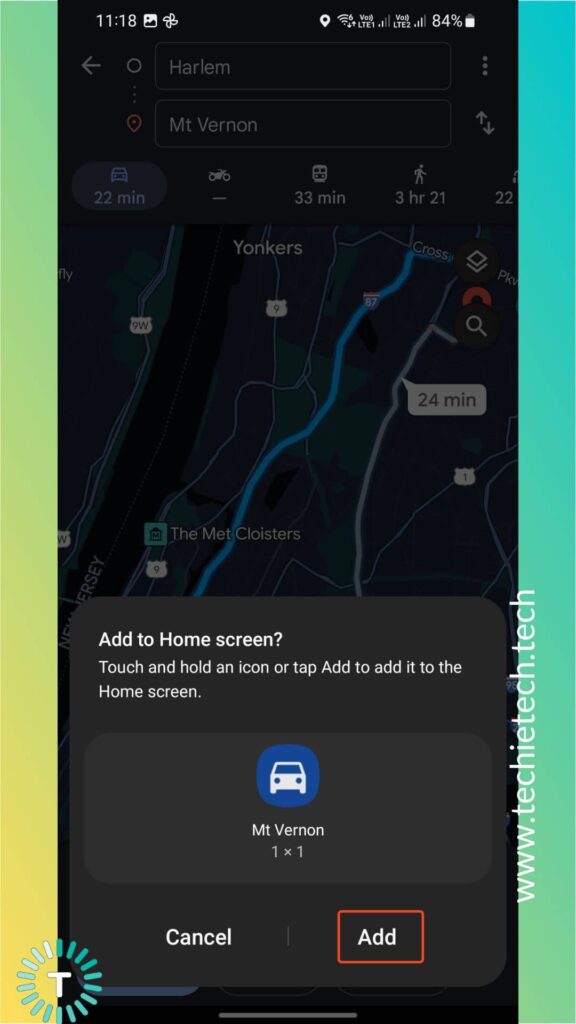
Step 4: Go back to your home screen and adjust this saved location widget. You can even create a full folder of these routes.
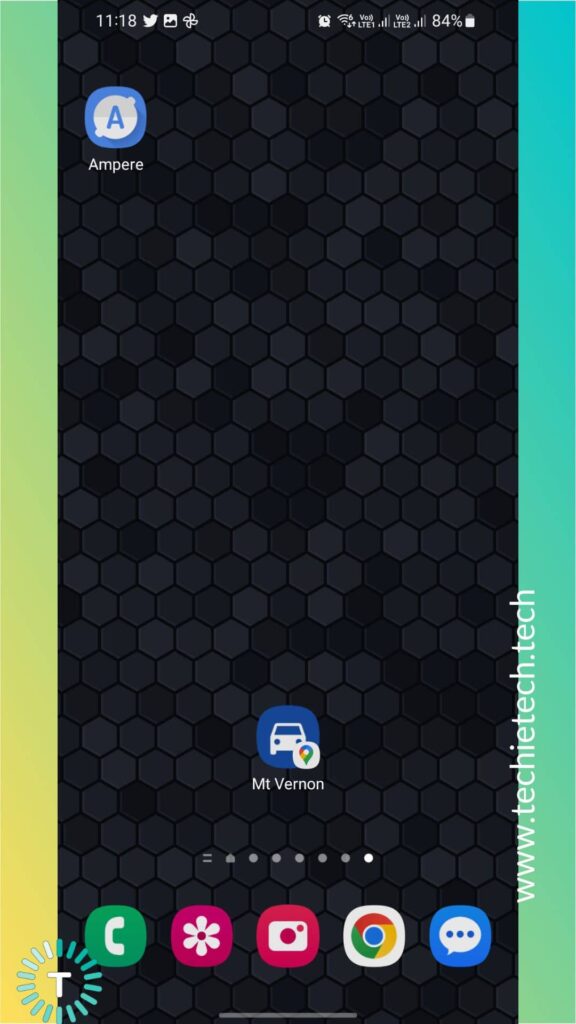
Also read: How to Add Birthdays in Google Calendar with or without Contacts
How to Share a route or trip on Google Maps
Another way to save your route in Google Maps is to mail your route directions to yourself. You can not only share it with yourself but mail it to any of your friends or relatives. You can not only share the saved/pinned routes via Email, but you can also search any route in the search bar and email the directions to anyone. To email directions from Google Maps; follow the below-mentioned steps.
Step 1: Open Google Maps on iOS or Android
Step 2: Create the route that you want to share the directions for.
Step 3: Tap on the 3 dots in the upper-right-hand corner.
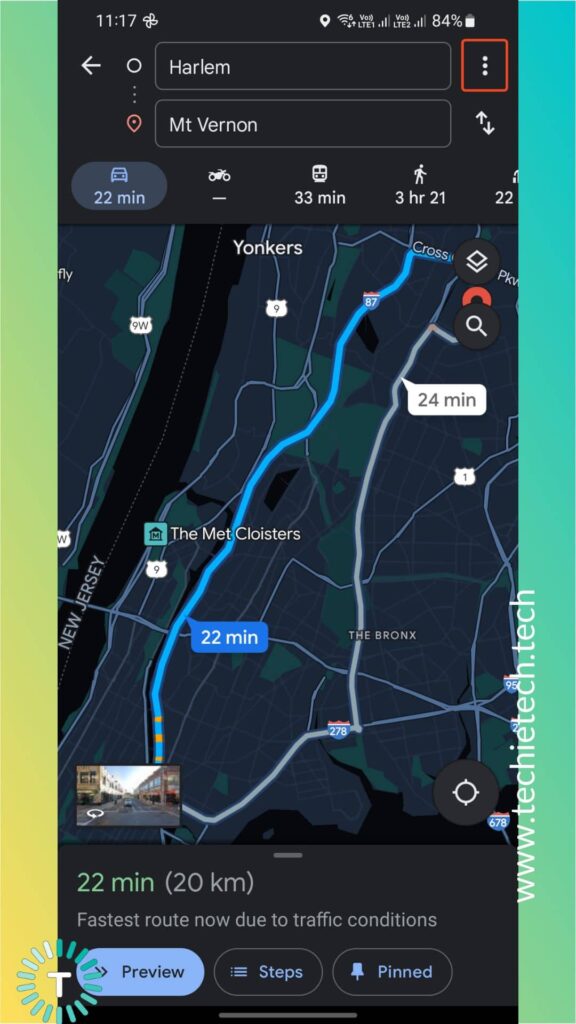
Step 4: Click on Share Directions 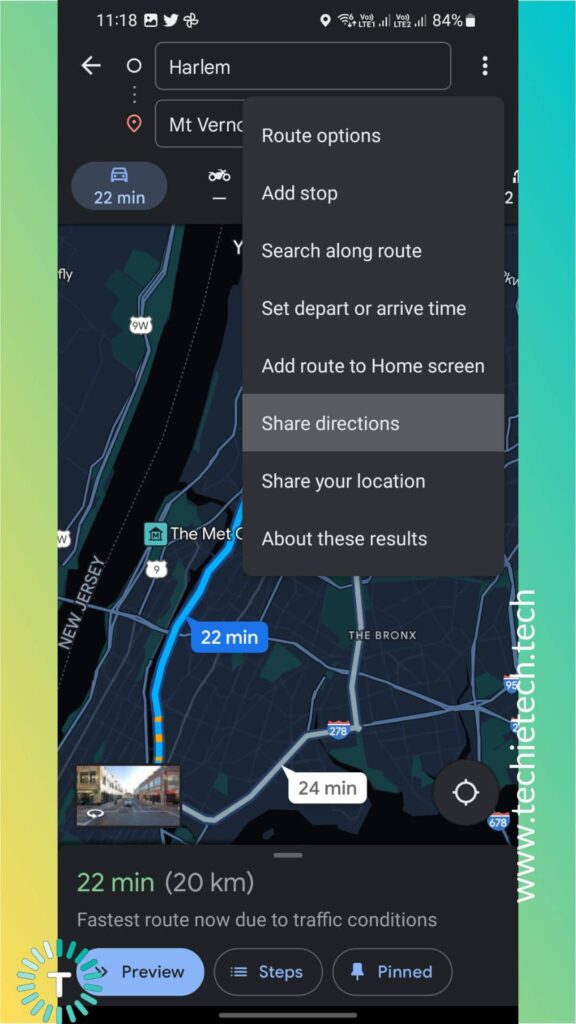
Step 5: Select an email account or email it to yourself. You can also copy the link or share it via one of the social media apps like FaceBook or WhatsApp.
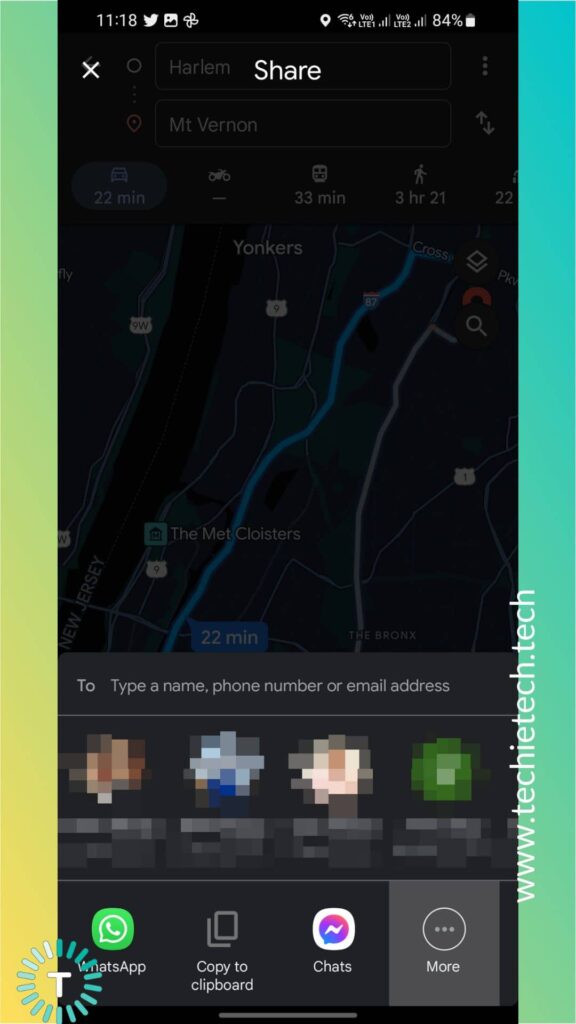
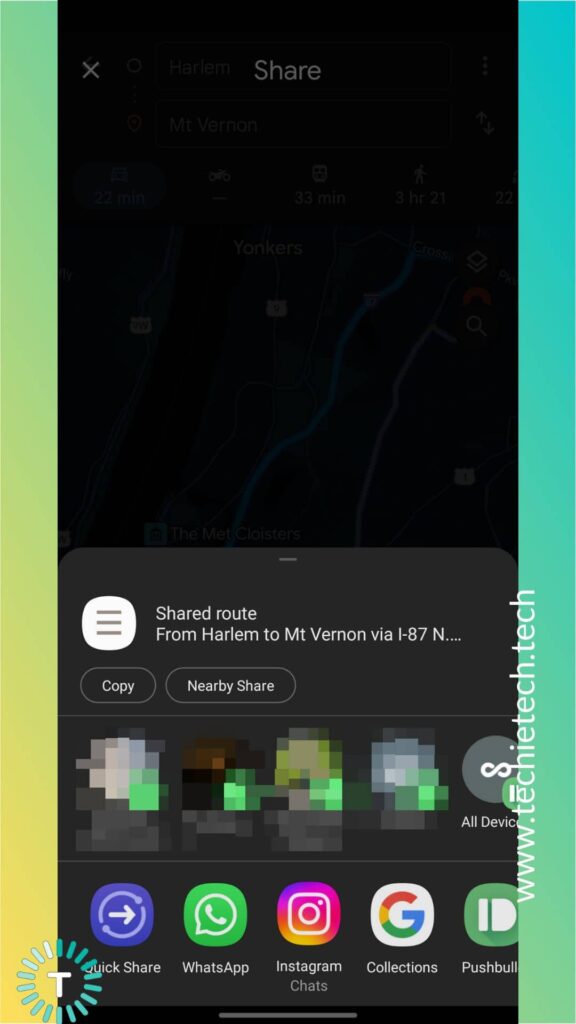
Also read: How to Remove Google Search Bar on Android Devices
How to Save a Route with Multiple Stops in Google Maps
If you’re planning a road trip, you can save routes with multiple stops on Google Maps. There are two ways to do this either you can do it on a desktop in Google Maps, or do it in your phone Google Maps app for both iPhone and Android. Google Maps allows you to add up to nine stops, excluding your starting point, so 10 stops in total. The app will give you information and make the shortest and fastest route by including all the stops that you have added.
Here’s how to save a route with multiple stops:
Step 1: Open Google Maps and add your first stop in the search bar.
Step 2: Click on Directions.
Step 3: Add the next stop in the destination field, Google will calculate the shortest route from your starting location to your destination.
Step 4: Click on the 3 dots in the upper right corner, next to your starting point.
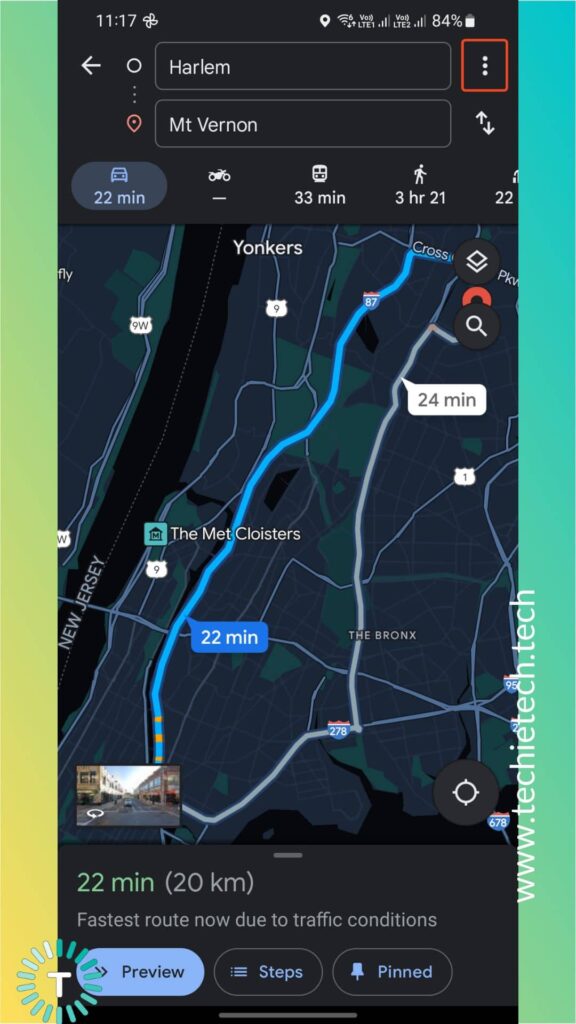
Step 5: Click on Add stop.
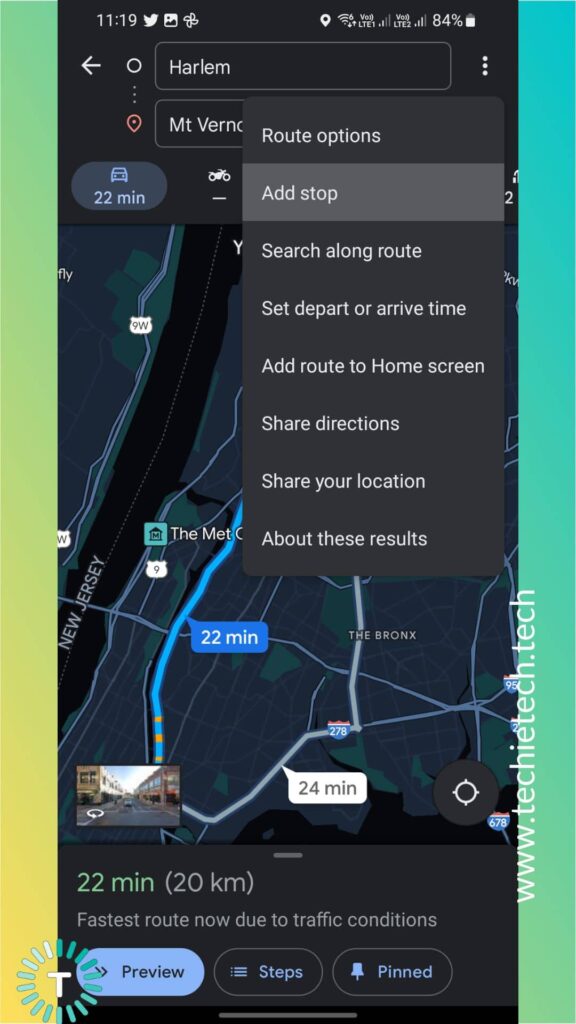
Step 6: Fill in another stop, you’ll see it marked as A, B, C, D.
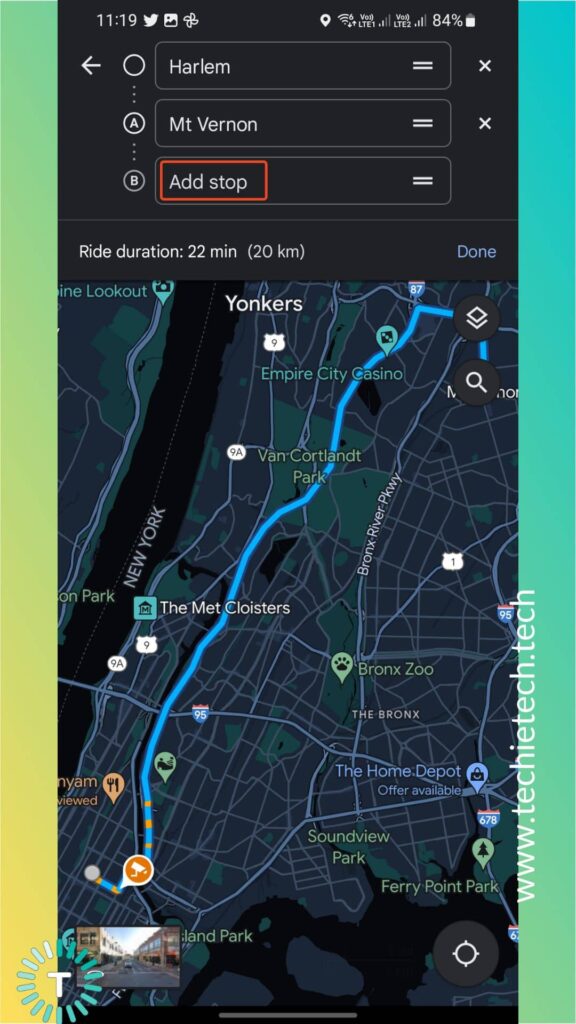
Step 7: Long press on any stop to adjust it up and down to change the route.
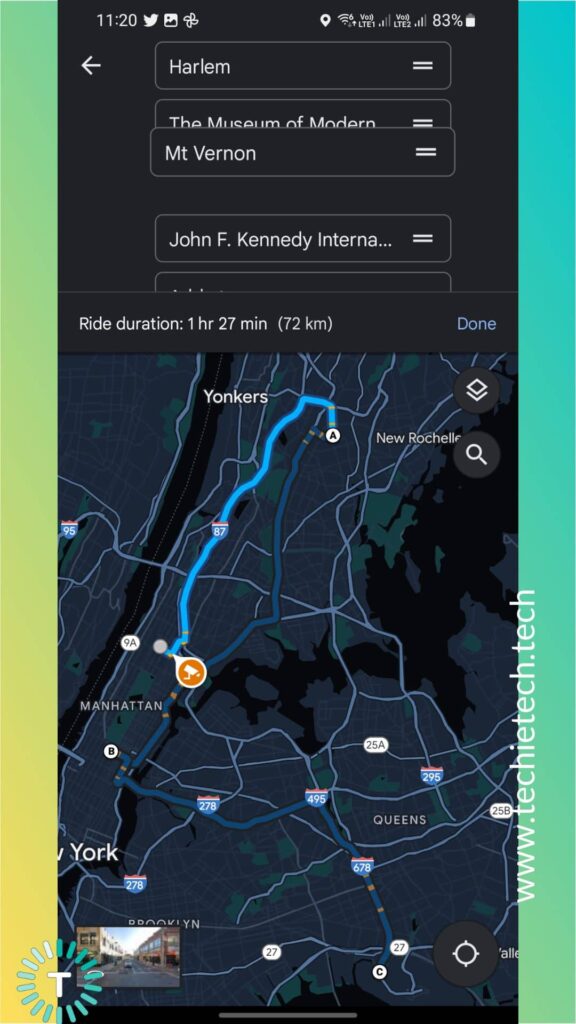
Step 8: Keep adding destinations until you’re done, or until you hit the limit of 10 stops.
Step 9: Click on Save.
Step 10: You can also share directions to other apps or email the route to your friends and relatives.
Also read: WhatsApp call disconnecting after one ring problem? Here’s how to fix it
That’s all for now! Let us know how these tips have helped you in saving routes on Google Maps be it
iPhone or Android.