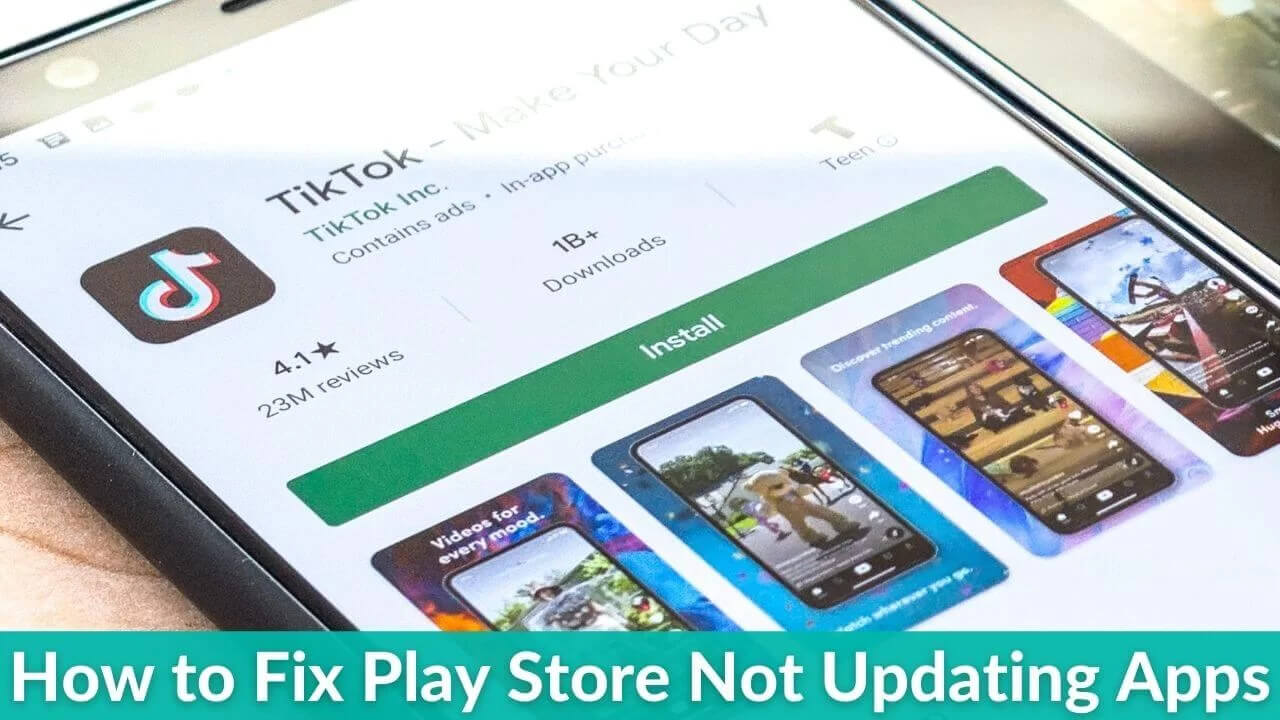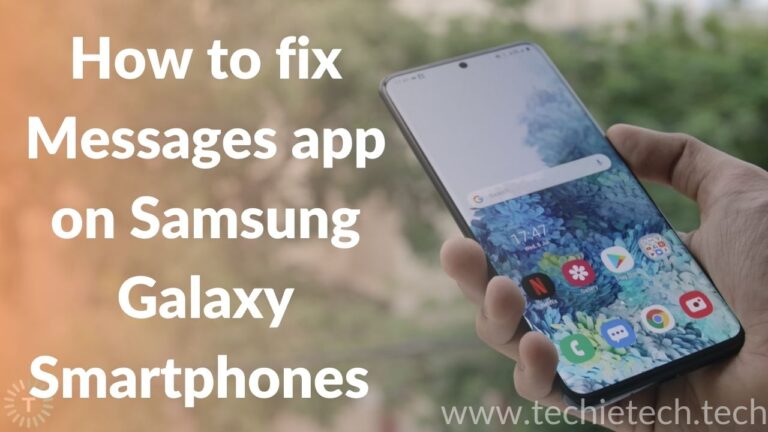Android app makers push regular app updates for users to help them explore new features that are generally available on the Google Play Store. However, it is quite annoying to experience various instances where the Play Store is unable to update the apps you want. Because of this, you might miss out on using various new features, and important bug fixes. We understand this because we often come across these issues on an almost daily basis. But we were able to fix it and want to share all the tried and tested methods with you.
In this troubleshooting guide, we will walk you through various methods that can help fix issues where the Play Store doesn’t update apps.
You can also try these methods to fix the following issues:
- Google Play Store not updating apps automatically
- Google Play Store not working
- Google Play Store not downloading apps
Disclaimer: Proceed at your own risk, TechieTechTech will not be responsible if anything goes wrong with your device.
15 Best ways to fix Google Play Store Not Updating Apps Error
1. Check your internet connection
The first and foremost thing you have to do when the Play Store won’t update apps is to check if your device has an active and stable internet connection. However, if it is active and has weak internet connectivity, it is possible that the Google Play Store won’t update or download the apps. Usually, the app downloading process goes in a loop and the app just does not download. You need to connect your device to a stable Wi-Fi or mobile network and check if the Google Play Store not updating apps issue is resolved.
Note: If you’re using a VPN, make sure to disable it as well.
2. Restart your device
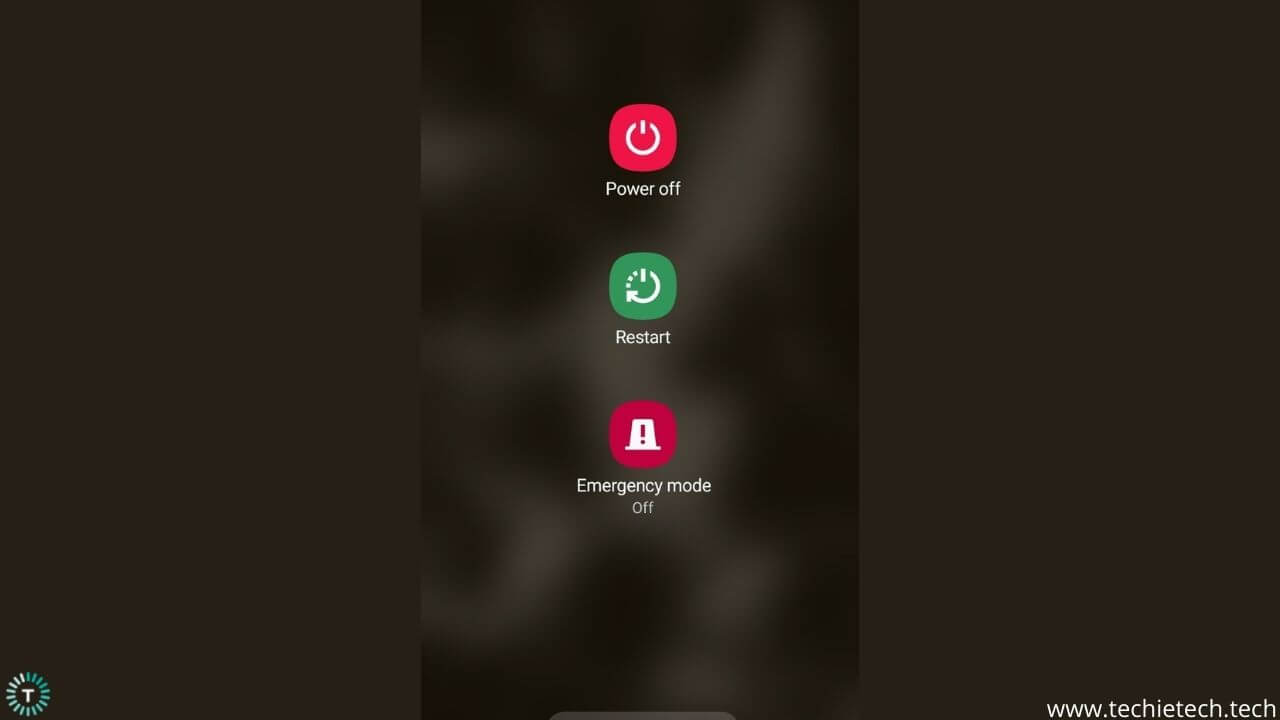
Before we move onto any of the following methods, we strongly urge you to restart your device and see if the problem of Play Store can’t update apps is fixed. It is because a simple restart can fix some minor bugs or glitches that are causing Google Play Store to not update apps automatically.
Also read: How to fix 5G not working on Galaxy S21 series
3. Check your phone’s storage
Another method to fix the Google Play Store not updating app issue is to check whether or not the storage space is enough on your phone. Remember, if the phone doesn’t have enough space, you can’t download new or update existing apps from the Google Play Store. Generally, your device must have at least 15% storage space for flawless functioning.
You can check the storage space on your phone by opening Settings > Storage. In the storage section, you’ll get detailed information about storage (free or occupied).
To fix the storage space problem, you can remove or uninstall apps, and media files that you don’t want. Also, you can simply transfer files and apps to some external storage like a pen drive or MicroSD cards. Eventually, this will ease the storage space and fix the problem of Google Play Store not updating apps.
4. Check auto-update settings
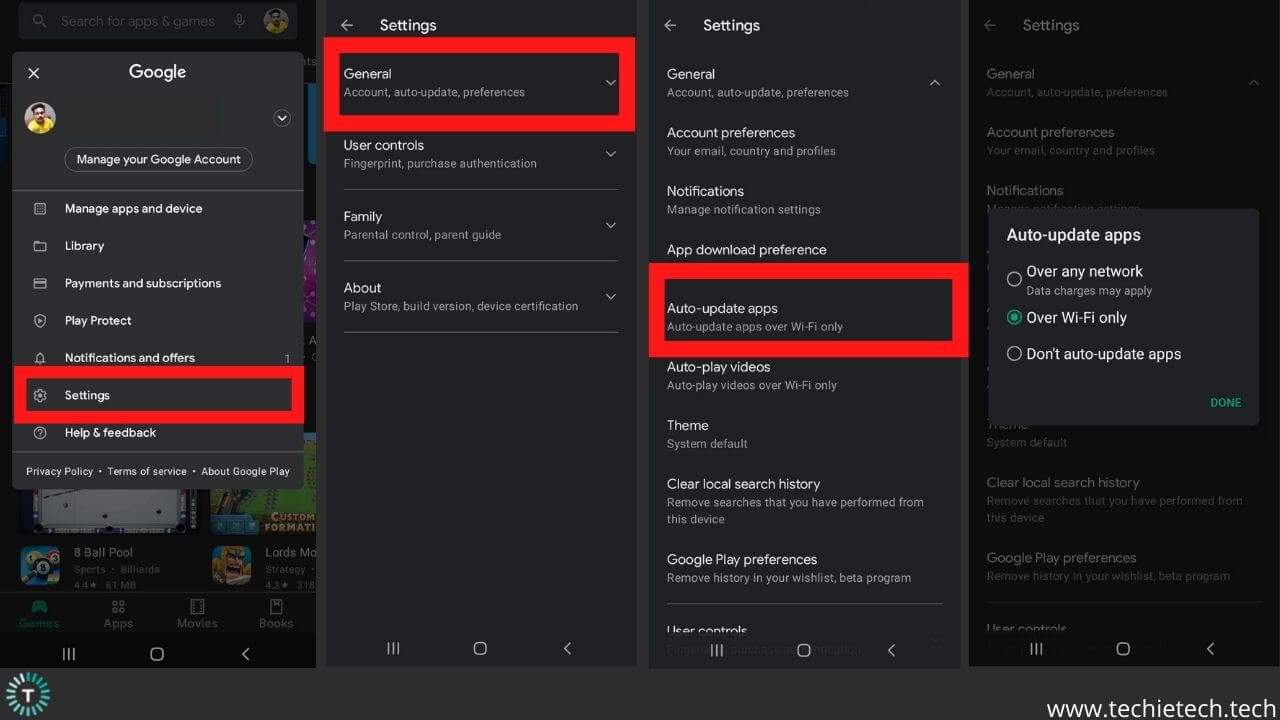
If you can’t update apps from Google Play Store, it is advised to check auto-update settings. You may have opted for the “Don’t auto-update apps” in the auto-update settings. That’s the reason why your apps are not getting updated automatically. Also, the problem could exist if you’ve opted for “update over Wi-Fi only” and using the mobile data to update apps.
If the Google Play Store is unable to update apps automatically, make sure to follow these steps:
- Launch Play Store app
- From the home page, go to the hamburger button (displayed as ≡), or tap on the Google account associated with Play Store on the extreme right of the search bar.
- Then, tap on Settings options
- And, choose auto-update settings
- From the three different options, make sure to choose the option that says “Update over any network”
After you’re done with this, your apps will be updated automatically over any network. Suppose you’re on mobile data, then Google Play Store uses mobile data to update the apps and vice-versa.
5. Check for Android system updates
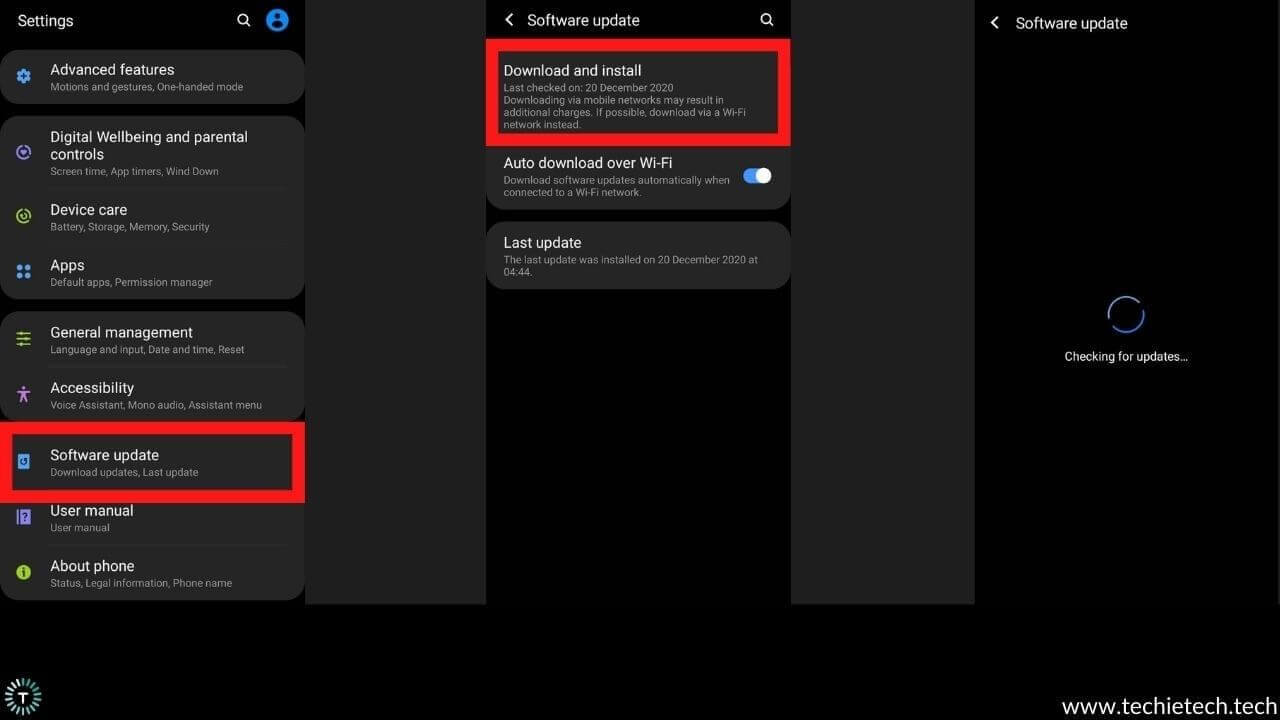
If you are not the only one who can’t update apps from the Play Store, then it is very likely that Google will push an update to fix this. So, it is up to you to stay tuned for such updates and make sure that you install them. If you are not aware of how to check and install the Android system update, make sure to follow the steps given as under:
- Go to Settings
- Scroll through and tap on the Software update
- Tap on Download and install
- Next, your device will automatically check for Android system updates available.
- If there’s one, you need to tap on download and then install it.
A system update is one of the best answers to your question “why my Play Store is not updating apps.” That’s because system updates are always useful in fixing bugs and various issues result in problems where apps do not update on Android phones.
Also read: How to fix overheating problem on Galaxy S21 smartphones
6. Clear cache & data from Download Manager
Android Download Manager acts as a supporting staff that helps Google Play Store to download and update apps on your phone. By any chance, if this built-in Android Download Manager app malfunctioned or is disabled, you will be unable to update apps from Google Play Store. You can try resetting the Download Manager by clearing its cache and data to fix Google Play can’t update apps.
Here’s how to clear the cache and data of the download manager:
- Head to Settings
- Then, tap on the Apps (Now, enable a filter that shows System Apps)
- Tap on the Download Manager
- Now, select Storage
- Then, tap on the Clear data and Clear cache, and you’re done.
Now launch the Google Play Store again, and see if it is updating apps or not. Just in case this doesn’t help you, make sure to follow the necessary methods discussed below.
7. Disable battery optimization for Google Play Store
In order to help Google Play Store work well, you shouldn’t impose any restrictions whether it be battery usage or anything else. Remember, enabling battery optimization restricts background usage by the Google Play Store. Eventually, Google Play Store will not update apps in the background. To fix this issue, you need to disable battery optimization for the Google Play Store.
Here’s how to disable battery optimization for Google Play Store:
- Go to Settings
- Scroll through and tap on Apps
- Now, enable the “Show system apps” switch
- Then, tap on Google Play Store
- Tap on battery and choose Optimise battery usage
- On the next screen, if you find the option enabled for Google Play Store, make sure to disable it by tapping on the switch.
Also read: How to fix OnePlus 9 Pro overheating issues
8. Force stop Google Play Store
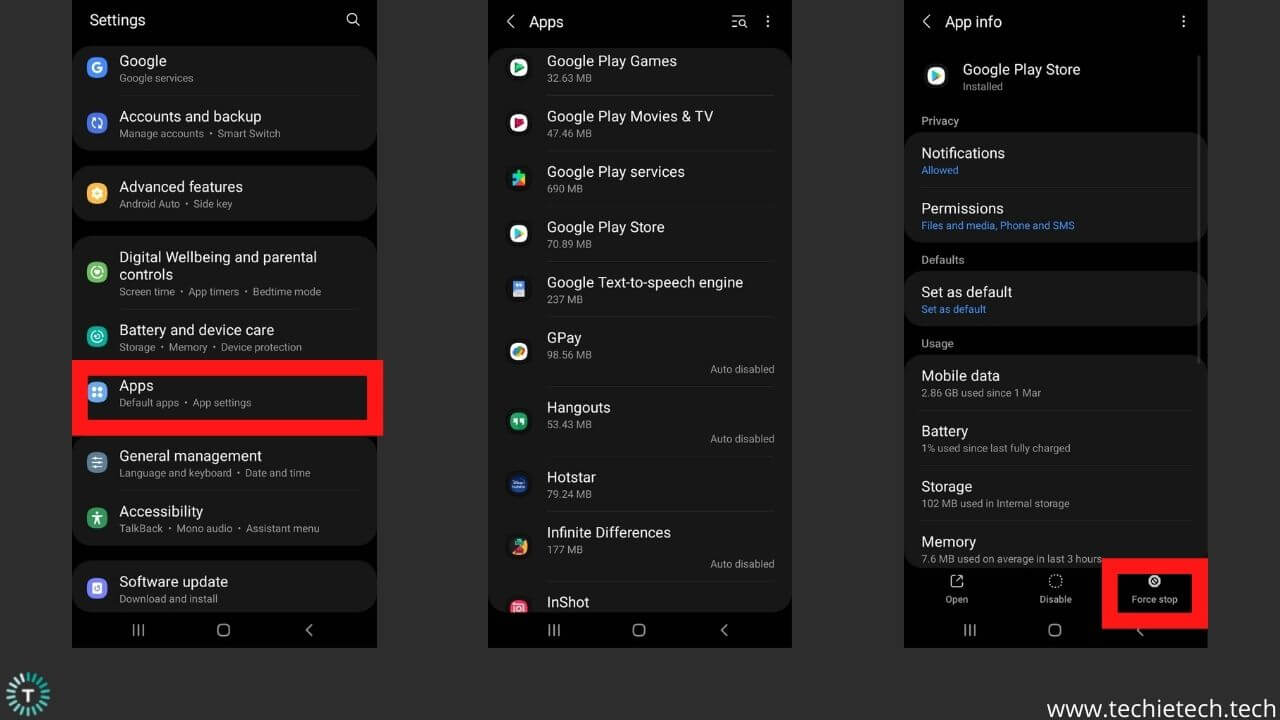
If the above methods did not fix the Play Store not updating apps’ issue, it’s time to force stop the Google Play Store. Force stopping is a method available in every Android device that kills an app and services associated with it. This helps in fixing any persisting app issues that are causing Play Store not to update apps.
Here’s how to force stop the Google Play Store on your Android device:
- From the home screen, go to Settings
- Tap on Apps
- Then, enable the “Show system apps” filter
- Now, tap on the Google Play Store
- On the bottom right corner, you’ll see the Force Stop option, simply tap on it.
If Android apps are not updating in the Google Play Store even after the app is force-stopped, we recommend following various steps below.
9. Clear cache & data of Google Play Store
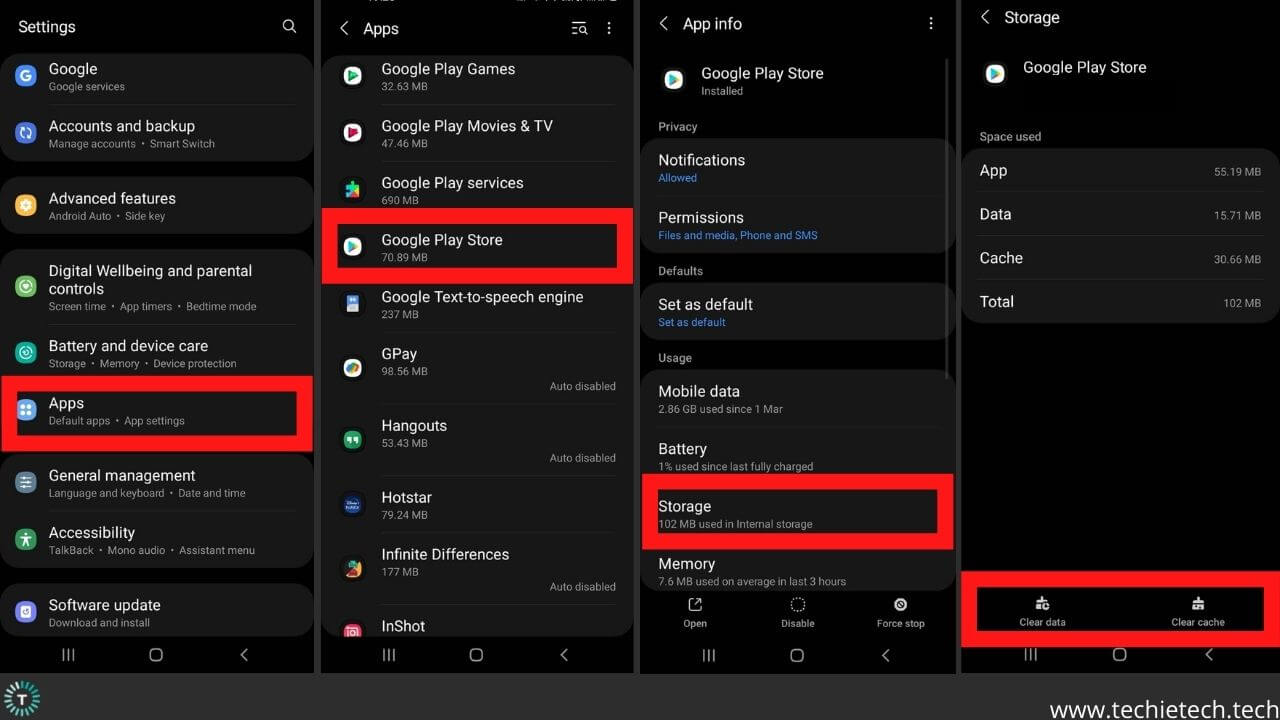
Clearing cache and app data is another solution to fix the Google Play Store not updating apps automatically. In simple terms, cache is temporary files of an app that are stored on your device. Even though it is a temporary solution, it is worth the try. With time cache can build up again causing issues sometimes, so it is best to clear it on a regular basis.
Here’s how to clear cache and data of Google Play Store on an Android device:
- Head to Settings
- Scroll down and tap on Apps
- Once you’ve selected the Google Play Store, tap on the Storage option on the next screen
- Now, tap on the Clear data and Clear cache option on the bottom left and right of your device screen.
After you’re done doing this, make sure to relaunch the Google Play Store and check if the issue is fixed.
10. Uninstall & reinstall Google Play Store updates
Sometimes these issues can be the result of faulty update installations. So, it is best to uninstall the Google Play Store updates and reinstall them.
Here’s how to uninstall Google Play Store updates:
- From the Settings menu, tap on Apps
- Choose Google Play Store
- Now, tap on the Vertical Ellipsis “⋮” on the top right corner of the screen, and tap on uninstall updates
After you’re done, make sure to re-install the latest version available by launching the Google Play Store app.
To re-install updates, you need to go to Settings of Google Play Store> About>Play Store version, and the device will automatically install the latest version of Google Play Store on your device.
11. Reset all settings
Resetting app preferences is another method you can try next to fix if you are not able to update apps in the Store. Remember, performing this step won’t delete any of your personal data, rather it will revert various settings like permissions, restrictions, etc. to the default.
Resetting app preferences fixes any settings that are possibly hindering the Google Play Store to update your apps. However, you’ll have to set all the settings again once asked.
Here’s how to reset all the settings on an Android device if you can’t update apps from the Google Play Store:
- Go to Settings
- Tap on the General Management
- Now, tap on the Reset option
- Again, tap on the Reset all settings
- If prompted, input your pin/password/biometric to confirm the selection.
Also read: How to fix battery drain of Galaxy S21, S21 Plus, and S21 Ultra
12. Remove and add your Google account
If the previous method didn’t help to fix the issue, try removing the Google account from your device and add it back after a while. Doing this will probably fix any issues related to your Google account which is restricting Play Store to update or download apps on your device.
Here’s how to remove and add back Google account on an Android device:
- Head to Settings on the phone
- Scroll through the list and tap on Accounts
- Choose Google and then remove the Google account
- Then, restart the phone and add back the account
In most cases, this helps to fix most of Google Play Store problems whether it’s unable to update or download apps or not working at all.
13. Disable and re-enable the Google Play Store
Disabling an app makes it unavailable for operation and fixes different issues related to the concerned app. You can try to disable and re-enable the Play Store app to see if this fixes the issue. In the below pointer, we have mentioned steps to disable and re-enable the Google Play Store app on any Android device, have a look.
- Head towards the Settings menu on your device
- Then, tap on Apps
- Now, choose Google Play Store by enabling the “Show system apps” filter
- On the bottom of the screen, you’ll see the “Disable” option, just tap it.
After some time, re-enable the app and see if the problem is fixed. Remember, this is the last option you can do to solve Play Store not updating apps issues. Further, you can factory reset your device and see if that helps.
14. Clear Google Play Services Cache
Remember, Google Play Services is a vital Android system service that powers all Google Apps and services. That means if there is any issue related to it, there’s a possibility that the Google Play Store won’t update apps. Therefore, you can try clearing the cache of Google Play services and see if it helps to fix the Google Play Store not auto-updating apps problem.
You can clear the cache of Google Play Services by following the instructions given below:
Step 1: Go to Settings,
Step 2: Tap Apps & Notifications (or Apps),
Step 3: Tap on See all apps,
Step 4: Find and tap Google Play Services,
Step 5: In the App info page, tap Storage & cache,
Step 6: Tap the Clear Cache option, and you’re done.
Note: Cache are temporary file of an app that can build up again and can cause different issues after some time, so it is better to clear it regularly.
15. Factory-reset your Android phone
If nothing helps, there’s no other option than performing a factory reset to fix the issue where Play Store is not updating apps. In the below steps we have mentioned how to factory reset an Android device:
- Head to Settings
- Tap on General management
- Now, choose Reset
- Then, tap on the Factory data reset
- Once you tap the option, a prompt will appear asking you to enter your password/pin/biometrics to confirm the reset option.
Note: After you perform this step all the data will get wiped from your device. We highly recommend you to backup your device before factory resetting it.
FAQs Why Play Store not Updating Apps on Android devices
Why is the Play Store not downloading any app?
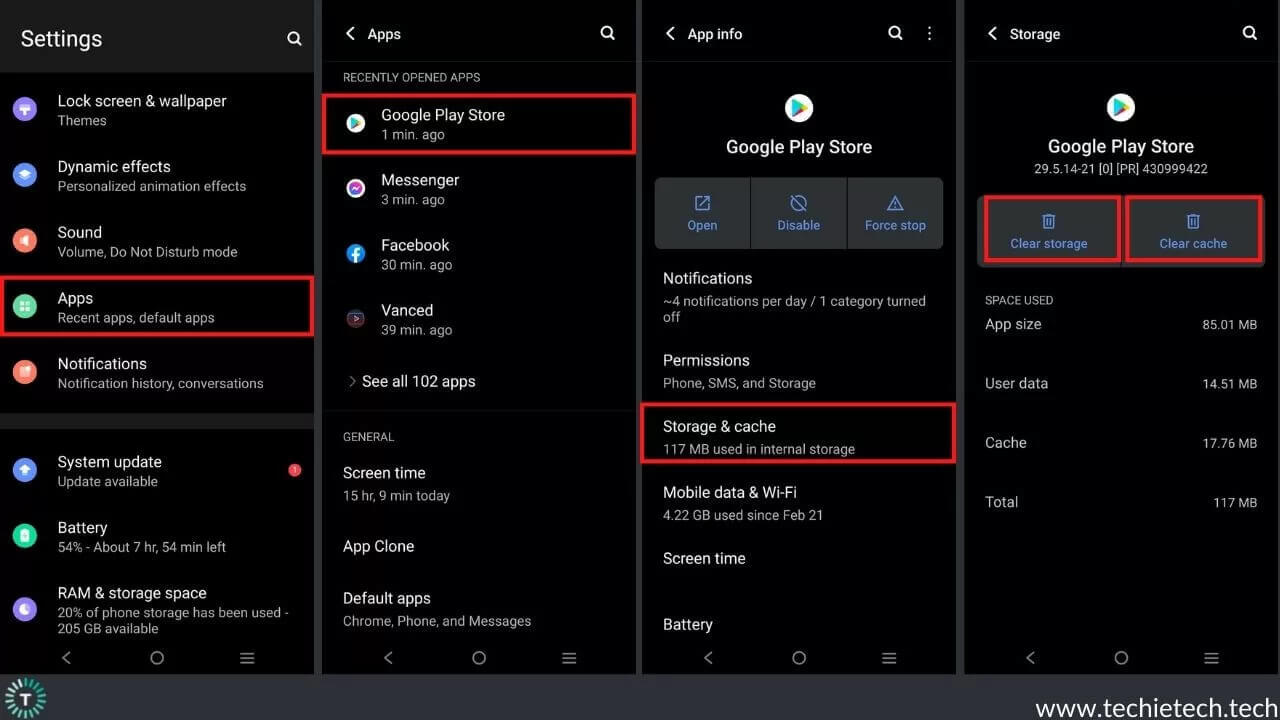
If you are among some unfortunate Android users who are unable to download apps using Google Play Store or experience app download errors on Play Store, you should understand this can be caused by corrupted temporary files of the Play Store app. In this case, you should try deleting the app cache i.e. temporary files, viz. app cache.
In the steps given below, we have mentioned different methods on how to fix the Play Store not downloading any application on the Android smartphone.
- Go to Settings
- Tap on “My apps”
- Next, tap on the “Play Store”
- Then, visit the “Storage” option
- At last, tap on the “Clear cache.”
How do I fix Google Play stuck on pending?
If the Play Store apps are stuck at “pending for download” status then make sure to check the following items:
- Check if the app download preference section has “Over Any Network” selected and not “Over Wi-Fi only.” It is important because choosing the latter will restrict the Play Store to download any app on your device over Mobile Data, therefore you see the status of your app “Pending” while downloading it from Google Play Store.
- Try deleting the search history of the Google Play Store. We recommend doing this because clearing the Google Play search history improves the responsiveness of the search experience on the Play Store. You can do this by simply following these steps:
- Go to Settings
- Tap on the General
- From the drop-down menu, tap on the Account and Device preferences
- On the next screen, tap on the Clear device search history, and you’re done.
If that helps fix Google Play stuck on pending, you’re good to go, if it doesn’t, try force stopping method or simply clear the app cache and app data by going to
Settings > Apps > Google Play Store > Storage > Clear App Cache/ Clear App Data.
Note: If you are on Android 11 or earlier, you will experience a similar issue, but with a “waiting for download” error message. Therefore, you can also try the above method if the Play Store is stuck waiting for a download.
Why are my apps not updating on the Play Store?
If you are unable to update apps on the Play Store, you should understand that there’s something that is bothering the normal function of the Android app store. Some of the reasons that prevent apps from updating on the Play Store are as follows:
- Google Play Services might be down
- Faulty system updates
- Issues within the Play Store app
Now that we know the primary reasons why Play Store fails to update apps, it’s time to look at the solutions:
- If the Google Play Services is down, you have no other option than to just sit and wait for services to resume smoothly.
- Restart the device
- Force restart the Play Store
- Clear cache and data of the Download Manager
- Clear cache and data of the Google Play Store
- Try removing and adding your Gmail account
- Factory resetting your device stays the last viable option if nothing works out for you. But, before you do that make sure to backup your data.
These methods should be handy if you are looking to fix apps not updating problems on any Android smartphones.
Why is my Google Play Store not auto-updating?
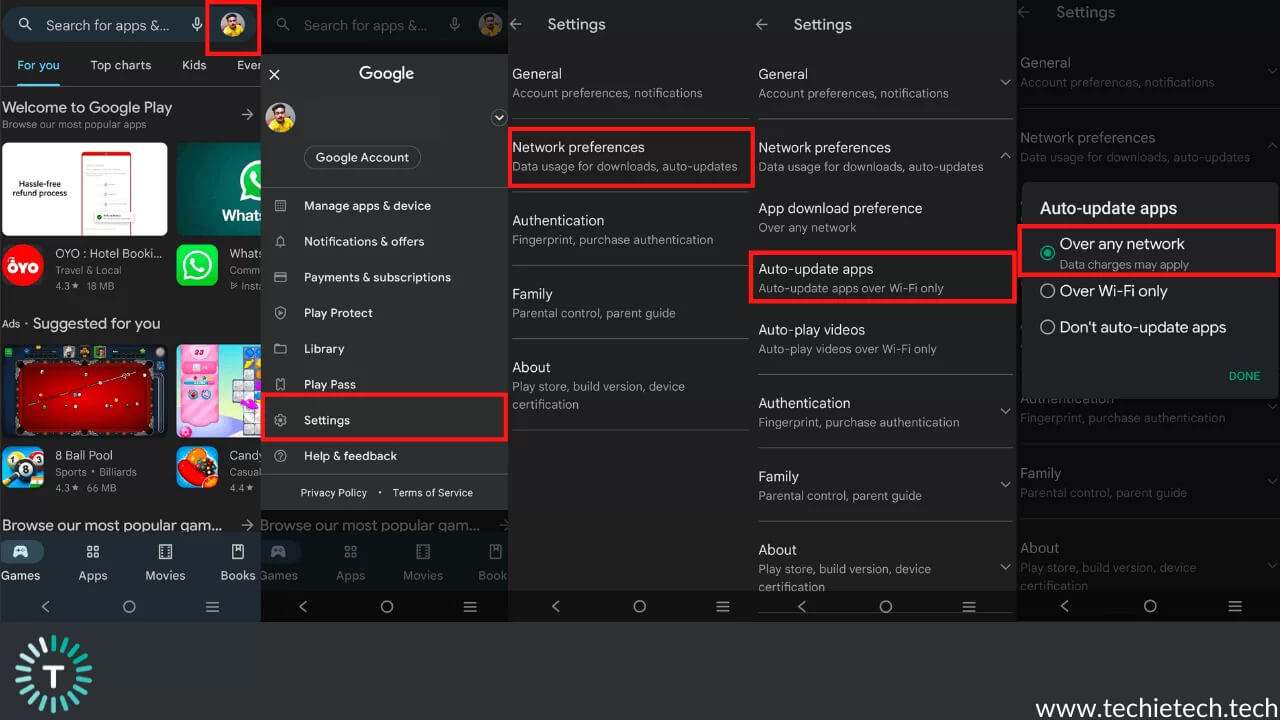
If you are facing trouble when it comes to auto-updating apps on Play Store, we recommend paying attention to the auto-update settings. It is possible that you may have opted for the “Don’t auto-update apps” in the auto-update settings, which could be the only reason behind Google Play Store not auto-updating apps problem. This problem can still haunt mobile data users if they have set auto-update settings to “update over Wi-Fi only.” In that case, Play Store won’t auto-update apps using mobile data. For that, you need to choose an option that says “Update over any network.” Here’s how to do it:
If the Google Play Store is unable to update apps automatically, please follow the steps given below: make sure to follow these steps:
- Launch Play Store app
- Tap on the Google Account Avatar that you have used to log in to the Play Store.
- Now, tap on Settings options
- Then, choose Auto-update settings
- From the three different options, choose an option that says “Update over any network”
- Once you are done, apps will auto-update over any network accordingly.
Why can’t I update my apps on the Play Store?
We recommend ensuring the following things before you try all the methods listed above in this troubleshooting guide if you can’t update apps on Google Play Store.
Things you need to ensure if Play Store won’t update apps:
- Check if the device has an active internet connection
- Make sure your device is not running on low storage space or RAM
- Check date and time of your device
- Disable data saver and power saver mode, if enabled
- Clear Play Store app cache
This suggestion is useful for anyone who is unable to update apps from the Play Store.
Why some apps are not updating in Play Store
If you can’t update some apps in Google Play Store, here we have a few answers that you need to look at. Play Store users find it difficult updating apps from time to time and it is mostly associated with internet speed or an older version of the Play Store. But, there are few more things that make users not able to update apps in the Play Store.
- Corrupted or old app cache can also be responsible behind Google Play not updating apps. Cache files are basically temporary files of an app that are stored in your device. Sometimes these cache files get corrupted and prevent you from updating apps smoothly. The “Play Store can’t update apps” problem can be fixed by clearing the app cache and app data.
- Further, you can uninstall corrupted Google Play updates and reinstall it again to check if this resolves the issue.
For more information on this, you can jump to the above section.
That’s all for now in our troubleshooting guide to fix Play Store not updating apps issues. If you were able to solve the issue, do let us know which of these methods helped you. Also, make sure to check our
troubleshooting guide to fix the phone app not working on Android.