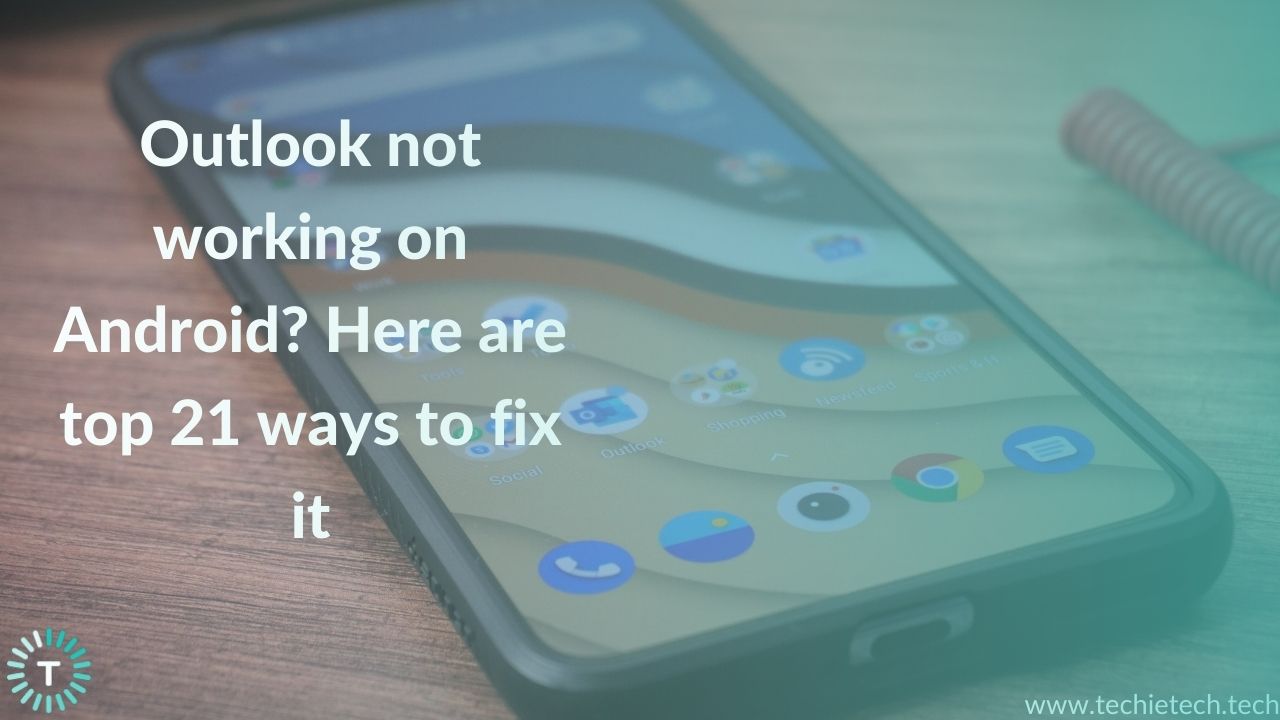The Outlook app has been one of the best email apps available on the PlayStore. Not only can you keep yourself updated with your multiple email accounts. It’s pretty much the perfect app for anyone who likes to keep all their calendars, information, and accounts in one place. It’s a mobile app that’s almost perfect especially for power users. But sometimes, Outlook can stop working on Android which means that some new emails may take an excessive amount of time to arrive in your inbox, or they will not sync at all. This issue could make your break your next meeting or video call.
If the Outlook app is not working on Android, don’t fret. Follow our troubleshooting guide to fix this problem!
Why is Outlook not working on Android?
Wondering why the Outlook app is not syncing emails on your Android device? Take a look at these common reasons to find out.
1. Temporary Server issues
Sometimes the Outlook Android app tries to fetch new emails but is unable to download them. This could be due to server outages. Since all apps run on cloud these days, it is very common to face server outages. These temporary server outages are usually fixed quickly so you need not worry about losing your emails.
2. System Bugs
A software bug is a flaw or malfunction in an app that causes unintended or incorrect results. It’s a flaw that prevents an app from functioning properly, which is why software updates are critical. All of these optimizations are aimed at making the user experience better. While regular update reminders might be annoying, especially if you have a lot of apps, they can improve your overall experience and ensure that you get the most out of your devices over time. Moreover, If you haven’t updated your apps in a while, there’s a good probability that an update will fix such a problem. This is owing to the fact that app developers update them on a regular basis. As a result, these developers will publish app updates on a frequent basis to fix bugs and other issues inside the app, such as notification issues.
3. Change in email server settings
If you are wondering why the Outlook app is not loading emails then you may need to look into the email server settings. Email server settings are basically your email addresses, passwords, and their respective incoming and outgoing server information. In simple terms, this is the location from where the Outlook app is supposed to fetch the new emails for a particular account like Gmail, Yahoo, etc. Sometimes these settings get corrupted or changed by admins for security purposes. So, you might have to update the same in the app. Make sure to read the guide completely to find out why the Outlook app on Android keeps stopping.
4. Check network connection
Another reason why the Outlook app is not updating emails automatically is because of network issues at your end. It is very common for these email apps to run into errors due to corrupted network settings. A quick fix for these issues is to switch to a different network like Wi-Fi or mobile data. Read on to find out how to fix those push notifications on the Outlook Android app.
How to fix Outlook not working on Android
1. Restart the app
Before anything try to restart the Outlook app if it keeps crashing or stopping. To restart the Outlook application on your Android device, follow these steps:
- Tap the Recent Apps button to bring up a list of all open and utilized apps. You may also slide up from the bottom of the screen and hold it to see a list of open and used apps on some devices.
- To close or quit the Outlook app, swipe up or tap on the cross X.
Restart the Outlook app to determine if the problem has been resolved.
2. Check your All-mail tab
If you use Outlook on Android frequently, then you may have noticed that for the user’s ease there’s an option for ‘All mail’. This is pretty useful for a quick glance at all your emails at once. However, a pretty common mistake that a lot of people make is that they open their individual account and forget to switch to the All Mail tab. If you’ve encountered the same problem, Here’s how you can enable the All mail tab on your Android device:
-
- Open the Outlook app and go to the Settings option in the bottom right corner of the screen.
- Scroll and find the Focused Inbox option.
- You’ll see a toggle button here.
- Turn off the toggle button.
Now, you’ll be able to see all your emails in one place!
3. Check email account
If you’ve just switched email addresses recently or have added a new account, and are having difficulties with Outlook not working on your Android device, please ensure that your email provider supports Outlook. Email services like Gmail, Yahoo, etc. are widely supported and if your email provider is different then we recommend reaching out to them or your IT admin for helping with the setup process.
Also Read: Spotify not working on Android? Here are top 23 ways to fix it
4. Check your internet connection
If Outlook auto sync is not working on your Android device make sure your device is linked to a reliable Wi-Fi network. But if the problem persists, try syncing your mail over a mobile data connection.
Examine the connection to determine if any other apps are having problems with the network. If the issue is limited to the Outlook app, you can proceed to the next step.
On the other side, if you’re having general connectivity problems, try these steps
- Restart your smartphone or tablet, as well as your wireless router.
- Turn on Airplane mode for a few minutes. Disable it, connect to a network, and try again to sync your emails.
5. Restart Device
This is a basic yet effective solution to a variety of technical issues. It’s a simple solution for when your Outlook app stops working or when the Outlook app crashes randomly. Restarting your smartphone clears any software problems that may be present on the device and in particular apps. It also aids in the clearing of the smartphone’s internal memory, providing for a clean and fresh start. Here’s how you can restart your device:
- Press the Lock and Volume Down button.
- Hold it for more than 7 seconds.
Try relaunching your app again, if the issue isn’t resolved then keep reading.
6. Update the app
Microsoft regularly updates the Outlook app for Android to improve its general stability, security, and, most importantly, to fix the underlying issues. So, if you aren’t on the most recent build, it’s a good idea to upgrade your app immediately. All you have to do to avoid bugs and errors is keep Outlook up to date, or just update your app! If the problem persists, you can leave a review on the Outlook app’s Play Store page or send an email to the app’s developers to speed up the debugging process. The developer email info is also present on the Play Store page of the Outlook app.
Also Read: Play Store not updating apps? Here are top 14 ways to fix it
7. Check if Outlook is down
If Outlook is the only app or site that doesn’t work for you, it’s quite likely that it won’t work for anybody else. Before you do anything, be sure there isn’t a downtime with the Outlook servers.
Down Detector is a fantastic website. Use the site’s search feature or go straight to the Outlook page to find Outlook. If the problem is widespread, you’ll receive a message that says “potential troubles at Outlook” or “problems at Outlook.”
Also Read: Google Drive not working on Android? Here are top 14 ways to fix it
8. Free up internal storage
Moving on, it’s also worth noting that your device’s internal storage space may limit its ability to perform certain operations. Your device’s push notifications service is compromised and you’ll notice some glitches and issues, such as Outlook notifications not being sent or Outlook not showing new emails. To check your storage status:
-
- From the home screen, choose Apps or swipe up to access your apps
- Settings > Device maintenance or Device care < Storage
Please ensure there is at least 20% storage available for apps to run smoothly.
9. Clear Cache
Have you ever wondered why your phone keeps using critical memory space for no apparent reason? This is due to the fact that all apps on your device save data, also known as cache, which eats up memory on your device.
The cached data grows in size when you use an app more frequently. Over time this cache can get corrupted and can cause different issues with an app’s essential functionalities. They could be the hidden cause of your Outlook notifications not working on Android. Here’s how you can resolve this:
- Go to Settings > Apps
- Search and select Outlook
- Click on Storage
- Select Clear cache
- Click on OK
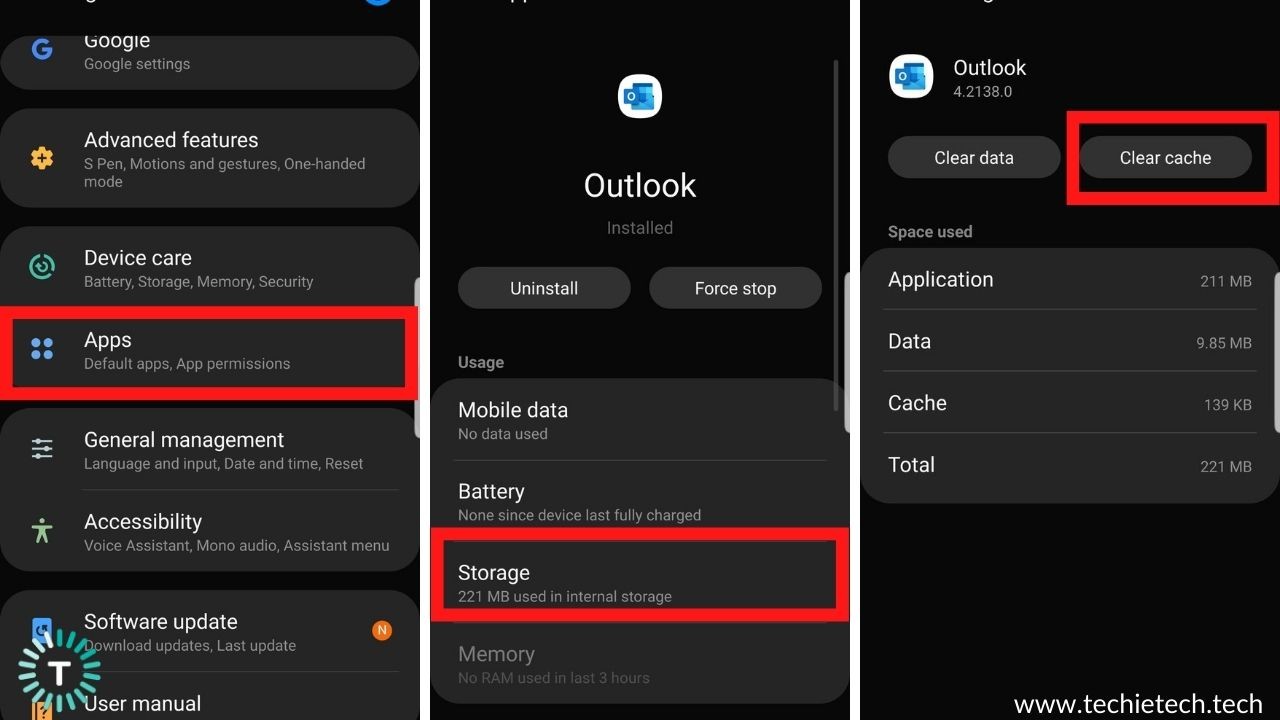
Also Read: Google Docs not working? Here’s our guide on how to fix it
10. Force Stop
Internal bugs and dependencies can cause apps to behave strangely at times. If the Outlook app for Android is unable to send and receive emails then try force closing an app. It’s crucial since force-closing an app can resolve underlying issues. When you relaunch the app, it simply restarts all foreground and background processes. Here’s how to force stop the Outlook Android app
- On your Android device, open the Settings> Applications
- Find the app in the list and pick Force Stop from the drop-down menu.
- Press the Force Stop button.
- Try restarting the app and see if it is able to sync your email again or not
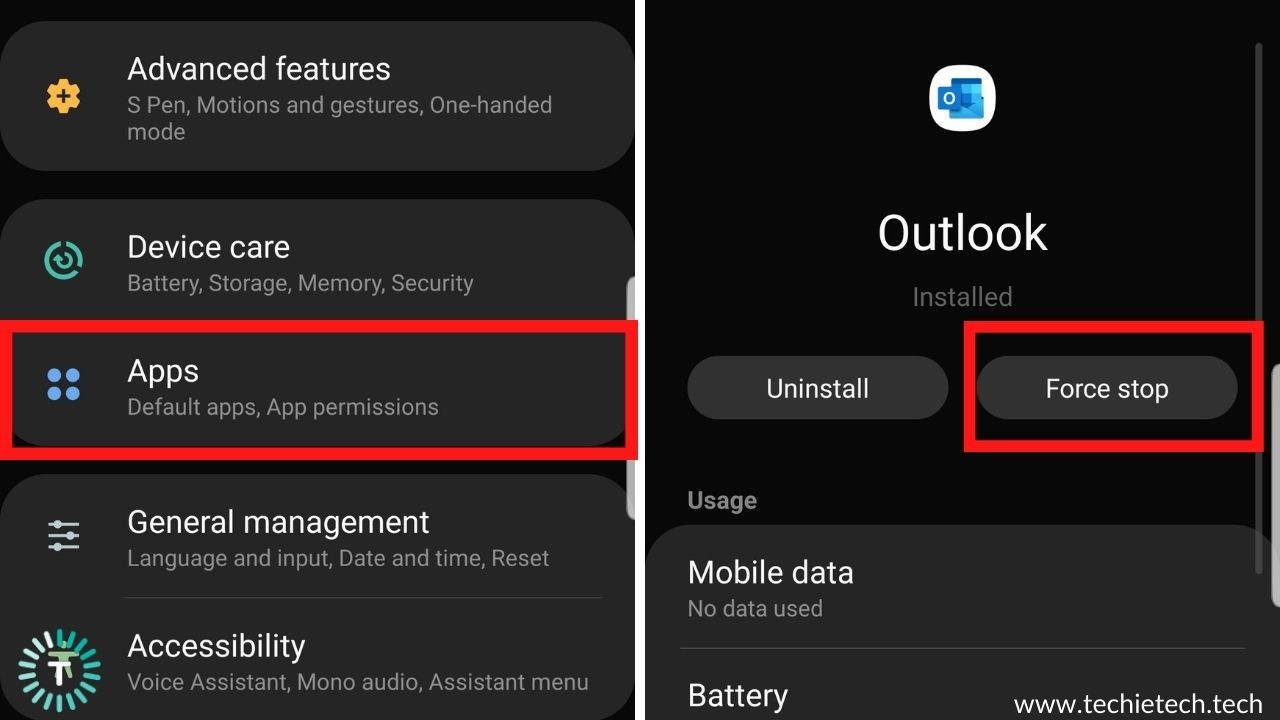
11. Check sync settings
Your e-mail messages, contacts, calendar events, and any other Microsoft Exchange folders are automatically synchronised when you use a Microsoft Exchange account in Outlook. In Outlook and on the Microsoft Exchange Server server, your information is constantly up to date. But, your smartphone needs to synchronize your device with the updated info on Microsoft servers in order for you to receive your emails and calendar updates on time. The Outlook app requires your device’s sync permissions in order to work seamlessly. Here’s how to ensure that:
- Go to Settings > Applications and open Outlook.
- Permissions can be found by clicking the Permissions button.
- Now open the Outlook App and go into settings and click on your account. Make sure the Sync toggle is turned on.
Check and see if you’re able to send and receive emails on the Outlook app on your Android device.
Also Read: GPS not working on Samsung Galaxy smartphones? Here are 20 ways to fix it
12. Check mail login settings for incoming and outgoing mails
Email client apps like Outlook require details like your email address, password, incoming and outgoing server info to fetch emails from service providers like Gmail, Yahoo, etc. This info needs to be updated on a regular basis by either you or your IT admin (if you’re using a work account).
It could be because of external factors like policy changes by email providers to ensure better user data protection, standard workplace practices, data corruption, etc. This could be one of the major reasons why you are not getting email and calendar notifications on the Outlook app on your Android device.
Fixing this is pretty easy. You just need to update the login info. If you’re using a Gmail, Yahoo, or Exchange account, you just need to log in again. And if you’ve configured a POP or IMAP email account with a different email provider, you will need to re-enter SMTP info like incoming and outgoing server settings with respective passwords. If you do not have access to them then you can ask your IT executive to help you with that. You can follow this detailed guide by Microsoft for setting up your account manually.
13. Reset your account
If your emails aren’t syncing, the Outlook app has a built-in reset option. It can be found in the app’s individual account settings. When you reset your account, the synchronization procedure will begin again, perhaps resolving the issue permanently.
- Start Outlook.
- Tap the hamburger menu, then the Settings symbol, which looks like a cog.
- Select the account that you want to reset.
- Tap Reset Account at the bottom of the page.
Restart the app and check whether the Outlook app is now syncing or not.
Also Read: Reddit not working on Android? Here are 14 ways to fix it
14. Disable Power Saving mode
The latest Android versions try to save battery life by reducing CPU performance and thereby shutting off background apps that fetch real time data like Facebook notifications, emails, etc. If Power Saving Mode is enabled, you must disable it to use your Outlook app since that can limit its functions. Here’s how to do it
- Settings > Battery
- Make sure Power Saving Mode is not turned on.
- If at all it’s already turned on, turn it off and restart your Outlook app.
Check to see if Outlook works again
15. Disable Battery optimization
OEMs like Samsung, OnePlus offer a few battery optimizations that may aid in the preservation of battery life. However, they have a tendency to become too conservative and end up shutting down many essential apps’ background operations.
In a similar vein, it would prevent the app from accessing the internet while it is running in the background. Apps that require an active network all of the time are clearly among the worst sufferers in such situations. Most common examples include
Facebook, Instagram, Gmail, etc. As a result, it’s best to turn off battery optimization, at least for the Outlook app. Here’s how to do it:
- Open Settings
- Scroll down to Apps & Notifications and tap it.
- Choose “Special app access“
- Go to Battery Optimization and select it.
- Tap ‘Not optimized‘ at the top, then ‘All apps’.
- Locate and select the Outlook app from the list.
- Finally, press the ‘Not optimized’ button.
- Allow Outlook to use your data in the background
Also Read: How to fix Samsung Galaxy Note 10/10+ Battery Drain Problem: Top 17 Ways.
16. Clear Data
The app may collect information over time. These could be associated with a variety of domains, ranging from the app’s data like attachments, calendars to temporary files like cache. However, if this data continues to accumulate, the Outlook Android app could start closing itself randomly. The app data can get corrupted over time and may need a little refresh to keep operations smooth.
As a result, you should consider erasing the data and starting from scratch. However, keep in mind that deleting Outlook data also deletes the app’s settings, accounts, calendars, mail swipe preferences, and other information.
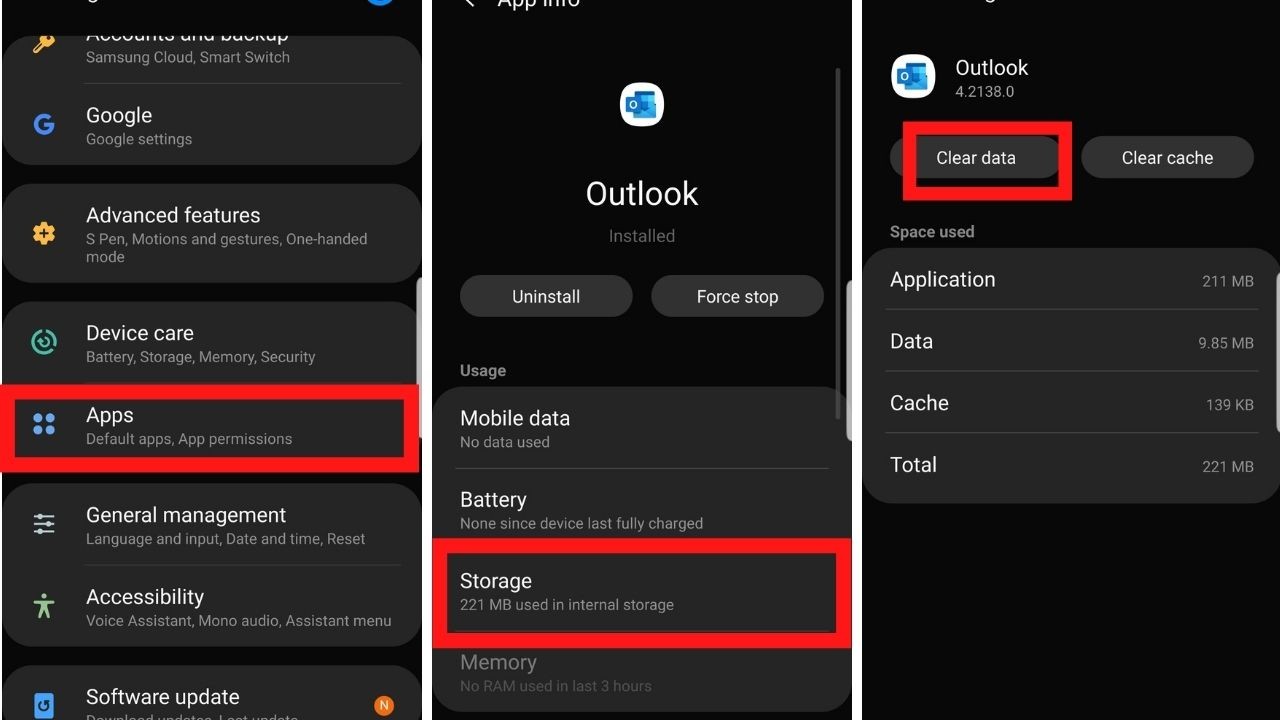
17. Uninstall the app
If none of the aforementioned techniques had any results, you should consider uninstalling the app and then reinstalling it. Normally, Microsoft takes care of its Play Store apps, however, the present version may not be fixed yet. If that’s the case, reinstalling the Outlook app should solve the problem permanently.
- Go to Google Play Store.
- Search for Outlook and choose it from the results.
- Wait a few seconds after tapping Uninstall.
- Then, to reinstall the app, tap Install once again.
18. Check for system update
An old Android version on your device could also be the reason why the Outlook app keeps crashing or becoming unresponsive. Check for new updates to install on your Android device on a regular basis. Don’t worry; your device’s settings and data will not be erased if you update your device. The updated version usually includes new features and aims to address security and bug issues that were present in prior versions, which is why we suggest you check for a system update at the earliest.
19. Rollback update (with the help of APK version)
If Outlook isn’t working on your Android phone, consider reinstalling an older version that doesn’t have this issue. You’ll need to sideload Outlook’s APK file onto your Android device in order to do so. Here’s how to go about it:
- APK files can be installed directly from your device’s web browser.
- Uninstall the Outlook app from the Google Play Store.
- Open your browser and look for the APK file you want to save.
- Make sure you’re downloading the prior version and tap it; it should start downloading in the top bar of your smartphone.
- When the download is complete, navigate to Downloads, tap the APK file, and select Yes when prompted.
- You might have to give the installer permissions to install the app. Just hit the Settings button in the pop-up tab and tap Allow installations from Chrome.
The Outlook APK should now be installed. If it says Outlook app not installed then uninstall the old app on your device and then reinstall the APK from the Downloads folder.
Once completed, try setting up your email accounts and check if Outlook is able to receive and send emails now.
Also Read: Google Photos not working on Android? Here are 16 ways to fix it
20. Contact Outlook support
If the issue hasn’t been resolved yet, then you should contact the Microsoft Outlook support staff about the same. Follow the steps below to do that:
- Open the Outlook mobile app on your phone.
- Select your profile icon.
- On the left side of the screen, tap the question mark icon.
- Select Contact Support from the Help & Feedback menu.
21. Look for an alternative
If you’re still having troubles with Outlook for Android, we insist you look for alternatives. Some of the best alternatives to the Outlook app on Android are:
- Gmail
- Yahoo
- Spark Mail
- myMail
- Mailbird
- Thunderbird
- Spike
Now that the new Android 12 update has been rolled out we hope that these issues should cease to exist. If these solutions have worked out for you, please let us know! For more troubleshooting guides, check out our article on Google Lens not working? Here are 15 ways to fix it