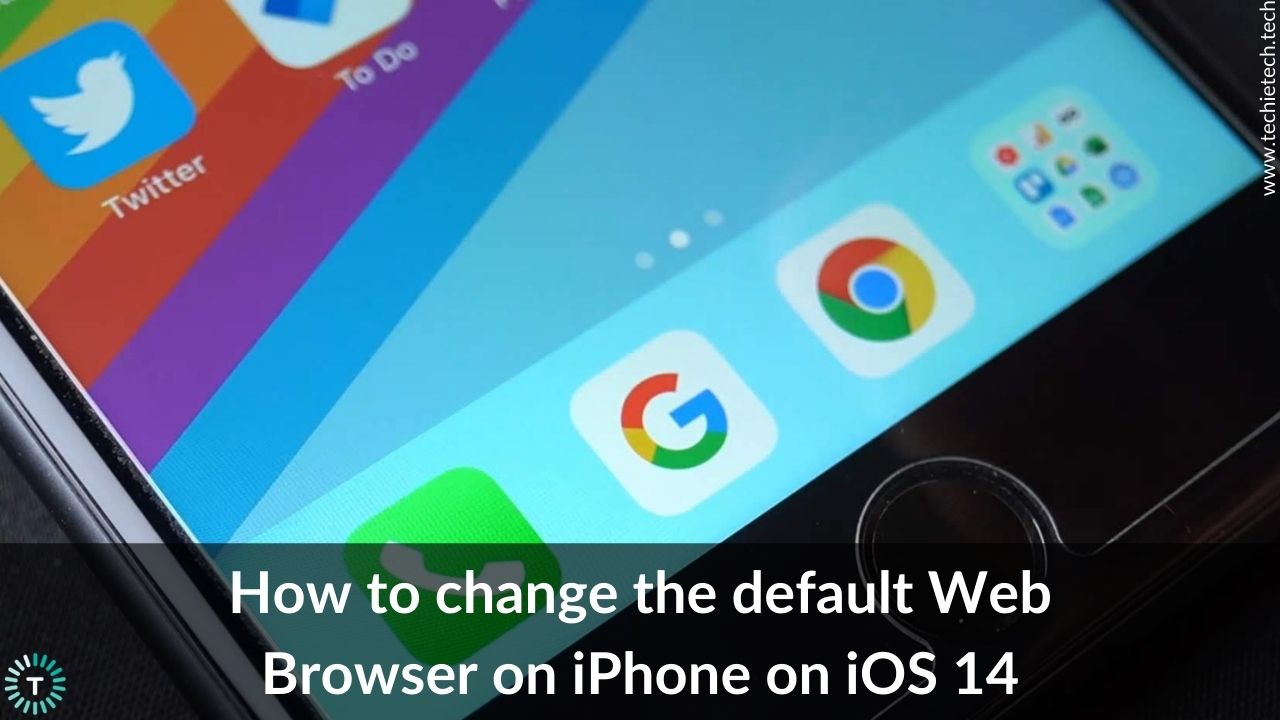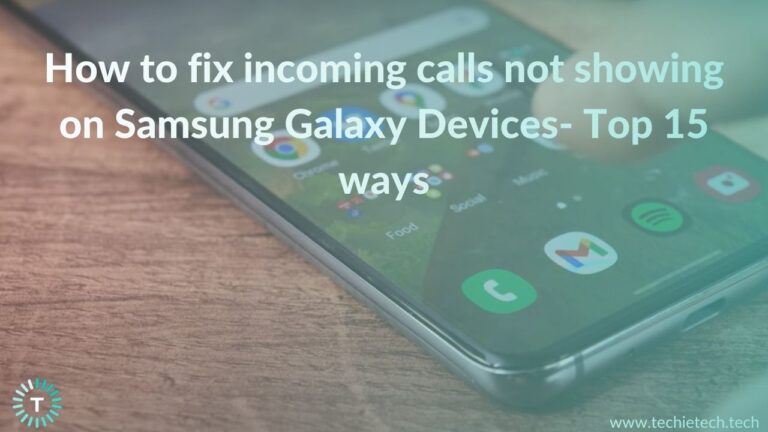With the latest iOS 14, Apple has finally added the support to change the default web browser on an iPhone. Until iOS 14, an iPhone user could have an alternative web browser on his device, but whenever you clicked on a web link or an in-app link, you used to get directed to Safari.
If you’re an iPhone user, you would definitely understand the importance of this useful addition in iOS 14. With this feature, you can now set your preferred browser, be it Google Chrome or Microsoft Edge, as your default web browser on iPhone and iPad. Also, when we’re talking about the default apps on the iPhone, it’s worth knowing that Apple has added support for third-party browsers as well as email apps systemwide in iOS 14. Therefore, for all the users, who’ve been wondering how to change default email apps on the iPhone, iOS 14 has got the answer. This feature has been requested by a lot of iOS users for years now.
If you’re an iPhone user and thinking whether you’ll be able to enjoy the features of iOS 14 on your device, we’ve got the complete list of the compatible devices. Here it is:
- iPhone 6S and 6S Plus
- First-gen iPhone SE
- iPhone 7 and 7 Plus
- iPhone 8, 8 Plus, and iPhone X
- iPhone XR, XS, and XS Max
- The iPhone 11, 11 Pro, and 11 Pro Max
- The iPhone SE 2020
- iPod Touch (7th generation)
How to change your Web Browser to Google Chrome/ Microsoft Edge on iPhone?
The option to set the default web browser on iOS 14 is buried in the app settings. Therefore, you would not see the direct options in the Settings menu on your iPhone. But you need not worry. We’ve mentioned the steps to set Google Chrome or Microsoft Edge as your default browser on iPhone, and it’s actually a very simple and quick process.
Steps to set default web browser on iOS14
1. Download the latest version of Google Chrome or Microsoft Edge from the App Store. If you already have them installed, make sure they’re updated.
2. Go to Settings. Now, scroll down and look for the web browser that you wish to set as default. Alternatively, you can use the search bar on the top to find the browser.
3. Tap on the browser to open its Settings page.
4. Now, tap the “Default Browser App.”
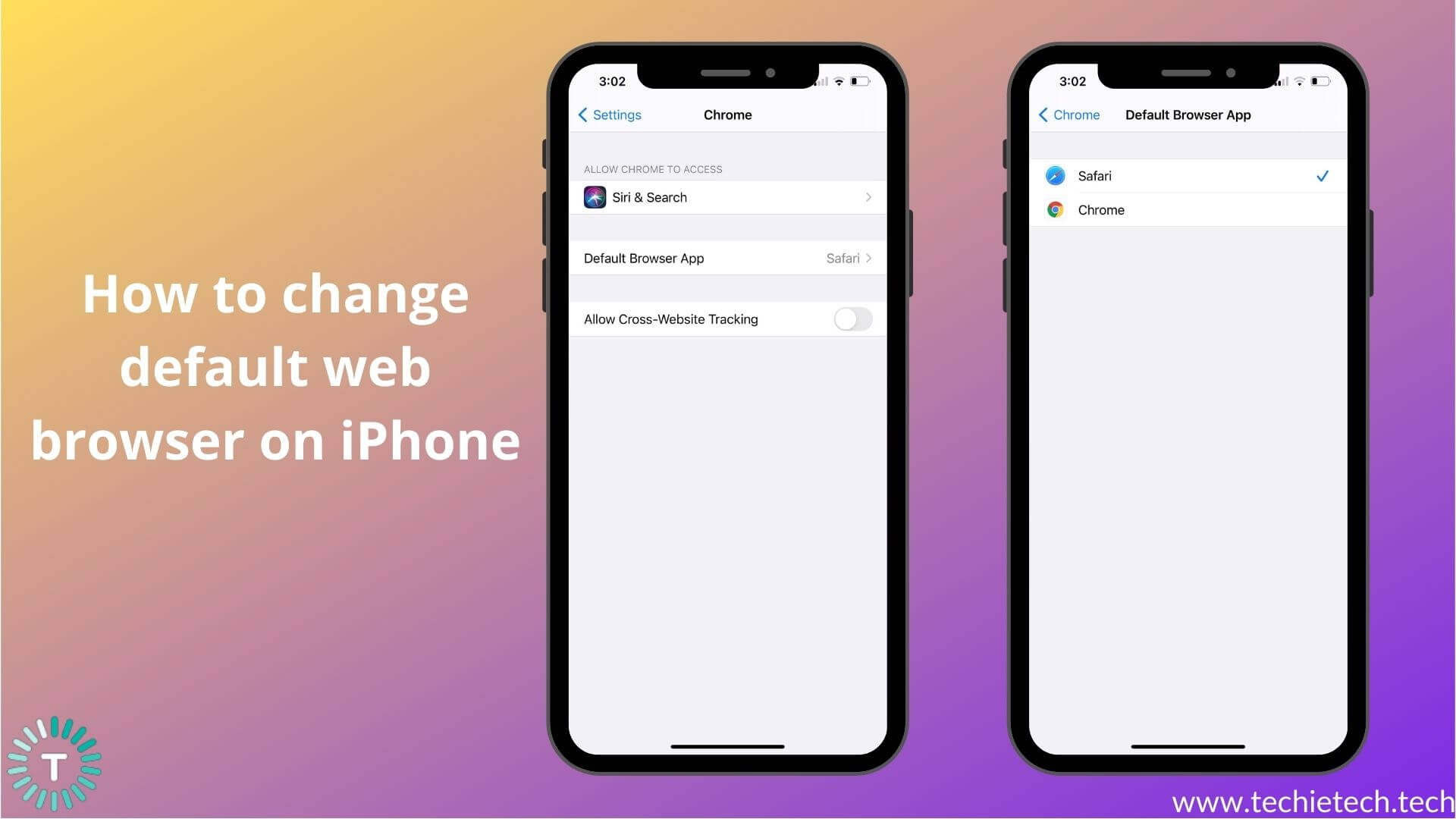
5. From the list, select the browser that you wish to set as default.
That’s it. You have successfully changed the default web browser on your iPhone/iPod Touch. Now, when you tap a web link on your iOS 14 device, it will automatically open in Google Chrome/ Microsoft Edge or any other browser that you’ve selected rather than Safari.
It’s worth mentioning that if you wish to set a different third-party browser (other than Google Chrome or Microsoft Edge) as your default web browser on iPhone and you don’t see this option, this may happen because the developers haven’t added the support for this feature yet. You’ll have to wait for the developers to update their apps.
You can anytime switch your back to Safari as your default web browser on your iPhone. Just follow the same steps that we’ve mentioned above and select Safari in step number 5.
You can also change your default web browser in iPadOS 14. Apple has recently launched the iPad 8th-generation and a new iPad Air that runs on iPadOS 14.
Another remarkable addition to iOS 14 is the ease of hiding apps on your iPhone. Till iOS 13, a user has to play around many additional settings or bury an app deep inside a folder to hide it from an immediate view on the Home Screen, but iOS 14 allows you to cut through this jargon. You can hide your apps on the home screen and make them accessible via App Library. We’ve mentioned how to effectively hide apps on iOS 13 as well as iOS 14 in the guide on how to hide apps on iPhone/ iPad.
Apart from letting you change the default apps on your iPhone, Apple has added several other exciting features in the latest iOS 14. To know how the new iOS 14 differs from the iOS 13, check out our list of comparisons in the iOS 13 vs iOS 14 article.