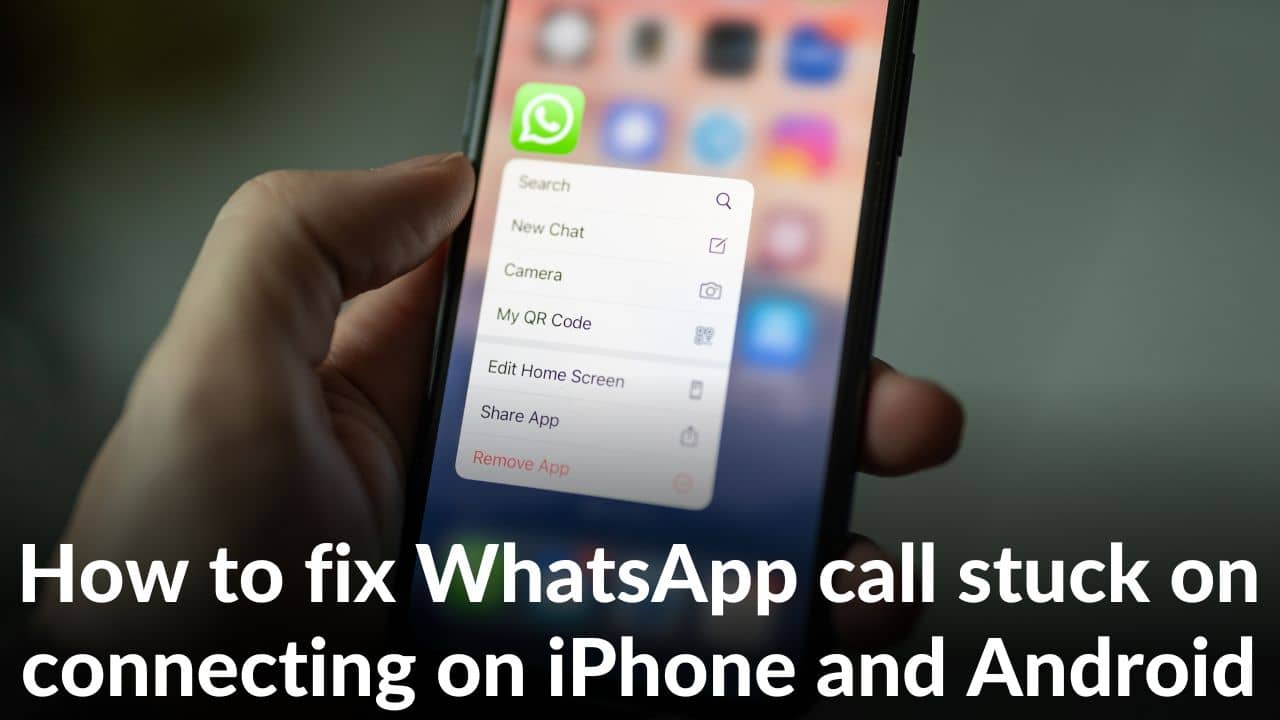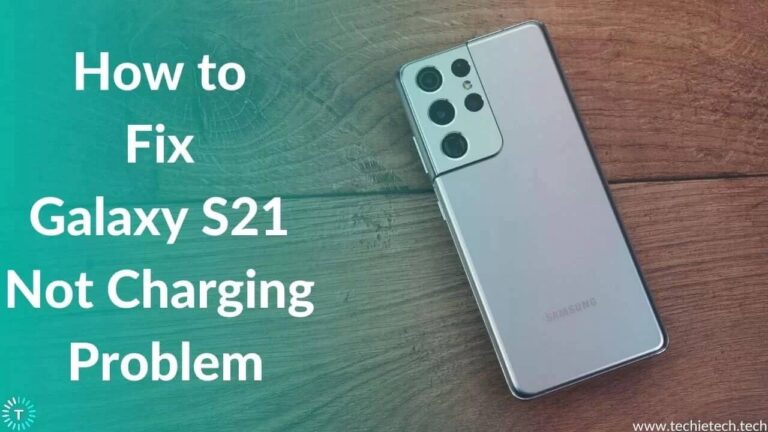Ever wondered why your WhatsApp calls keep getting stuck on connecting on your Android or iPhone? Frankly speaking, we all have experienced WhatsApp saying connecting errors on iPhones while being on a call with someone. Yes, it is annoying, and we hope this doesn’t happen to anyone of you. Mother of all coincidences, I experienced a WhatsApp call stuck on connecting on an Android device while researching for this guide. So, if you are here in search of solutions to fix audio or video WhatsApp calls not connecting issues on iPhone or Android, you’re in the right place.
Here, we will answer the most commonly asked question circling this matter, “Why my WhatsApp call says connecting” along with the best ways to fix the issue on iPhone and
Android devices. But before we move ahead with the solutions, let’s understand why you experience WhatsApp call connecting problems on Android and iPhone.
Why are WhatsApp calls stuck on connecting on iPhone and Android?
If you are experiencing WhatsApp calls not connecting on Android or iOS, we have mentioned a few possible reasons that you should look out for:
- The necessary permission to make a call isn’t enabled for WhatsApp
- You are trying to call or talk to someone over a voice or video call on WhatsApp where there’s a low network or Wi-Fi connectivity
- The person you’re talking to lost their internet connection in the middle of a call. The most common example is when a user’s phone switches from Wi-Fi to Mobile Data during a call.
- Minor bugs or glitches
- Possible WhatsApp server outage
Now that you are aware of possible reasons behind the issue, let’s jump into the list of top ways to fix WhatsApp stuck on connecting on Android and iPhone.
15 Tried & Tested Methods for WhatsApp Call stuck on connecting on iPhone and Android
Method #1: Wait for some time and try again
It might sound stupid to wait when you are trying to call your loved ones, but trust me it is worthwhile. We recommend waiting for a minute or two before making another WhatsApp call. We often notice WhatsApp calls getting stuck on connecting on Android or even failing on iPhones when trying to call right after a long call. Frankly, the obvious reason is unknown, but it could be something to do with network congestion or just a software glitch.
Method #2: Check whether the WhatsApp server is experiencing an outage
If you are wondering why is my WhatsApp call stuck on connecting, you should check whether the WhatsApp server is facing any outage or not. There’s a high possibility that WhatsApp might be facing a service outage. As a result, you are experiencing issues where WhatsApp calls are not connecting on your iPhone. Therefore, it is recommended to check websites like Downdetector to track possible outages. FYI, Downdetector is an outage detection website that displays real-time outage data including several complaints and reports about WhatsApp from worldwide users.
If you haven’t heard of Downdetector and are not sure how to check possible WhatsApp outages, make sure to follow the instructions given below:
Step 1: Visit www.downdetector.com
Step 2: Search “WhatsApp”
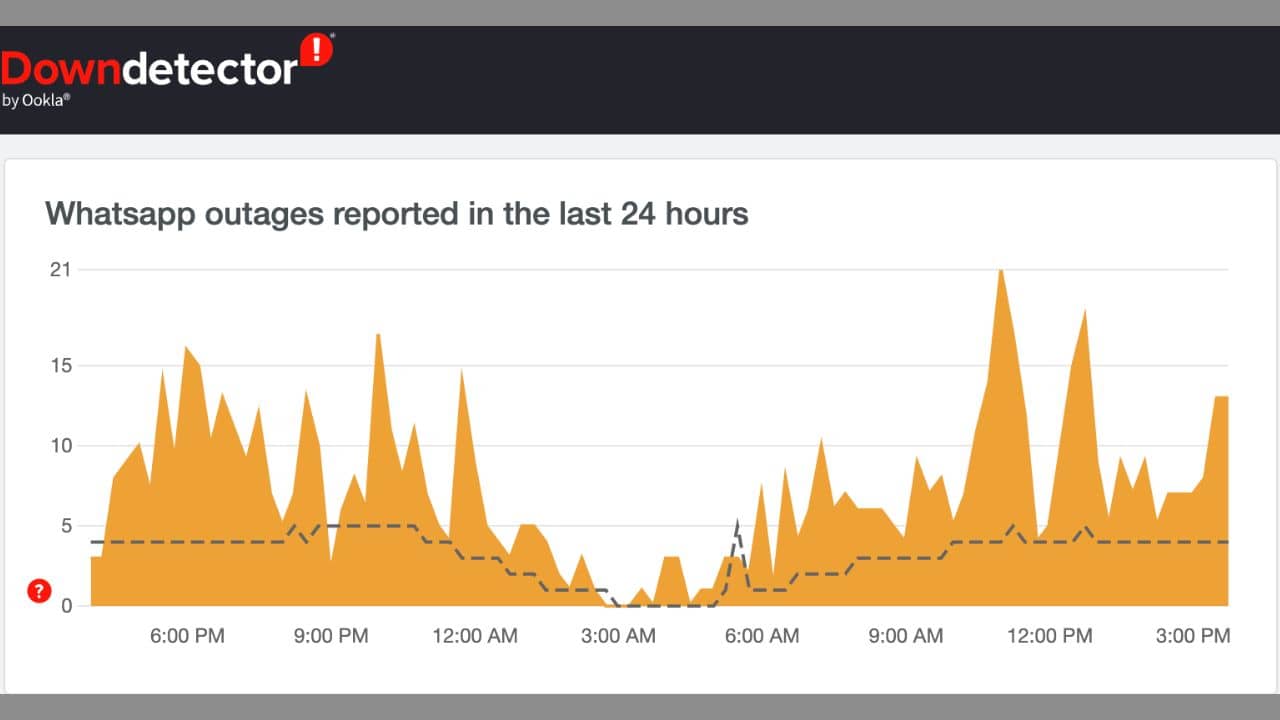
If there’s a possible WhatsApp outage, you will find a spike in the reports page and there’s nothing you can do than wait for things to get fixed from their end. In another word, if WhatsApp call keeps reconnecting on Android you need to understand that there’s no fault at your end and many users around the globe may be going through the same.
If that’s not the case with your family member or friends, and only you are experiencing an issue where WhatsApp calls are stuck on connecting, please start trying the different methods we’ve listed below.
Method #3: Enable necessary WhatsApp permission
If there’s no outage, and WhatsApp calls are still not working on your Android phone or iPhone, it’s time to check whether you have allowed the necessary permissions requested by the app. You can modify app permissions by going to the settings menu of Android and iPhone as instructed below:
For Android:
Step 1: Head to Settings and tap on Apps
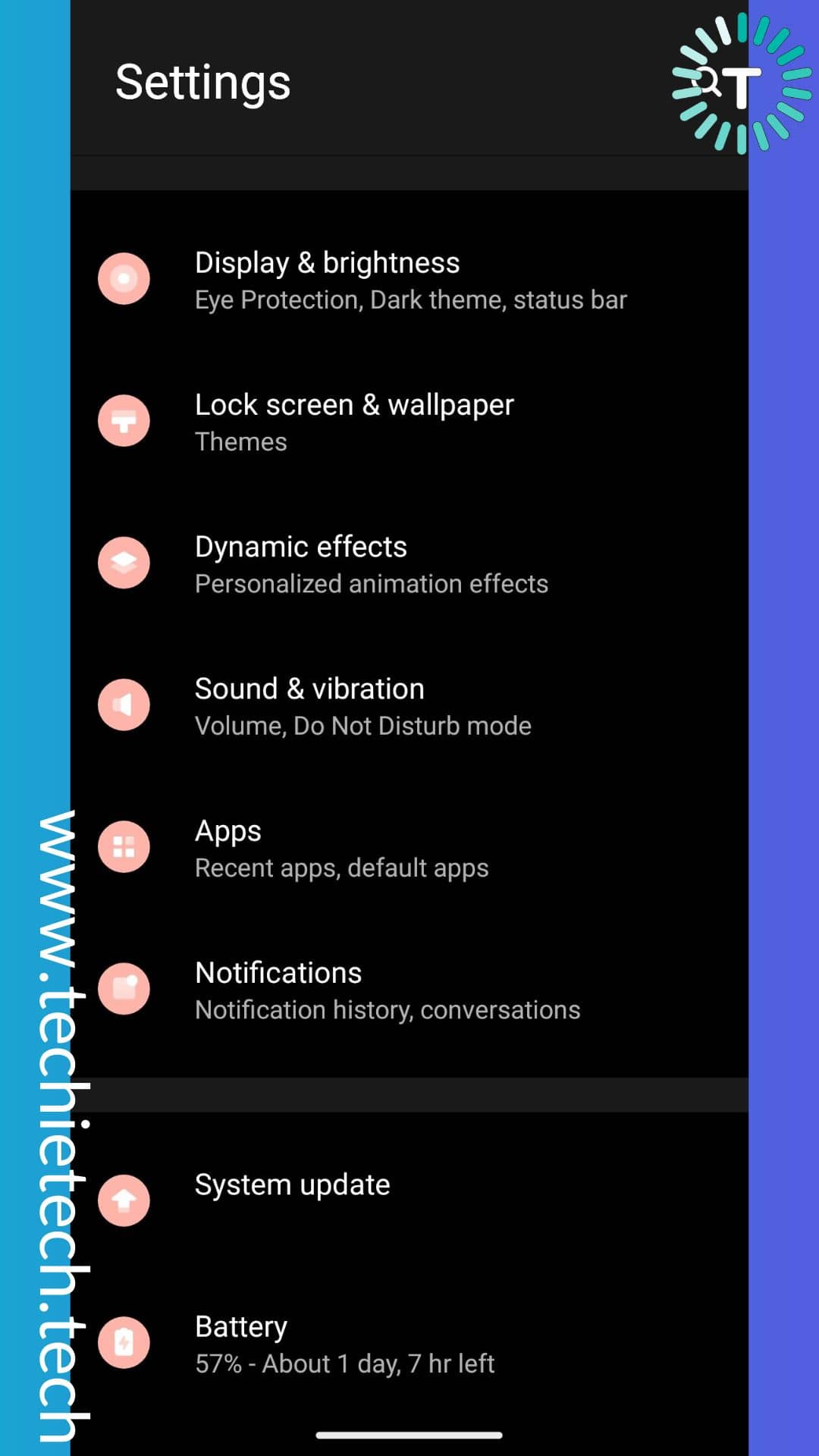
Step 2: Tap on WhatsApp
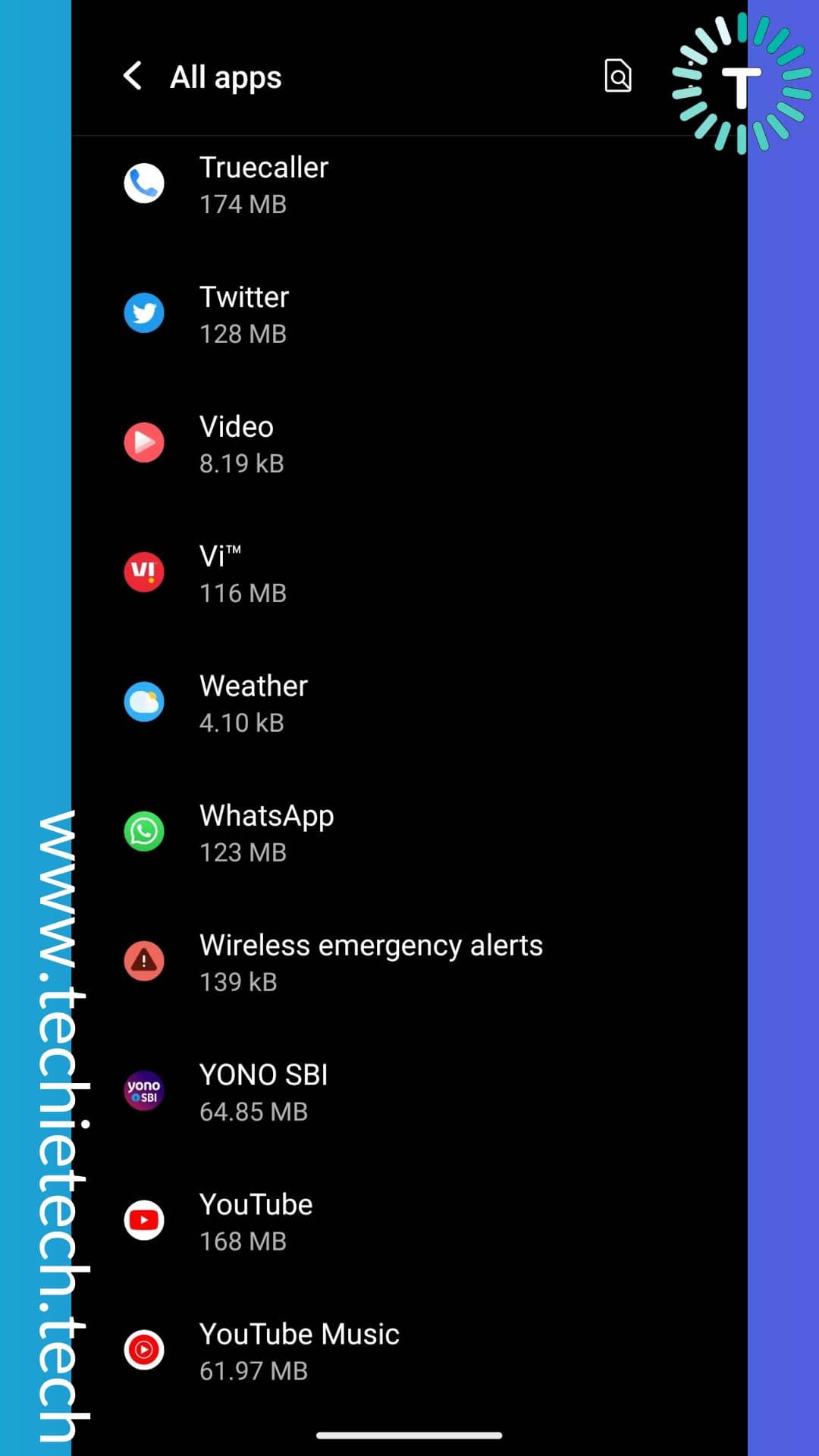
Step 3: Tap on the Permissions
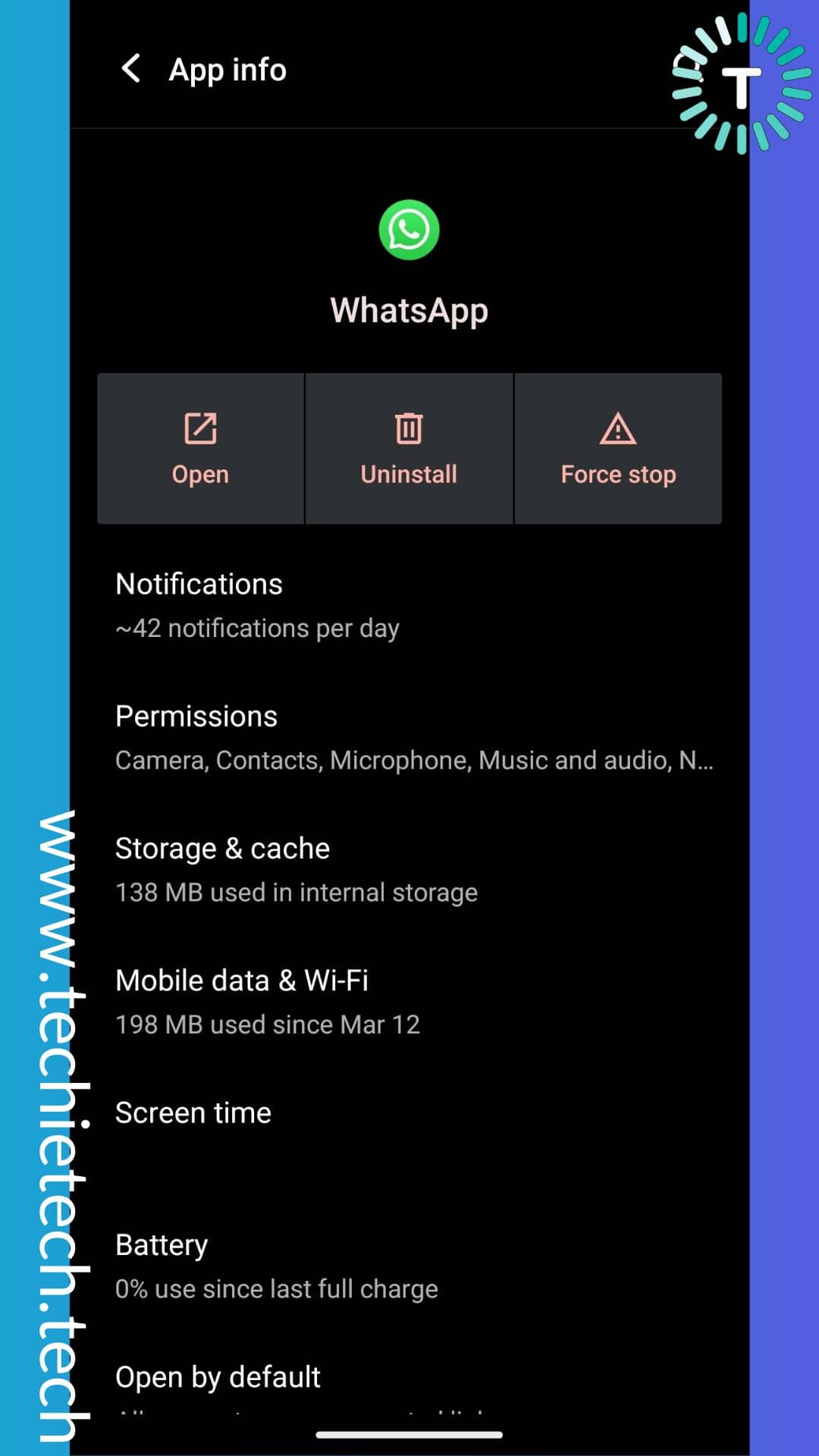
Step 4: On the next screen, make sure to ‘Allow’ Contacts, Camera, Microphone, and Phone
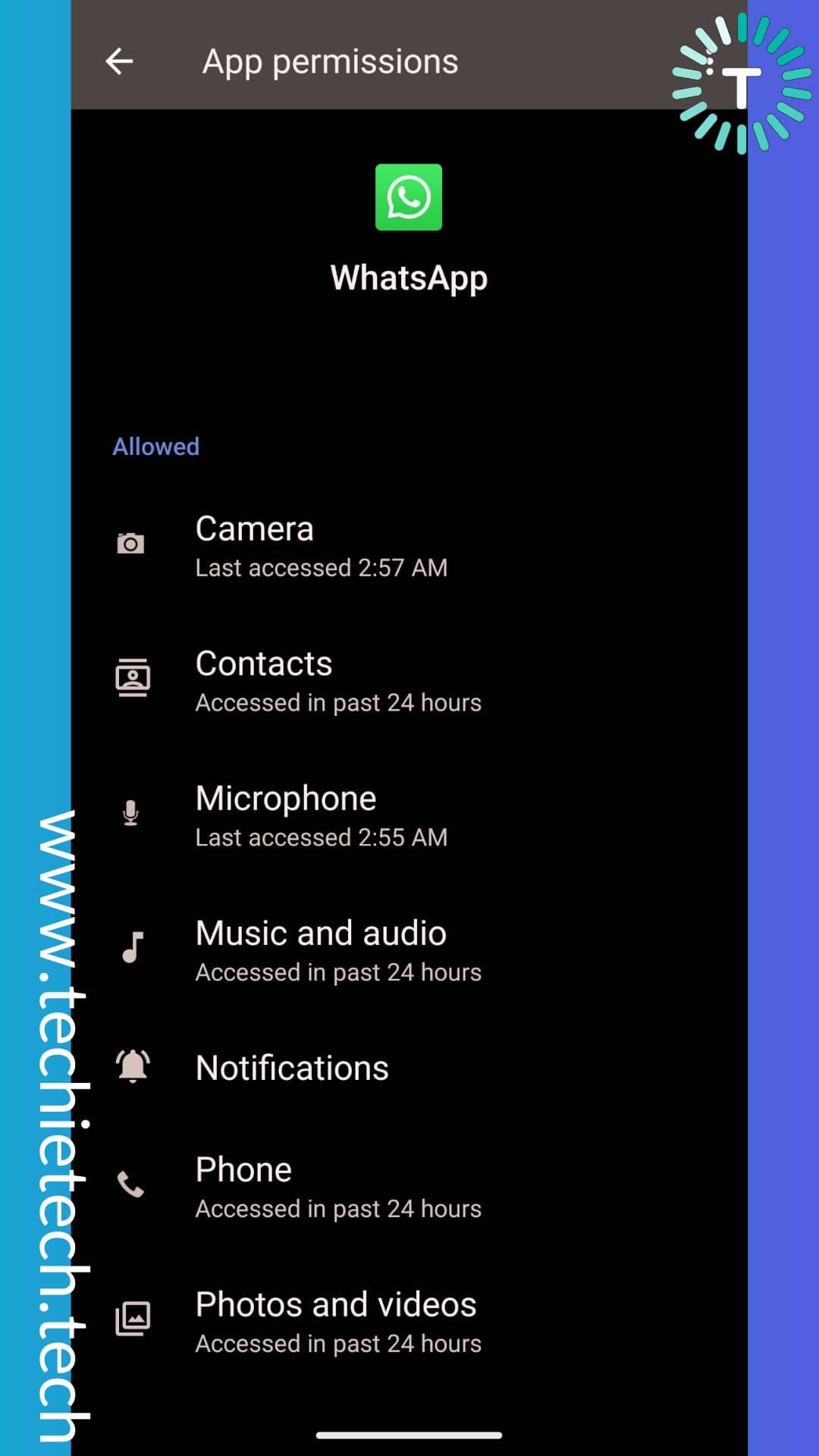
For iPhone:
Step 1: Navigate to Settings
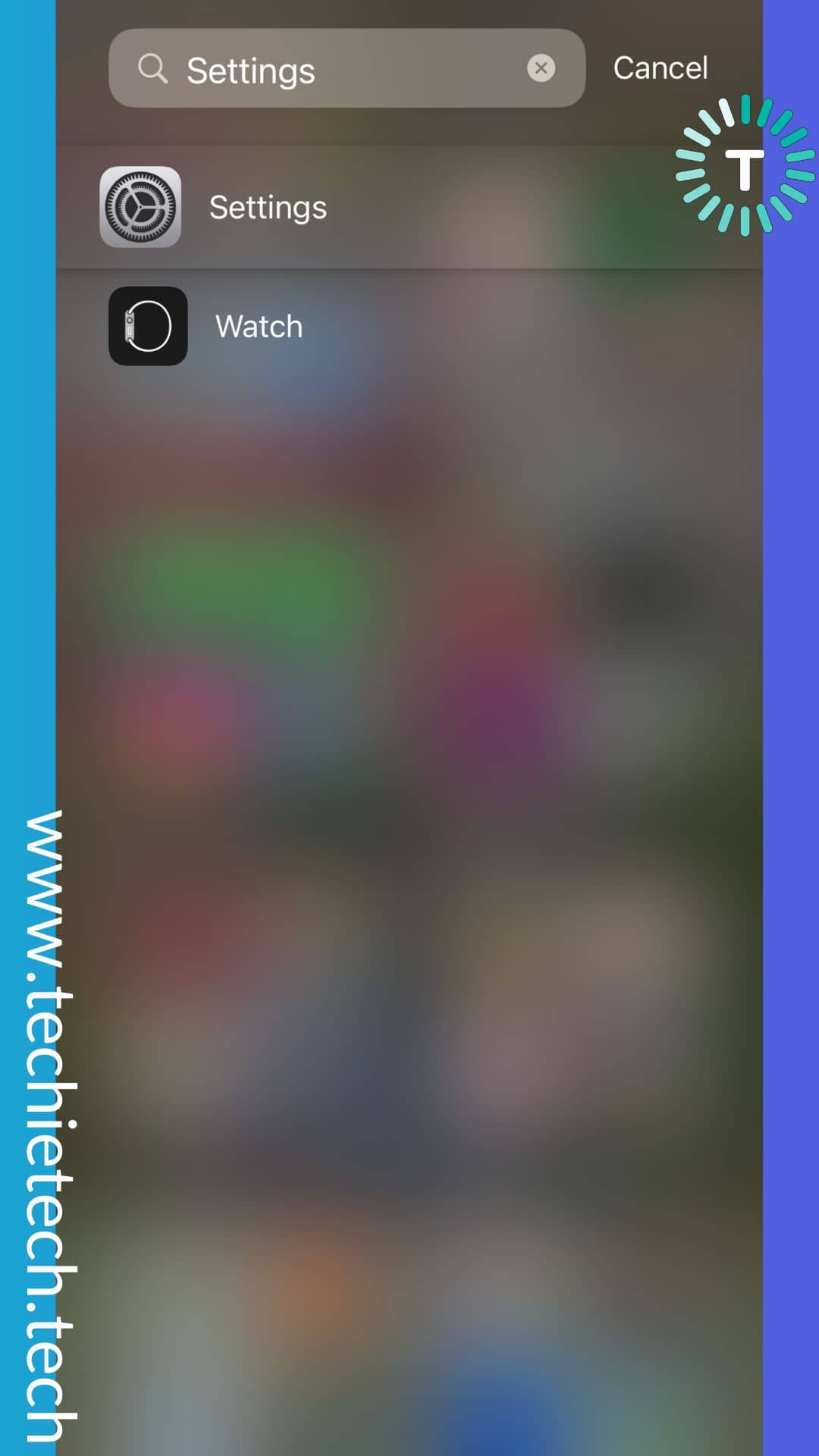
Step 2: Find WhatsApp and tap on it
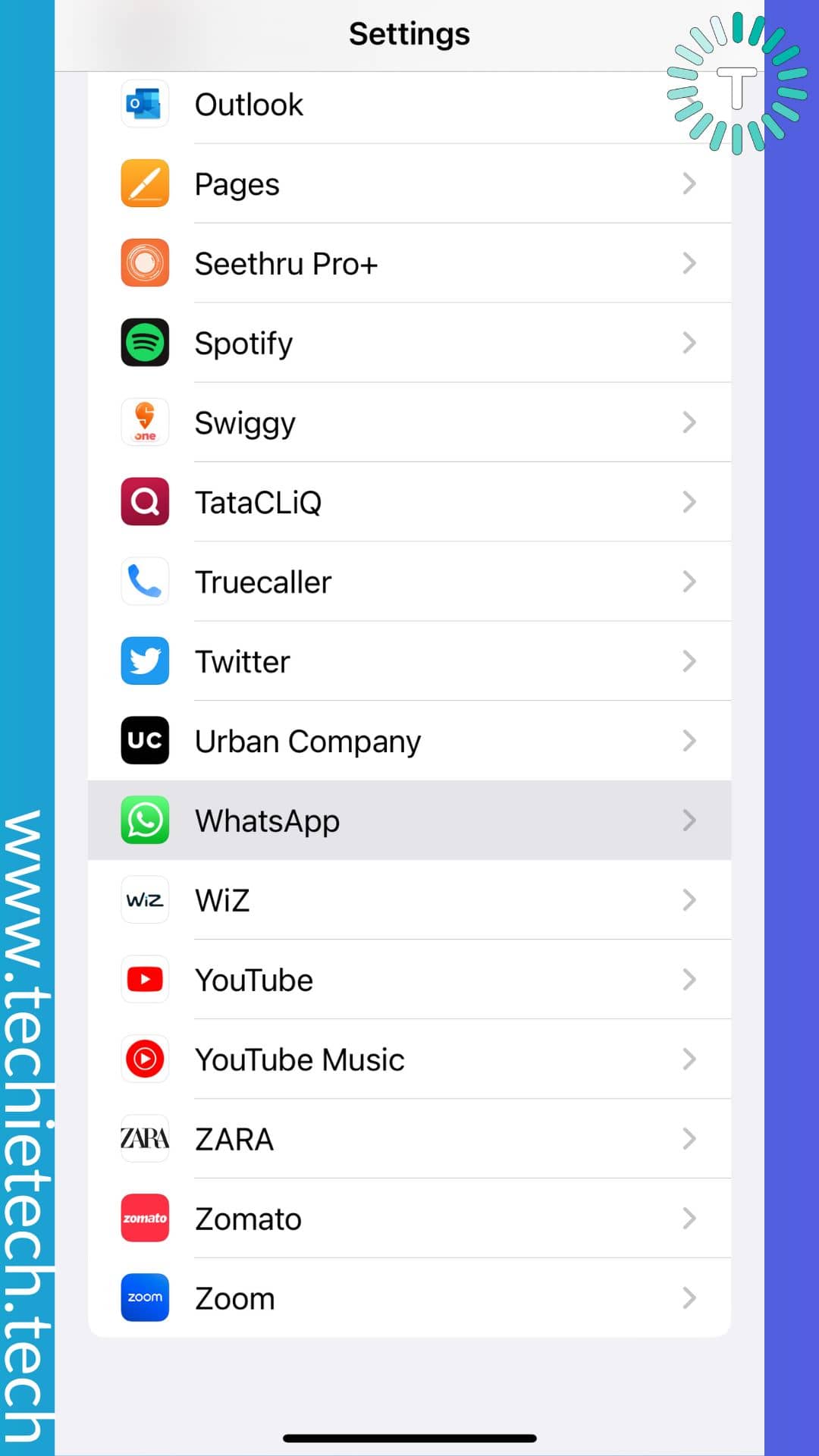
Step 3: Enable the toggle beside Contacts, Microphone, and Camera (if not enabled)
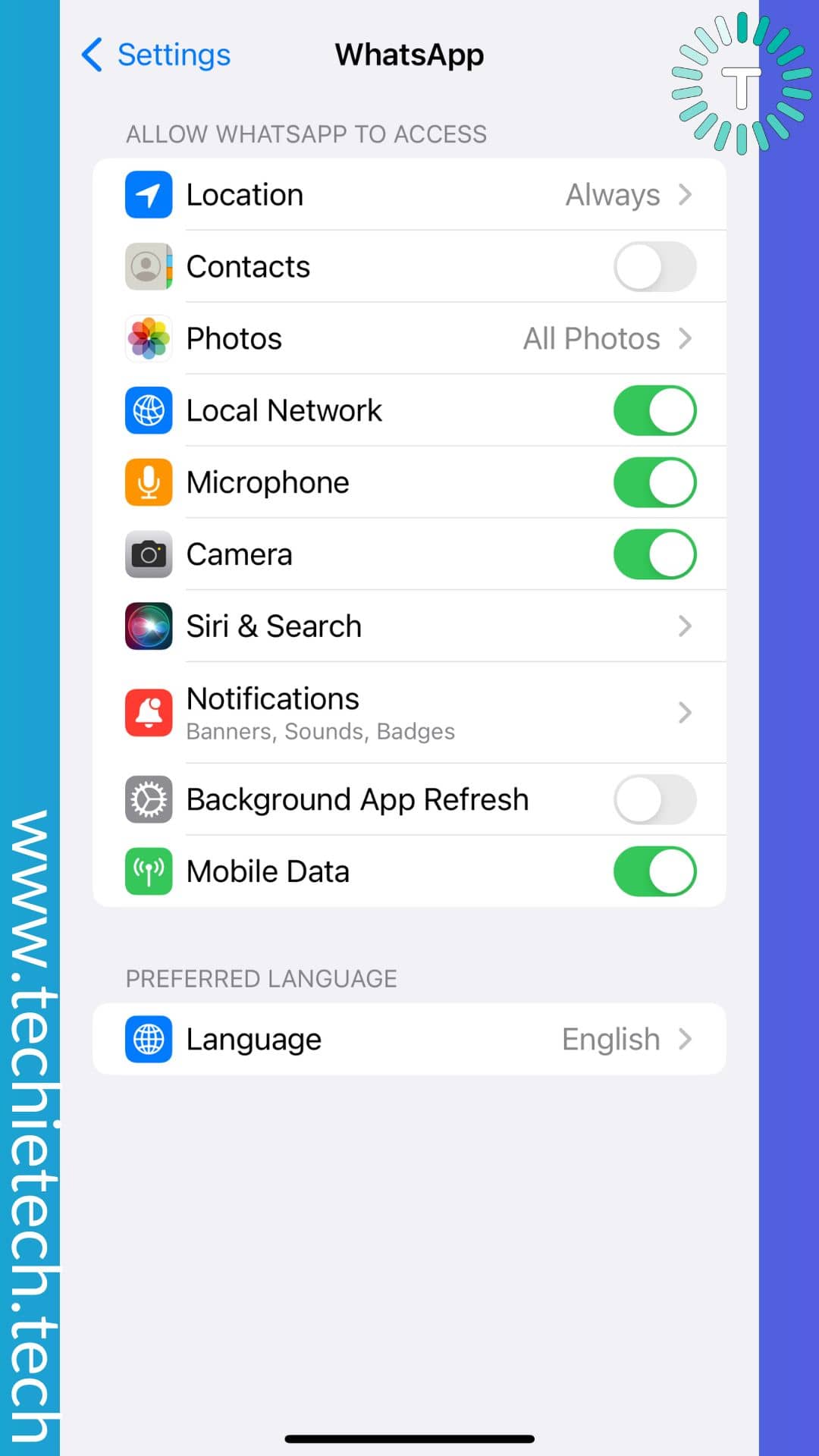
Now that you’ve changed your permission, you are most likely to make WhatsApp calls without any interruption. If your WhatsApp call gets stuck on connecting even after changing permission, you should check the following troubleshooting methods to fix the issue.
Method #4: Restart your phone
Did you know that WhatsApp calls connecting problems on Android or iOS devices could be possible due to a minor glitch or bug? Well, it’s true. And, guess what? The simplest way to fix this issue could be to restart your iPhone or Android device. Yes, we aren’t kidding. Basically, a simple restart refreshes the system and gets rid of bugs and glitches that could be contributing to WhatsApp calls being stuck on connecting issues.
Here’s how to restart an Android device to fix WhatsApp calls not connecting to Wi-Fi:
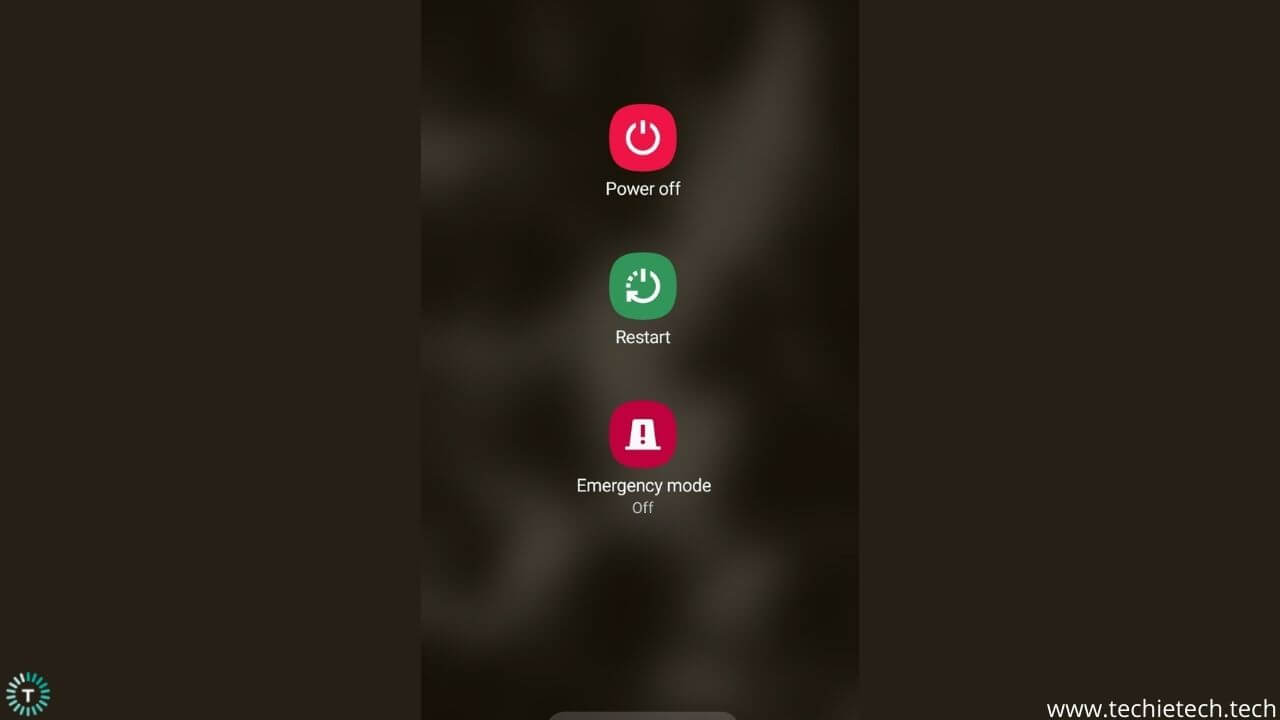
Step 1: Long press your power button,
Step 2: Power options will appear on the screen, just tap ‘Restart’ and you’re done.
Here’s how to restart an iPhone to resolve WhatsApp calls not connecting on mobile data:
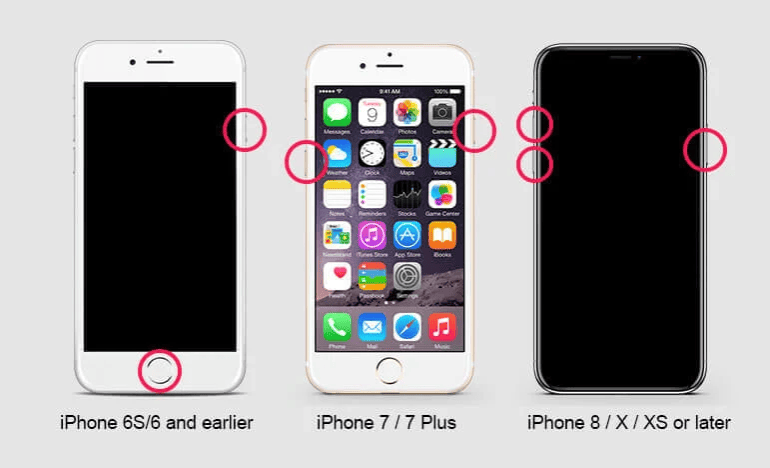
Step 1: Press and hold Volume Up (or Volume Down) and the Side button simultaneously until the power-off slider appears,
Step 2: Then, drag the slider, and wait for 30 seconds for your device to turn off,
Step 3: Lastly, restart your device, and press and hold the side button from the right of your iPhone. Release it after you see the Apple logo.
Method #5: Check network connectivity
If you are using mobile data (4G or 5G) and wondering why can’t I call someone on WhatsApp but they can call me, we might have an answer for this. In order to place an uninterrupted call over WhatsApp, you will need ample signal strength. In simple words, glance at the top right corner of the Android or iPhone screen to confirm whether you could see three or even four network bars. If you see enough network bars and have an active internet plan, it is possible that mobile data is not to blame for this issue. In case, you don’t see at least 2 bars then you’ve found the issue. It is highly likely that the Whatsapp call keeps connecting error on your iPhone is being caused by low signal strength. We recommend moving near to a window or just going outside the building to confirm this.
Are you experiencing WhatsApp calls stuck on connecting over Wi-Fi? If yes, make sure that the Wi-Fi bars you see on the top right are full. If it is less, say two, it indicates that the Wi-Fi network has a low range or you might have moved a little far away from the Wi-Fi router. So, next time you suspect a WhatsApp call says connecting on Wi-Fi, try to move a bit close to the router and call again.
If your family members on the same Wi-Fi network can flawlessly talk over WhatsApp but you can’t, there’s a high possibility that this isn’t any network-related issue but something else.
Method #6: Reset network connectivity
You might not be aware of this, but corrupted or faulty network settings could be another reason why WhatsApp calls stuck on connecting on an iPhone. Therefore, we recommend resetting the network settings on your Android phone or iPhone.
Please note that resetting network settings will erase all the existing network settings on your iPhone or Android smartphone. This includes server settings,
Bluetooth settings, mobile data, Wi-Fi settings, and so on. In another word, all network settings on your device will go back to default to fix any possible interference causing WhatsApp calls reconnecting issues. As a result, you will have to reconnect your Bluetooth devices, re-enter your Wi-Fi passwords, and create custom APNs (if any used before). So, if you often forget your Wi-Fi password, please remember it.
For the uninitiated, follow the instructions given below to reset network settings on Android and iPhone.
For Android:
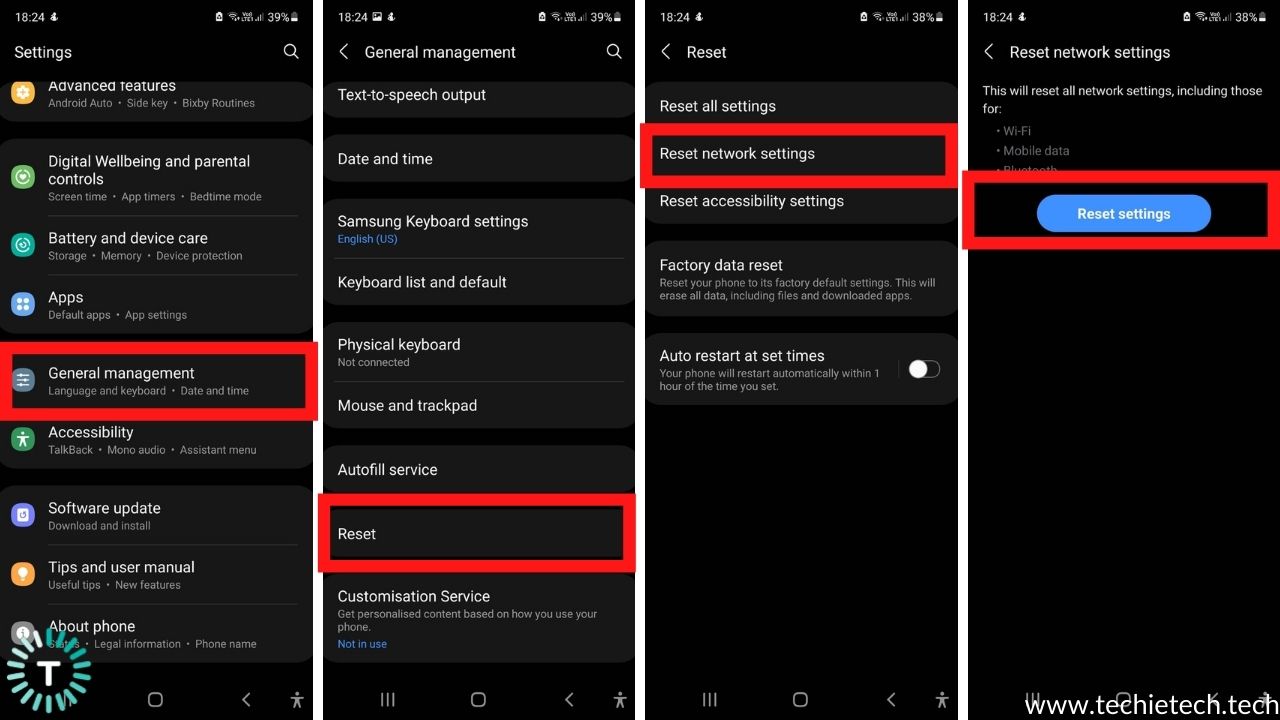
Step 1: First and foremost, head to Settings and tap on General Management,
Step 2: Next, scroll and tap on Reset,
Step 3: Then, tap on Reset network settings,
Step 4: On the next screen, tap on ‘Reset settings,’
Step 5: Now, you’ll be asked to enter your lock screen PIN/Password/Biometric, as soon as you enter them, your device will reboot.
For iPhone:
Step 1: First, go to Settings > General
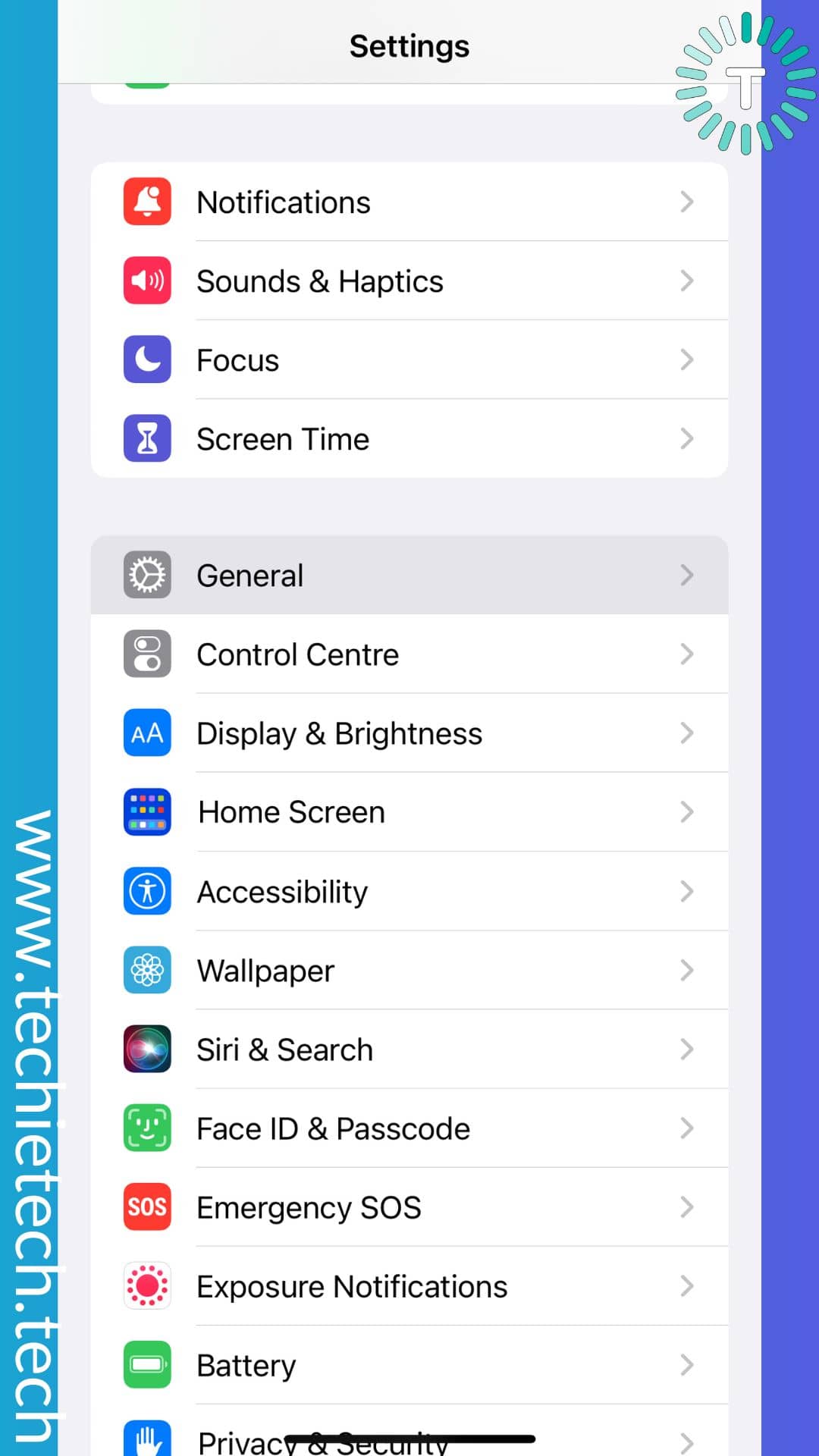 Step 2: Now, tap on the Transfer or Reset iPhone
Step 2: Now, tap on the Transfer or Reset iPhone
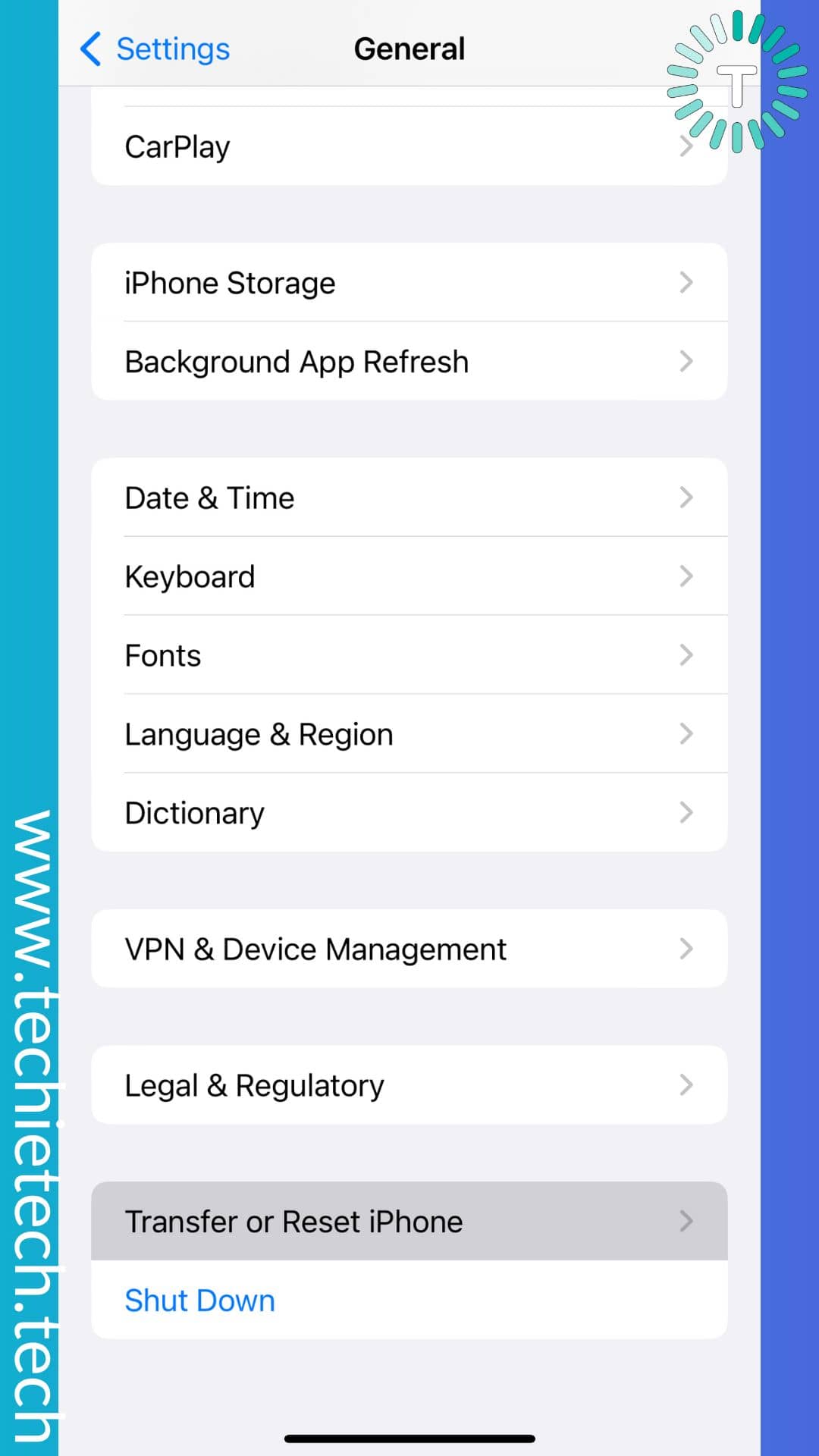
Step 3: On the next screen, tap on Reset
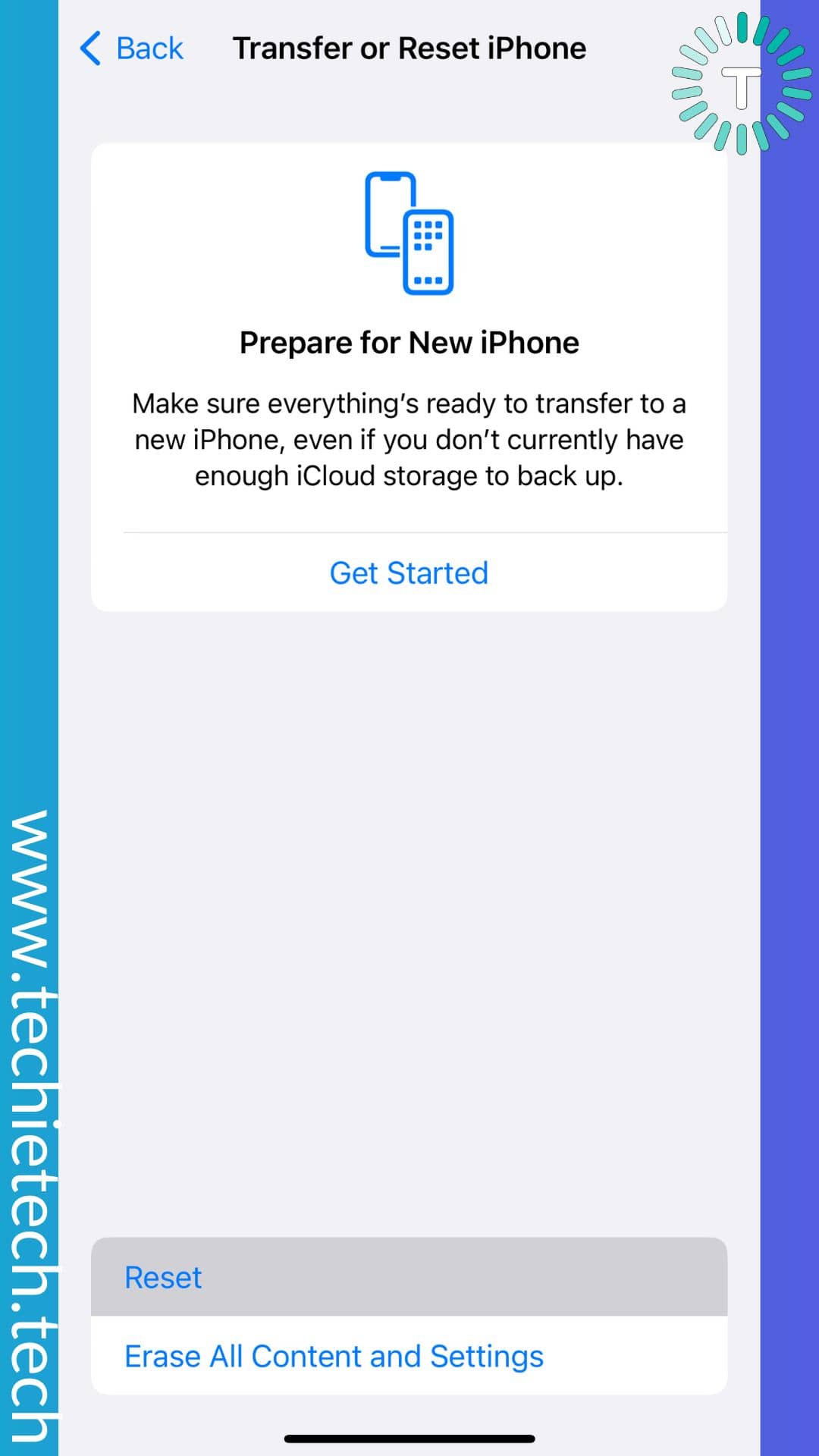
Step 4: Next, tap on Reset network settings on the next screen, now you’ll have to enter your lock screen PIN/Password/Biometric
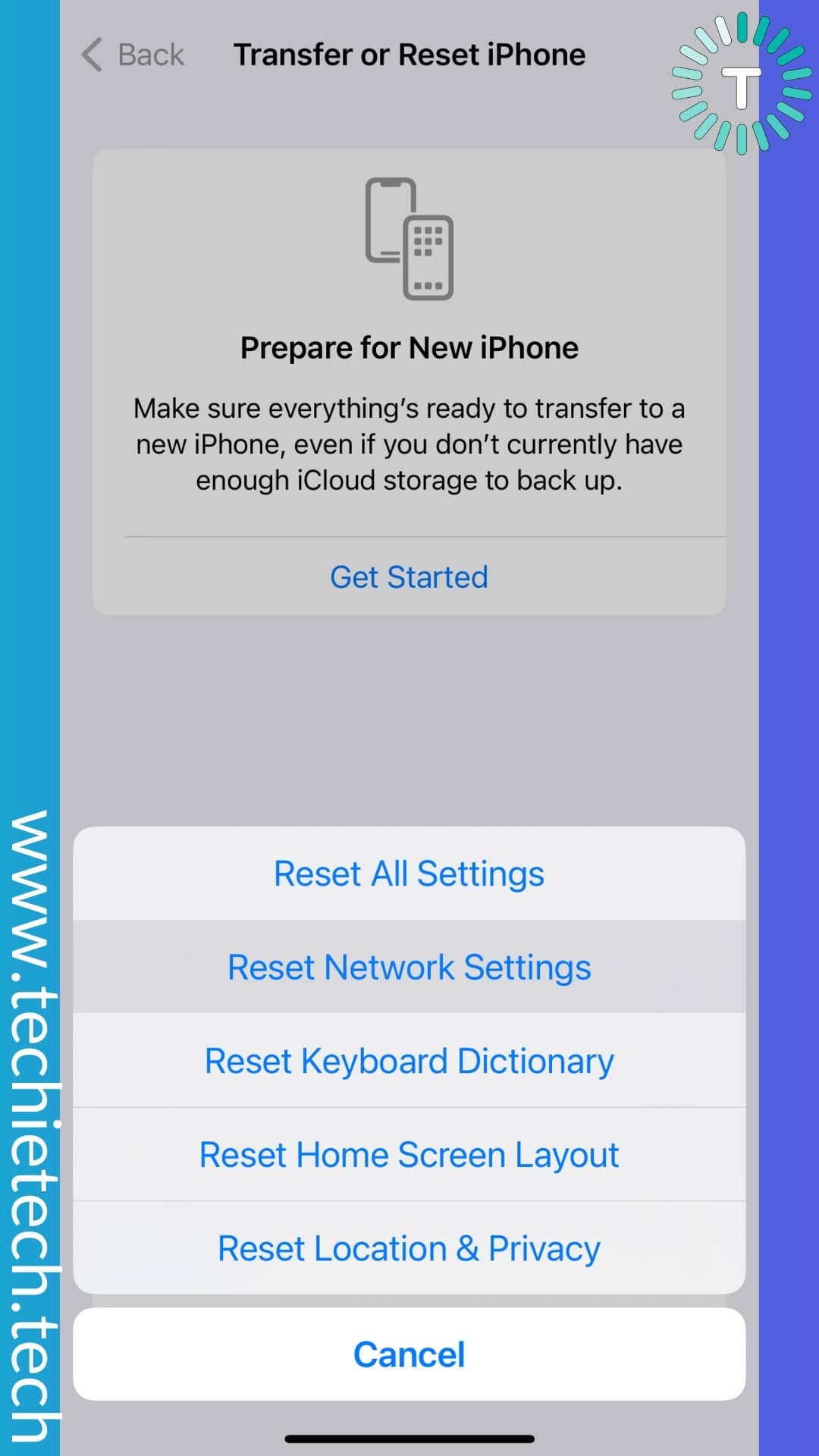
Once you execute step #4, your Android device and iPhone will restart with all default network settings.
After the device is restarted, don’t forget to try calling someone and check whether the WhatsApp video call is stuck on connecting or not. If you’re able to call now, there could be some faulty network settings that were earlier causing the problem.
On the contrary, if the WhatsApp connecting issue is not fixed, we recommend trying out other methods listed below.
Method #7: Enable mobile data for WhatsApp (iPhone)
This method is exclusive for users who are experiencing WhatsApp calls not connecting on iPhone. If you have noticed, iOS gives you an option where you can disable mobile data for individual apps. It is possible that you might have disabled that option to put a brake on data usage. So, the next time you accidentally go out of Wi-Fi range while talking, mobile data won’t connect automatically leading to the issue where WhatsApp calls stuck on connecting on iPhone. To prevent this from happening, you have to enable mobile data for WhatsApp from the device settings.
Here’s how to enable mobile data for WhatsApp to prevent call reconnecting issues on iPhone:
Step 1: Open the Settings menu of the iPhone,
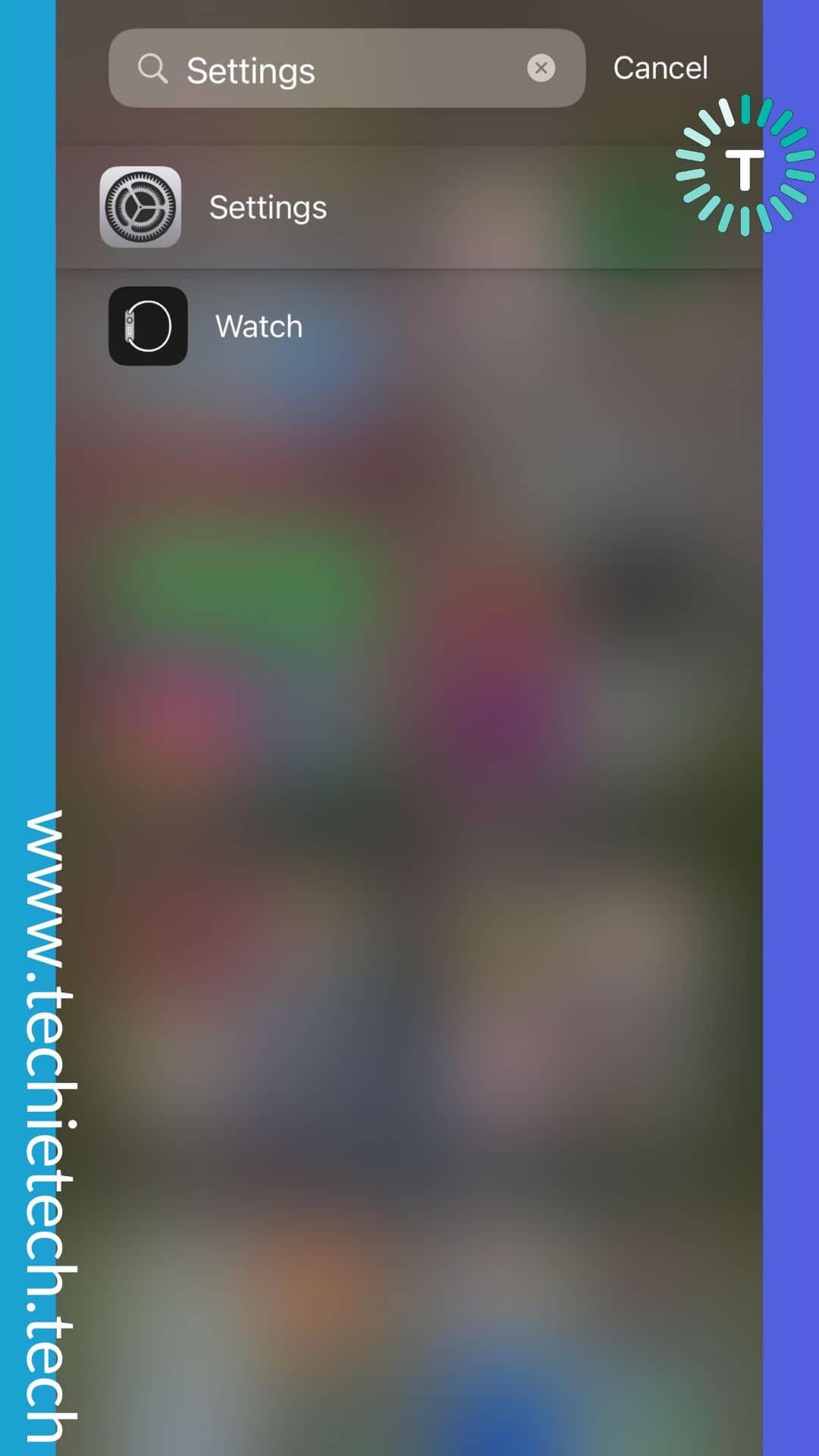 Step 2: Find WhatsApp and tap on it,
Step 2: Find WhatsApp and tap on it,
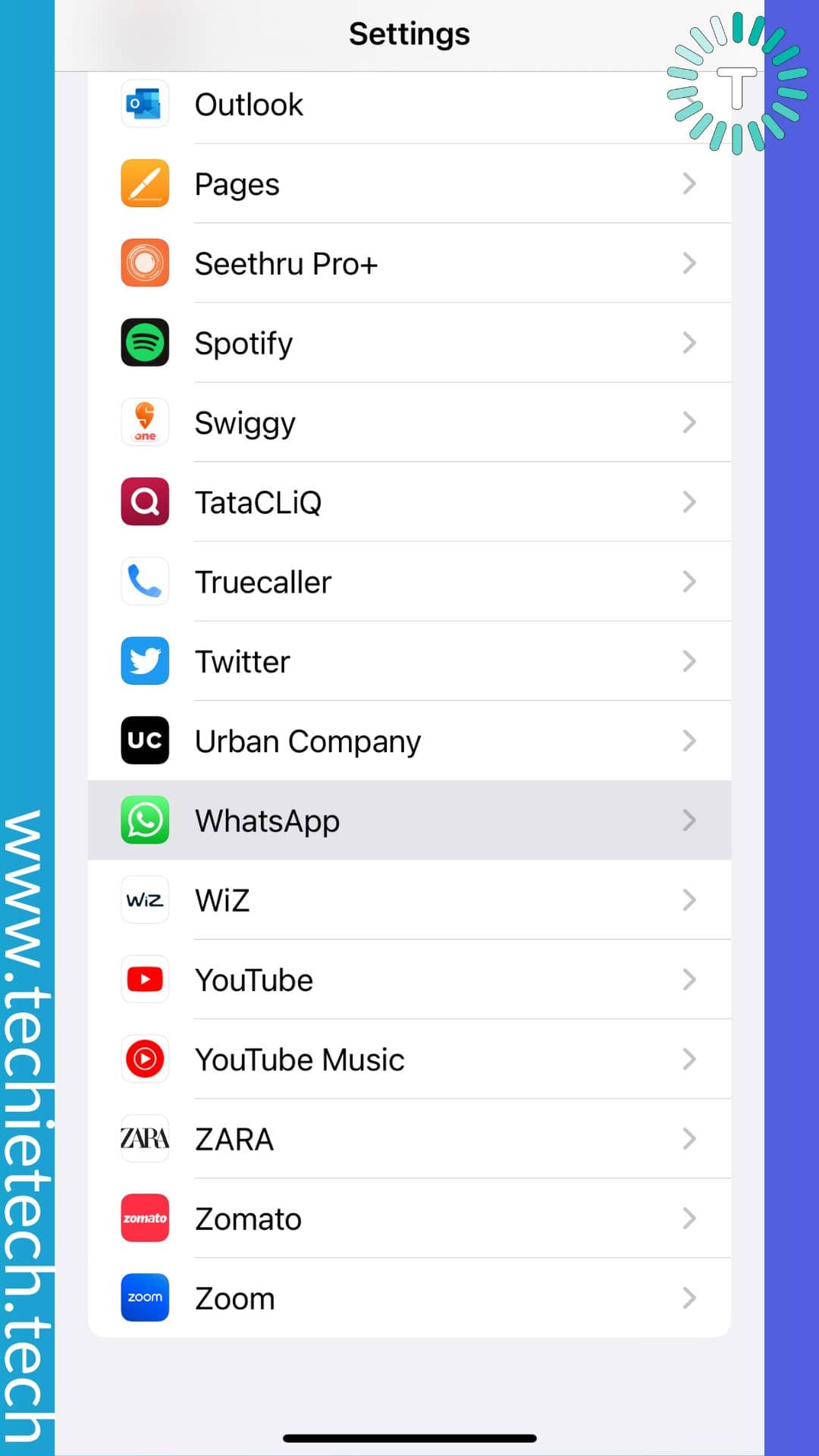
Step 3: On the next screen, enable the Mobile data toggle,
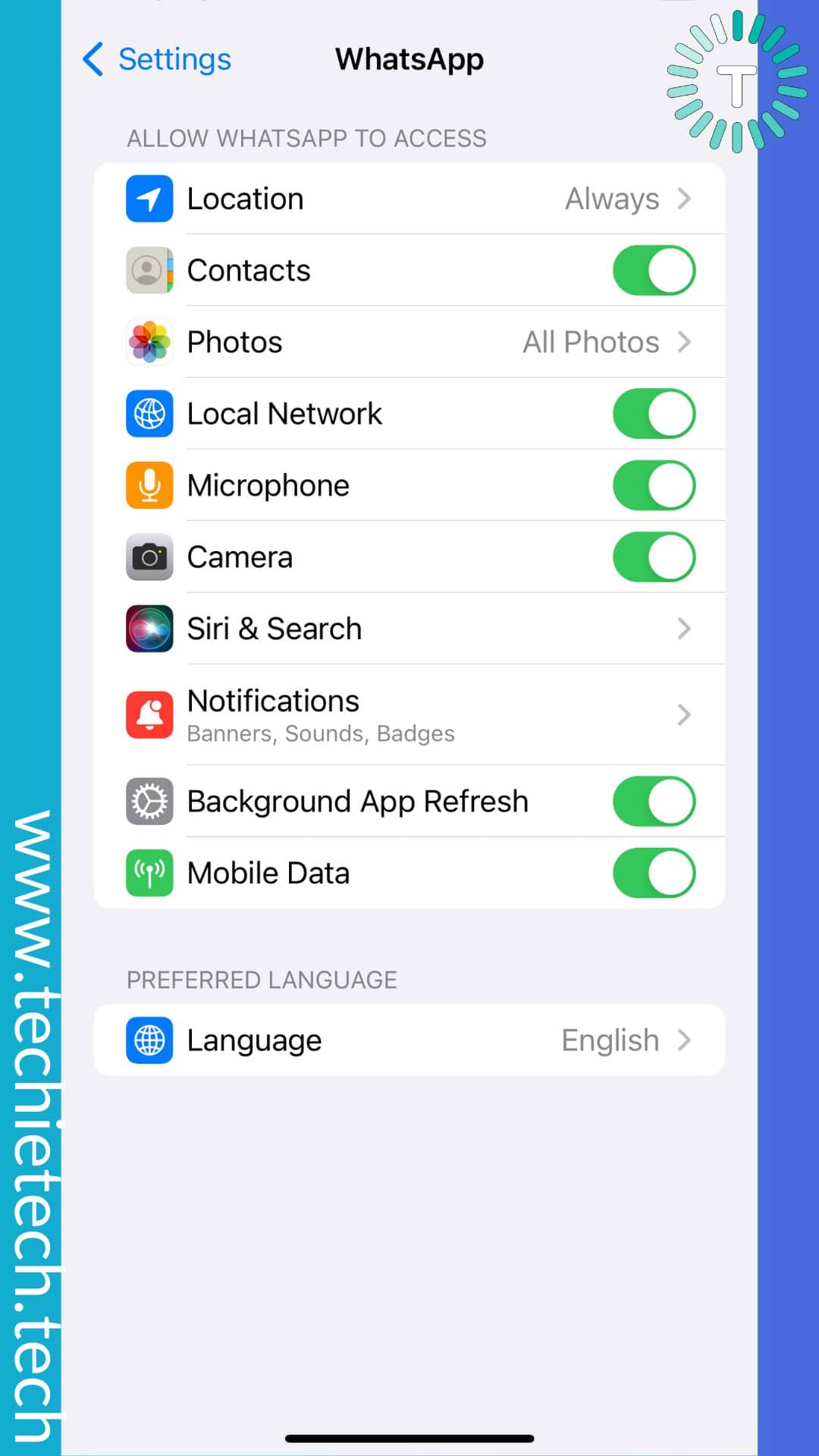
This might seem a little change but is fairly useful when it comes to resolving WhatsApp call reconnecting issues on iPhones.
Method #8: Disable ‘Use less data for calls’ on WhatsApp
Have you ever noticed a new feature introduced by WhatsApp where you can toggle to enable ‘Use less data for calls?’ First of all, this was introduced with the intention to save data during long voice and video calling sessions. But, there’s a downside to it as well. While the feature is great for saving data, it can be problematic as well. For example, if you are already in a poor connectivity area and
using mobile data for making WhatsApp calls, imagine the effect it can have on voice or video calls. Since you are in a remote area with poor connectivity WhatsApp should be able to consume as much data as it needs to place an uninterrupted call. However, by enabling this feature you’re already forcing the app to consume less data. And this causes your WhatsApp calls to get stuck on connecting on your iPhone.
Step 1: Open WhatsApp on iPhone/Android and go to the Settings tab,
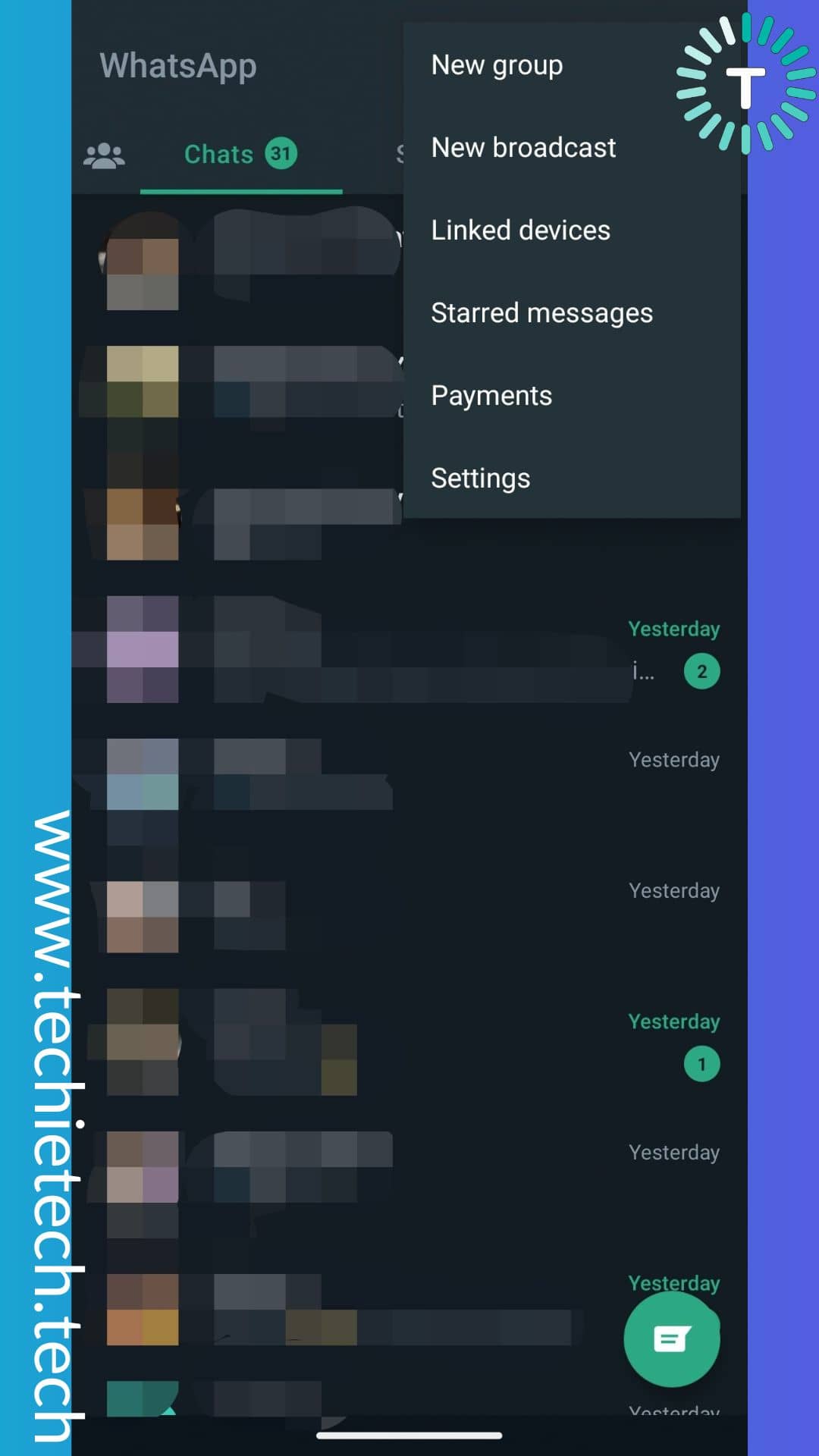
Step 2: Next, tap on Select Storage and Data,
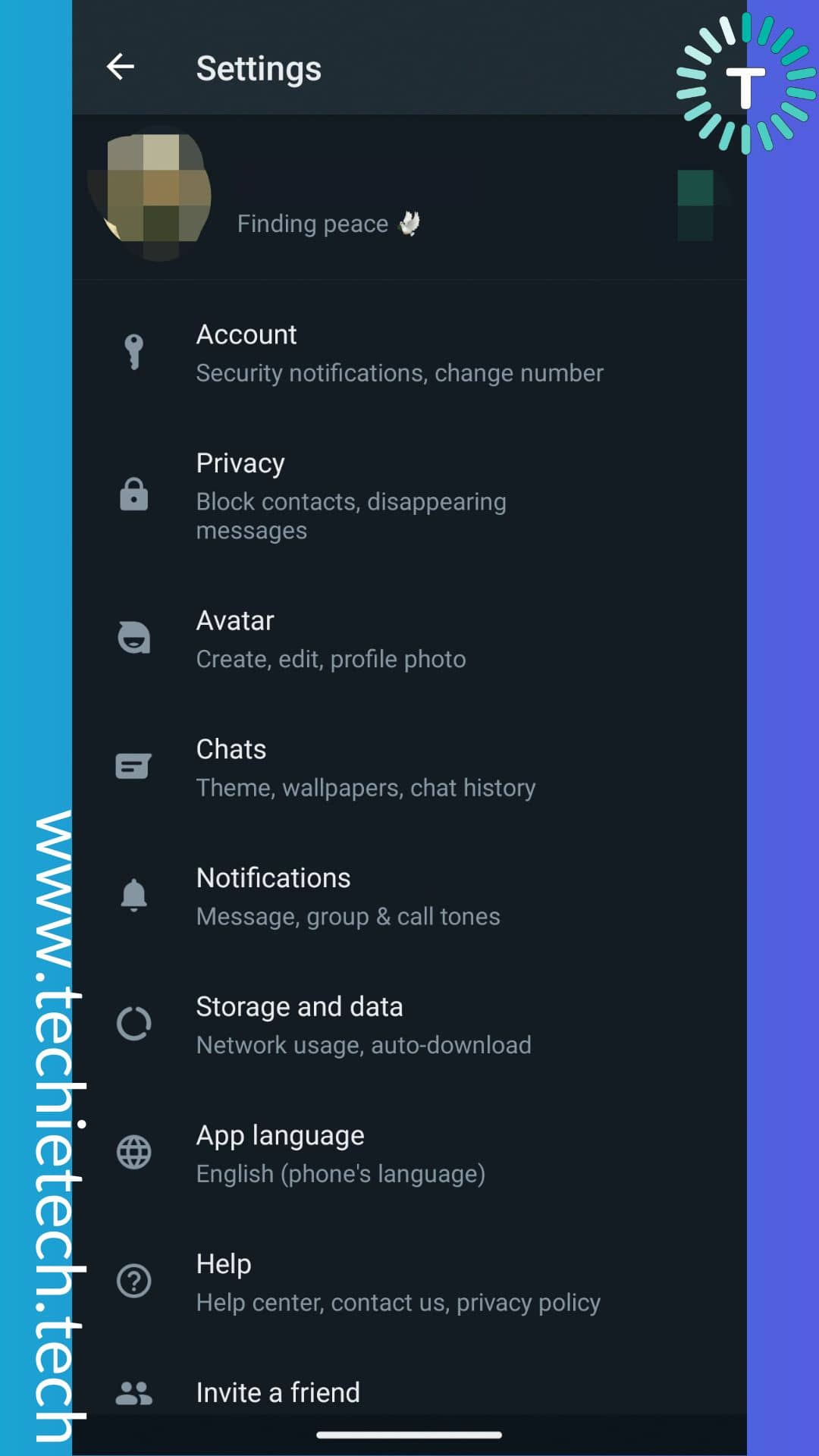
Step 3: Then, disable the ‘Use less data for calls’ toggle,
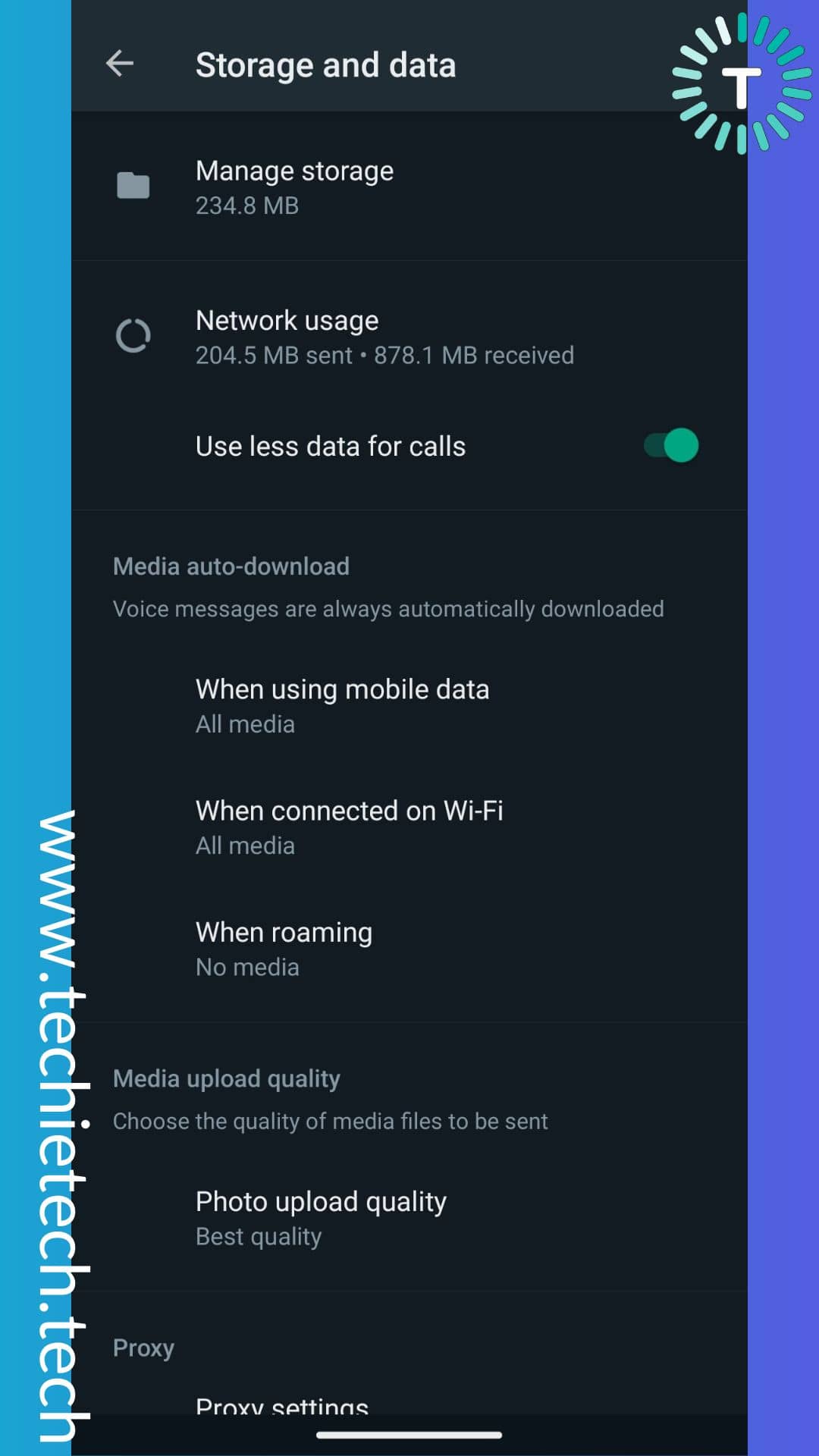
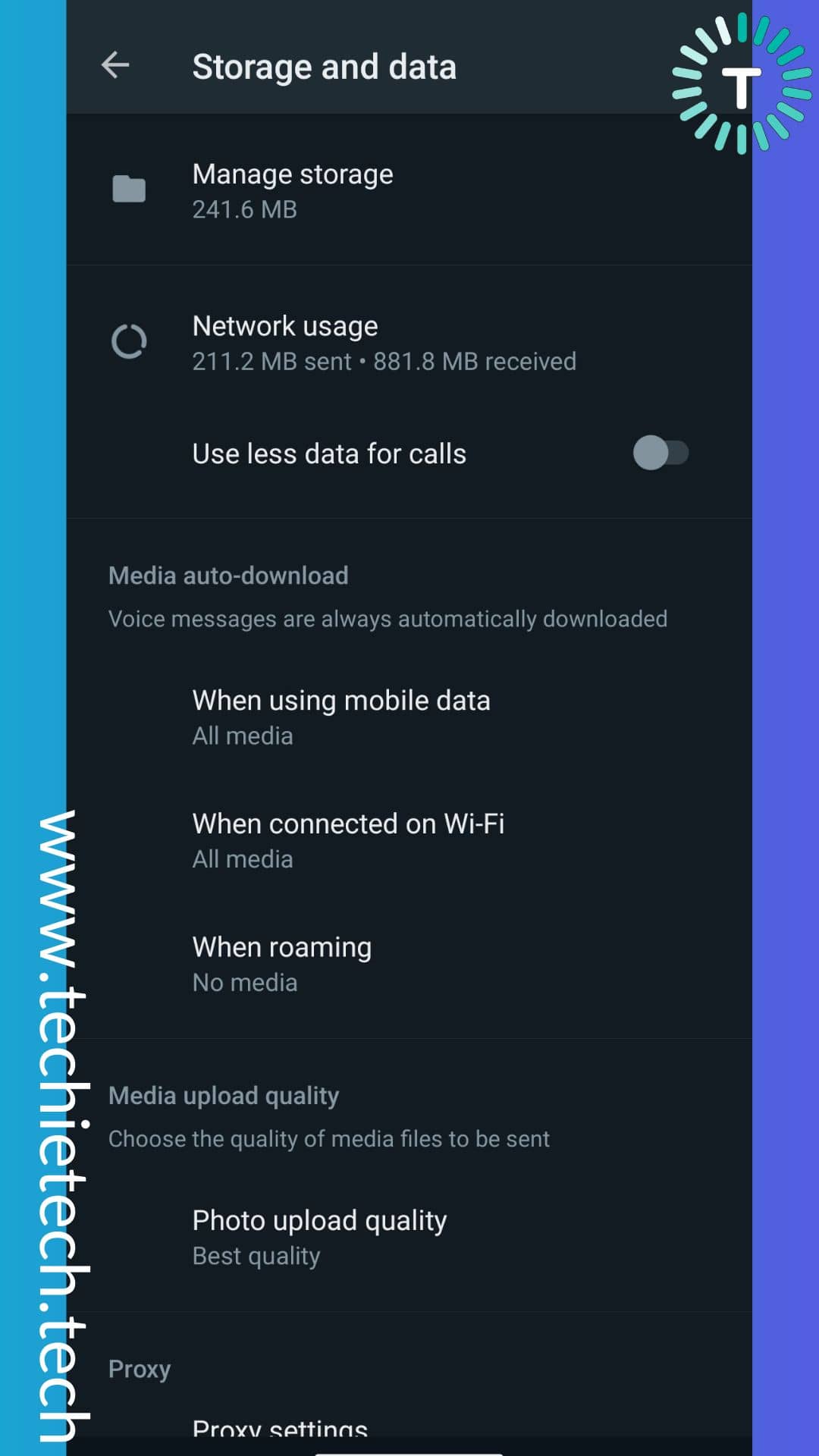
That’s all you’ve to do. Now, reopen the app and check whether you are experiencing an issue where the WhatsApp call keeps reconnecting again and again.
Method #9: Force close WhatsApp
If the above method didn’t help you fix the WhatsApp video call connecting problem on Android and iPhone, you can simply force stop (force quit on iPhone) it. If you are wondering what exactly the force stop feature does on Android and iPhone, we have an answer. Generally, this feature completely shuts down the app. So, the next time you open it, it restarts every process related to the app. Doing this might sound easy, but it contributes majorly to fixing app-related issues, which in this case is a WhatsApp call stuck on connecting.
So, if you don’t know how to force stop (force quit on iPhone) WhatsApp, make sure to read and follow the instructions given below:
For Android:
Step 1: Go to Settings, and tap on Apps
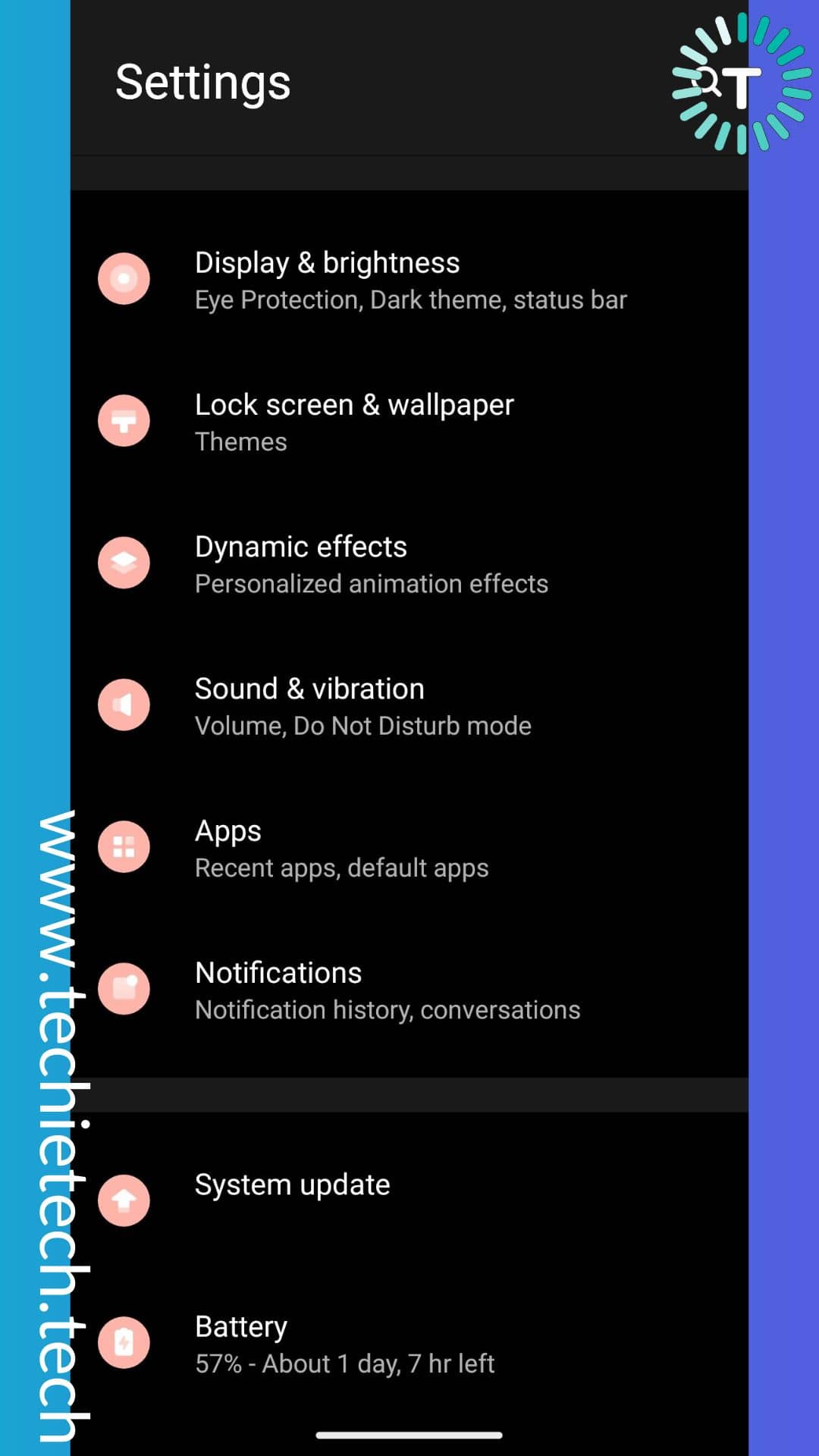
Step 2: Locate WhatsApp and tap on it
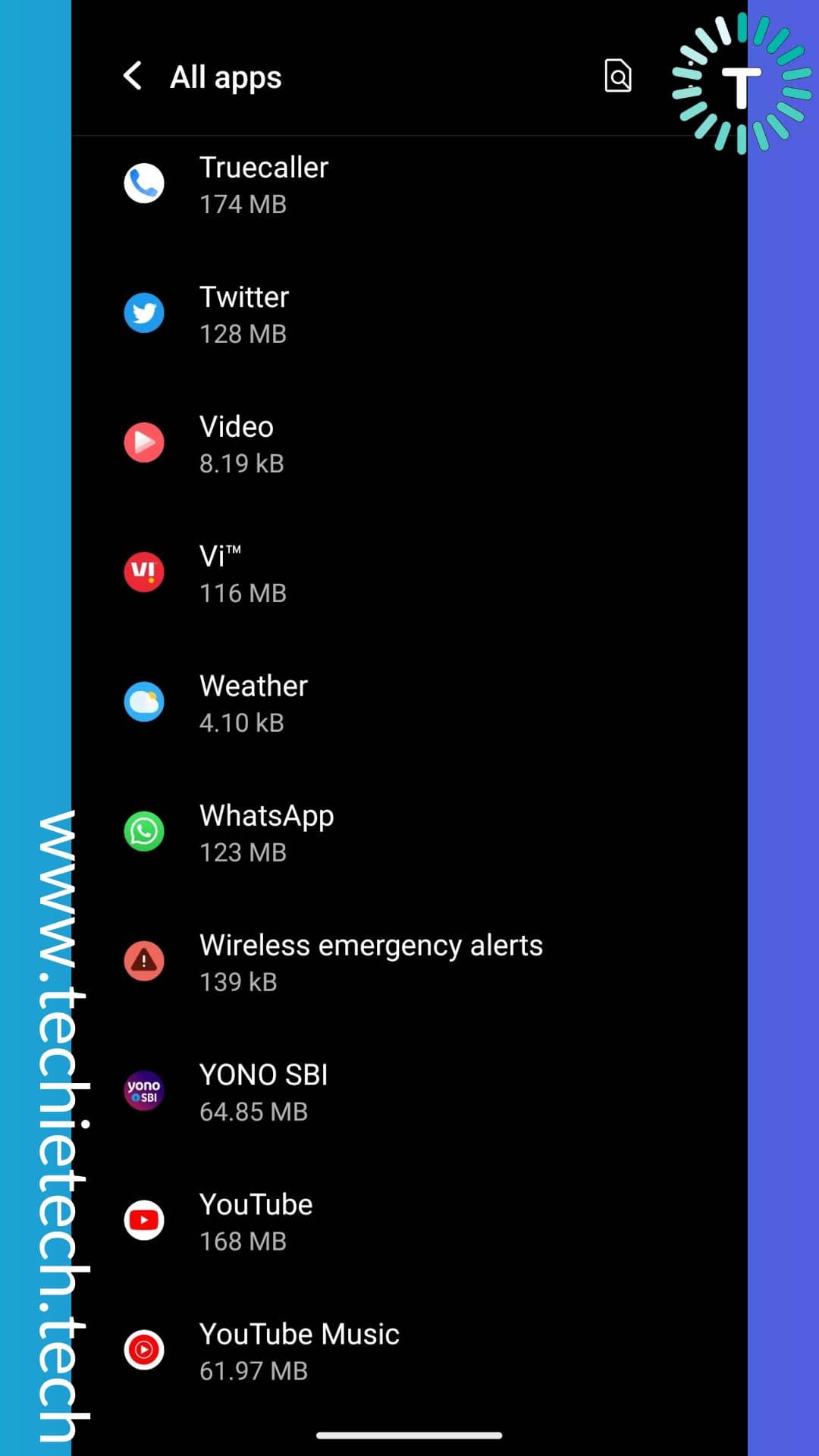
Step 3: Tap on the Force Stop option as seen on the screen,
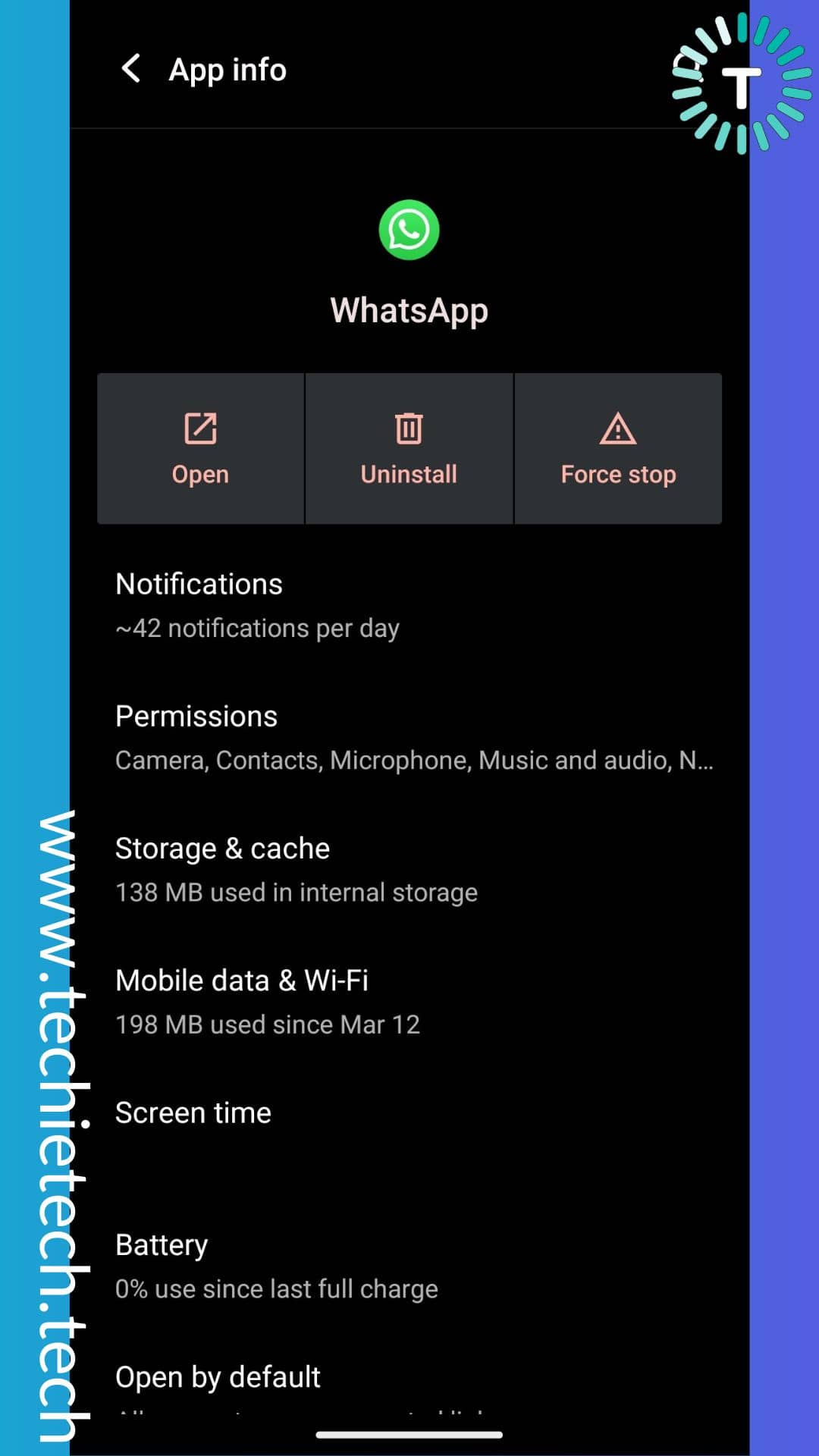
Step 4: Lastly, confirm the selection by tapping ‘OK,’ and you’re done.
For iPhone (without home button):
Step 1: Firstly, open WhatsApp,
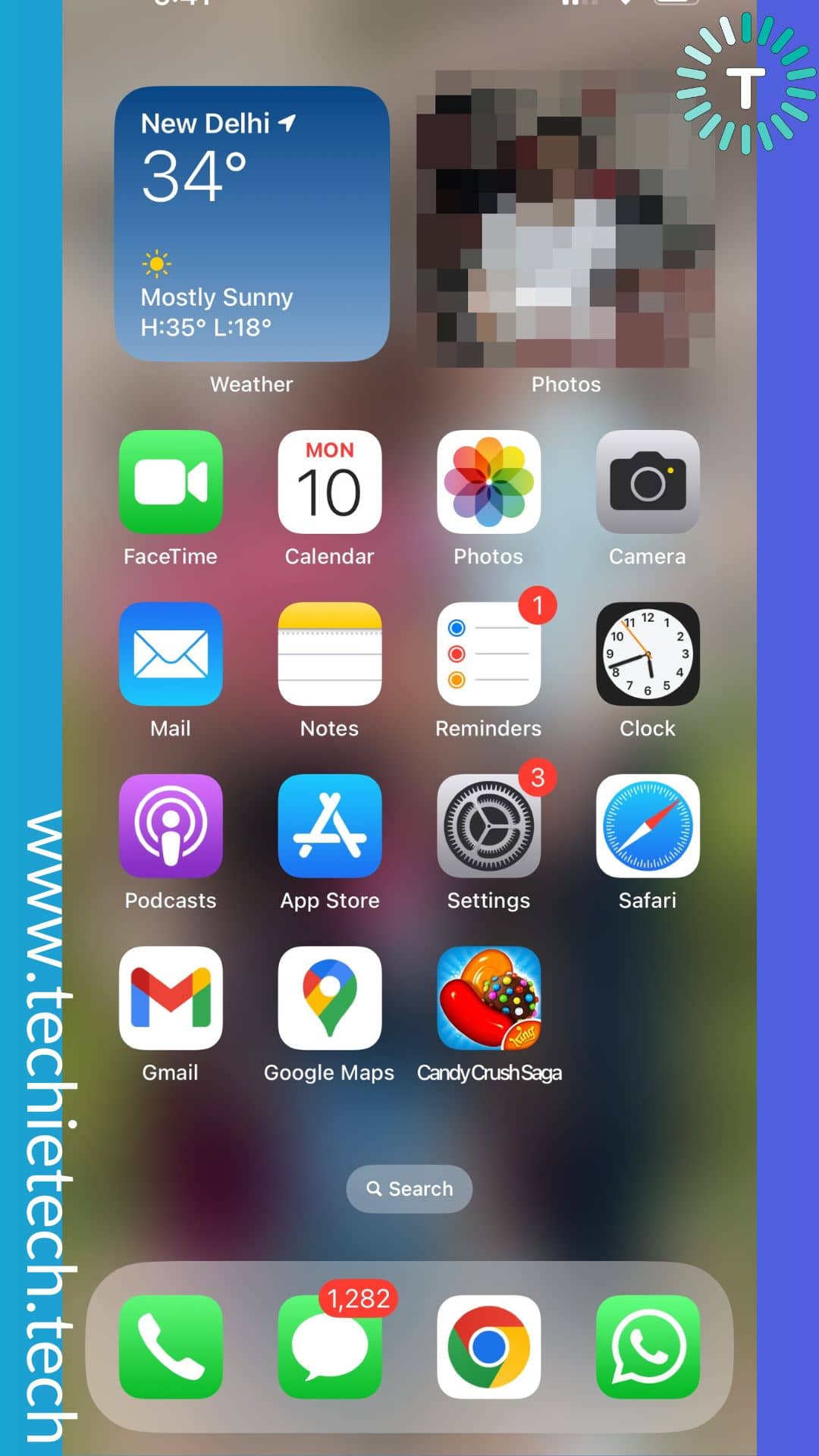 Step 2: Then, use swipe up gesture and pause slightly once the WhatsApp tab has reached the center of the screen,
Step 2: Then, use swipe up gesture and pause slightly once the WhatsApp tab has reached the center of the screen,
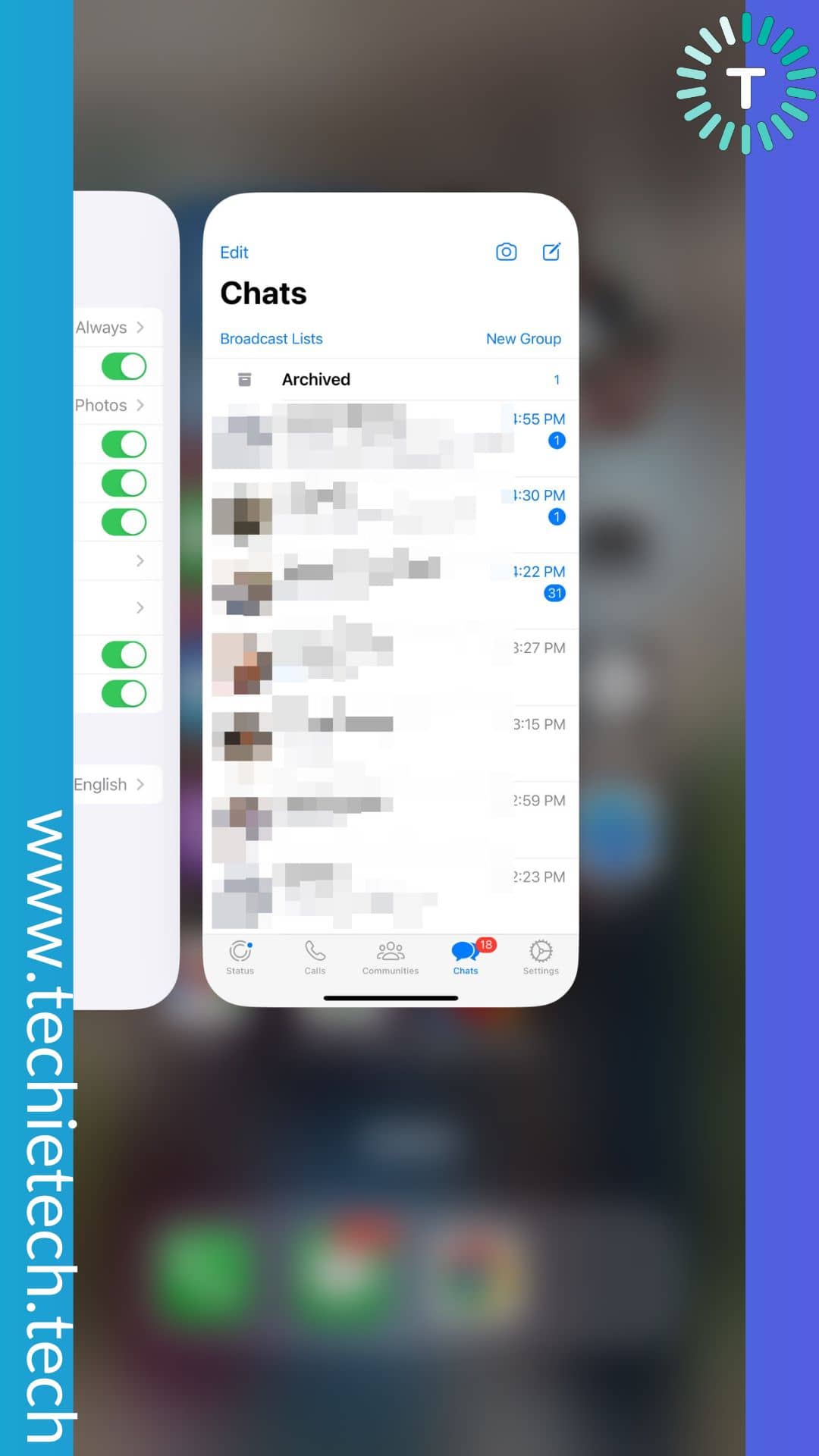
Step 3: At last, use a swipe-up gesture on the preview of the WhatsApp app on the recently used app tab to force quit it.
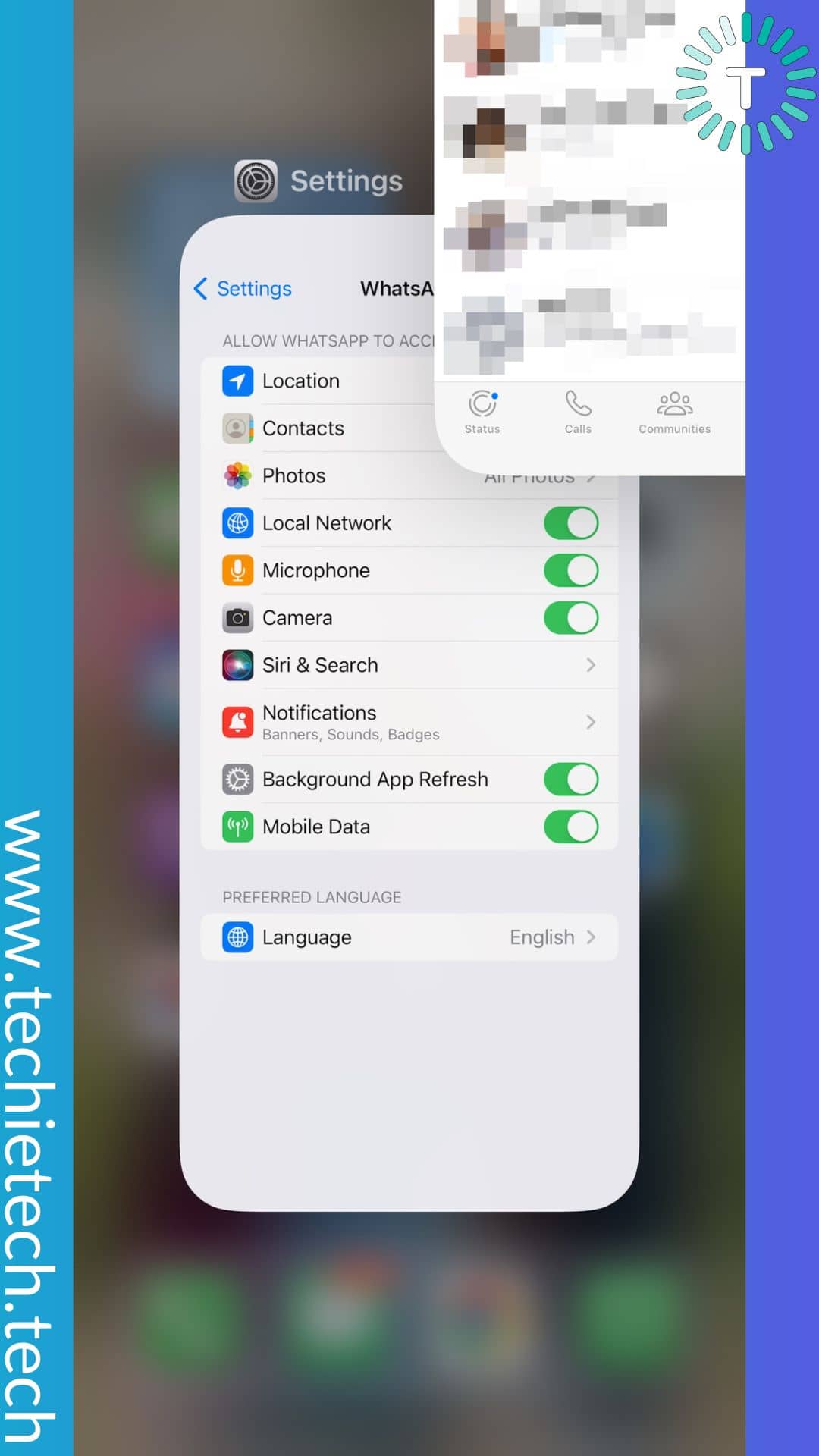
For iPhone (with home button):
Step 1: Quickly double-press the Home Button,
Step 2: Lastly, drag the WhatsApp app card using the swipe-up gesture to force quit it.
Once you have executed the steps correctly, don’t forget to reopen the app and check if you are still getting WhatsApp stuck on connecting errors on iPhone and Android devices. If not, my friend, you’re lucky. If you’re still getting similar errors, don’t forget to clear the cache of WhatsApp. We have talked about it in the next pointer, please continue reading.
Method #10: Clear the cache of WhatsApp (Android only)
This troubleshooting method is exclusively for Android users as there is no one-tap way to clear the cache of an app on an iPhone. So before we move ahead with the steps to clear the WhatsApp cache, let me tell you what they are and how they can cause problems within the app. To break it down, a cache is made up of temporary files of an app that are stored in your device’s storage. App cache is usually good as it leads to less loading times and faster app loads, but it can be bad too. Too much accumulation of the app cache can slow down the app’s performance and cause errors. Therefore, we recommend clearing the app cache once in a while to fix the WhatsApp calls not connecting issue on Android.
FYI, your WhatsApp data won’t get affected doing this. So, what’s wrong with trying as it is among the possible fixes for WhatsApp video calls stuck on connecting?
Here’s how to clear the app cache on an Android device:
Step 1: Head to Settings and tap on Apps,
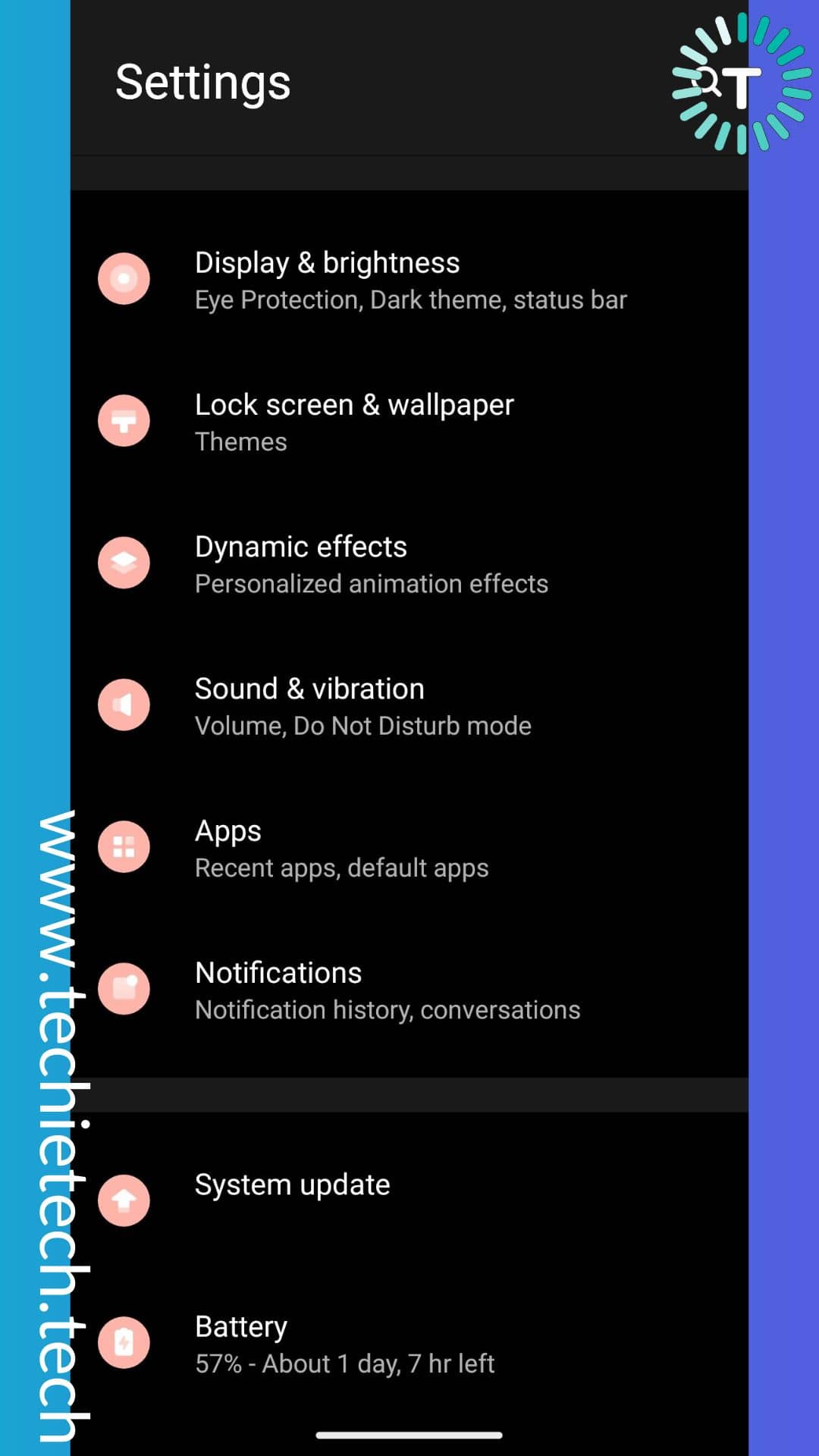
Step 2: Then, find WhatsApp and tap on it,
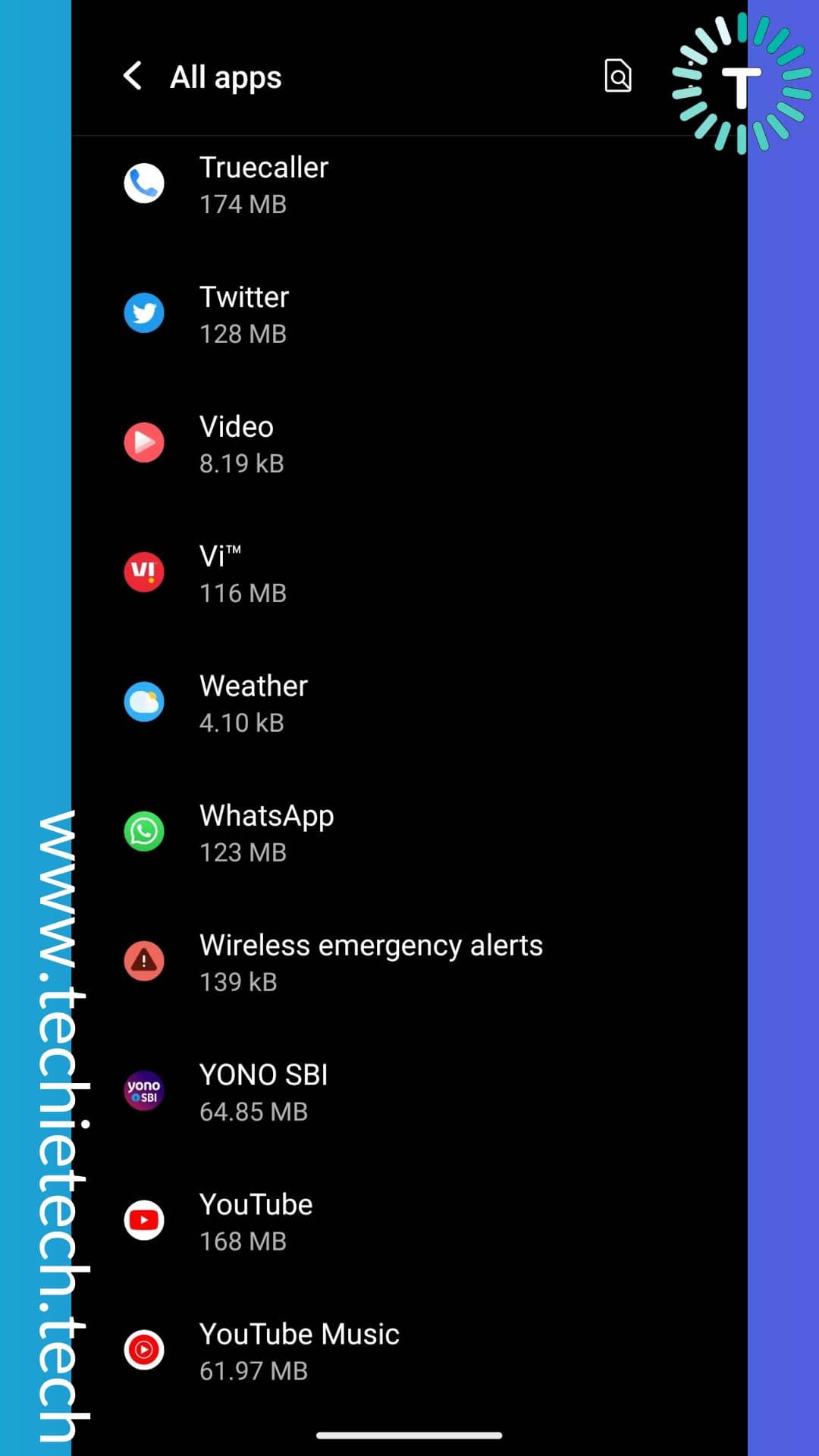
Step 3: Next, tap on Storage,
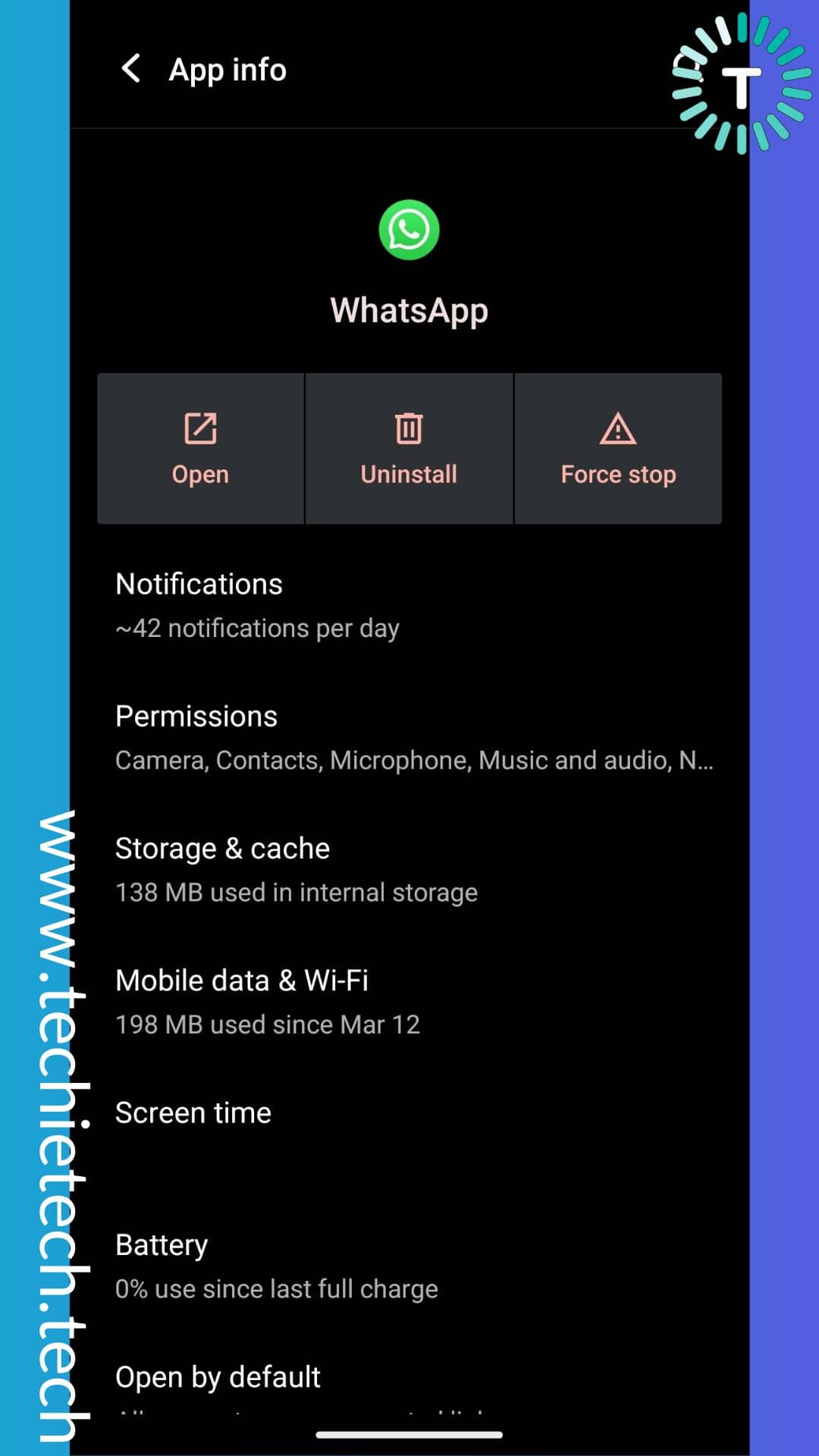 Step 4: At last, tap on the clear cache option as seen on the screen.
Step 4: At last, tap on the clear cache option as seen on the screen.
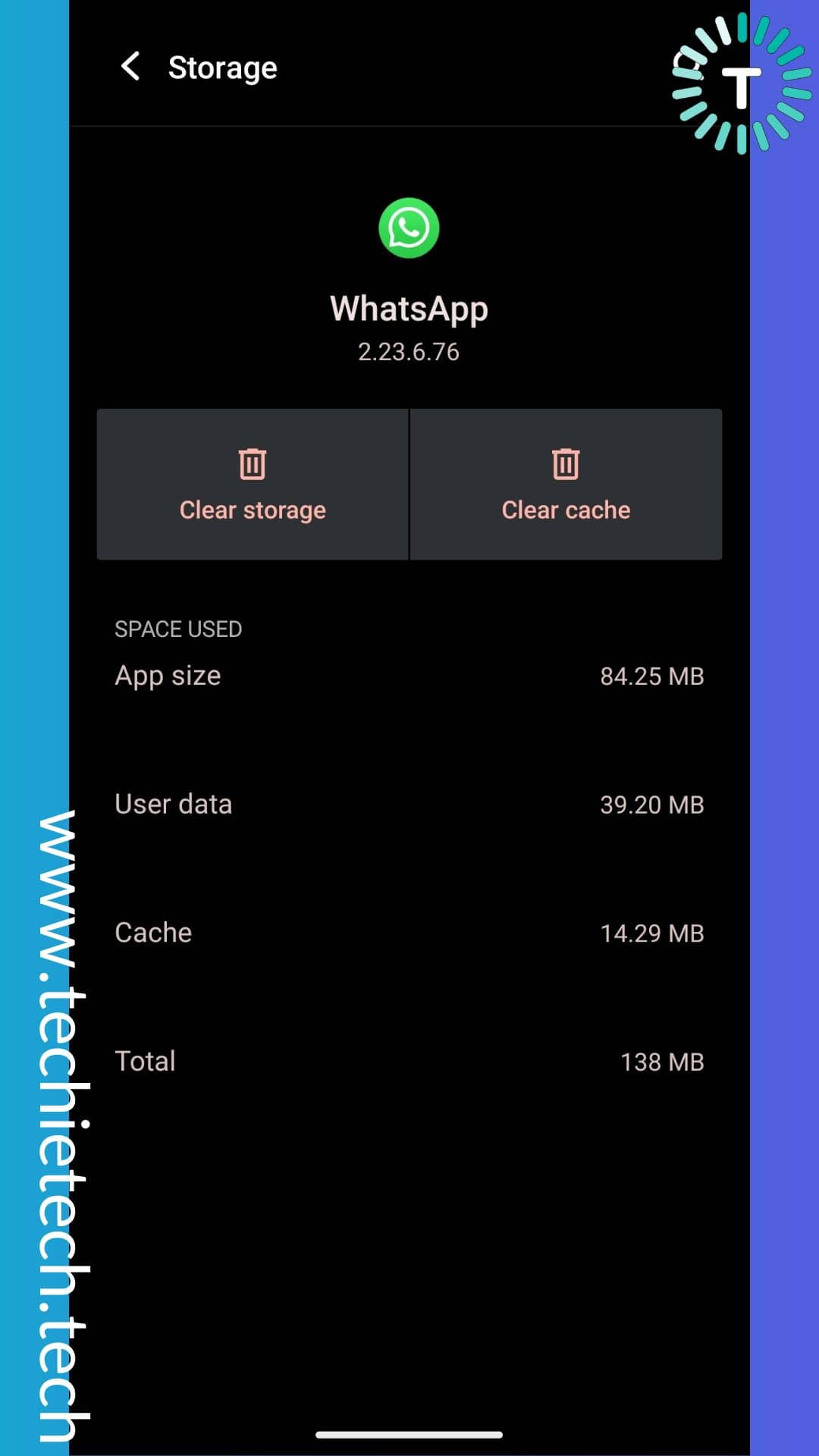
Once you’ve successfully executed step #4, re-open the app and see whether the issue of WhatsApp calls not connecting on Android is fixed or not.
If you are not an Android user, wondering how do I fix WhatsApp calls not connecting on iPhone, the next method can be handy for you.
Method #11: Update WhatsApp
We all love app updates, it brings a bunch of new features and fixes that can resolve pre-existing app issue. So, if you are using an outdated version of the app, it is possible to experience issues where WhatsApp calls are stuck on connecting on Android or iPhone. Therefore, it is best that you update the app as soon as the new version is out there on the Google Play Store or App Store.
If you are uninitiated, here’s how to update an app on Android and iPhone:
For Android:
Step 1: Go to Google Play Store,
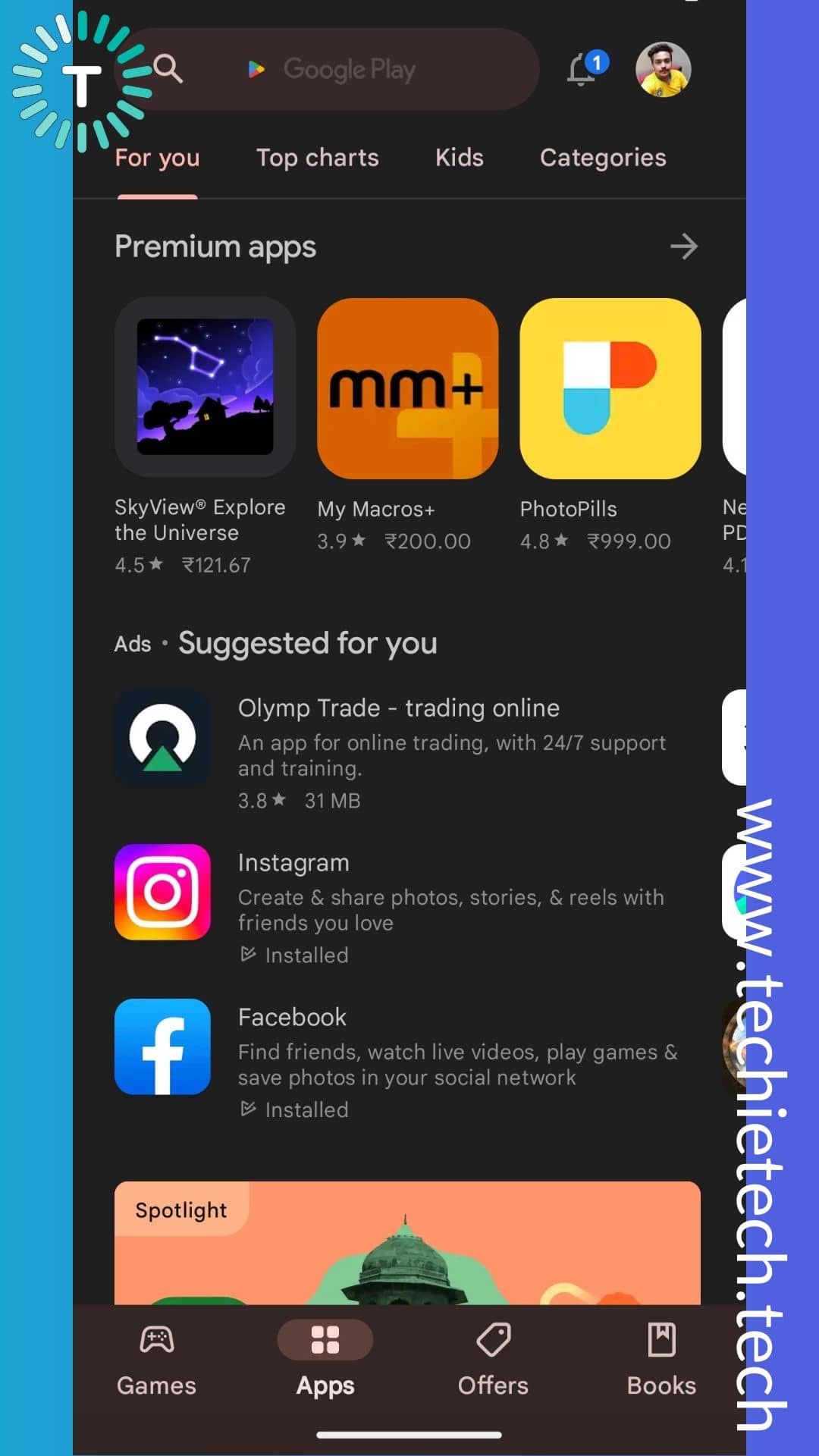
Step 2: Search WhatsApp,
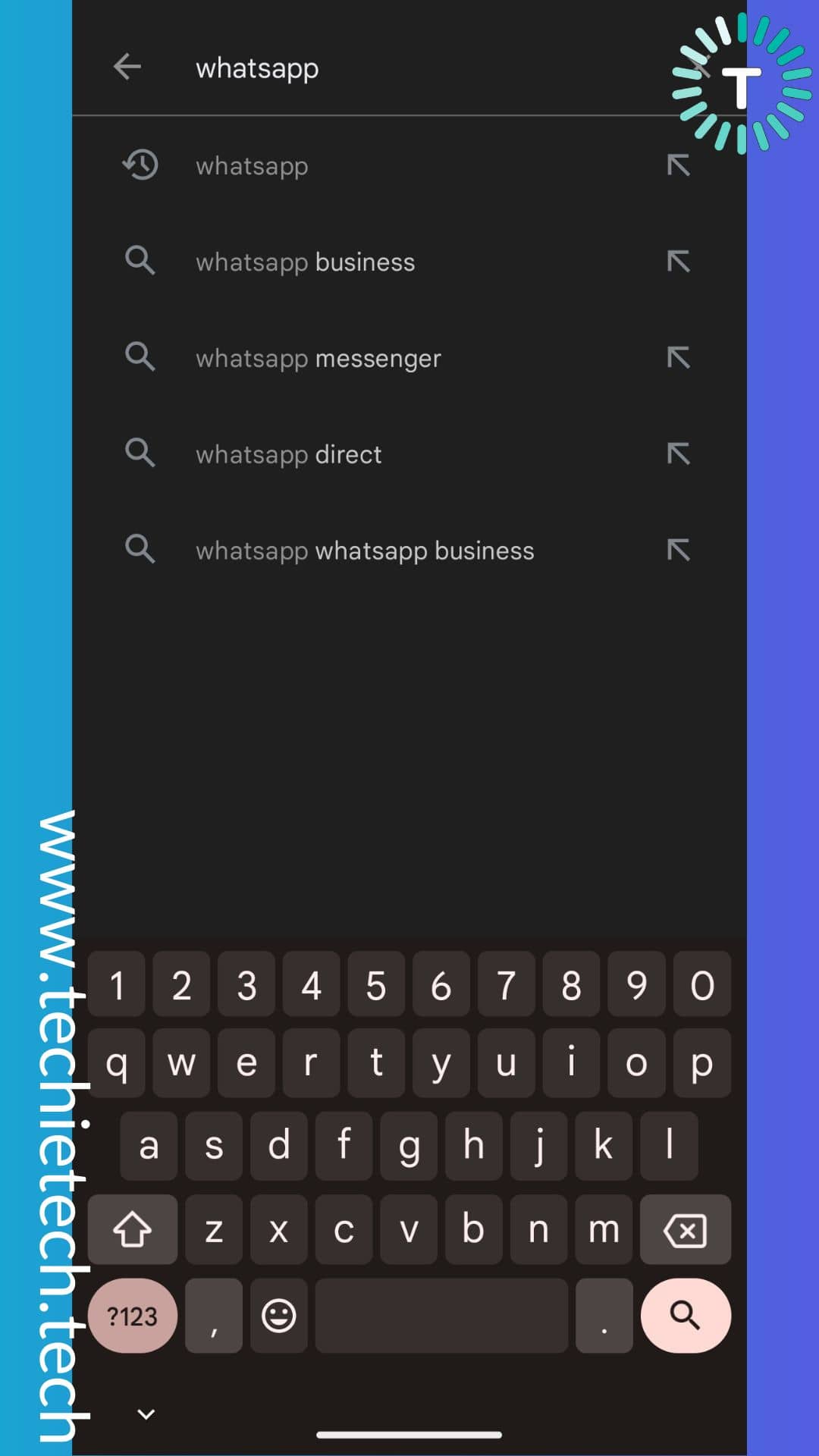
Step 3: Tap ‘Update’ (if available)
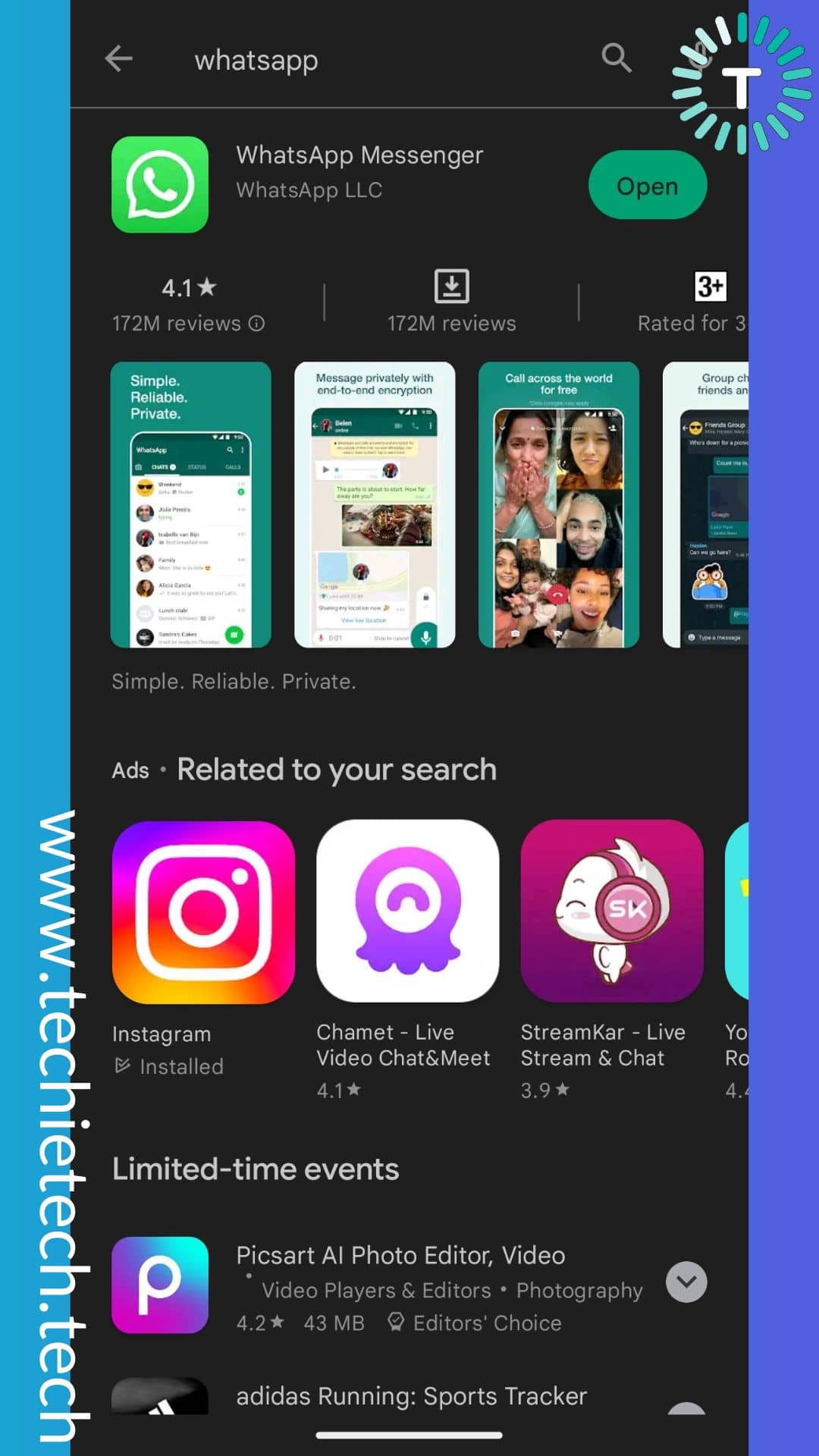
Note: If you see ‘Open’ that means the recent version of WhatsApp is installed on your device.
For iPhone:
Step 1: Open App Store,
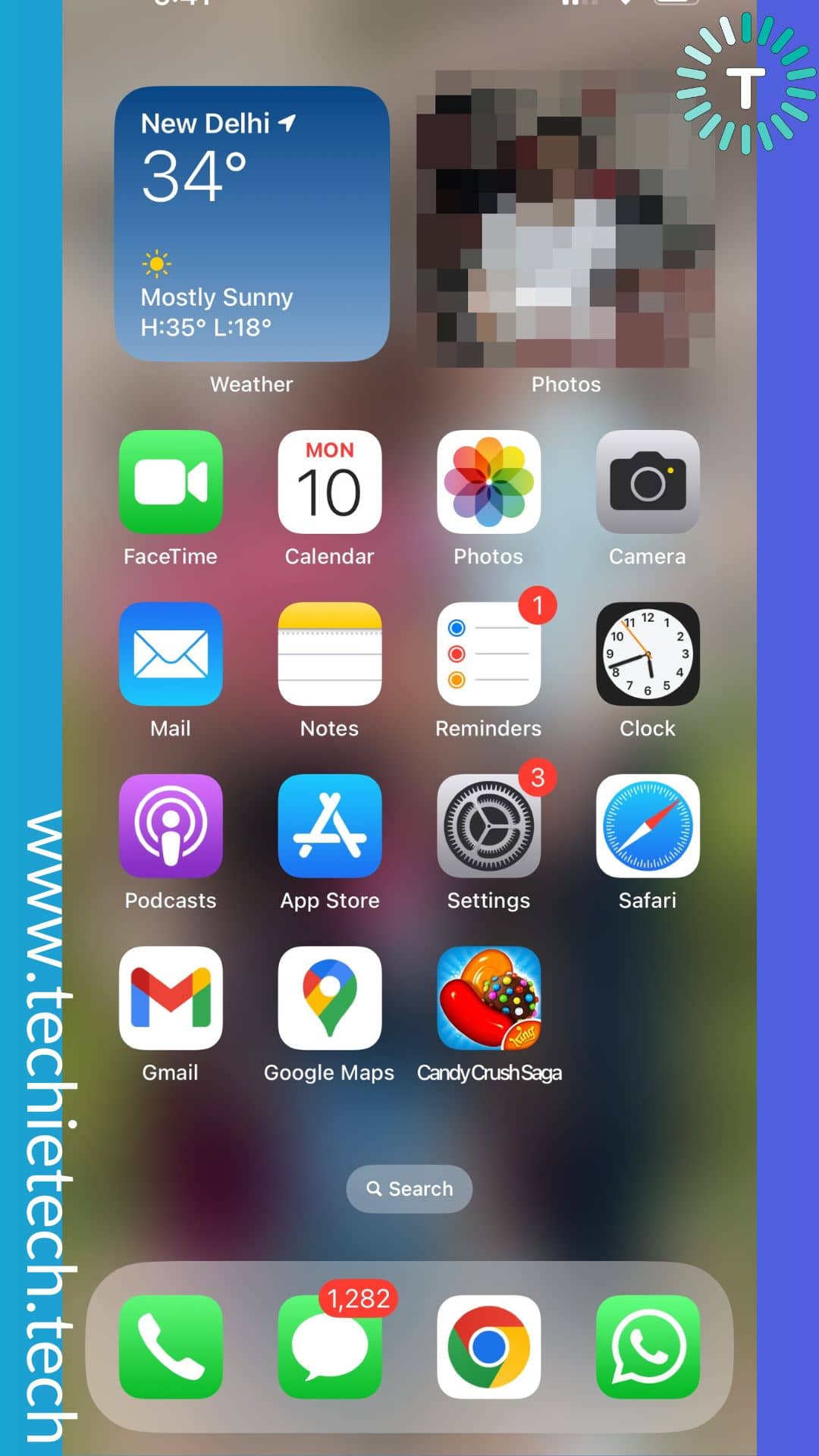
Step 2: Search ‘WhatsApp’
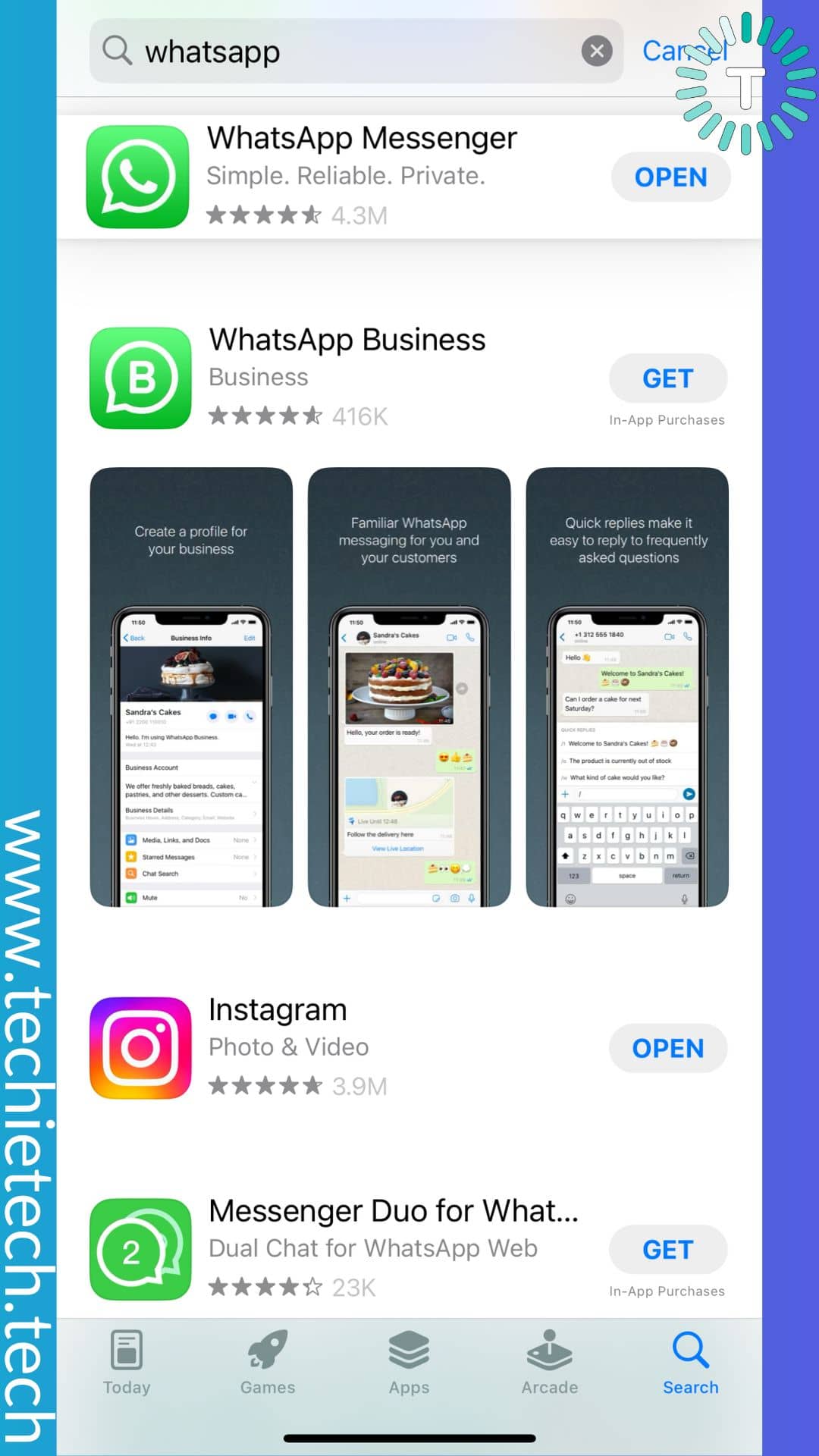 Step 3: Tap on ‘Update’ (if available), if you see ‘Open’ that means the recent version of WhatsApp is installed on your device.
Step 3: Tap on ‘Update’ (if available), if you see ‘Open’ that means the recent version of WhatsApp is installed on your device.
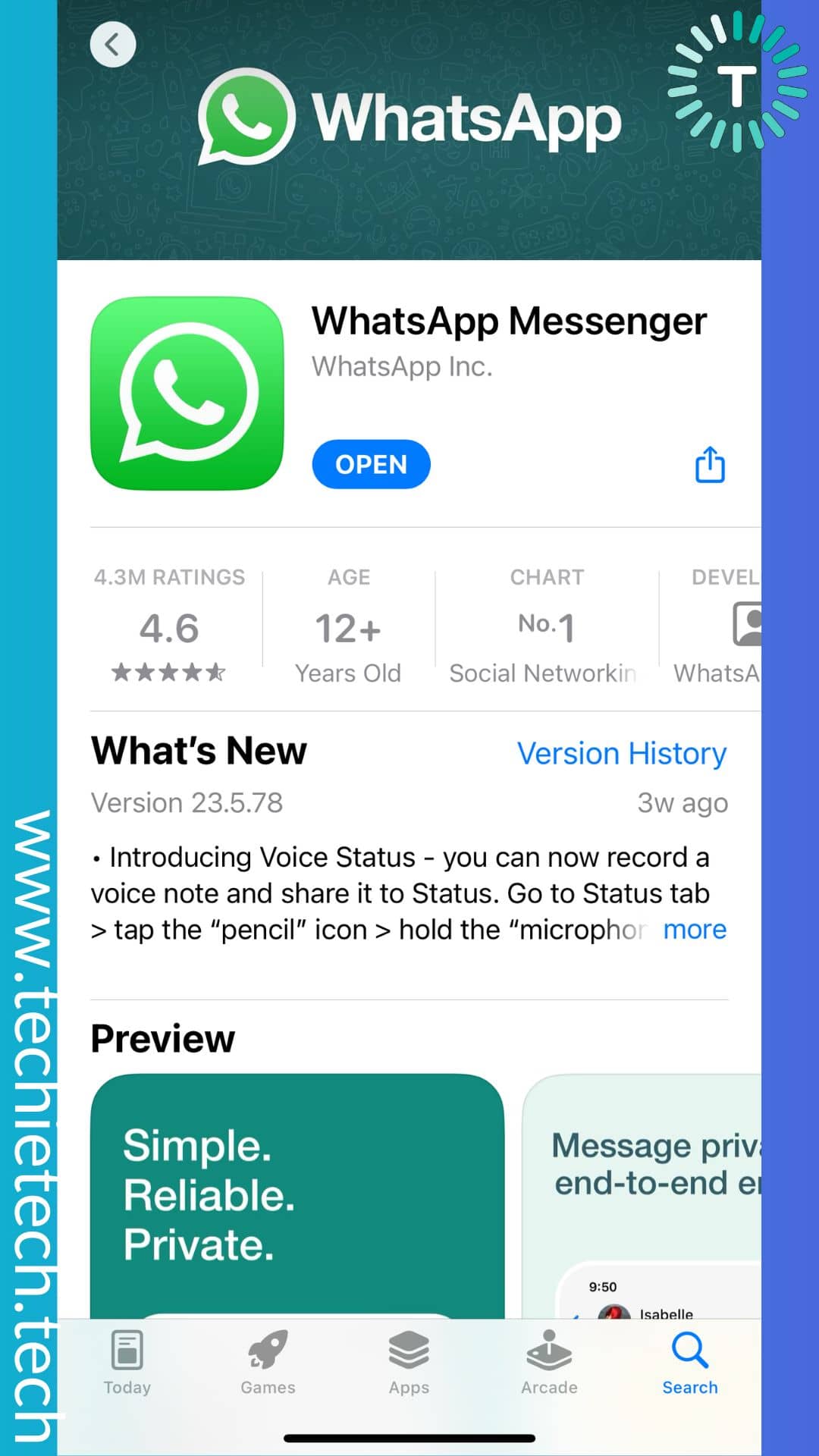
Once you’ve updated the app, we recommend you call your friends or family member to check whether the WhatsApp call stuck on connecting problem is resolved or not.
Method #12: Update your Android device and iPhone
While it is important to update your Android or iOS devices, many users overlook the benefits and keep on using the outdated version for a long time. This may not sound concerning, but it can invite a lot of trouble in terms of the overall usage of the device. And, yes, apps and their performance might also get affected. Software updates are known for bringing in new features. But the fact that it can be handy in fixing bugs and your device is up-to-date. Who knows it can fix WhatsApp calls not working on iPhone or Android.
Here’s how to update an Android smartphone and an iPhone:
For Android:
Step 1: Go to Settings and tap on Software Update,
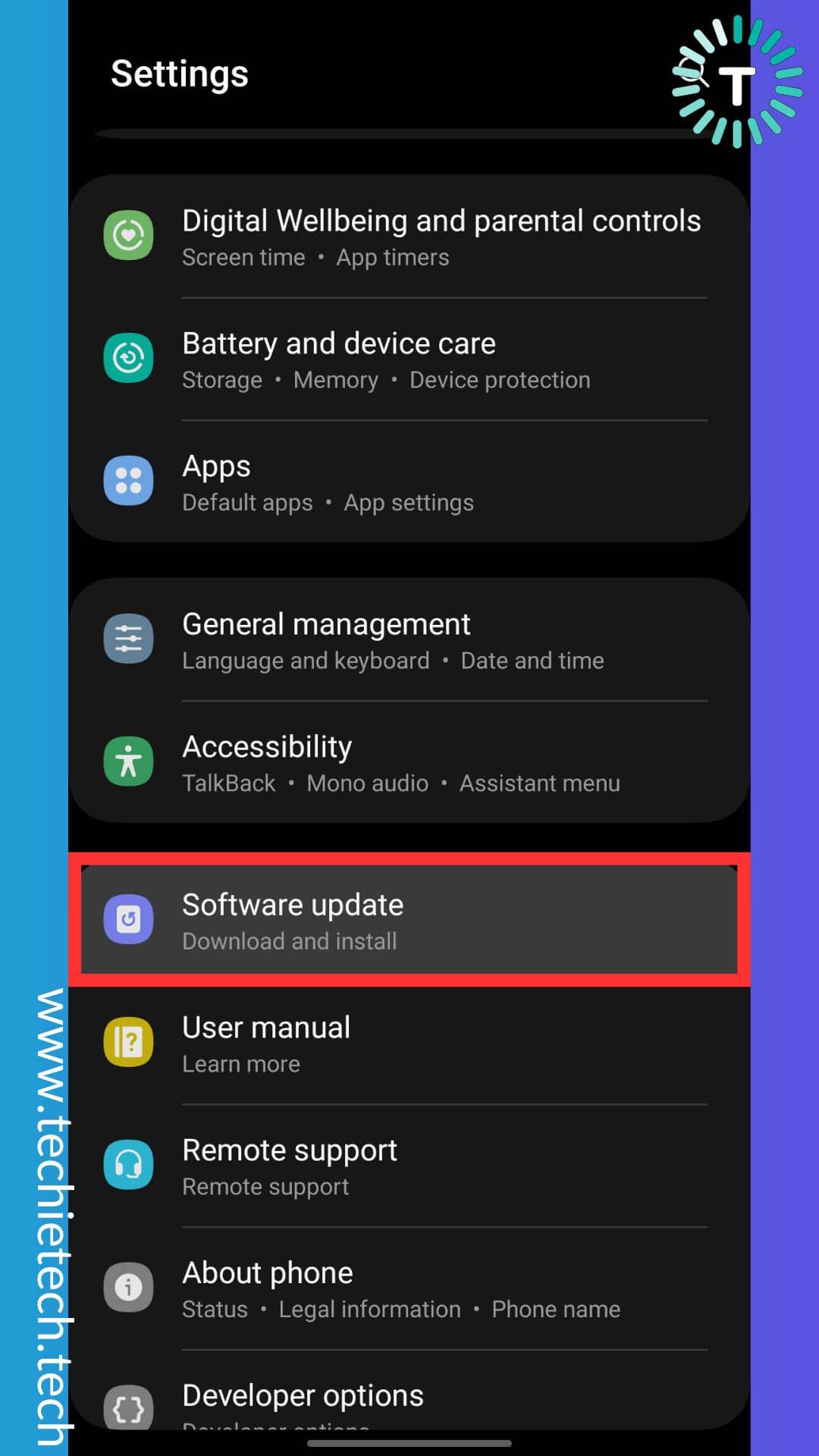
Step 2: Now, tap on Download and Install,
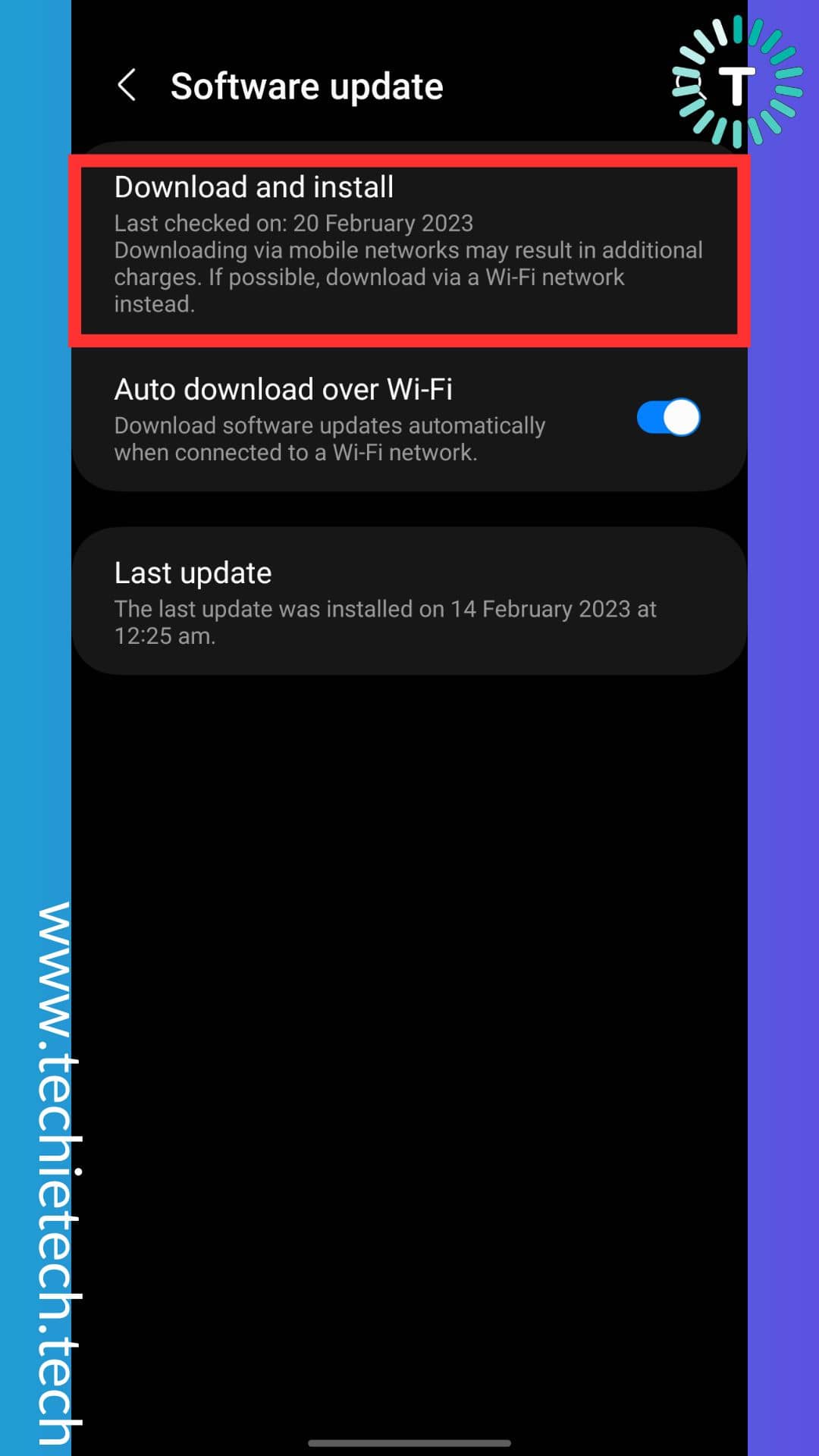
Step 3: Then, your device will scan for any updates,
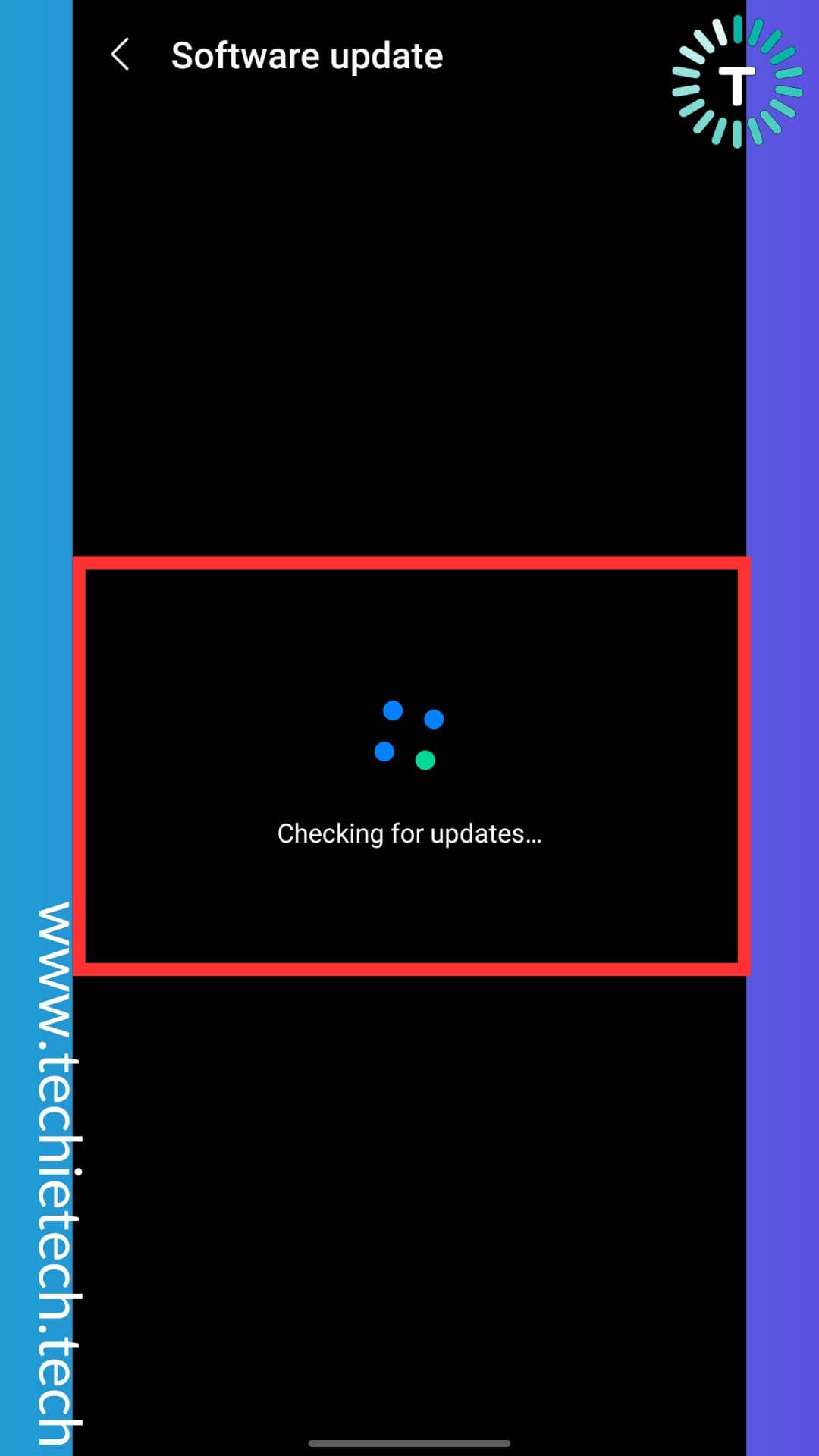
Step 4: If any update is found, tap on the Download and Install button.
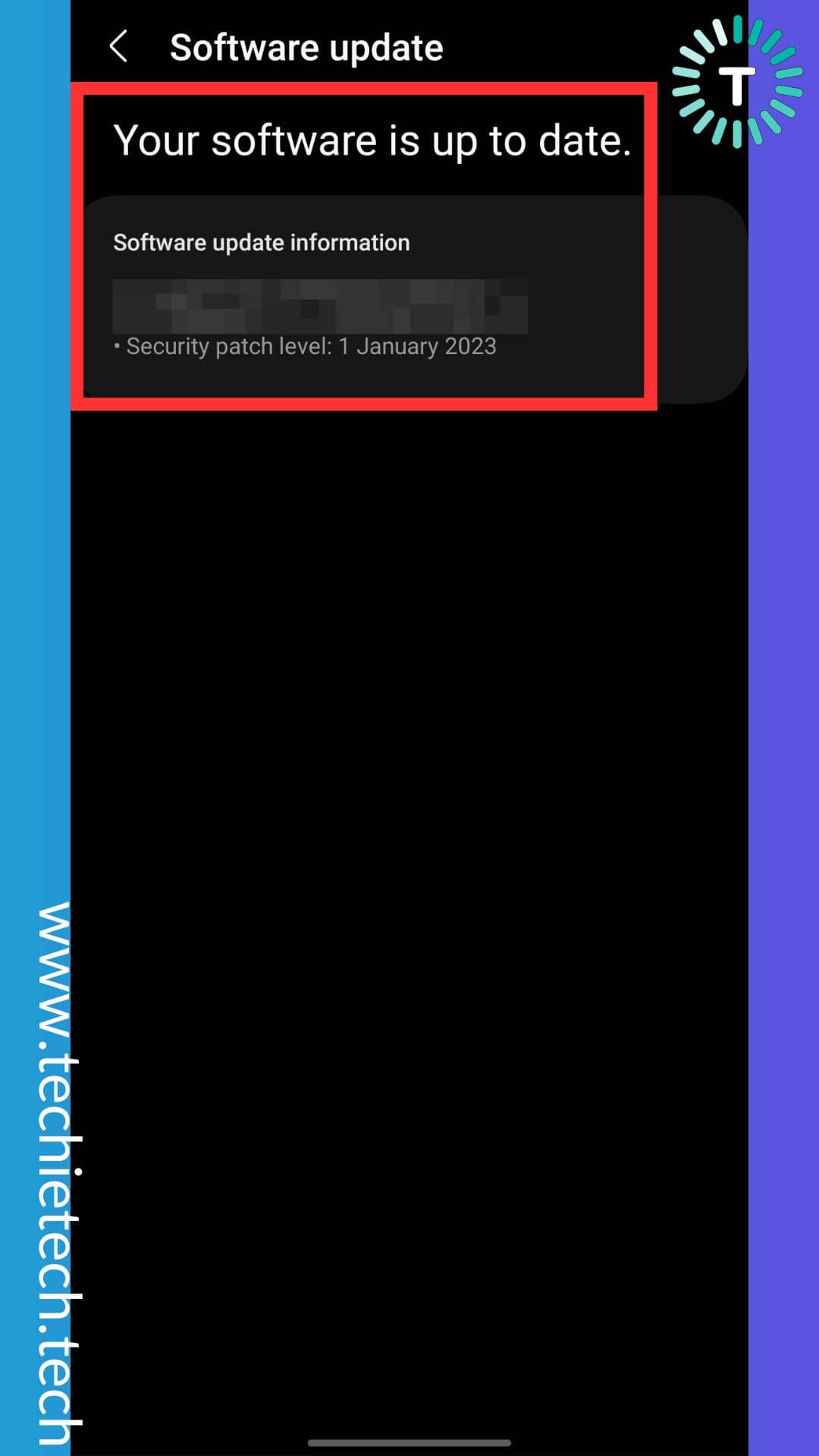
For iPhone:
Step 1: Head to Settings > Tap on General,
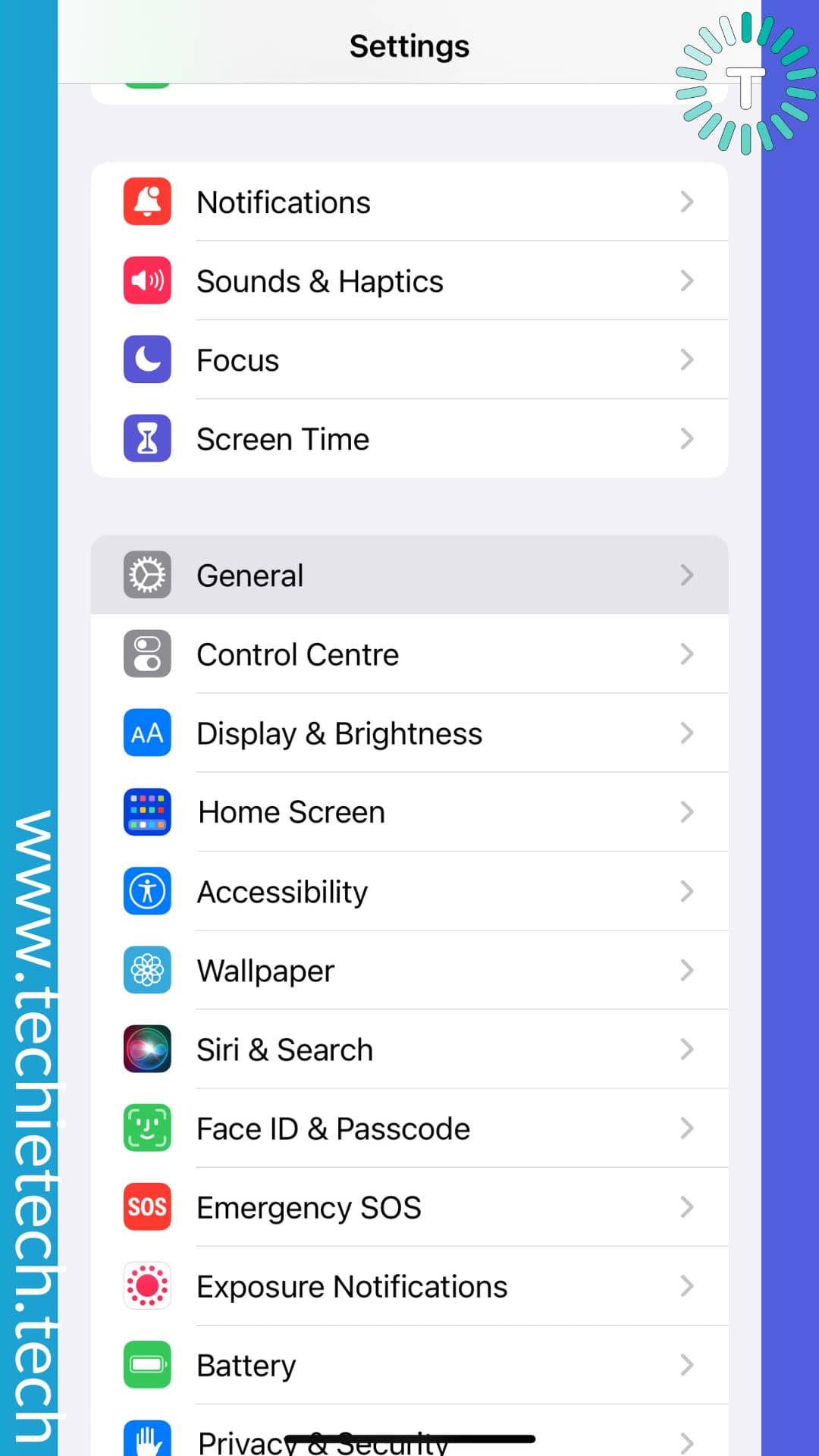 Step 2: Tap on the Software Update,
Step 2: Tap on the Software Update,
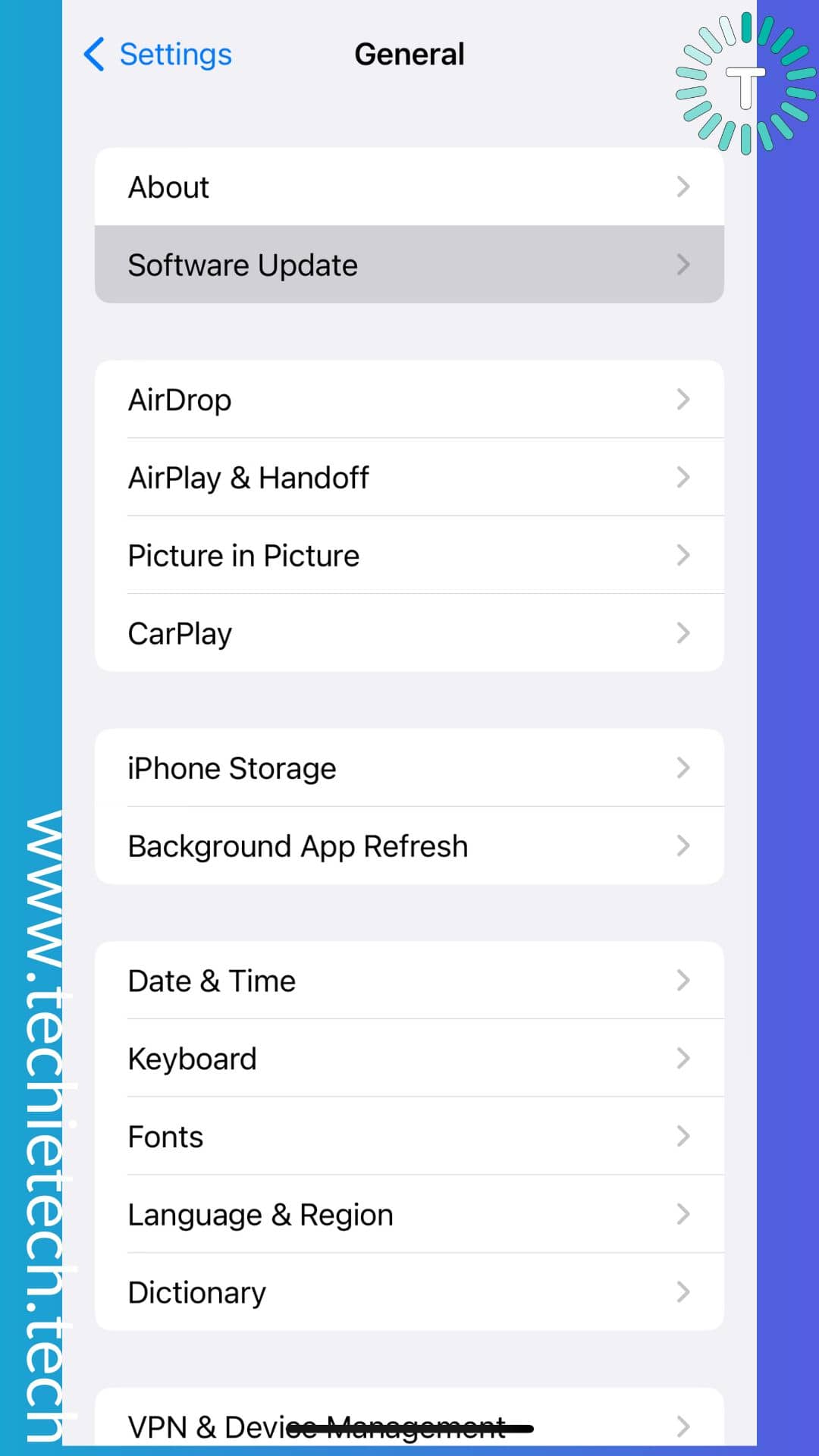
Step 3: If any update is available, tap on Download and install.
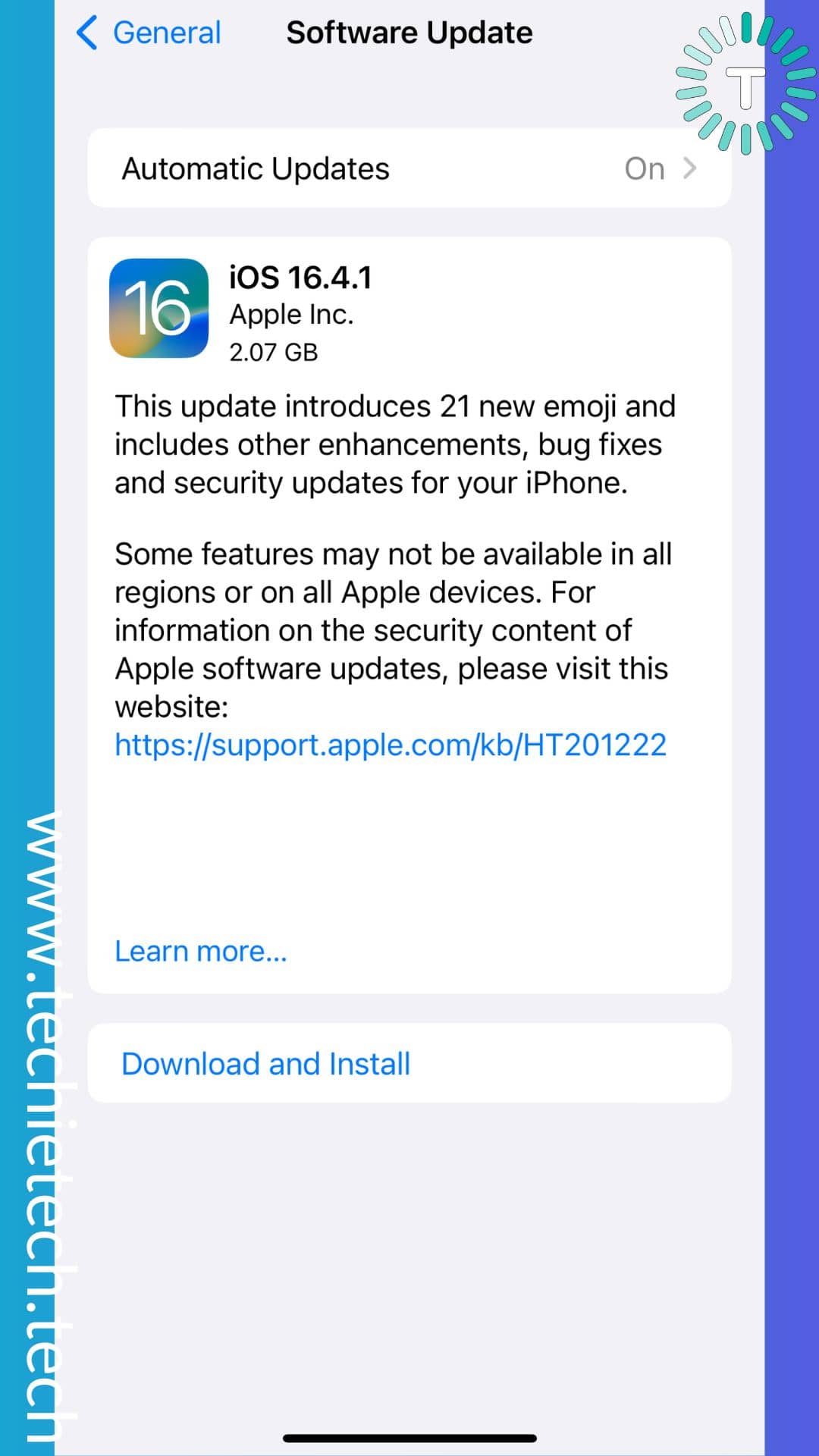
In most cases, updating your device should fix WhatsApp calls not connecting on mobile data or Wi-Fi. If you are unable to fix the issue and still wondering why can’t I call someone on WhatsApp, we think a factory data reset is the only option left for you.
Method #13: Reinstall WhatsApp
If your WhatsApp call is not connecting today, maybe it’s time for you to reinstall the app. It is possible that the current version of WhatsApp is faulty or behaving weirdly. So, it is best to uninstall the app and install it back on your device.
For Android:
Step 1: Go to Google Play Store,
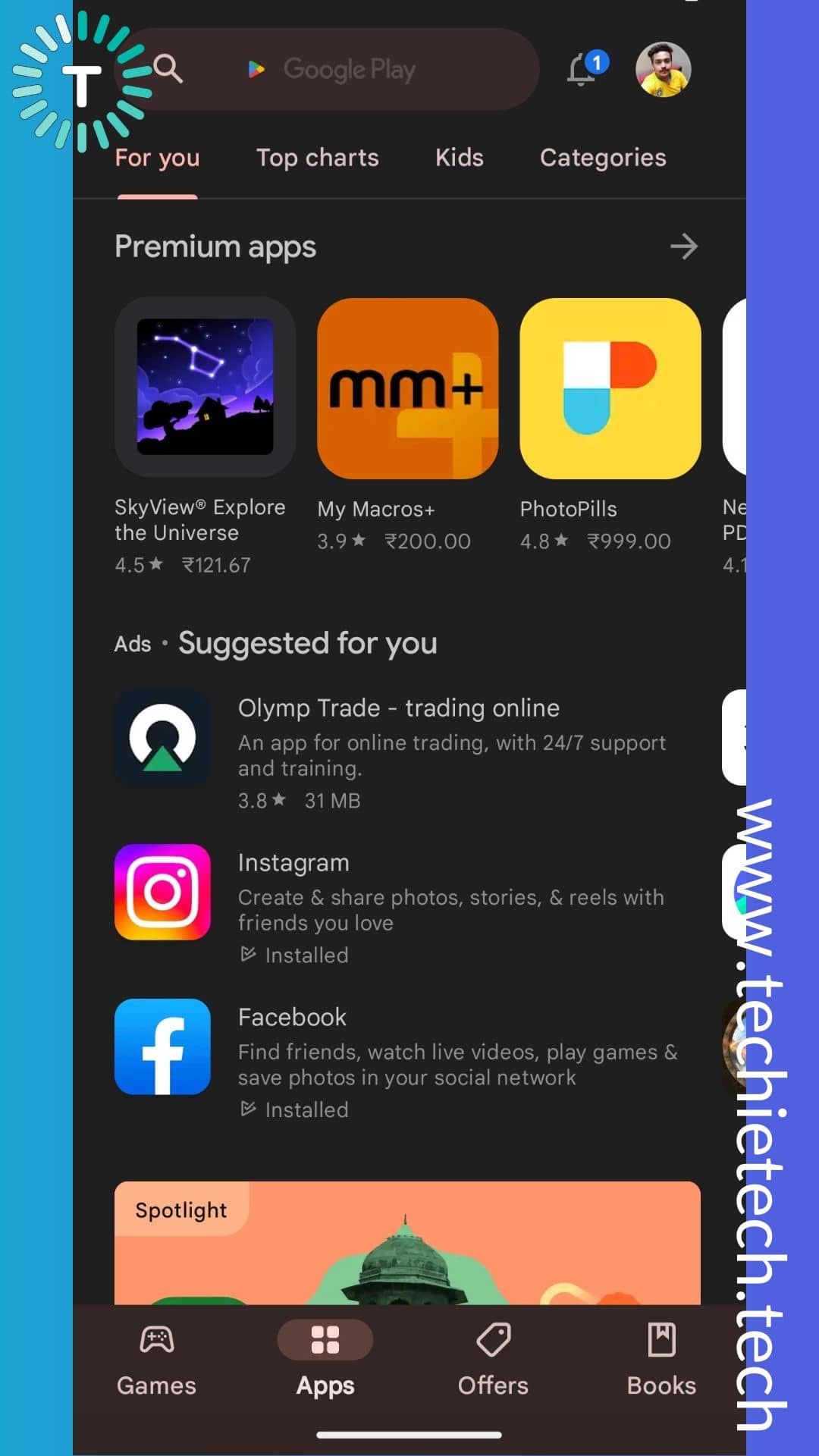
Step 2: Search WhatsApp,
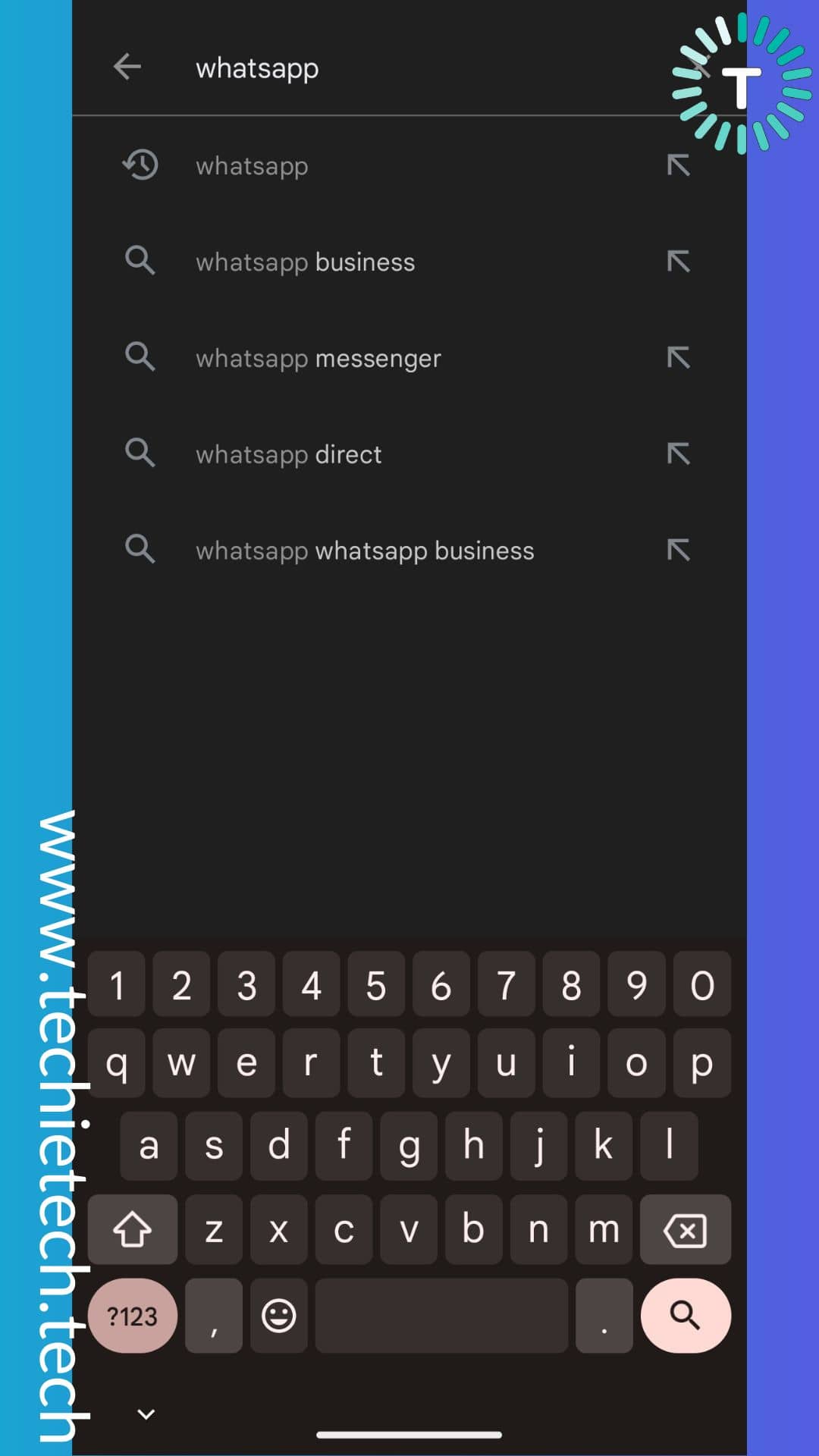
Step 3: Tap on Uninstall,
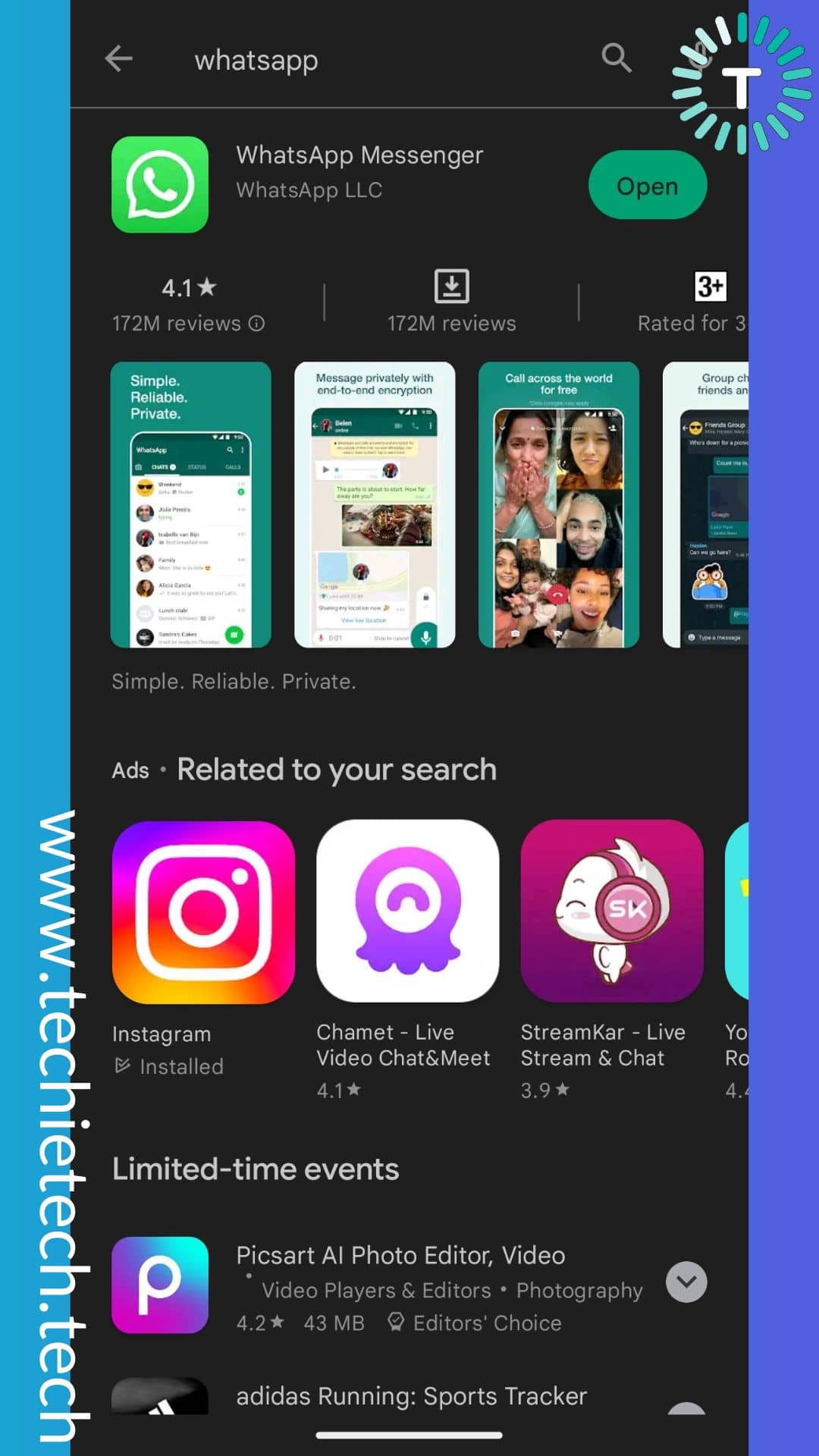
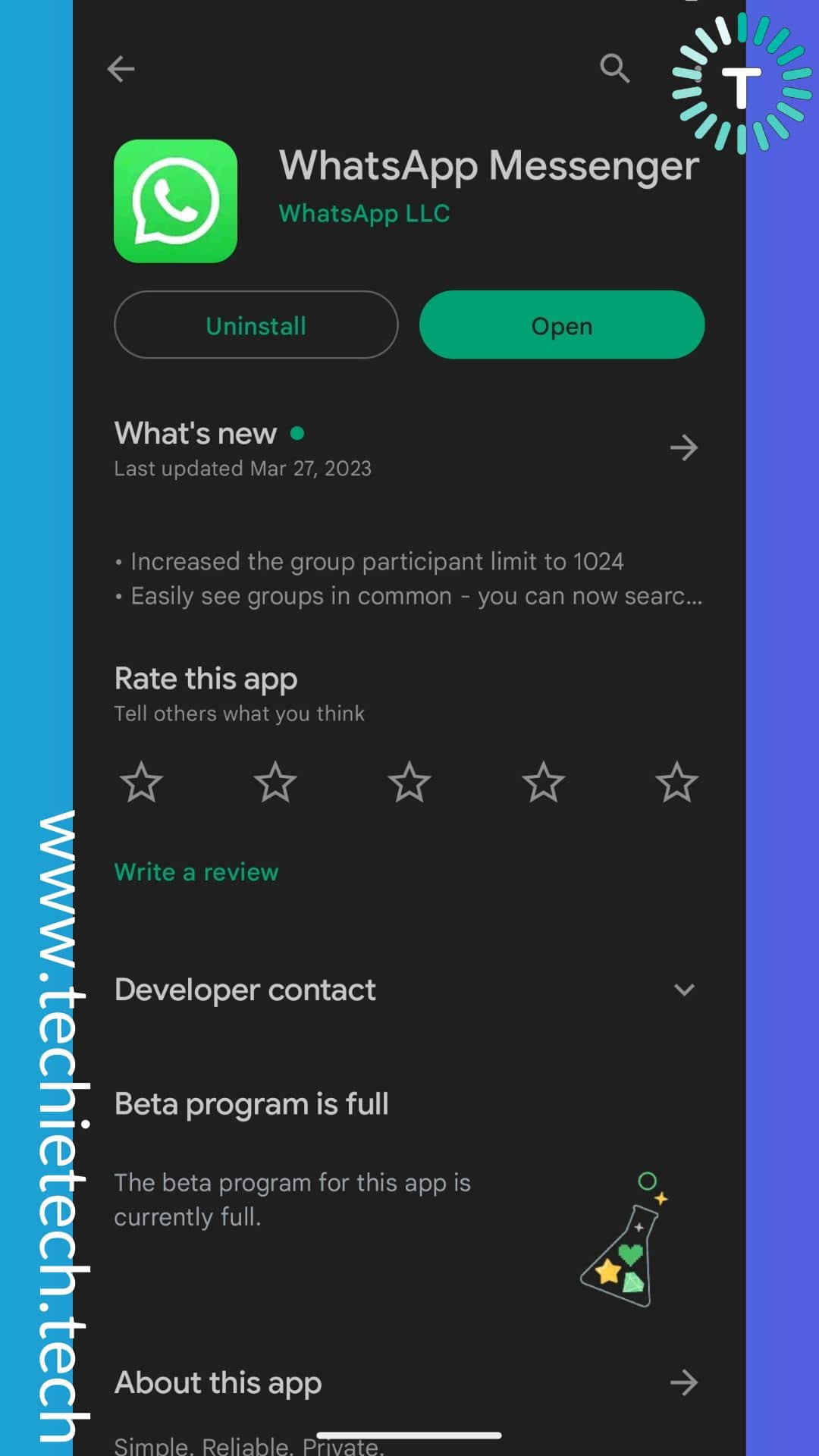
Step 4: Once the app is uninstalled, tap Install again and tap Open.
That’s not all, you can also downgrade to the latest version of WhatsApp to fix the call stuck on connecting on Android.
For iPhone:
Step 1: Tap and hold WhatsApp on the Home Screen,
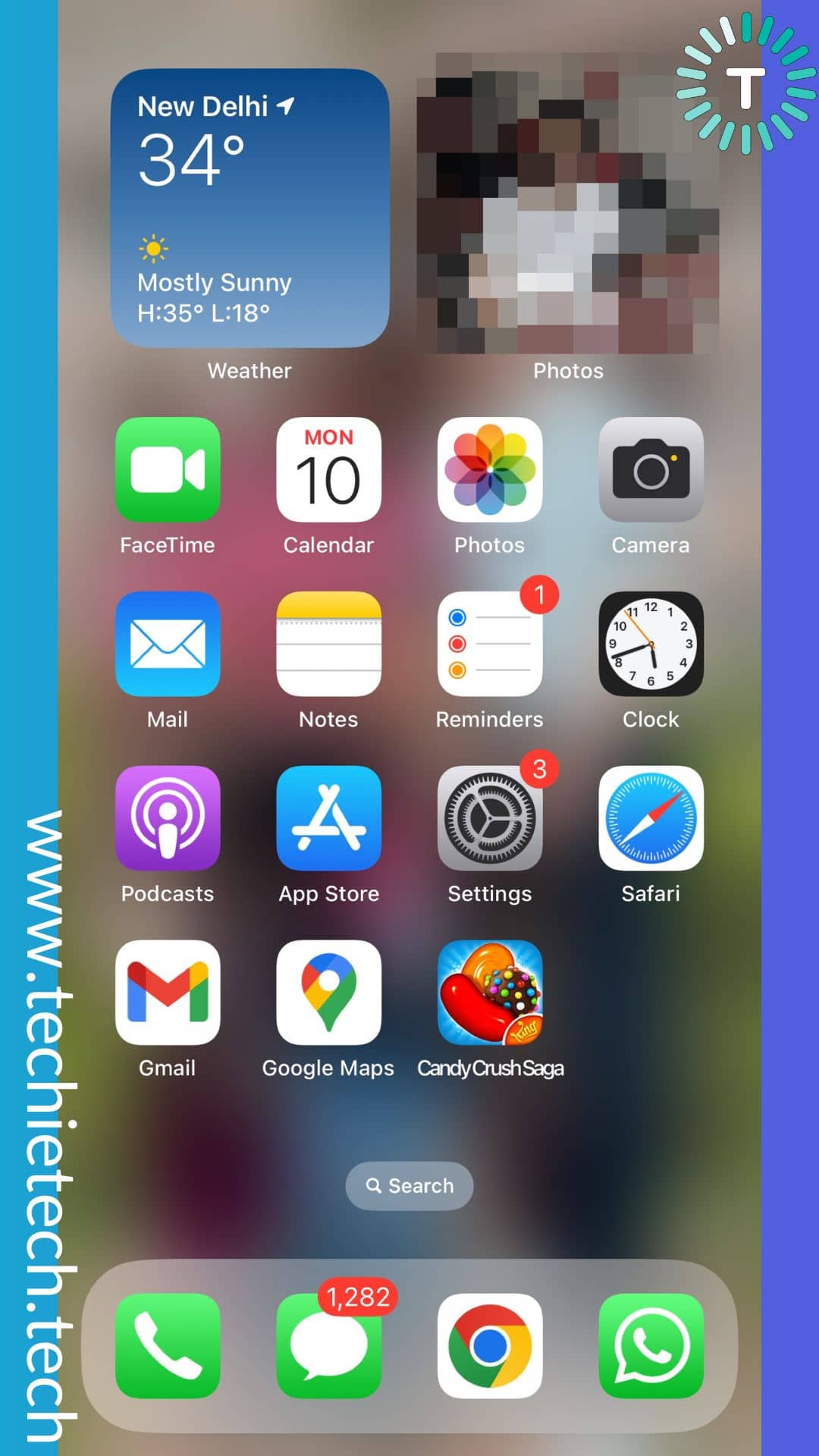
Step 2: Then, from the given options, tap on ‘Delete App’ to uninstall/remove it from iPhone
Once it is removed from iPhone, follow the instructions below to reinstall WhatsApp:
Step 3: Open App Store,
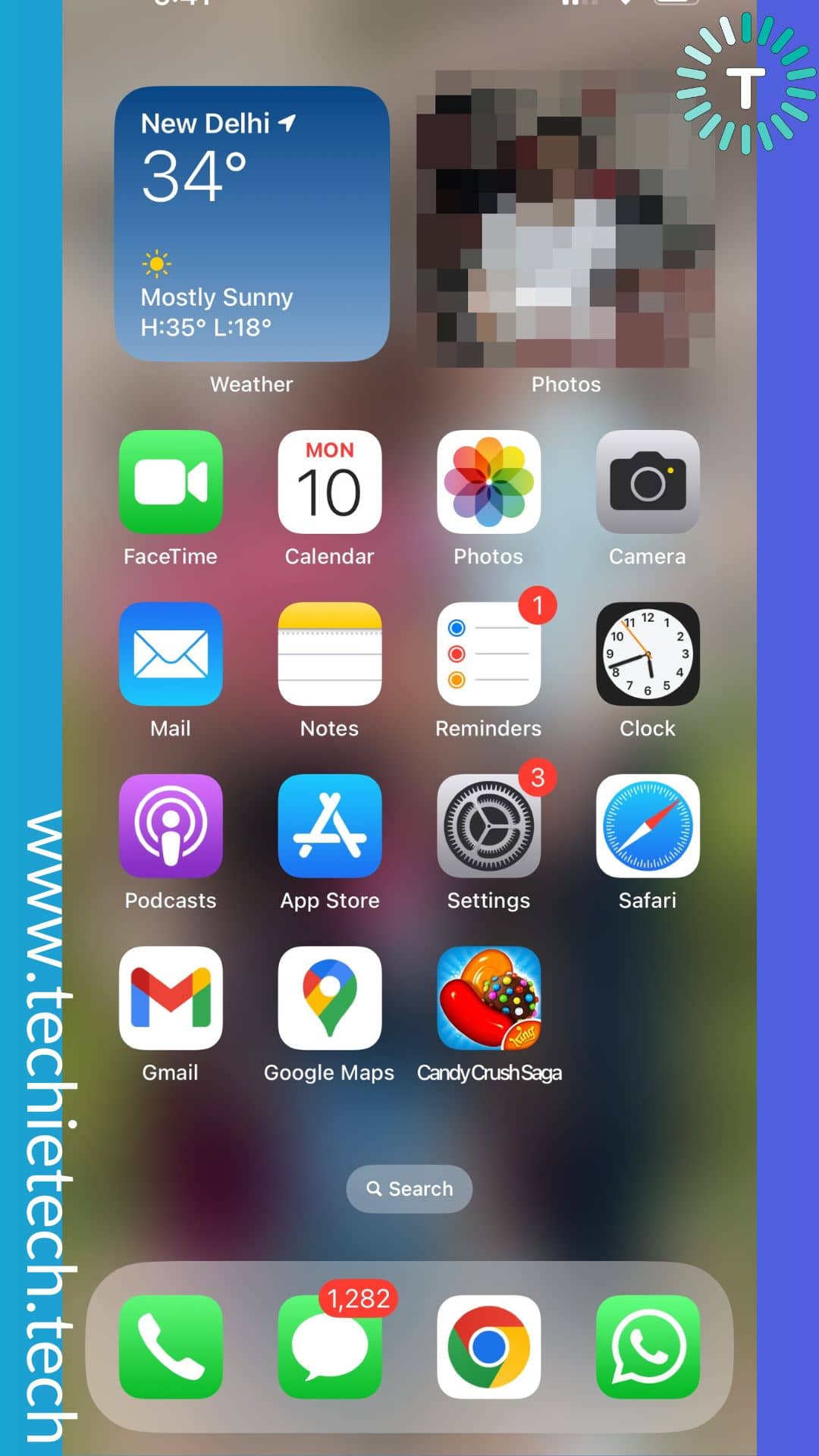
Step 4: Search ‘WhatsApp’
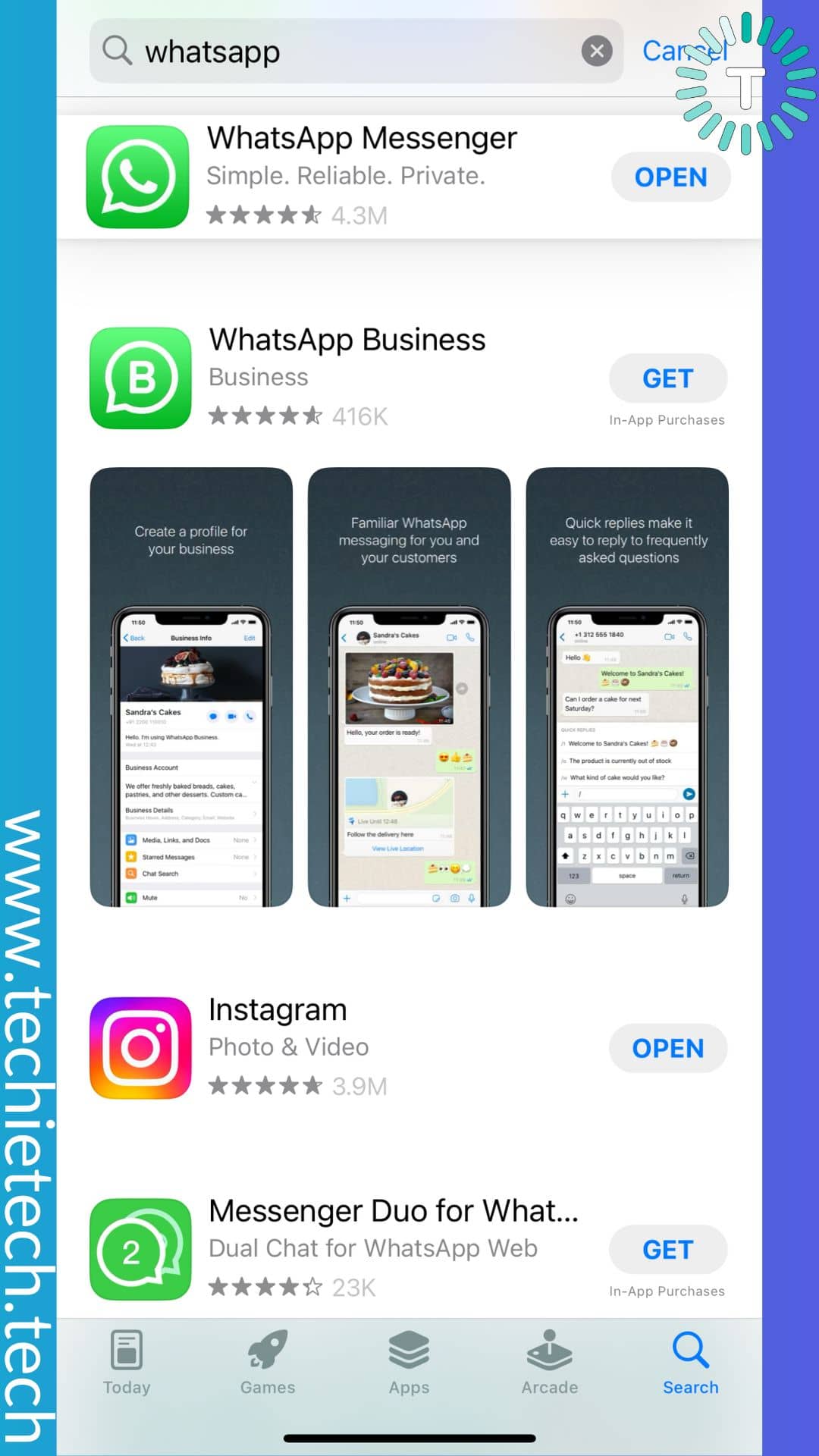
Step 5: Tap on ‘Get,’ and ‘Open’ the app.
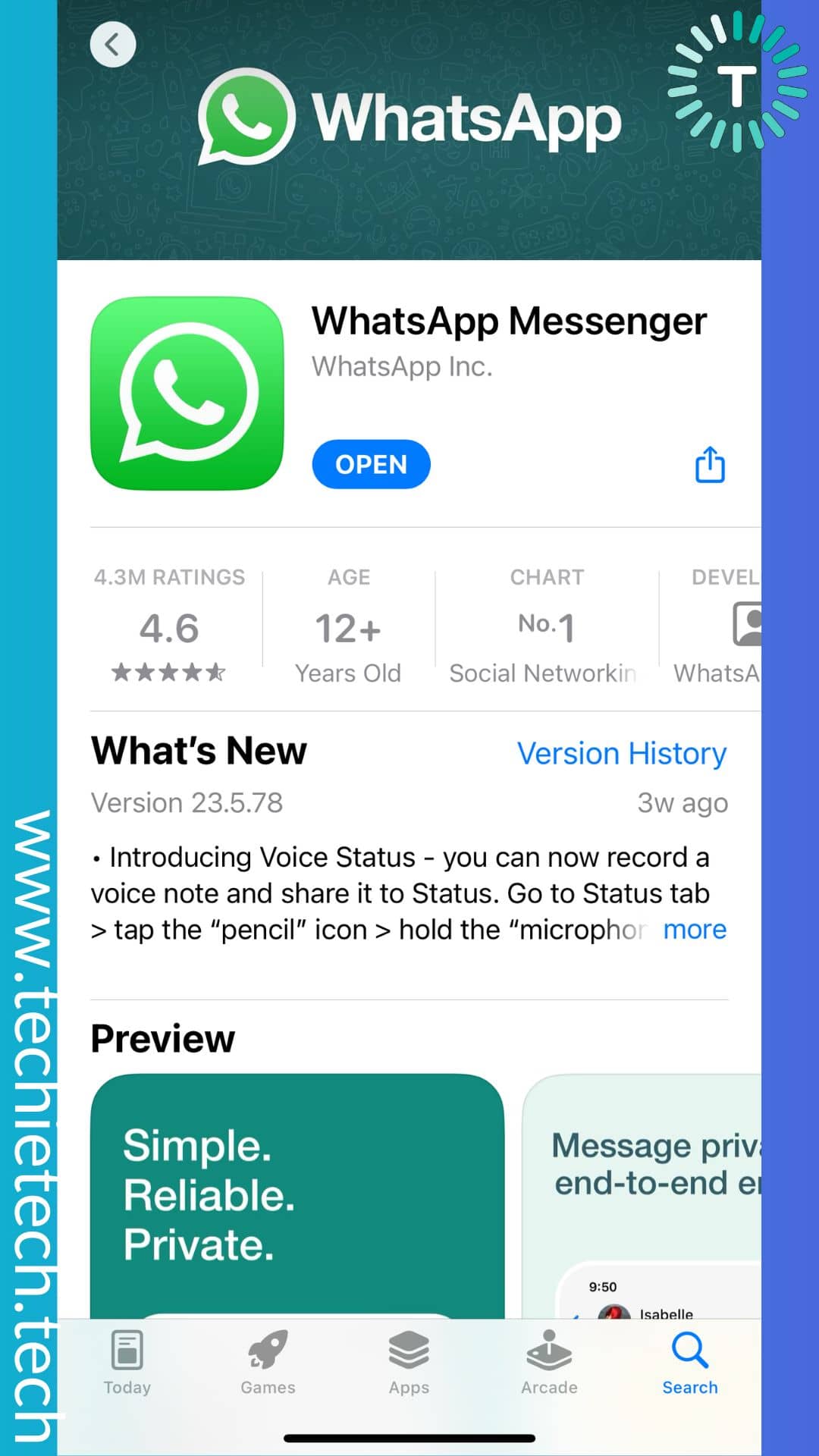
Once you’ve successfully executed the aforementioned steps on your Android device or an iPhone, WhatsApp will be opened on your Android device. Now, you can register using your number again and check if you are still experiencing WhatsApp calls stuck on connecting or not. If this helped fix WhatsApp call reconnecting issue on iPhone and Android, you should understand that some unknown issue was bothering the normal functioning of the app.
Method #14: Factory data reset
If nothing helped to fix WhatsApp calls not connecting on iPhone and Android, we recommend performing a factory data reset. Please note that performing this method will completely wipe your device’s data including files, media, and contacts. Therefore, it’s best that you
back up your data before going through the whole process. I remember resetting my Android device to get my WhatsApp going a year ago when I was experiencing similar call-related issues.
If you’re uninitiated here’s how to factory reset Android and iPhone to fix WhatsApp calls connecting issue:
For Android:
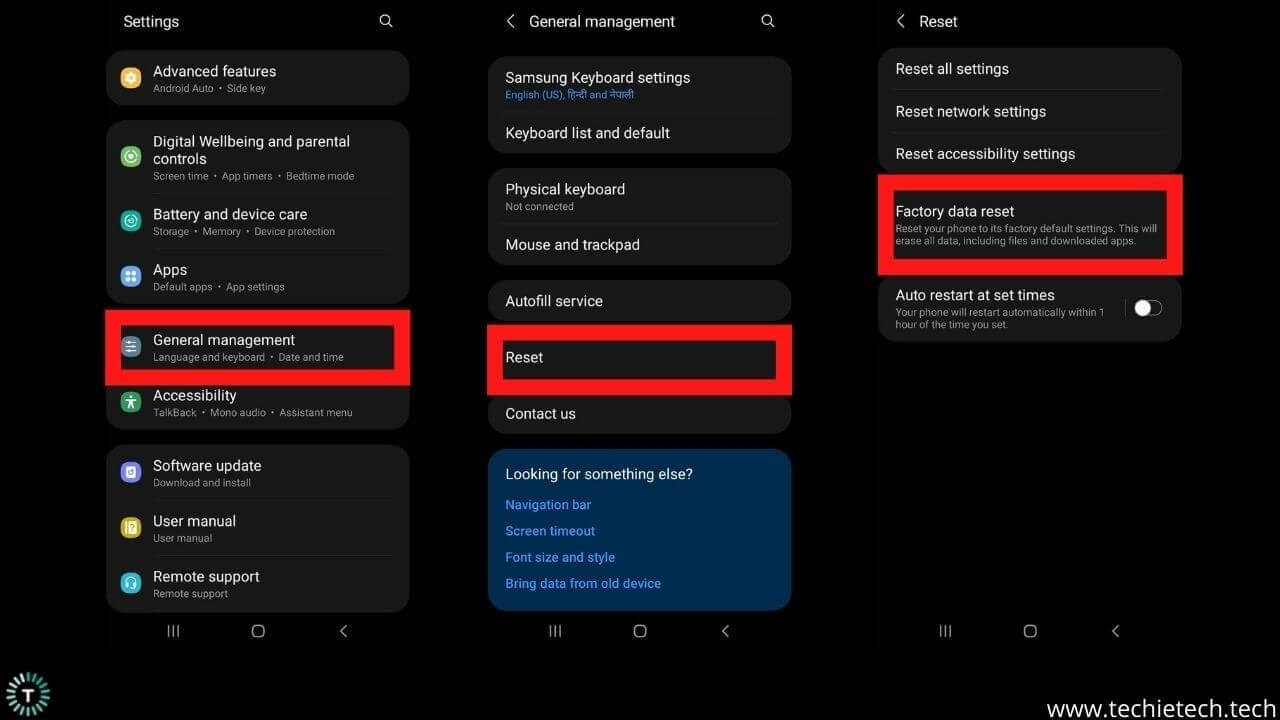
Step 1: Head to Settings,
Step 2: Now, tap on General Management or About phone (this might vary from one device to another),
Step 3: Next, tap on Reset,
Step 4: Then, tap on Factory Reset,
Step 5: On the next screen, tap on Erase everything,
At last, you will be asked to enter your PIN/Password/Biometric to confirm the factory data reset on your Android device.
For iPhone:
Step 1: Head to Settings > Tap General
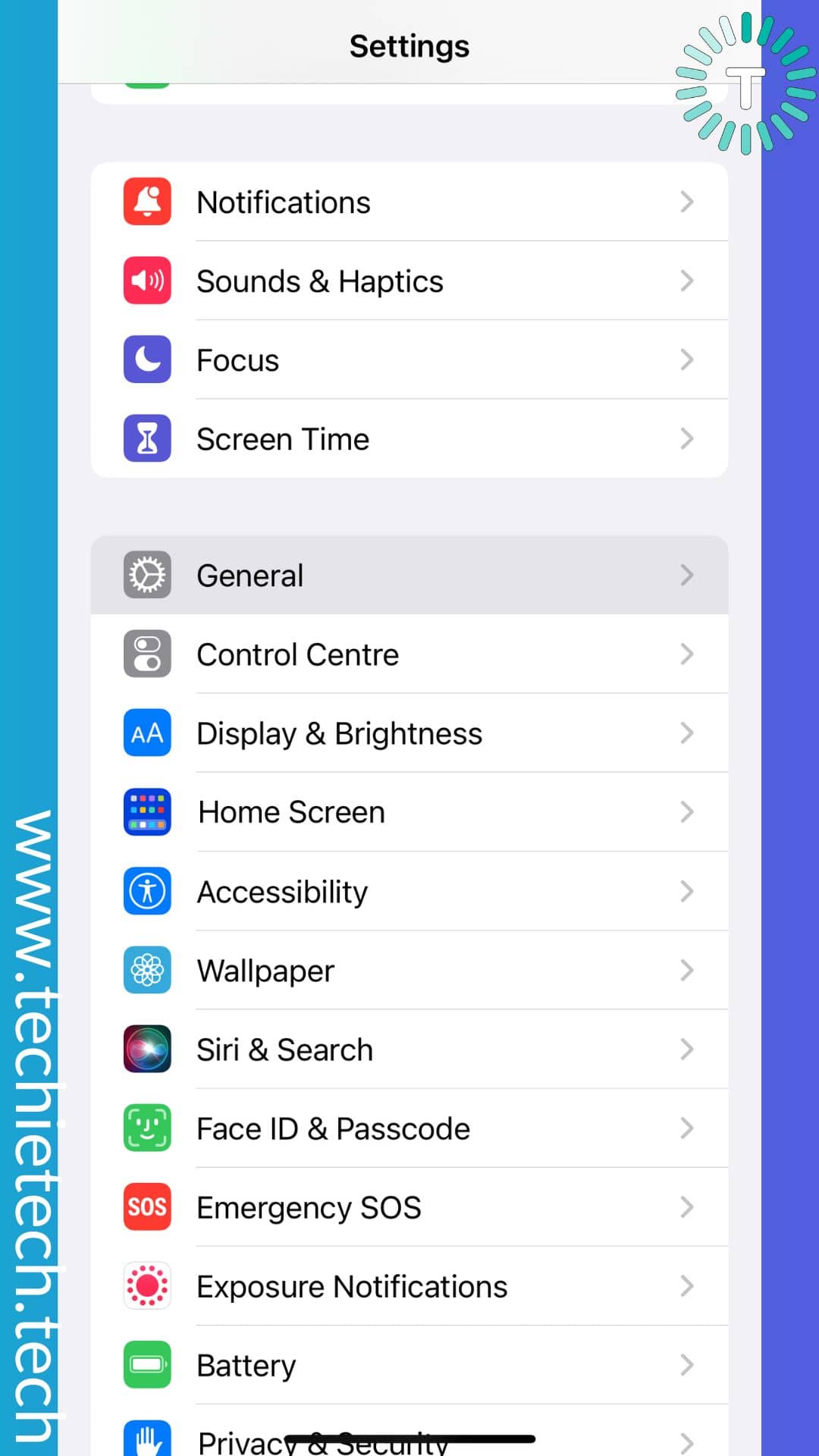 Step 2: Then, scroll down and tap the Transfer or Reset option
Step 2: Then, scroll down and tap the Transfer or Reset option
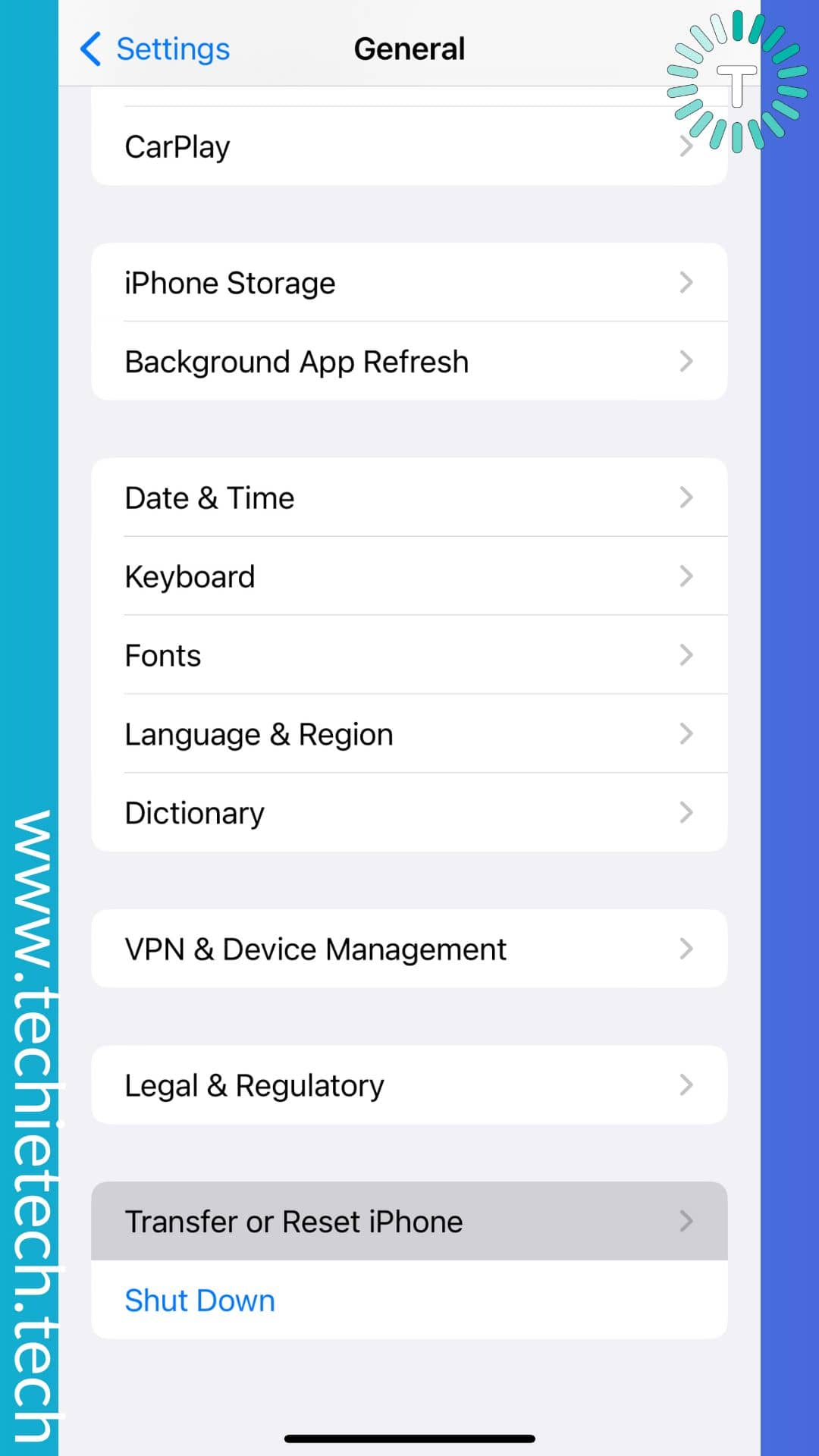
Step 3: Next, tap Erase All Content and Settings
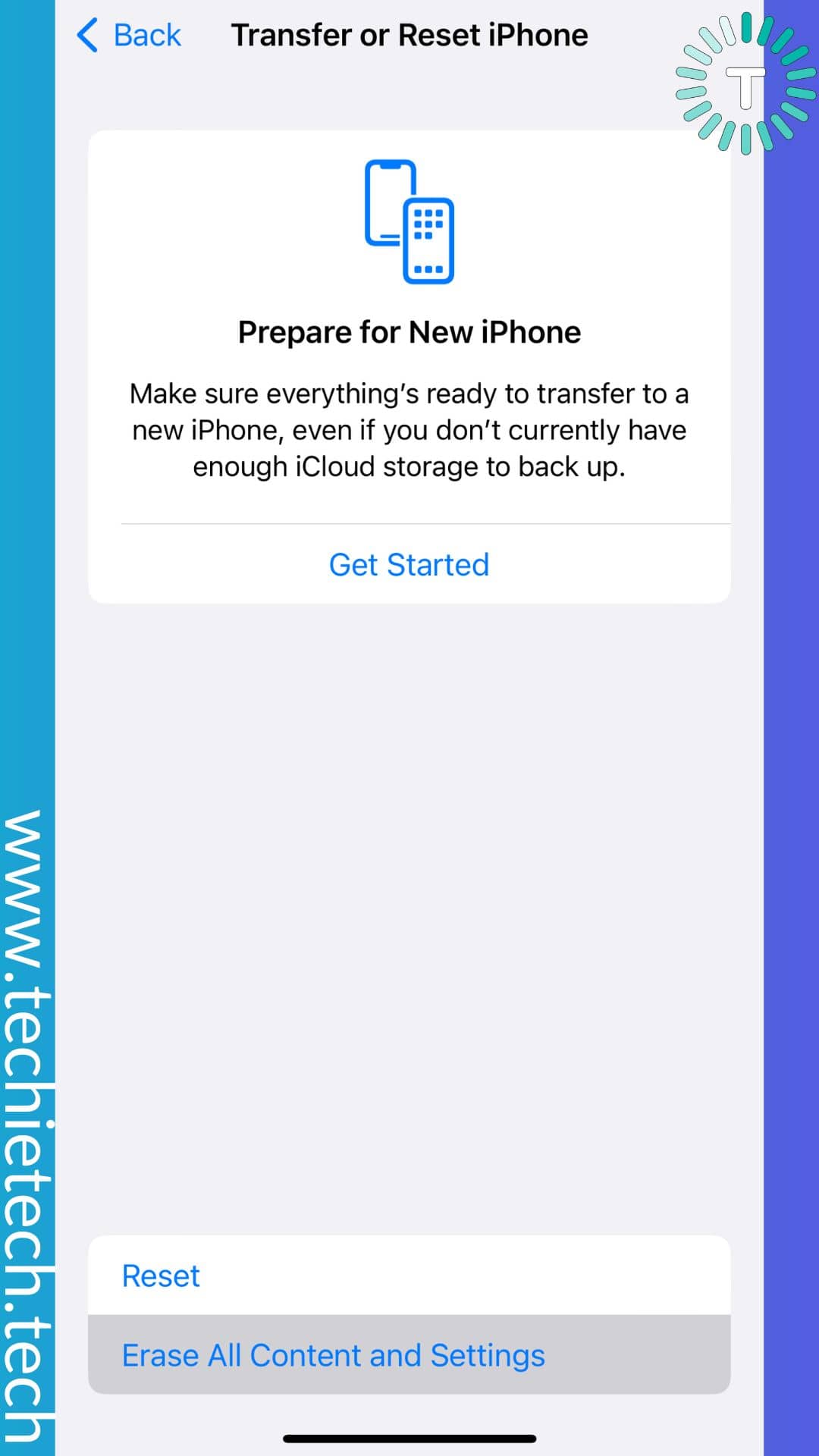
Step 4: On the next screen (Erase this iPhone), tap on Continue
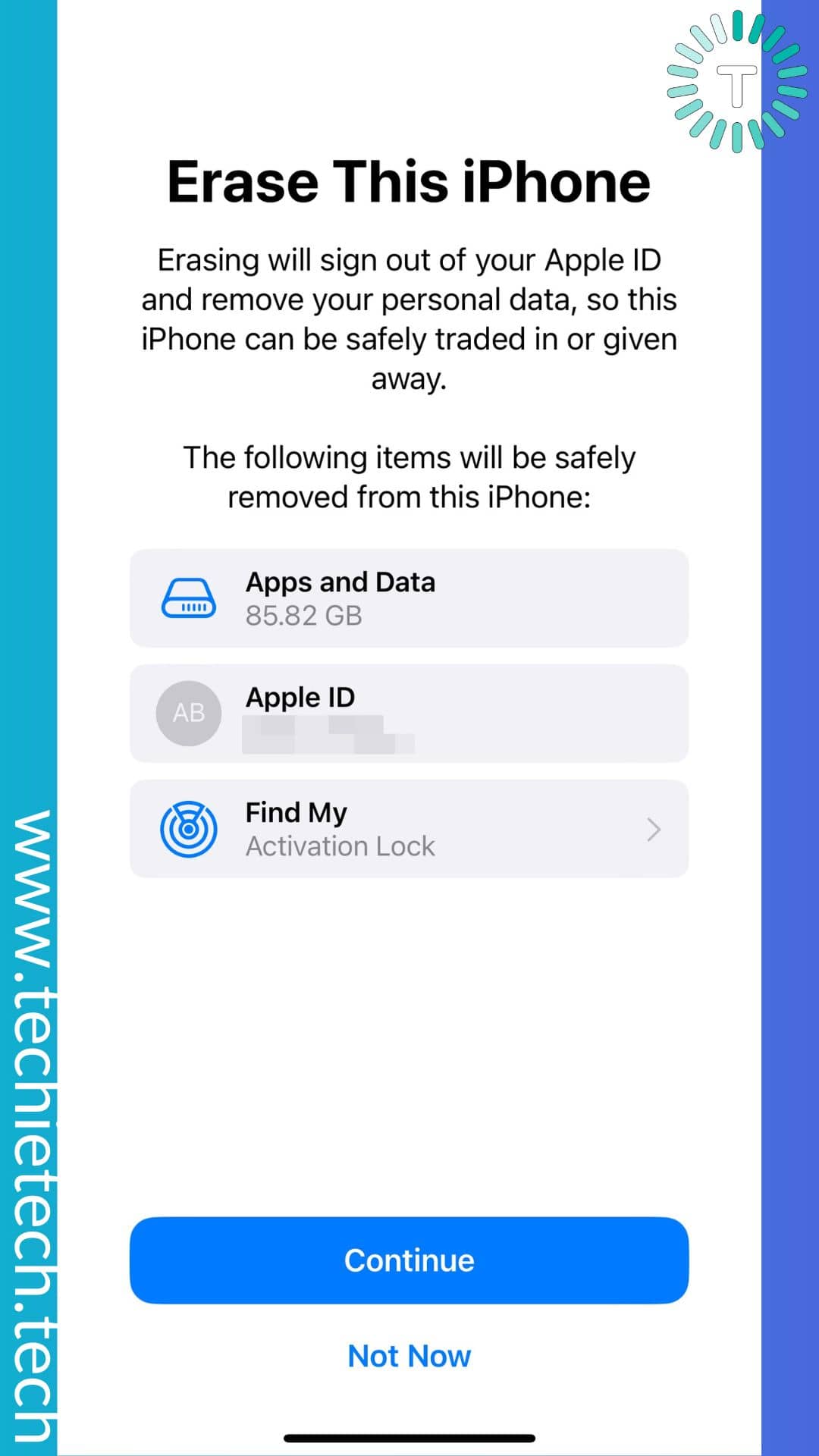
After that, you’ll see a pop-up asking if you want to back up your data or erase it right away. Once the process is finished, the device will take a few minutes to fresh restart your device. Now you can install WhatsApp from Play Store and see if WhatsApp calls not connecting on Wi-Fi issue is fixed or not.
Method #15: Contact WhatsApp support
If you are frustrated and still can’t get rid of WhatsApp calls stuck on connecting error, we recommend contacting WhatsApp support.
You can get in touch with the WhatsApp Support team by following the instructions given below:
Step 1: Open WhatsApp and from top right tap on three dots and tap on Settings
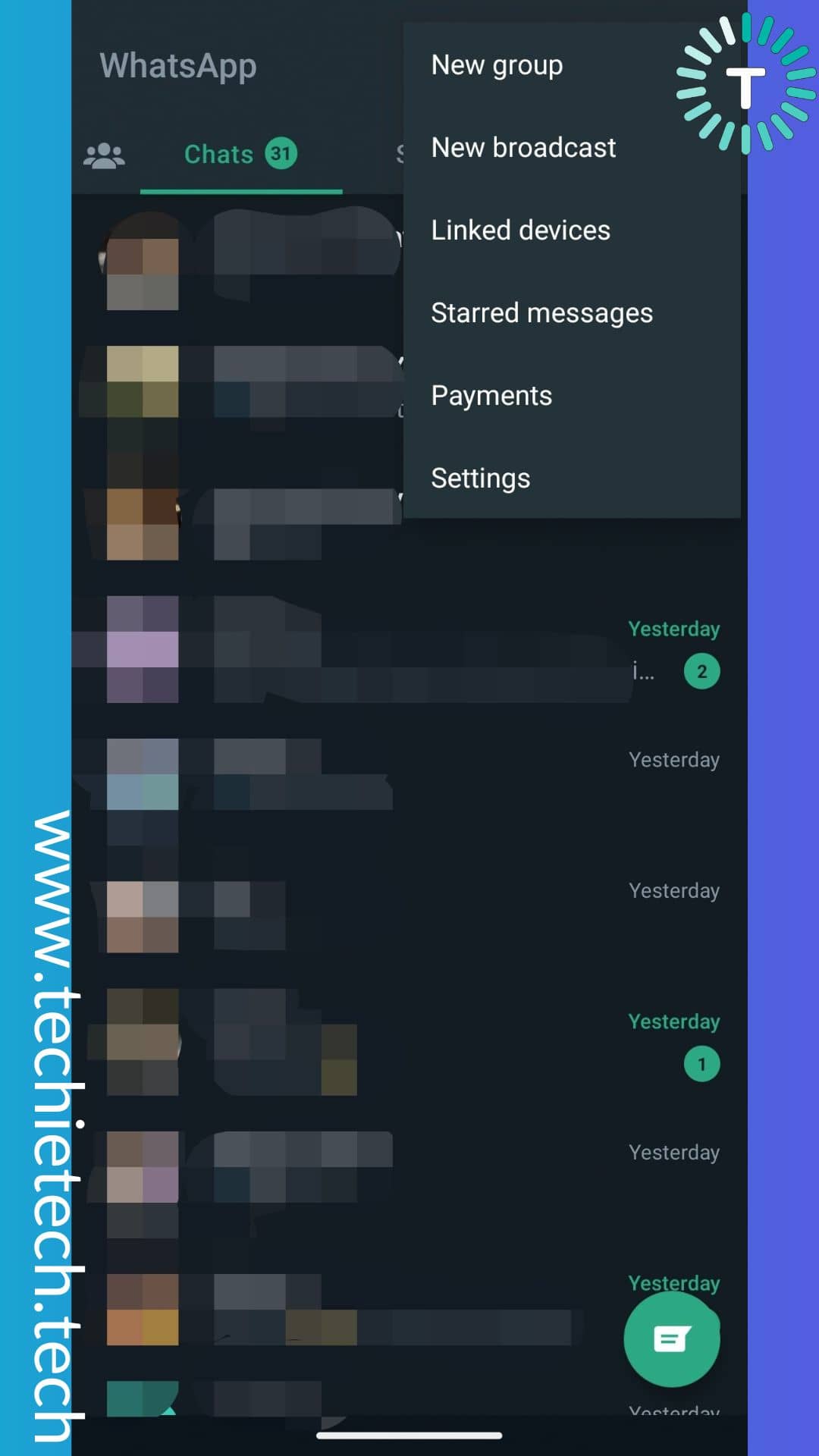
Step 2: Tap on Help
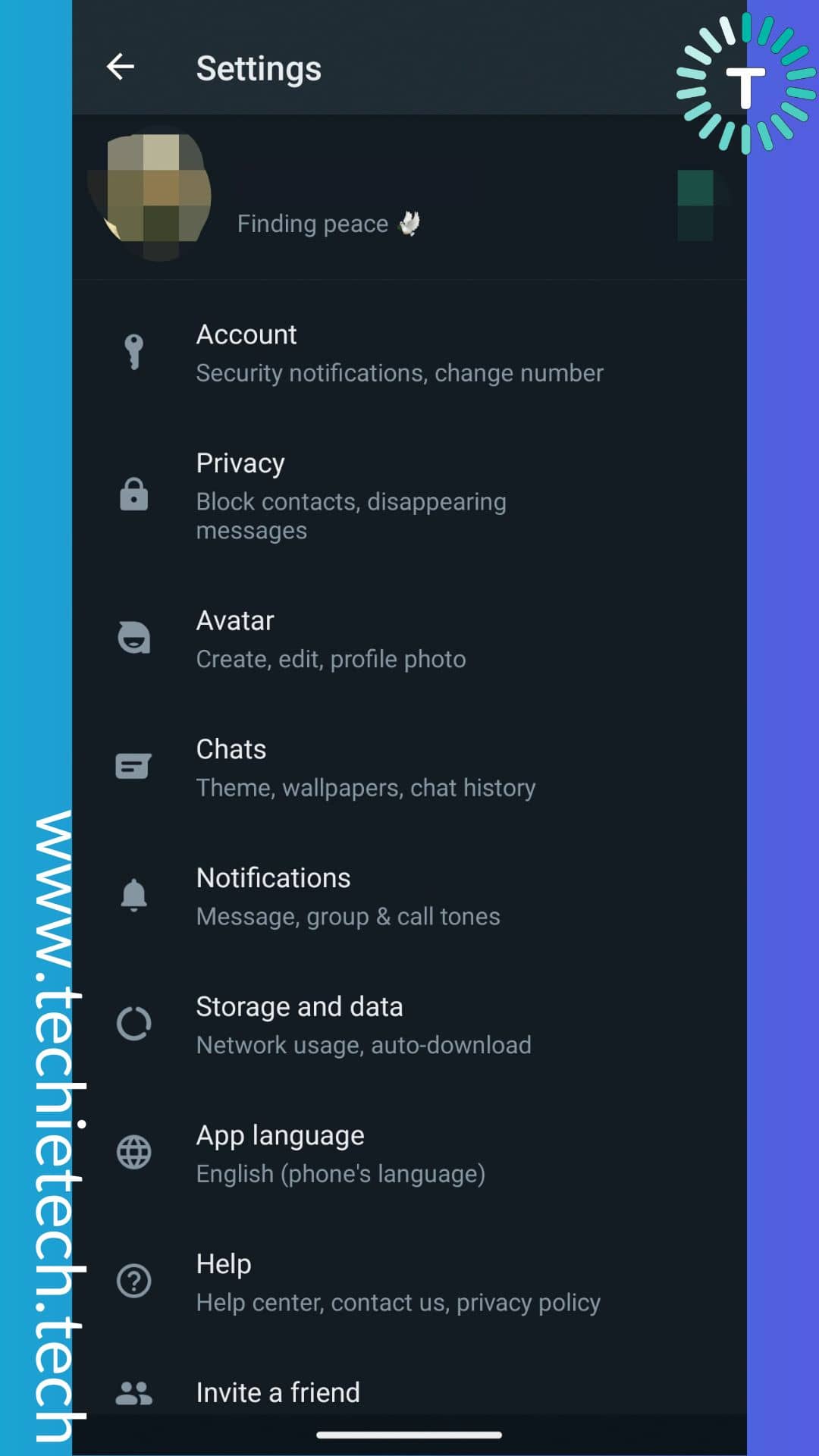
Step 4: Tap on Contact us
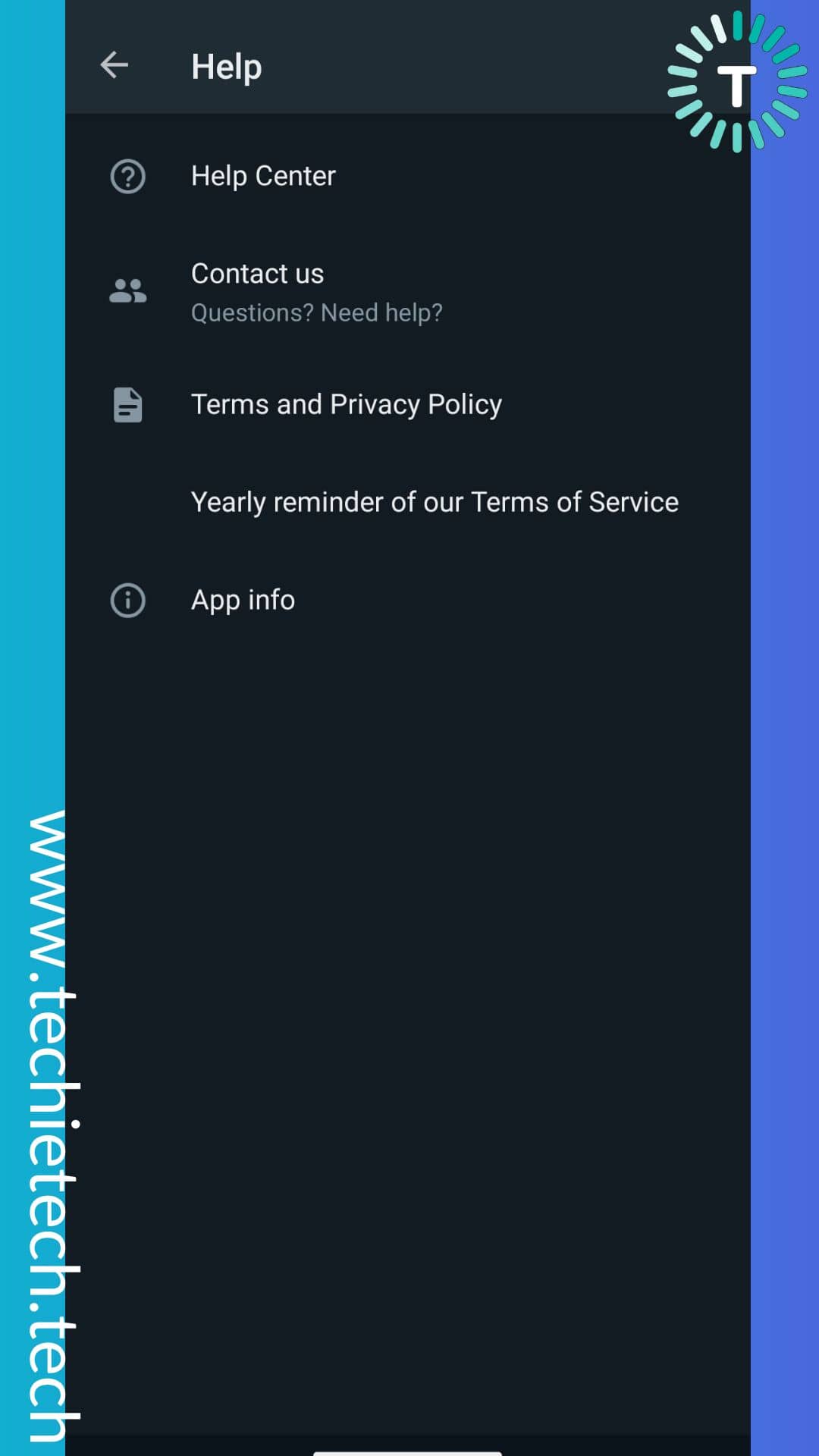
Step 5: Now, fill in details about WhatsApp calls not working on Android devices or iPhones, in the message box, and tap Next
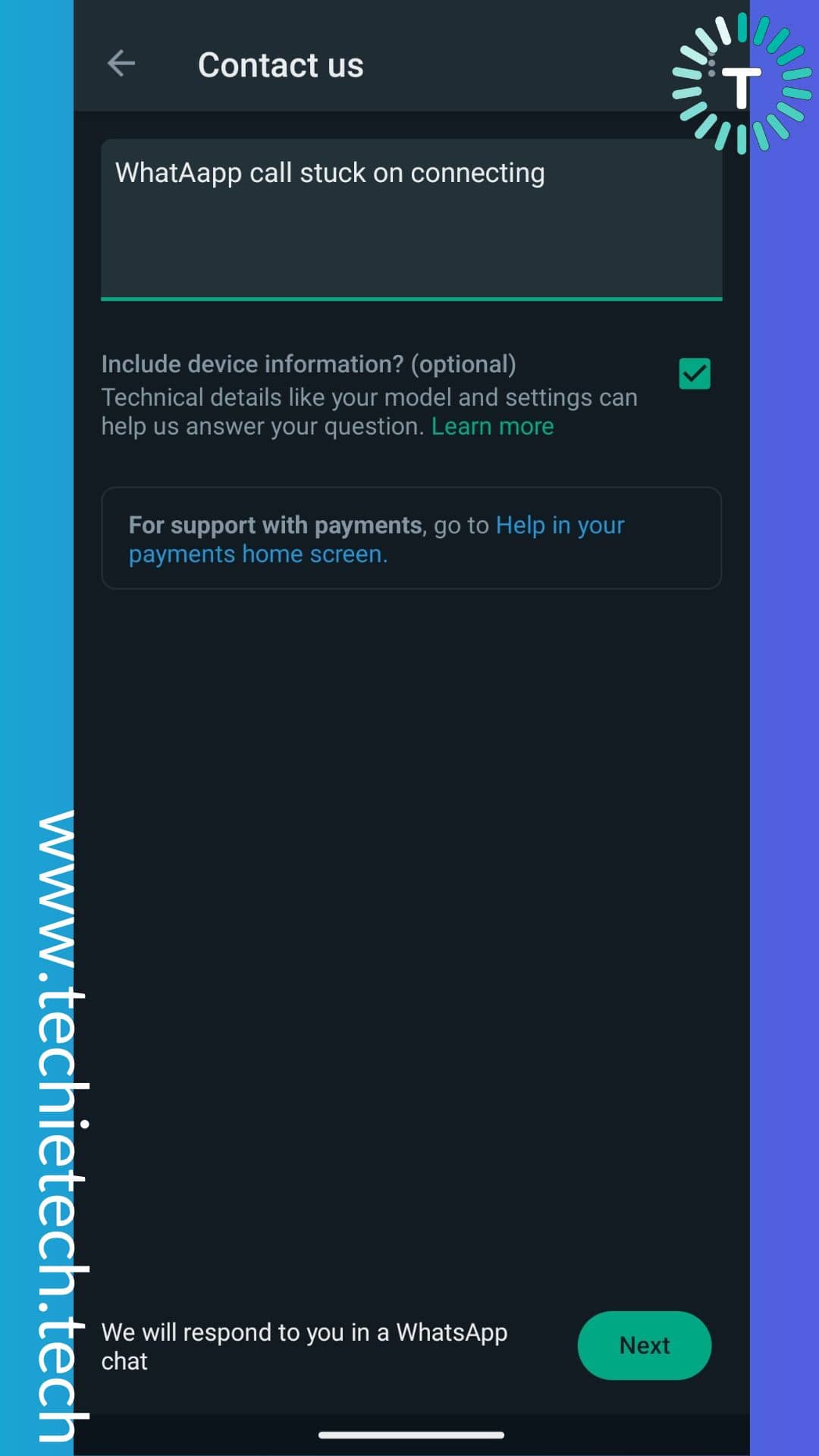
Step 6: On the next screen, you’ll see a bunch of FAQs that could be related to your problem, you can either tap anyone of them or just tap on ‘Send my question to WhatsApp Support.’
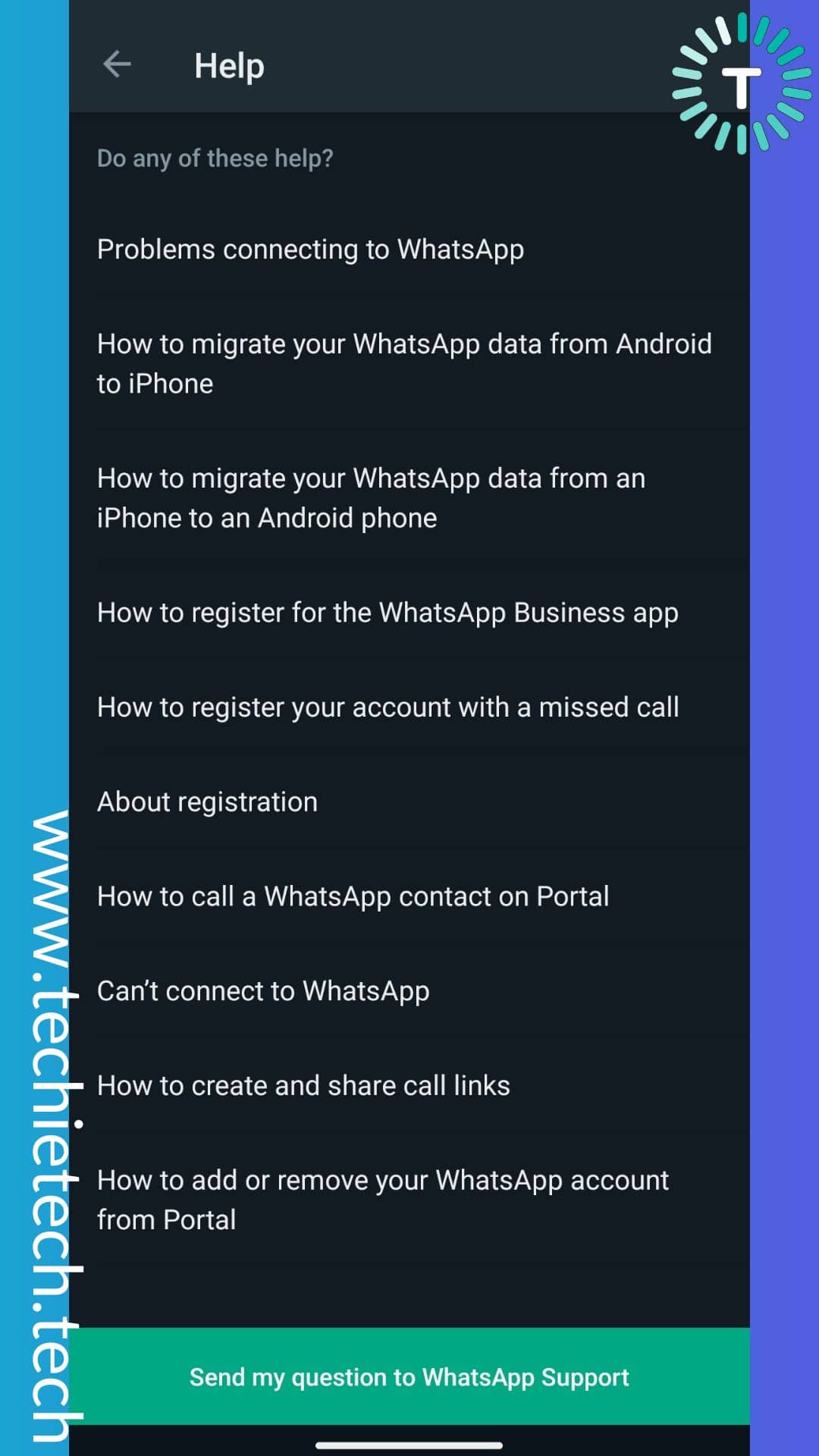
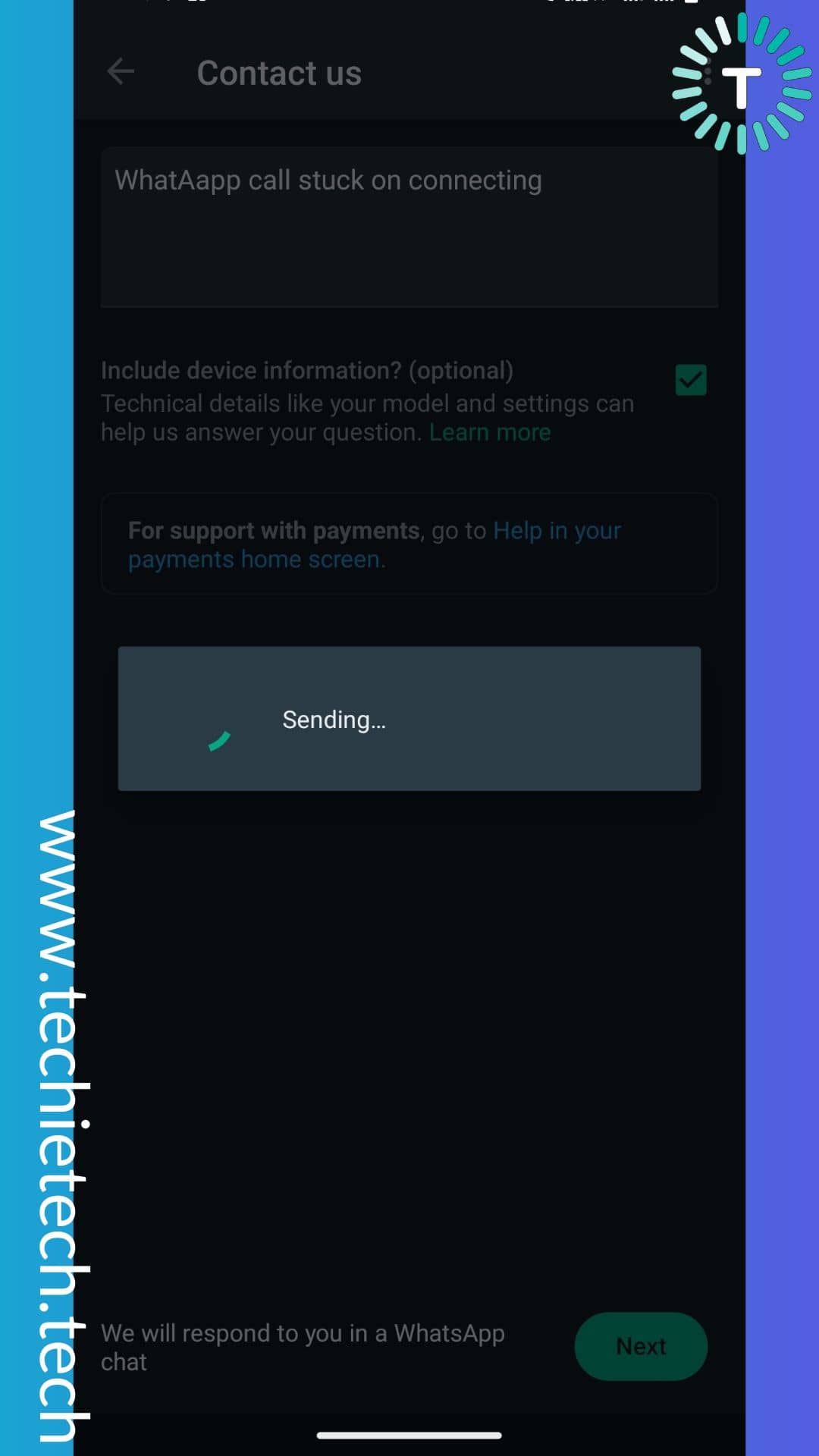
In most cases, you’ll receive replies within two or three days, but the wait could be longer. Therefore, we recommend using some of the best end-to-end encrypted messaging apps for Android or iPhone until the Whatsapp call cot connecting issues are fixed.
That’s all for now in this guide where we discussed how to fix WhatsApp call stuck on connecting on iPhone and Android. Also, don’t forget to check our troubleshooting guide to fix Microsoft Outlook is not receiving emails on Android.