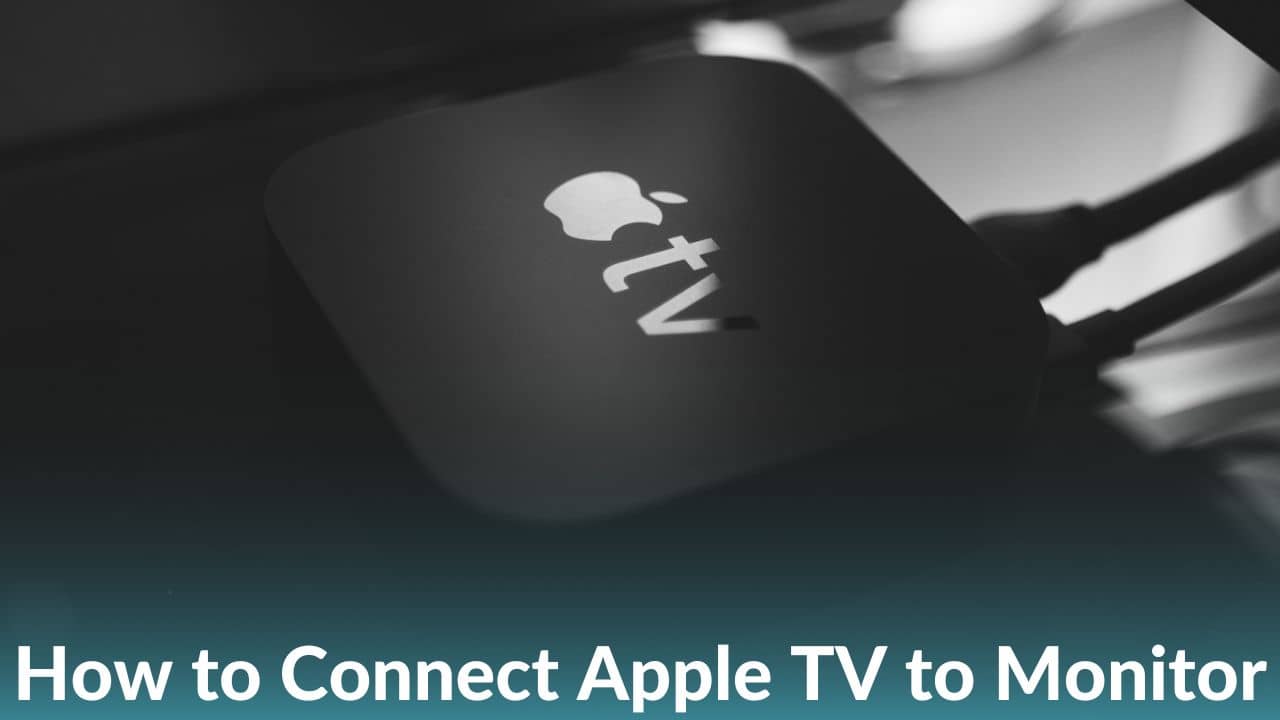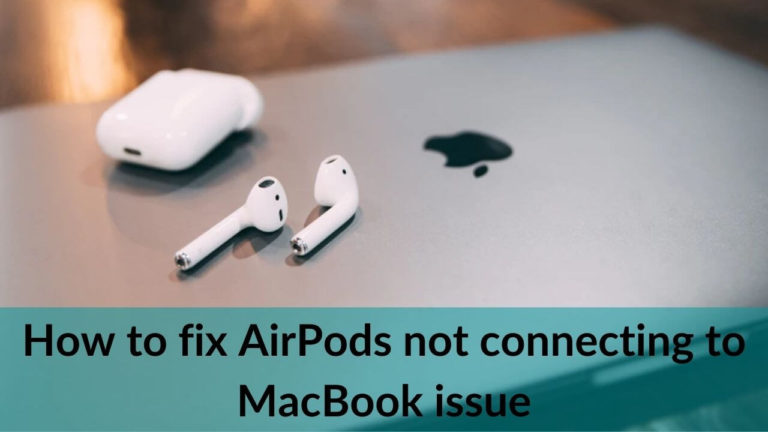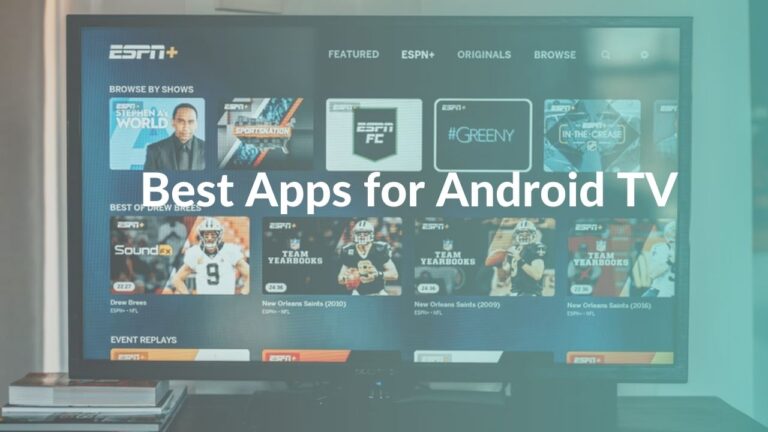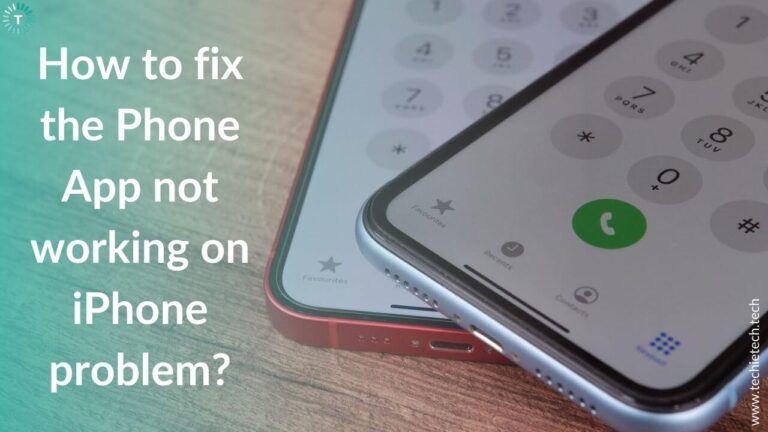Not all, but many households don’t have a television set as a source of entertainment. With evolving tech, traditional TV sets are replaced by smart TV, mobile phone, and even computer monitors. But, the fact that many smart TVs with top-end features come with a hefty price, using a monitor as a TV can be super useful especially when you’re low on space or money.
Now that you’re here, we are assuming that you are here looking for answers on how to connect Apple TV to the monitor that you own. For someone who is wondering can I connect Apple TV to a computer monitor, we have good news for you. Frankly, it’s not that tough to connect Apple TV to a PC monitor, even if you’re not tech-friendly.
We have thoroughly researched different ways to hook up Apple TV to a monitor and mentioned everything so that you can execute every step without any hassle. But, before we take you through the steps, let’s discuss is it whether you should connect your Apple TV to a monitor or not.
Disclaimer: Proceed at your own risk, TechieTechTech will not be responsible if anything goes wrong with your device.
Should You Connect Apple TV to a Monitor?
As we have mentioned earlier, it is possible to connect Apple TV to your PC monitor. But the question remains is it right for you? Well, if you have a monitor at your place for professional use or gaming, there are chances that you might be using them for entertainment purposes as well. So, rather than investing in a new TV, it is best to hook up Apple TV to a monitor that you already own to enjoy streaming services on a low budget.
On top of that if you have one desk at your place or bedroom that doubles up as your working station, pairing Apple TV with your PC monitor can be quite handy for you. This way you don’t have to worry about having extra space in your room to fit in a
big 55” TV. Besides, if you prefer watching your favorite Netflix series on your desk or having your desktop and media center in one room just like me, you can connect your monitor to Apple TV to enjoy streaming services on a budget. All that said, it is ideal for one to connect Apple TV to a computer monitor without any hassle.
Also read: Best Ultrawide Monitors for MacBook Pro [M2, M1, & Intel]
Can Apple TV be connected to a monitor?
If you are wondering how can I connect Apple TV to a computer monitor, you should know that it is possible. Even though Apple TV is designed to be used with a television, it is still possible for you to connect it to a PC monitor if you fulfill certain requirements.
There are a few requirements you must fulfill if you are searching your head thinking how to connect Apple TV to a PC monitor:
- Apple TV box,
- Since Apple TV works with an HD or 4K display, your monitor should support similar resolutions (1920×1080 or above),
- VGA cable (if the monitor doesn’t have an HDMI port),
- VGA/HDMI adapter,
- Power cables for both devices,
- For audio, your computer monitor should have speakers or a headphone/audio out port. Audio out port can be used to connect external speakers (if you plan to buy a new one or already have one).
Also read: Best Portable Monitors for MacBook Pro/Air/Mac Mini
How to Connect Apple TV to PC Monitor – 2 Ways
Method #1: How to Connect Apple TV to Monitor with HDMI
Since most modern monitor feature at least one HDMI port at the back, the following steps are for users who have an HDMI monitor and not a VGA monitor.
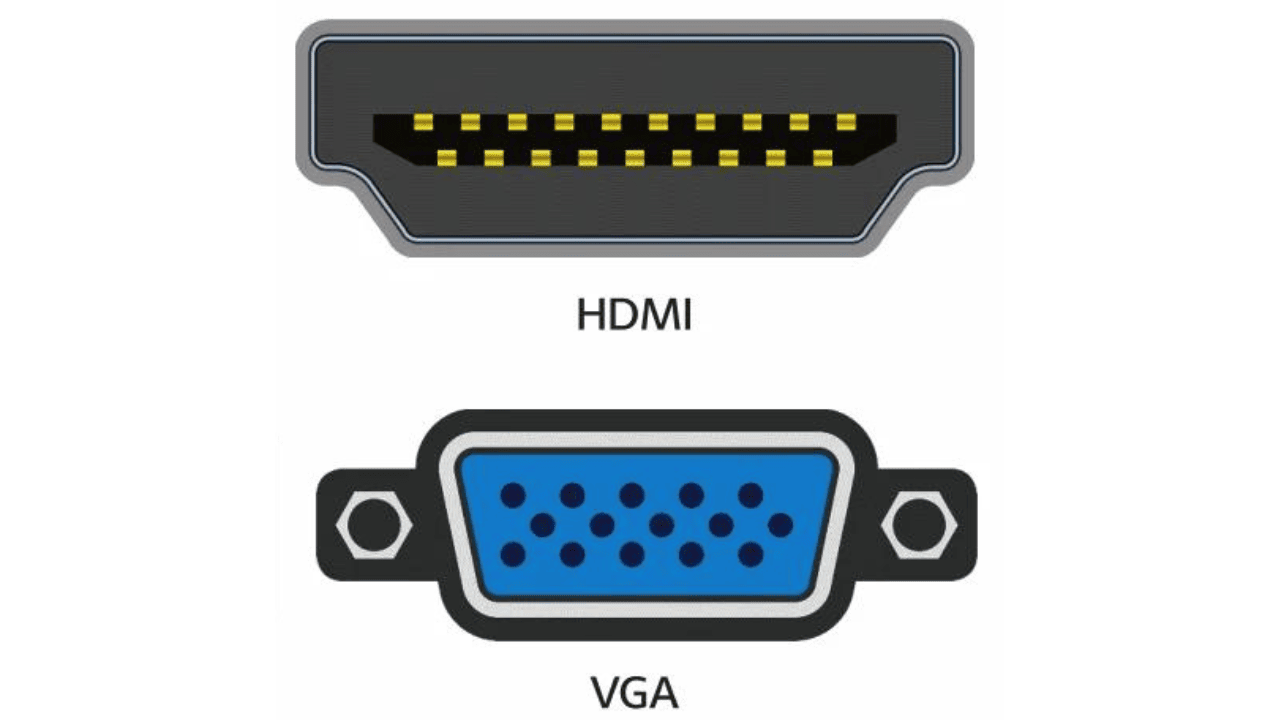
Now, let’s bring our focus to step-by-step instructions to connect an Apple TV to a monitor using an HDMI cable.
Step #1: First and foremost, connect the Apple TV to your monitor by plug in the HDMI cable on both devices, In case you’re wondering
which HDMI cable to use, check out our guide here for a better understanding.
Step #2: Next, you need to plug the power cable of your Apple TV and computer monitor in and turn on both of them,
Step #3: Now, you’ll see Apple TV loading on your monitor when it is powered on. If you don’t see Apple TV loading on the screen, make sure you’ve turned on the monitor and the HDMI cables are properly installed,
Step #4: Now, follow the Apple TV setup instructions on your TV monitor. and it should work fine.
Once you are done, all you have to do is choose your favorite movie or web series and enjoy watching Apple TV content on your monitor with some popcorn or Nachos as starters.
On contrary, if you have a VGA monitor (that doesn’t have an HDMI port), make sure to check the instructions given in the next action.
Also read: Best HDMI Cables for Apple TV 4K
Method #2: How to connect an Apple TV to a VGA monitor
Are you wondering, can I connect an Apple TV to my old VGA monitor? The short answer to your question is – yes it is possible to connect your Apple TV to a VGA monitor as well. Do note, that the quality of the VGA connection is capped to FullHD or less. HDMI connection is superior to a VGA connection. Since VGA cables are incompatible with an HDMI port, you’ll be required to buy a VGA to HDMI adapter for a seamless connection between these two devices. Once you’ve got the connectors, make sure to follow the instructions given as under.
Step #1: First, connect the Apple TV to your VGA monitor using VGA to HDMI adapter (insert the HDMI plug into the dedicated HDMI slot in your Apple TV and the VGA plug into the dedicated VGA port on the monitor),
Step #2: Plug in the power cables of both the Apple TV and your computer monitor to a power outlet,
Step #3: Switch on the power outlet ensuring all the cables are perfectly plugged in and turn on both Apple TV and your monitor,
Step #4: Once the monitor is powered on, the first thing that pops up is the contents of Apple TV.
Note: Apple TV requires an active internet connection to play content, so make sure it is connected to a Wi-Fi network.
Also read: Top 10 OLED TVs for Apple TV 4K
How To Get Sound From A Monitor Without Speakers?
Connecting your Apple TV to a monitor doesn’t make sense if you can’t hear the audio within the video or movies that are played on the monitor. Let me explain it to you. Well, the problem is many old monitors don’t come with an in-built monitor speaker. And even if some
modern options do, they won’t be able to deliver the superior sound quality you want while streaming your favorite movies using Apple TV. Therefore, you should make sure that you are using external speakers for the best sound experience. Make sure that the external speakers that you’re planning to use support AUX-in mode i.e. audio input via AUX port. You can also use your comaptible Amazon Echo speaker with that.
If you have an external speaker with an auxiliary audio jack and AUX cable that comes alongside, make sure to follow the step-by-step instructions given below:
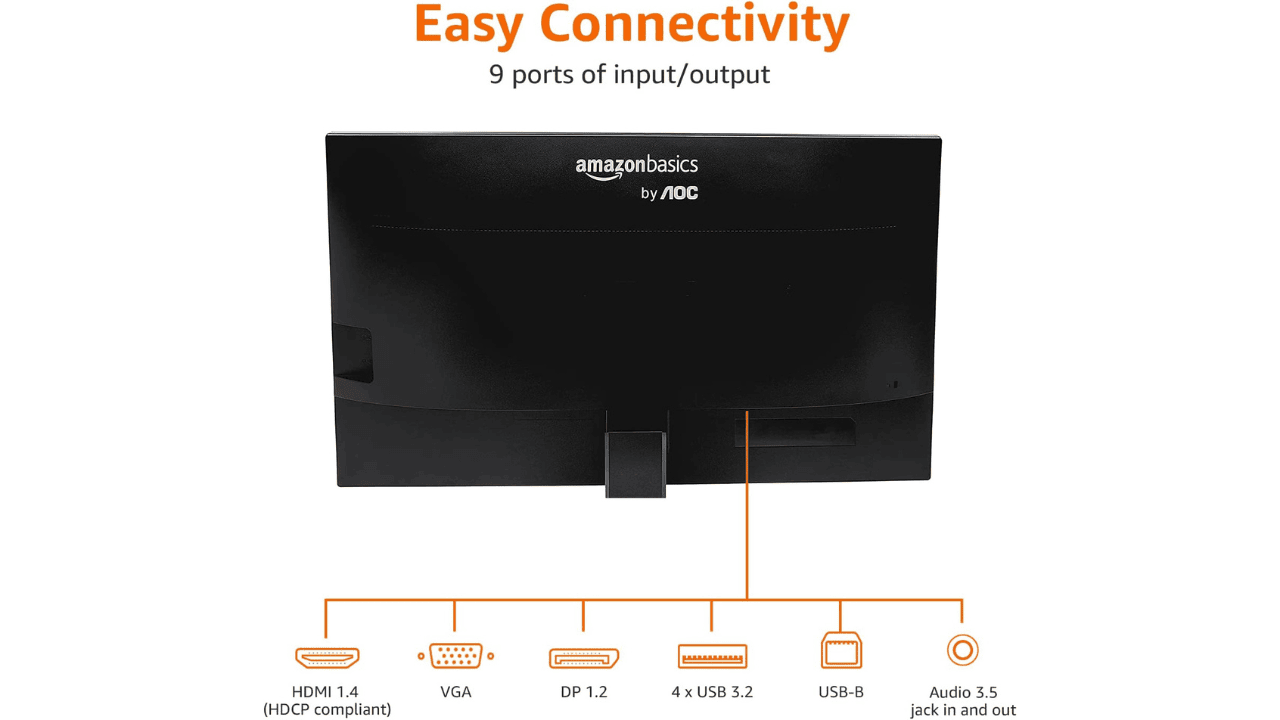
Step #1: Connect the first point of the AUX cable to the audio jack input of your computer,
Step #2: Make sure the second point of the AUX cable is connected to the external speaker,
Step #3: Now, go to the audio settings on your monitor to confirm that the external speakers as your primary audio output,
Step #4: Lastly, try to play some movies or audio content to check whether you can hear sound from the external speaker.
Also read: Best Soundbars for Apple TV 4K [Buying Guide]
What’s the best monitor to use with Apple TV?
If you are looking for a brand-new monitor compatible with Apple TV that you want to double up as a daily driver for professional usage or gaming, we have listed a few recommendations to choose from:
- ASUS TUF Gaming VG279QM (Best Value for Money Gaming Monitor for Apple TV HD)
- LG UltraFine 27UN850-W (Best 27-inch monitor for Apple TV 4K)
- BenQ PD3205U 4K Monitor (Best 32-inch 4K monitor for Apple TV)
- Acer CBL282K IPS Frameless Monitor for Apple TV 4K
Also read: Best Monitors for M2 MacBook Air: How to Pick the Top External Monitors [Buying Guide]
That’s all for now in this short guide on how to connect Apple TV to a monitor with or without speakers. Are you looking for an immersive audio experience without disturbing anyone? If yes, make sure to read our step-by-step guide on how to connect AirPods to any TV.
Banner Image Source: Unsplash