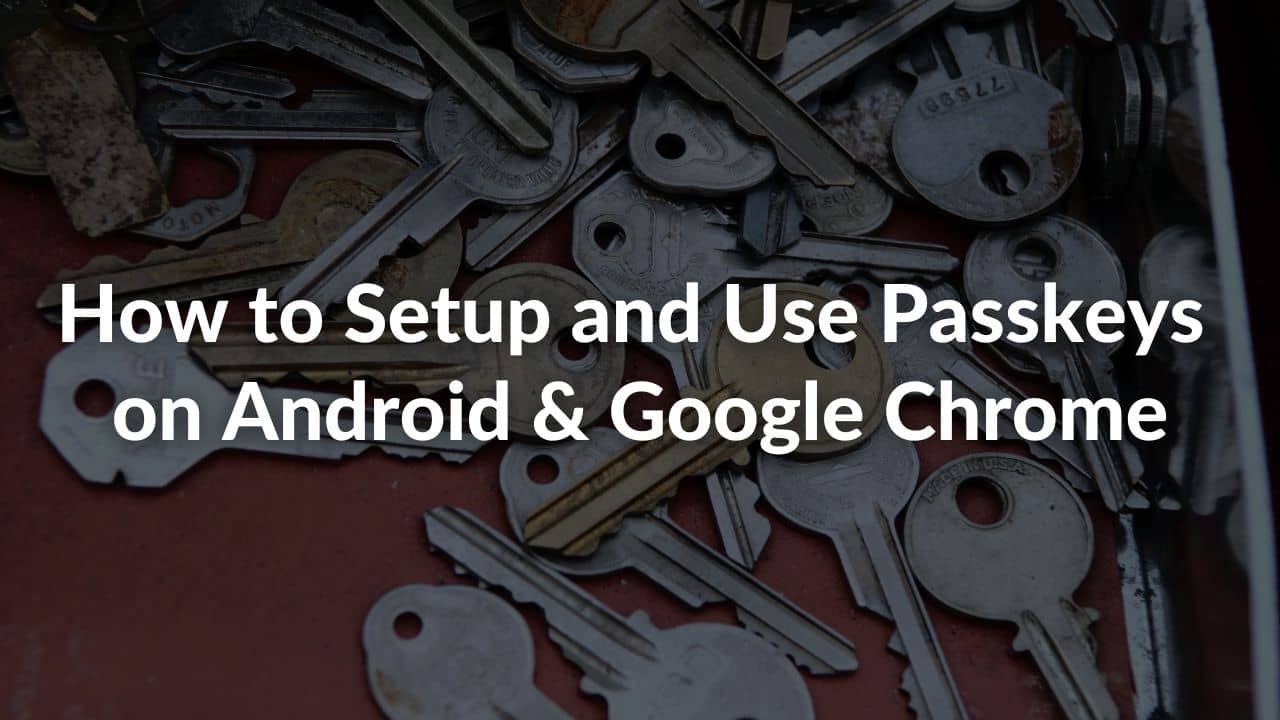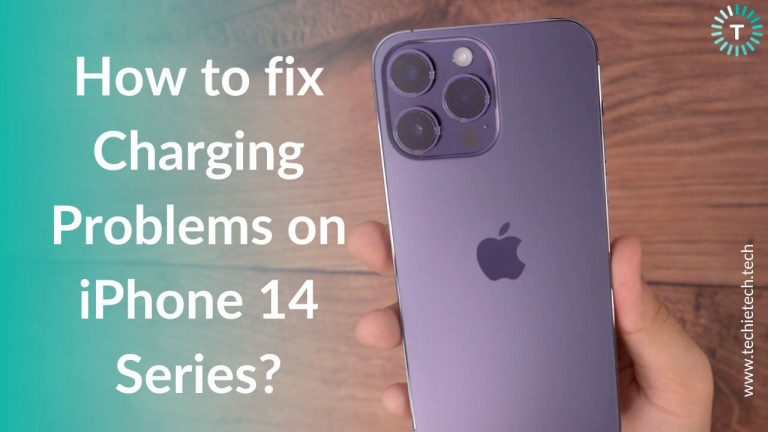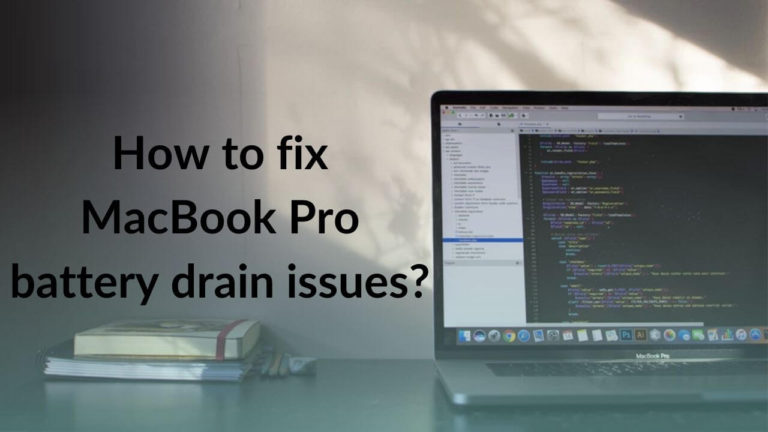Not long ago, Google announced that passkey support will be rolled out on both the Android as well as the Google Chrome web browser. If you are wondering what is passkey and why it is so important for you, then please keep reading. In simple terms, passkeys are the passwordless replacement for passwords. They are much more secure as it uses biometrics, PIN, and pattern. The passkeys can be used as a replacement to log into your
social accounts, be it Google or any other apps or websites. If you want to learn more, you can read more about passkeys here. We have also mentioned its benefits in comparison to traditional passwords.
With evolving tech and the outburst of data leaks, a solution like a passkey is the need of the hour. Since it doesn’t involve any password, there is nothing cyber criminals can do to barge into your social account and steal your data. It is a reliable security feature and has already been adopted by Apple for iPhone and Mac with the latest iOS 16 and macOS Ventura update, respectively. That said, it would be interesting to see what the future holds for the passkey.
Now let’s talk about what we are here for. Ever since Google announced the passkey support for Android and Google Chrome, users seem eager to use the feature to check if it’s actually hassle-free or not. So, if you are willing to enter the passwordless era, we are happy to help. In this article, we’ll be talking about how to set up a passkey for Android and Google Chrome.
Without further ado, let’s get started.
How to setup passkey for Android apps and websites using Google Chrome
Google says that the experience of using a passkey is much similar to using an existing password manager, where you just have to confirm the device passcode or biometric before the credentials are entered automatically. To ensure that the rightful owner can use a passkey, the system will ask you to unlock your device using
biometrics (such as a fingerprint or facial recognition), PIN, or even a pattern.
Also read: How to use WhatsApp on tablets or multiple smartphones
To set up a passkey for Android apps and websites in Google Chrome, you must register with that application or website. Existing users can find this in the accounts settings section. When you return to sign in, please follow the steps given below.
Disclaimer: Before you start with the passkey setup, please make sure that both devices are working with the same Google account, meaning your Google Chrome profile account on your PC should be the same as the one on your phone.
Here’s how to set up passkey for apps and websites on Android:
1. On your Android phone, open the application or website for which you want to set up a passkey (such as BestBuy, Kayak, PayPal, Carnival, and other passkey-supported apps/websites). If you’ve already got an account, then the passkey feature is usually found in the Account settings (Password Settings)
Then, register the phone as the passkey for the app or website you want to login on to your PC
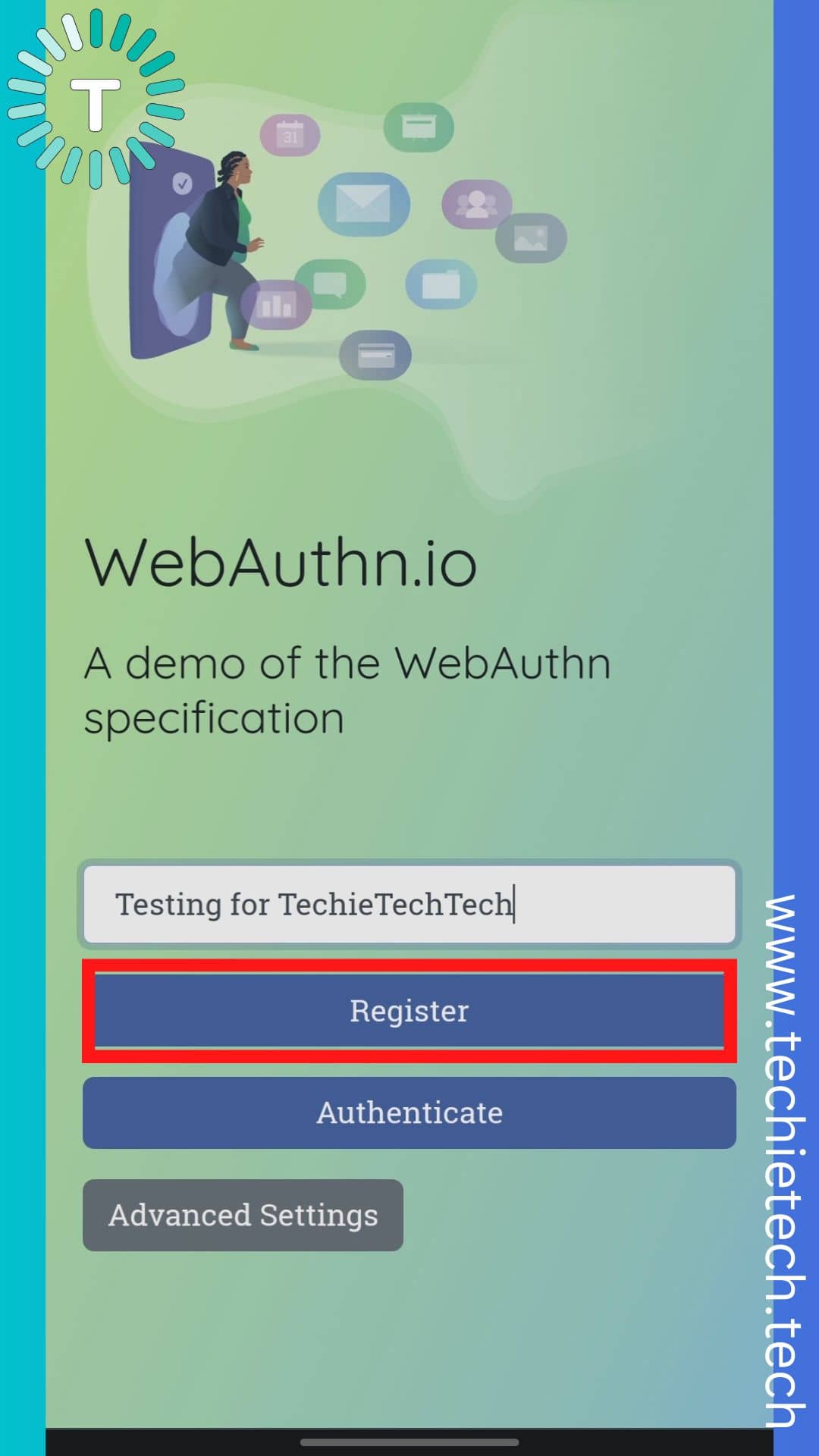
3. Now, a pop-up will appear on your phone saying “Create a passkey” followed by a text saying ‘This passkey will be used for (website/app you’re creating it for),’ then, tap on ‘Continue.’
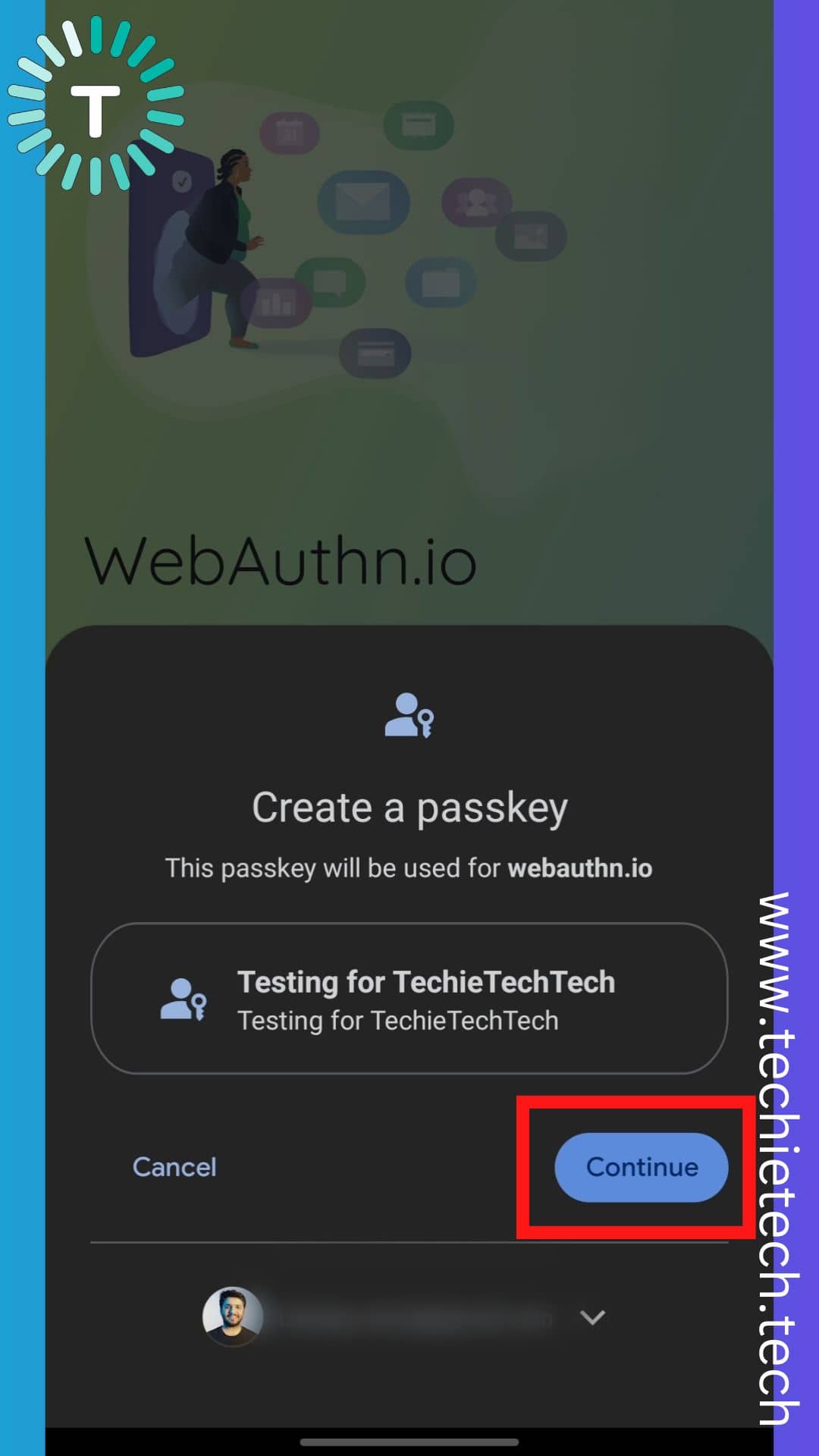
4. Now, you’ll be asked to verify using your biometric (usually fingerprint) or pattern
5. Then you’ll see a confirmation message saying ‘A passkey has been created’
6. On your PC, try logging into the app or website using the ‘Sign in with Passkey’ option.
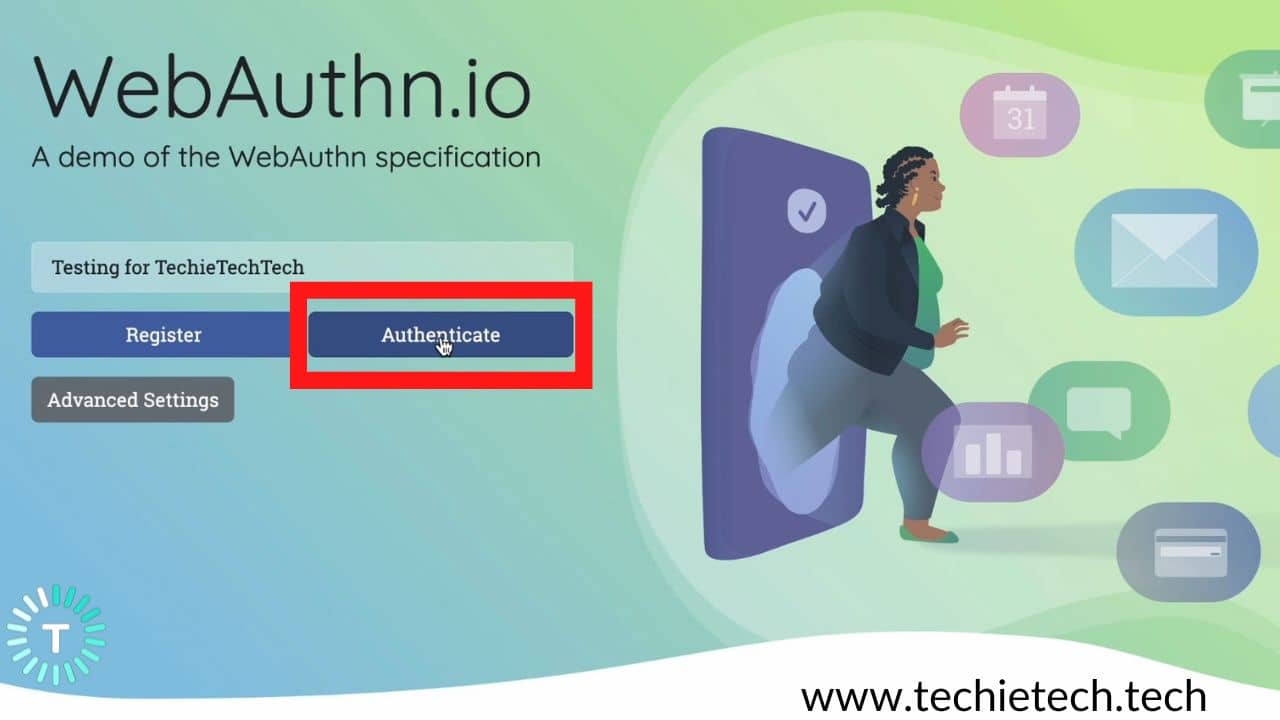
7. Now, you’ll see a pop-up with a bunch of different ways to use your passkey. Then, tap on your Android device name. A popup will appear saying check your device (a notification has been sent (to the selected phone))
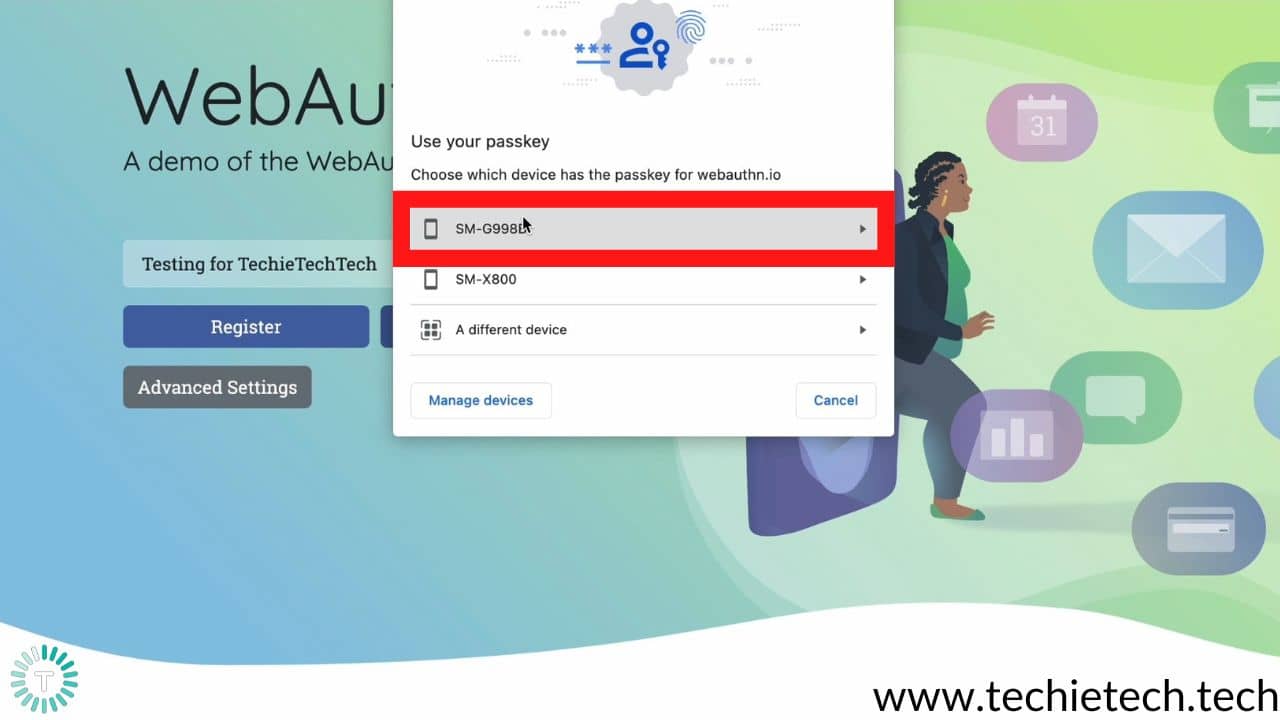
8. On your Android phone, swipe down the notification panel and tap on a new message saying “Verify your identity”
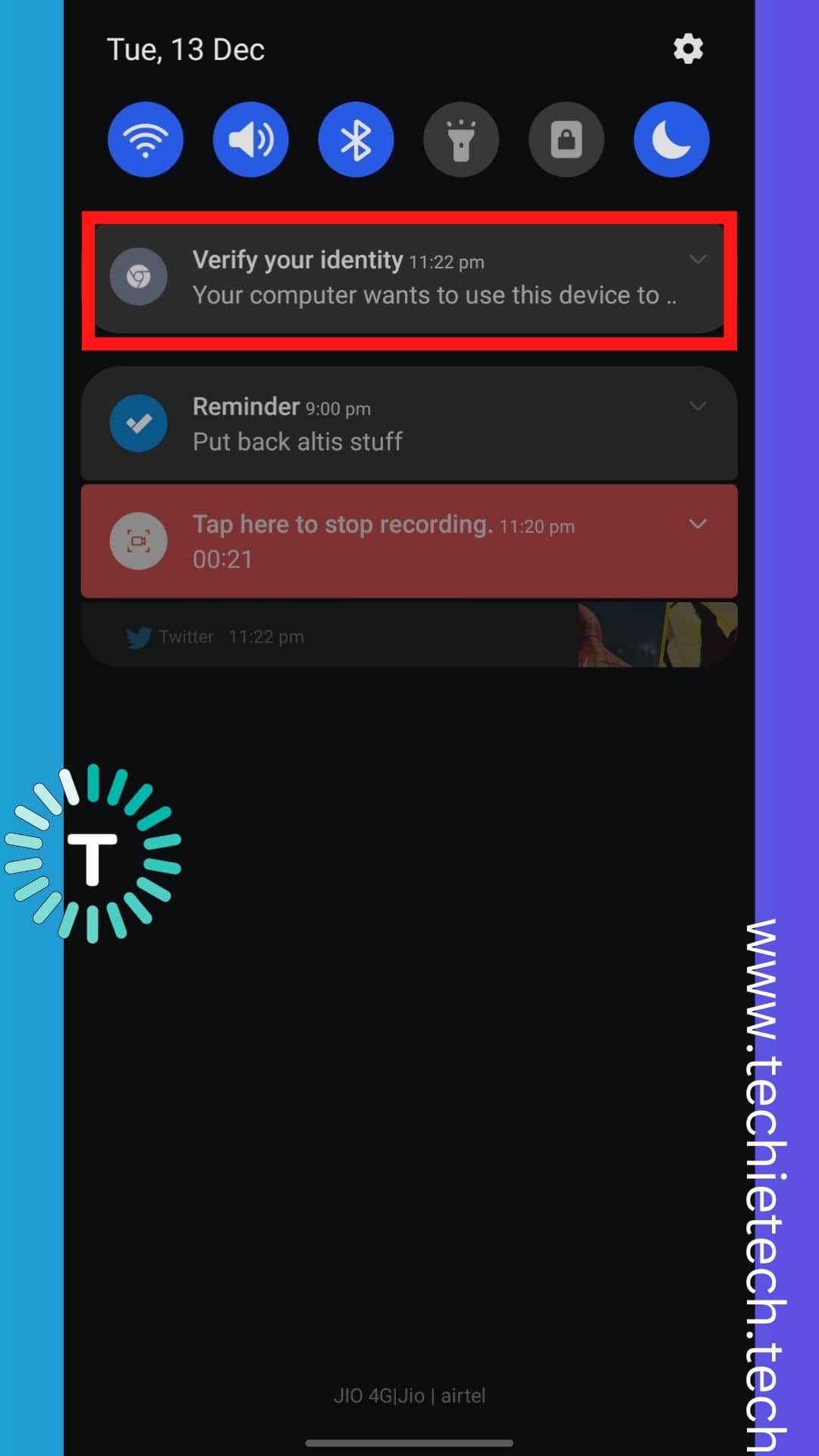 9. Next, you’ll see an animation on your phone showing ‘Connecting your device’
9. Next, you’ll see an animation on your phone showing ‘Connecting your device’
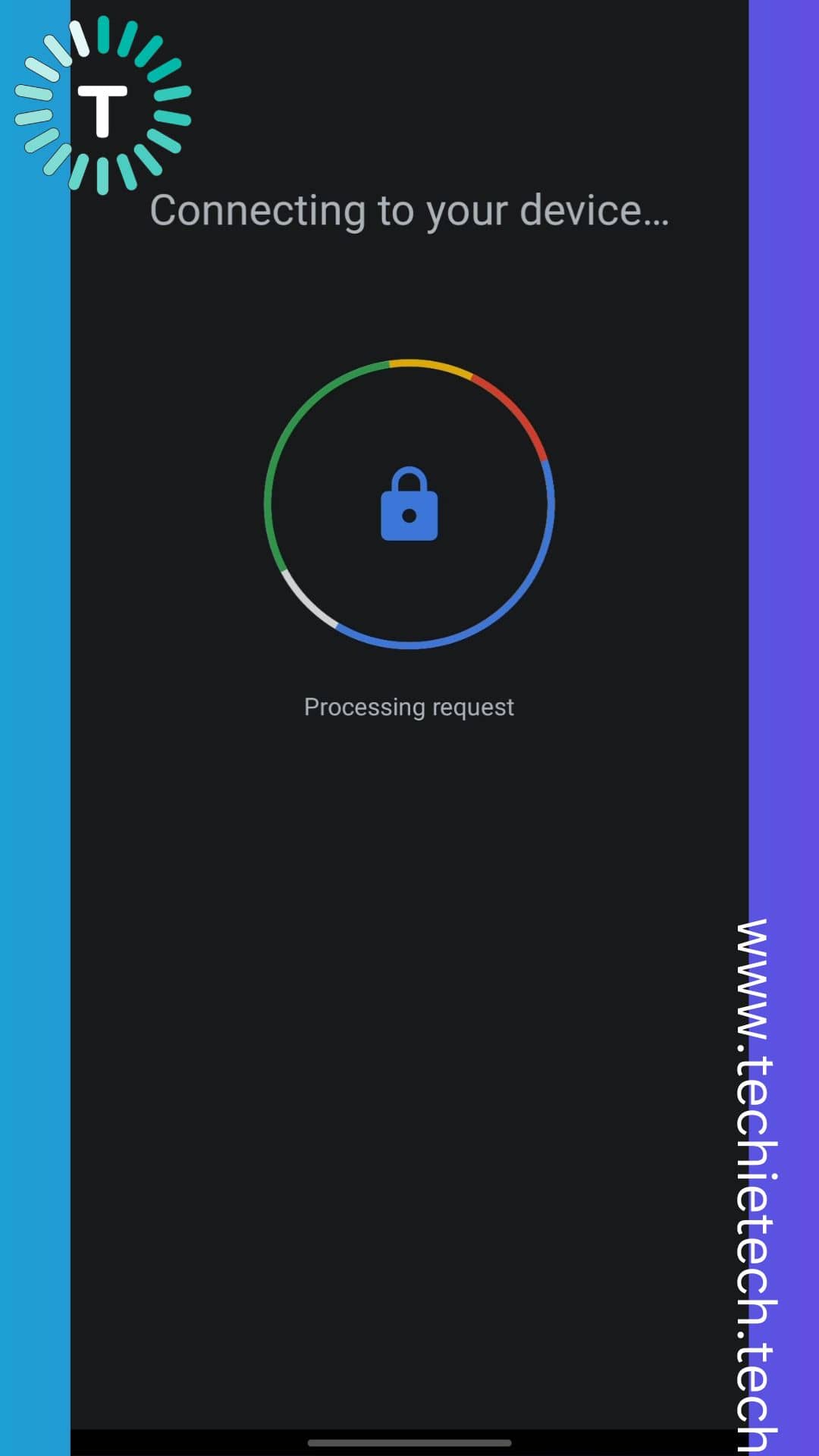
10. After about 5 seconds or so tap the “Verify your identity” button on your phone using biometrics (fingerprint). After the successful completion of the process, you’ll see a small message at the bottom of your phone’s screen saying ‘Sign-in succeeded’
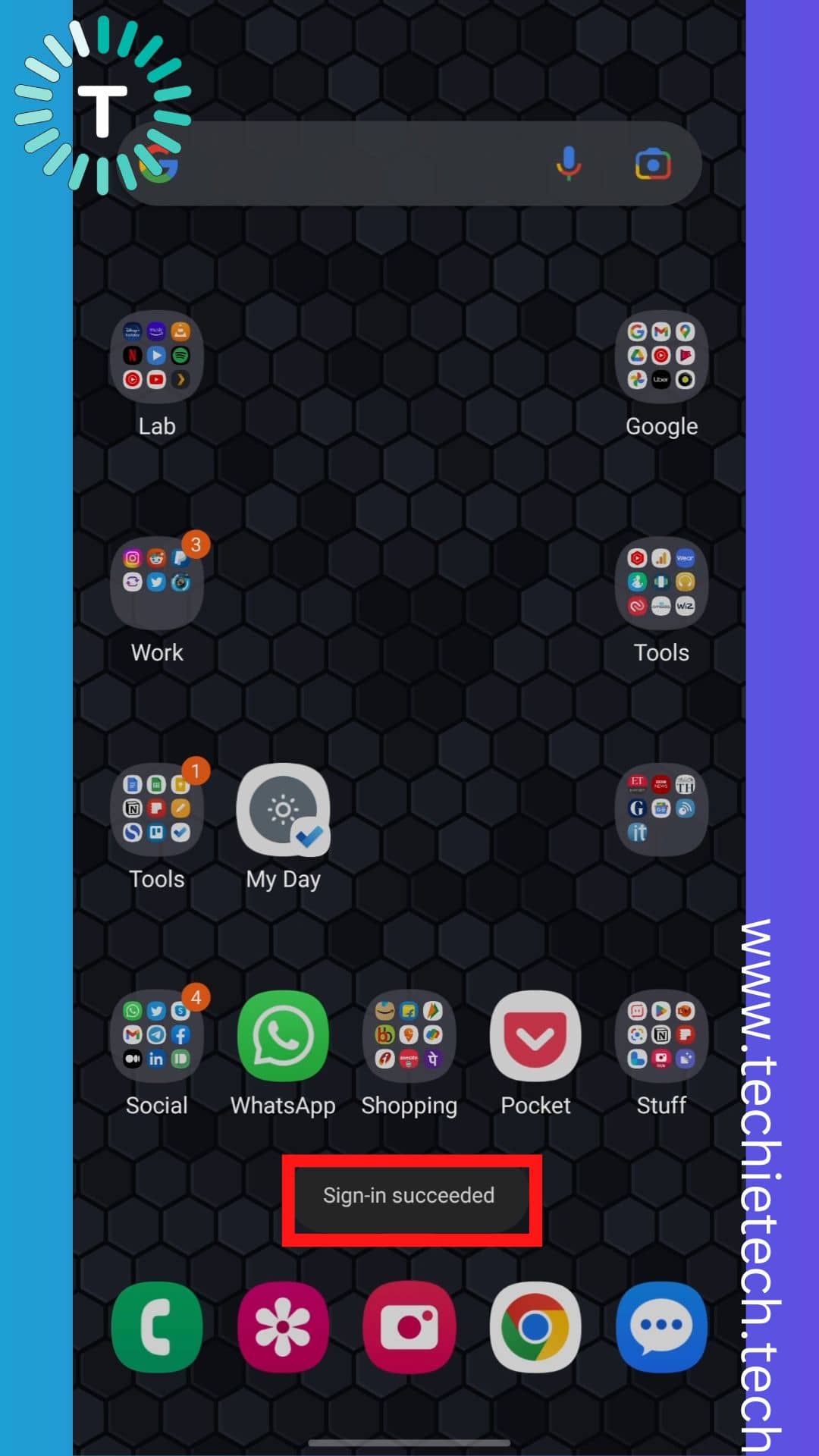
11. As soon as you complete step 10, you’ll be successfully signed in to the app or website on Google Chrome for which you’ve created the passkey.
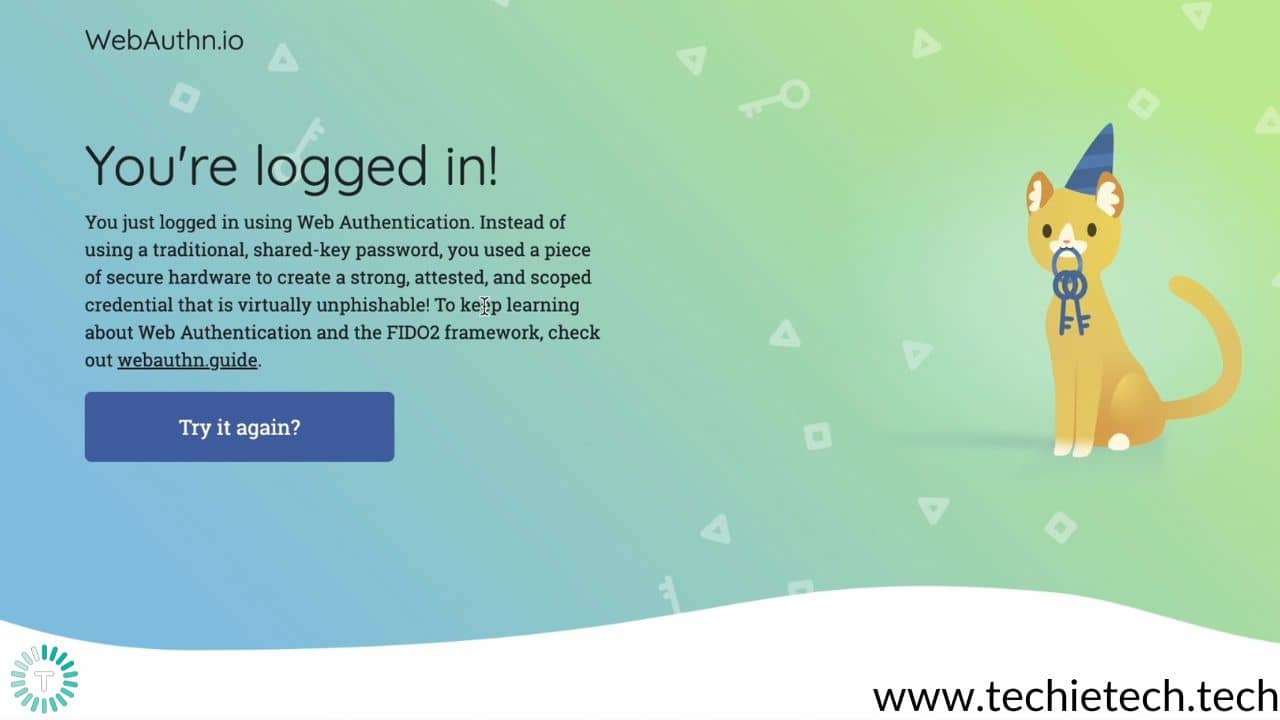
If you’re wondering what exactly goes behind the scene, keep reading. When you use the biometrics, PIN, or pattern to sign in, your device creates a signature based on the passkey, which is used to verify the login credentials between the passkey and the origin. You can always use the passkey to sign in to services regardless of where it is stored.
For instance, if you have created the passkey using your mobile, it can be used to sign into a website or app on your laptop, it’s that easy.
Also read: How to Turn OFF Keyboard Sounds on Samsung Galaxy Smartphones & Tablets
Apps and websites that support passkey
Ever since the passkey feature rolled out, many of us were eager to understand how will it improve security. Slowly but gradually, many popular apps and websites are adding passkey support. If you are searching for apps and websites that support passkeys as of publishing this, please check them from the following list:
- Best Buy
- Kayak
- Nvidia.com
- PayPal
- Safari
- CardPointers
- Carnival
- Dashlane
- eBay
- GoDaddy
- WordPress
While the list may be small as we write, we expect many apps and websites to add support for the passkeys in the coming days. The more it is adopted, the better it will become.
Also read: Best End-to-End Encrypted Messaging Apps for Android to Download in 2022
If you are able to set up and use the passkey conveniently on compatible Android apps and websites, please let us know what was your initial experience using the new security feature.
You can also set up passkeys on your iPhone, iPad, and MacBook. make sure to read our step-by-step guide to learn how.