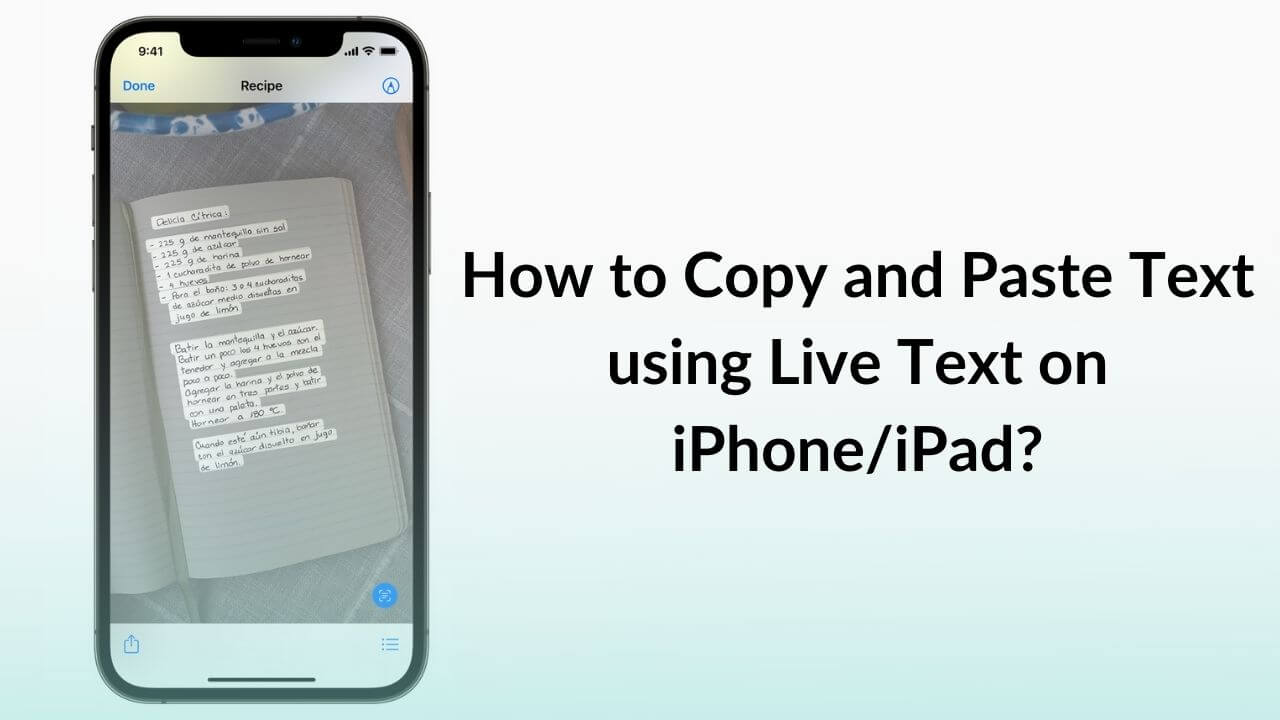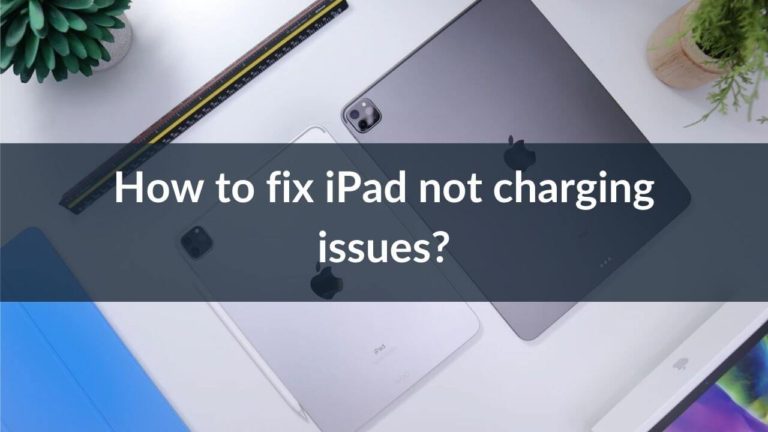With the announcement of iOS 15, iPadOS 15, and macOS Monterey, Apple has introduced an exciting and super handy feature, Live Text. It allows you to scan text inside a photo and interact with it. For example, you can copy the text inside a photo and paste it wherever you want to. The Live Text feature works for typed as well as handwritten text. This opens a new door for Apple users where they can digitize handwritten notes, scan important phone numbers on the go, capture their favorite recipe and share it with a friend, and more. Live Text supports English, French, Chinese, Portuguese, German, Spanish, and Italian.
Besides Live Text, there are a ton of exciting features in iOS 15 and iPadOS 15, including Map improvements, wallet additions, Photo Collections in the Messages app, SharePlay, FaceTime upgrades, and more.
Right now, iOS 15, iPadOS 15, and macOS Monterey are available in a public beta. The official release of the stable version of iOS 15 and iPadOS 15 will take place somewhere in September/October. Whereas, macOS Monterey is expected to fall later this year, sometime in November. It’s worth mentioning that as these OS versions are in beta, so are their features. Apple could tweak or change how the Live Text and other features will work in the coming months (until we see the polished versions).
There are different ways to use Live Text on your iPhone and iPad. First, let’s understand what this feature offers and then we’ll see how to copy and paste text using Live Text on iOS 15 or iPadOS 15.
What is Live Text?
Live Text allows you to scan the text inside a photo, screenshot, or web image and copy it into a document, or even translate it. You can also pull phone numbers, email addresses, and more from a photo. Live Text uses on-device intelligence to recognize text inside a photo and let users take an action. This feature also works with handwritten notes. Apple’s Live Text feature is similar to Google’s Lens.
Undoubtedly, Live Text is one of the most useful additions to iOS, iPadOS, and macOS. Apple has also stated that the company is taking all the safety measures and no sensitive information will be sent to its servers for text isolation.
Live Text iOS 15 Supported Devices
It’s worth mentioning that not all iPhones and iPads can take advantage of the Live Text feature. Even if your device is compatible with iOS 15 or iPadOS 15, that doesn’t mean you can access the Live Text feature. To use it, your iPhone or iPad should pack an A12 Bionic (or better) chip.
Here’s the list of the Apple devices that support Live Text.
1. iPhone models with A12 Bionic or later and running on iOS 15
- iPhone XS and later models
2. iPad models with A12 Bionic or later running on iPadOS 15
3. M1-powered MacBook Air, MacBook Pro, M1 iMac running macOS Monterey
If you want to copy and paste text using iPhone 11, 12, or any other compatible model, there are different ways to do that. It depends on what you’re using it for. In this article, we’ve mentioned all the ways in which you can use the Live Text feature on your iPhone. You can follow these methods to copy and paste text using Live Text on your iPad, iPad Air, or iPad Pro running iPadOS 15.
Let’s begin.
How to Copy and Paste Text from Photos in iOS 15/iPadOS 15?
You can copy and paste text from a photo using Live Text on your iPhone 11 or iPad Pro. Here’s how to do that:
- On your iPhone or iPad, open the Photos app.
- Select the photo from which you want to copy text.
- Now, tap and hold on to the text inside that you want to copy. You can zoom in on the text to copy it easily.
- Drag the selection tool to highlight the text.
- Tap the Copy option. The text will be copied to the clipboard.
- Open the app where you want to paste this text. Tap on the screen and hit the Paste button.
If the selected text is an email address, phone number, or a web link, you can interact directly with them. For example, if it’s a phone number, the Live Text feature will give you options to make a call on that number, Send a message, Add to Contacts, or Copy it. For email addresses, the Live Text feature will open up the
default email app for you to draft and quickly send an email.
Besides Copy-Paste, there’s a lot more you can do with the Live Text feature in iOS 15 and iPadOS 15.
- Select all the text and characters in the image using the Select All option.
- Search for the selected text on the web via the Look Up option.
- The Translate option allows you to convert text into a supported language.
- You can also share the text via Email, WhatsApp, Messages, or any other app.
How to Copy and Paste Text on iOS 15/ iPadOS 15 using the Camera App?
With the Live Text feature, you can also copy text directly from the Camera app even before capturing the image. Here’s how to copy and paste text on your iPad or iPhone via the Camera app.
- Open the Camera app on your iPhone or iPad.
- Direct the camera towards the text that you want to copy.
- Tap the “Live Text” button (yellow-colored icon with brackets and text) that appears in the corner of the viewfinder.
- Select Copy and then you can paste the text wherever you want to.
If your iPhone or iPad camera isn’t working, make sure to head to our troubleshooting guide on how to fix any camera problems on the iPhone.
How to Copy Text from an Image on Safari?
With the Live Text feature, iOS 15 and iPad OS 15 users can now copy and paste text from any image that they come across in Safari.
- On your iPhone or iPad, open Safari.
- Tap and hold on to the photo from which you want to copy text.
- Now, hit the “Show Text” button.
- Highlight the text.
- You can now copy the text and paste it wherever you want to.
Safari not responding, crashing unexpectedly, or loads slowly on your iPhone or iPad? Head to our troubleshooting guide on how to fix Safari not working problems.
How to Insert Text from Camera App into any other App using Live Text?
You can also use the Live Text feature through iMessage, Notes, or any other app on your iPhone or iPad. For this, follow the steps mentioned below.
- On your iPhone or iPad, open the app of your choice. For example, let’s take the Messages app.
- Tap on the text box.
- Now, select the “Text from Camera” option. This will split the screen into two parts, with the Camera app opened at the bottom.
- Take your camera close to the text that you want to insert into the app. The Live View will automatically recognize the text.
- If required, select the text, and tap on the Insert option.
Have you tested the Live Text feature on your iPhone or iPad? Which feature did you like the most in iOS 15 or iPadOS 15? Share your thoughts with us, in the comments section below.