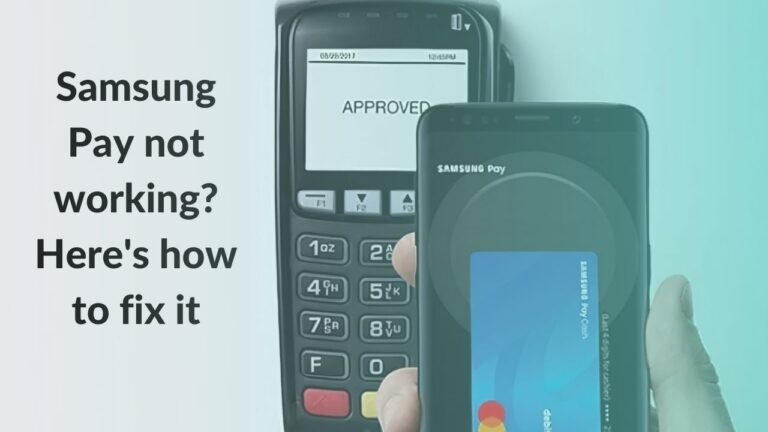Apple killed the mute slider with the launch of the iPhone 15 Pro and 15 Pro Max. However, now you get a new Action button that looks and feels similar to what we’ve seen on the 2nd Gen Apple Watch Ultra. But, if you are missing that cute little button from previous iPhones, don’t worry. The new Action button still works as a mute switch. To switch between ringer and silent modes, press and hold the Action button on your iPhone 15 Pro series. If you aren’t holding the Action button long enough, iOS will let you know that, too. Smooth, right? In short, the physical mute button isn’t going anywhere, but it does offer a lot more functionality now.
Why Customize the Action button on the iPhone 15 Pro and iPhone 15 Pro Max
The Action button on the iPhone 15 Pro series does much more than just muting the ringer. We have listed a few actions that your device could perform after customizing the Action button on your iPhone 15 Pro Max, have a look:
- Trigger or change Focus mode
- Launch Camera app
- Toggle Flashlight
- Switching to silent mode
- Record Voice Memos
- Open Magnifier app
- Launch Translate app
- Launch custom actions via the Shortcuts app, and more.
One of the most useful actions we believe is launching the Camera app on the iPhone 15 Pro with the help of the Action button. Similarly, you can customize the Action button on the iPhone 15 Pro Max to toggle the flashlight so you don’t have to rely on Homescreen or Lockscreen shortcuts or Control Center tiles.
That’s not all, you can customize the Action button on iPhone 15 Pro to record Voice Memos, launch the Magnifier app, change the Focus mode, or open the
Translate app. If you think that’s enough, well there is more. You can even customize the Action button on the iPhone 15 Pro series to toggle accessibility shortcuts including Assistive Touch, VoiceOver, etc.
Furthermore, the new Action button also supports the Shortcuts app. That means you can easily customize the Action button on iPhone 15 Pro and 15 Pro Max to create shortcuts like opening Spotify and playing your favorite playlist. You can even choose to create some complex shortcuts and trigger them via the Action button. Pair some smart home devices and you can toggle your home appliances with just the touch of a button. Imagine pulling into your driveway and pressing the action button that’d turn on the thermostat, brew you a coffee with a
smart coffee maker, turn on the lights & more. The possibilities are endless.
Honestly, Apple has revamped the mute switch to something more useful and happening.
Also read: Best Wireless and MagSafe Chargers for iPhone 15 Series
How to Customize the Action Button on Your iPhone 15 Pro and iPhone 15 Pro Max
Based on what you want the Action button to do, you need to customize it accordingly. Apple offers 9 preset options to customize the Action button.
We have mentioned step-by-step instructions below to help you understand how to customize the Action button on the iPhone 15 Pro lineup, keep reading!
Step 1: First, launch the Settings app on your iPhone 15 Pro/15 Pro Max,
Step 2: Then, scroll down and tap on the Action Button option,
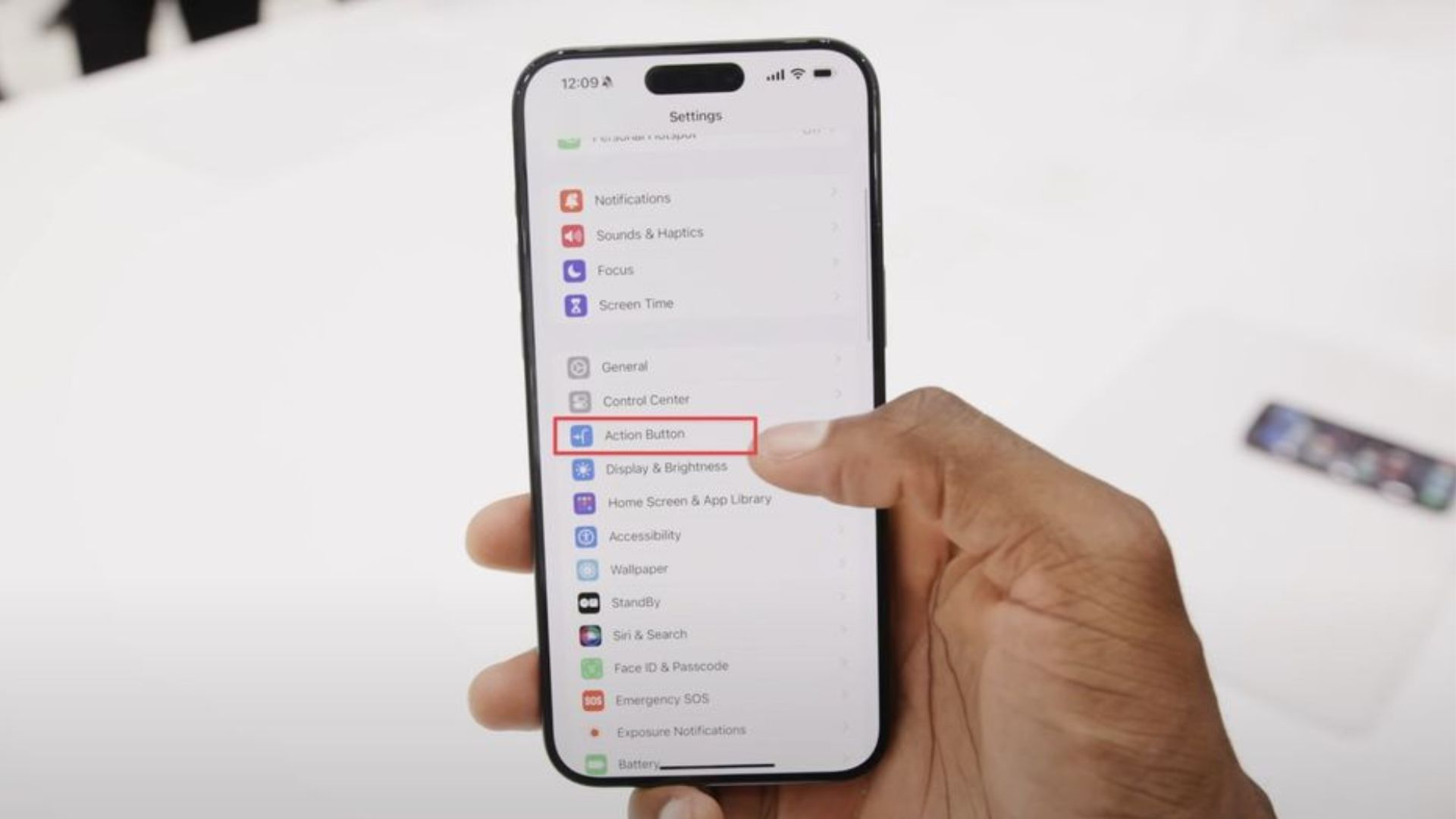
Step 3: On the next screen, you’ll see different actions you want to perform using the Action button.
Here’s the list of 9 preset actions available to customize the Action button:
- Silent mode
- Focus
- Camera
- Flashlight
- Voice Memo
- Translate
- Magnifier
- Shortcut
- Accessibility
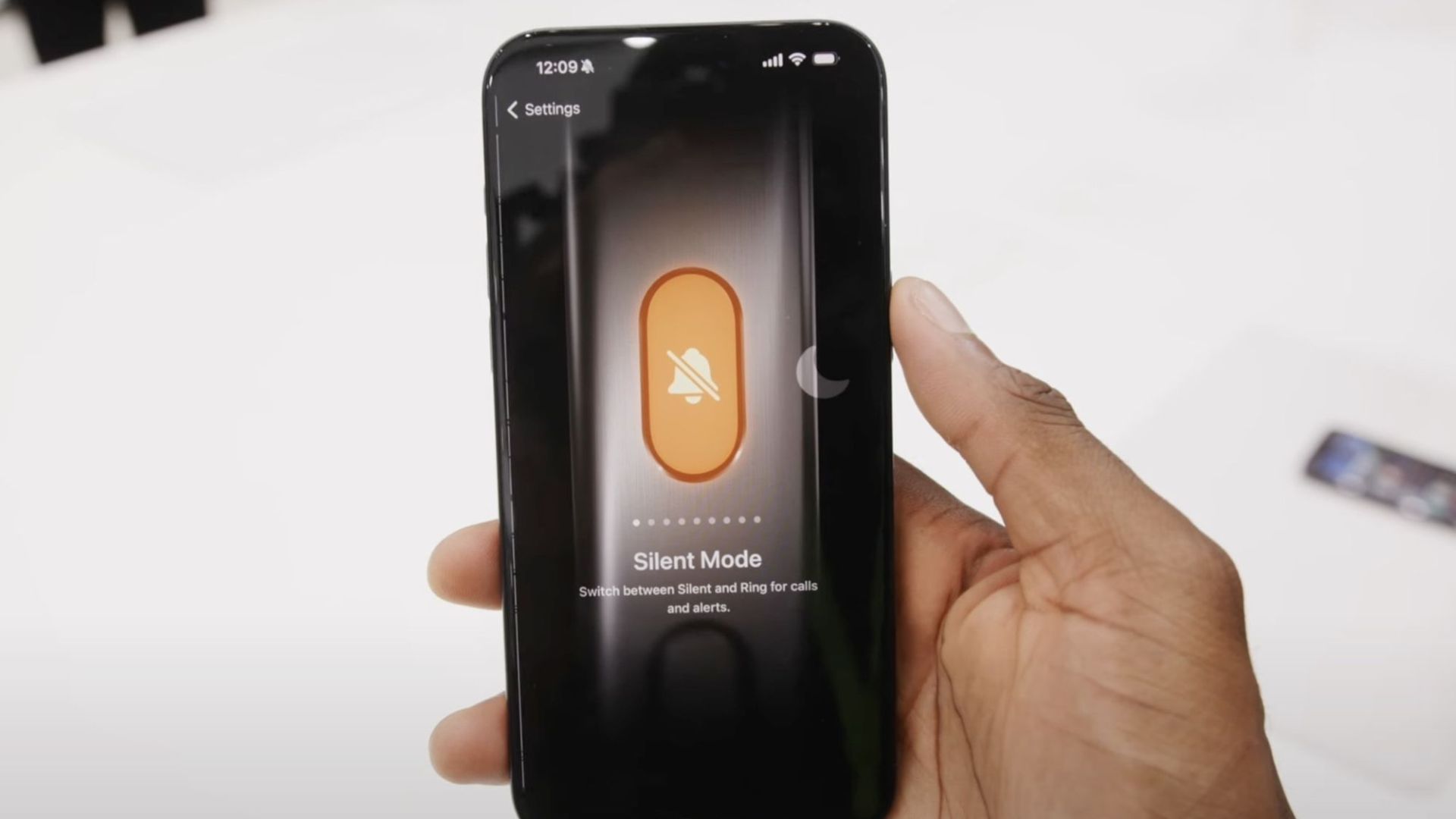
Step 4: Simply swipe from left to right to pick an action that you want the Action button to perform when pressed,
You can use the drop-down menu at the bottom to customize some actions like launching the camera app in different modes, say Portrait, Selfie, Video, etc. You can check out the image below to understand what we are referring to.
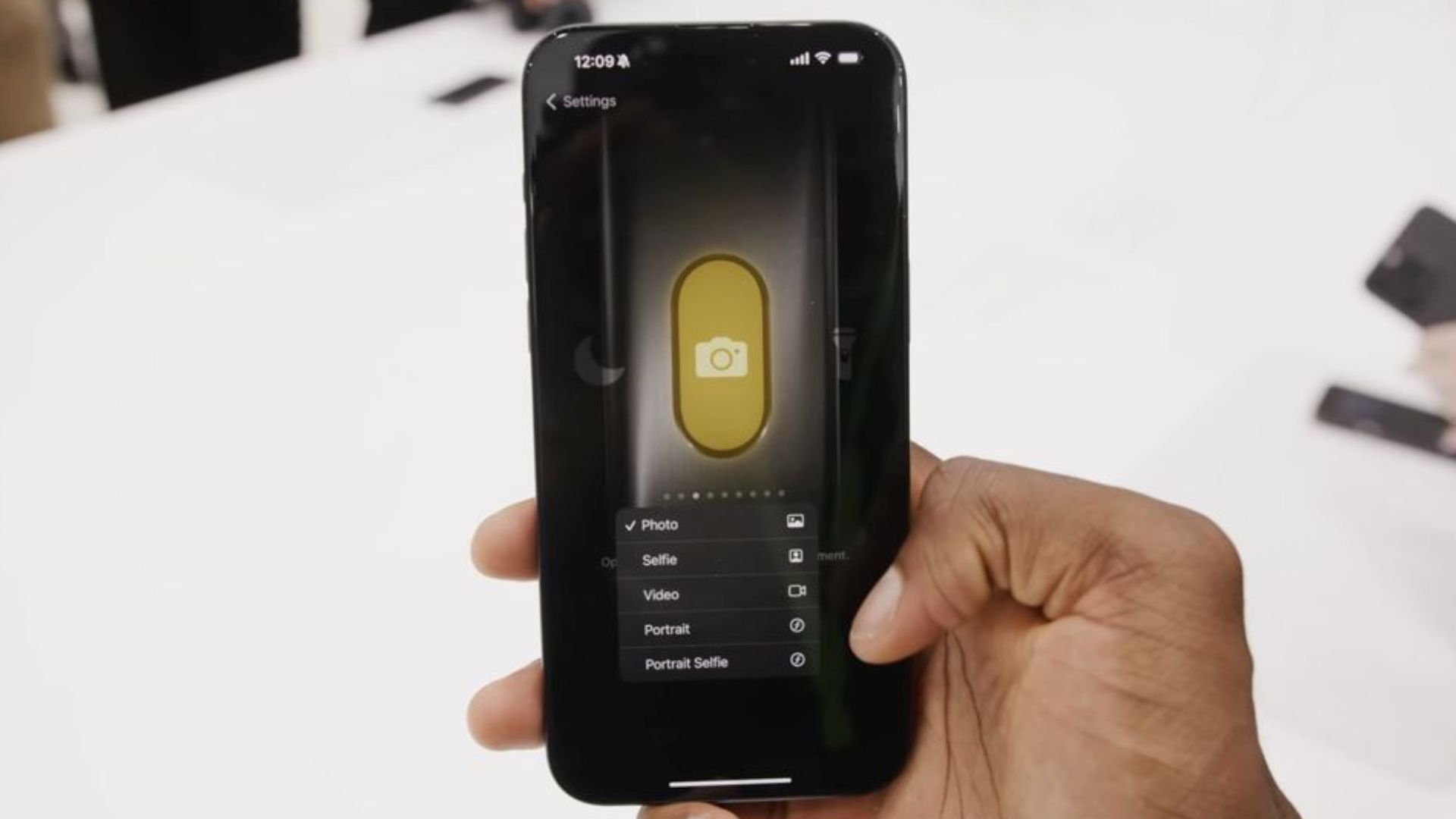
Similarly, for Shortcuts, you should tap Choose a Shortcut… to choose the shortcut you want to trigger using the Action button. If you’re new to shortcuts, read this quick start guide on how to set up Shortcuts.
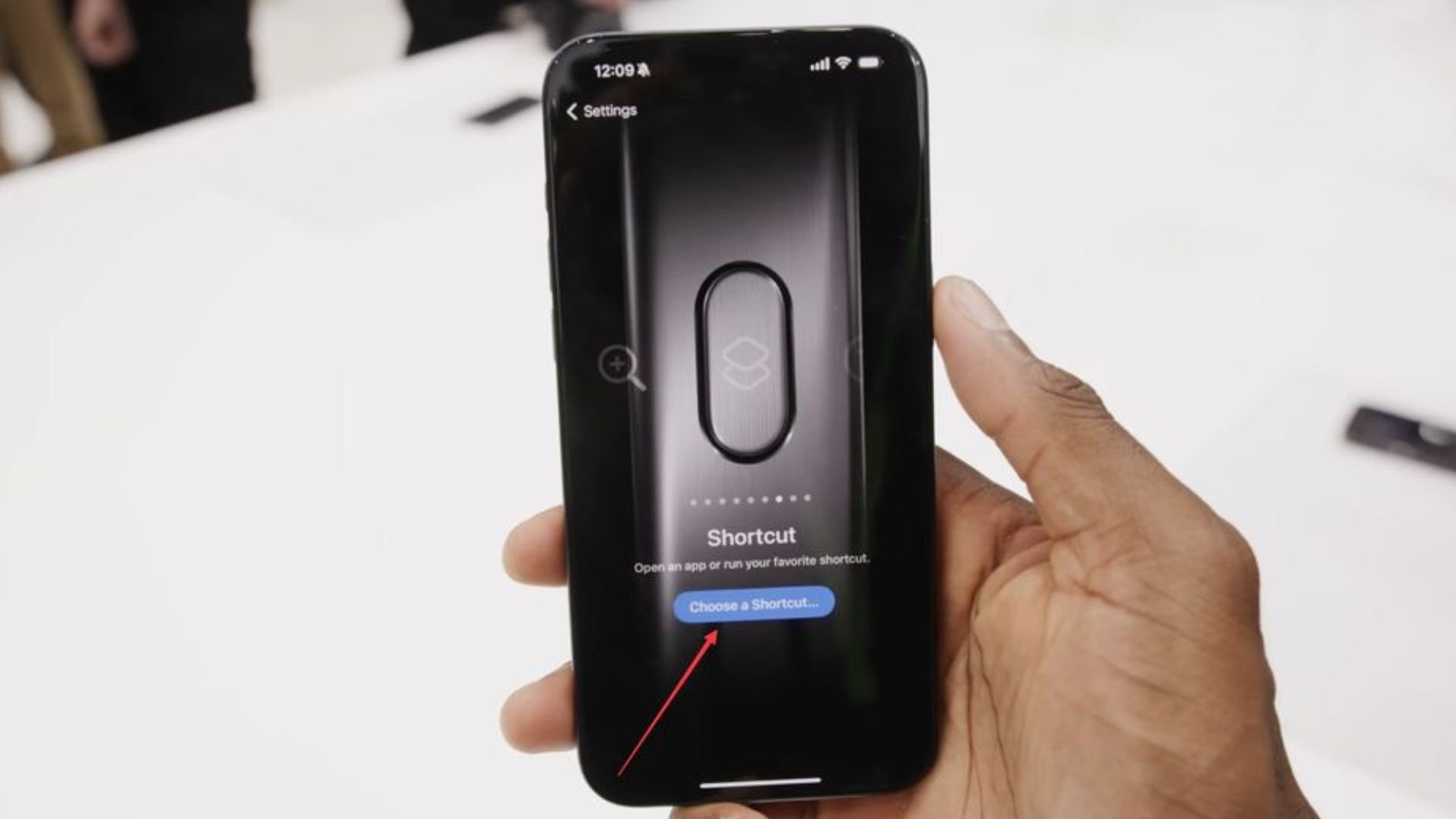
Also read: 5 Reasons Why You Should Not Update to iOS 17
Customize Action Button on iPhone 15 Pro lineup
That’s all we have for you in this guide on how to customize the Action button on the iPhone 15 Pro and iPhone 15 Pro Max to perform different actions with just a click. So if you have already got your hands on the latest iPhone 15 Pro series, don’t forget to share your experience with the new Action button in the comments.
Also read: Super Cool iPhone 15 Pro Action Button Customization Ideas
Banner Image Source: Apple