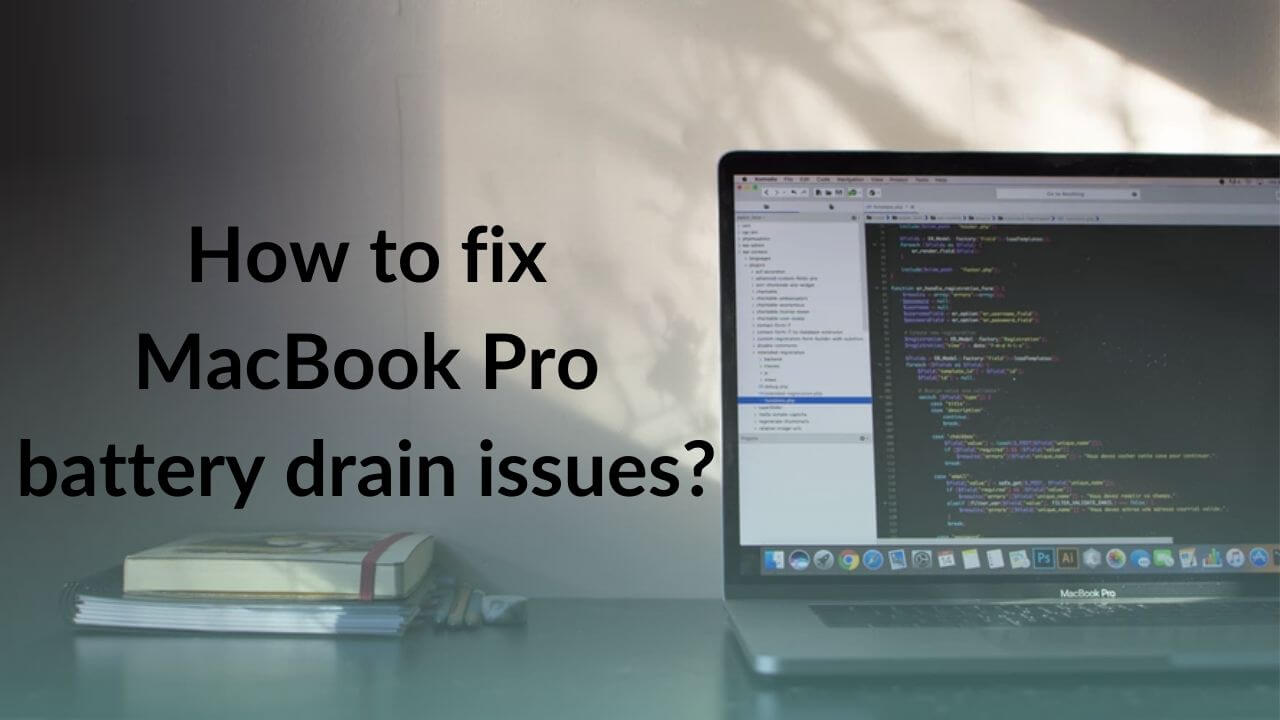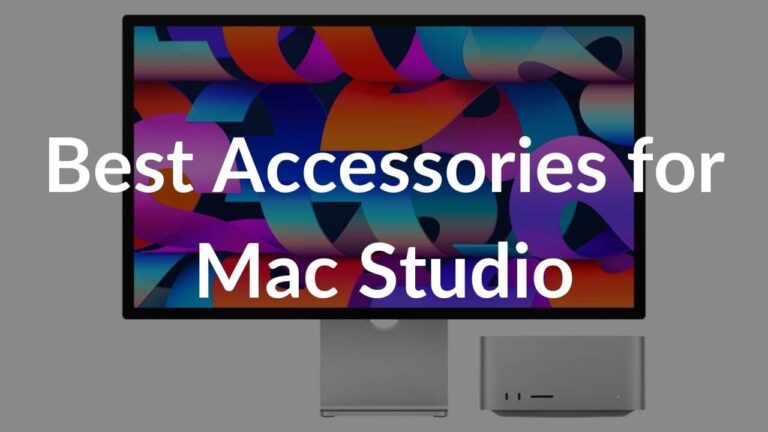Are you facing faster battery drain issues on your MacBook Pro? Is your Mac not holding a charge? Are you facing MacBook Pro M1 battery draining when plugged in problems? Do you feel that your M2 MacBook Pro battery drains faster while sleeping?
If the answer to any of the several above questions is Yes, you’ve landed at the right place to sort them out. We’ve mentioned some practical and helpful solutions that will help you fix the MacBook Pro battery drain problems. Plus, we’ve mentioned some productive tricks that will help to optimize the battery life of your MacBook Pro.
So, without any further ado, let’s get started with our guide on how to fix MacBook Pro battery drain problems.
Disclaimer: Proceed at your own risk, TechieTechTech will not be responsible if anything goes wrong with your device.
How to fix the MacBook Pro battery drain problem?
Follow the steps mentioned below to fix the MacBook Pro battery drain problem. After trying each step, give your Mac some time, and check if the battery drain issue has been fixed.
1. Don’t use too many apps open at once
Your habits can make or break your MacBook Pro’s battery. Before trying out any method to fix the MacBook Pro M2 battery drain problem, ask yourself- “Am I using too many heavy apps or software at the same time?”. Your Mac’s battery can drain faster if you’re using too many apps simultaneously, especially if you’re using those apps that consume more resources like Photoshop or Final Cut X Pro. Therefore, if you want to fix battery drain issues, you must limit the number of apps that you’ve opened at the same time. Also, if you’ve connected your Mac to an external monitor for image editing or video rendering tasks or playing games at a stretch, you may experience faster battery drain issues on MacBook Pro M1.
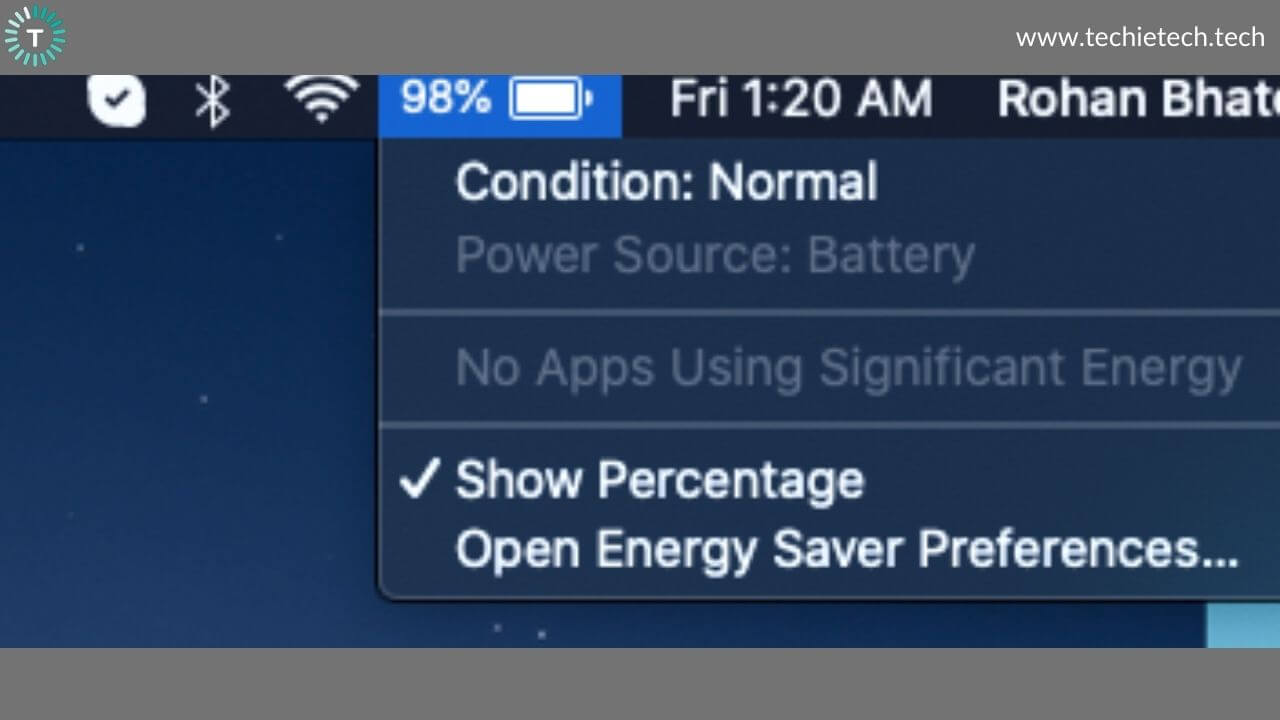
Click the battery icon in the top-right of your MacBook and it will show up which apps are currently using the most power on your device. It’s usually recommended to plug-in your MacBook if you’re using it for any resource-intensive tasks to get performance.
2. Restart your MacBook
Here comes an obvious trick that would come to the mind of every user, who feels something has gone with his device. We all have followed this trick for our iPhones or Android smartphones, and yes, a simple Restart can fix minor issues that could be interfering with your M1 Max MacBook Pro’s battery. If you haven’t given it a try yet, make sure to do it now.
Go to Apple Menu > Restart. If the screen of your MacBook Pro freezes, press and hold the Command button while pressing the power button to do a force restart. It’s worth mentioning that if you do a force restart on your Mac, you may lose unsaved changes in the opened documents. So, make sure to save your files beforehand.
If you’re someone who always puts their Macbook Pro on sleep mode, it’s recommended to restart your MacBook Pro every once in a while to straighten out those bugs.
Also Read: Best Ultrawide Monitors for MacBook Pro
3. Check the Charger
A damaged or dirty charger is one of the most easily overlooked reasons for a faster battery drain problem on MacBook Pro. A faulty or dirty charger may prevent your MacBook M1 Pro from getting enough power and therefore you have a less battery life than usual.
Follow the steps mentioned below to check your charger:
- First, make sure that you’ve plugged in the charger properly in the charging port and the power outlet. To double-check, disconnect, and plug the charger again to your MacBook.
- Make sure that you’re using either the original charger (adapter + removal plug + cable) that you got with your Mac or the one that you’ve bought from the Apple store or some authorized resellers.
- Check the adapter, removable plug, and the cable for any signs of damage like breakage, exposed wires, or any bends. Also, check if your adapter looks burnt out or discolored in any way.
- If the adapter gets warm. Click here to fix it.
- Try charging your device with a different charger or power outlet. Now, if you’re able to do so, then your previous charger is likely the culprit.
4. Check for Software Updates
Updating macOS can help you fix battery-related issues on your device. Software updates are released with security patches and updated firmware that can fix many issues, including battery drain problems on your MacBook Pro.
Before you proceed to update macOS, make sure to look for battery-related issues present in the current version of macOS installed on your device. You can do that by simply typing the version of macOS installed with the words “battery issue” on Google search. This will help you ascertain whether the issues have been fixed in the next version or not before you proceed to update.
Once confirmed you can proceed to update the macOS with the following steps:
- System Preferences > Software Update or Click on the Apple Logo > About this Mac
- If any updates are available, click the update button to install them.
- If the Software Update says that your Mac is up to date, that means you’ve already installed the latest version of macOS and all of its apps are up to date.
When you’re sure that your machine runs the latest macOS, move to the other steps mentioned below.
Also read: Best USB-C adapters for MacBook Pro
5. Check for Login apps
There are certain services and apps on your MacBook that will open automatically when you log in to your system. They will start without giving you any notice and keep on running in the background, even if you don’t need them at that time. They keep on consuming resources on your device, including processor, memory, and battery. At times, these apps directly affect the performance of your MacBook Pro.
If you want to stop these apps from running in the background at startup, follow these steps:
- Apple Menu > System Preferences > Users and Groups
- Select your user name on the left
- Now, click the Login Items tab present at the top of the Window.
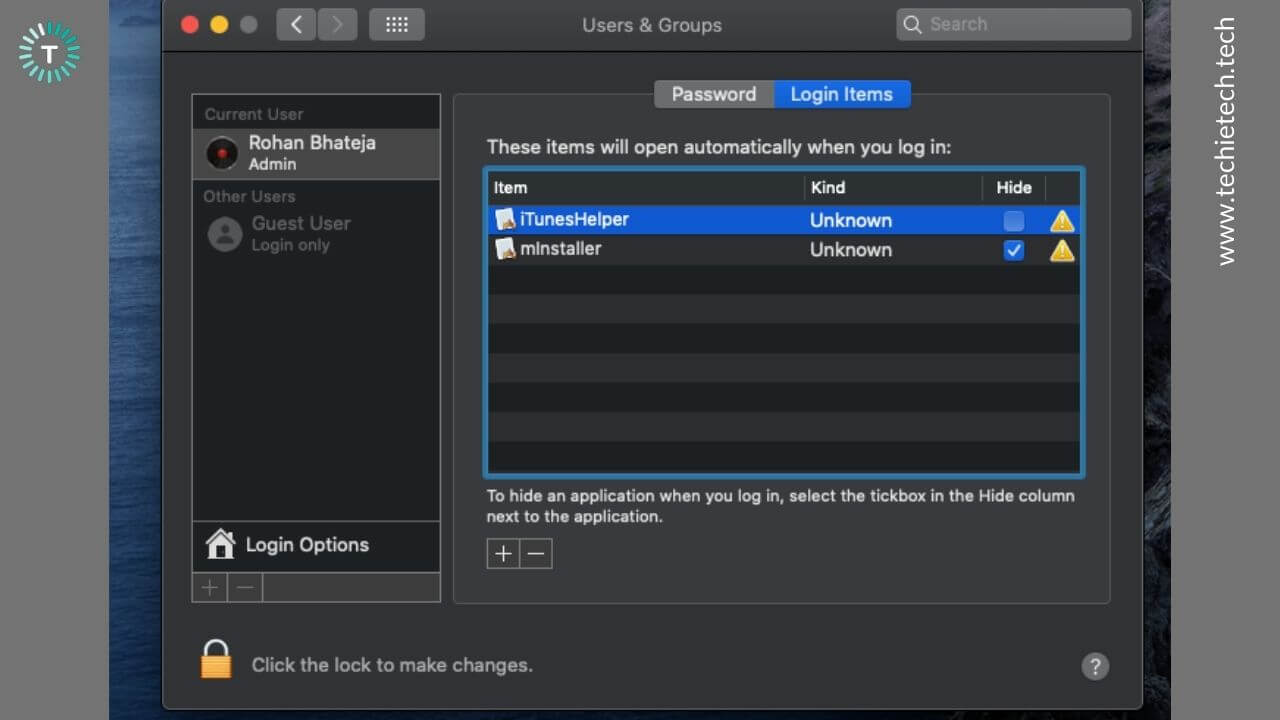
You’ll see a list of apps that will open automatically and keep running in the background when your Mac is booted. You can select an app and then click the Minus option (available at the bottom) to prevent that app from starting up.
6. Switch to Safari
If your MacBook Pro M1 battery drains faster and you’re using Google Chrome (or any Chrome-based browser) as your default web browser, it’s time to switch to Safari. We’re saying this because Chrome takes up a lot of resources, including memory and battery. So, if you’re already facing bad MacBook Pro battery life, you must switch from Chrome to Safari.
It’s worth mentioning that Apple estimates the battery life of a MacBook with Safari as a default web browser. Also, over the years, Apple has improved the overall Safari experience making it much more capable. So, you can easily use it as your main browser without any issues.
Also Read: USB-C Adapters for 14″ and 16″ MacBook Pro
7. Check Battery Health
It’s a good practice to keep a check on your MacBook’s battery health. This is because Lithium-ion batteries do wear out over time and need replacement. Moreover, if you’re facing battery drain issues or any other issues related to the battery like if your
MacBook Pro is not charging, you must check the battery health of your device.
How to check the battery health on your MacBook Pro?
- Press and hold the Option (Alt) key. Click the battery icon in the Status bar.
- The health of your battery will appear in one of the following 4 states:
- Normal: It indicates a healthy battery.
- Replace Soon: The battery holds less charge and should be replaced soon.
- Replace Now: The battery must be replaced as soon as possible.
- Service Battery: You must replace the battery immediately to avoid any damage to your device.
If your MacBook Pro’s battery health is normal and you’re still facing battery draining issues then move on to the next steps.
8. Adjust the Settings
Some default settings may be the reason for sucking up your MacBook’s battery. Therefore, it’s recommended to adjust a few settings and turn off the features that you don’t need currently.
Screen Brightness
Your screen brightness has a major impact on the battery life of your Mac, and dimming the brightness by a few degrees can help you conserve power. You can either go to the
Apple Menu > System and Preferences > Display and turn ON “Automatically adjust brightness” to allow your screen to adjust the brightness according to the surrounding light levels. Otherwise, you can manually adjust the display brightness by using F1 and F2 keys. If you’ve got the MacBook Pro with Touch Bar, adjust the brightness by tapping the smaller and bigger sun-icons.
Keyboard Backlit
Keyboard backlit is an amazing feature that helps us to work comfortably in low-light environments. But, if you’re working in well-lit surroundings, make sure to turn OFF the keyboard backlit to save battery. If you don’t want to turn it off, you can adjust the keyboard brightness, by setting it to an as low level as a possible level while still allowing you to see the keys comfortably.
Bluetooth and Wi-Fi
MacBooks have several integrated technologies that have a significant impact on the battery. Bluetooth and Wi-Fi are amongst such features. If you’re not using any Bluetooth accessories or don’t need a Wi-Fi network while you’ve plugged in an Ethernet adapter on your MacBook Pro, you must turn these features OFF. It will help save power.
Facing keyboard issues on your MacBook Pro? Don’t miss our detailed guide on how to fix MacBook keyboard issues.
9. Turn ON Energy Saver
The Energy Saver settings control how your Mac responds when it’s idle. The macOS can automatically turn off a few features that are currently not in use. The right Energy Saver settings help to save power and prevent MacBook Pro battery drain problems.
Follow the steps mentioned below to adjust the energy saver settings:
- Apple Menu > System Preferences
- Select Energy Saver
- Now, you can choose the power saving modes.
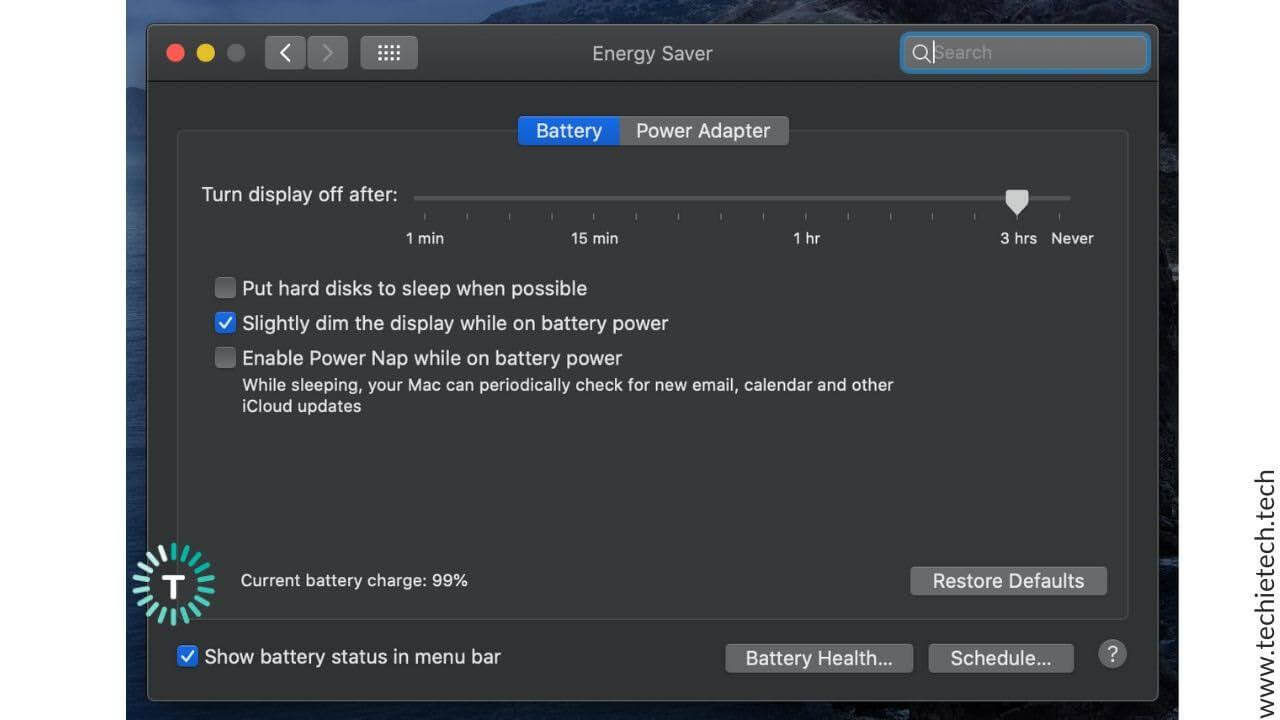
For example, you can turn on Automatic graphics switching, choose to turn the display off after the specified time or allow the hard disks to sleep whenever it’s possible. All these options aim to conserve power and eventually cut down the battery drain issues on your MacBook Pro 2022.
10. Use Optimized Apps for M1 & M2 MacBooks
It’s worth mentioning that incompatible or poorly-coded apps can be one of the most common reasons why you face MacBook Pro M1 battery drain problems. So, if you’ve got an M1 or M2-powered MacBook Pro, you must either use universal apps or the apps that are optimized for Apple Silicon. For reference, universal apps are those that run seamlessly on Intel and Apple Silicon Macs. Talking about the M1/M2 optimized apps, they have native support for Apple Silicon to offer a seamless
performance by using device-specific hardware and software.
Don’t miss our lists of the best apps for M1 and M2 MacBooks.
11. Check for Battery Draining Apps
If an app consumes too much power on your Mac, it’s clearly overstressing your device. It can cause various issues like MacBook not charging properly, draining the battery, and overheating problems. These battery-draining apps are either developed poorly, not optimized for the updated software, or get caught in an infinite loop, where they keep on using resources on your system. To fix battery drain issues on Mac, you must find and quit those battery-draining apps.
How to check for battery-draining apps on MacBook Pro?
Option 1: Using Activity Monitor
1. Head to Applications > Utilities > Activity Monitor
2. Select View > All Processes
3. Click on the %CPU and it will sort all the apps and processes. This information, combined with the information in the Energy pane will help you spot the processes and apps that are affecting the battery.
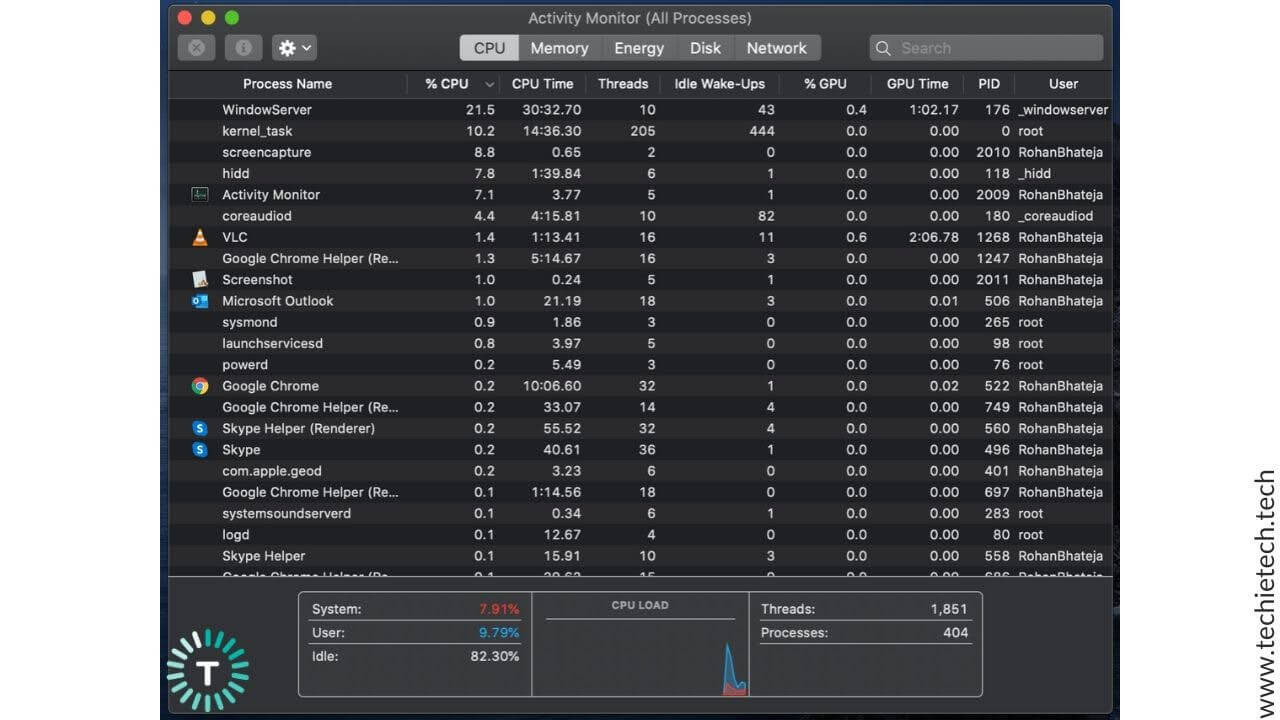
4. Click on Energy and it will show the energy consumption by each app.
5. Now, use the Avg Energy Impact column to spot the apps that are using the most energy.
6. Quit the battery demanding apps.
- Firstly, you should try to quit the app/process normally. Go to the process and choose to Quit or do a secondary click (right-click) on the app icon in the dock. Then hit Quit.
- If you’re not able to quit an app/process normally, you can also use Activity Monitor to force quit it. Save the work that you were doing in that app or save any documents related to that process, select the app/process in Activity Monitor, and choose View > Force Quit.
Quitting an app does not remove it from your device, rather it simply stops that app from running. If an app keeps misbehaving on your system, the best is to uninstall it right away or check for an update & recent reviews to confirm whether the bug has been fixed or not.
If you use CleanMyMac X on your MacBook, it’s a lot easier to spot the battery-draining apps.
Option 2: Using CleanMyMac X
- Download CleanMyMac X. Click here to download the free version.
- Go to Optimizations > Heavy Consumers to find the battery-draining apps.
- Close the apps that you don’t need or click on Uninstaller to remove the apps from your Mac.
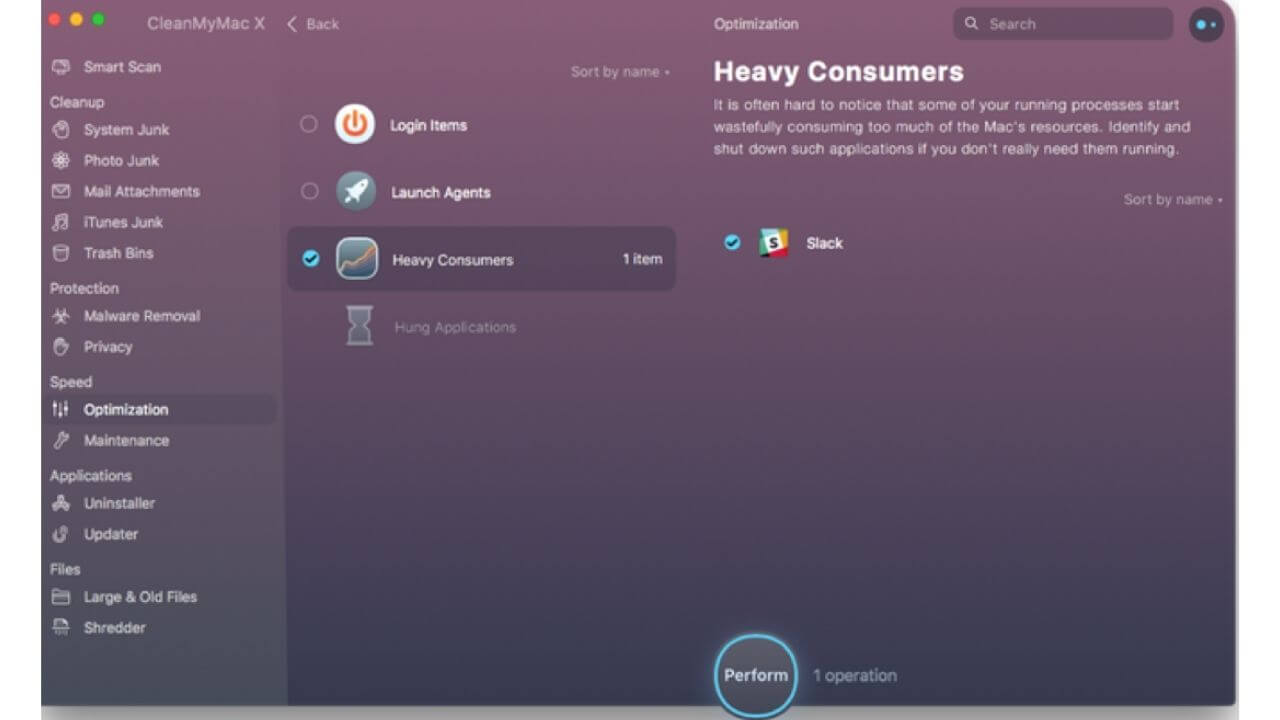
12. Calibrate your MacBook Pro Battery
You might be facing battery drain issues on your MacBook Pro due to some error in batteries. You may have noticed that sometimes batteries do discharge quickly before going to 10% or even 15% and your MacBook shuts down before its mentioned time. In such cases, battery calibration can correct the battery statistics and help you fix those errors. Also, if your MacBook Pro’s battery stops charging after reaching a certain percentage like if your MacBook doesn’t reach up to 90 percent, the battery calibration process can fix such issues too.
Follow the steps mentioned below to calibrate your MacBook Pro’s battery:
- Charge your MacBook Pro to 100%. Once it’s fully charged, don’t unplug the charger for two more hours.
- Now, unplug the charger and use your MacBook to drain the battery.
- When you see the low battery warning, save your work.
- Keep your MacBook ON till it goes to sleep mode due to low battery.
- Wait for at least 5 hours and then charge your MacBook Pro uninterruptedly to 100 percent.
- Your MacBook Pro’s battery has been calibrated.
Also Read: How to Calibrate MacBook Battery?
13. Check if your MacBook is overheating
Is your MacBook Pro M2 too warm to touch? Or is the fan of your Mac running at a very high speed than the usual and makes a lot of noise? It’s a clear sign that your device is overheating and therefore the fans are running at a faster speed to cool it down.
Overheating is another cause of battery drain problems on your MacBook Pro. If your Mac becomes too hot, you might not even be able to charge it. Therefore, you must cool down an overheating Mac fix battery drain issues on your MacBook Pro. In such cases, you must turn your MacBook OFF, move it to a flat surface with a proper amount of air circulation, and allow it to dissipate heat.
If you’re not able to cool down your Mac, you must check out our detailed guide on 14 ways to fix an overheating MacBook.
14. Reset SMC
System Management Controller (SMC) is a chip on your MacBook that’s responsible for managing behaviors related to power, battery, cooling fan, sensors, and other features of your MacBook. Resetting SMC can help you fix battery related issues on your MacBook Pro.
Note: The steps to Reset SMC on a MacBook is dependent on the model that you’re using.
Reset SMC on MacBooks that have T2 Chip (MacBook Pro & MacBook Air released after 2018):
- Shut down your MacBook.
- Press and hold the Power button for 10 seconds and then release it.
- Wait for a few seconds and turn ON your device.
If you still face battery drain issues, follow the steps mentioned below to reset the SMC:
- Shut down your Mac.
- On the built-in keyboard, press and hold Control + Option (Alt) +Shift keys. Your device might turn on.
- Continue to hold the three keys for 7 seconds. Now, press and hold the Power button simultaneously. If your MacBook is ON, it will now turn off.
- Continue to hold the four keys for another 7 seconds.
- Now. release the keys and wait for a few seconds.
- Turn ON your device.
For the steps to reset SMC on earlier models of MacBook, Click here.
Once you’re done with the procedure of resetting SMC, check if it has fixed MacBook Pro battery drain problems
Also read: Best External Monitors for 14″ and 16″ MacBook Pro
15. Your battery might need replacement
All the latest MacBooks use Lithium-ion batteries. And batteries age as we use them by charging and discharging. Every MacBook Pro’s battery has a life that is measured in charge cycles. Each battery goes through a certain number of charge cycles, depending upon the model. Some MacBook batteries have a lifetime of 300 cycles, and some have even 1000 cycles. When you use all of the battery’s power, it’s counted as 1 charge cycle. If you’ve used half of your Mac’s charge and then power it up to 100%, and if you do the same thing the next day, it would be counted as one charge cycle and not two. Depending upon how you use your Mac’s battery, a charge cycle may complete in one day or it might even take several days too. Once your MacBook Pro’s battery has reached its maximum number of charge cycles, it will start holding less and less charge. That’s the reason why you might always feel that your MacBook Pro’s battery is draining faster and you need a power adapter all the time to use your MacBook.
Most models of MacBook Pro, MacBook Air, and MacBook(2009-2017) have 1000 charge cycles.
It’s a good idea to keep a track of the remaining charge cycles of your Mac, especially when you’re facing battery-related issues, as it will help you figure out if the battery needs to be replaced. For optimal performance, you must replace the battery as soon as it reaches the maximum count.
Follow the steps mentioned below to check the cycle count of a MacBook battery:
- Head to Apple Menu > About this Mac > System Report.
- Find and select the Hardware section > Power.
- The Battery information section will show up everything that you should know about your MacBook’s battery health condition, including the current cycle count.
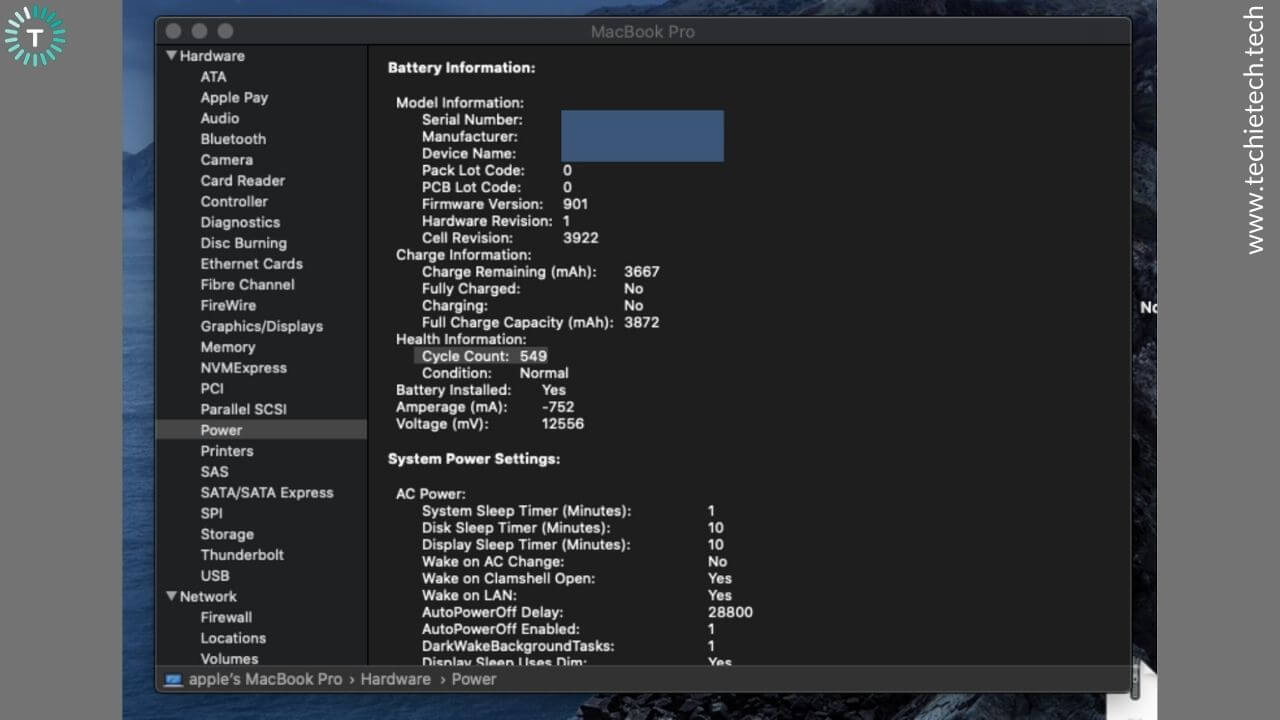
Now, when you know the max and the current cycle count, you can easily figure out when your MacBook’s battery needs to be replaced and plan accordingly.
Also Read: Best External SSDs for MacBook Pro
16. Check Apple’s MacBook Pro Battery Recall Program
If none of the above steps have helped to fix MacBook’s battery drain issues, check if your MacBook Pro has been recalled for the same.
In 2019, Apple recalled some of its 15-inch MacBook Pro models that were bought between September 2015 to February 2017 due to concerns over faulty batteries. 13-inch MacBook Pro (non-Touch Bar) 2016-2017 models were also recalled due to some battery issues. Therefore, you must check if your MacBook model is eligible for Apple’s MacBook Pro Battery Recall Program.
- Go to the 15-inch MacBook Pro recall program or 13-inch MacBook Pro (non- Touch Bar) recall program page and enter the serial number of your Mac to check if your device is eligible for the recall program.
- If this happens to be your case, back up your data and choose one of the following service options to replace the battery.
- Look for an Apple-authorized service center.
- Make an appointment at the Apple Retail Store.
- You can also contact the Apple store for a mail-in service via Apple Repair Center.
For more info, please visit the recall program links that we’ve mentioned above.
17. Head to Apple store
If your MacBook Pro is not eligible for Apple’s battery replacement program and you’ve tried all the methods to fix battery drain problems, then it indicates some problems with the internal components of your device. In such a case, you must head straight to the Apple store and get your device repaired. Do not try to fix the MacBook Pro yourself or look for any cheaper alternatives, as it could further damage your device.
Here we’ve mentioned some commonly faced problems by MacBook Pro users regarding the battery.
MacBook Pro Battery drain when plugged in
1. Check the charger and Charging port of your Mac
If you notice that your Mac’s battery is draining, even though you’ve plugged in the charger, you must check the charger. A damaged or dirty charger could be the underlying cause of such issues. We’ve mentioned a few important points to check your MacBook charger in point number 4 of the first section. Make sure to go through all the steps and verify if you’re using a good charger to power-up your device.
Also, when you’re checking the charger, it’s a good idea to check the charging port of your MacBook for any dirt or debris.
- Firstly, turn off your device before proceeding with the cleaning process.
- Use a flashlight to peep inside and clean the port using a soft toothbrush or an anti-static brush to loosen up the debris. Make sure that you never use a pointed object or a needle to clean the charging port of your MacBook Pro, as it can severely damage the port.
- Then, you can use a can of compressed air to blow it out.
Once the charger and Mac’s charging port are clean, a smooth connection will be re-established between your device and the charger.
When we’re considering all the crucial aspects of charging, we would like to mention another important thing here. You can try a different power source to charge your MacBook Pro. You might have plugged your Mac to a power source that gives it sufficient power to run, but not enough power to charge your device’s battery at the same time. Also, there could be some fluctuation in electricity and the power socket is not able to deliver stable power to charge your Mac. In such cases, you may feel that you’ve connected your MacBook to a charger and the battery is still draining, instead of going up.
If you’re not able to charge your Mac, make sure to read our guide on how to fix MacBook not charging issues.
2. You might be using resource-intensive apps
If you’ve put your MacBook to charge and you’re using too many apps at the same time, you may face battery drain issues. Plus, if you’re using apps that consume a lot of resources, it will drain the battery faster, much faster than the rate at which the charger can re-energize it. As a result, you’ll be facing battery drain problems on your Mac. In such cases, you must limit the multitasking and close out a few apps to lighten the load on the battery as well as the processor.
To do this, click the battery icon on the top right of Mac’s screen, it will show you which app is currently using the most power on your device.
3. Reset SMC
We’ve mentioned in the above section that SMC is responsible for running and managing various physical parts of your Mac, including battery, you can reset SMC to fix the MacBook Pro battery drain while plugged in problems as well.
We’ve mentioned all the steps in detail to reset SMC on your Mac in the above section. Make sure to follow the exact steps for your model.
Also Read: Best Hard Drives for MacBook Pro M1
MacBook Pro Battery draining fast while sleeping
Ideally, your MacBook Pro should lose around only a few percent of battery while sleeping overnight, without a charger. If your MacBook Pro M2 battery is draining fast while sleeping like if you’re losing somewhere around 20-30 percent, it’s not normal at all. If your MacBook wakes up at random while sleeping, or if the battery is draining fast when your MacBook Pro is in the sleep mode, then it’s certain that something is preventing your Mac from sleeping. We’ve listed 6 effective solutions to fix MacBook Pro battery draining while sleeping problems.
1. Disconnect USB devices
When you put your MacBook to sleep mode, the USB ports are still powered. That means, if you’ve connected any USB device, let’s say a Flash Drive or an
HDMI adapter, it will still consume a significant amount of battery, no matter if you’re not even using it. Therefore, if your MacBook Pro battery is draining fast while sleeping, you must disconnect all the USB devices for optimal battery performance, before you put your Mac to sleep mode.
2. Check for apps that are stopping your Mac from sleeping
- Go to Applications > Utilities > Activity Monitor.
- Select the Energy tab and you’ll see a column named Preventing Sleep.
- Look through the column, if there’s an app entry that says Yes in the Preventing Sleep column, that app/process is preventing your Mac from sleeping.
First, you should check what that app is doing, if it’s an activity that would get interrupted if your MacBook goes to sleep mode, you must wait for that activity to complete or if you see an option to cancel it, you can go for that too. If that app is not doing anything, then you must check the app’s settings. In case there’s a setting that prevents sleep, you must disable it. If it doesn’t help, you must quit and relaunch that app.
3. Turn OFF Bluetooth in Sleep mode
If you notice that your MacBook Pro wakes up from the sleep mode at random, it may be happening due to some Bluetooth settings. If you’ve connected a wireless
Bluetooth mouse, keyboard, or any other device to your Mac, these paired devices can wake up your MacBook from the sleep mode. When you press any key on the connected keyboard or click the mouse or trackpad that has been paired with your Mac, it will cause your MacBook to wake up. Most commonly found Bluetooth devices include Apple Airpods. If you don’t want the connected Bluetooth device to wake up your Mac while it’s sleeping, you must disable this option in the Bluetooth settings.
Follow the steps mentioned below to turn off Bluetooth when your Mac is in sleep mode:
- Apple Menu > System Preferences > Bluetooth > Advanced
- Uncheck Allow Bluetooth device to wake this computer option.
4. Turn OFF Power Nap
If you’ve turned ON the Power nap feature on your MacBook Pro, it will keep your system and apps updated while your Mac is in sleep mode. It will cause your device to periodically check for new emails, calendar, reminders, and other iCloud updates. This will eventually drain your MacBook Pro M2 battery. Furthermore, if your MacBook Pro is asleep and plugged into an AC power outlet and the Power nap feature has enabled, your machine can perform battery-demanding activities like downloading software updates and Mac store updates, Spotlight Indexing, Time machine backups, and more. These activities can quickly consume the MacBook Pro’s battery.
Follow the steps mentioned below to turn off Power Nap on your Mac:
- Apple Menu > System Preferences > Energy Saver.
- Uncheck Enable Power Nap while on battery power.
5. Disable Notifications in Sleep mode
The other thing that wakes your Mac from sleep and consumes battery from your device is the notifications. Even if the screen is locked, these notifications will wake up your device and your Mac will show up the notifications on screen. Such notifications that can wake MacBook from sleep are called Enhanced Notifications and they can arise from FaceTime, Messages, social networking sites, Find My Mac, and Back to My Mac. This is a common drawback when you enable iPhone/iPad notifications to be synced across devices. It’s a great feature from an accessibility point of view but has its set of disadvantages as well. But these notifications can be easily disabled within minutes.
Follow the steps mentioned below to turn off Notifications in sleep mode:
- Apple Menu > System Preferences > Notifications.
- Select the Do Not Disturb
- Check When the display is a sleeping option.
6. Reset SMC
As we’ve mentioned that SMC is responsible for running various physical parts of your MacBook Pro, including the keyboard, power button, and battery, you can reset the SMC to fix battery drain while sleeping issues on your Mac.
We’ve mentioned all the steps in detail to reset SMC on MacBook Pro in the above section. Once you’ve reset SMC, check if the MacBook Pro battery drain while sleeping problem has been fixed.
Also read: Best HDMI adapters for MacBook
MacBook Pro battery not charging up to 100%
Disable Battery Health Management feature
The Battery Health Management feature in macOS is similar to the Optimized Battery Health in iOS13. Apple had introduced both the features with the same goal- to avoid overstressing the battery and extend its lifespan. Although the
Battery Health Management feature on macOS definitely helps to extend the battery’s life span, it may limit the maximum charging capacity of the battery as well. This can be the reason why your MacBook Pro does not charge beyond a certain percentage. The Battery health management feature is turned ON by default in macOS 10.15.5.
If you want your Mac’s battery to last as long as possible, before there’s a need to recharge it, you must disable the Battery Health Management feature on your device.
1. Apple Menu > System Preferences > Energy Saver
2. Select Battery Health
3. Deselect Battery Health Management and click OK
4. Click turn OFF.
If you’re still not able to charge your Mac to 100%, let’s say if the battery isn’t reaching even to 90%, you can try calibrating the MacBook battery. We’ve mentioned all the steps on Mac battery calibration in step number 10 of the first section.
If calibrating doesn’t help, you can resort to the option of resetting SMC. It should help you fix the battery charging and indicator. The steps to Reset SMC on MacBook Pro are mentioned in step number 12 of the first section. Make sure to check your Mac model before resetting the SMC.
Before we wind up this guide, we would like to share some tips that will help you optimize the battery life on your MacBook.
Also Read: Best Docking Stations for MacBook Pro
Tips to maintain a good battery life on MacBook Pro
- Use the official MacBook charger.
- Keep a regular check on your MacBook’s battery health.
- Don’t use too many apps or programs at once as long as your hardware can handle it easily.
- Turn OFF “Enable Power Nap while on battery power” to extend your battery’s charge.
- Turn OFF the features that you don’t need.
- Don’t use an overly bright display.
- Adjust keyboard backlight settings to conserve power.
- Use Automatic Graphics switching for optimal battery life.
- Keep your MacBook within acceptable operating temperatures. If your device overheats, stop using it, and allow it to cool down.
- Keep a watch on all the third-party apps on your Mac.
- Running native apps like using Safari instead of Google Chrome can help extend the battery life of your Mac.
Also Read: Best Accessories for MacBook Pro M2
With this, we’ve come to the end of our guide on how to fix Macbook Pro battery drain issues. We hope it has helped you sort out the battery issues.
Don’t miss our guide on how to fix MacBook Pro Touch Bar not working problems.