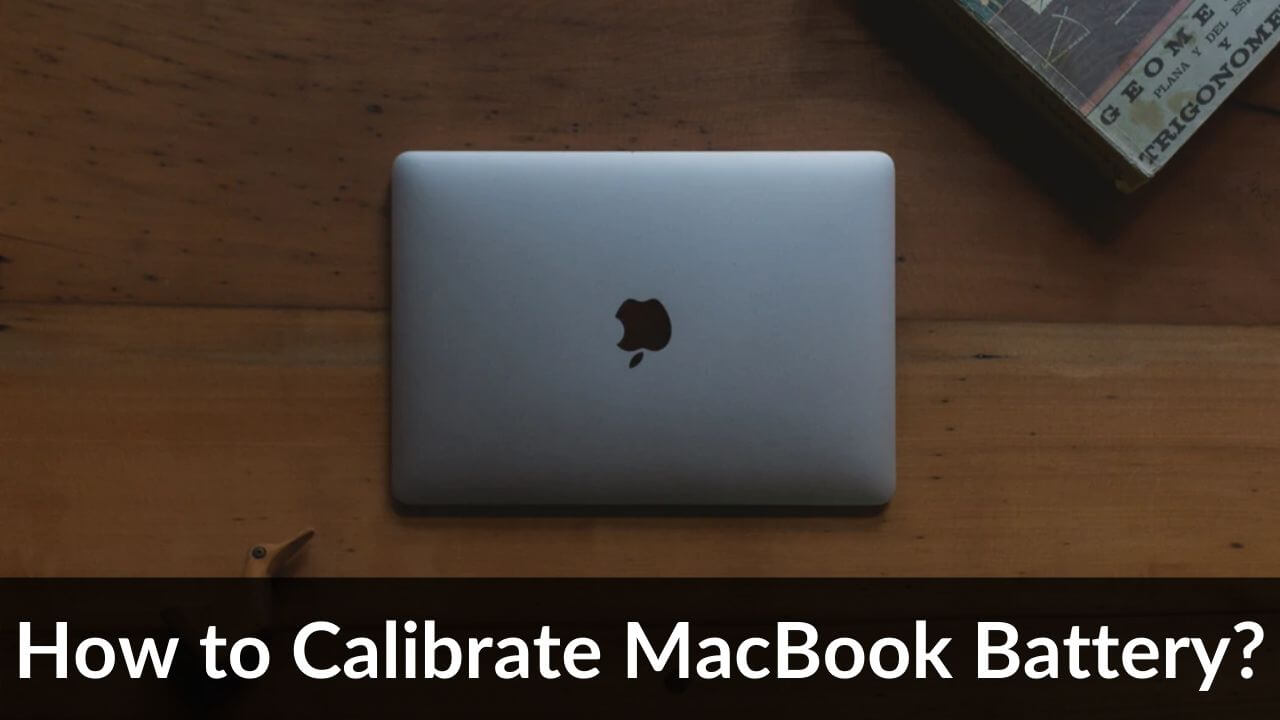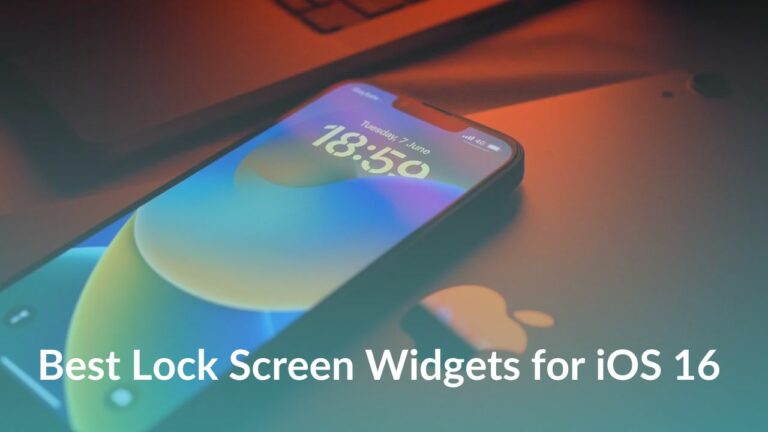Does your MacBook’s battery discharge before dropping to 10-15 percent? Does your MacBook Pro shut down before its estimated time? Does your MacBook Air not show correct battery readings? Do you experience unexpected shutdowns on your MacBook Pro? If the answer to any of these questions is Yes, or if you face similar issues, you’ve landed at the right place to know the reason behind such errors and how to fix them properly.
These issues are caused due to errors in batteries, and the best way to fix them is to calibrate the battery of your MacBook. This guide will work with all MacBooks like MacBook, MacBook Air, and MacBook Pro.
What is Battery Calibration?
Battery calibration is a process to fix incorrect battery statistics that show inaccurate battery information. The process involves applying a full charge, discharge, and recharge. Battery calibration resets your battery statistics so that your device shows the actual percentage of the remaining charge.
Please note that calibrating the battery won’t result in longer battery life on your device, but it will give you a more accurate reading of how much battery is left.
There are many different opinions when it comes to calibrating batteries. It’s very important to know when to calibrate the battery, and how to do it correctly. We’ve mentioned how to properly calibrate the MacBook battery. So, let’s get to know the process in detail.
Why calibrate MacBook’s battery?
There are three major reasons why you should calibrate your MacBook’s battery:
- Battery calibration will give you more accurate battery readings.
- It helps to condition the battery.
- It will help your new battery to achieve its fullest charge capacity.
- When you get a battery replacement for your Macbook, a battery calibration is needed.
Before we begin, there are a few things you need to know.
MacBooks use Lithium-ion batteries and they age as they’re used. No matter how well you take care of the battery, its charge-holding capacity will deplete over time. This is how all Lithium-ion batteries work. You can read our iPhone battery health article to learn more.
MacBooks with interchangeable batteries are packed with an internal microprocessor that’s responsible for calculating the remaining battery life. It is estimated by examining the current state of the battery charge and the rate at which power is being consumed.
Pro tip: You should not allow your MacBook’s battery to die entirely or get extremely low, and then put it to charge.
You must charge your device when it has nearly 20-25 percent, it will help you extend the battery life. Now, that doesn’t mean that you should power up your laptop when it’s 80-90 percent charged. It’s very important to allow the battery to discharge before re-energizing it again. If the battery isn’t allowed to run down properly, the battery power meter will not be able to calculate how much power is actually left. Having said that, it’s equally true that even if you take proper care of the battery, its capacity will decrease due to unavoidable factors like age, heat, and usage.
If your MacBook shows a 20-30 percent remaining charge, and then suddenly shuts down before its mentioned time, without any prior warning, it means the battery’s power meter is unable to make accurate calculations. Battery calibration will give you more accurate readings on how much battery is left, sparing you those unexpected shutdowns and potential data losses.
List of MacBooks that can be calibrated
You can calibrate the older MacBooks with a removable battery. Modern Macs like M1 and M2 MacBooks with built-in batteries do not require calibration. Please note that all the MacBook, MacBook Air, and MacBook Pro models that are released after mid-2009 are pre-calibrated, and do not require the older calibration process. The newer MacBooks follow a different approach when it comes to battery calibration. Allow the MacBook to discharge and turn OFF completely, then plug in the power cable and charge it up to 100 percent. macOS will automatically calibrate the battery of newer MacBooks. Therefore, you must not follow the steps mentioned below to calibrate the built-in battery of the following MacBook models:
- All models of MacBook Air
- MacBook Pro with Retina display (all models)
- 13” MacBook released in late 2009 or afterward
- 13” MacBook Pro mid-2009 and later
- 15” MacBook Pro mid-2009 and later
- 17” MacBook Pro 2009 and later
How often should I calibrate my MacBook’s battery?
There’s no such recommendation on how often you should calibrate your MacBook’s battery. It basically depends on how often you face random shutdowns and your usage. If you often use your MacBook for work, playing games, or watching movies, you can calibrate your MacBook’s battery once every 2-4 months. Depending upon your usage, you can increase or decrease the time between calibrations. When you find your MacBook shutting down suddenly without warning, it’s time to calibrate your MacBook battery. Also, if you’ve installed a new battery on your MacBook, you must calibrate it to help your new battery achieve its fullest charge capacity, and enable the device to display correct battery readings.
Calibrating the battery properly will help calculate the battery percentage more accurately and improve your MacBook’s battery life and power efficiency. It will make the MacBook’s battery meter more accurate. Also, when performed at regular intervals, battery calibration will help in improving the overall performance of the battery.
Also read: Best Ultrawide Monitors for MacBook Pro
Disclaimer: Proceed at your own risk, TechieTechTech will not be responsible if anything goes wrong with your device.
How to Calibrate MacBook Battery?
We’ve mentioned the step-by-step MacBook battery calibration process so that you can easily follow it without any doubts. We would like to tell you that you must calibrate your MacBook battery when you don’t want to use it for a few hours as you’ll have to let it sit uninterruptedly for some time.
1. Charge your MacBook battery fully
The first step is to plug in the power adapter and charge your MacBook. Even if you feel that your MacBook is fully charged, it’s a good idea to verify it by plugging the charger.
Keep charging your MacBook until you see the green light on the MacBook’s power connector and the menu bar indicator says that your MacBook is fully charged.
Not able to charge your MacBook? Here’s our guide on how to fix MacBook Pro and MacBook Air charging issues.
2. Let the battery rest for two hours
Now, you must allow the MacBook battery to rest in the fully charged state for at least two hours. If you want, you can use your MacBook during this time, but make sure to keep the power adapter plugged in.
3. Drain your MacBook battery
After two or more hours, unplug the power adapter (MacBook should be turned ON). Now, use your MacBook on battery power like you normally do. You can do your work,
binge-watch series, or play games. Now, when the battery gets very low, you’ll see a low battery warning on your screen. If you’re in the middle of a task, make sure to save all your important work right now.
4. Let your MacBook go to Sleep mode
Continue using your MacBook. You can browse through the internet for a while. Once the battery gets very low, macOS will put your device in Sleep mode.
After your MacBook goes to sleep mode automatically, close the lid, and allow it to sleep for at least five hours.
5. Fully charge your MacBook battery
After waiting for a minimum of five hours, re-connect the power adapter and continue to charge it until you see that green light on the charging cable again.
That’s all. You’ve successfully calibrated your MacBook battery. Now, it will give you more accurate battery readings.
If your MacBook is older than five or six years and the performance is super slow. You can try installing ChromeOS Flex on it. We installed it on a decade-old Mac mini and it helped revive our old daily workhorse. You can read our long-term review here.
If you’re facing issues with your MacBook keyboard, make sure to check out our guide on how to fix the MacBook keyboard not working issues.
It’s worth mentioning that the process to calibrate a MacBook and an iPhone are different. If you want to calibrate the iPhone’s battery, make sure to check our detailed guide.