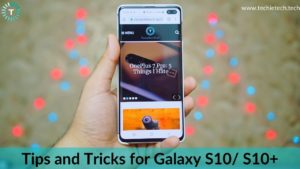You wouldn’t freely share your address or phone number with just anyone, would you? Similarly, we have our gallery divided into two categories. Pictures that we can share or show to anyone and some confidential or sensitive photos that could get you in trouble if they went into the wrong hands. Every now and then we have to hand over our phones to someone not familiar to us, it can be a smartphone repair representative, a new friend you met at college, a colleague, or even your significant other. You just don’t want them to scroll through your private photo collection, right? So, what do you do?
Well, in order to keep your privacy intact, it’s best to hide the private collection of photos on your Android device. Is there any method? Yes, there are several methods and apps that can help you hide your private photos on any Android device. So, if you are wondering how do I hide photos in my gallery with any app, you’ve landed in the right place. Without wasting further time, let me take you through several methods to hide private photos and videos on your Android smartphone and tablet.
How to hide private photos on an Android phone/tablet without any app
Most Android smartphones do not have any built-in secure way to hide photos on all Android phones and tablets. Below, we have mentioned some of the best methods to hide photos and videos on any Android device.
Method #1: Archive photos in Google Photos
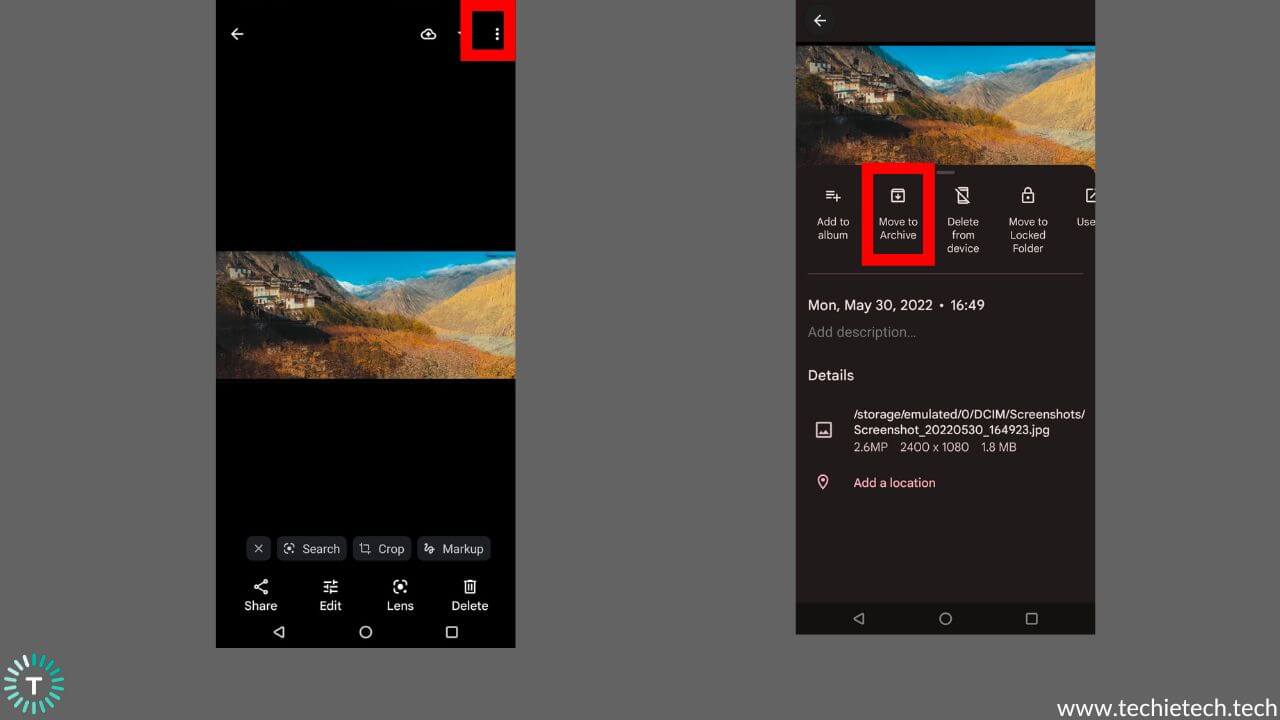
If you use Google Photos but don’t know how to hide photos on your Android phone without an app, we urge you to try out the Archive feature. The Archive feature on Google Photos allows you to hide private photos on your Android devices ensuring that it doesn’t pop up in your feed to grab others’ eyeballs while scrolling.
Here’s how to Archive photos in Google Photos:
- Open the Google Photos app
- Next, long press on the photo you want to archive and select it
- Then, tap on the kebab menu ( ⋮ )
- From the list of menus, tap on Move to Archive
Once you are done, you’ll get a screen pop-up indicating that the photo selected by you is archived. That’s all you have to do to hide private photos on Android.
In case you change your mind, you can Undo the process from the option available in the same screen pop-up.
Disclaimer: The photos will be removed from the Photos feed, but they can still appear in your phone’s gallery app.
Also read: How to transfer photos from Google Photos to iPhone Gallery?
Use a File Manager to Hide Photos From the Gallery
If you want to hide photos from your Android gallery, there are a few methods to shield your files and photos. Some of the best methods are listed below, please have a look.
Method #2: Create a New Folder that starts with a dot “.” (for example .MyImages)
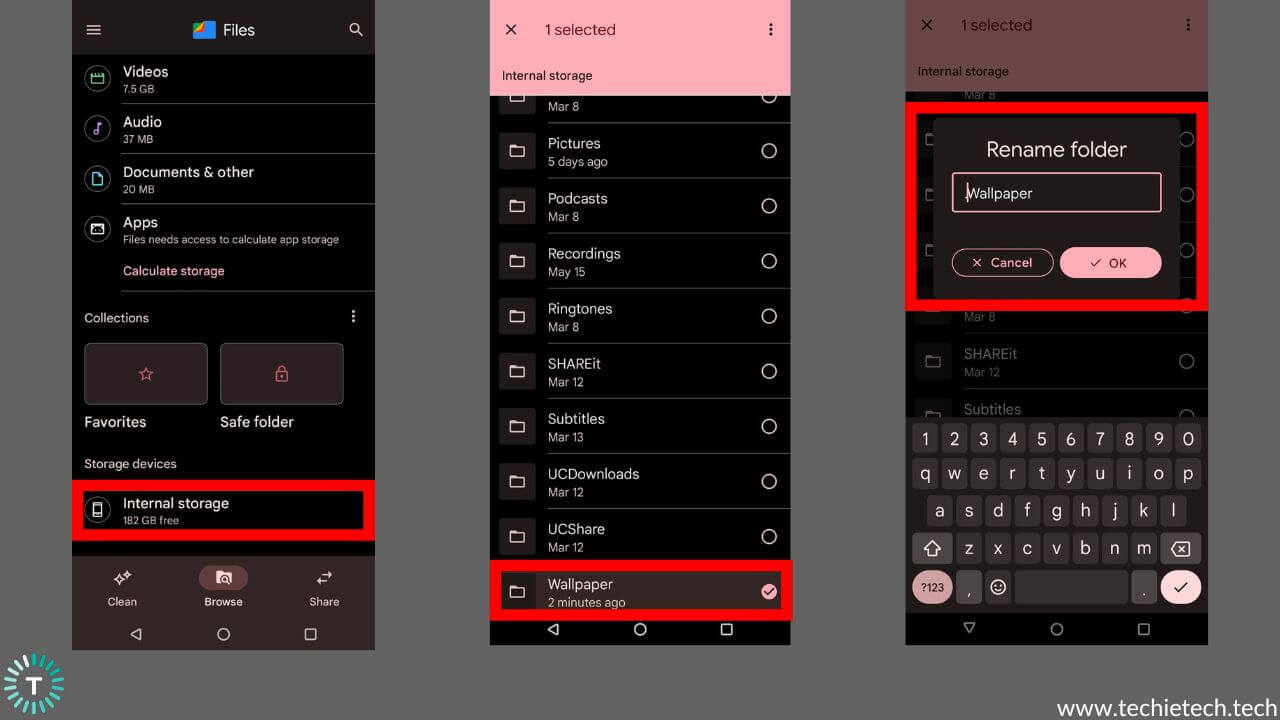
If you don’t use Google Photos often, or don’t have a Samsung smartphone; there are few things you can do to hide photos on Android without an app. The first thing you need to do is to create a folder using your phone’s file manager.
Here’s how to rename a folder to hide private photos on Android devices:
- Create a folder in your file manager
- Now, transfer all the photos to the folder that you’ve created to hide the photos
- Now, rename it starting with a dot ( . ). For example, if you have created a folder with the name “MyImages”, you should rename it as “.MyImages”. After selecting the folder, you can find rename option by tapping More ( ⋮ ) > Rename.
Once you have done this, please make sure to visit the Settings of the file manager app and disable the option that says “Show hidden files.” Now the new folder is hidden from your device and the images stored in that folder won’t appear anywhere on your Android device.
If your native or in-built file manager doesn’t let you hide photos on Android devices, we recommend using the following apps and trying the steps given above to hide a folder:
- Files by Google (Best of all)
- File Manager Plus
- Cx File Explorer
Note: This method is usually helpful for users looking to hide multiple images present in different locations or folders on their Android phones. For hiding individual images, we recommend trying the next step.
Also read: How to fix Google Maps not working on Android
Method #3: Rename a specific image file starting with a dot “.” (for example .IMG0002345.jpg)
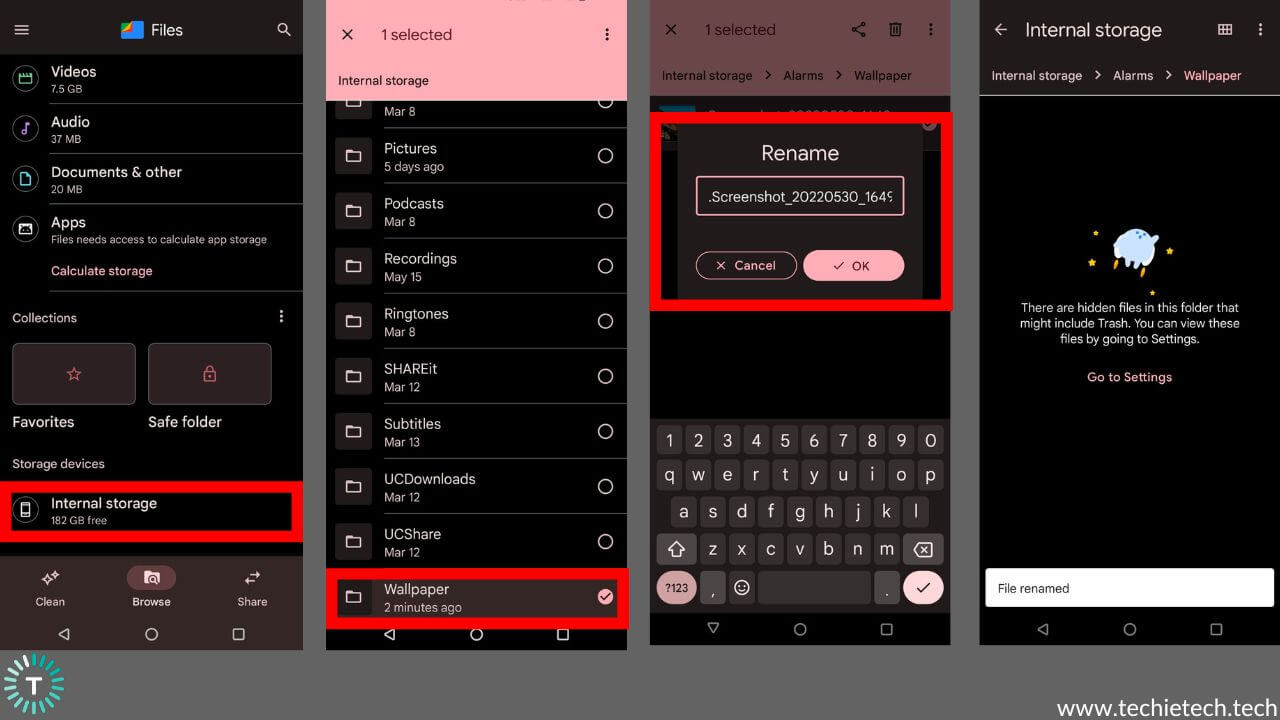
If you are looking to hide specific photos from your Gallery, we recommend renaming them with a dot ( . ) placed before the file name.
Here’s how to rename a file to hide an image file on an Android phone and tablet:
- Open the image you want to hide
- Now, rename the file starting with a dot ( . ). For example, if you have created a folder with the name “MyPhoto.jpg”, you should rename it as “.MyPhoto.jpg”. After you’ve selected the photo, you can find rename option by tapping More ( ⋮ ) > Rename.
Please note that this method won’t work if you haven’t disabled the “Show hidden files” option available in the Settings of your device’s file manager. Therefore, make sure to toggle the switch off beside the aforementioned option.
Also read: How to fix Phone app not working on Android
Method #4: Create a .nomedia file to hide your photos from Gallery
Are you looking to hide a specific image folder in Android without installing a new app? There’s an alternate way to do that as well.
You can create a new file name “.nomedia” inside the folder that stores your private collection of photos and videos. By doing this, you can easily hide scanned or any sort of images stored in a folder from the Gallery app.
Here’s how to create a .nomedia file in Android to hide photos from the Gallery app:
- Connect your Android device to a PC using a USB cable
- Now create a blank file named “.nomedia” and paste it to the folder of the connected Android device that you want to hide and you’re done.
Alternate method: Hide private photos on Android using Cx File Explorer
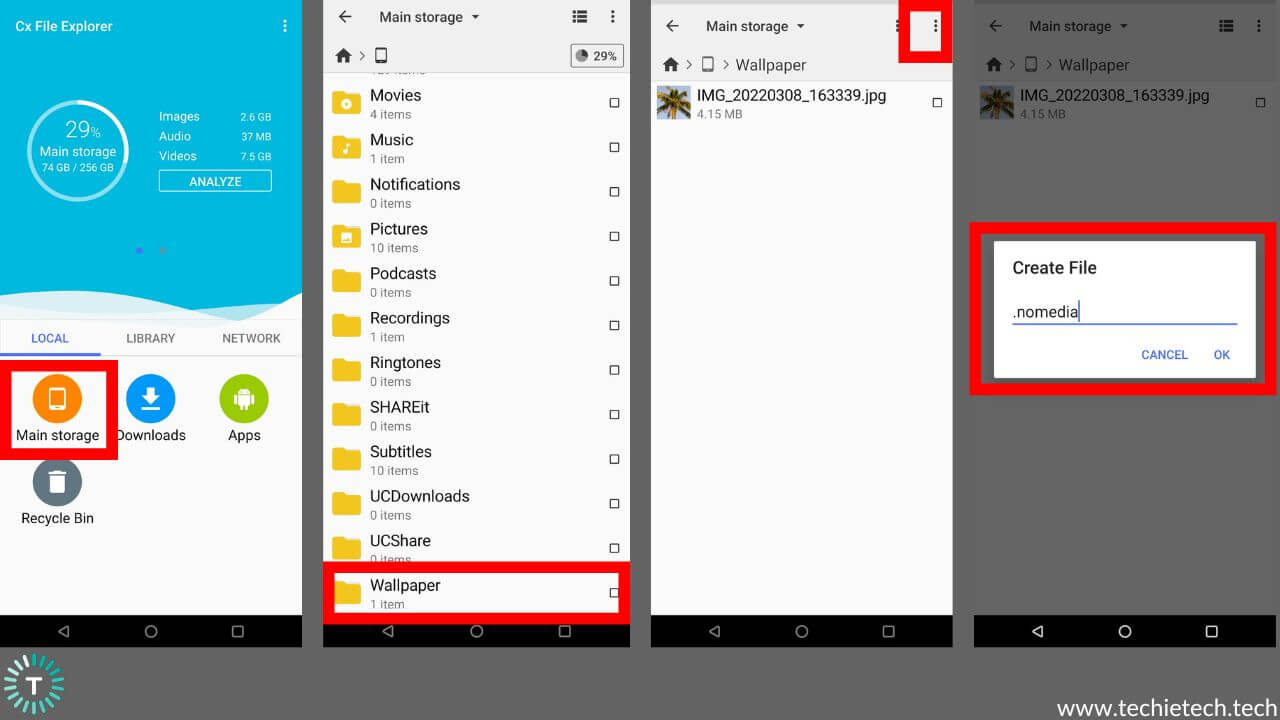
If this method is not feasible for you, you can download the Cx File Explorer app and follow the steps given below:
- Open the Cx File Explorer
- Open the file where the your private photos are saved
- Now, tap More ( ⋮ ), and tap on create a new File
- Name the file .nomedia
Please note that you can always view your images from the folder using a file manager, however, the images stored in the file won’t show up in your Gallery. That solves your headache, right?
Also read: How to fix YouTube not working on Android
Method #5: Set up Locked Folder in Google Photos
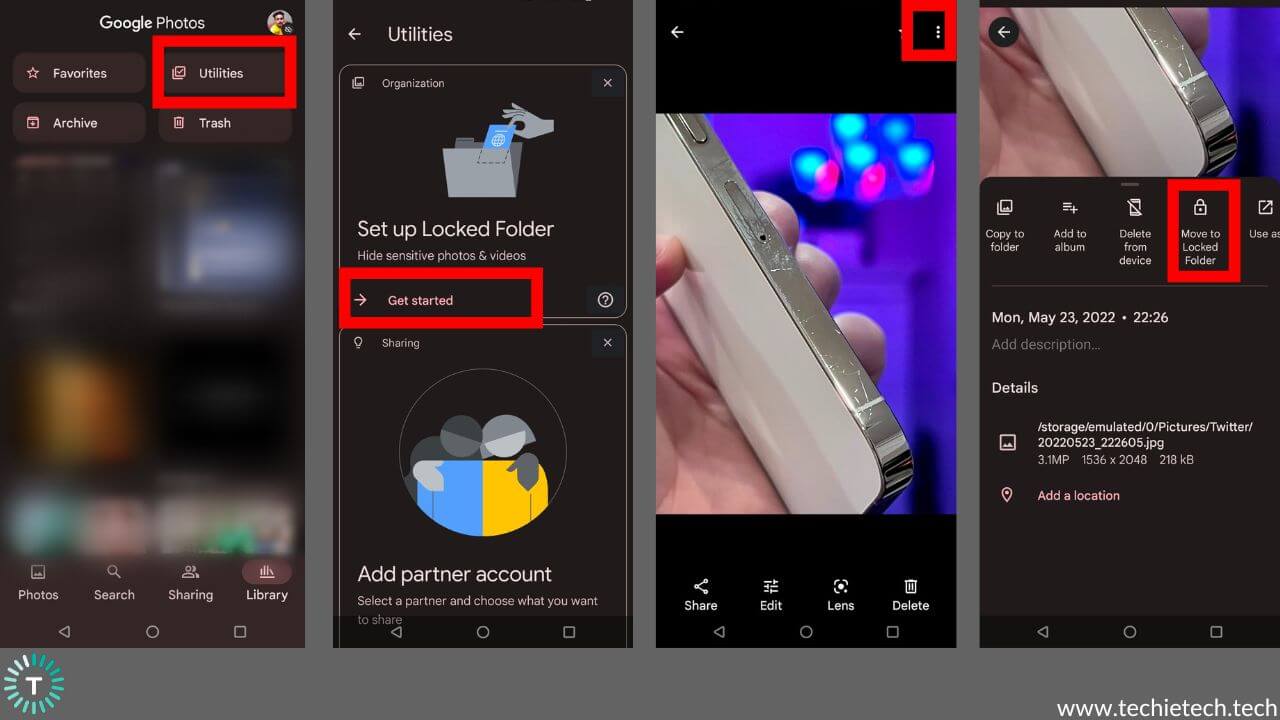
Google offers another way to hide your sensitive photos on Android tablet using the Google Photos app. All you need to do is set up a locked folder and move respective photos to it. This may sound complex, but it’s fairly easy.
Here’s how to set up a locked folder in Google Photos:
- Open the Google Photos app
- Head to the Library > Utilities > Locked Folder
- Tap Set up Locked Folder
- Follow the on-screen instructions to unlock your device. Please note if the folder is empty, you will see an on-screen message “Nothing here yet.”
We suggest setting up a screen lock for your device, without it, you’ll not be able to use the Locked Folder.
Once you’re done setting up the Locked Folder, you can now easily move your private photos to the Locked Folder by selecting images from the Google Photos app.
Here’s how to move your photos to Locked Folder from the Google Photos app:
- Open the Google Photos app
- Select the image you want to hide, and tap More ( ⋮ )
- Now, tap on Move to Locked Folder
- Tap, Move, and you’re done.
Please note if you are using a Pixel phone, you can directly move photos to Locked Folder from the Pixel camera app.
Here’s how to move photos to Locked Folder directly from the Pixel camera app:
- Open the Pixel camera app
- From the top right corner, tap Photo gallery, and then, Locked Folder
- Take a photo.
Now, the Photos that you take with the Locked Folder on are automatically saved to Locked Folder.
Disclaimer: This feature only works on Pixel 3 devices or later.
Also read: How to fix Wi-Fi Not Turning ON issue on Samsung Galaxy Devices
Method #6: Use the secure folder app from the phone settings (For Samsung users only)
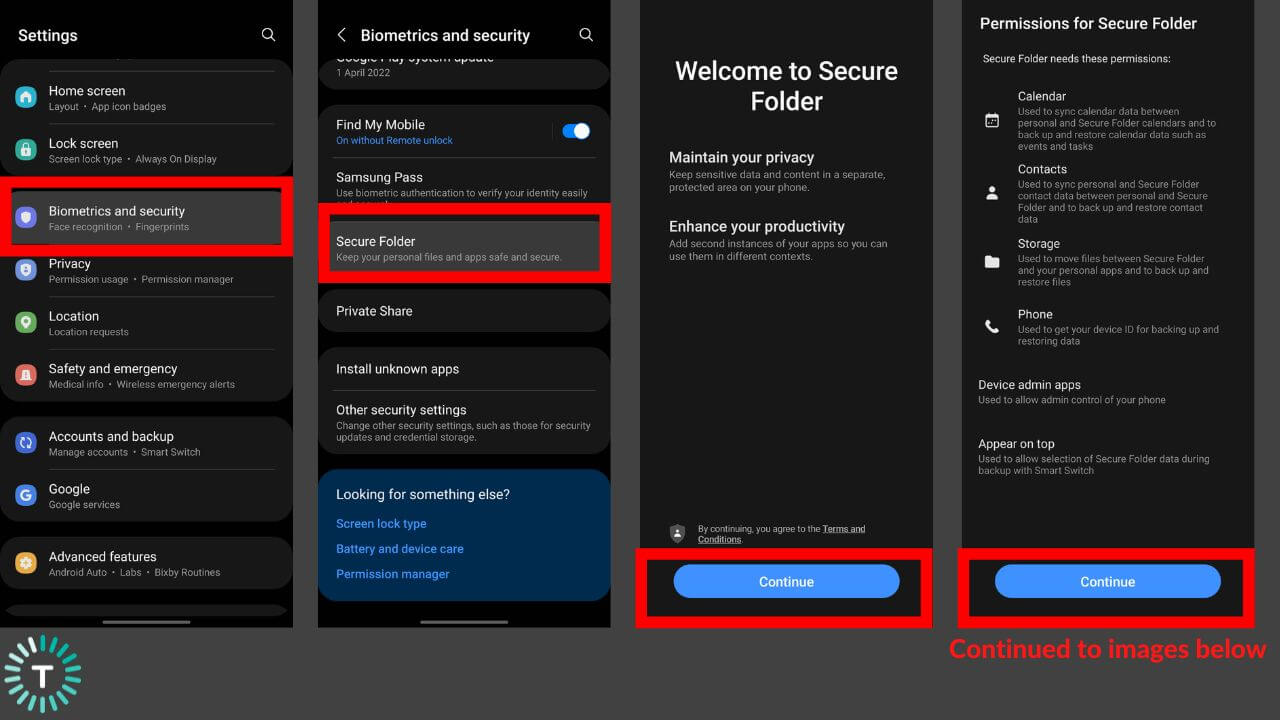
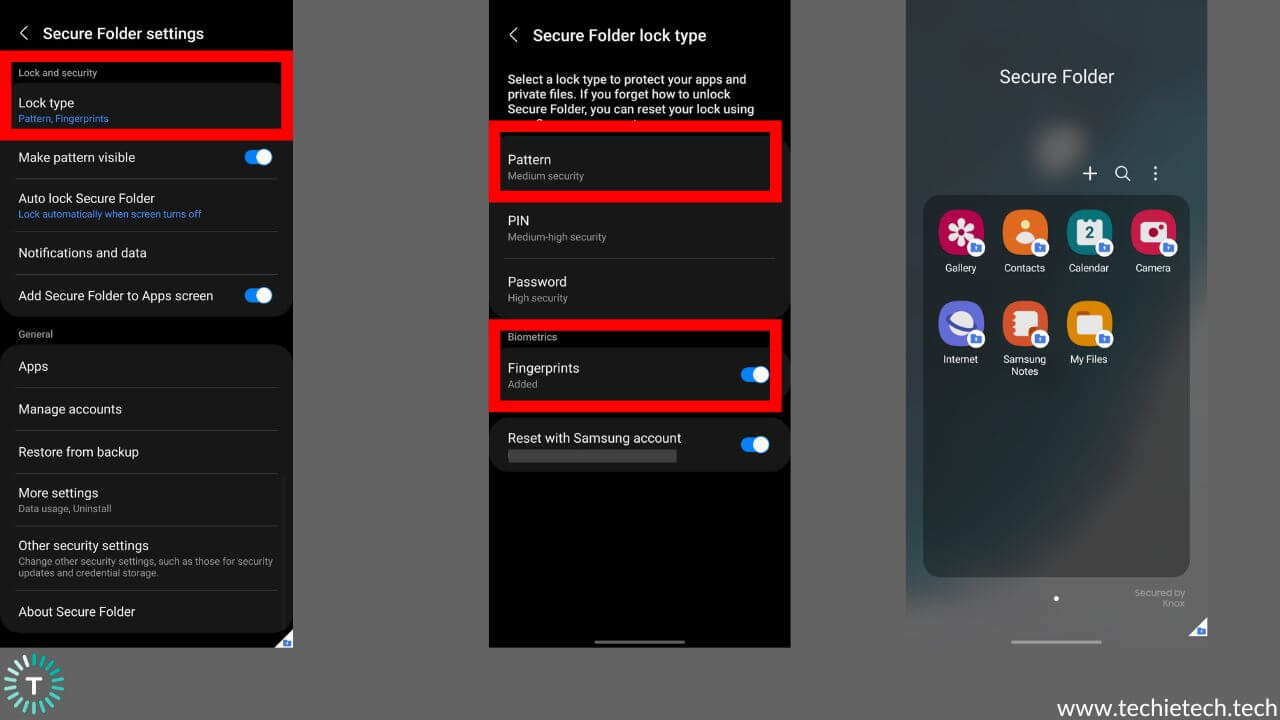
Samsung offers a useful exclusive feature on its devices like Galaxy S20 Ultra, S21 Ultra, S22 Ultra, and more, to hide private photos or videos collection on your Android device. Trust me, the method is fairly easy and has one of the best security frameworks available on Android.
Here’s how to hide photos on your Samsung Galaxy devices:
- Go to Settings > Biometrics and security > Secure Folder option and tap on it.
- On the next screen, a prompt will appear asking you to sign in to your account and agree to certain terms. The setup process might take a few minutes.
- Once it is done, you can set up your Secure Folder and decide what should appear on the app drawer and how to access it. You can even choose to lock it automatically when the screen turns off or choose from other various options.
- We always recommend locking it with your fingerprint and setting it to lock automatically when the screen turns off, this enables high security for your sensitive photos collection.
So, next time you scratch your head thinking how to hide photos from gallery in Samsung smartphones/tablets, don’t forget to use the secure folder to hide your private collection.
Also read: How to fix Play Store not updating apps
Method #7: Use the Safe Folder feature of the Google Files app to hide photos on Android
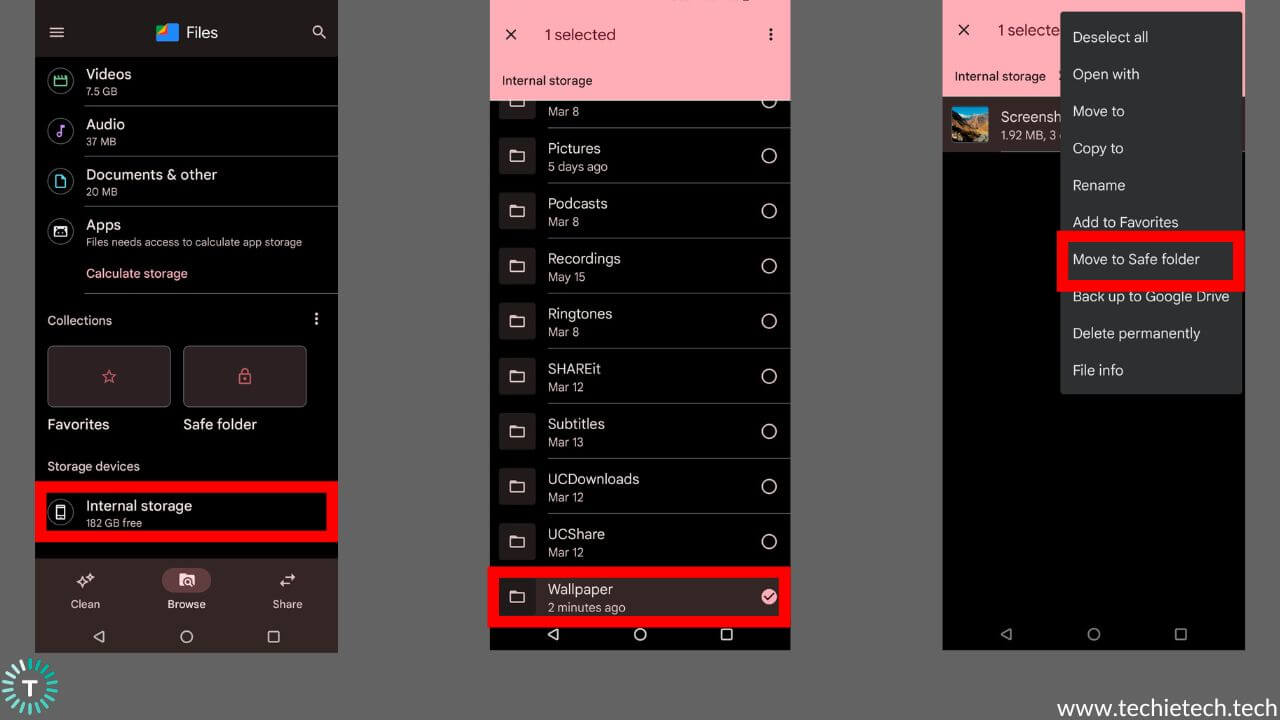
You might have not noticed it but the Google Files app offers the best and easiest solution to hide private photos, videos, and other files on your Android phone. There’s nothing much you have to do to get things going. Just set up a PIN or Password for the Safe Folder. That’s all.
Here’s how to hide photos and other files using Safe Folder on an Android device:
- First, go to the Google Files app
- On the first page, you’ll see the Safe Folder under Collections
- Tap on the Safe Folder and you’ll be asked to set up a PIN or Password to protect the same.
Once you are done, start transferring photos and files that you wish to hide.
- Select photos or files that you want to hide
- Then, tap on the kebab menu ( ⋮ ) placed on the top right corner of the screen
- Tap on the Move to Safe Folder option
Now the selected files and photos are hidden in the Safe Folder of the Google Files app. You can only access it by entering the PIN or Password that you have set before. If you fail to enter the right PIN or Password, you can’t access photos or files.
Also read: How to Improve Gaming Performance in Android
Top 5 apps to help you hide private photos on any Android phones/tablets
1. Calculator by FishingNet (Masked Photo Vault)
Price: Free, includes in-app purchase
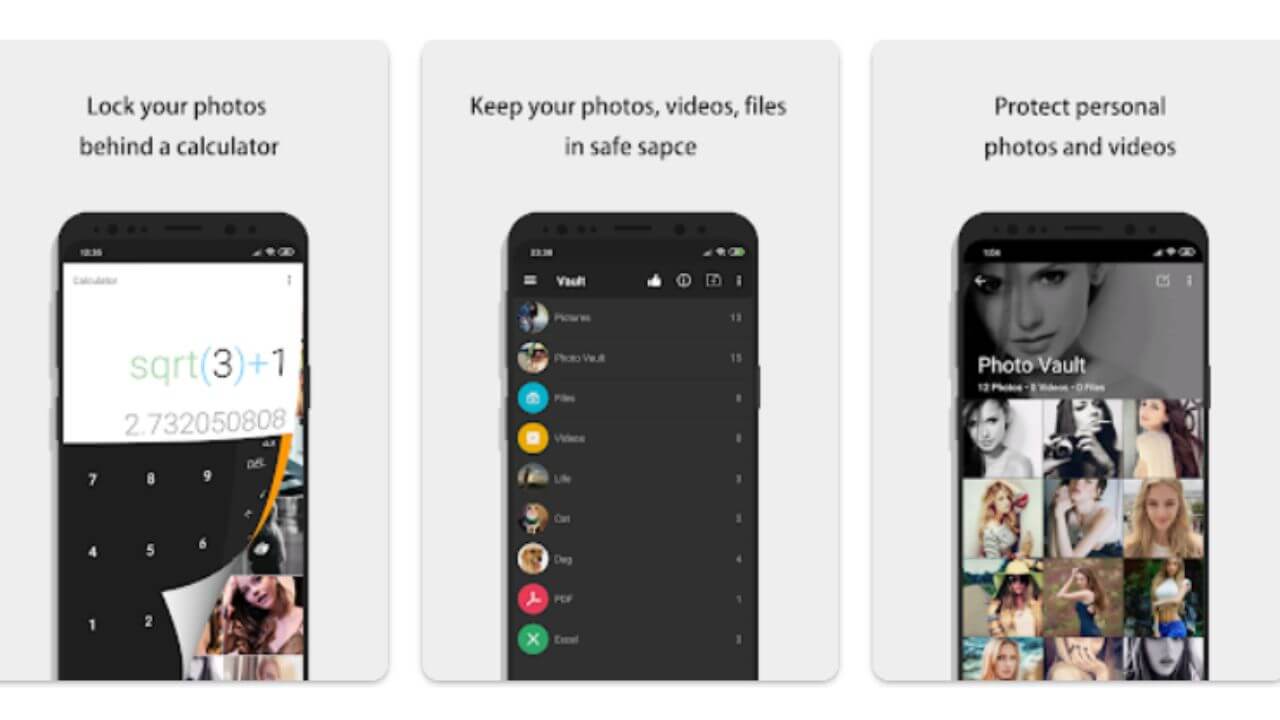
The most unique app on our list has to be this one. The calculator app acts and looks like a calculator, but it hides a secure vault to hide your photos videos and important files behind the utility app interface. This app can be handy for users whose phones are regularly used by colleagues, friends, and family. Using this app, you won’t give them the impression to them that there’s something hidden on your phone.
You can set a numeric PIN which you will have to enter in the Calculator and press the “=” key to open the secret vault. What’s best? All the media content stored in this secret photo hiding app is encrypted using AES encryption. Similar to other top photo-hiding apps for Android, this one also comes with an Intruder Selfie feature and a fake vault. Another great feature of this Android photo hiding app is the Shake to hide feature, where the app quickly closes itself and hides the photos and videos when the device is shaken.
Download from Google Play Store
Don’t miss: Top 25 Android Secret Security Codes You Should Know
2. PhotoGuard
Price: Free, includes in-app purchase
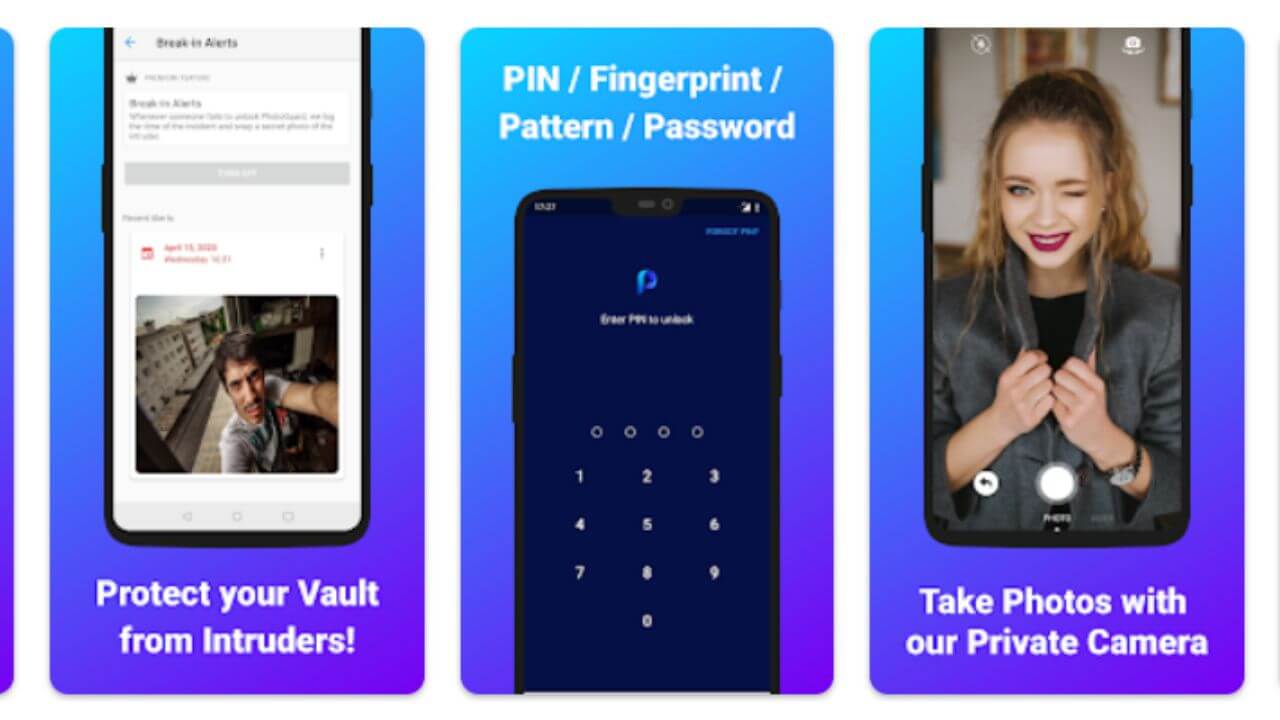
Lastly, we have PhotoGuard, one of the most secure and easy-to-use photos and video hiding apps for Android. It comes with AES encryption instead of TKIP (Temporal Key Integrity Protocol) ensuring high security for files stored in the vault. Please note that AES encryption is impossible to crack even with a brute force attack. You can use a PIN, Password, Pattern, and fingerprint to secure the vault. What’s best? You can even add an additional layer of security to protect each folder inside the vault using the available protection options. There is a native media player, an intruder selfie feature, and a private camera inside the vault to capture and store photos inside the vault. In short, it is one of the best apps to hide photos and videos on Android devices.
Download from Google Play Store
Also read: 13 Best Reddit Apps for Android in 2022
3. LockMyPix
Price: Free, includes in-app purchase
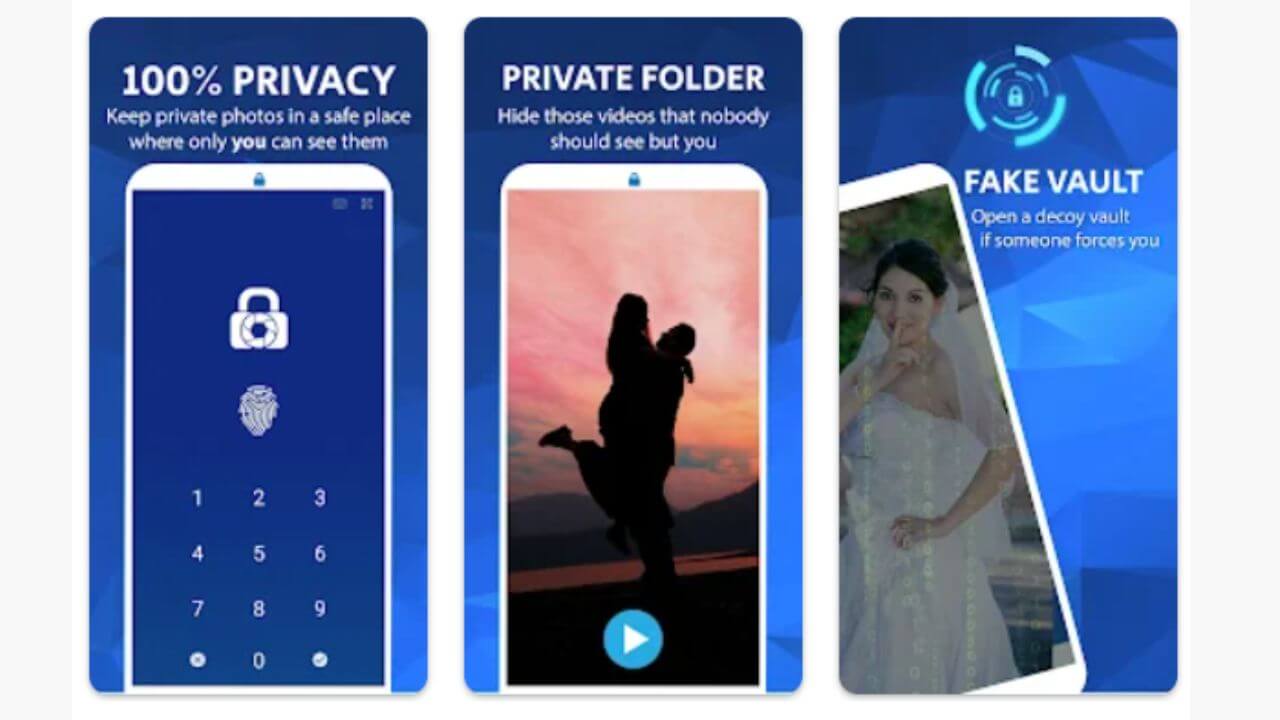
As far as photo vaults are concerned, the LockMyPix app is at the top, and for good reason. Thanks to the military-grade AES encryption standard, the LockMyPix photo vault gives you the freedom of hiding photos on an Android device using a PIN or Pattern. It features an intuitive user experience, enabling you to hide your photos or videos right from the home screen. You can even click pictures and directly move them to the value when you’re in rush. There are multiple add-on features available that allow you to unlock the photo vault using a fingerprint sensor, shake the device to lock the vault, and hide the LockMyPix from the app drawer.
What I like most about this photo hiding Android app is that it does not allow you to take screenshots when unlocked. This feature offers additional protection for users who are trying to hide their sensitive and confidential data. If you choose the Pro version (priced at $1.99), you can get access to the Fake Credentials to feature to mislead someone into a secondary vault using a fake PIN.
Download from Google Play Store
Also read: How to Transfer WhatsApp Messages from Android to iPhone
4. Vaulty
Price: Free, includes in-app purchase
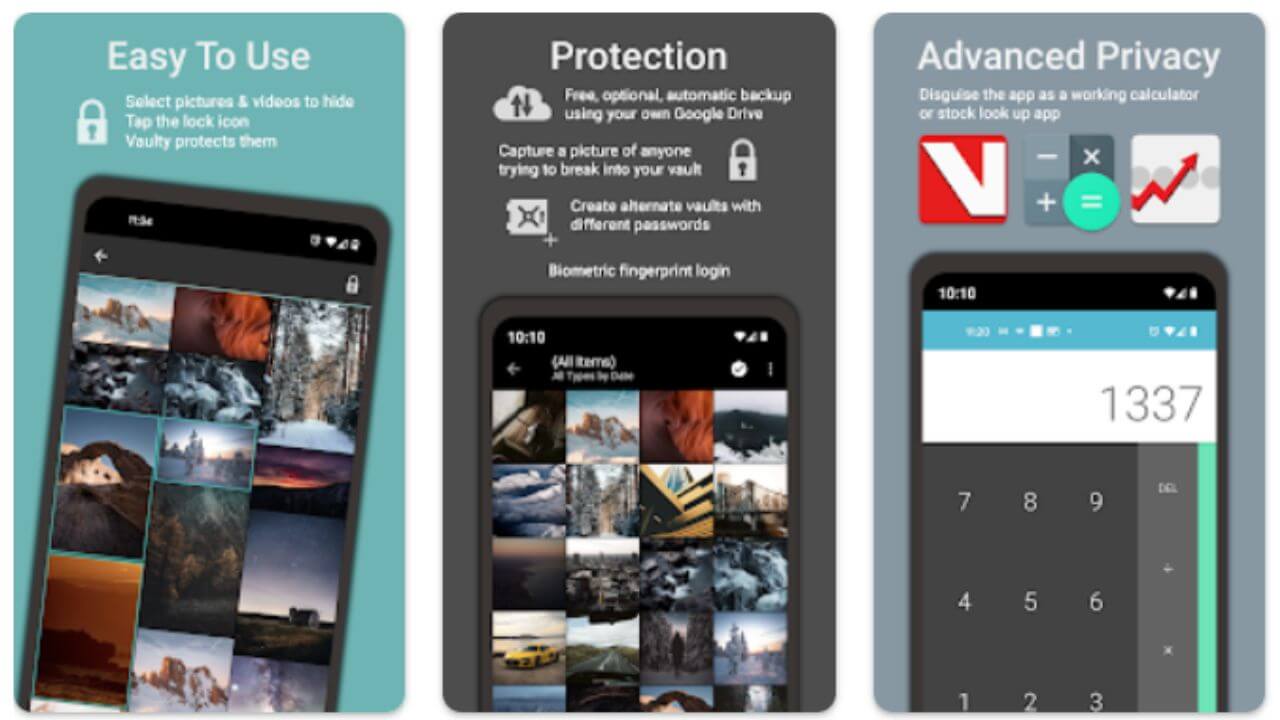
Another renowned name on our list of best photos and video hiding apps for Android is Vaulty. By the looks of it, this photo vault might give you an outdated feel, but it does the job extremely well. You can go to the app, select media files that you want to move to the vault, set up a PIN or Password, and you’re done. It’s that easy. When I used this app year back, I used to find the “mugshot the intruders” feature very interesting. This photo hiding app can take ‘mugshots’ of intruders who try to access your vault but fail to enter the right passcode. With this feature, you’ll instantly get to know who tried to access your vault. The best part is that this feature is completely free for every user. If you want to get rid of ads and enjoy the backup feature, you’ll have to purchase Premier Subscription costing $9.99/month. Though I am not a fan of in-app subscriptions, you may find it useful if you are handling sensitive data on a daily basis. Give it a try!
Download from Google Play Store
Also read: How to block ads on your Android Phone? (Step by Step Guide)
5. KeepSafe Photo Vault
Price: Free, includes in-app purchase
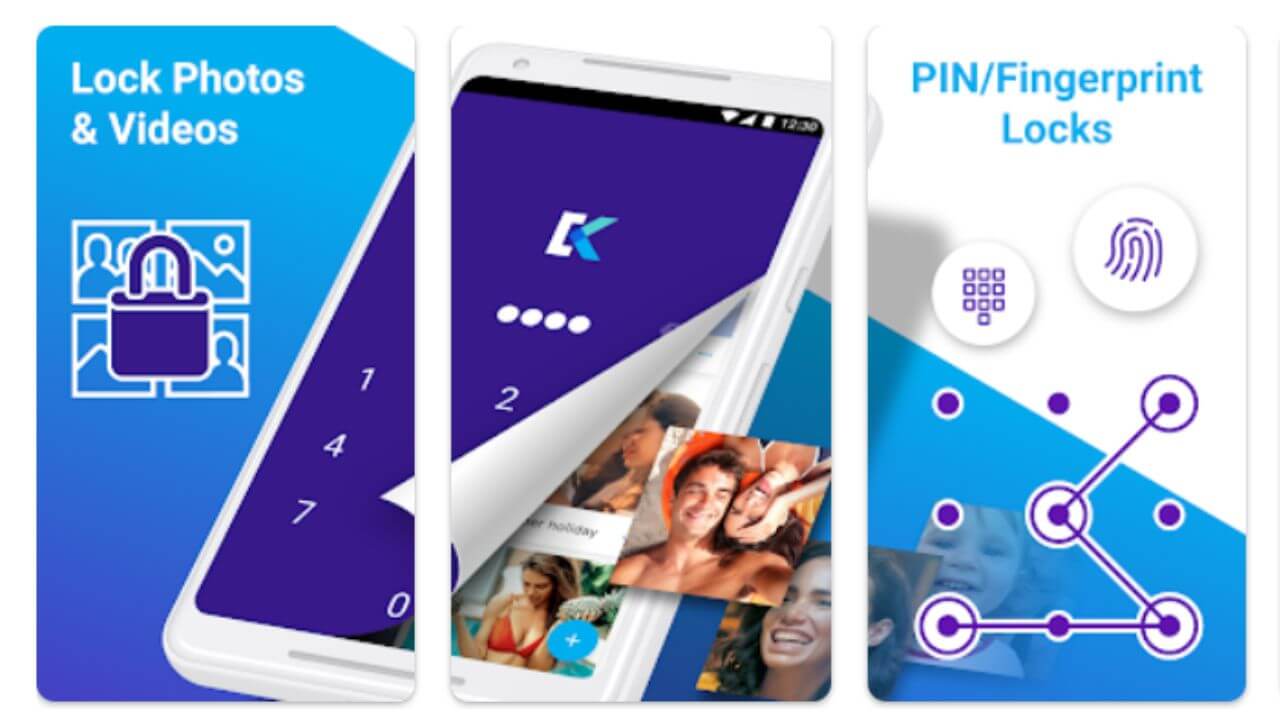
If you’ve ever used an app to hide photos or videos on an Android device before, you must have seen or heard about the KeepSafe Photo Vault. It’s been around for a while and is known to be one of the best photo vault apps. This app is regularly updated and offers users the best and easy-to-use interface. This app enables you to hide photos on Android devices using a PIN, Pattern, and fingerprint. The advanced safety features include fake login PINs, and break-in alerts (the app takes selfies of the intruder and logs the time, date, and a number of unsuccessful attempts made to unlock the vault). However, it is included under in-app purchases. If you’d ask me, I will recommend going with it as this can offer an extra level of security. If you are a detective, lawyer, or into any kind of job that requires working around confidential files and data, the in-app purchases of this photo vault app are worth every penny.
Download from Google Play Store
Also read: How To Transfer LINE from Android to iPhone [2022]
Honorary mentions some of the best photo hiding apps on Android:
FAQs related to different ways and apps to hide photos on Android phones
a) How do you hide photos on Android without an app?
There are a few tried and tested methods that can be used to hide photos on any Android phone without using a 3rd party app. Check them out below:
- Hide private photos on Android without an app by creating and transferring private photos to a New Folder and adding a dot “.” as the first letter of the folder name (for example change the folder name from “MyImages” to “.MyImages”).
- You can rename the specific photo file starting with a dot “.” (for example .IMG0002345.jpg)
- Create a .nomedia file in the folder that you want to hide. This will prevent the media in the folder from showing up in the Gallery app.
b) Which app is best for hiding photos on Android?
From what we have seen in our tests and app usage, the following apps are best for hiding photos and videos on Android devices:
c) How do you make a secret folder on Android?
You can create a secret folder to hide photos, videos, and files on Android by following the steps given below:
- Open the File Manager app on your device
- Look for the option to create a new folder
- Type in the desired folder name and add a dot ( . ) in front of the name
- Now, transfer all the private data you want to hide on your device
Note: You should ensure that the “Show hidden files” option available in the File Manager setting is disabled. You can also hide a pre-existing folder from your Android device Gallery creating a .nomedia file inside the desired folder.
Important: Just in case your device file manager doesn’t let you do this, you can use the Files by Google app for a hassle-free experience.
d) How do I hide my private photos on Android phone/tablet?
If you are looking to hide photos on an Android device, there are a few workarounds. Some known and tried methods to hide photos on Android phones are listed below:
- You can use the archive feature available on the Google Photos app
- Simply create a New Folder that starts with a dot “.” (for example .MyImages)
- You can rename the specific photo file starting with a dot “.” (for example .IMG0002345.jpg)
- Create a .nomedia file in the folder to hide your photos from appearing in the Gallery app.
Further, you can use different apps to hide private photos on Android devices. This includes top photo-hiding apps such as Vaulty, KeepSafe Photo Vault, LockMyPix, and more to securely store your private collections on your device without the risk of anyone viewing it.
Well, we have come to the end of this article on how to hide photos on any Android device. We hope these methods came to your rescue. Just in case you are annoyed by Android ads, head towards our guide on how to block ads on Android devices.