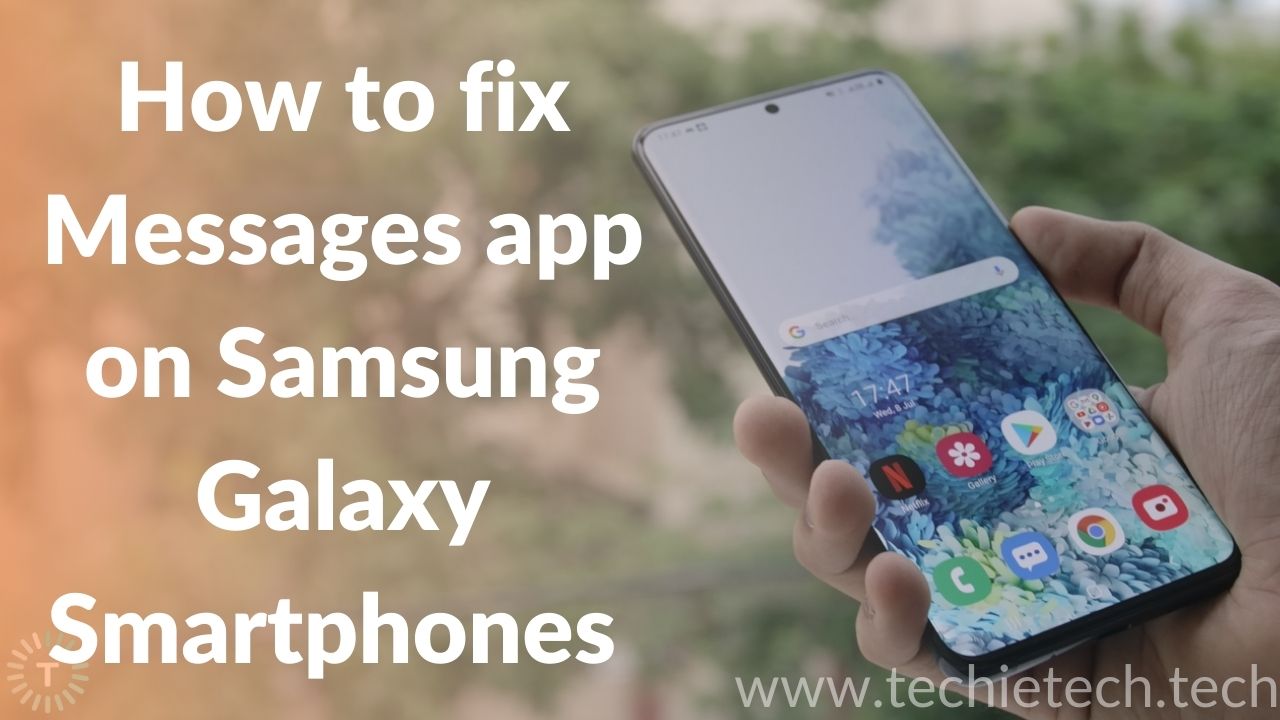The great thing about messages is that they help you communicate endlessly with friends, family, and even colleagues. Since the inception of smartphones, messages have become a popular means of communication. But what happens when your messages app stops working, or more specifically what can you do if your Samsung Messages app is not working? Well, you don’t have to worry or spend hours looking for solutions on the internet—We’re here to help you with this issue!
If you want to know why your messages app is not working and how you can fix this issue, you’ve come to the right place. In this guide, we have provided you with 14 effective and reliable solutions in case the messages app on your Samsung Galaxy smartphone has stopped working. Read on to find out what you can do!
Why is Samsung’s text message app not working?
Before we jump the gun and move on to our solutions, we need to understand the reason for this issue. Some of the most common reasons for your Samsung messages app problems are as follows:
1. System Bugs
There could be some bugs with the Messages app on your Samsung Galaxy smartphone. Software bugs are very common and could cause any system app to crash randomly.
2. 3rd party app interference
In most cases, 3rd party apps tend to interfere with system apps. If you recently installed some new apps and the Samsung Messages app stopped working afterward, then the 3rd party apps are to be blamed.
3. Internal software issues
End consumers benefit from software releases since they provide not only new functionality but also vital security upgrades. However, because each major software release is designed for the latest and fastest technology and cannot always be calibrated for older hardware, phones might become slow following software updates in some situations. Some system programs may be broken as a result of a recent software update. As a result, companies frequently offer software updates or patches to address these concerns.
4. Corrupted data and system files
A corrupted file has been damaged and is unable to function properly. This applies to all types of files, including program files, system files, and documents. Almost everyone has encountered a corrupted file at some point in their lives. In many circumstances, a simple reboot of your machine will solve the problem, but some issues are more complicated. If your Android-powered smartphone starts acting strangely, it could be due to corrupted operating system files. Apps may fail to operate properly or functions may stop working as a result of corrupted Android OS files.
We’ll try to investigate all options and rule them out one by one. This is the most effective approach to resolve the issue so that you may continue to use the Samsung Messages app without any problems. Whatever the case may be, we have provided you with practical solutions to assist you with this issue. So, without further ado, let’s begin with our guide on how to fix the Messages app not working on the Samsung Galaxy smartphone problem.
How to fix messaging app not working on Samsung Galaxy Smartphones?
1. Restart your phone
Sometimes, it’s the obvious things that we overlook. Before anything, the first thing that you should do when your Samsung messages app stops working is to simply restart your Galaxy smartphone. More often than not, restarting your phone can fix residual glitches or any problems which may have caused this issue. Here’s how you can do this:
- Press the Lock and Volume Down button.
- Hold it for more than 7 seconds.
Now, try launching the Messages app and see whether you can send texts now.
However, Samsung Galaxy smartphones come with an additional feature, which is Auto Restart. This allows you to schedule a restart at night, once a week. There are several reasons why you should restart your phone at least once a week, and they are all excellent reasons: memory retention, crash prevention, smoother operation, and longer battery life. To avail this feature:
- Go to Settings
- Scroll and choose Device Care
- Tap at the three-dots on the right-hand side corner
- Select Auto Restart
2. Clear the Messages app cache
A cache is a temporary storage area used by websites, browsers, and apps to make them load faster. A cache can be found on any computer, laptop, or phone, in any web browser, or any app. While cached data can help with loading times, there are certain drawbacks to storing it on your device. This information quickly fills up memory and can become corrupt. When cached data becomes damaged, it can easily cause connectivity problems, corrupt games or apps on the device, and slow your loading time.
After you have established that the problem is not a minor firmware glitch, you may want to toggle with your Samsung Messages app settings. For this, the best option is to Reset the Messages app’s cache. To do this, all you need to do is:
- Go to Settings > Apps
- Search and select Messages
- Click on Storage
- Select Clear cache
- Click on OK
Now restart your smartphone and check whether your Galaxy smartphone can send and receive text via the Messages app.
3. Force stop Messages App
Sometimes apps misbehave and lead to several problems, to stop this, you can always Force stop a particular app. When you force stop an app, all foreground and background processes associated with that app will be terminated fully (and immediately). It’s best to force stop an app only when it’s broken—for example, if it keeps crashing or some of its features aren’t working. Force-stopping an errant app has a strong probability of correcting the problems that caused it to fail.
To prevent our Samsung Messages app problems, it is viable to Force stop your messages app, if the previous methods haven’t proved to be in your favor. To enable this:
- Go to Settings > Apps
- Select or type Messages
- Click on Force stop
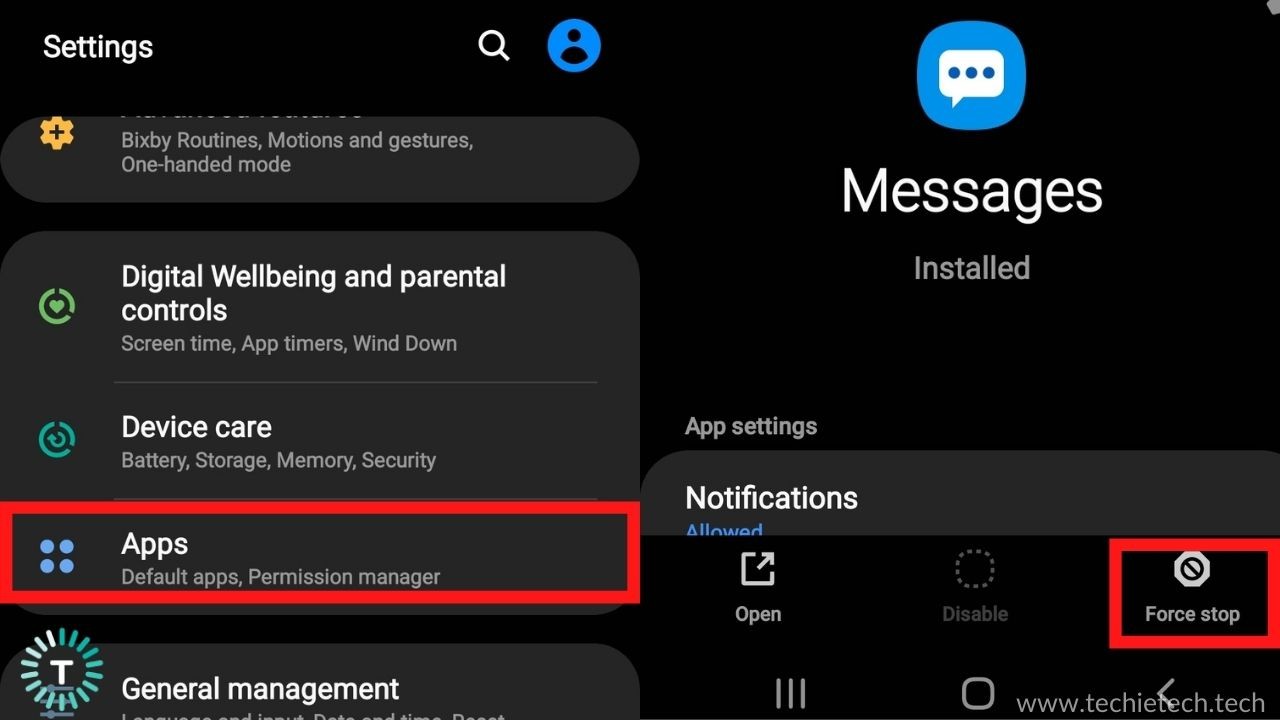
4. Check for errors
If your Samsung Messages app has stopped working, take note of any error codes or messages displayed by the Samsung Messages app on the display. This is important because error codes are included in a system to help with
troubleshooting.
If a specific error message appears, do a quick Google search for it. To get precise results, type in the exact error code. If you’re fortunate and the problem is frequent, you’ll be able to find a quick fix!
5. Turn off Advanced Messaging
RCS (Rich Communication Services) is still relatively new and could interfere with the proper functioning of the Messages app. RCS basically allows more data (like pictures, videos, etc.) to be sent through regular text messages. You can try disabling RCS in the Messages app settings. Here’s how to disable RCS on your Samsung Galaxy smartphone:
- Go to Messages
- Tap on ellipses in the top corner and hit Settings
- Scroll down and Turn off Advanced Messaging on your Galaxy phone.
6. Check for software update
Incompatibility between the messaging app and the firmware might sometimes create this issue. In other words, if you recently updated your firmware and your Samsung Messages app stopped working, likely, the version of the messages app you’re using is interfering with the new firmware.
To resolve this problem, you need to see whether an update is available for your device. Here’s how you can move forward:
- Swipe up to get to the apps screen or app drawer, then hit Settings.
- Scroll to the bottom of the page and select Software update.
- Manually download updates by clicking the button.
If a system update is available, follow the on-screen prompts to download and install it.
7. Reset network settings
A lot of times, bad network configuration is to be blamed for the majority of messaging troubles. This occurs very frequently after a software update or after changing your SIM cards. To ensure that you have the correct network settings, we recommend resetting the network settings on your device. Please note that all your Wi-Fi and Bluetooth connections will be wiped off and you will need to re-configure them afterward. Hence, keep those passwords ready with you. Here’s how to reset the network settings on your Galaxy smartphone:
- Open Settings
- Click on General Management > Reset
- Select Reset network settings
- To confirm, press Reset settings.
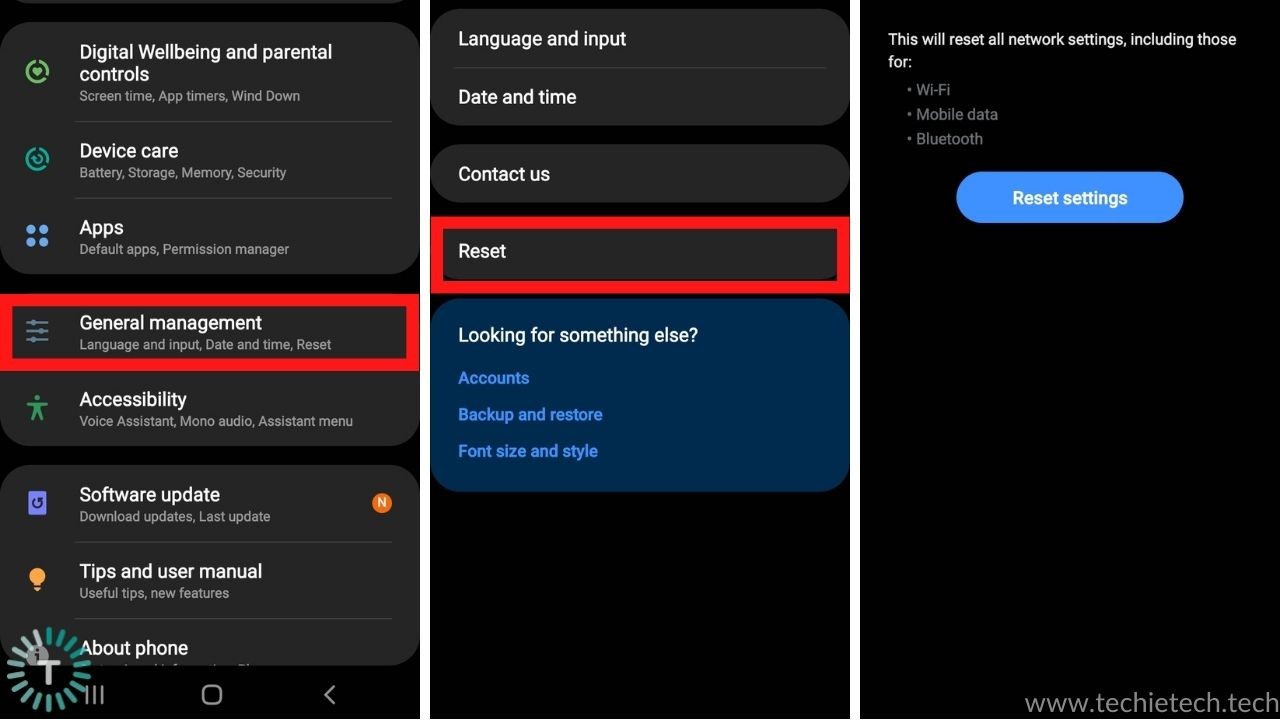
8. Perform a soft reset
If your Samsung Messages app has stopped working and you’re not receiving notifications, another way to resolve the issue is by performing a soft reset. This is highly effective in fixing minor bugs. If your Samsung Messages app keeps crashing without any reason, then refreshing the system by restarting it will help. This is called a soft reset.
This is done with the objective of clearing our system memory which is similar to the effects of a battery pull. This is generally very effective in clearing bugs, which can be the cause of our problem. Here’s how you can do this:
- Press and hold the Power and Volume Down button for 10 seconds.
- Wait for the Maintenance Boot Mode to appear
- From here, select normal Boot.
- Please note the touchscreen does not work in this mode so you will have to use the Volume and power buttons for navigation
9. Use Device in Safe Mode
Occasionally Samsung messages app problems can be a result of downloading an app that interferes with the functioning of other apps on your device. Third-party apps can cause your messaging app to crash. If you start encountering Samsung messages app problems due to the installation of some third-party apps, then the best way is to disable them and see if your issue has been resolved. To disable third-party apps, put your phone into Safe mode. Safe Mode allows you to compel a Samsung galaxy smartphone or tablet to run the necessary operating system while disabling most third-party apps. It’s intended to be used as a diagnostic tool to help with connectivity, battery life, and other concerns. To enable this:
- Press and hold the Power button until you see your phone’s logo on the screen
- Press and hold the Volume Down key till you see the Safe mode appear on your screen. Try launching the messages app and see if you’re able to send and receive texts and notifications.
If the app is working fine then we have a 3rd party app that is interfering with the messages app processes and causing it to crash randomly. Move on to the next step to find out how to fix this.
10. Clear data
You can also go restore the Samsung Messages app to its factory defaults. Your texts will be deleted if you do this so remember to make a backup before you do this, you can use Smart Switch or a 3rd party app for doing so. This solution aims to bring our app back to its factory reset state. After you have saved your data, you can clear the app’s data by:
- Open Settings
- Select Apps
- Press More settings from the three-dot section on the upper right corner
- Select Show System Apps
- Locate the Messages App > Storage > Clear Data > Clear Cache
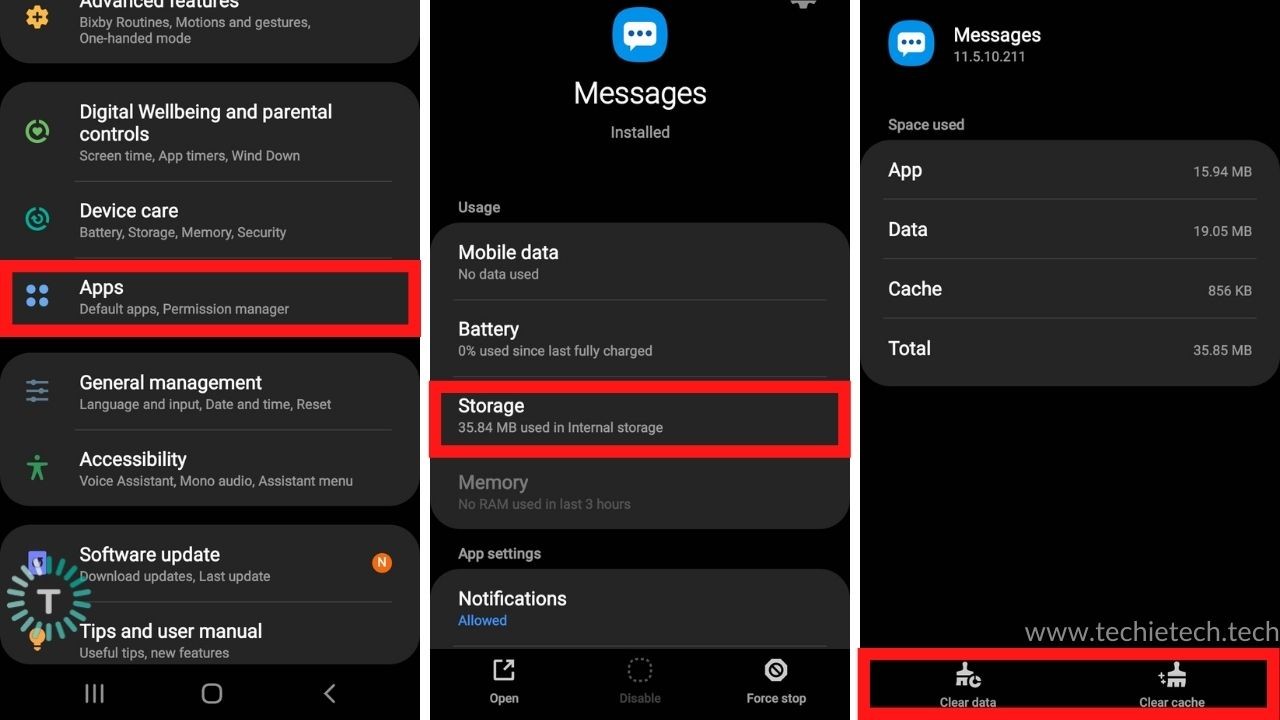
Also Read: How to back up any Samsung Galaxy phone (Step by Step guide)
11. Free up Storage
Text messages do not take a lot of storage themselves but the Messages app requires a fair amount of free device storage to work properly.
It is recommended to have at least 15-20% free storage for the proper functioning of system apps. If you’ve got some old videos and pictures that you do not need right now, we recommend moving them to your PC or proceeding with a backup to
Google Photos. Here’s how to check the storage breakup of your device:
Settings > Device Care > Storage
12. Unregister from iMessage
Have you recently switched from an iPhone to an Android? Well, that may be one reason why your Samsung messages app has stopped working. iMessages are used in the Apple iOS, but they won’t operate on your Samsung Galaxy smartphone or any other Android device, for that matter. You will likely have to deregister iMessage on your SIM before you can use the Samsung Messages app to send messages. Here’s how to do this:
- Insert SIM in your iPhone
- Open Settings
- Turn iMessage off on iPhone
13. Wipe cache partition
Wiping cache partition is an excellent way to remove any temporary files which are causing an issue with your device.
Wiping off the cache partition does not delete any data on your phone. So, there’s no need to backup your data. Here’s how you can do this:
- Turn off your phone
- 2. Press and hold the Volume up button and the Bixby or Power button
- When the logo appears, release your buttons
- An ‘installing system update’ message will appear before the Android Recovery option
- Press the Volume down button many times to highlight the Wipe cache partition
- 6. Press the Power button to select
- Press the Volume down button to highlight Yes and the Power button to select
- When complete, the Reboot system now is highlighted
- Press the Power button to restart
14. Factory reset your phone
After all your options have been exhausted, this is the final and the last resort if your Samsung Messages app is still not working. We only recommend this if nothing works out for you. Before you proceed, please remember that all your data will be wiped off, which is why we suggest you perform a backup. To factory reset your Galaxy device, follow this:
- Go to Settings
- Select General Management
- Press Reset
- Select Factory reset data
- Scroll and press Reset
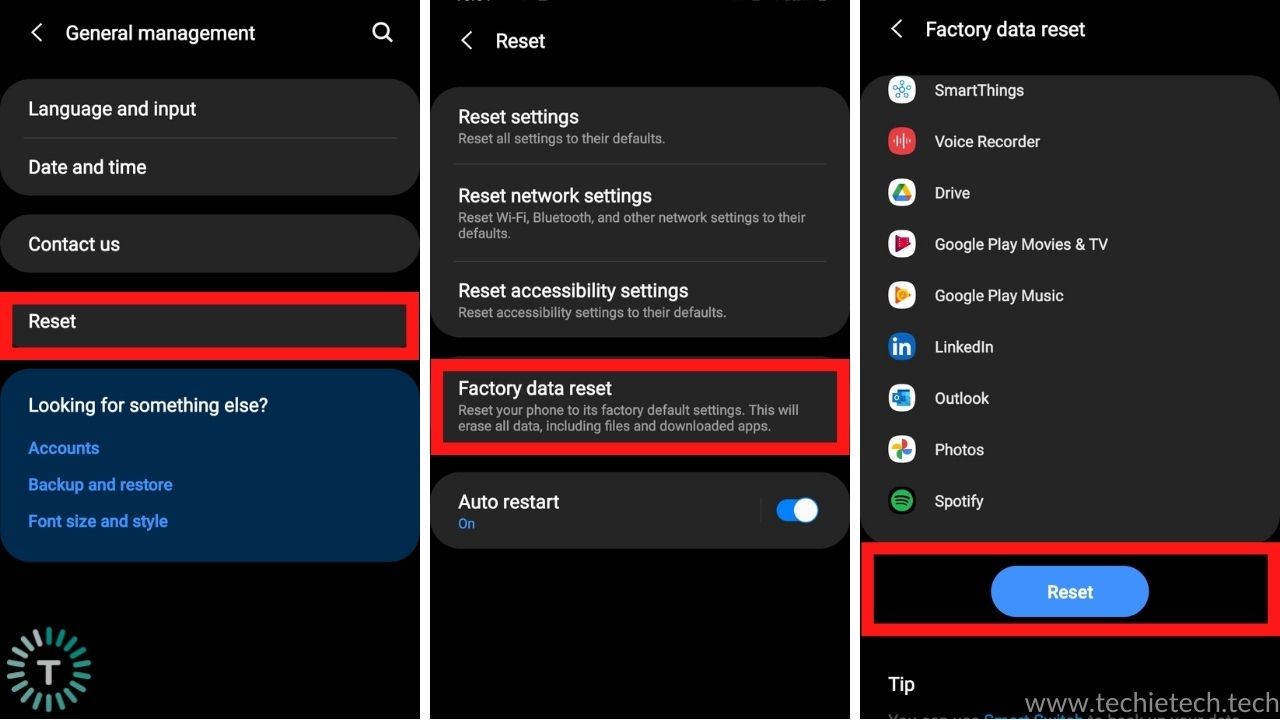
If your Samsung Messages app isn’t working after all these solutions, then it may be a hardware issue that can only be resolved by taking your phone to the nearest Samsung store. Although we hope that the latest
Android 12 update will help rectify such issues.
Well, this was all on our guide to Messages app not working on the Samsung Galaxy smartphone. We hope that the tips mentioned here have helped you, let us know if any of these tips have worked out for you! While you’re here check out our guide on the Phone app not working on Android.