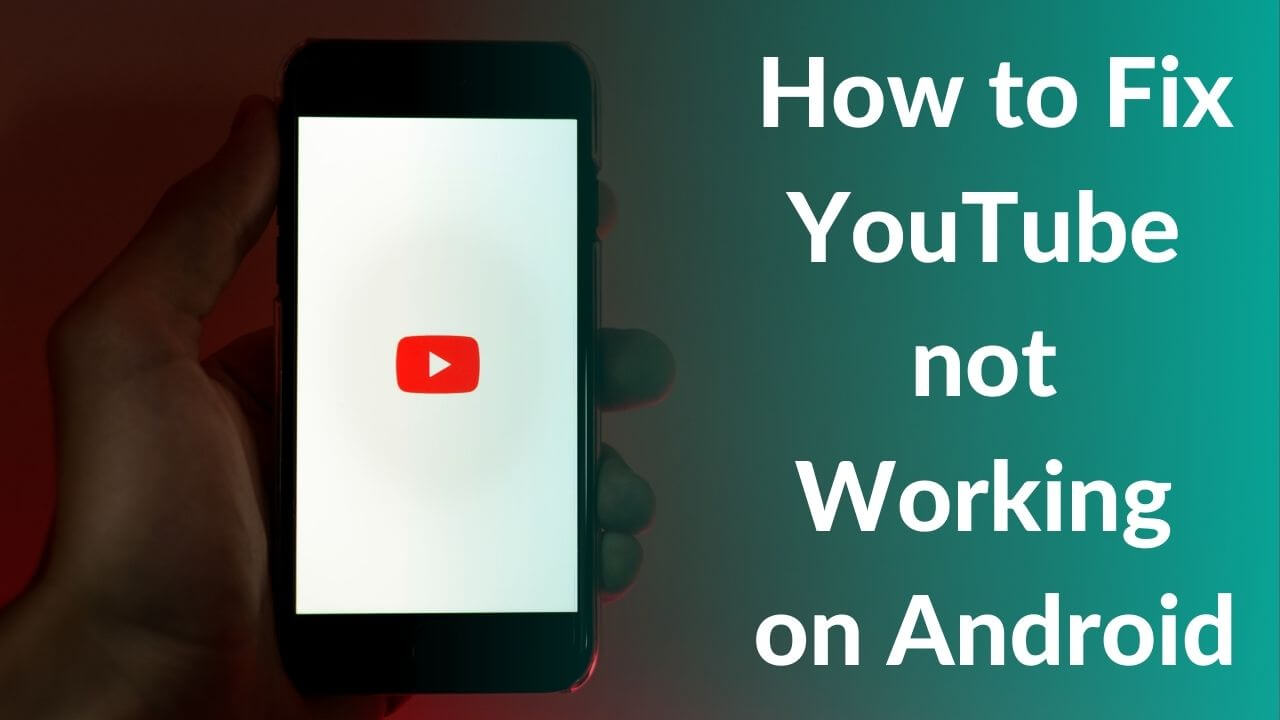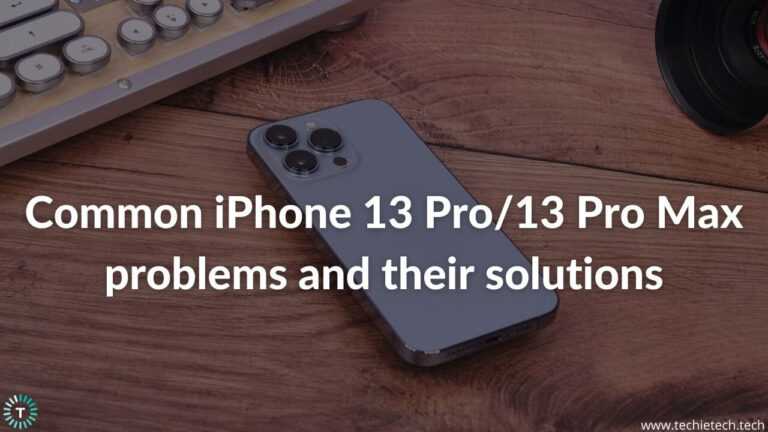Currently, YouTube is the most popular and largest online video platform with more than 1.5 billion logged-in users every month. According to Statista, approximately 5000 hours of content are uploaded every minute and views spike up to over a billion hours each day. Also, top magazines and news articles refer to various YouTube videos as their source. But, what if YouTube is not working?
From time to time, users across the globe face problems playing YouTube videos on their phones. Some can’t play YouTube on Chrome, while some users can’t access the YouTube app. As someone who binge watches YouTube a lot, understands how frustrating it is to face such issues. That’s why we are here with a troubleshooting guide that will help fix YouTube not working on Android issues.
Also, these methods can come in handy if you’re facing the following issues:
- YouTube videos loading but not playing
- YouTube not working on Google Chrome
- YouTube not working on Android TV
- YouTube sound not working on Android
Disclaimer: Proceed at your own risk, TechieTechTech will not be responsible if anything goes wrong with your device.
Top 15 ways to fix YouTube not working on Android devices
1. Check if YouTube is down
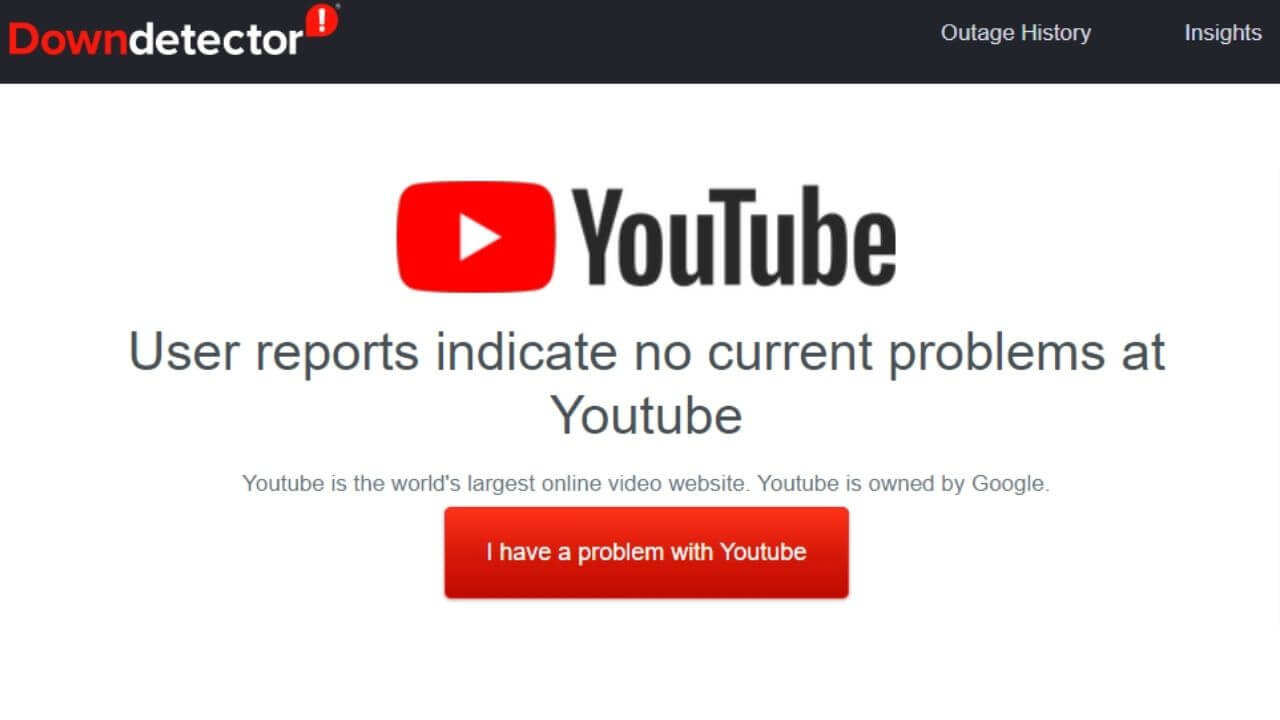
Before moving on to any of the methods, we recommend checking if the YouTube server is down. Remember, when the server is down YouTube app will not work on Android or any other platforms. In the below steps we have mentioned how to check if YouTube is down:
- Open any browser on your Android device
- Type in “www.downdetector.com” in the URL bar
- On the home screen of the website, you’ll see a search bar; just type in “YouTube” and hit enter/click on the search option.
- Now you’ll see outage data of the past 24 hours, just check if there’re reports at the time you’re unable to use YouTube.
If you find various reports claiming that YouTube is not working on Android and most devices, we suggest you sit back and relax until YouTube fixes the issues. However, if you don’t find any problem related to YouTube in such websites, we strongly recommend trying the following methods to fix the issues.
2. Check your device internet connection
If the YouTube app is not playing, then the first thing you need to do is check if your device is connected to the internet. Remember, YouTube is an online video platform that requires an active internet connection to play videos. Make sure that you’re connected to an active Wi-Fi or cellular network.
You can try searching for something on Google to check if your device has an active internet connection. You may be connected to a WiFi or cellular network but it may not have an active internet connection. This can happen due to several reasons including problems with the router, problems with the network itself, and much more.
Note: Make sure you don’t have flight mode enabled on your device. If so, disable it with immediate effect.
Also read: How to fix Wi-Fi not turning on Samsung Galaxy devices
3. Check the date and time on your device
It may sound unrealistic, but believe me, the date and time settings of your device could be the possible reason why YouTube videos are not playing on your Android phone. That’s because Google servers might be facing syncing problems if it is not set properly. You can fix this issue by heading to the Time and Date settings on your device and opt for the “Automatic time and date” feature.
4. Uninstall YouTube downloaders (if you have any)
Before trying any methods mentioned here, we urge you to uninstall all sorts of YouTube downloader apps. It is very much possible that these apps may have a conflict with the YouTube app resulting in different issues where the YouTube app is showing a black screen, etc. It should be noted that you may often experience this problem if these third-party apps are not downloaded from Google Play Store.
5. Restart your phone
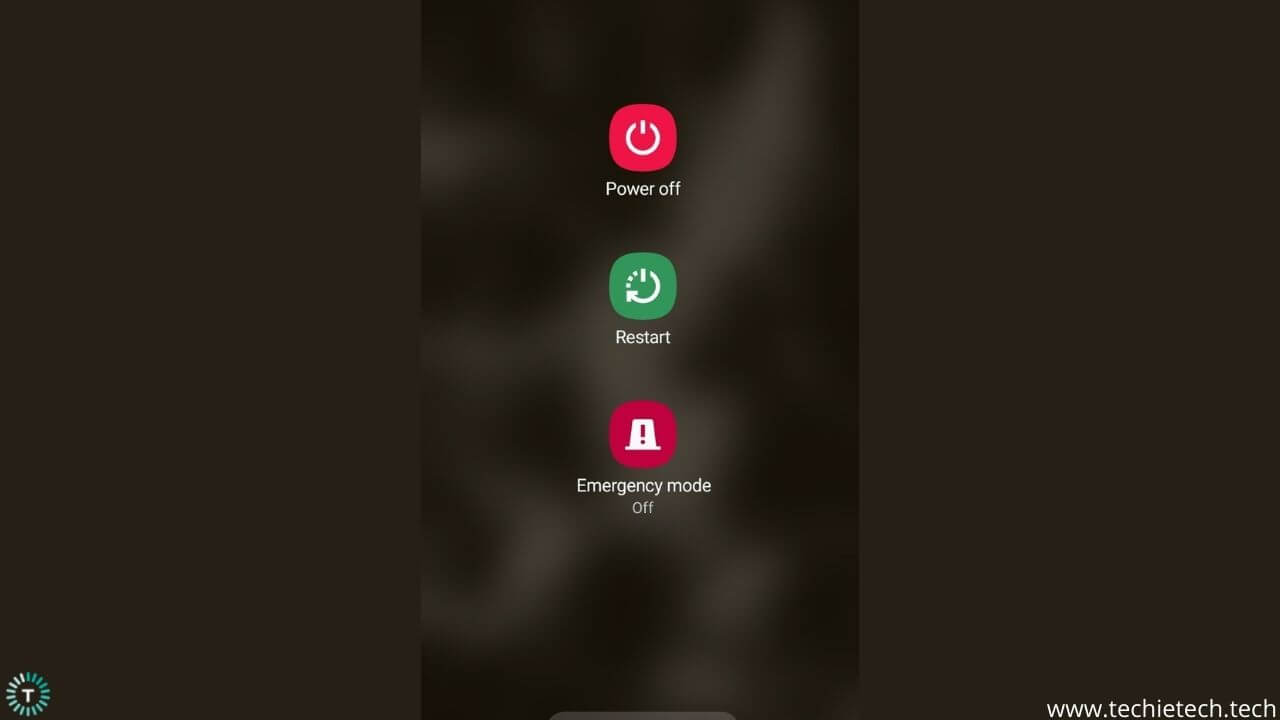
Some glitches or bugs might be disrupting the normal functioning of the YouTube app. It is a fact that rebooting an Android device fixes all the minor issues, so there’s nothing wrong with trying it. You can simply restart your device and see if YouTube not loading issues have perished away.
To restart your Android phone, you can press and hold the power button for a few seconds. After that, you’ll see multiple options on your screens, just tap on the “Restart” option and you’re done.
6. Enable Airplane mode
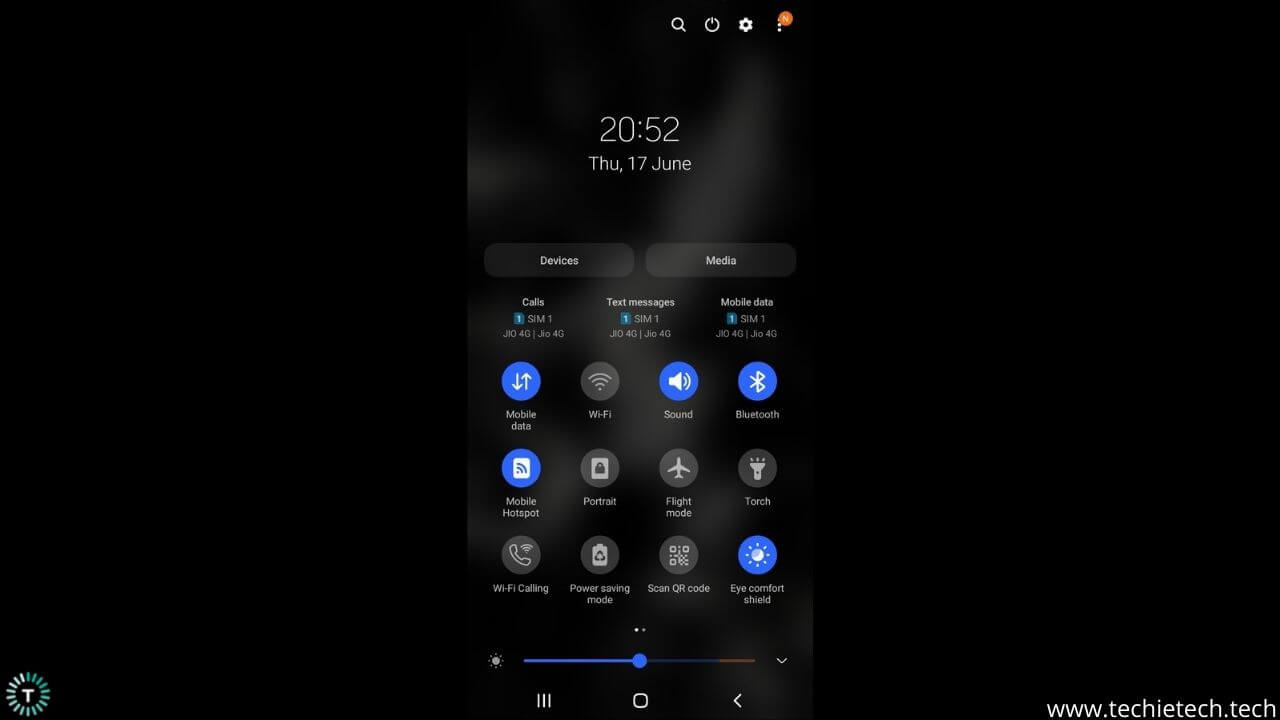
The Airplane mode on an Android device disables all the network connections. You can try enabling it for a minute and disable it accordingly. We are recommending this method because it helps to fix all the network-related issues as well as YouTube playback issues on Android.
To enable the Airplane mode simply swipe the notification tray and tap on the “✈︎” icon.
7. Reset app preferences
If the above method didn’t fix the issues where YouTube is not playing videos, you might need to reset the app preferences. You should know that this will not wipe out any of your personal data, however, it will reset different app preferences like app permissions, restrictions, etc. to the default value.
To reset the app preferences, head to Settings>System>Reset options, then simply tap on the Reset app preferences.
8. Clear cache and data of the YouTube app
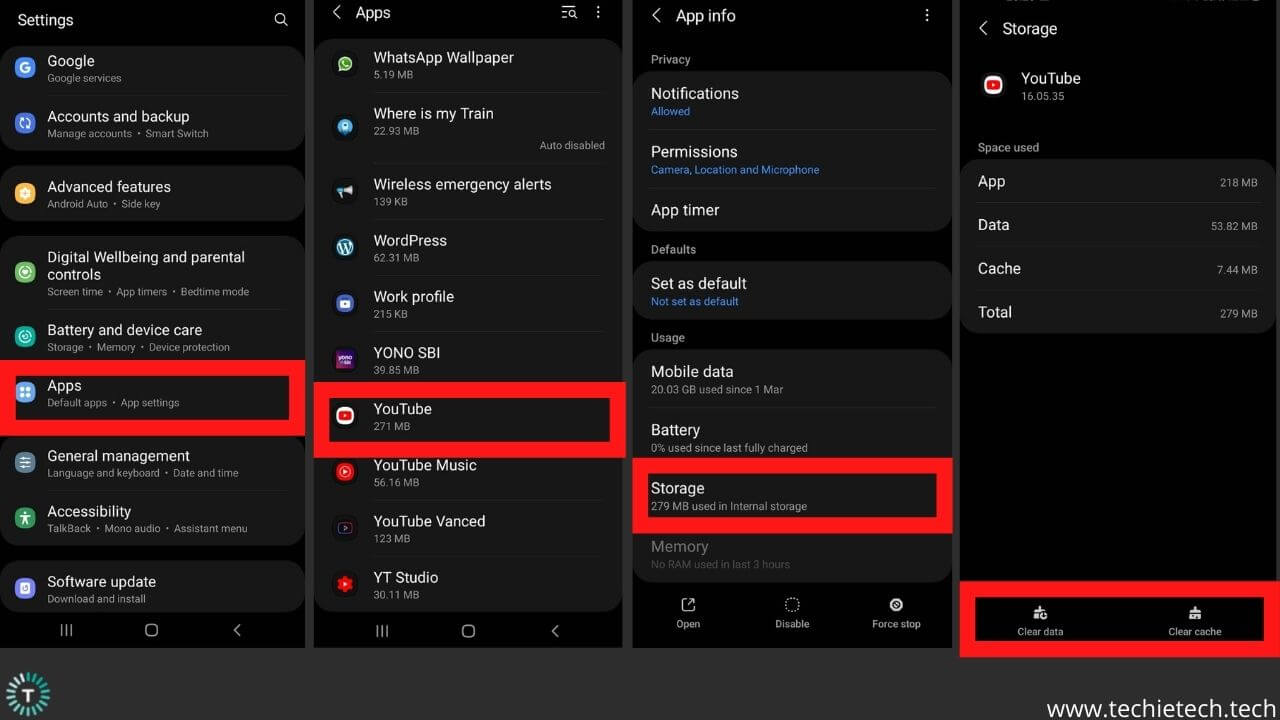
If YouTube is not working on Android 11, you might need to clear the app cache and data. The cache is the temporary files associated with the app that is stored in the device. Yes, it is a temporary solution to fix the issue but believe me it’s worth trying. Remember, the cache can build up again with time and can create some problems, that’s why we recommend clearing it regularly (once in a month or so).
Here’s how to clear the cache and data of the YouTube app on an Android device:
- Head to Settings
- Scroll down and tap on Apps
- From the list of Apps, choose YouTube
- On the next screen, tap on Storage
- Then, tap on the clear cache and clear data option available on the bottom of the screen.
Please note clearing the cache won’t delete any of your personal data from the app. But your personal data like offline videos will be removed if you delete app data.
Once you are done with this, make sure to relaunch the YouTube app and check if the issues are resolved.
Note: This method works in solving most of the app issues.
Also read: How to fix battery drain problem on Galaxy S21 series
9. Clear the Google Play services cache
If the above method was not successful in fixing the YouTube app not working issues, try clearing the cache of Google Play services. If there are any issues related to your Google account this will surely fix it.
Here’s how to clear the cache of the Google Play services:
- Go to Settings
- Tap on Apps
- Scroll through the list of apps and services and select Google Play services
- On the next screen, tap on the Storage
- Then, tap on the clear cache option available on the bottom right corner of the screen.
Once you’ve performed this method, please make sure to relaunch the YouTube app and check if the issue is fixed. If this didn’t help you fix the YouTube sound not working on android, make sure to check the Google Play store if any updates are available.
10. Update YouTube app
App updates are rolled out by the app makers to fix various bugs and issues associated with the said app. Google occasionally rolls out updates for the YouTube app and you’ve to check for it.
Here’s how to check app updates on the Google Play store:
- Head to the Google Play store
- On the home screen, search by typing “YouTube”
- Now, check if there’s any update available and tap on the Update button
Also read: How to fix Play Store not updating apps
11. Reinstall YouTube app
In case the above method didn’t fix the YouTube app not working problem, make sure to uninstall the app. You might be thinking why we are mentioning this if YouTube is uninstallable. We want you to remember this, by uninstalling here we mean uninstalling updates. Uninstalling updates will restore YouTube to its factory version. After that, re-install the latest update by following the above method.
12. Update software of your device
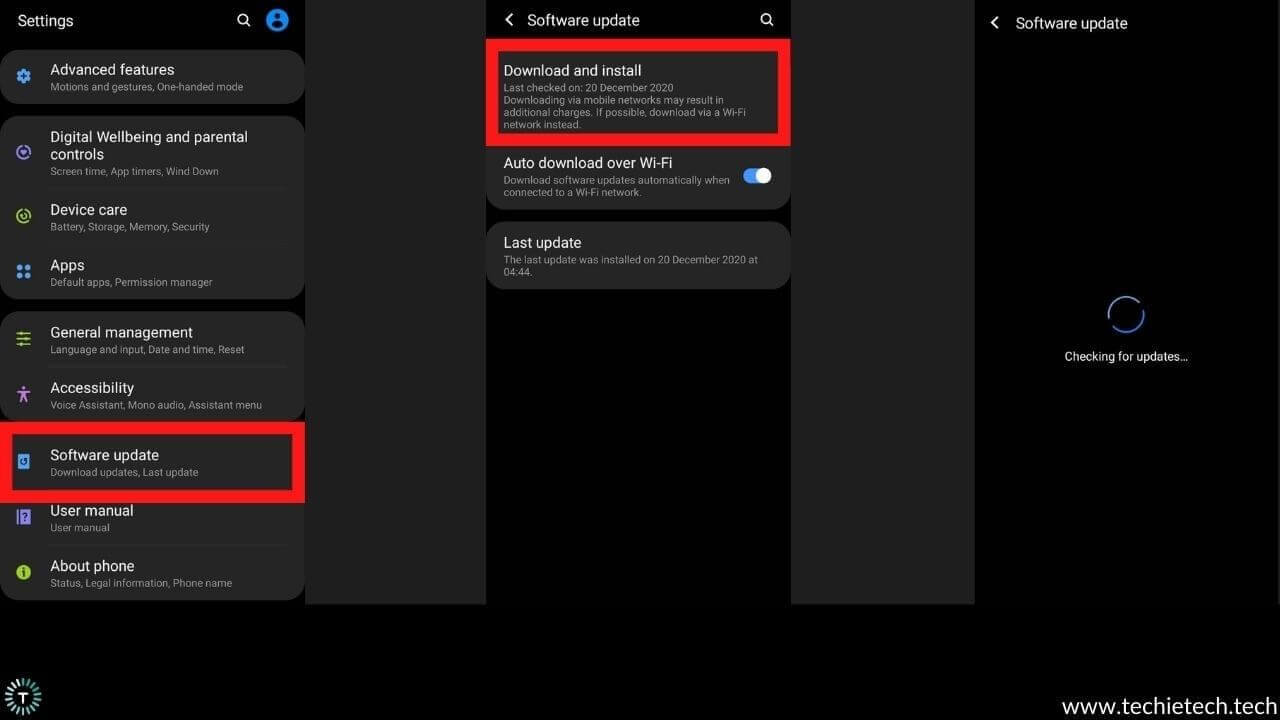
Updating your device can fix some major issues including YouTube not playing issues. That’s because whenever a new update rolls out, it comes with bug fixes that act as a remedy for these issues. Additionally, software updates bring in various benefits for a better user experience.
You can update the software of your device by following various steps:
- Go to Settings
- Tap on the Software update
- Now, tap on Download and install
- Next, your device will automatically scan for any update
- If you see any new updates, make sure to download and install them.
In most cases, this will certainly fix the YouTube-related and other Android issues.
Also read: How to fix OnePlus 9 Pro overheating issues
13. Reset network settings
If you come across some issues where YouTube live streams are not working on Android, you can try resetting the network settings of your device. Doing this erases all the pre-existing network settings from your phone which may fix the problem. So, make sure you give it a try.
Here’s how to reset network settings on an Android smartphone:
- From the home screen, tap on Settings
- Scroll through and tap on the General management/About device option
- Next, tap on the Reset option
- Then, tap on the Reset network settings
- If prompted, input PIN/password/biometric to confirm the selection
You need to make sure that you restart your device after resetting the network settings to check if YouTube problems are fixed.
Also read: How to fix battery drain problem on Galaxy S20 series
14. Reset all settings
If YouTube music is not working on your Android device, we suggest trying resetting all the settings of the phone. Remember, all the settings will go back to the original state aka default. This method is quite effective in fixing various software glitches and bugs that are possibly hindering the normal functioning of your phone.
Here’s how to reset all the settings on your Android smartphones:
- Go to Settings
- Scroll through and tap on General management/About phone
- On the next screen, tap on the Reset option
- Then, tap on the Reset all settings
- Now, confirm the Reset all settings and you’re done
The next thing you need to do is to check if you can play videos on the YouTube app. If this helped, you need to understand that some software glitch was restricting the use of YouTube.
Also read: How to fix overheating problems on Galaxy S21 smartphones
15. Factory reset your Android device
If nothing seems to help to fix the YouTube not working issue, you can try the factory reset on your device. Performing this method on your device will erase all the data and media files stored in the internal storage. We strongly recommend backing up your data before trying this method.
Here’s how to factory reset your data on an Android device:
- Go to Settings
- Scroll down and tap on General management/About phone
- On the next screen, tap on the Reset option
- Now, tap on the Factory reset
- Next, tap Erase everything
- Then, you’ll see a prompt asking you to enter your pin/password/biometric to confirm the selection.
That’s all for now in our troubleshooting guide to fix YouTube not working on Android. Just in case any of the methods helped you, don’t forget to mention them in the comment sections below. Also, make sure to check our troubleshooting
guide to fix 5G not working on Galaxy S21 series smartphones.