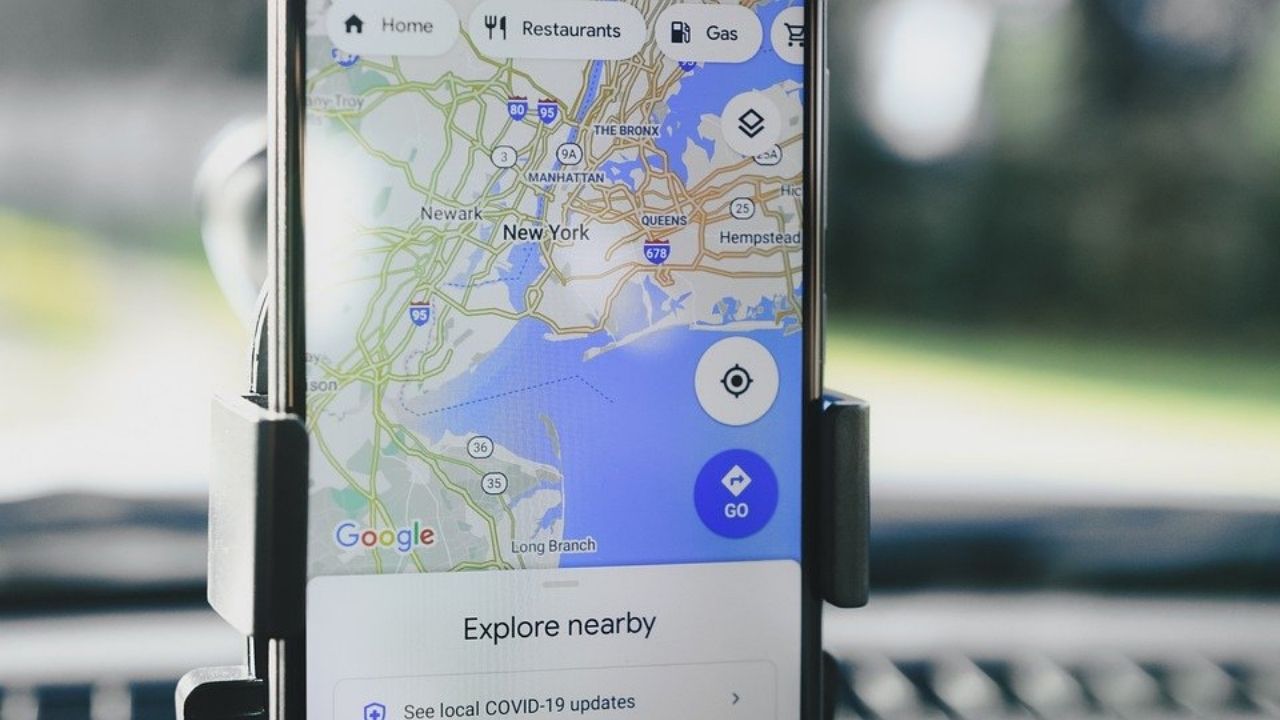The GPS, which assists you in navigating through unknown locations, is the most significant feature included on every Samsung Galaxy smartphone. One of the most impressive features of a Samsung Galaxy smartphone is GPS. The global positioning system (GPS) has revolutionized the way we live. The ability to determine your exact location on the Earth’s surface within seconds has had far-reaching implications for business and travel.
Unfortunately, even the most useful technologies fail, and if you use a Samsung Galaxy device, you may find yourself in a position where GPS is not working on your Samsung Galaxy smartphone. If you are facing this problem, we’ve got your back! Take a look at this troubleshooting guide with 19 reliable solutions which can help you fix this problem!
Why is GPS not working on Samsung Galaxy Smartphones?
Now that we have established the ground for our problem, we also need to understand what has caused this issue, before we begin with our solutions, let’s take a quick look at what might be the possible causes for this issue
1. Corrupted Data files
At some point in their lives, almost everyone has come across a bug caused by a corrupted file. In many cases, a simple reboot of your phone will resolve the issue, but some problems are more complex. It’s possible that corrupted operating system files are to blame if your Android smartphone starts functioning strangely. As a result of corrupted files, apps or processes may cease running or functions may stop working properly. The most common example is when apps start lagging or crashing. This can prevent your GPS from working normally in situations where you are trying to find an Uber but your GPS is unable to show your location correctly on the map. Older browser files may get damaged or load on your device which can also prevent your GPS from working normally.
2. Problems with Location
Because your GPS relies on satellite signals that travel thousands of kilometers to reach the planet, they are extremely sensitive. Buildings, tall trees, aluminum, and even some water in a pool can absorb or deflect these faint signals, making tracking difficult.
Those surrounded by big buildings and complexes, basements, mountainous locations, vehicle roofs, and anything else that can impede the signal are some of the spots where you won’t be able to receive proper GPS signals.
3. You’re using a thick case
Even a significantly thick phone cover might sometimes prevent signals from reaching your phone. As a result, the location display is erroneous. Using your GPS with your phone cover off or purchasing a new one that does not block any signals is a good idea.
4. Outdated Software
Having an outdated Android version might potentially obstruct GPS accuracy by causing issues with various system processes. Because developers provide newer and better software updates on a regular basis to address various issues and optimize processes, these changes have an impact on how many apps like Google Maps operate.
We’ll try to investigate every possibility and rule them out one by one. These are the most effective solutions to resolve the GPS not working on Samsung Galaxy smartphones problem, allowing you to continue on your hiking and exploration plans without the persistent problem of your GPS not working!
Whatever the case may be, we have provided you with efficient solutions to assist you in dealing with this problem. So, without further ado, let’s get started with our guide on resolving GPS not working on Samsung Galaxy smartphones.
How to fix GPS not working on Samsung Galaxy smartphones?
1. Check GPS signal strength
GPS is a technology that works best when the signals are clear, since GPS relies on satellites orbiting the Earth, open space is the best place to acquire a reliable and accurate GPS signal. While some apps or phone features that rely on location or GPS may continue to function inside, they can also stop working if they are in areas where there are poor signals. This could cause the GPS on your Galaxy smartphone to not work properly. This is why we suggest you:
- Try relocating outside, under a clear, open sky, say if you’re on a hike and are unable to receive signals
- Try going out of your camp and see if your GPS works under the clear and unobstructed space
2. Toggle GPS
If GPS is not working on your Samsung Galaxy smartphone, toggling the GPS so that it can update itself is the simplest and quickest fix. From your phone’s notifications panel you may toggle the GPS on or off.
- Look for the GPS or Location icon by lowering the notifications panel
- Turn it off and wait for at least 5 seconds before turning it back on.
Check to see if the issue you were having has been resolved.
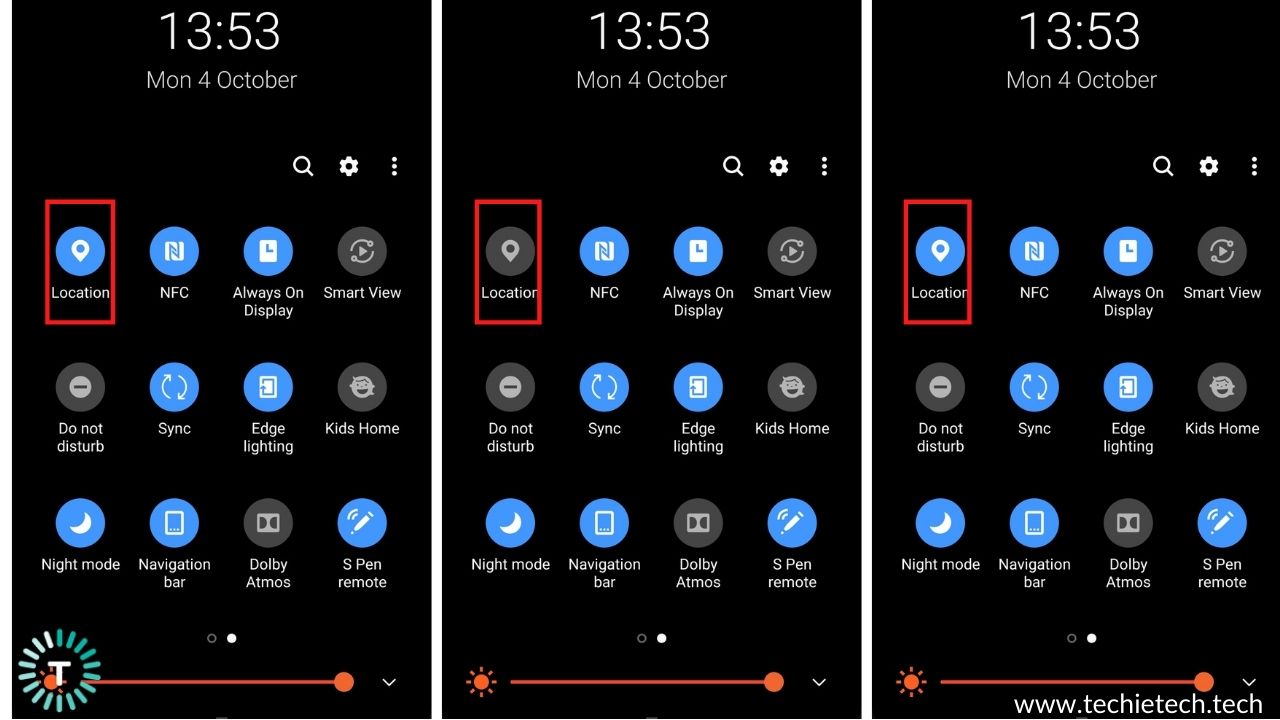
3. Remove your Phone case
The GPS may not be working properly on your Samsung Galaxy smartphone because of the thick case on your phone. This usually happens when the phone case is too thick and has a built-in card holder or some accessory attached to it like a metal pop socket. If your phone’s case is causing an issue, it may end up showing an inaccurate location or not work at all. So, try removing it and see if the GPS works properly. If your issue has been resolved, you can be certain that the case was the root of the problem. You should get a case that doesn’t obscure your phone’s GPS functionality.
Also Read: YouTube not working on Android? Here are 15 ways on how to fix it
4. Enable and disable Airplane Mode
One thing you could probably do while attempting to fix GPS not working is turning on and off Airplane mode. When you turn on Airplane mode, it disconnects all active connections and then reconnects when you turn it off. Here’s how to toggle Airplane mode on your Galaxy smartphone:
-
- Pull down the quick-setting panel and select Airplane mode from the drop-down menu.
- Wait a few seconds before tapping it again to turn off Airplane mode.
5. Clear Cache
When you use Google Maps, it retains certain information for later use, which also helps the app load faster and use fewer resources. When you have too much cache, it could become corrupt and takes up a decent chunk of your device’s storage space. Clearing the cache of the Maps app can help you fix the GPS not working problem on your Galaxy smartphone. Here’s how to fix it:
- Look in your app drawer for the Maps app.
- Long-press the icon, then select the info icon.
- Select Storage from the drop-down menu.
- Now press the Clear cache button.
Please note, if the GPS is not working on a third-party app like Uber or Lyft, then try clearing the cache of that app.
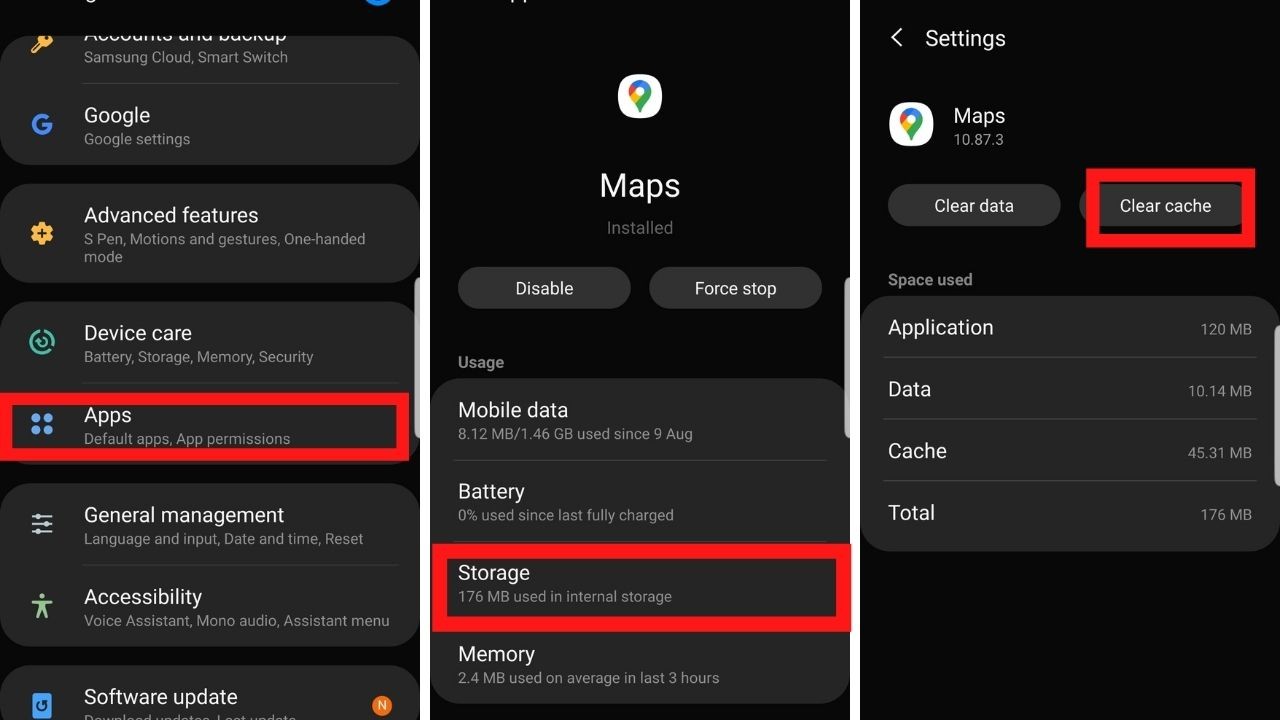
Also Read: Messages app not working on Android? Here are 14 ways to fix it
6. Update Google Maps
You should also make sure you’re running the most recent Google Maps app in addition to the solutions listed above. If the app is far behind or not updated for some time, it could lead to GPS not working problems on your Samsung Galaxy tablet or smartphone. If you use Google Maps, update it to the most recent version on the Play Store. Here’s how to do it:
- Open Google Play Store > My Apps & Games and pick the Installed option.
- After that, go to Google Maps and press the Update button (if an update is available).
Check if your GPS is working properly after updating the app.
Also Read: Play Store not updating apps? Here are 14 ways on how to fix it
7. Reset App Preferences
GPS, like all other services and apps, requires some default system programs or processes to function properly. These default system apps/processes may be disabled or affected by other dependent programs over time. System settings, like cache, might become corrupt over time. This has a negative impact on the app’s performance. It may interfere with functionality such as GPS, causing a delay in signal transmission, and so on. Make sure to reset app preferences if a default app was accidentally disabled and is causing the bug.
- Open Settings > Apps
- Select More Settings in the upper right corner (three-dot icon).
- Select Reset app preferences from the drop-down menu.
- Now, try using the GPS and see if it works!
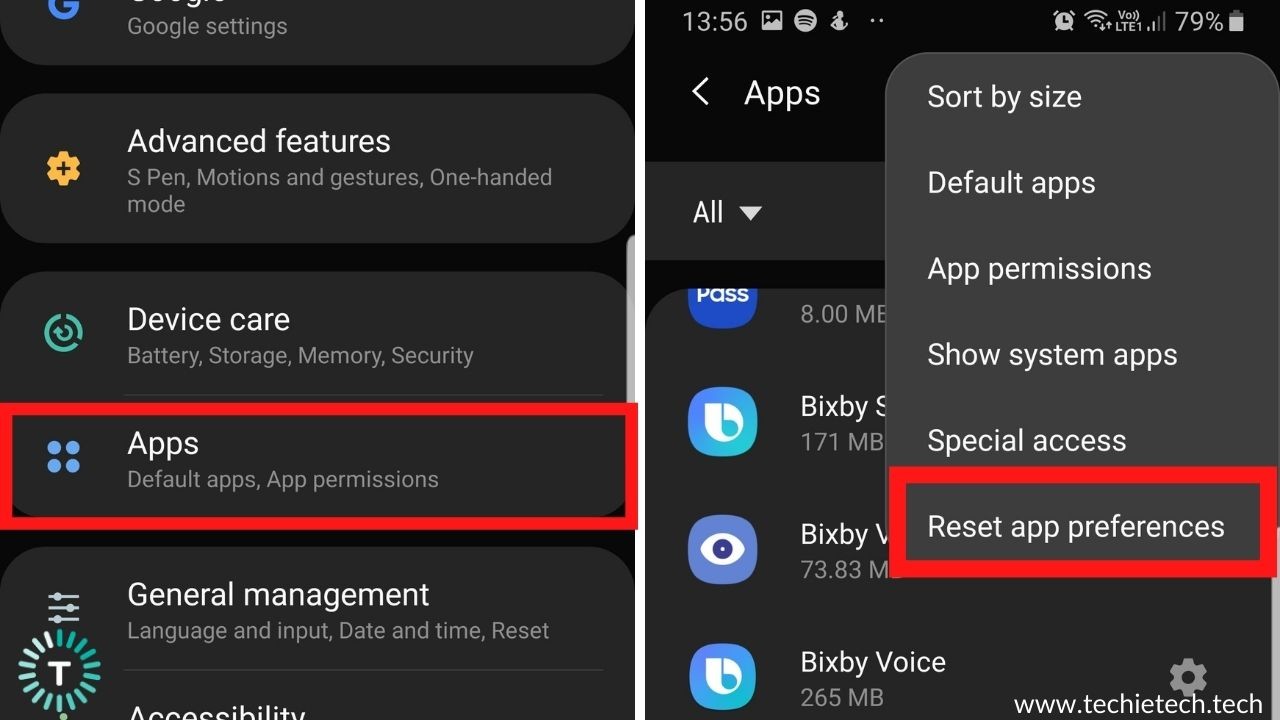
8. Perform a soft reset
Many network-related issues can be resolved by just restarting the device. This is because the bulk of network issues, such as GPS not working, are caused by transient, minor bugs. This method is frequently successful in removing flaws that have developed after a system has been left operating for an extended period of time. To reduce the possibility of issues, we recommend restarting your Samsung Galaxy smartphone using this approach at least once a week. Here’s how you can do this:
- Press the Lock and Volume Down buttons at the same time.
- Hold for at least 7 seconds.
Release the buttons and see if your GPS is working now.
9. Update your device
If the GPS not working is caused by a software issue, you may be able to repair it by updating your phone. It is possible that you haven’t updated your Galaxy smartphone to the latest update, your GPS may not operate. To make certain that the issue isn’t caused by this, here’s how to check and install any pending updates.
- Open Settings > Software update
- Select Install
- Wait and check if your device has any new updates
If there are any updates, install them and then restart your phone.
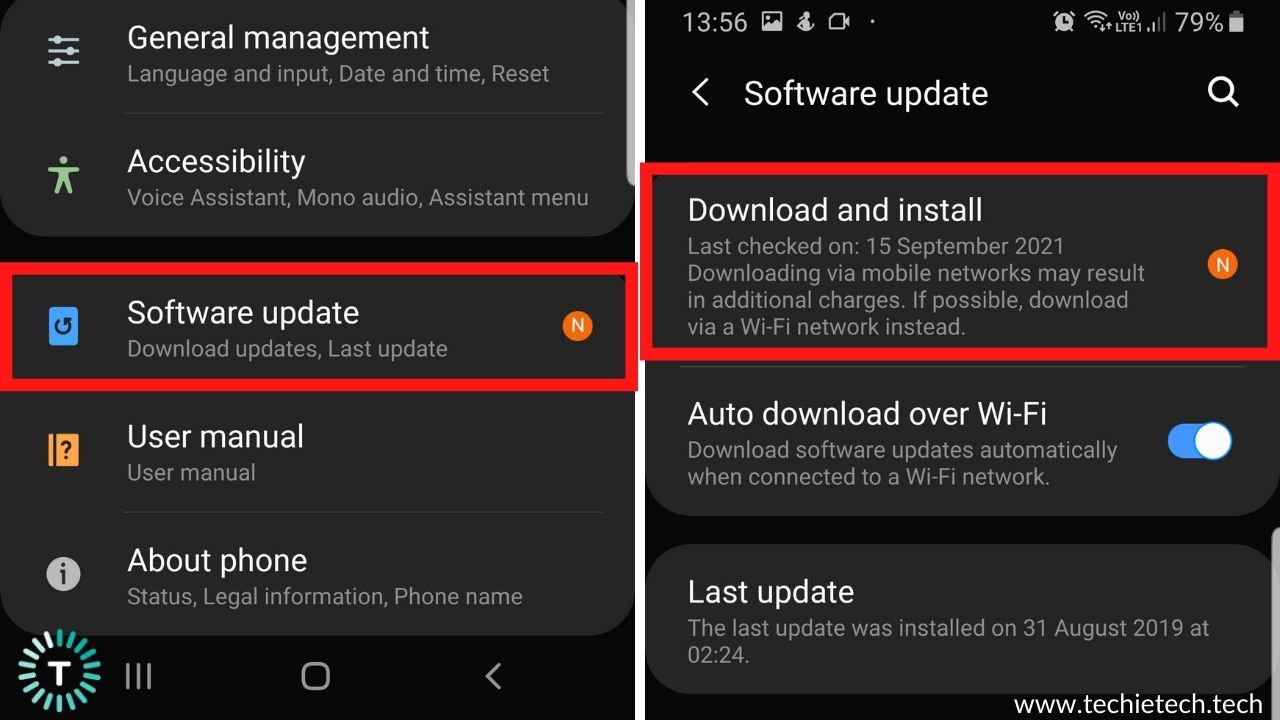
10. Keep your phone charged
If your Samsung Galaxy smartphone GPS is not working after an update, make sure that it is charged. When a phone’s battery is low, it may enter a power-saving mode. As a result, in order to reduce battery consumption, the power-saving mode disables many functions like GPS, Bluetooth etc. You may prevent having any GPS-related troubles by keeping the device’s battery charged at all times. Samsung’s power-saving modes can get aggressive sometimes so we recommend charging your phone after an update or in general. In simple terms, avoid using GPS related apps when your device is running low on battery.
Also Read: How to fix Samsung Galaxy Note 10/10+ Battery Drain Problem: 17 Ways
11. Turn Off Power Saving
Power saving mode is quite important for extending the standby life of your phone’s battery. However, there are certain disadvantages to this mode, as it limits the functionality of numerous background operations. This problem occurs most frequently when you enable the Power Saving Mode on your device, either intentionally or accidentally. To preserve the battery, this option turns off GPS automatically. Here’s how you can disable Power saving mode:
-
- Go to Settings > Device care > Battery > Power Mode
- Disable Power Saving mode
12. Turn on Safe Mode
If you’ve ever had similar problems with your Android phone, you’re definitely aware of the importance of booting into Safe Mode to diagnose and resolve the majority of software-related issues. Safe Mode runs the device without any third-party programs, which may help you figure out if a new third-party app you installed recently is the source of the problem. It’s intended to be used as a diagnostic tool to help with connectivity, battery life, and other concerns. Here’s how to enter into Safe Mode on your Galaxy smartphone or tablet:
- Hold the Power button down until the Power Off window displays, then let go.
- Press and hold the Power off button until the Safe mode prompt appears, then let go.
- Tap Safe mode to confirm.
- It could take up to 30 seconds to finish the process.
- “Safe mode” will show up in the lower-left corner of the home screen after a reboot.
Now, try using GPS and see if it is working properly or not. If it is working properly, this means a 3rd party app is interfering with the GPS processes on your Galaxy smartphone. Therefore, you will have to disable/uninstall the most recent apps to find out which app is the culprit.
To go back to regular mode there are 3 different methods you can use which have been mentioned below:
- Hold the Volume Down and Power button for at least 5 seconds to force your Samsung Galaxy smartphone to restart.
- Hold the Power button on the right side of the screen and select Restart.
- Swipe down from the top of the screen to reach the notifications panel. To restart the device, choose the Safe Mode notice and hit Turn Off on the popup.
13. Check for GPS status
We have been trying different methods via software to get the GPS to work on your Galaxy smartphone. But, there is a possibility that the GPS sensor/module could have been damaged internally. In order to find out whether that’s true or not, we will run a diagnostic test. Even if the procedure for checking the GPS status is a little complicated, it is not difficult to complete.
To check the GPS status, you must first acquire access to the device’s operating system’s hidden menus. To do so, you’ll need access to the code that allows you to do so. For this open the Phone app on your Samsung Galaxy smartphone and, touch the Compose button, and type in *#*#1472365#*#*
Once you’ve accessed the menu,
- Touch on the Sensor Test/Phone Info/Service Test option, depending on the terminal you have
- Select the GPS test option. The device will do a test on the GPS feature and notify you if anything is wrong with it..
14. Use Compass
If none of the above alternatives have worked and you’re still pondering ‘why won’t my GPS work on my Samsung Galaxy smartphone, you can force it to recalibrate but you’ll need to install third-party apps like the
GPS Status & Toolbox. Some phones, such as the Samsung Galaxy S10 and Note 10, include a default compass app that can also be used to calibrate GPS on your Android device.
15. Reset network settings
The GPS not working on your Android device issue, like any other network problem, can be fixed by resetting your device’s network settings. A flaw in your phone’s network settings could possibly be to blame. Over time, network settings can become corrupt, causing problems with other network functions. In such circumstances, a network settings reset may be useful in resolving the issue. Please be aware that all saved Wi-Fi, VPN, and Bluetooth connections will be lost. As a result, make sure your Wi-Fi credentials are saved and ready with you. To keep network settings in peak shape, be sure to include reset network settings in your troubleshooting list. This is how you do it:
- Go to General Management > Reset > Reset network settings.
- Reset the settings by pressing the Reset button.
- Enter your PIN if you’ve set one up.
- Reset the settings by pressing the Reset button. A confirmation window will show after the process is complete.
Do a quick restart and see if GPS is now working on your Samsung Galaxy smartphone. If not, move on to the next step.
16. GPS Calibration
Your phone’s GPS settings might have a significant impact on the calibration of your position. Other technologies may be used by your GPS to assist in determining a better position. However, this will only work if you have chosen the appropriate parameters and the GPS on your Galaxy device is calibrated. Follow these procedures to check your phone’s GPS settings:
-
- Bring down the notifications panel > Location
- Long press the Location icon
- Tap Improve accuracy
Make sure Wifi and Bluetooth scanning are turned on. These two will also assist your smartphone in pinpointing your exact position.
The GPS app can also be calibrated to improve performance and speed. On Google maps, the blue dot represents your location. A light blue circle will appear around the blue dot if Google Maps is unsure of your location. Within the light blue area, you may be anywhere. The narrower the circle, the more accurate the app’s location is.
You’ll need to calibrate your GPS if your blue dot’s beam is too wide or pointing in the wrong direction. Here’s how you can do this:
- Open the Google Maps app on your Android phone or tablet.
- Make a figure 8 pattern with your phone until your compass is calibrated. This should only be required a few times.
- The beam should narrow and point in the appropriate direction.
You can also calibrate the GPS on your Samsung Galaxy smartphones. Follow these steps to do so:
- Open the Google Maps app on your Android phone or tablet.
- In the search bar, type a destination or tap a location on the map.
- Your current location will be displayed.
- Then using Live View, calibrate your location.
- Follow the instructions on the screen.
- As more information about your location is gathered, your position on Maps becomes more accurate.
Also Read: Google Lens not working on Android? Here are 15 ways to fix it
17. Update Google NLP
The GPS signal is utilized to validate location information on Android smartphones, and Google Network Location Provider (NLP) is used to increase location accuracy indoors where the GPS signal is not detected.
If the Wi-Fi information on Google Server or the Cell information on the Carrier base station is not yet updated by the smartphone, the location returned by Google NLP may differ from the actual present position. When Wi-Fi or Cell information is modified, for example, an erroneous location may be published to Android smartphones since updating the actual current position on Google Server takes time.
Although GPS can work within a building or a house, it is best used outside with a clear view of the sky to receive signals and connect with satellites. So, before checking your location with a GPS app while outdoors, make the following adjustments to your device’s settings to improve accuracy.
- Go to Settings > Location.
- Select Google Location Accuracy and switch it on.
18. Wipe cache partition
Your phone’s cache partition contains files that, if corrupted, can cause problems with the GPS. It may also make it difficult to utilize other apps on your phone. If your device has a GPS, not working problem, it’s a good idea to erase the cache partition and let it rebuild new cache data. This will confirm that the cache partition isn’t the source of the problem. Here’s how to do it:
- Turn your phone off.
- Hold the Volume Up, Power, and Home buttons together until the phone vibrates.
- Continue to hold the Volume Up and Home buttons while releasing the Power key until the Recover menu appears.
- Use the Volume Down key to select Wipe cache partition from the menu, then confirm your choice with the Power key.
- After deleting the cache partition, press the volume key to select the restart option, then press the Power key to confirm the restart.
Check the GPS once your device has restarted to determine whether the issue has been resolved.
19. Factory Reset
Finally, if nothing has worked thus far, you could consider resetting all software settings to their defaults. Factory reset refers to the process of restoring the program to its default settings. When it comes to software issues, a factory reset is usually effective. Before doing so, we recommend backing up all of your data so that you can use it when you restart your phone after the reset. Please bear in mind that we suggest this only if none of the options have worked so far. Here’s how you can do this:
- Create a backup of your data and
- Open Settings > General management.
- Tap Reset.
- Select Factory data reset from the given options.
- Read the information then tap Reset to continue.
- Tap Delete All to confirm the action.
20. Contact Samsung
There’s a slim probability that the issue is due to faulty hardware. Although this is not a common occurrence, it is not unheard of. If a factory reset doesn’t work, you can suppose the problem is caused by something deep within the system that you won’t be able to address. You must allow Samsung to examine the phone in order for them to determine whether or not to replace it. For this, go to a Samsung shop or a Samsung Service Center.
We are hopeful that the latest Android 12 version will assist in resolving such concerns. Well, this was all we could provide in our guide to GPS Not Working on Samsung Galaxy smartphones. We hope the suggestions made here were helpful; please let us know if any of them worked for you and while you’re here, take a look at our guide to Google Maps not working on Android? Here are 14 ways to quickly fix it