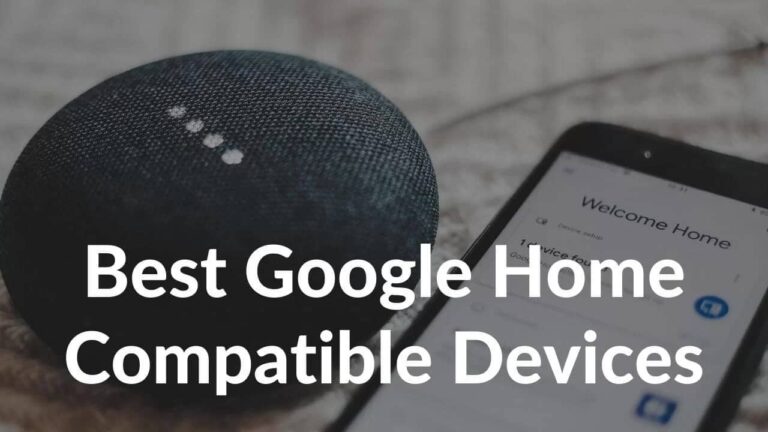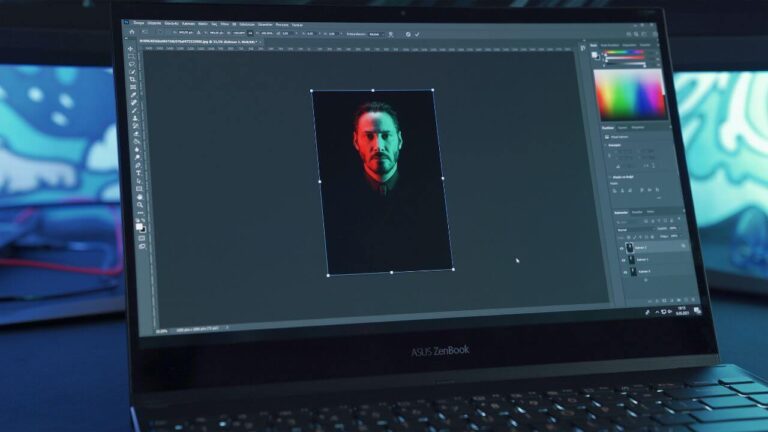Twitter continues to be one of the most widely utilized social media platforms on the planet. The key is that Twitter is probably the ideal platform to visit if you need to check the latest updates, gist, and current affairs or trends. In most cases, Twitter for Android works perfectly. It does, however, have problems from time to time and this could be just as aggravating as missing out on a huge deal. If Twitter is not working on your Android device, something is clearly wrong with your device or the app.
Fortunately, all problems have a solution, it can be difficult to pinpoint the exact cause of an issue. In situations like this, it’s preferable to stick to tried-and-true solutions. In this guide, we will look at 14 simple solutions to try if Twitter is not working on your Android phone. With these simple fixes, you can get Twitter up and running again!
Why is Twitter not working on my Android device?
If you are wondering ‘why is my Twitter app not working’ there may be several reasons behind this. It is always beneficial to know about the underlying issue whenever you are faced with a problem. Take a look at these reasons to see why your Twitter app is not working on android:
1. Server Issues
There could be a more serious technical issue at hand. Widespread outages caused by overcapacity or an internal error can leave us without Twitter for hours. On the website Down Detector, you can follow these outages, and on Twitter’s system status page, you can view updates.
2. Corrupted data and system files
If your Android smartphone starts acting strangely, it could be due to corrupted operating system files. Apps may fail to operate properly or functions may stop working as a result of corrupted Android OS files.
3. Third-party app interferences
Third-party apps can cause conflicts with system apps. The 3rd party apps are at fault if you just loaded some new apps and your Twitter app stopped working as a result.
4. System bugs
A software bug is a flaw in a program that causes it to crash or deliver incorrect results. Some flaws may not have a significant impact on the program’s functionality and may go undetected for a long period. When major problems are left undetected, the software may crash.
Since each major software release is built for the latest and fastest technology and cannot always be calibrated for older hardware, phones may become slow in specific instances after software updates and sometimes after a recent software upgrade, several apps may malfunction. This can be one of the reasons why you’re unable to log in to the Twitter app or website.
How to fix Twitter not working on Android?
1. Check Twitter Server Status
If Twitter is the only app or site that’s malfunctioning, it’s very likely that it’s a widespread problem. So, before moving on to the next level, make sure there isn’t an outage.
For this purpose, Down Detector is an excellent tool. To find Twitter, use the site’s search engine or go directly to its Twitter page. You’ll get a notification that says “possible troubles at Twitter” or “problems at Twitter” if the problem is widespread.
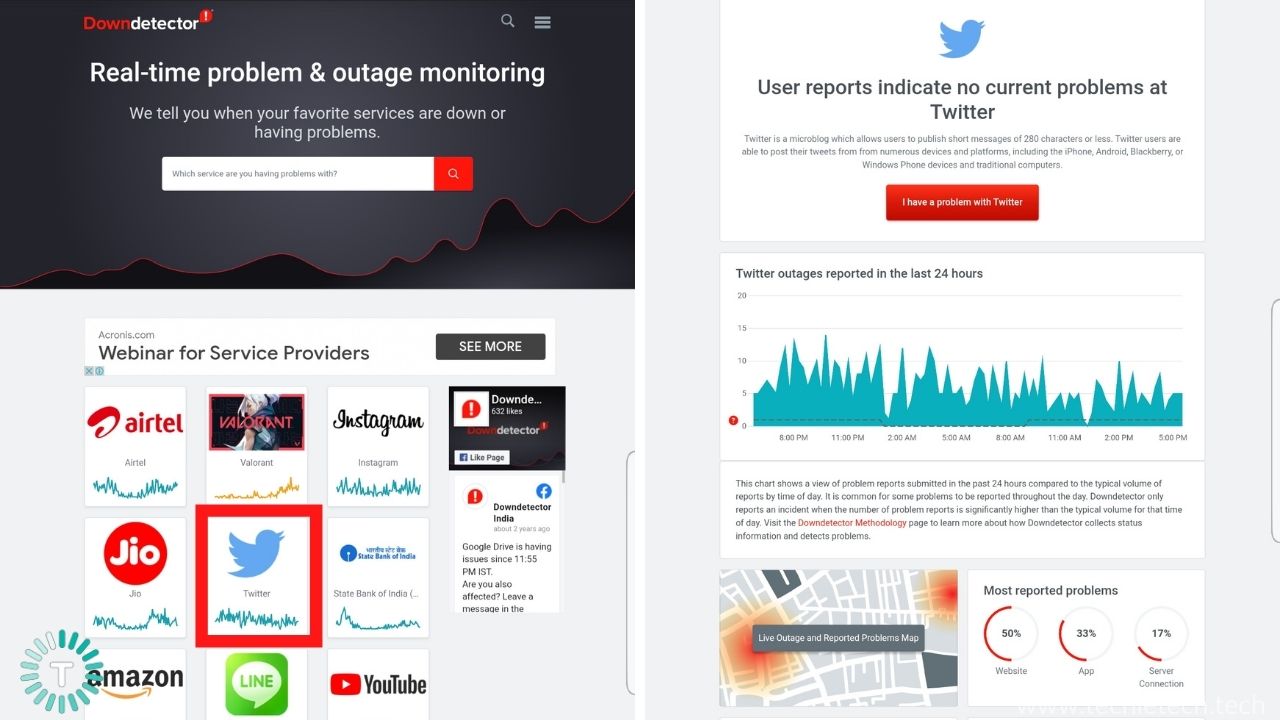
2. Check on other devices (Smartphone or PC)
Before you move on to other steps in our guide, please ensure that you check whether Twitter is working for others or not. If it is working on PC or iOS devices then that means, the fault lies in your Android device, if this is the matter then you should proceed with the other steps in the guide.
This helps us ensure if it’s just your Android device that’s encountering problems or if the issue is with Twitter’s servers. If it’s not working on any of the devices, then check the monitor outage at Down Detector. If this seems to be the problem, there’s nothing else you can do except wait for their servers to resume their functioning.
3. Force Stop
When the Twitter app is not working on your Android phone, it could be due to a temporary software fault. To repair this, all you have to do is restart the Twitter app, which you can do in just a few clicks. Simply follow the steps below:
- Go to Settings.
- Select Apps and choose Twitter
- Open settings for Twitter and press Force Stop.
- After that, either reopen Twitter to see if it now works properly, or move on to the next method below.
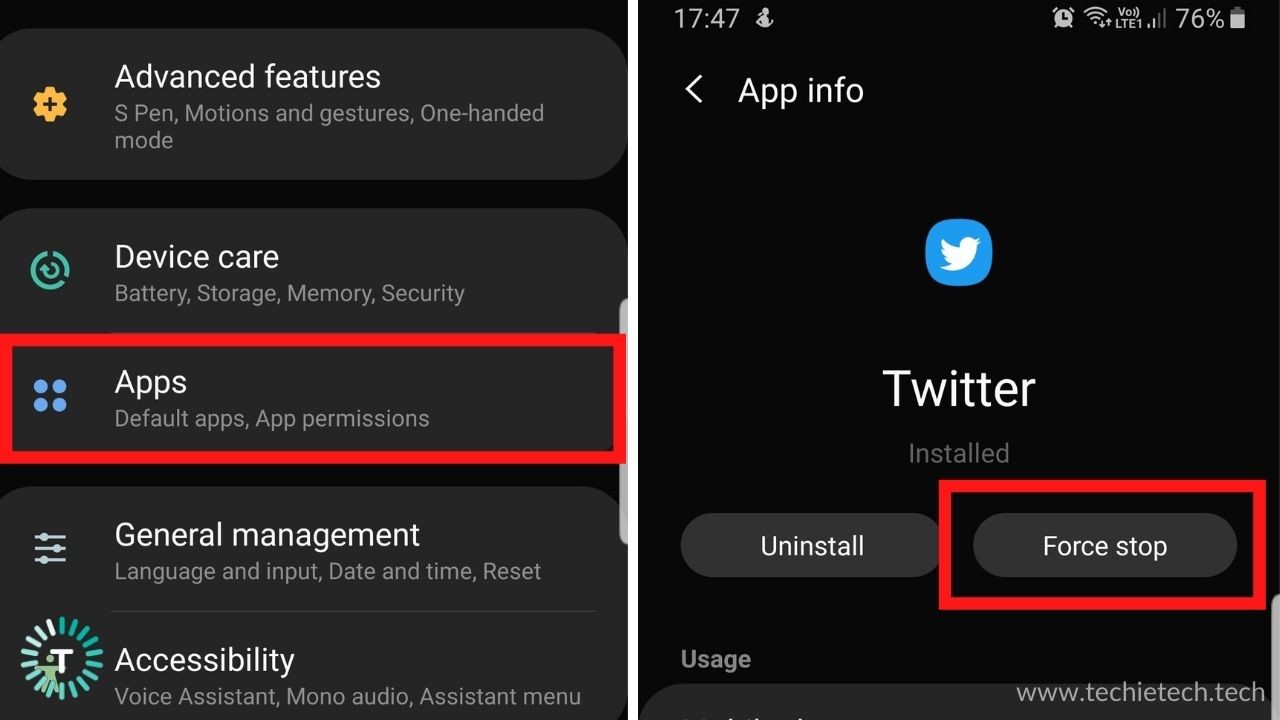
4. Reboot your phone
If your phone continues to say that Twitter is not working, restart it. Though many people overlook it, restarting your phone can resolve a variety of issues, both software and hardware-related. It cleans up the memory, removes unneeded processes, and organizes the system.
If you haven’t restarted your phone in a while, all you have to do is:
- Long-press the Power button to bring up the power options
- Hit Restart to reboot your phone.
After the reboot, try accessing Twitter again to check if it still says “Twitter has stopped”. If it does, then keep reading.
5. Check that your time zone settings are set to update automatically
When you try to sign in and encounter an error that says “Invalid username and password.” this is most likely due to wrong time zone settings or an old version of the Twitter app. Please ensure that your Twitter app is up to date and that the date, time, and timezone settings are configured to update automatically.
- Go to Setting < General Management
- Choose date and time.
- Make sure the Automatically Set option is turned on
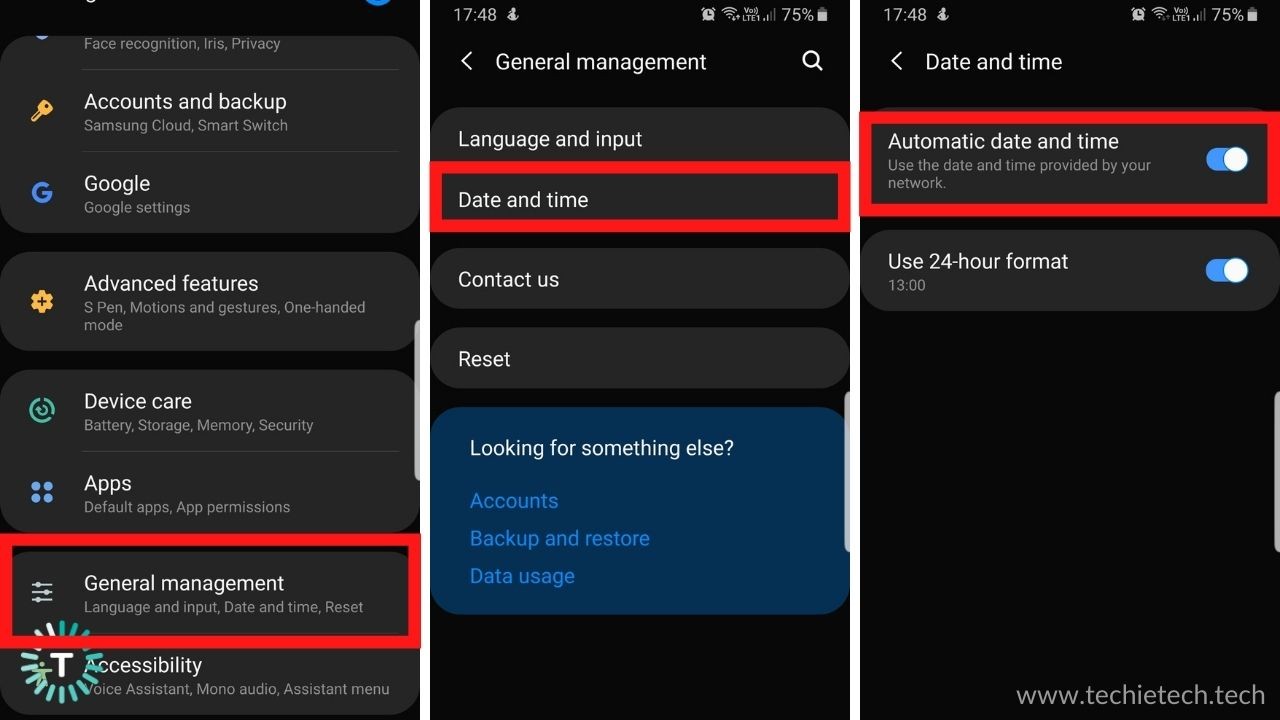
6. Re-Login to your Account.
If your Twitter app is not working on Android, try logging out and then back in. If something is not right on the Twitter app, you should refresh your account data. You can do this by signing out of your account and logging back in after a couple of minutes. Before logging out, be careful to save a backup code if you’ve enabled login verification on your account.
-
- To log out of Twitter for Android, tap the navigation menu symbol or your profile icon in the top menu.
- Select Settings and privacy from whichever symbol you have.
- After that, tap Account, then Log out. Your account will not be deactivated; instead, it will be logged out of the app.
- Press OK
- To re-enter your account, launch the app and tap Log in after you’ve logged out.
- Enter your e-mail address and password.
- Log in
Also Read: How to back up any Samsung Galaxy phone (Step by Step guide).
7. Clear the Cache for Twitter
Twitter, like many other apps, saves cache files on your phone to improve performance. These cache files can become corrupted over time and cause problems. It is very likely that the app is crashing as a result of them which leads to Twitter not working on your Android phone.
Fortunately, you can delete any app’s cache data without harming your device. This is how you go about doing it on Twitter:
- Settings > Apps
- Select Twitter.
- Select Storage
- On the next screen, tap Clear cache.
- Log in to your Twitter account by opening the app and logging in.
8. Free up Storage
If you’re running out of storage, your entire phone may experience issues including lag, random app crashes, and being forced to shut down.
Make sure you have enough free storage space on your phone to keep it operating and solve the Twitter not working on Android problem. To see your storage details:
- Settings > Storage > Internal Storage.
After you’ve freed up enough storage space on your phone, restart it to resume using Twitter.
9. Turn off VPN.
Problems on the Twitter app could also indicate that your device is struggling to connect with Twitter’s servers. If you are using VPN services, consider disabling them when using Twitter.
Although VPNs provide security to your network, they can also cause instability and delays. Since VPNs change your IP address randomly, your device may struggle to establish a stable connection with Twitter’s servers, which may be the reason why your Twitter app is not working properly on your Android device.
Turn off your VPN before using Twitter and see if the problem goes away.
10. Turn off battery optimization
Battery optimization is an Android feature that analyses which apps are using the most power and data in the background. Battery optimization tools can sometimes over-optimize third-party programmes.
For instance, if you’ve enabled notifications for all of a user’s tweets, Twitter will continually search for alerts in the background. The battery optimization function will restrict the Twitter app’s access to data and power if it is consuming too much power. As a result, the Twitter app ceases to function correctly, which may be the reason why Twitter is not working on your Android device.
11. Check for Updates.
Twitter regularly updates its app to ensure that it works properly on a wide range of devices. If you don’t like updating your apps, now is the time to do so. It’s possible that the version you’re using already had an underlying problem that’s now manifesting itself.
Follow the instructions below to update the Twitter app on Android devices:
- To begin, open Google Play Store on your device and select the menu option from the search toolbar.
- After that, go to My Apps and Games to see if any of your apps have been updated.
- To get the most recent version of Twitter, touch the Update button next to it if it’s available.
Also Read: Play Store not updating apps? Here are 14 ways to fix it
12. Roll Back the Twitter App Update
If Twitter is not working on your Android after you’ve tried using a newer and previous version, it’s possible that the last few updates are to be blamed. In this instance, you should roll back the update to the factory default version of the Twitter app, which should resolve the problem.
Some phones allow you to delete app updates quickly and efficiently, and the steps below show you how to do so:
1. Settings > Apps > Twitter
2. Select Uninstall updates from the three-dot menu in the top-right corner of your screen.
Twitter should now be back to its factory default state. This feature is accessible on some OnePlus and other manufacturers’ phones, but not all.
13. Download an Older Version of Twitter
If Twitter is still not working properly on your Android phone, you might want to try reinstalling an older version that doesn’t have the problem you’re having. To do so, you’ll need to sideload Twitter’s APK file onto your Android device. Here’s how you can do this:
- APK files can be installed simply from the web browser on your device.
- Go to Google Play Store > Uninstall the Twitter app
- Open your browser, find the APK file you want to download.
- Check that you are downloading the previous version and press it; you should see it downloading on your device’s top bar.
- When it’s finished downloading, go to Downloads, touch on the APK file, and select Yes when prompted.
- The app will begin to download and install on your device.
After the installation is complete, check if it resolved your problem or not
14. Check and Reset Your Internet.
To begin, consider turning off your smartphone for a few moments. Restart your device and internet router and check that you have a solid internet connection. See if you need to fix any internet issues.
Try a different Wi-Fi connection if you’re using Wi-Fi to connect to the Twitter for Android app. If one works but the other doesn’t, the WiFi connection is either not accepting SSL or is blocking Twitter.
15. Try clearing the app’s data
Clearing the app’s data can make it run quicker and fix a variety of problems. Clearing data from the app will not delete your account or any of your account information, but it will restore the default notification, sync settings and log you out of the app. Therefore, make sure to backup the authentication keys before doing this. Here’s how to clear the app data of the Twitter app on Android:
- Go to Settings > Apps
- Select Twitter and tap Clear Data
If the problem persists after you’ve cleared your data, try turning your phone off. If it still continues, then stay with us and try the next solution
Also Read: Phone app not working on Android? Here are 12 ways to fix it
16. Uninstall and reinstall the app
If you’re having problems with Twitter and it is not working on your Android phone you can try deleting and reinstalling the app on your smartphone.
It’s simple to do; just make sure you have your login information accessible before you begin:
- Settings > Apps> Twitter
- Tap Uninstall
- Open the Google Play Store on your smartphone after the program has been uninstalled.
- Install Twitter
- Open the Twitter app that you just installed and check if the problem has been resolved.
With the onset of the new Android 12 update, we hope that these issues can be resolved. However, if these solutions have worked out for you, please let us know! For more troubleshooting guides, check out our article on
Gmail not working on Android? Here are 14 ways to fix it