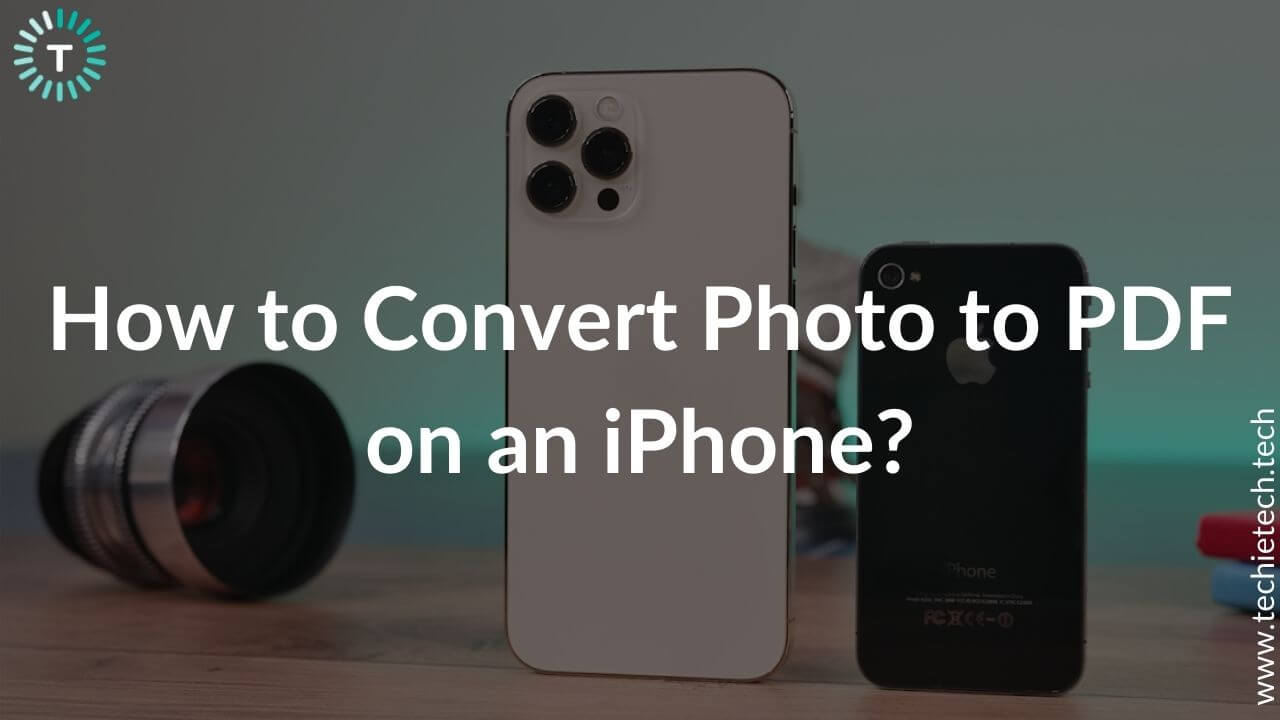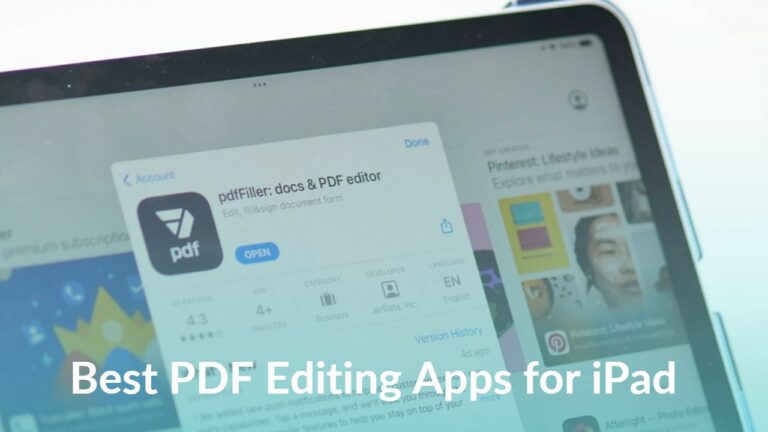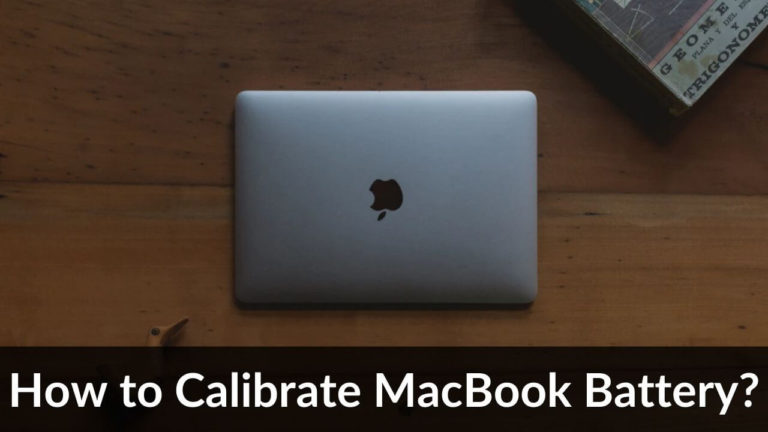Want to convert a photo to PDF on your iPhone for free? Wondering how to convert pictures to PDF on an iPhone without an app? Looking for ways to save a picture as a PDF on your iPhone 13 Pro Max? If the answer to any of the questions is Yes, you’ve landed at the right place.
Your iPhone will have a lot of images, including PNG, JPGs, and HEIC (the ones taken with the camera app on your iPhone). These file types are compatible with the major platforms. Having said that, there can be instances when you want to convert a photo to PDF on your iPhone for some paperwork documentation or other purposes. Additionally, you may need to save some important images from a book or web into a single file that you can easily access later.
Today, PDF is one of the most popular and widely used file formats. You can easily open a PDF on any device that has a PDF reader without the need for downloading any specific app. Also, when you share a document as a PDF file, the layout of your document is always preserved.
Therefore, a PDF file is great for sharing across any hardware, operating systems, and applications. Fortunately, Apple offers some easy and quick ways to save photos as a PDF on your iPhone without using any third-party app. Additionally, these methods work well with all photos on your iPhone. Therefore, you can easily convert HEIC, PNG, and JPG files into PDFs. Moreover, you can save multiple photos to a PDF on your iPhone for free.
In this article, we’ll walk you through the top 4 ways to convert any photo into a PDF on your iPhone. To make things easier, we’ve mentioned all the steps in detail so that you can create a PDF using photos on your iPhone in no time.
So, without any further ado, let’s get going with our guide on how to convert a photo to PDF on an iPhone.
Please note that the steps mentioned below will work for all the iPhone models, including the older iPhone 7 to the 2022 iPhone 13, 13 Mini, 13 Pro, and 13 Pro Max. Also, you can follow this guide to convert photos to PDF on your iPad, iPad Air, iPad Pro, and iPad Mini.
Top 4 Ways to Convert a photo to PDF on any iPhone
1. Using the Print option in Photos App
If you’re wondering how to convert a picture to PDF on an iPhone without an app, we’ve got a super-easy method for you. A Print option in the iPhone Photos app allows you to save photos as PDFs on your iPhone instead of printing them. For this, you need to perform a Pinch Out gesture within the Print Options screen, and your photo will be instantly converted into a PDF on your iPhone for free. You can share the PDF with your contacts, save it to your iCloud or iPhone, or even transfer it to another app.
How to convert a photo to PDF on iPhone using the Print option?
1. Open the Photos app on your iPhone.
2. Select the photo that you want to turn into a PDF. If you want to save multiple photos as a single PDF on your iPhone, you can tap select (top right corner) and choose multiple images.
3. Then, tap on the Share button.
4. Scroll down and select the Print option.
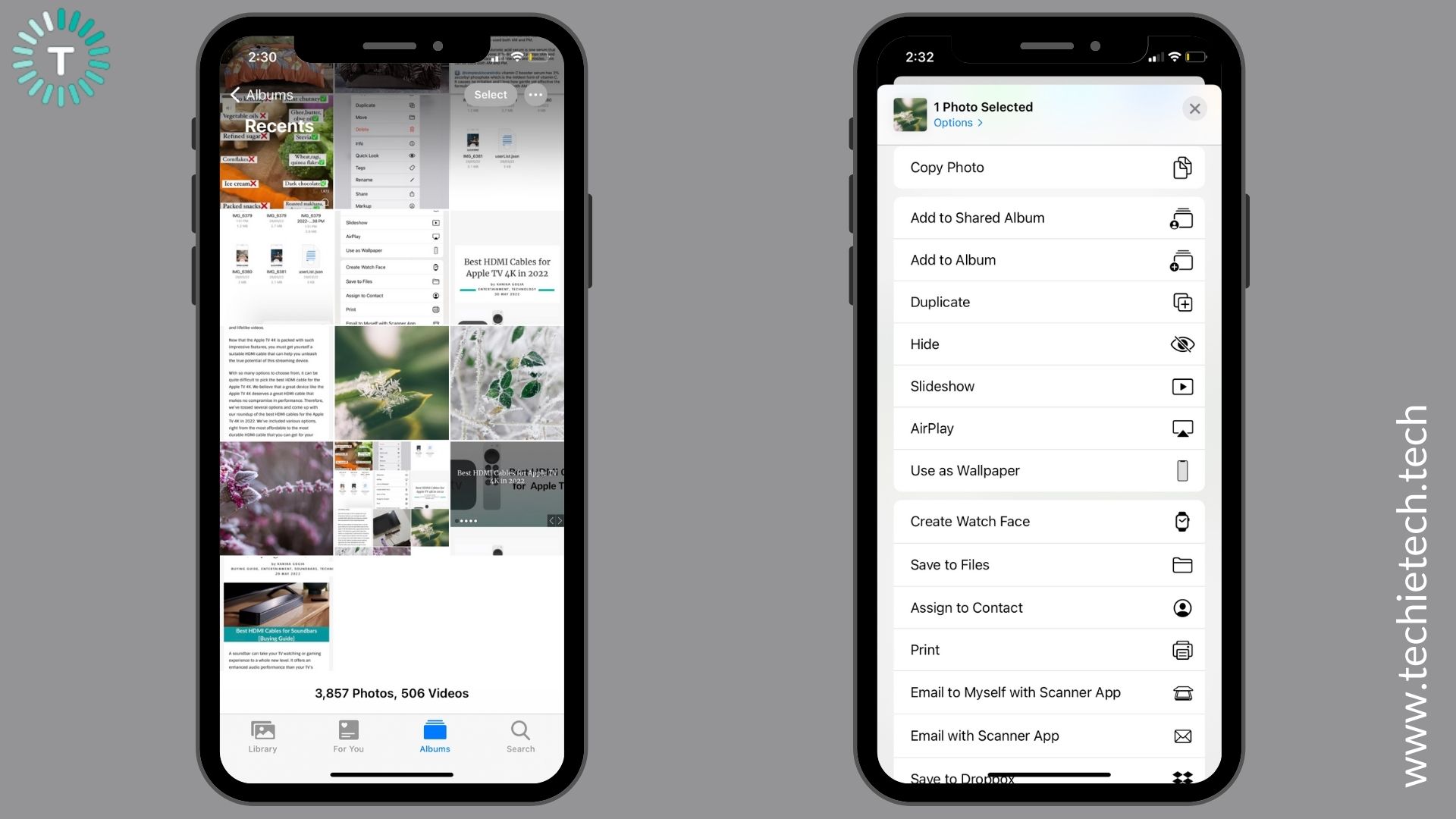
5. Using two fingers on the photo preview, pinch outwards to convert the picture to PDF on your iPhone.
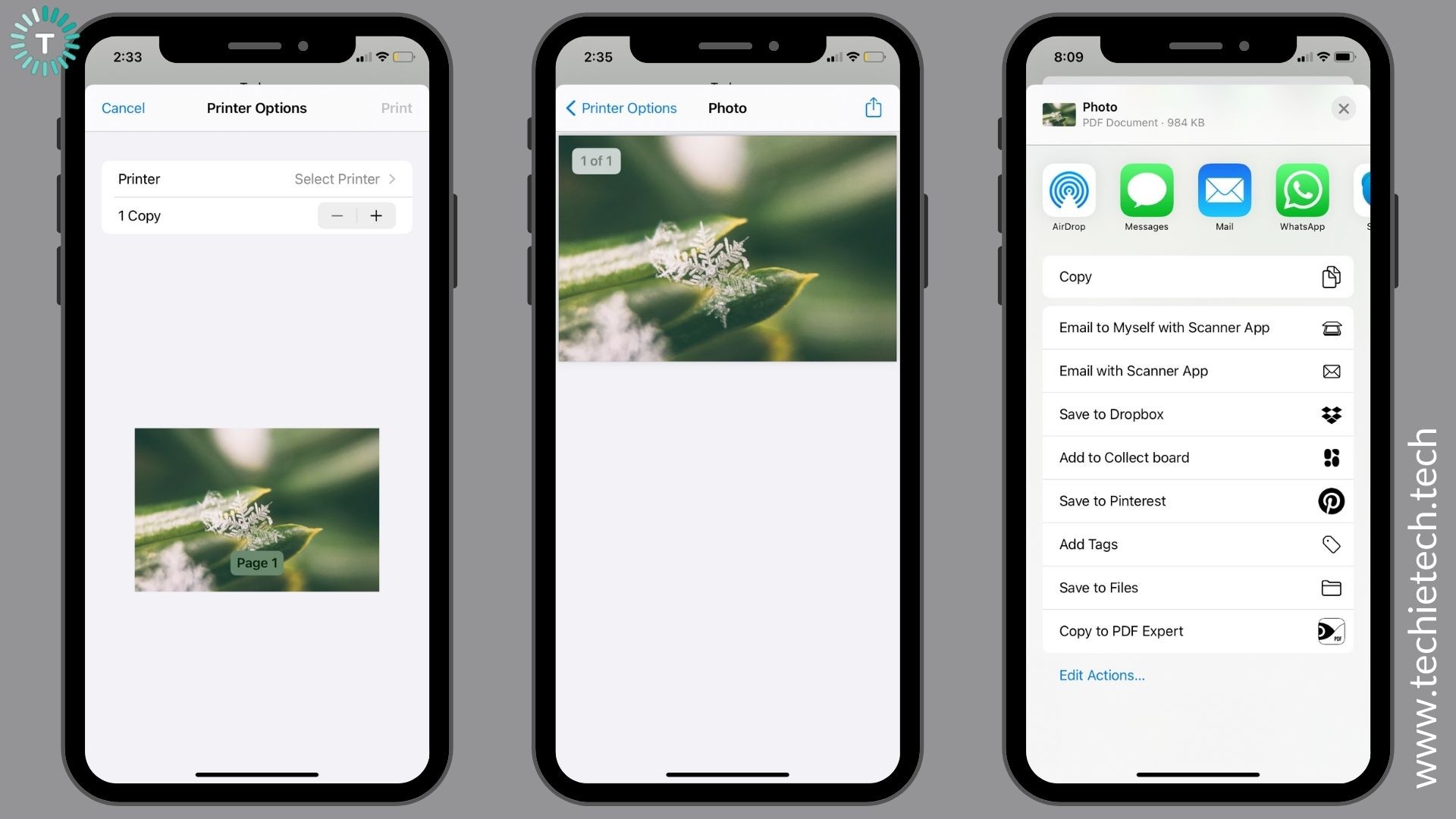
6. If you’ve selected multiple images, you just need to pinch out the first image to save multiple images to PDF on your iPhone.
7. To share the created PDF, tap on the Share icon in the top-right corner. You can send the PDF to your contacts or save it to another app.
Also Read: How to transfer pictures from Google Photos to iPhone gallery
2. Using the Copy to Books option
Here comes another super-easy and quick way to save pictures as PDF on your iPhone 11. You can copy your photos to the Books app on your iPhone and they will automatically be saved as PDF on your iPhone. You can share this PDF file via
AirDrop, Messages, or the Mail app on your iPhone. It’s worth mentioning that if you’ve enabled iCloud syncing for the Books app, you can also access the saved PDFs on other iOS and macOS devices.
How to convert a photo to PDF on iPhone using the Copy to Books option?
1. Head to the Photos app on your iPhone.
2. Select the photo that you want to convert into a PDF. If you want to convert several photos to a PDF on your iPhone, you can tap select (top right corner) and choose multiple images.
3. Then, tap on the Share button and select the Books option.
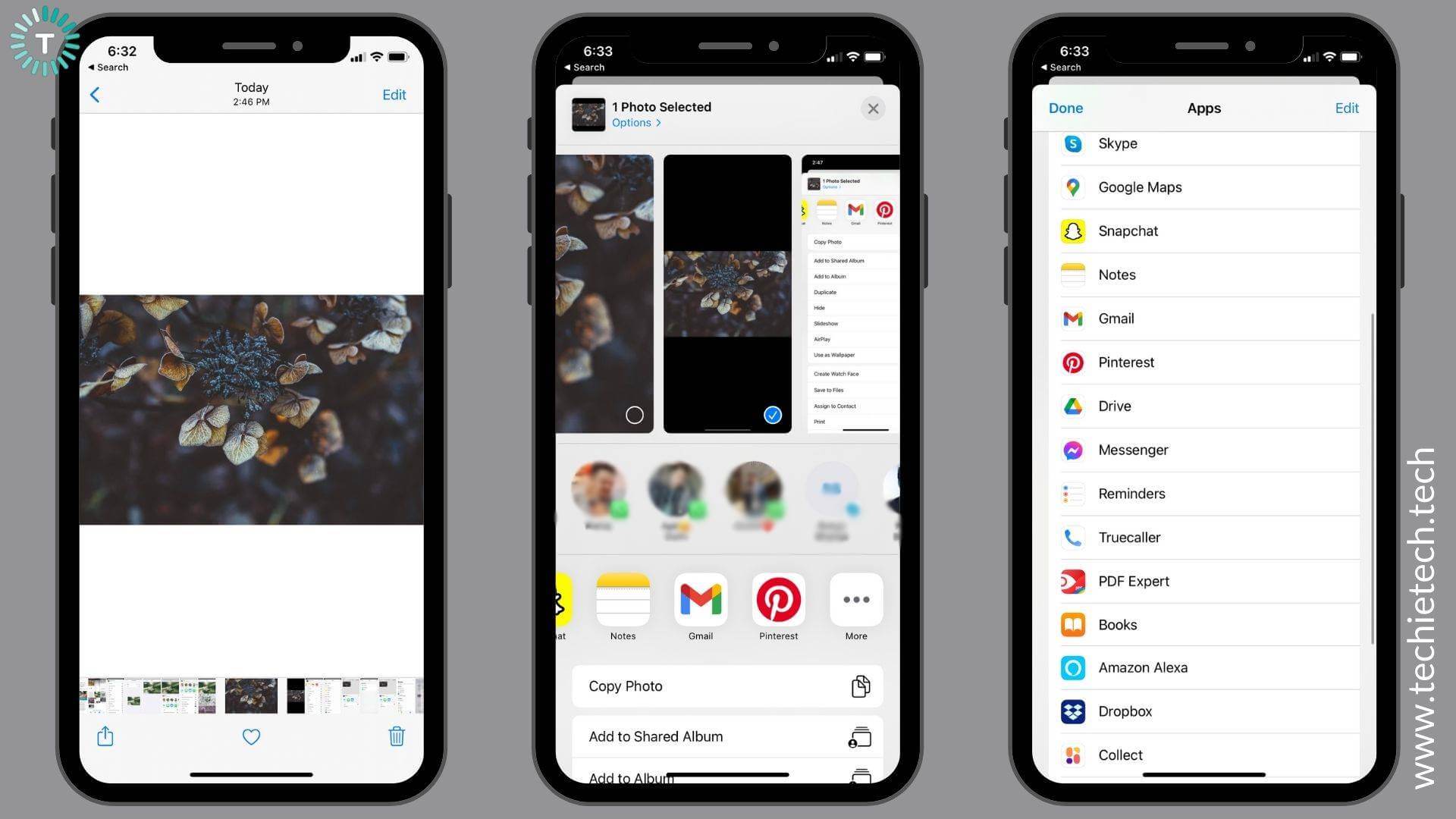
4. If you can’t find the Books option, swipe the horizontal row of app icons, tap More, and select Books.
5. Once you do this, your image will automatically convert into a PDF file and will open in the Books app.
6. Now, tap the three horizontal lines to go back.
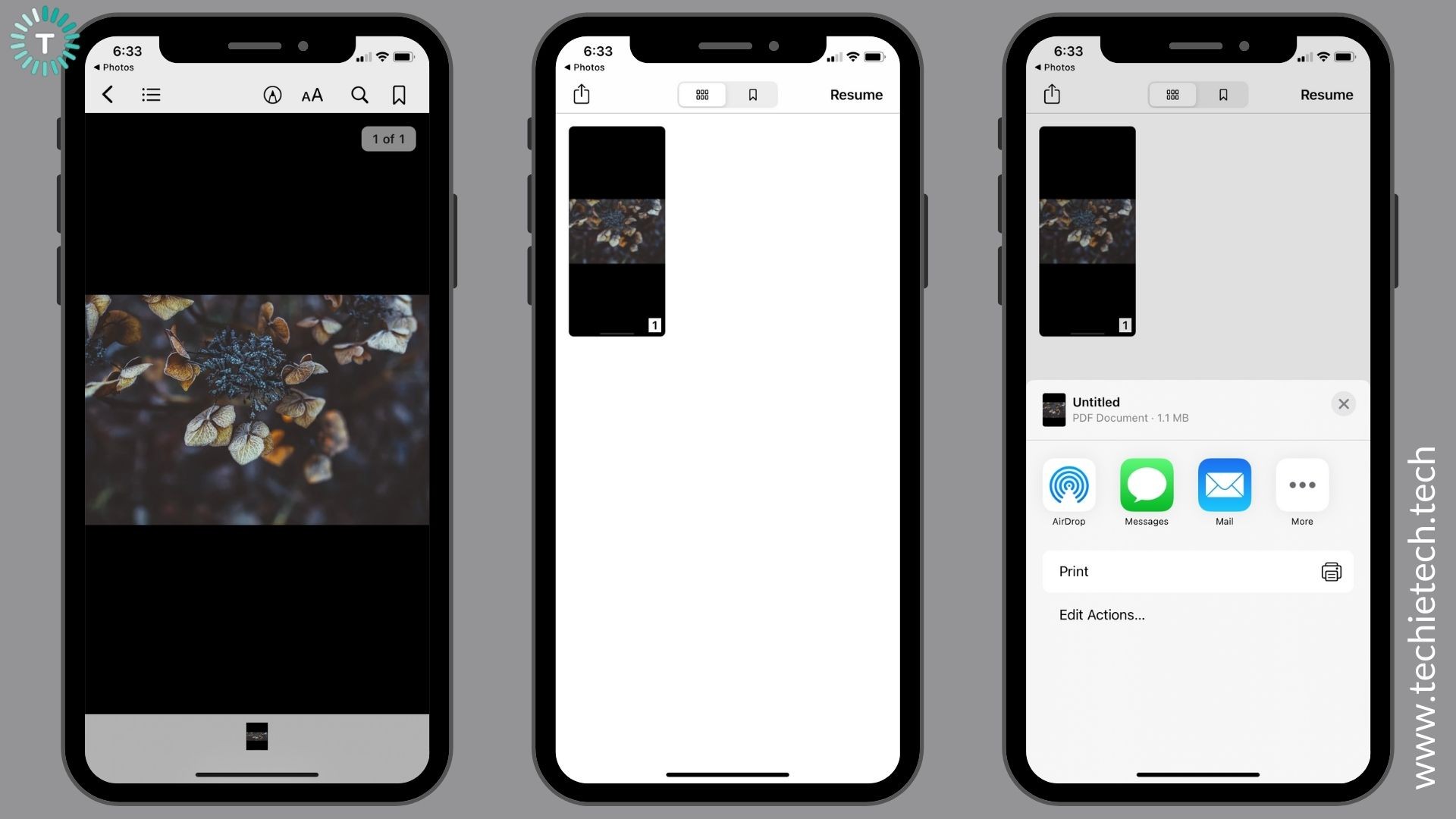
7. You can tap the Share icon to send the PDF file via AirDrop, Messages, or the Mail app.
Also Read: Best Productivity Apps for iPhone and iPad
3. Using the Files app on iPhone
The Files app offers a quick way to save a picture as a PDF on your iPhone 12. When you use this method to convert a photo into a PDF on your iPhone, you don’t need to interact with any Share options and the converted file will be automatically saved to the same location as the original one.
Having said that, you must ensure that the photos that you want to use must be saved in the Files app. This is because you can’t access your Photos library via the Files app. You can easily access your screenshots, downloaded images, iCloud, Google Drive, Dropbox, and other images that you’ve directly saved to the Files app.
If you want to create a PDF using a photo that’s in the Photo library, you’ll have to copy images from Photos to the Files app. For this, head to
Photos app > Select the photo/photos > Share > Save to Files. Then only your images will be added to the Files app on your iPhone.
Once you’ve done this, follow the steps mentioned below to convert photos into PDF for free.
How to convert a photo to PDF on iPhone using the Files app?
1. Open the Files app on your iPhone.
2. Locate the image that you wish to save as a PDF.
3. To convert a single image into a PDF on your iPhone, long-press the image and select Create PDF.
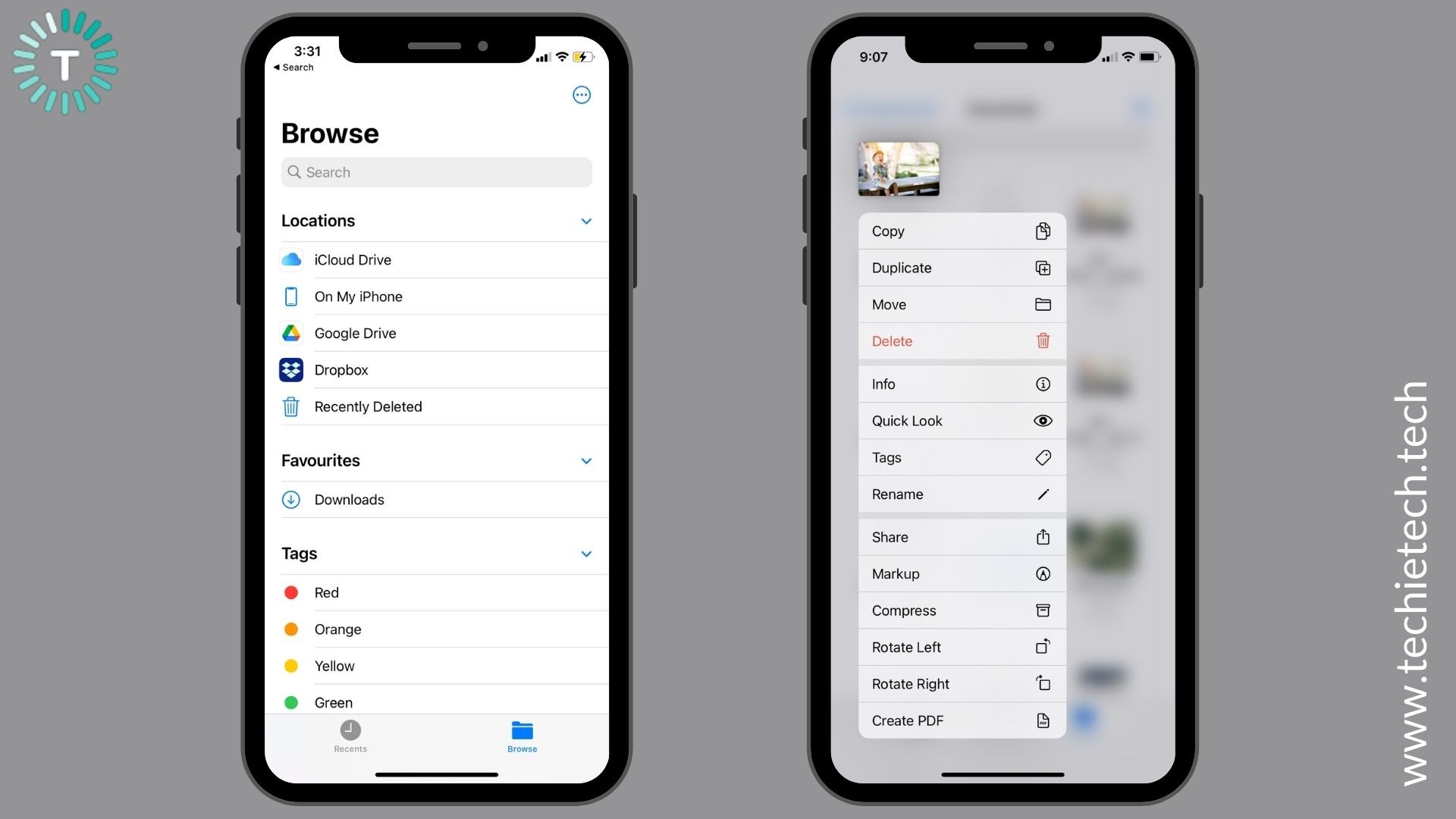
4. To convert multiple pictures into a PDF on your iPhone, choose the More option (three horizontal dots on the top-right corner) and tap Select.
5. You can now select multiple photos and tap the More option present in the bottom-right corner. Then, choose the Create PDF option.
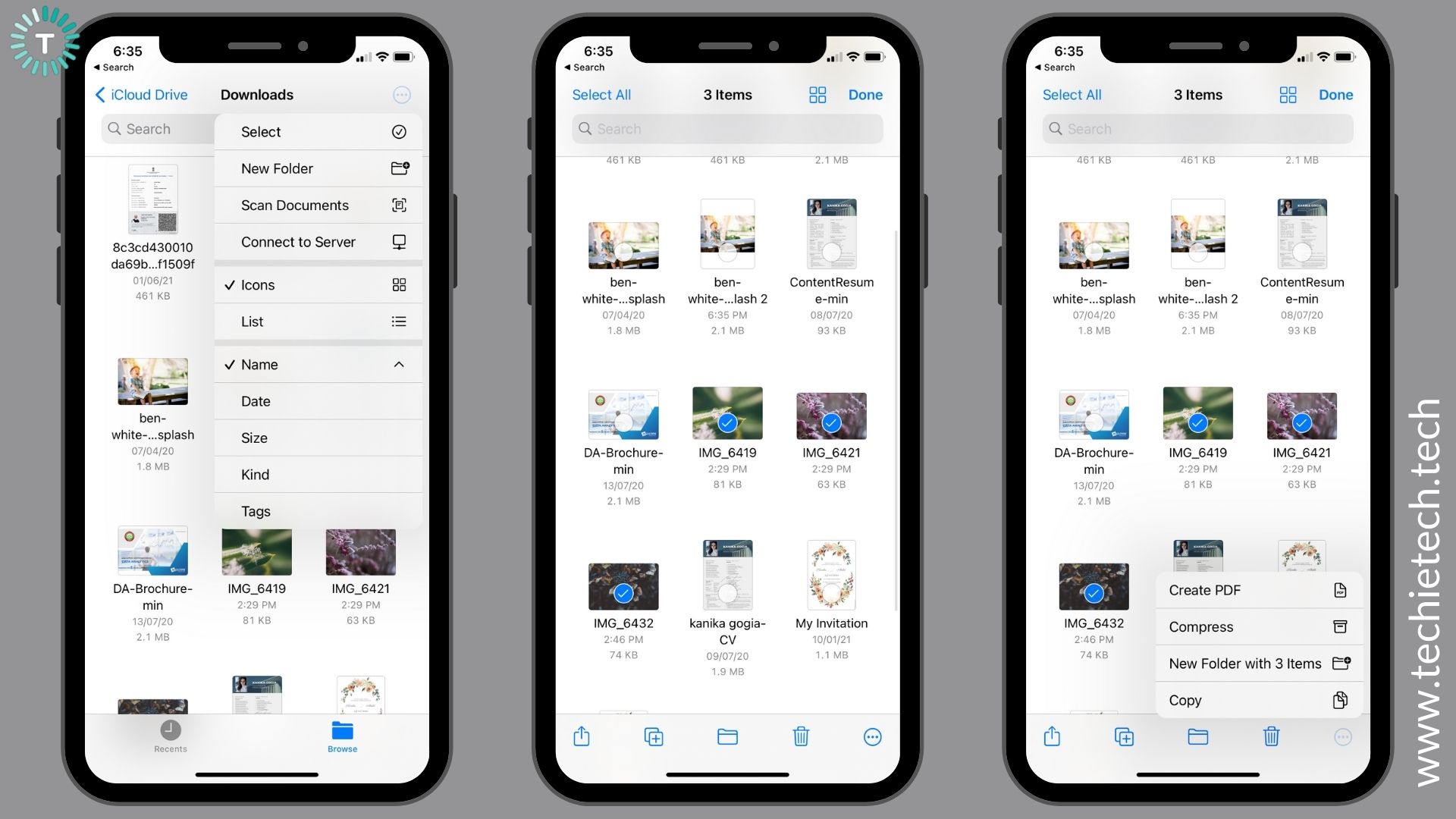
6. You can then share the PDF with your contacts or save it to other apps.
4. Using a third-party app
Although Apple allows you to convert photos to PDF, you can do very little with the created PDF file. You can copy, rename, and share the PDF but you just can’t edit it. If you often need to edit your images like adding some text, placing your signature, or adjusting the color contrast/brightness, using a third-party app is a convenient way to turn your pictures into a PDF on your iPhone. Many free and paid app allows you to edit and save photos as a PDF on your iPhone.
We’ve recommended the iScanner app for its ease of use and built-in features. You can scan your documents, ID Card, and Passport, and save your photos as a PDF file. The app not only acts as a photo-to-PDF converter but also works as a great PDF editor app for iPhones and iPad. It’s also one of the best PDF scanner apps available for the iPhone today. Here’s how to turn a photo to a PDF or save a group of photos as a PDF file on your iPhone.
How to convert a photo to PDF on iPhone using the iScanner app?
1. Head to App Store and download the iScanner app.
2. Open the iScanner app and tap the “+” icon.
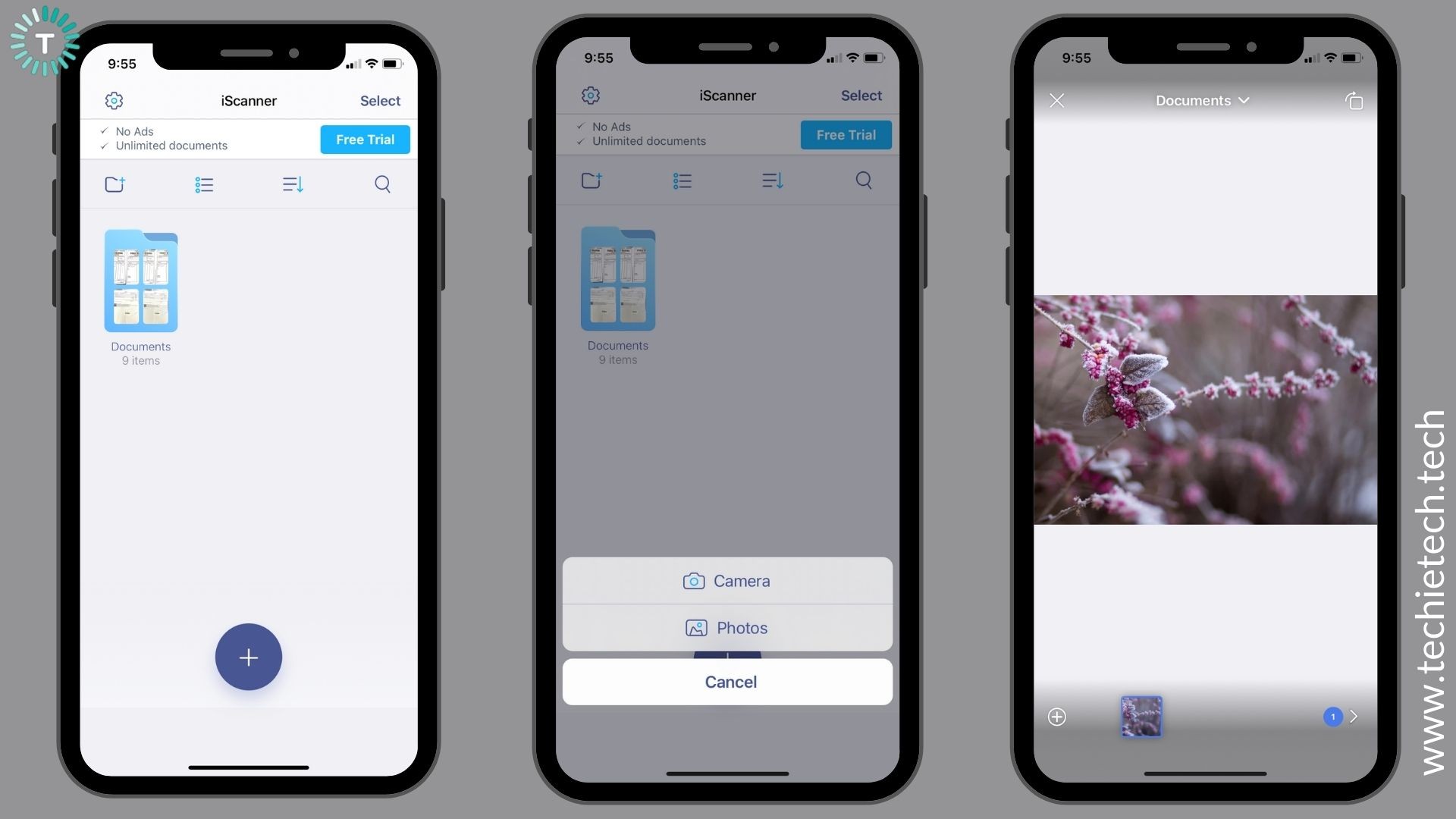
3. Tap Photos to select pictures from the Photos library. You can select a single image or multiple images. Once you’ve selected the photos, tap Done.
4. If you want to capture a new photo or scan your documents and then convert it to a PDF, select the Camera option.
5. If you want to add more images, tap the “+” icon or else hit the “>” (Next option) on the bottom right corner.
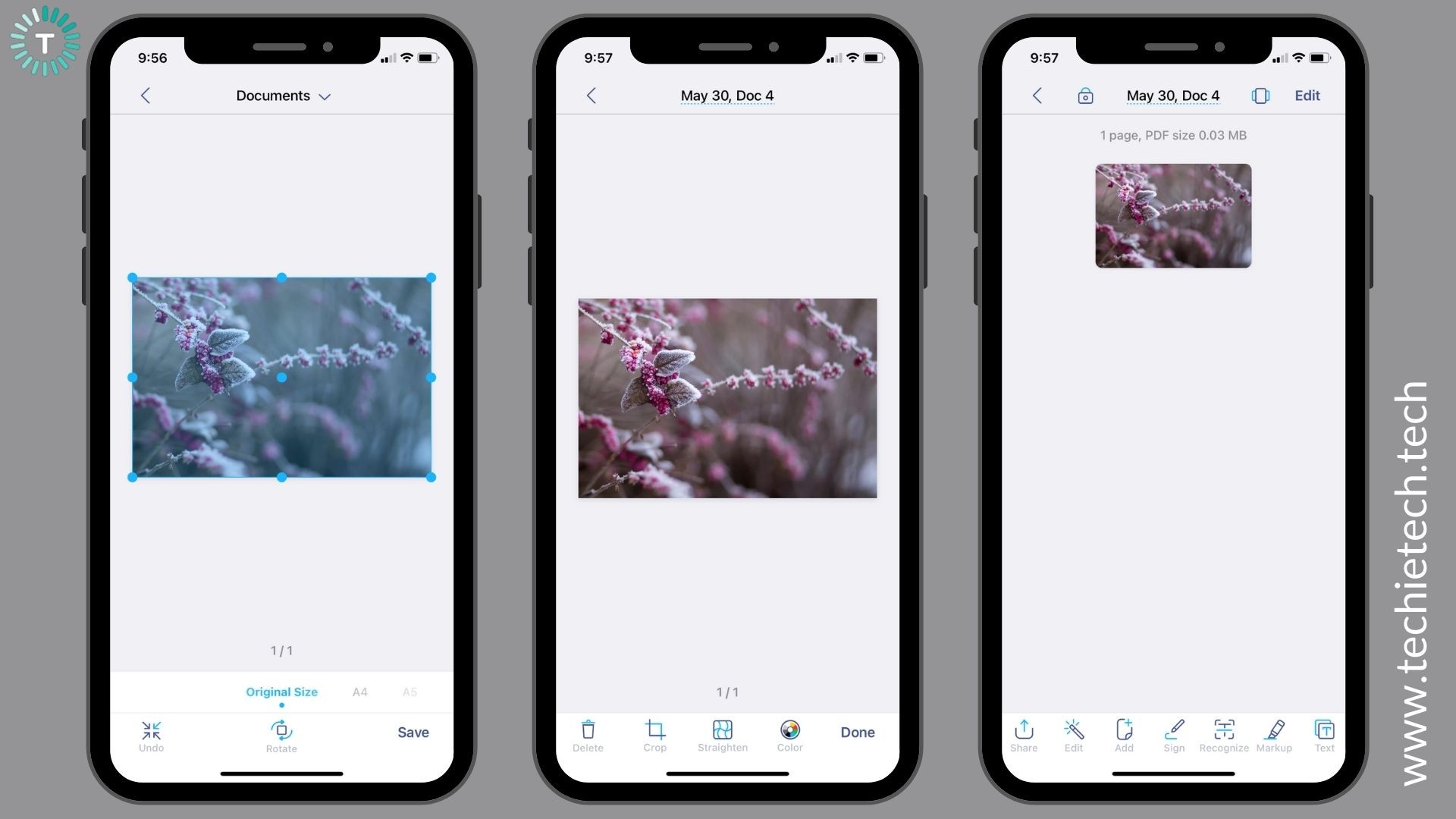
6. Select the size and hit the Save option. You can also rotate the image here.
7. You can now name your PDF file and edit its color. Tap Done.
8. Once you’re here, you can add text, signature, markup, or share your PDF file.
9. To share the file, tap the Share icon and select PDF.
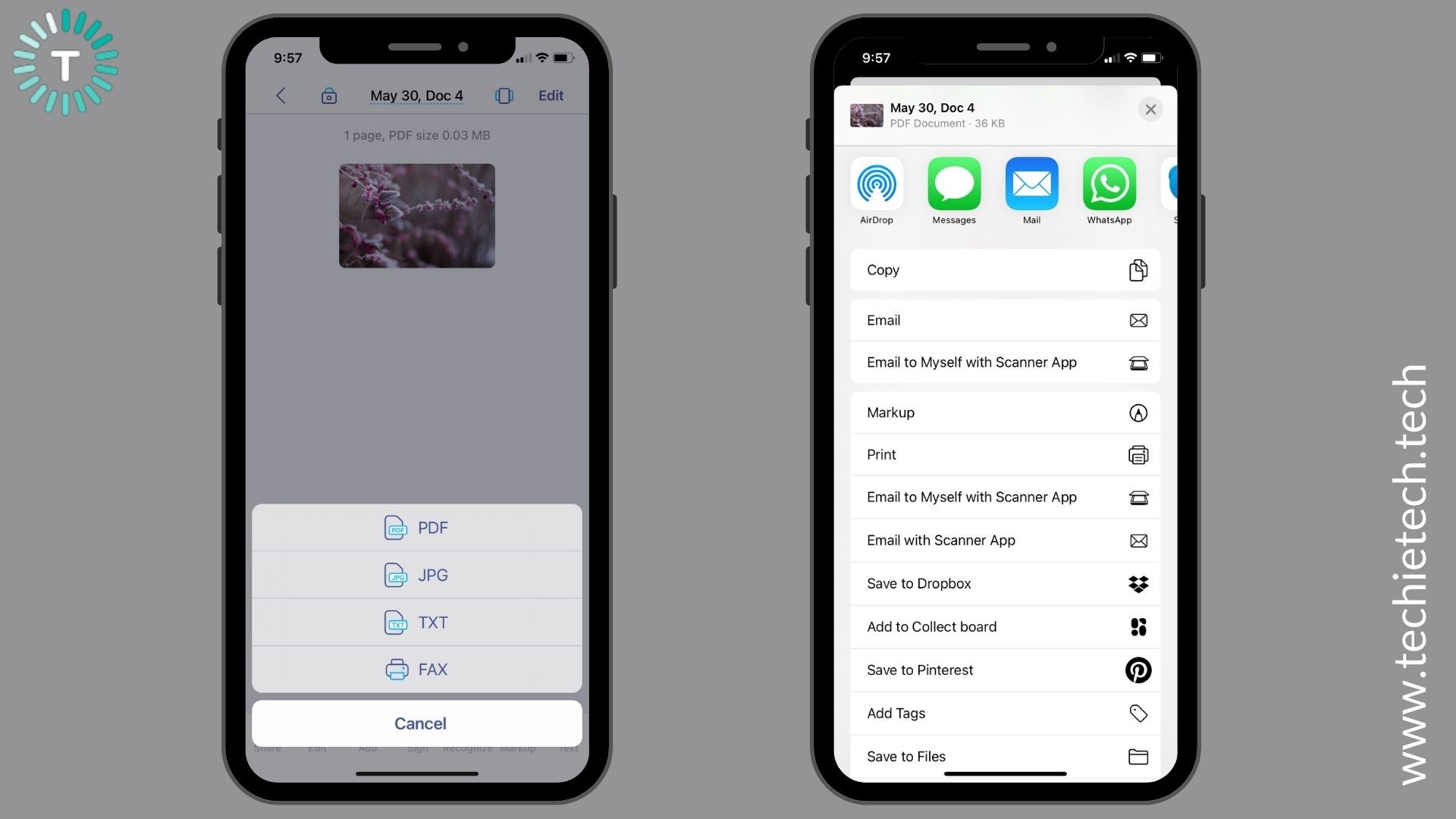
Also Read: Best Apps for iPhone 13 Series
Quick FAQs
1. How do I turn my photos to PDF on my iPhone?
There are various ways to save photos as PDF on your iPhone 11 or convert pictures to PDF on an iPhone 13. One of the easiest and quickest ways to create a PDF using photos on your iPhone is to copy the images to the Books app. When you copy your pictures to Books, the photos will be automatically saved as a PDF on your iPhone. Next, you can use the Print option to convert a picture into a PDF on your iPhone for free. Moving further, the Files app also helps to turn photos into PDF on
iPhone 7, X, or any other model. You just need to select an image in the Files app and tap the Create PDF option. Lastly, if you want to create editable PDFs using images on your iPhone, you can use a third-party app like iScanner.
2. How to convert pictures to PDF on iPhone without an app?
If you want to convert pictures to PDF on iPhone without an app, you can either use the Print or the Copy to Books from the Share option. These options allow you to save photos as PDF on your iPhone without having to mess around with any settings or download a third-party app. Once you’ve created the PDF using photos, the Print option allows you to share it with your contacts or save it to another app on your iPhone. On the slip side, the Copy to Books lets you share the PDFs via
AirDrop, Messages, or the Mail app on your iPhone. Apart from these options, you can use the stock Files app on your iPhone to convert photos into PDF files.
3. How to convert photos to PDF on iPhone for free?
Fortunately, several methods allow you to convert photos to PDF on iPhone for free. First, you can use the Files app to save photos as PDF on your iPhone. It’s worth mentioning that this method works the best for iCloud, Drive, Dropbox, or other images that you’ve directly saved to the Files app. If you want to convert an iPhone photo to a PDF, you should first move that image to the Files app. Second, you can use the Print and Copy to Books options in the Share Sheets to change photos to PDF on your iPhone 11. Lastly, there are some third-party apps like PDF Photos that lets you save photos as PDF on your iPhone for free.
Also Read: How to edit PDF on iPhone and iPad? (Step by Step Guide)
That was all from our side on how to convert photos to PDF on an iPhone. We hope this article has helped you create a PDF from your iPhone photos in the most suitable manner.
Which method did you like the most? How do you save photos to PDF on your iPhone? Do share your experiences in the comments section below.
Don’t miss our tips on how to make your iPhone’s camera better.