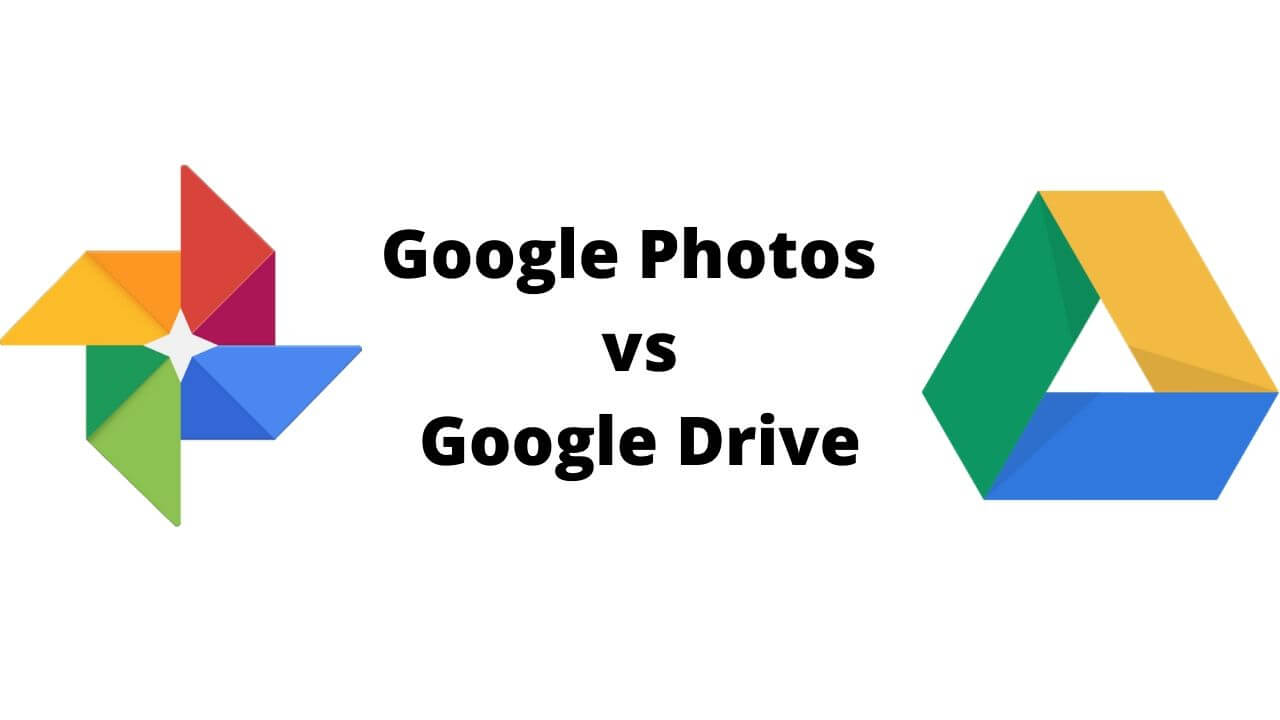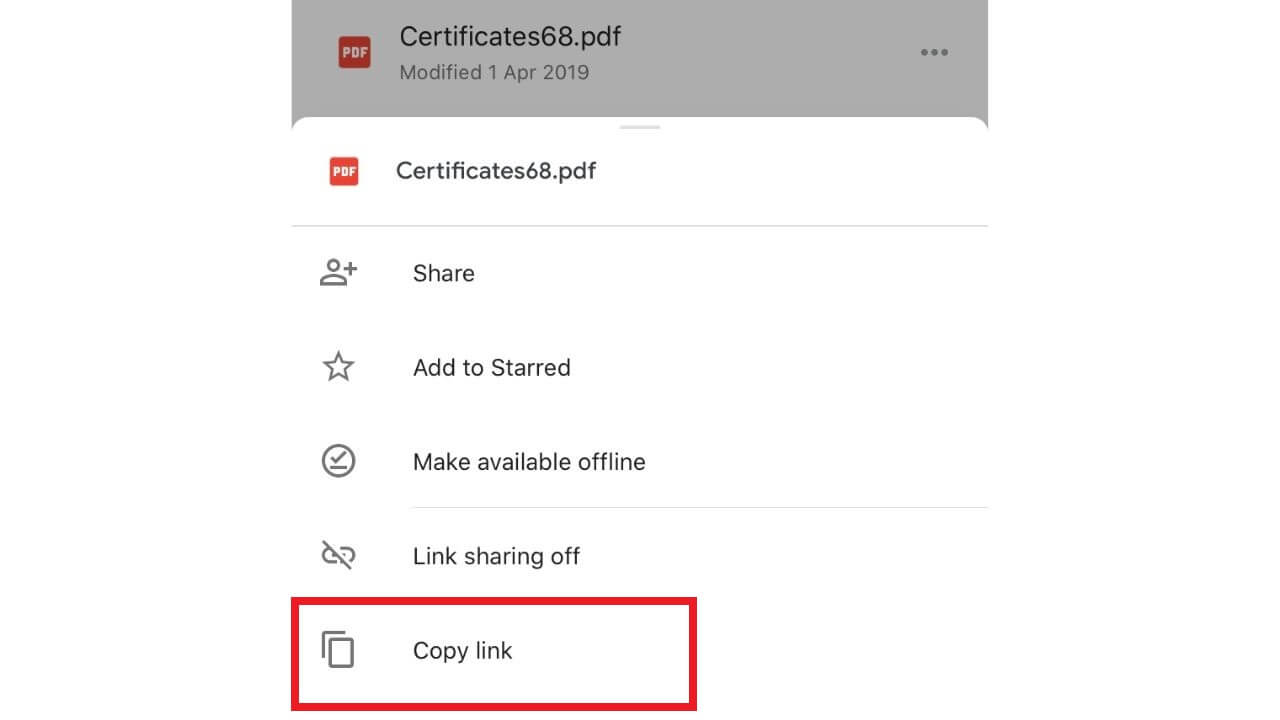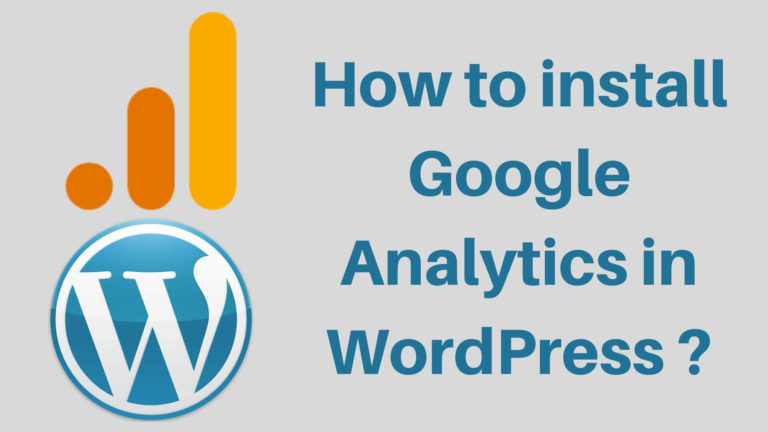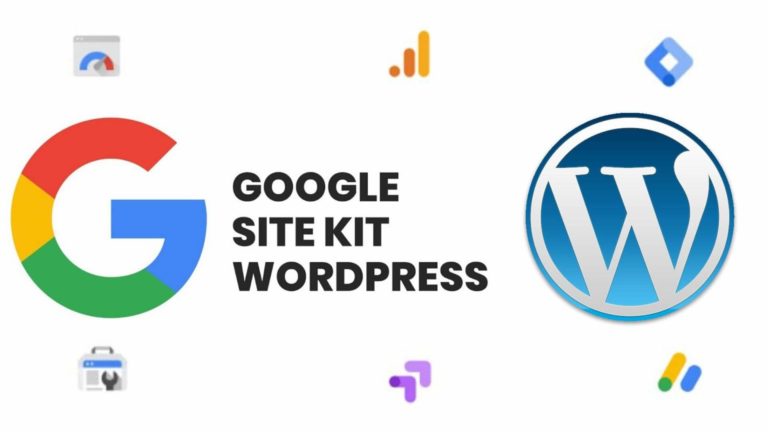Which Google service do you use to save your digital memories- Google Photos or Google Drive? Do you know what differences and similarities do these services share? I’m sure many users would know the fact that both Google Photos and Google Drive are used to sync photos and videos, right? Now, here comes the confusion. When both the apps offer quite similar services, which one should you use and why?
Also, many of you will be thinking, is Google Photos and Google Drive the same thing? Well, the answer is No. The apps are widely different in terms of supported file types, user-interface, storage limits, and other features.
In July 2019, Google ended its integration between Google Photos and Google Drive, because it appeared confusing to the users. Although Google made some changes to simplify the experience across Google Photos and Google Drive, the two apps still cause a lot of confusion regarding which one to use and what benefits one offers over the other.
Here’s our detailed guide on Google Photos vs Google Drive that will help you to understand the two apps clearly. Let’s get started.
Google Photos vs Google Drive Functioning
- Functioning
- Supported File Types
- User-Interface
- File Organization
- Storage Limit
- Photo Editing
- File Scanning
- Google Lens
- Sharing
- Google Drive Integrated Apps
- How to share files using Google Photos?
- How to share files using Google Drive?
- Should I use Google Photos or Google Drive to save my files?
- How to transfer photos and videos from Google Drive to Google Photos?
Functioning
Google Photos
Google Photos is a versatile photo storage app that lets you store, view, edit, and share photos and videos. It includes an AI-powered assistant to help manage your media and also provides an automatic backup of your photos and videos. When you install the Google Photos app on your phone, it automatically shows all the photos and videos from your phone’s gallery. If you want to use Google Photos on a single device, you need not sync and backup media, as your entire phone gallery will appear in the Google Photos app. On the other hand, if you want to view the media in your Google Photos account on multiple devices, you must enable the sync option.
Google Drive
Launched back in April 2012, Google Drive is a cloud storage service, which allows you to store files on the cloud that are accessible via smartphones, tablets, or computers. If you’re using the Google Drive app on your phone, the photos and other media present on your device will not appear automatically in the app. You have to manually add everything that you want to store on Google Drive.
Supported File Types
Google Photos is basically a photo storage app, therefore it offers you to add only the photos, videos, and GIFs media files.
On the other hand, Google Drive allows you to add a wide range of files as it supports all file types like PNG, JPG, ZIP, MP3, MP4, etc.
User-Interface
Google Photos
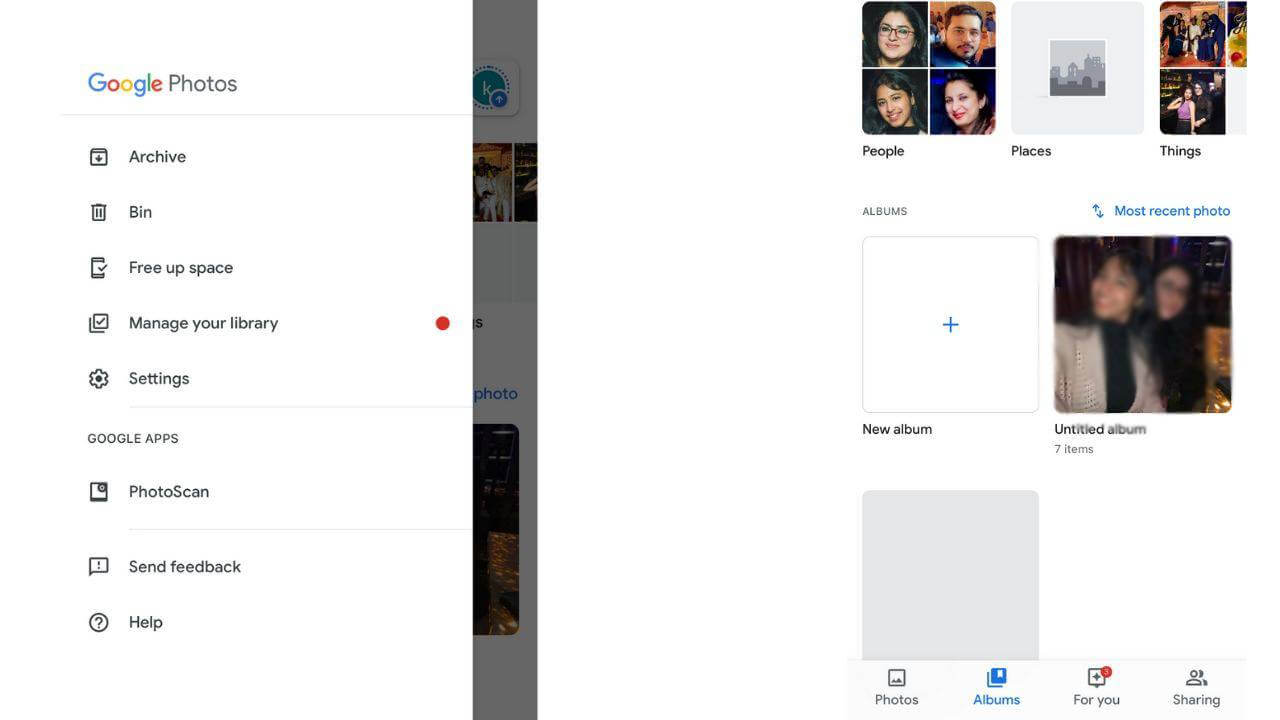
When you open the Google Photos app on your smartphone, you’ll see your phone’s camera photos on the first screen. You can access the device folders from the Albums tab present on the bottom of the screen and you’ll also see the photos that have been shared with you. On the other hand, if you’re using Google Photos on your computer, you’ll see the options available on the left panel of the screen. All in all, the user interface of Google Photos is quite similar to that of the stock gallery apps.
Google Drive
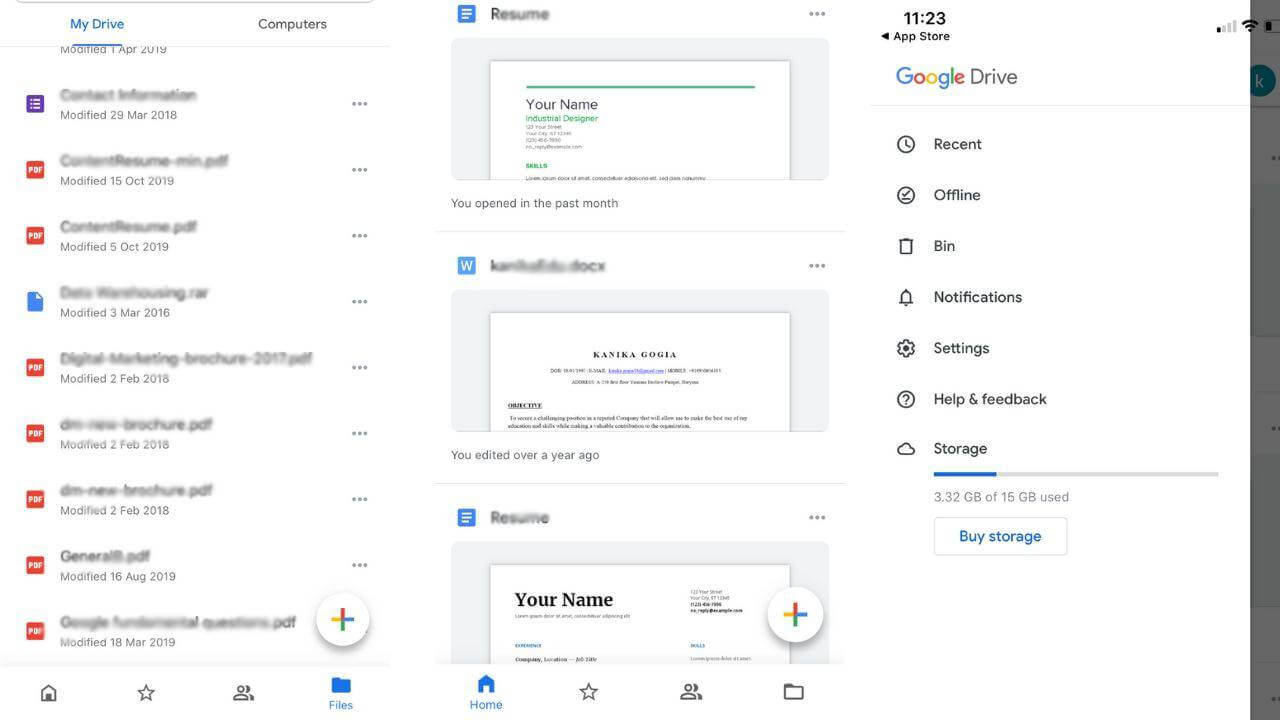
The user interface of Google Drive resembles file backup services or file managers. When you open Google Drive, you’ll be presented with several folders and files that you’ve stored in it. On the left panel, you’ll see the recently added files and folders, the files that have been shared with you, and the recently deleted files. Also, you’ll be shown the total storage space used by your files in Google Drive.
File Organization
Google Photos
Google Photos shows you the photos and videos irrespective of the folders and you cannot move or copy them between the device folders. You would need a file manager to move files in case of device folders. On the other hand, if you have synced albums, you can move photos and videos between them. Also, it’s worth mentioning that Google Photos doesn’t support file hierarchy that means the folders and files are not displayed in the groups.
How to organize photos in Google Photos:
- Go to the Albums option in Google Photos.
- Select New Album.
- Add a title to your album.
- Tap on Select Photos
- Press and hold an image and drag down to the last photo that you want to add.
- Click on Add.
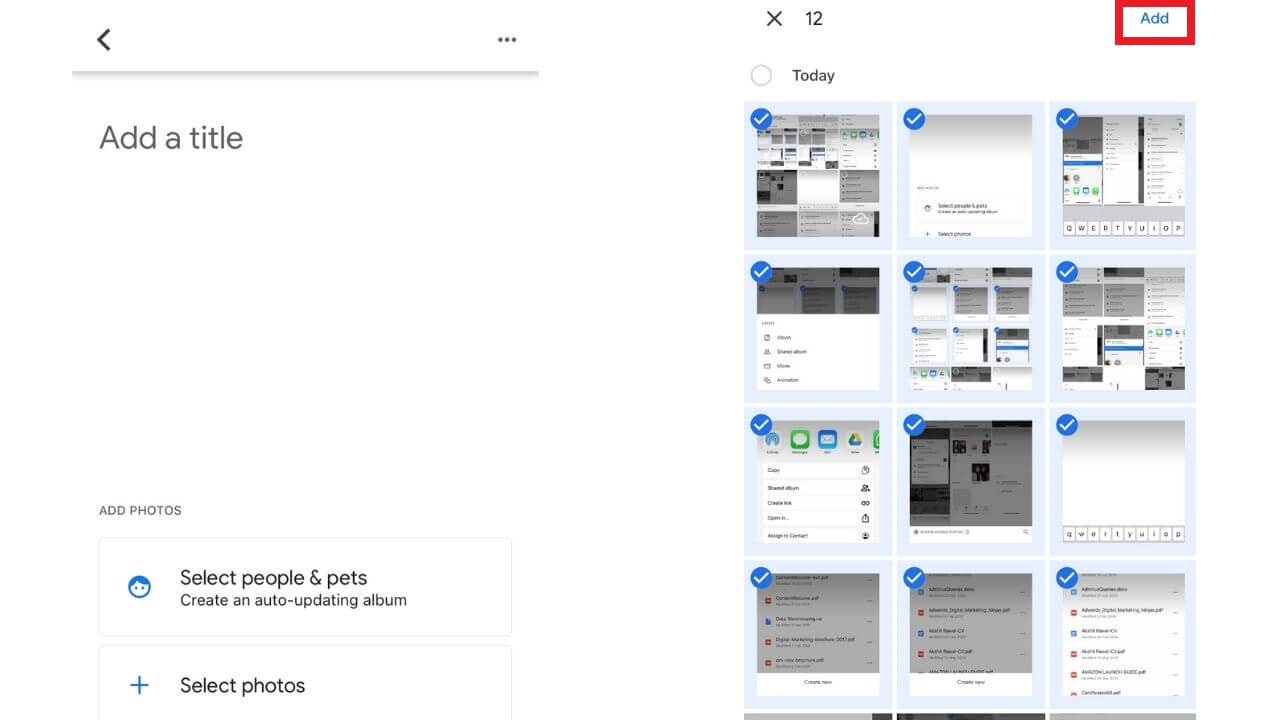
You’ve successfully created an album with the selected photos.
Google Drive
Google Drive supports file hierarchy and offers flexibility in terms of organizing your files. You can organize your files in various folders, and can also move or copy your files between the folders. It allows you to easily manage your files from the Drive itself, without the need of a file manager, as in the case of Google Photos.
How to organize your files in Google Drive:
- Open the Google Drive app on your smartphone.
- Tap Add, available on the bottom right.
- Select Folder > Create Folder.
- Tap Create.
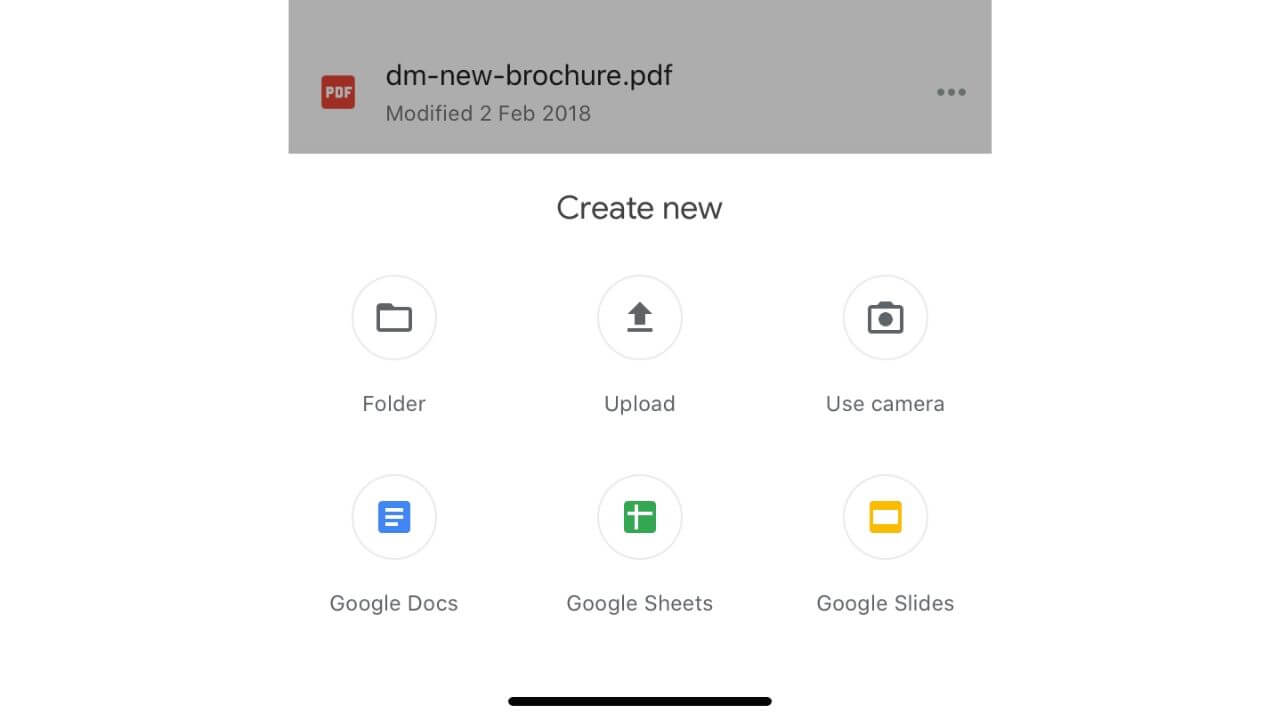
Now that you’ve successfully created a folder in Google Drive, you can add files from your device to this folder.
Storage Limit
Here comes another worth-mentioning and important aspect, where Google Photos and Google Drive differs.
Google Photos Storage Options
Google Photos offers the following storage space options:
- High quality
- Express quality
- Original quality
Google Photos offers you unlimited storage space to save your photos, videos, and GIFs. However, there are a few caveats to this. Users will have to opt for a high-quality storage option.
In simpler terms, Google Photos will compress and save your media to minimize the required storage space. The compression limit for the images is 16MP and the videos in 1080p.
For example, if a user uploaded an image of 24MP (with 10MB file size), the size of the uploaded file will be 10MB. It’ll be processed by Google Photos in the backend. Once processed, the downloadable file size would be around 1 MB and the resolution will be 16MP with the image Metadata.
In Express quality mode, the images are compressed to 3MP and videos to standard definition. This might not be convenient for professional photographers and videographers as they would not be able to save their files in high resolutions.
Metadata of the media is not stripped off no matter the quality selected.
Original Quality
Users can upload pictures and videos in original quality too (which is basically the uncompressed format). The High-quality mode uploads the files in full resolution and then compresses the files online. It’s worth mentioning that the same Google account storage is used for saving files in Original quality.
Google Drive Storage Options
Google Drive offers you a free storage space of 15GB, and this storage is shared across Gmail, Google Photos (if you’re using Original Quality), and other Google services. It does not have separate modes to save your files, everything is uploaded in the original quality mode itself. If you upload a 10MB file size image, it will remain 10MB and neither Google Photos or Google Drive process it for any size-reduction or anything. However, if you want, you can manually compress your files and then upload them to Google Drive.
You can also buy additional storage space from Google Drive via Google One monthly or yearly subscription plan. Click here to check the available space on your Google Drive or to buy additional storage space.
Extra Features
Photo Editing
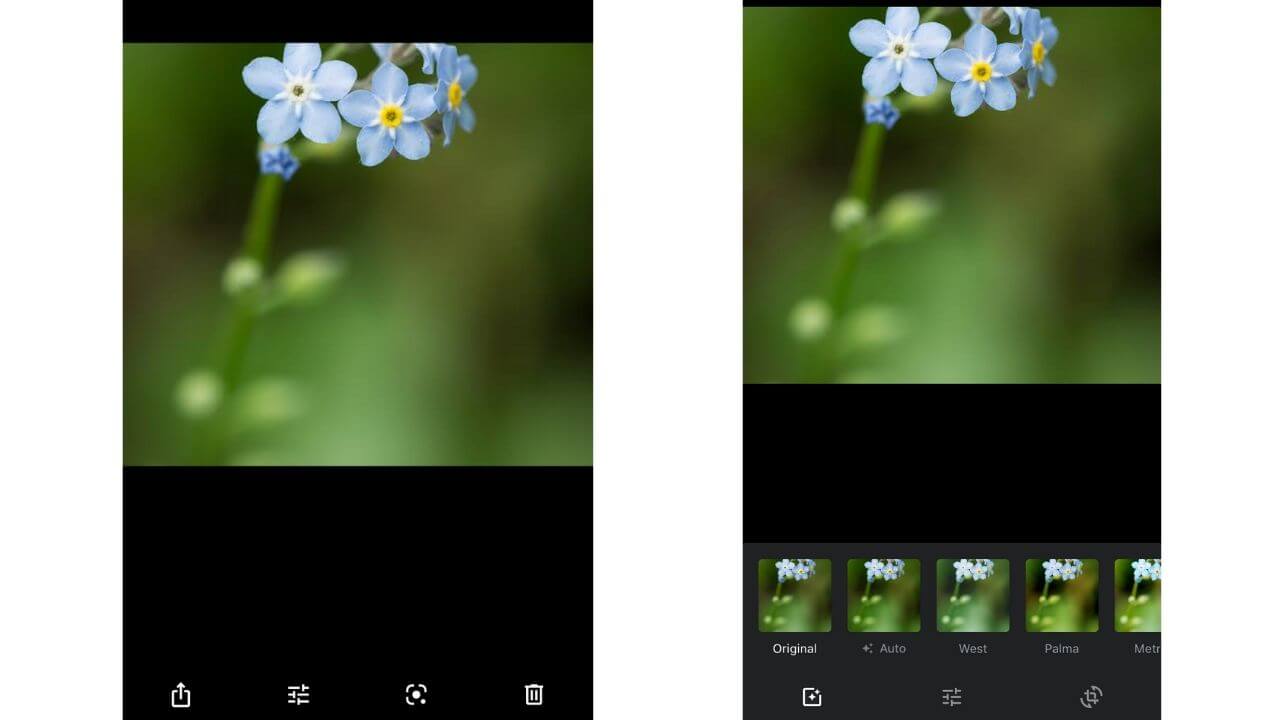
Google Photos offers you photo editing features like cropping, adjusting light and colors, photo rotation, filters, and collage creation, etc. It also comes with in-built video editing features that allow you to create animations and movies from your photos. Whereas, Google Drive doesn’t offer you a photo or a video editor.
Files Scanning
Google Drive comes with an in-built scanner that lets you scan your paper documents. Just take a picture of the documents like letters, receipts, and statements, and Google Drive will store them instantly as PDFs, without the need for any third-party applications. It’s worth mentioning that you can scan documents with Google Drive only from your Android smartphones and tablets. This feature is not available on the iPhone and iPad. On the other hand, Google Photos also supports photo scans, but you need to download the PhotoScan app from Google to scan your documents.
Google Lens
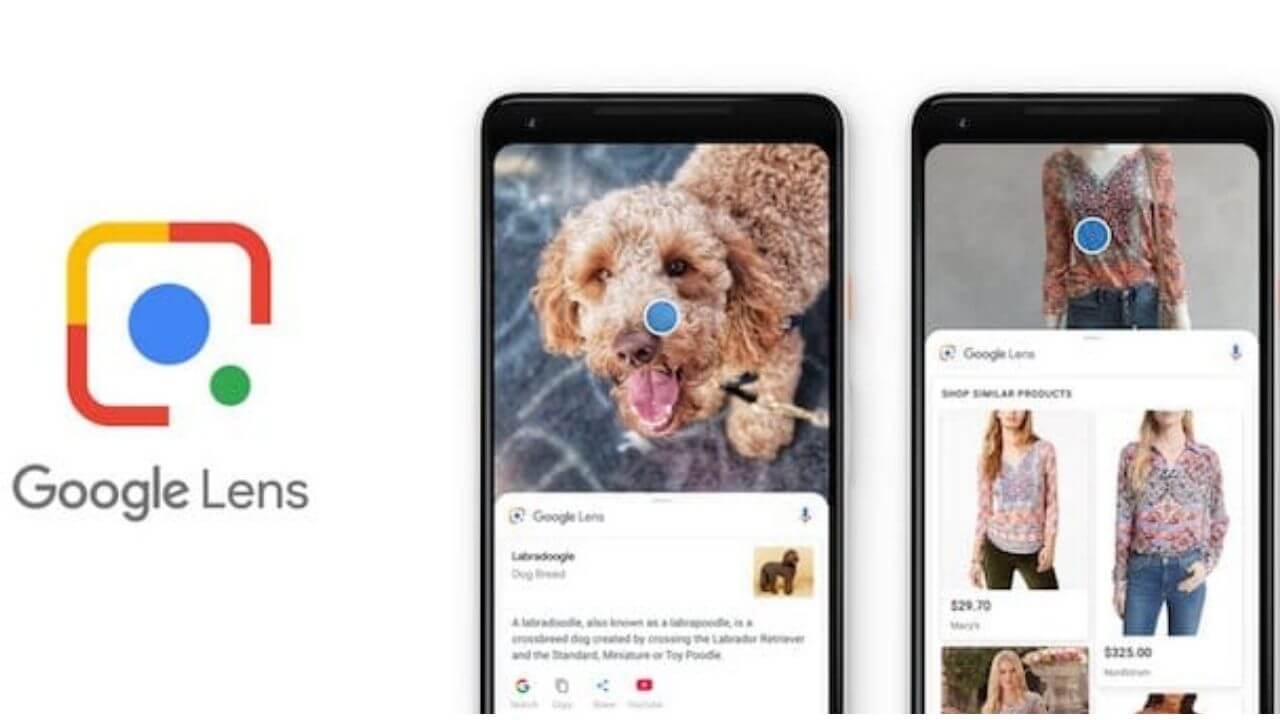
Google Photos comes with a pretty cool feature known as Google Lens, which lets you point your phone at something, and then ask the Google Assistant what’s the object that you’re pointing to. It will give the answer along with the suggestions based on that object. Basically, Google Lens is an AI-powered technology that uses the smartphone’s camera and deep machine learning to detect an object that’s placed in front of the camera lens, understand it, and offer actions such as translation, scanning, shopping, and more. For example, if you take a picture of the SSID sticker on the back of your WiFi router, your phone will automatically connect to that WiFi network.
Google Drive, on the other hand, doesn’t support Lens, but it does support OCR. With Optical Character Recognition, Google converts the text from a picture into a searchable form.
Google Drive Integrated Apps
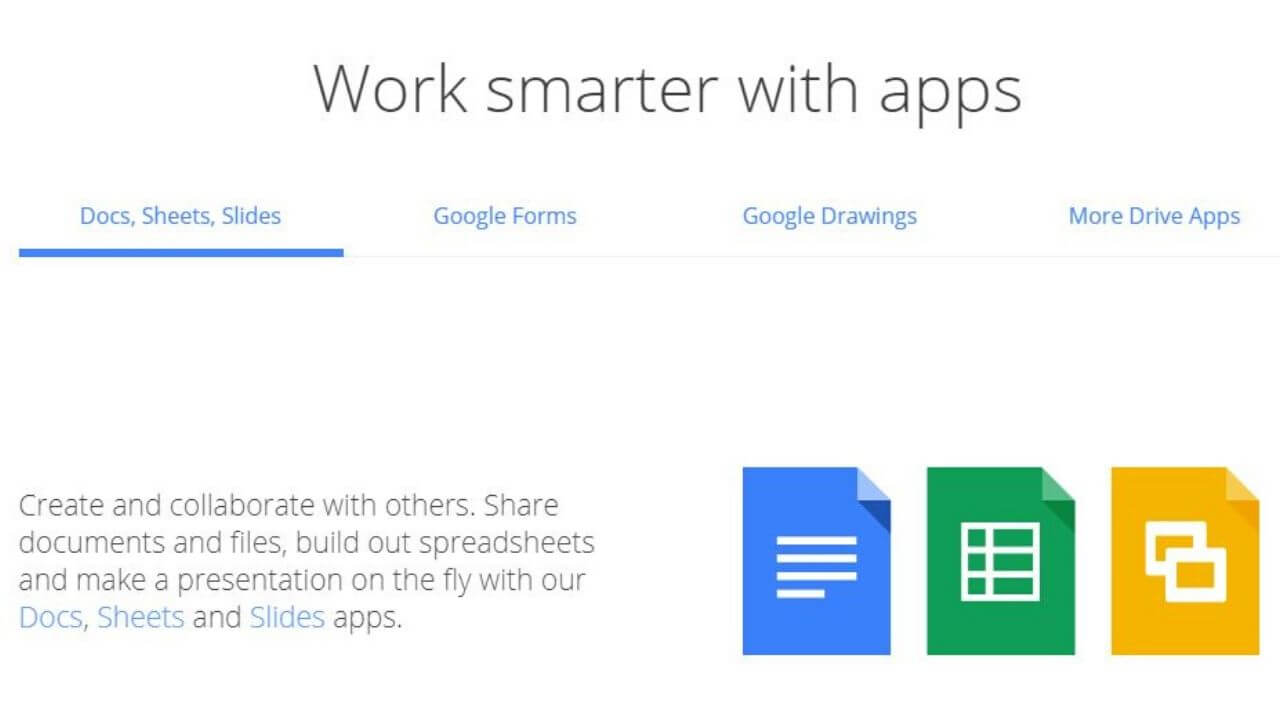
Google Drive offers you a wide range of application integrations that are designed to work seamlessly with the Drive storage space. It has integrated compatibility with Google Docs, the entire Google Office suite, which is Google’s answer to the Microsoft Office. Google Slides, Google Forms, and Google Docs are included in this suite.
Every document that you create with Google Docs is stored in the cloud, which allows you to take advantage of Google Drive’s sharing features. You can make real-time collaborations from within the documents itself.
Sharing
Both Google Photos and Google Drive allow you to share and collaborate with other people. In Google Drive, you can connect with multiple people by sharing the document to another user’s Google or G Suite account.
Whereas, when you’re sharing files with Google Photos, the other user must have a Google Photos (Gmail and G Suite) account or the app installed in order to view and interact with the media. The user can view the files without signing up for Google Photos app. A partner account is used when you want to share your whole media library.
How to share files using Google Photos?
Here’s a method to share photos & videos using Google Photos from your iPhone:
How to share in a conversation
You can share your media with anyone with a Google account if they’re in your contacts, or by searching using their phone number or email address. To ease the sharing process, Google suggests contacts to share with, based on your interactions.
1. Open the Google Photos app.
2. Select a photo, video, or album.
3. Tap Share.
4. Under the Send in Google Photos, select the people to share with
- For sharing with a single person, tap on the name.
- To find someone, enter their name, email, or phone number.
- To share with more than one person, select multiple people.
You can also add a message to go with your shared files.
5. Tap Send.
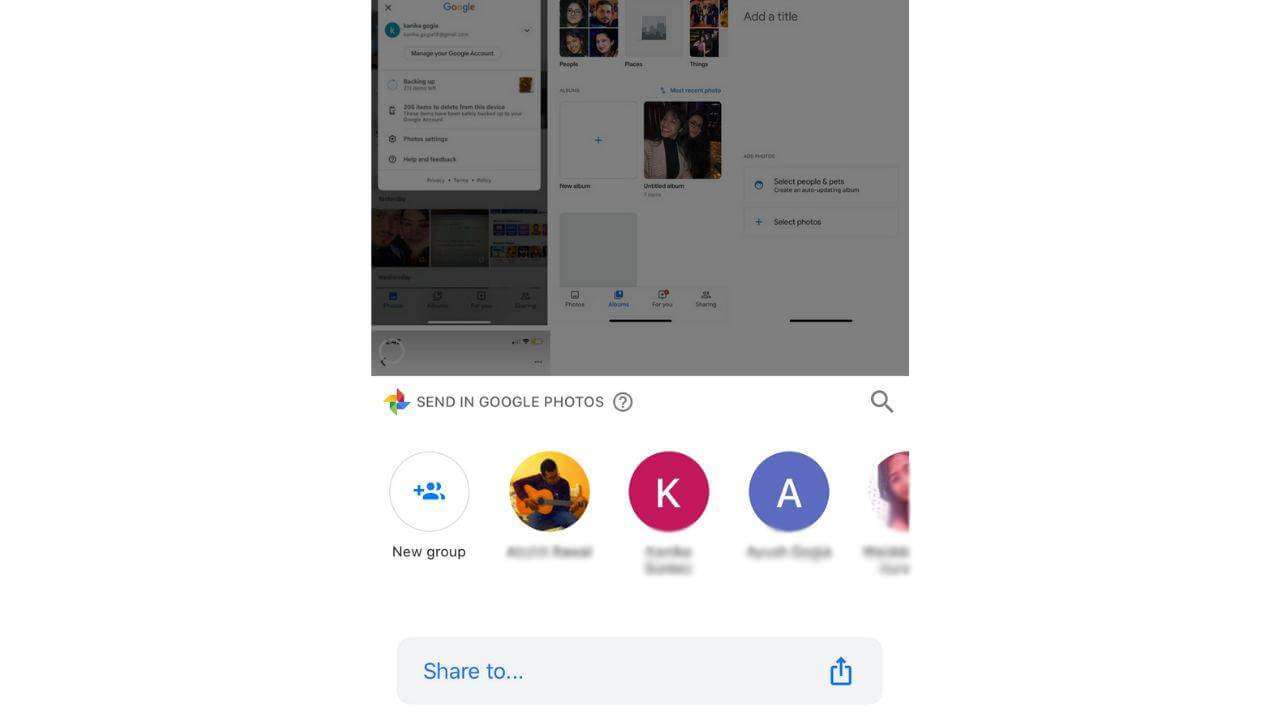
An ongoing conversation thread will be created between you and the people with whom you’ve shared the media. You can add additional photos, videos, comments, and likes over time.
How to create a Shared Album in Google Photos
- Open the Google Photos app.
- Tap Photos from the options available at the bottom.
- Select photos or videos that you want to add to your album.
- Tap Create + on the top right of the screen.
- Select the Shared album.
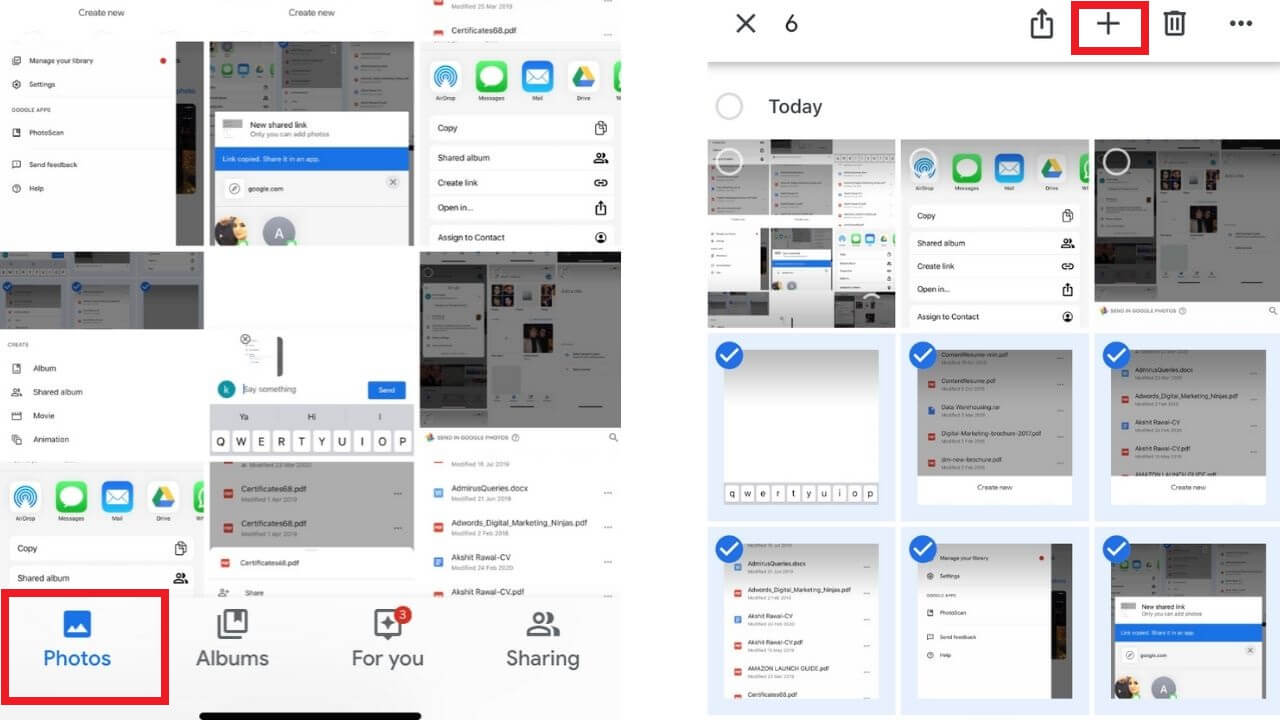 6. Enter the album title.
6. Enter the album title.
7. When the changes are saved, tap Share.
8. Select people with whom you want to share your album.
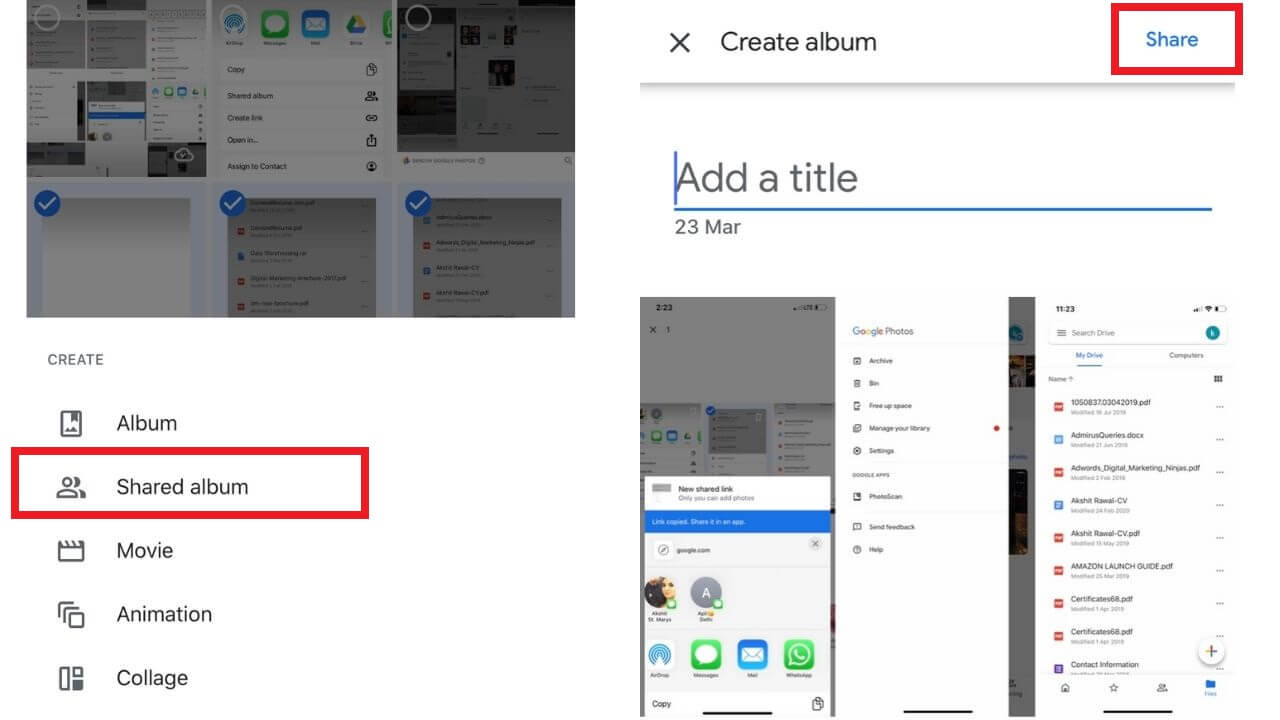
You can share your files to anyone with a Google account if they’re in your contacts, or by searching using their phone number or email address. For anyone else, you need to create a link to share.
How to send a link or share to other apps in Google Photos
- Select a photo, video, or album from your Google Photos app.
- Tap Share.
- Under the Share to option, select another app to share to.
- Tap Create Link to create and share a link.
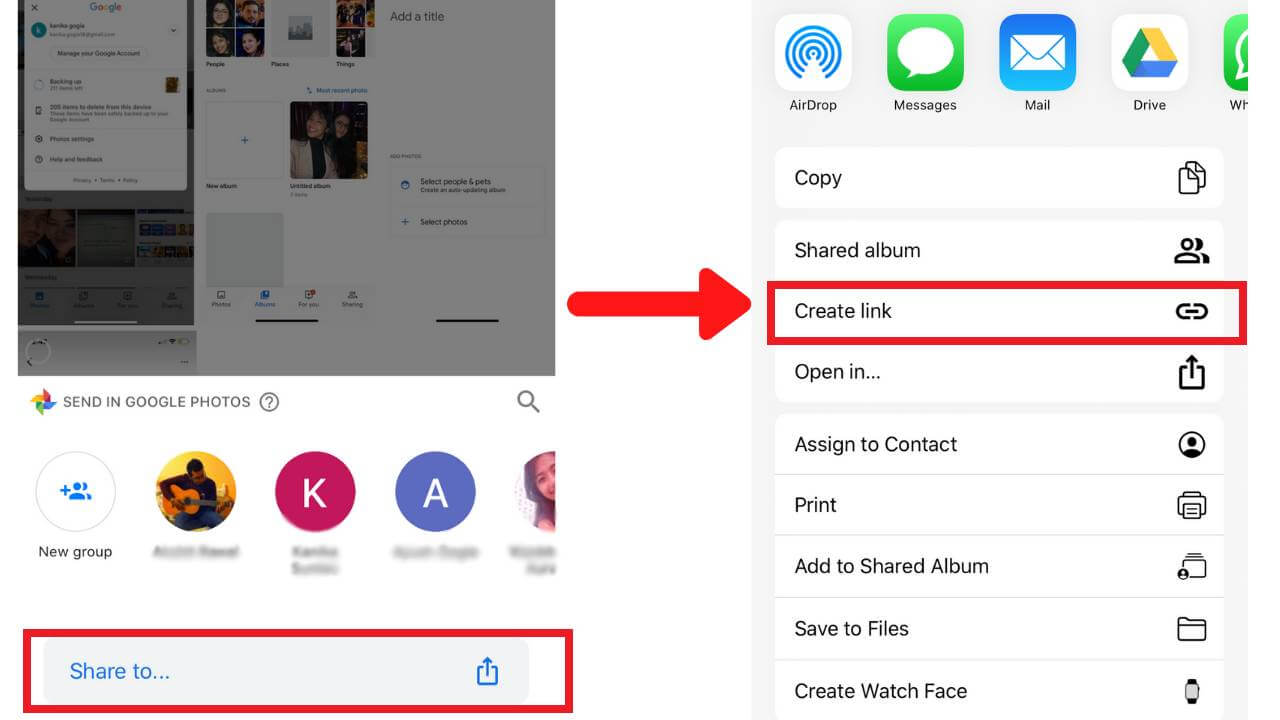
Anyone with the shared link will be able to view the album.
How to share files using Google Drive?
Here’s a way to share files and folders from Google Drive on the iPhone.
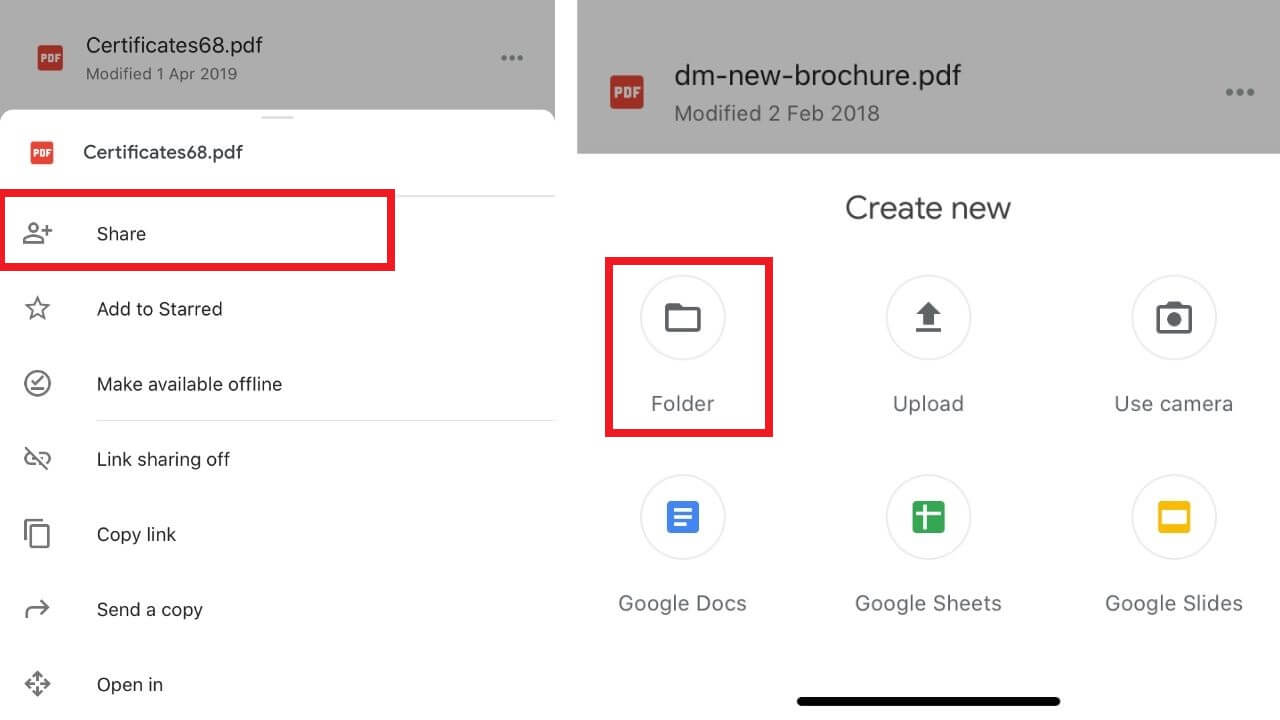
Share a single file
- Open the Google Drive app.
- Tap on More (three horizontal dots) present next to the file’s name.
- Tap Share.
Share multiple files
1. Add files to a folder and then share the entire folder.
- Tap the + icon at the bottom right corner.
- Tap Folder.
- Name the folder.
- Tap Create.
2. You can also share multiple files from drive.google.com from your computer.
Now, after selecting the files, choose who to share with and how they can use your files.
Share your files with specific people
- After you’ve tapped Share, enter the Gmail address or Google Group you want to share with, under Add people or groups option.
- Now tap on the Down arrow to select whether a person can view, comment, or edit the file.
- Tap Send.
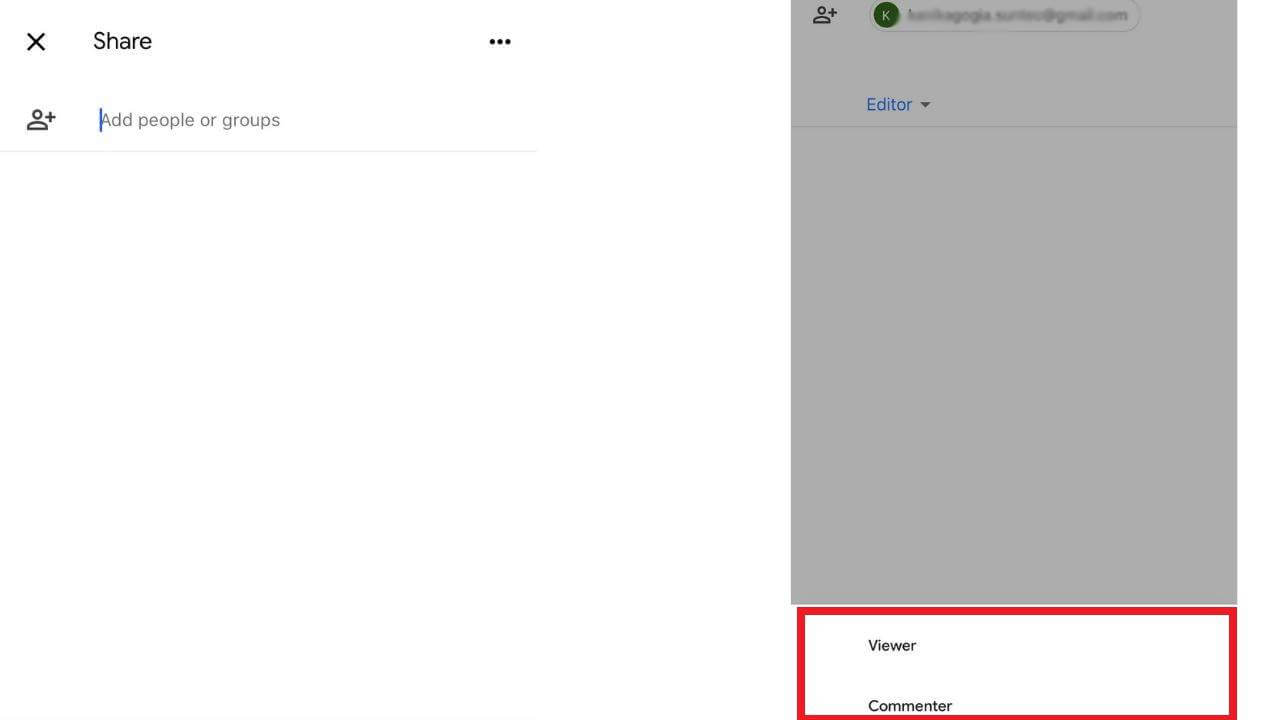
Anyone with the link
You can share the link to your file, and anyone on the internet with the link can use it. Your name will appear as the owner of the file.
- Tap on More (three horizontal dots) present next to the file’s name
- Select Copy Link
- Share the link over the mail or any other medium.
Share a file or folder publicly
In case you want anyone on the internet to search for, find, and open your file, you should share that file publicly. You will appear as the owner of the file.
- Tap on More (three horizontal dots) present next to the file’s name.
- Tap Link sharing off
- Now tap on the Down arrow to select whether a person can view, comment, or edit the file.
- Paste and share the link.
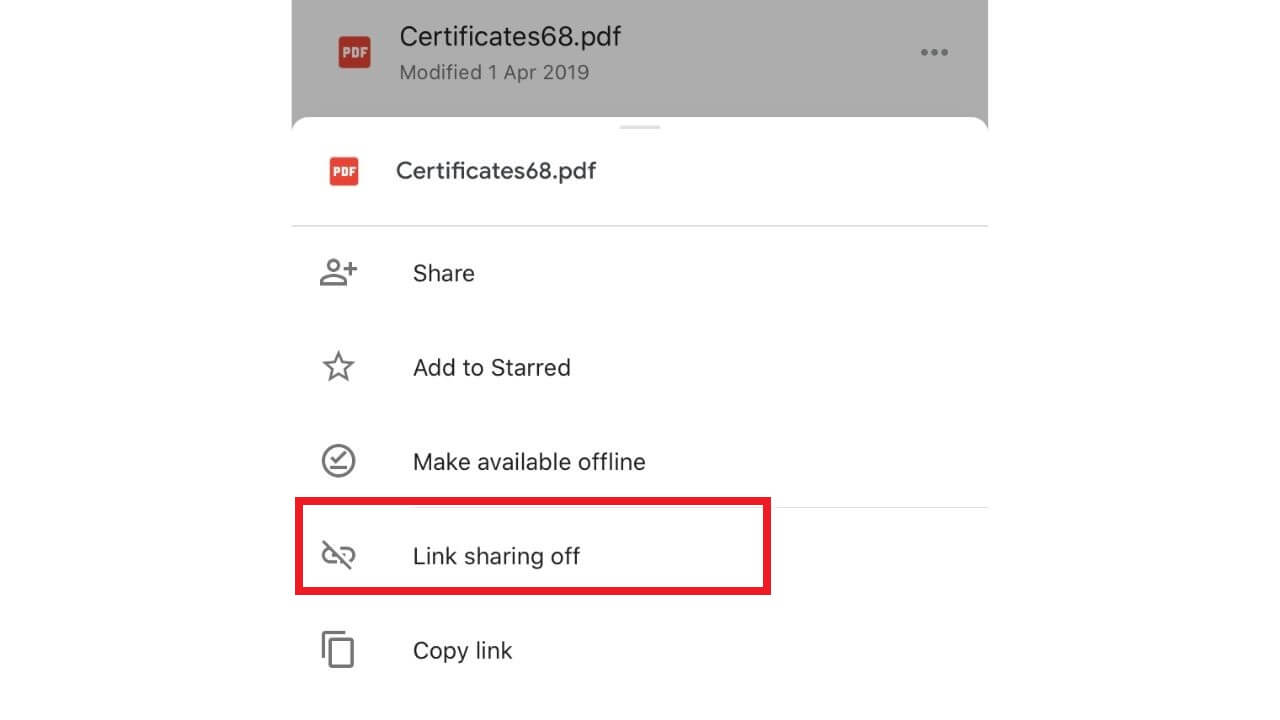
Should I use Google Photos or Google Drive to save my photos?
We’ve broken the answer to this question into two simple sections, that will help you to understand when to use which service.
Use Google Photos if:
- You want to free up your smartphone’s storage space.
- Back up your media files automatically.
- You don’t mind storing your files in a compressed high-quality format.
Pros of Google Photos
- A feature-rich gallery & photo editing app.
- Unlimited cloud storage space in high quality.
- Remote access to media via different devices.
- Search your photos & videos for people, things, and places.
- Supports RAW and 4K files in Original quality mode.
Cons of Google Photos:
- It stores your files in high-quality mode rather than the original quality.
- No support for 4K videos in high-quality mode.
- No support for 1080 60FPS videos.
Use Google Drive if:
- You want to access, edit and share files in Google Apps like Google Docs, Google Sheets, Google Slides, and Google Forms.
- You wish to store your files and media in original quality.
Pros of Google Drive:
- Support all and large file types.
- It allows you to store your files in original quality.
- It allows you to edit your documents.
- You can access your files across various devices.
- Free 15GB storage space.
Cons of Google Drive:
- Google Drive uses more data as the files are stored in original quality.
- You’ll need to buy additional storage space after 15GB.
How to transfer photos and videos from Google Drive to Google Photos?
If you want to move your photos and videos from Google Drive to Google Photos to clean up the 15GB free storage for other types of files, you can do this with the simple steps mentioned below.
Here are some points to remember before you get started:
- User must be the owner point as it gives the permissions for transferring media.
- The file type must be .gif, .tiff, .jpg, .webp, or .raw.
Move photos and videos from Google Drive to Google Photos:
- Go to photos.google.com
- Click on the Upload option, present on the top-right corner of the screen. (Even if you want to download photos from Google Drive )
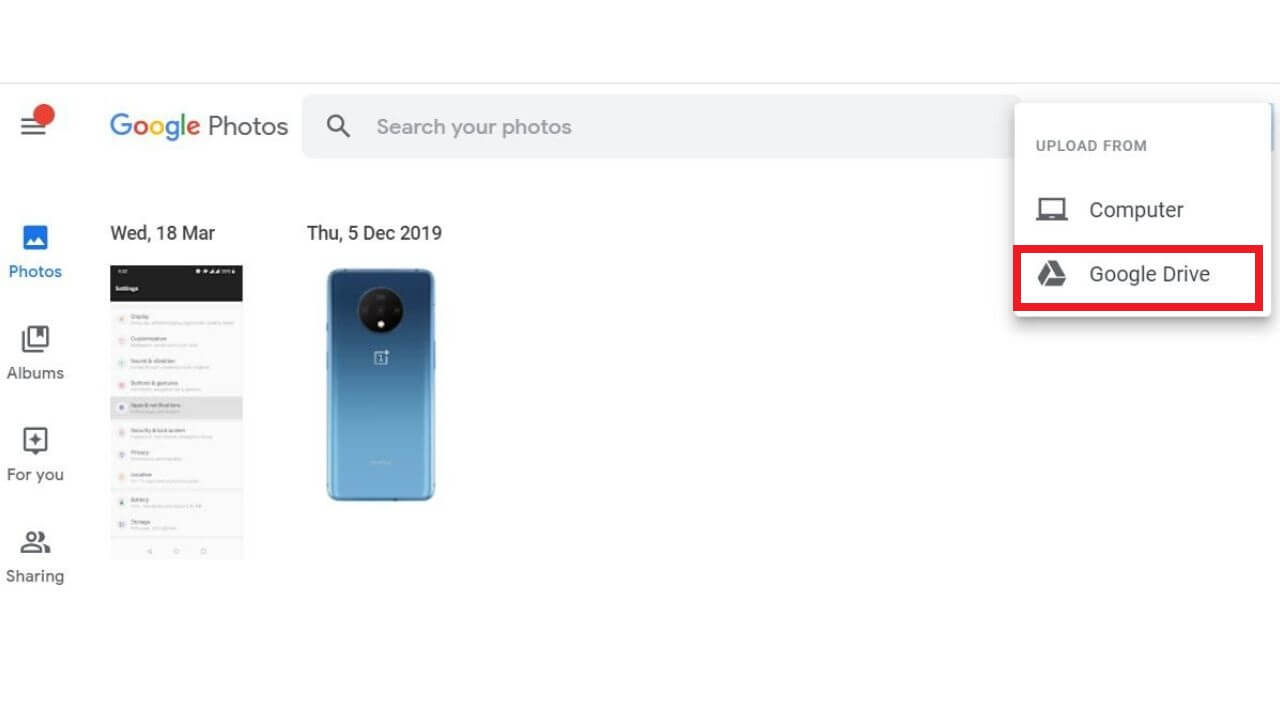 3. Select Google Drive.
3. Select Google Drive.
4. Select your photos.
5. Click Upload.
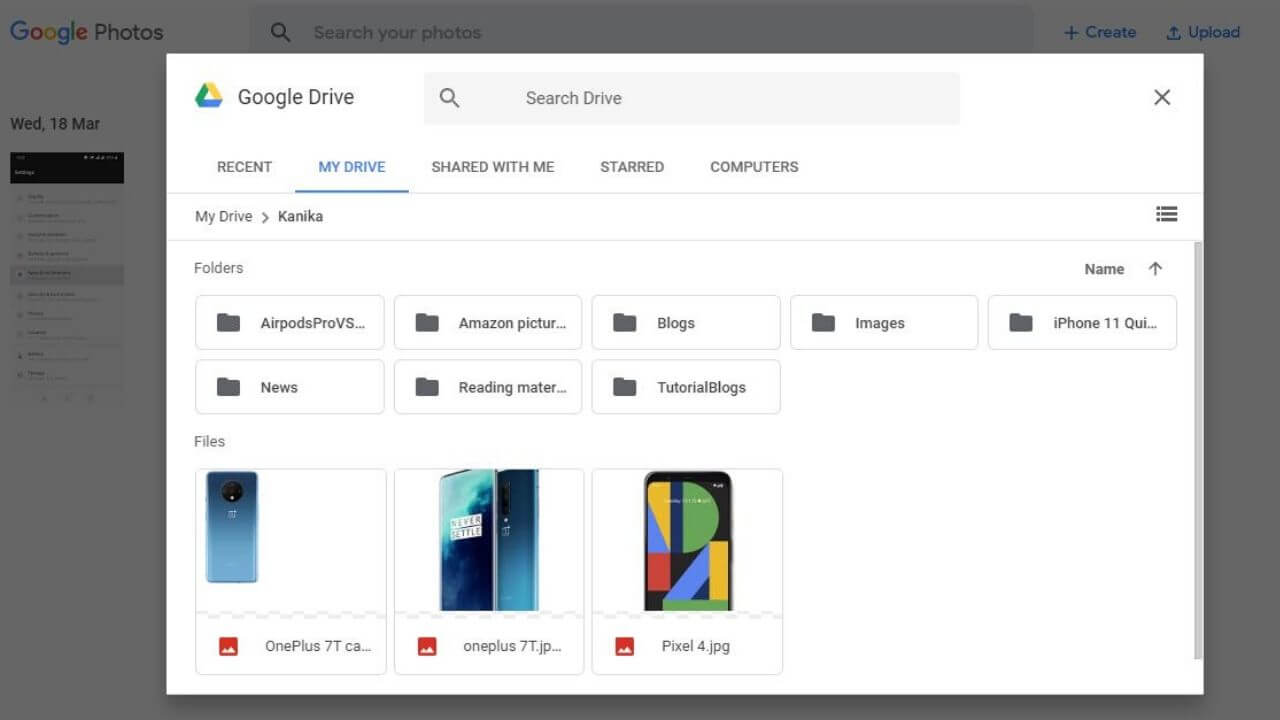
Now, you’ve successfully transferred the files.
Now, you must be thinking, what happens when you change or delete a photo from one of these Google services? If you delete a file from Google Drive, will it be deleted from Google Photos as well?
The answer is NO. Any changes that you make to Google Drive will apply only to it, without affecting Google Photos and vice versa.
Don’t forget to read our article on how to transfer photos from Google Photos to iPhone gallery.
That was all for our detailed guide on Google Drive vs Google Photos. We hope this article has helped you to grasp a clear understanding of the two apps, along with the differences and the similarities that these apps share. Now you can easily decide which service to use for storing your photos, videos, and other files. Also, you can use both the services to split and store your files.