Smart devices have made our life so much easier. From having a smart bulb that can light up the porch automatically at night to a smart coffee maker that can prepare your morning always on time. There is a smarter version of every appliance and device that can contribute towards improving your smart home setup. However, things aren’t easy when you start adding additional smart accessories or future-proofing your smart home. That’s because some smart home devices work well with multiple platforms, while some don’t. But now, with Matter, it won’t be an issue that could bother you.
For the uninitiated, Matter is a new protocol launched by Connectivity Standard Alliance in partnership with Apple, Google, Samsung, and all the tech giants. It aims to create an ecosystem where smart devices of different platforms and ecosystems can work seamlessly with each other. In easy-to-understand words, you don’t have to search for compatibility badges or pick a particular platform while planning to add a smart home gadget to your futuristic home. If it says Matter Compatible, it’ll work with Alexa, Google Home, Apple Homekit, Samsung Smartthings, and other platforms.
Now that you are here, it is safe to assume that you have decided to add Matter-compatible devices to Apple Home. Well, that’s not a complex process to be very honest. You can set up Mater devices with your Apple Home in just a few minutes. However, there are a few things that you should consider before getting started.
What is Matter?
If you are new to the concept of Matter smart devices, many questions might pop up in your mind. And, the first one obviously would be ‘What is Matter exactly,’ right? Well, Matter is a recently-introduced network protocol that allows smart home devices from different platforms to seamlessly work with other smart home platforms. It’s like a common language that is understood by all devices from different ecosystems.
If a Matter label is available on the smart home device, you don’t have to check whether the smart home gadgets are compatible with Apple HomeKit, Amazon Alexa, Google Home, etc. This allows users to buy any smart home device and control it via their preferred voice assistant or smart home app.
To give you an example, let’s say, you already have an Amazon Alexa-powered smart home and you use Alexa Echo to control your devices. Now you recently got Apple Homepod speakers and a Google Nest Thermostat. Earlier, it would be a pain to set these devices and they wouldn’t work together. But with Matter, all these three devices from different ecosystems can work together, and that too locally.
It is worth mentioning that Matter runs on two existing protocols i.e. Wi-Fi or Ethernet and Thread. Wi-Fi/Ethernet is used for higher bandwidth devices such as streaming players, while Thread is mostly responsible for the proper functioning of low bandwidth or low power devices like smart bulbs, smart plugs, sensors, etc. The best part is that Matter doesn’t rely on internet connectivity. This allows your smart home device to work seamlessly without an internet connection as well. In other words, we can say all the smart home devices run locally in your home.
If you are looking for a better insight into Matter and compatible devices, we recommend you to check our detailed guide for the same.
What to know before adding Matter Devices to Apple Home
There are a few things that you’ll need before you can take advantage of Matter smart devices with Apple Homekit.
- First, you need to have the right gear with you, which in this case is Matter-compatible smart home devices. This includes light bulbs, switches, blinds, plugs, locks, thermostats, and sensors. If you aren’t sure whether the smart home devices you got are Matter compatible, you must look for an on-device pairing sticker code available in the packaging. It is worth mentioning that some popular smart devices like Nest Thermostat, Eve Energy Smart Plug, or Aqara smart hubs support Matter once their firmware is updated. If these devices don’t come with any code, you are likely to see them in the respective apps after the firmware update.
- Because you’re adding Matter smart devices to Apple Home, the next thing you’d require is Apple Home Hub. You can use Apple TV or HomePod to control Matter-compatible smart home devices while being at home or remotely. It is worth mentioning that HomePod, HomePod mini, Apple TV, or iPads can be used as Apple Home Hub.
- More importantly, the Apple Home Hub should be updated and connected to the same Apple ID that you use for your smart home.
- Lastly, make sure that the Bluetooth or Wi-Fi of your Apple Home Hub is turned on and your Matter-compatible devices are within its range.
Now that you are aware of the things that you need in the first place, let’s talk about adding Matter-compatible smart devices to the Apple Home app on iPhone and iPad.
Also read: Top 25 Smart Home Devices to look out for in 2023
How to Add a Matter Device to the Apple Home App
Adding a Matter-compatible smart device would be a breeze if you have previously added smart home products to Apple HomeKit. We have mentioned step-by-step instructions below on how to add a Matter device to the Apple Home app on iPad or iPhone.
Note: We have included screenshots alongside step-by-step instructions for a seamless pairing process.
Step 1: Launch the Apple Home app,
Step 2: Tap the ‘+’ icon near the top right corner of your screen,
![]() Step 3: Then, tap Add Accessory,
Step 3: Then, tap Add Accessory,
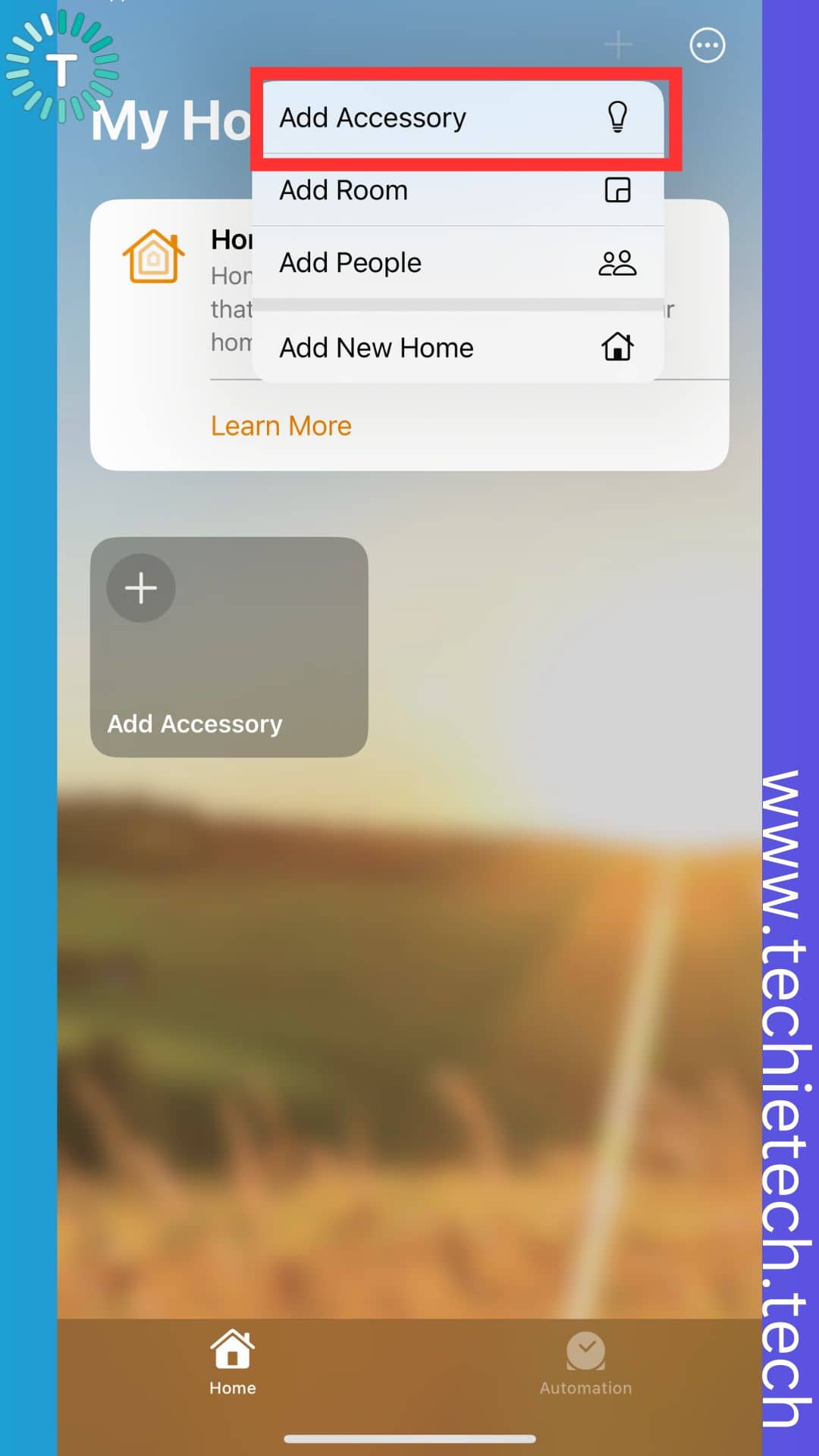
Step 4: Now, scan the Matter pairing code available on the device using your iPhone/iPad camera,
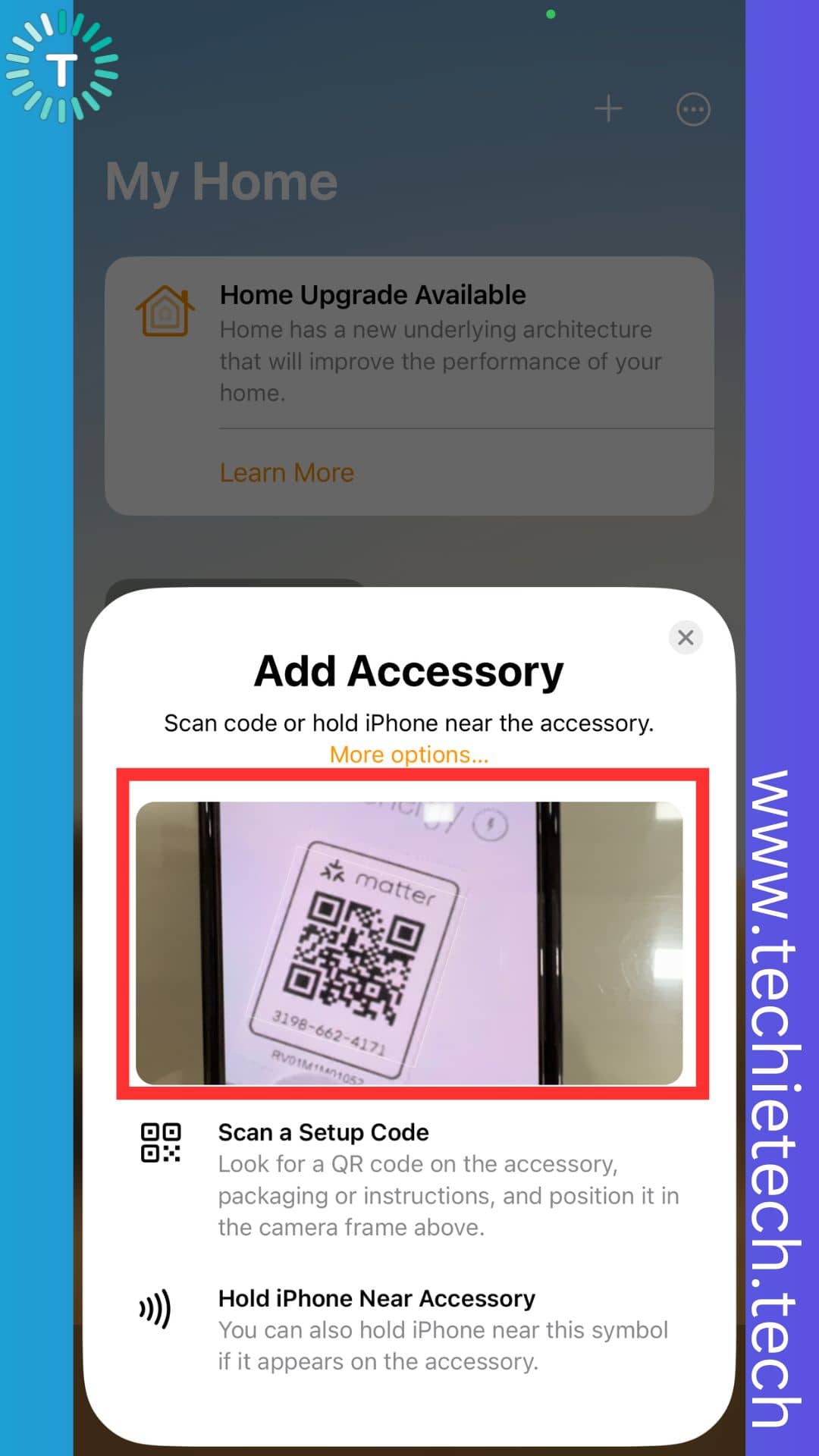
Step 5: Then, tap Add to “Apple Home,”
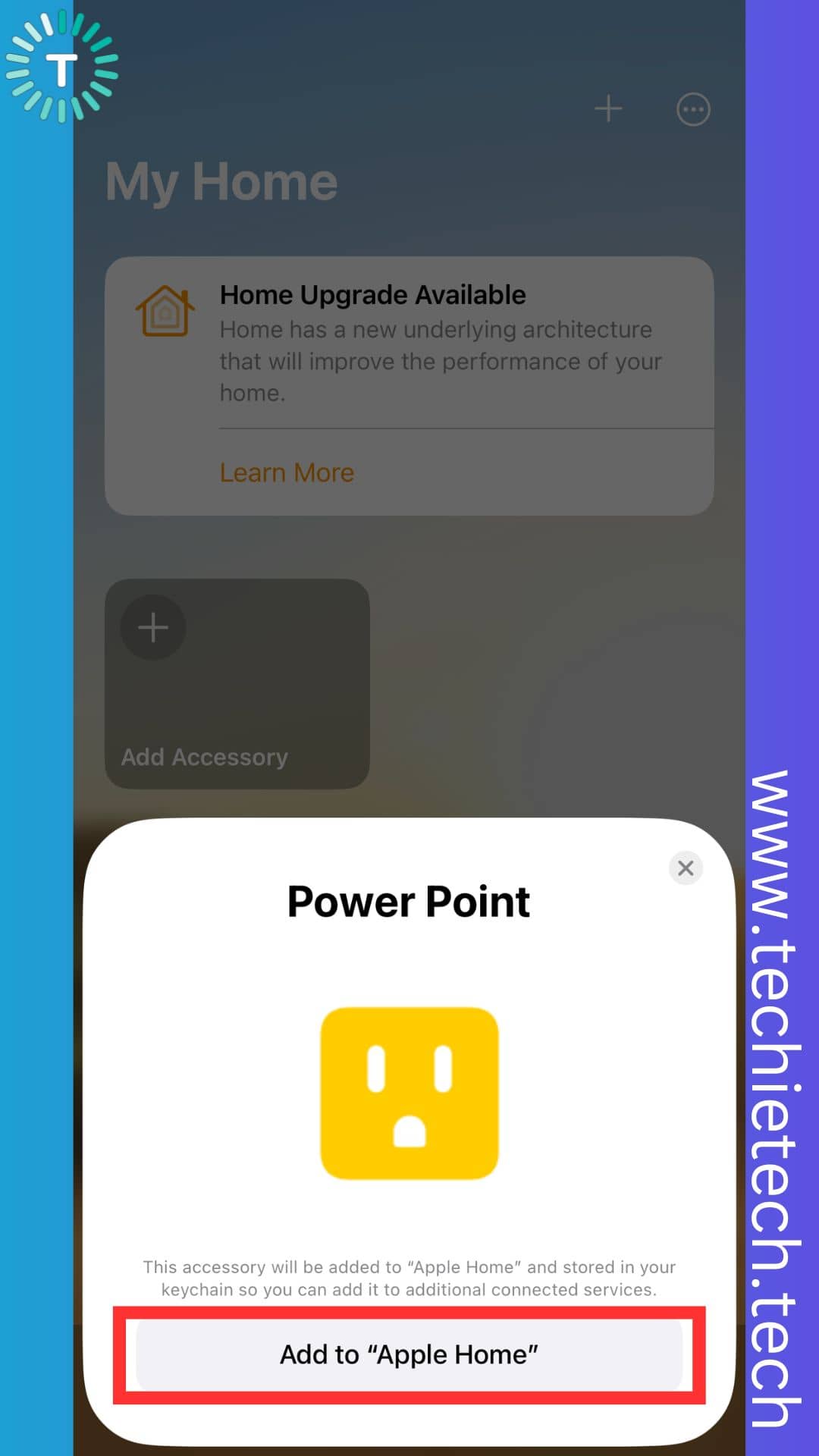
Step 6: Once the device is located, the Apple Home app will offer you various customization options. You can assign the Matter-compatible device to a location or a room, then tap
Continue.
Step 7: Next, you’ll be asked to give your new device a name, use the on-screen keyboard on your iPhone or iPad to type in a name and tap Done,
Step 8: Then, tap Continue,
Step 9: You can also select from additional features, then tap Continue,
Step 10: Lastly, tap Done to finish the setup process.
That’s all you have to do to add a Matter-compatible smart device to the Apple Home app. If you are among those people who are struggling or facing errors to remove Matter smart home devices from the Apple Home app, we have got you covered too. In the section below, we have mentioned step-by-step instructions on how to remove Matter smart home device from the Apple Home app.
Also read: Top 7 Smart Coffee Machines to buy in 2023 (Wi-Fi, Alexa & More)
How to Remove a Matter-Compatible Device from Apple Home App on iPhone or iPad
Just like adding a Matter smart device to the Apple Home app, it is quite easy to remove them as well. You can follow the below instructions to easily remove a Matter device from the Apple Home app without any hassle.
Here’s how to remove Matter device using iPhone and iPad Settings:
Step 1: Go to iPhone’s/iPad’s Settings,
Step 2: Tap General,
Step 3: Tap Matter Accessories,
Step 4: Next, swipe left on the device you want to remove,
Step 5: Now, tap Remove from Keychain to remove it from the Apple Home app,
Step 6: If you want to remove the device from all platforms, tap Remove from All Services.
Alternatively, you can use the Apple Home app to easily remove Matter-compatible devices as well.
Also read: Best Smart Home Device Upgrades You Need in 2023
Here’s how to remove Matter smart device using the Apple Home app:
Step 1: Launch the Apple Home app,
Step 2: Tap the More… button,
Step 3: Then, go to the room that includes your devices,
Step 4: Now, tap on the device you want to remove, then tap the Settings icon near the bottom right corner,
Step 5: Now, scroll down, and tap Remove Accessory,
Step 6: Lastly, tap Remove, and you’re done.
By now, the added Matter device should be removed from the Apple Home app. If you couldn’t remove the Matter devices from the Apple Home app, make sure to press and hold the Reset button on the device for at least 10 seconds.
Also read: Smart Home Devices That Work With Matter
That’s all for now in this guide. Want to learn more? We suggest you check our dedicated roundup of some of the best Matter-compatible smart home devices that you can buy.




